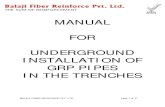Install Manual [1001_ver4.0]
-
Upload
silviovictor -
Category
Documents
-
view
227 -
download
0
Transcript of Install Manual [1001_ver4.0]
-
7/23/2019 Install Manual [1001_ver4.0]
1/146
TOYOTA EPC SYSTEM
Install Manual
2010.1
TOYOTA MOTOR CORPORATION
-
7/23/2019 Install Manual [1001_ver4.0]
2/146
1. System Requirements
1 1. Standalone
1 2. Server / Client type
2. Setup Procedure of Standalone Type
2 1 . Installation Flowchart
2 2 . Setup at Standalone PC
2 2 1 . EPC Program Install
2 2 2 . EPC Data Setup
2 2 3 . Area / Language Setup
2 2 4 . LEXUS Dealer Check
2 2 5 . EPC Program Renewal
2 2 6 . EPC Program Recovery
3. Setup Procedure of Server / Client Type
3 1 . Installation Flowchart
3 2 . Setup at Server PC
321 . EPC Program Install
3
2
2. EPC Data Setup 323. Area / Language Setup
324. LEXUS Dealer Check
325. Prior Check (sharing folders)
326.EPC Program Renewal
327.EPC Program Recovery
3 3 . Setup at Client PC
331.Prior Check (drive allocation)
332.EPC Program Install
333.EPC Data Setup
334.Area / Language Setup
335.LEXUS Dealer Check
336.EPC Program Renewal
337.EPC Program Recovery
Index
................................... 1
................... 2
................... 4
................................... 6
................... 7
................... 8
...................... 8
.................... 19
.................... 26
.................... 27
.................... 28
.................... 34
......................... 37
......................... 38
......................... 40
.................... 40
......................... 51
.................... 58
................................. 59
......................... 60
......................... 63
......................... 69
......................... 72
......................... 72
......................... 74
................................. 82
................................. 87
................................. 88
............................... 89
............................... 90
-
7/23/2019 Install Manual [1001_ver4.0]
3/146
4. EPC Functions To Be Localized By Users
4 1 . Price File Setup
4 2 . Locally Supplied Parts Setup4 3 . Starting EPC System from Another Application
4 4 . Another Interface Application Setup
4 5 . Group Setup
4 6 . Screen / Message box language
5. For Distributors
6. EPC System Setup File Copy
7. Dealing with Failures
................................... 93
................... 94
................... 96
.................. ... 99
................... 101
................... 115
...................... 120
.................... 124
.................... 136
.................... 139
-
7/23/2019 Install Manual [1001_ver4.0]
4/146
1
1. System Requirements
-
7/23/2019 Install Manual [1001_ver4.0]
5/146
2
1-1.Standalone-1
ITEM MODEL NOTE
PC IBM AT-BUSCompatible Model
Supporting Windows family*3Memory : 64MB or moreH/D : *5Display : 1024768 Pixels or
higher-resolution
CD Drive Not specified Supporting Windows family*3
Printer Laser Printer Only Supporting Windows family*3(Not supported Line Printer)
Operating S/W Windows family*3
*3) Windows family : Windows 98/Me/NT4.0/2000/XP/Vista
USE NECESSARY H/D CAPACITY
OS operation Suitable
EPC operation CD Data from CD Drive 100MB per 1 Spec.
CD Data in H/D( 640MB per 1CD)
a) Initial: 100MB or moreb) Catalogue CD: 3GB per 1 Spec.c) Frame No. CD: 3.0GB per 1 Spec.
Local data (Price/Locally Supplied P/No.) Suitable
(Example) CD Data for Europe spec.(A1,A2,B1) and Frame No. on Hard disk
: Suitable: a)+b)+c) = (More than 100MB)+3GB+1.5GB
= More than 4600MB: Suitable++=Necessary H/D capacity
*5) Hard disk capacity for Standalone to run EPC (++)
1-1-1. What is standalone type?This type directly sets up the new electronic catalog data to PC's hard disk.
Set up the CD data to your own terminal, and read the data in your own terminal fromthe program (see [p.6] for details of the setup).
1-1-2.System requirements
Hard disk capacity
-
7/23/2019 Install Manual [1001_ver4.0]
6/146
3
1-1.Standalone-2
1-1-3. Basic Configuration for EPC Windows 2000
Laser Printer
Standalone
Windows2000
Printer Cable
-
7/23/2019 Install Manual [1001_ver4.0]
7/146
4
1-2.Server / Client type-1
ITEM MODEL NOTE
Server IBM AT-BUSCompatible Model
Supporting Windows Server family*1Memory : 96MB or moreH/D : *2Display : 1024768 Pixels or
higher-resolution
PC
Client IBM AT-BUS
Compatible Model
Supporting Windows family*3
Memory : 64MB or moreH/D : *4Display : 1024768 Pixels or
higher-resolution
Server Not specified Server must equip at least one CD drivesupporting Windows Server family*1
CD Drive
Client Not specified Not necessary for EPC
Server Laser Printer Only Supporting Windows Server family*1Printer
Client Not specified Not necessary for EPC
Server Windows Server family*1Operating S/W
Client Windows family*3
*1) Windows Server family : Windows NT4.0 Server/2000Server/XP Professional/2003Server/Server2008*3) Windows family : Windows 98/Me/NT4.0/2000/XP/Vista
1-2-1. What is Server / Client type?This type performs the data setup by preparing the server specifically for the new electroniccatalog, and read the data in the server from the client.
Approx. 10 clients is allocated for one server, and the number of the server is decided accordingto the number of clients (see [p.37] for details of the setup).
* Clients need to install PGM, but the data setup is not required.1-2-2.System requirements
*2) Hard disk capacity for Server PC to run EPC (++)*4) Hard disk capacity for Client PC to run EPC (+)
USE NECESSARY H/D CAPACITY
Server OS operation (Windows Server family*1) Suitable
EPC operation CD Data in H/D(*640MB per 1CD)
a) Initial: 100MB or moreb) Catalogue CD: 3GB per 1 Spec.c) Frame No. CD: 3.0GB per 1 Spec.
Local data (Price/Locally Supplied P/No.) Suitable
Client OS operation (Windows family*3) Suitable
EPC operation 100MB or more
Hard disk capacity
-
7/23/2019 Install Manual [1001_ver4.0]
8/146
5
1-2.Server / Client type-2
1-2-3.Basic Configuration for EPC Windows 2000 & 98 Clients
Laser Printer
Server
Windows2000Server
Printer Cable
LAN
98 Client 98 Client 98 Client 98 Client 98 Client
Example
-
7/23/2019 Install Manual [1001_ver4.0]
9/146
6
2. Setup Procedure of Standalone Type
-
7/23/2019 Install Manual [1001_ver4.0]
10/146
7
Setup at Standalone PC
2-1.Installation Flowchart
EPC Program Install( 2-2-1 : p.8)
EPC Data Set Up( 2-2-2 : p.19)
Area / Language Setup( 2-2-3 : p.26)
EPC Program Renewal( 2-2-5 : p.28)
LEXUS Dealer Check( 2-2-4 : p.27)
When updating program
EPC Program Recovery( 2-2-6 : p.34)
When recovering program
-
7/23/2019 Install Manual [1001_ver4.0]
11/146
8
2-2.Setup at Standalone PC-1
2-2-1.EPC Program Install
Go on to the next page
* Tur
* After th
prog
* Rigand left-clic
n on your computer to open a Windows.
e Windows is start up, insert the EPC
ram CD to the CD-ROM drive.
ht-click the My Computer on the desktopk the Explore.
1)Opening Windows and inserting a program CD to the CD drive.
* Left-click the drive where you have set
the program CD.
* Double-click the setup.exe.
2)Running the install system from a program CD.
* Do not use Thumbnails for the display oficons.
-
7/23/2019 Install Manual [1001_ver4.0]
12/146
9
2-2.Setup at Standalone PC-2
Go on to the next page
* To execute the TOYOTA EPC Install,left-click the Next button.
* To cancel the installation, left-click the
Cancel button.
* A message for asking if you cancel theinstallation or not will appear again.Click the OK button to cancel the installationor click the Cancel to continue.
3)Starting the Installation
4)Selecting a drive for the installation.
* Select the drive where you want to install the
TOYOTA EPC, and left-click the Nextbutton.
* If installing for the first time, go to (6) [Selectina system configuration].
* To cancel the installation, left-click theCancel button.
-
7/23/2019 Install Manual [1001_ver4.0]
13/146
10
Go on to the next page
* The EPC installation needs the disk space of
10 MB.
* To change the drive for the installation, left-click the Back button to go back to the
previous screen (4) [Selecting a drive for theinstallation].
B)In case that the disk space isnt enough,
* To cancel the installation, left-click theCancel button.
2-2.Setup at Standalone PC-3
* To install it again, left-click the Next buttonto transit to (7) [System Installation].
** Even if a new system is already installed,another installation will maintain the existingsetup information.
)Checking the Install Configuration [Some install configurations may have the following A) or B) case.
A)In case that the EPC is already installed,
* To cancel the installation, left-click theCancel button.
* To go back to the previous screen(4) [Selecting a drive for the installation], left-click the Back button.
-
7/23/2019 Install Manual [1001_ver4.0]
14/146
11
2-2.Setup at Standalone PC-4
Go on to the next page
6)Selecting a system configuration
* Select a system configuration (Standalone) ,and left-click the Next button.
* To cancel the installation, left-click theCancel button.
7)System Installation
* Wait for a while until the installation from the
CD has been completed.
-
7/23/2019 Install Manual [1001_ver4.0]
15/146
12
2-2.Setup at Standalone PC-5
Go on to the next page
* If there is the setup file, select the Yes andleft-click the Next button to transit to(9) [Selecting the drive where the setup file isinserted].
8)Copying a setup file
* If there isnt the copy of the setup file, selectthe No and left-click the Next button totransit to (11) [Setting a background image].
See (p.137) for the setup file copy
* Insert a floppy with the setup file to the floppy
drive, select the drive where you inserted thefloppy, and then left-click the Next button.
9)Selecting the drive where the setup file is inserted.
** In the case that a correct floppy driveor a floppy with a correct setup file isntsetup, an error message of An applicablefile is not found. will appear. You shouldsetup it again correctly.
* To cancel the copy of the setup file, left-clickthe Back button to go back to the previousscreen (8) [Copying a setup file].
-
7/23/2019 Install Manual [1001_ver4.0]
16/146
13
2-2.Setup at Standalone PC-6
Go on to the next page
* Wait for a while until the setup file has beencopied from the floppy.
10)Copying a file
* If you want to setup the background image ofyour own choice to this EPC screen, select theYes and left-click the Next button totransit to (12) [Selecting a background].
11)Setting a background image
* If you setup the default background image to
this EPC screen, select the No and left-clickthe Next button to transit to (13) [Completinthe installation].
What is background image?
You can display the image you prefer asbackground of the menu screen.
-
7/23/2019 Install Manual [1001_ver4.0]
17/146
14
2-2.Setup at Standalone PC-7
Go on to the next page
* To setup the background image to the MainMenu, left-click the browse button and seleca file, then left-click the Next button.
12)Selecting a background image
* To setup the background image to other thanthe Main Menu, left-click the browse buttonand select a file, then left-click the Next
button.
* To go back to the previous screen (11) [Settinga background image], left-click the Back
button.
** The file types of JPEG, BMP,and PNG canbe selected as a background image.
13)Completing the installation
* As the EPC installation is completed, left-click
the Finish button.
** When the installation is complete, extract thprogram CD from the CD-ROM drive.
-
7/23/2019 Install Manual [1001_ver4.0]
18/146
15
2-2.Setup at Standalone PC-8
* Right-click the My Computer on the desktopand left-click the Explore.
14)Deleting number information of the old frames
* Left-click the drive where the data is set up.
When having used the 2007 version of this New EPC, please kindly follow the following procedure of (14) and (15).
When newly using the 2008 version of this New EPC, you do not need to follow the procedure of (14) and (15).
-
7/23/2019 Install Manual [1001_ver4.0]
19/146
16
2-2.Setup at Standalone PC-9
* Left-click the "TMCEPCW3" folder.
* Left-click the "epcdata" folder.
-
7/23/2019 Install Manual [1001_ver4.0]
20/146
17
2-2.Setup at Standalone PC-10
* Left-click the "FL" folder.
* If the folders "OV1"-"OV5" exist, delete them
with Shift+Delete.
15) Deleting the folders OV1-OV5
** If the "OV" folder already exists, do notdelete this folder.
-
7/23/2019 Install Manual [1001_ver4.0]
21/146
18
* Double-click the TOYOTA EPC SYSTEMon the desktop to start the TOYOTA EPCSYSTEM.
16)Starting the TOYOTA EPC SYSTEM
2-2.Setup at Standalone PC-11
1.Copy the Group Setup Files to the Floppy Disk.(Group Setup Files: TMCMSTW2GCGRPMEI.D and TMCMSTW2GCGRPPNC.D)
2.See (8) [Copying a setup file] on (p.12).
*If using the current EPC group setup file...
Setup procedure
Go on to the next page
In PC drive where EPC program is installed, delete TMCEPCW3 folder.And delete EPC shortcut icon on the desktop.
*If you want to uninstall EPC...
-
7/23/2019 Install Manual [1001_ver4.0]
22/146
19
2-2.Setup at Standalone PC-12
2-2-2.EPC Data Setup
* Press Setup Menu.
Click Data Configuration button.
1) Data environment setup
*Select this button.
* Area/Language Setup : Setups Data Language and Screen Language.Select an Area when the data of multiple Areas are setup.
* Data Configuration : Setups Data Operation(CD/Hard Disk/Server).Run this setup first after the EPC system is installed.
* Data Setup : Setups the data with the contents created on the [Data Configuration] screenThis setup must be run whenever the data is update.
* Group Setup : Catalog Codes and Part Name Codes which are often searched shouldbe registered here so that you can search the data by Group Code.
* Screen File Setup : Use when changing a displayed title on the screen.
* Setup File Copy : The setup Environment can be copied on other computersIt will be helpful to operate multiple computers under the sameenvironment.
* Locally Supplied Parts Setup : Setup the data here when searching for Locally Supplied Parts.
* Price File Setup : Setup the data here when searching Price File.
* Another Interface Application Setup : Use when operating another system using the search results on EPCsystem.
* LEXUS Dealer Check : Lexus Dealer must enter a given password so that you can search Lexus
catalog.** Clicking the Menu button ends the Setup Menu and goes back to the Main Menu.
Reference: Description of the buttons in Setup Menu screen
-
7/23/2019 Install Manual [1001_ver4.0]
23/146
20
2-2.Setup at Standalone PC-13
* In order to search substitution partnumber/procurement part numbercorresponding to the region, enter the 5-digitSales Area Code.
2) Entering Sales Area Code
3) To setup the operation for EPC (Catalog) data
* Select the Area you want to setup.
Select the type of CD (Area) you want to set.
* Setup the method of your operation.Select a CD-ROM/HardDisk /Server from a
pull-down list box.
* Setup the EPC data here.Select the Area you want to setup, and setupthe method for operating and the recorded
place of the data for each Rec#.
** When installed with Standalone orServer, you can select only CD-ROM orHardDisk.When installed with Client, you can selectonly Server.
* Sales Area Code will be described separately.
* The ticked product numbers will not besearched.
- If "Procr" is ticked, the procurement partnumber will not be displayed.
- If "Subs" is ticked, the substitution partnumber will not be displayed.
-
7/23/2019 Install Manual [1001_ver4.0]
24/146
21
2-2.Setup at Standalone PC-14
* Select the drive where the catalogue data is set
* In the case that the Hard Disk is set, select a
drive where the data is copied.
** In case of the CD-ROM or Server, you cantset the drive.
-
7/23/2019 Install Manual [1001_ver4.0]
25/146
22
2-2.Setup at Standalone PC-15
* Perform the same operation about FrameNoCD
4) To setup the operation for EPC (FrameNo) data
* Perform the same operation about JPIO, Local
File and Price File as well.
** As for Local File and Price File, onlyoperation method (HardDisk only) and theOutput place can be selected.The actual data should be set on the [LocallySupplied Parts Setup] and [Price File Setup]screen.
5) To setup the operation for JPIO, Local File, and Price File
Setup J-PIO to M1
See (p.96) for Locally Supplied Parts Setup
See (p.94) for Price File Setup
** As the number becomes bigger, the frameinformation will be newer. (F1 is the oldest
CD.)
-
7/23/2019 Install Manual [1001_ver4.0]
26/146
23
2-2.Setup at Standalone PC-16
* After you set the data environment, click theExec button.
* Click the OK button.
* Click the Menu button to return the SetupMenu.
-
7/23/2019 Install Manual [1001_ver4.0]
27/146
24
2-2.Setup at Standalone PC-17
6) Data Setup
* Click the Data Setup button.
* The setup Information on the setup Area is
displayed.
* Select an Area.
** If an Area or a Rec# you want to setup isntlisted, setup the environment on the [DataConfiguration] screen.
Select a Rec# of the data .- You can select multiple Rec#s.
See (p.19) for Data
Environment Setup
-
7/23/2019 Install Manual [1001_ver4.0]
28/146
25
2-2.Setup at Standalone PC-18
* After you select the Rec#, click the Execbutton.CD confirmation message will be displayed.Set the corresponding CD.
** When the setup is complete, the date of thedata will be updated.
** When setting up the data for several Areas,change the Area and select the Rec#.
** If you want to setup other Area, repeat thesame operation.After all setup is complete, click the Menubutton to go to the SETUP MENU.
* When the setup is complete, dialog is displayed
And then click the OK button.
- If the operation is performed by CD-ROM,do not remove the CD until returning to themain menu after the setup.
-
7/23/2019 Install Manual [1001_ver4.0]
29/146
26
2-2.Setup at Standalone PC-19
The Area you want to search on the EPC system and the Screen Language can be selected.
-Area : The Area which has setup on the [Data Setup] screen can be selected.The Area which is selected here is searched.
-Data Language : When the data such as Part Names, Illustration Name etc, is provided by eachlanguage, the Language Data which is selected here is displayed.-Screen Language : The contents on the screen are written in the Language which is selected here.
2-2-3.Area / Language Setup
* By running the Data Setup, the setup Area isdisplayed. See (p.24) for Data Setup.
* Select the Language you want to display onthe screen.
* When you select Local , see (p.120) forScreen / Message box Language.
* Select a type of CD (Area).
* After you select each item, click the Execbutton.
* Select the Data Language you want to use.
Please select Area/Language Setup of SETUP MENU.
* Click the Area / Language Setup button.
-
7/23/2019 Install Manual [1001_ver4.0]
30/146
27
2-2.Setup at Standalone PC-20
Clear
To clear the displayed contents ;
* Click the Clear button to delete the displayeddata.
* Enter a LEXUS Password and click the Execbutton.
- The only right password allows you to usethis LEXUS Catalog.
2-2-4.LEXUS Dealer Check
* In order to use the LEXUS catalog, you needthe LEXUS password.
* Click the LEXUS Dealer Check button.
** In case of client, you cannot click LEXUSDealer Check button.If it is set at the server, searching the LEXUScatalog from the client becomes possible.
-
7/23/2019 Install Manual [1001_ver4.0]
31/146
28
2-2.Setup at Standalone PC-21
2-2-5. Procedure of Program Renewal by A1CD
1. Program Renewal Message
The message appears on the screen if the new program exist in itwhen setting up A1CD. In this case, please implement renewing the latest programby referring to "Program renewal by A1CD"
(1) Checking the program renewal message
1. EPC Data Setup
* Setup EPC data according to the normprocedure.
* When the setup is completed, a dialogis displayed. Please click the "OK"
button.
2. The EPC installation is completed
-
7/23/2019 Install Manual [1001_ver4.0]
32/146
29
2-2.Setup at Standalone PC-22
3.Checking the program renewal message
Expanded message box
* The program renewal message appearsPlease click the "OK" button.
This message box will not appearwhen the new program does not exin A1CD.
The program is not renewed automaticallyjust by pressing the "OK" button.Please implement renewing the program byreferring to "Program renewal by A1CD".
Check the new version, and then Left-click on the "OK" button.
-
7/23/2019 Install Manual [1001_ver4.0]
33/146
30
2-2.Setup at Standalone PC-23
2 .Program Renewal by A1CD
Please end "TOYOTA EPC SYSTEM"if it is activating to you renew the program by A1CD.
* Left-double-click " CD-ROM Drive"
* Left-double-click " My Computer" onthe desktop
* Insert the latest A1CD into the CD-ROM Drive
(1)EPC the Latest (EPC) Program Update
1.EPC the Latest Program Update-1
2.EPC the Latest Program Update-2
-
7/23/2019 Install Manual [1001_ver4.0]
34/146
31
2-2.Setup at Standalone PC-24
* Left-double-click the " APLI" folder
* Left-double-click "Apli_Copy.bat"
* A message appears,"Input thedestination drive where EPC has beeninstalled "Input the destination drive where EPChas been installed,then press "Enter" key
If you inputted the drive where Eis not installed, input it againcorrectly. Then press the "Enter"
key.
EPC the Latest Program Update-3
EPC the Latest Program Update-4
EPC the Latest Program Update-5
-
7/23/2019 Install Manual [1001_ver4.0]
35/146
32
2-2.Setup at Standalone PC-25
* EPC the latest Program Updatehas been completed. Please left-click the "X " button to close thewindow.
If a message appear except " OKIt succeeded. Press any key tocontinue" ,you should restart the PC andimplement program update from"EPC the latest Program Update-1" again.
* Wait for a while .And then, a message appears," OK It succeeded. Press any key tocontinue"
Then press the "Enter" key.
EPC the Latest Program Update has been completed
EPC the Latest Program Update-6
-
7/23/2019 Install Manual [1001_ver4.0]
36/146
33
2-2.Setup at Standalone PC-26
Information of the EPC version
After EPC the Latest Program Update has been completed,please check the EPC version by starting the "TOYOTA EPC SYSTEM".When the EPC version on the "TOYOTA EPC SYSTEM"corresponds to the version which has been announced by TMC,program renewal has been implemented correctly.
-
7/23/2019 Install Manual [1001_ver4.0]
37/146
34
2-2.Setup at Standalone PC-27
2-6. recovery
1. Procedure of Program Recovery
Please end "TOYOTA EPC SYSTEMif it is activating to recover the program.
(1) Procedure of Program Recovery
*Left-double-click " the destinationdrive where EPC has been installed "
exampleWhen the destination drive where EPC
has been installed " is "C Drive",please left-double-click "C Drive"
* Left-double-click the "My Computer"on the desktop
1. Program Recovery-1
2. Program Recovery-2
-
7/23/2019 Install Manual [1001_ver4.0]
38/146
35
2-2.Setup at Standalone PC-28
* Left-double-clickthe"TMCEPC3" folder.
* Left-double-clickthe "Apli" folder
* Left-double-click
the "Apli_Recovery.bat"
3. Program Recovery-3
4. Program Recovery-4
Program Recovery-5
-
7/23/2019 Install Manual [1001_ver4.0]
39/146
36
2-2.Setup at Standalone PC-29
* Wait for a while.A message appears,"OK It succeeded. Press any key tocontinue"
Please press the "Enter" key.
If a message appear except "OK succeeded. Press any key tocontinue",you should restart the PC andimplement program recovery aga
* Program recovery has beencompleted.Please Left-click the"X" button.
version before recovery : V1.0 L50 R060
version after recovery : V1.0 L50 R069
6. Program Recovery-6
7. Program recovery has been completed
After program recovery has been completed,please check the EPC version by starting "TOYOTA EPC SYSTEM".When program recovery has been implemented correctly ,the end of the version number becomes " 9 "
[example]
-
7/23/2019 Install Manual [1001_ver4.0]
40/146
37
3. Setup Procedure ofServer / Client Type
-
7/23/2019 Install Manual [1001_ver4.0]
41/146
38
EPC Program Install( Refer to3-2-1 : p.40)
EPC Data Set Up( Refer to 3-2-2 : p.51)
Setup at Server PC
LEXUS Dealer Check( Refer to 3-2-4 : p.59)
3-1.Installation Flowchart
EPC Program Recovery
( Refer to 3-2-7 : p.69)
Prior Check (sharing folders)( 3-2-5 : p.60)
Area / Language Setup( Refer to 3-2-3 : p.58)
When performing program recovery...
Setup at Client PC
EPC Program Renewal( Refer to 3-2-6 : p.63)
When performing program update...
-
7/23/2019 Install Manual [1001_ver4.0]
42/146
39
EPC Program Install( Refer to 3-3-2 : p.70)
EPC Data Set Up( Refer to3-3-3 : p.78)
Setup at Client PC
LEXUS Dealer Check( Refer to 3-3-5 : p.84)
3-1.Installation Flowchart
EPC Program Renewal( Refer to 3-3-6 : p.89)
Prior Check (drive allocation)( 3-3-1 : p.68)
** In client, setting of the LEXUS Dealer Checkcannot be performed.If it is set at the server, searching theLEXUS catalog from the client becomes possible.
When performing program update...
Area / Language Setup( Refer to 3-3-4 : p.83)
** copy from other clients
EPC Program Recovery( Refer to 3-3-7 : p.90)
When performing program recovery...
-
7/23/2019 Install Manual [1001_ver4.0]
43/146
40
3-2.Setup at Server PC-1
3-2-1.EPC Program Install
Go on to the next page
* Turn on your computer to open a Windows.
* After the Windows is start up, insert the EPC
program CD to the CD-ROM drive.
* Right-click the My Computer on the desktopand left-click the Explore.
1)Opening Windows and inserting a program CD to the CD drive.
* Left-click the drive where you have set
the program CD.
* Double-click the setup.exe.
2)Running the install system from a program CD.
-
7/23/2019 Install Manual [1001_ver4.0]
44/146
-
7/23/2019 Install Manual [1001_ver4.0]
45/146
42
Go on to the next page
* The EPC installation needs the disk space of
10 MB.To change the drive for the installation, left-click the Back button to go back to the
previous screen (4) [Selecting a drive for theinstallation].
B)In case that the disk space isnt enough,
* To cancel the installation, left-click theCancel button.
3-2.Setup at Server PC-3
* To install it again, left-click the Next buttonto transit to (7) [System Installation].
** Even if a new system is already installed,another installation will maintain the existingsetup information.
)Checking the Install Configuration [Some install configurations may have the following A) or B) case.]
A)In case that the EPC is already installed,
* To cancel the installation, left-click theCancel button.
* To go back to the previous screen(4) [Selecting a drive for the installation], left-click the Back button.
-
7/23/2019 Install Manual [1001_ver4.0]
46/146
43
3-2.Setup at Server PC-4
Go on to the next page
* To cancel the installation, left-click theCancel button.
6)Selecting a system configuration
* Select a system configuration (Server) ,and left-click the Next button.
7)System Installation
* Wait for a while until the installation from the
CD has been completed.
-
7/23/2019 Install Manual [1001_ver4.0]
47/146
44
3-2.Setup at Server PC-5
Go on to the next page
* If there is the setup file, select the Yes andleft-click the Next button to transit to (9)[Selecting the drive where the setup file isinserted].
8)Copying a setup file
* If there isnt the copy of the setup file, selectthe No and left-click the Next button totransit to (11) [Setting a background image].
See (p.137) for the setup file copy
* Insert a floppy with the setup file to the floppy
drive, select the drive where you inserted thefloppy, and then left-click the Next button.
9)Selecting the drive where the setup file is inserted.
** In the case that a correct floppy driveor a floppy with a correct setup file isntsetup, an error message of An applicablefile is not found. will appear. You shouldsetup it again correctly.
* To cancel the copy of the setup file, left-clickthe Back button to go back to the previousscreen (8) [Copying a setup file].
-
7/23/2019 Install Manual [1001_ver4.0]
48/146
45
3-2.Setup at Server PC-6
Go on to the next page
* Wait for a while until the setup file has beencopied from the floppy.
10)Copying a file
* If you want to setup the background image ofyour own choice to this EPC screen, select theYes and left-click the Next button totransit to (12) [Selecting a background].
11)Setting a background image
* If you setup the default background image to
this EPC screen, select the No and left-clickthe Next button to transit to (13) [Completinthe installation].
What is background image?
You can display the image you prefer asbackground of the menu screen.
-
7/23/2019 Install Manual [1001_ver4.0]
49/146
46
3-2.Setup at Server PC-7
Go on to the next page
* To setup the background image to the MainMenu, left-click the browse button and seleca file, then left-click the Next button.
12)Selecting a background image
* To setup the background image to other thanthe Main Menu, left-click the browse buttonand select a file, then left-click the Next
button.
* To go back to the previous screen (11) [Settinga background image], left-click the Back
button.
** The file types of JPEG, BMP,and PNG canbe selected as a background image.
13)Completing the installation
* As the EPC installation is completed, left-click
the Finish button.
** When the installation is complete, extract thprogram CD from the CD-ROM drive.
-
7/23/2019 Install Manual [1001_ver4.0]
50/146
47
3-2.Setup at Server PC-8
* Right-click the My Computer on the desktopand left-click the Explore.
14)Deleting number information of the old frames
* Left-click the drive where the data is set up.
When having used the 2007 version of this New EPC, please kindly follow the following procedure of (14) and (15).
When newly using the 2008 version of this New EPC, you do not need to follow the procedure of (14) and (15).
-
7/23/2019 Install Manual [1001_ver4.0]
51/146
48
3-2.Setup at Server PC-9
* Left-click the "TMCEPCW3" folder.
* Left-click the "epcdata" folder.
-
7/23/2019 Install Manual [1001_ver4.0]
52/146
49
3-2.Setup at Server PC-10
15) Deleting the folders OV1-OV5
* Left-click the "FL" folder.
* If the folders "OV1"-"OV5" exist, delete them
with Shift+Delete.
** If the "OV" folder already exists, do notdelete this folder.
-
7/23/2019 Install Manual [1001_ver4.0]
53/146
50
* Double-click the TOYOTA EPC SYSTEMon the desktop to start the TOYOTA EPCSYSTEM.
16)Starting the TOYOTA EPC SYSTEM
3-2.Setup at Server PC-11
1.Copy the Group Setup Files to the Floppy Disk.(Group Setup Files: TMCMSTW2GCGRPMEI.D and TMCMSTW2GCGRPPNC.D)
2.See (8) [Copying a setup file] on (p.44).
*If using the current EPC group setup file...
Setup procedure
-
7/23/2019 Install Manual [1001_ver4.0]
54/146
51
3-2.Setup at Server PC-12
3-2-2.EPC Data Setup
* Press Setup Menu.
Click Data Configuration button.
1) Data environment setup
*Select this button.
* Area/Language Setup : Setups Data Language and Screen Language.Select an Area when the data of multiple Areas are setup.
* Data Configuration : Setups Data Operation(CD/Hard Disk/Server).Run this setup first after the EPC system is installed.
* Data Setup : Setups the data with the contents created on the [Data Configuration] screenThis setup must be run whenever the data is update.
* Group Setup : Catalog Codes and Part Name Codes which are often searched shouldbe registered here so that you can search the data by Group Code.
* Screen File Setup : Use when changing a displayed title on the screen.
* Setup File Copy : The setup Environment can be copied on other computersIt will be helpful to operate multiple computers under the sameenvironment.
* Locally Supplied Parts Setup : Setup the data here when searching for Locally Supplied Parts.
* Price File Setup : Setup the data here when searching Price File.
* Another Interface Application Setup : Use when operating another system using the search results on EPCsystem.
* LEXUS Dealer Check : Lexus Dealer must enter a given password so that you can search Lexus
catalog.** Clicking the Menu button ends the Setup Menu and goes back to the Main Menu.
Reference: Description of the buttons in Setup Menu screen
-
7/23/2019 Install Manual [1001_ver4.0]
55/146
52
3-2.Setup at Server PC-13
* In order to search substitution partnumber/procurement part numbercorresponding to the region, enter the 5-digitSales Area Code.
2) Entering Sales Area Code
3) To setup the operation for EPC (Catalog) data
* Select the Area you want to setup.
Select the type of CD (Area) you want to set.
* Setup the method of your operation.Select a CD-ROM/HardDisk /Server from a
pull-down list box.
* Setup the EPC data here.Select the Area you want to setup, and setupthe method for operating and the recorded
place of the data for each Rec#.
** When installed with Server, you can selectonly CD-ROM or HardDisk.
* Sales Area Code will be described separately.
* The ticked product numbers will not besearched.
- If "Procr" is ticked, the procurement partnumber will not be displayed.
- If "Subs" is ticked, the substitution partnumber will not be displayed.
-
7/23/2019 Install Manual [1001_ver4.0]
56/146
53
3-2.Setup at Server PC-14
* Select the drive where the catalogue data CD iset.
* In the case that the Hard Disk is set, select a
drive where the data is copied.
** In case of the CD-ROM or Server, you cantset the drive.
-
7/23/2019 Install Manual [1001_ver4.0]
57/146
54
3-2.Setup at Server PC-15
* Perform the same operation about FrameNoCD
4) To setup the operation for EPC (FrameNo) data
* Perform the same operation about JPIO, Local
File and Price File as well.
** As for Local File and Price File, onlyoperation method (HardDisk only) and theOutput place can be selected.The actual data should be set on the [LocallySupplied Parts Setup] and [Price File Setup]screen.
5) To setup the operation for JPIO, Local File, and Price File
Setup J-PIO to M1
See (p.96) for Locally Supplied Parts Setup
See (p.94) for Price File Setup
* As the number becomes bigger, the frameinformation will be newer. (F1 is the oldest
CD.)
-
7/23/2019 Install Manual [1001_ver4.0]
58/146
55
3-2.Setup at Server PC-16
* After you set the data environment, click theExec button.
* Click the OK button.
* Click the Menu button to return the SetupMenu.
-
7/23/2019 Install Manual [1001_ver4.0]
59/146
56
3-2.Setup at Server PC-17
6) Data Setup
* Click the Data Setup button.
* The setup Information on the setup Area is
displayed.
* Select an Area.
** If an Area or a Rec# you want to setup isntlisted, setup the environment on the [DataConfiguration] screen.
* Select a Rec# of the data .- You can select multiple Rec#s.
See (p.51) for Data
Environment Setup
-
7/23/2019 Install Manual [1001_ver4.0]
60/146
57
3-2.Setup at Server PC-18
* After you select the Rec#, click the Execbutton.CD confirmation message will be displayed.Set the corresponding CD.
** When the setup is complete, the date of thedata will be updated.
** When setting up the data for several Areas,change the Area and select the Rec#.
** If you want to setup other Area, repeat thesame operation after changing Area.After all setup is complete, click the Menubutton to go to the SETUP MENU.
* When the setup is complete, dialog is displayed
And then click the OK button.
-
7/23/2019 Install Manual [1001_ver4.0]
61/146
58
3-2.Setup at Server PC-19
The Area you want to search on the EPC system and the Screen Language can be selected.
-Area : The Area which has setup on the [Data Setup] screen can be selected.The Area which is selected here is searched.
-Data Language : When the data such as Part Names, Illustration Name etc, is provided by eachlanguage, the Language Data which is selected here is displayed.-Screen Language : The contents on the screen are written in the Language which is selected here.
3-2-3.Area / Language Setup
* By running the Data Setup, the setup Area isdisplayed. See (p.56) for Data Setup.
* Select the Language you want to display onthe screen.
* When you select Local , see (p.120) forScreen / Message box Language.
* Select a type of CD (Area).
* After you select each item, click the Execbutton.
* Select the Data Language you want to use.
Please select Area/Language Setup of SETUP MENU.
* Click the Area / Language Setup button.
-
7/23/2019 Install Manual [1001_ver4.0]
62/146
59
3-2.Setup at Server PC-20
Clear
To clear the displayed contents ;
* Click the Clear button to delete the displayeddata.
* Enter a LEXUS Password and click the Execbutton.
- The only right password allows you to usethis LEXUS Catalog.
3-2-4.LEXUS Dealer Check
* In order to use the LEXUS catalog, you needthe LEXUS password.
* Click the LEXUS Dealer Check button.
-
7/23/2019 Install Manual [1001_ver4.0]
63/146
60
3-2-5.Prior Check (sharing folders)
In order to allow the client to read the data in the server, perform drive sharing at the server sideaccording to the following procedure:
Drive to perform sharing Drive of the server in which the program is installed
Drive of the server in which the data is set up
3-2.Setup at Server PC-21
* Right-click the My Computer on the desktopand left-click the Explore.
Sharing the drive of the server where the program is installed(When the EPC System Install Drive is in the C drive.)
2) Share the C drive.
* Right-click the C drive on the Explore andleft-click the Sharing.
1)Activate the Explorer and display the property of the "C" drive
* Select Share this folder with left-click
* Left-click the Permissions button to performthe setting of the access permit.
-
7/23/2019 Install Manual [1001_ver4.0]
64/146
61
3-2.Setup at Server PC-22
3) Setting the access permit
* Tick "Full Control" in the access permit ofEveryone user, and left-click the OK
button.
** If the above setting is already applied, left-click the OK button to return to theproperty screen.
* Close the property screen by left-clicking theOK button.
* Right-click the My Computer on the desktopand left-click the Explore.
Sharing the driver of the server where the data are set up(When the EPC Data Setup Drive is in the D drive.)
* Right-click the D drive on the Explore and
left-click the Sharing.
1)Activate the Explorer and display the property of the "D" drive
-
7/23/2019 Install Manual [1001_ver4.0]
65/146
62
3-2.Setup at Server PC-23
)Setting of the access permit
* Tick "Full Control" in the access permit ofEveryone user, and left-click the OK
button.
** If the above setting is already applied, left-click the OK button to return to theproperty screen.
* Close the property screen by left-clicking theOK button.
2)Share the D drive.
* Select Share this folder with left-click
* Left-click the Permissions button to performthe setting of the access permit.
-
7/23/2019 Install Manual [1001_ver4.0]
66/146
63
3-2-6. Procedure of Program Renewal by A1CD
1. Program Renewal Message
The message appears on the screen if the new program exist in itwhen setting up A1CD. In this case, please implement renewing the latest programby referring to "Program renewal by A1CD"
(1) Checking the program renewal message
1. EPC Data Setup
* Setup EPC data according to the normprocedure.
* When the setup is completed, a dialogis displayed. Please click the "OK"
button.
2. The EPC installation is completed
3-2.Setup at Server PC-24
-
7/23/2019 Install Manual [1001_ver4.0]
67/146
64
3.Checking the program renewal message
Expanded message box
* The program renewal message appearsPlease click the "OK" button.
This message box will not appearwhen the new program does not exin A1CD.
The program is not renewed automaticallyjust by pressing the "OK" button.Please implement renewing the program byreferring to "Program renewal by A1CD".
Check the new version, and then Left-click on the "OK" button.
3-2.Setup at Server PC-25
-
7/23/2019 Install Manual [1001_ver4.0]
68/146
65
2 .Program Renewal by A1CD
Please end "TOYOTA EPC SYSTEM"if it is activating to you renew the program by A1CD.
* Left-double-click " CD-ROM Drive"
* Left-double-click " My Computer" onthe desktop
* Insert the latest A1CD into the CD-ROM Drive
(1)EPC the Latest (EPC) Program Update
1.EPC the Latest Program Update-1
2.EPC the Latest Program Update-2
3-2.Setup at Server PC-26
-
7/23/2019 Install Manual [1001_ver4.0]
69/146
66
* Left-double-click the " APLI" folder
* Left-double-click "Apli_Copy.bat"
* A message appears,"Input thedestination drive where EPC has beeninstalled "Input the destination drive where EPChas been installed,then press "Enter" key
If you inputted the drive where Eis not installed, input it againcorrectly. Then press the "Enter"
key.
EPC the Latest Program Update-3
EPC the Latest Program Update-4
EPC the Latest Program Update-5
3-2.Setup at Server PC-27
-
7/23/2019 Install Manual [1001_ver4.0]
70/146
67
* EPC the latest Program Updatehas been completed. Please left-click the "X " button to close thewindow.
If a message appear except " OKIt succeeded. Press any key tocontinue" ,you should restart the PC andimplement program update from"EPC the latest Program Update-1" again.
* Wait for a while .And then, a message appears," OK It succeeded. Press any key tocontinue"
Then press the "Enter" key.
EPC the Latest Program Update has been completed
EPC the Latest Program Update-6
3-2.Setup at Server PC-28
-
7/23/2019 Install Manual [1001_ver4.0]
71/146
68
Information of the EPC version
After EPC the Latest Program Update has been completed,please check the EPC version by starting the "TOYOTA EPC SYSTEM".When the EPC version on the "TOYOTA EPC SYSTEM"corresponds to the version which has been announced by TMC,program renewal has been implemented correctly.
3-2.Setup at Server PC-29
-
7/23/2019 Install Manual [1001_ver4.0]
72/146
69
2-7. recovery
1. Procedure of Program Recovery
Please end "TOYOTA EPC SYSTEMif it is activating to recover the program.
(1) Procedure of Program Recovery
*Left-double-click " the destinationdrive where EPC has been installed "
exampleWhen the destination drive where EPC
has been installed " is "C Drive",please left-double-click "C Drive"
* Left-double-click the "My Computer"on the desktop
1. Program Recovery-1
2. Program Recovery-2
3-2.Setup at Server PC-30
-
7/23/2019 Install Manual [1001_ver4.0]
73/146
70
* Left-double-clickthe"TMCEPC3" folder.
* Left-double-clickthe "Apli" folder
* Left-double-click
the "Apli_Recovery.bat"
3. Program Recovery-3
4. Program Recovery-4
Program Recovery-5
3-2.Setup at Server PC-31
-
7/23/2019 Install Manual [1001_ver4.0]
74/146
71
* Wait for a while.A message appears,"OK It succeeded. Press any key tocontinue"
Please press the "Enter" key.
If a message appear except "OK succeeded. Press any key tocontinue",you should restart the PC andimplement program recovery aga
* Program recovery has beencompleted.Please Left-click the"X" button.
version before recovery : V1.0 L50 R060
version after recovery : V1.0 L50 R069
6. Program Recovery-6
7. Program recovery has been completed
After program recovery has been completed,please check the EPC version by starting "TOYOTA EPC SYSTEM".When program recovery has been implemented correctly ,the end of the version number becomes " 9 "
[example]
3-2.Setup at Server PC-32
-
7/23/2019 Install Manual [1001_ver4.0]
75/146
72
3-3.Setup at Client PC-1
3-3-1.Prior Check (drive allocation)
In order to read the data in the server from the client, perform the network drive allocation for theshared drive according to the following procedure.
Client drive that performs the allocation arbitrary (drive in which the program
of the server side is installed) arbitrary (drive in which you have set
up the data of the server side)
Setup at Client PC
* Right-click the My Computer on the deskto
and left-click the Explore.
Allocation of the CD program
1) Activate the Explorer
2)Set the connection for the drive shared by the server.
Connect to theNetwork Drive inExplorer.
* Left-click the tools on the Exploreand left-click the Map Network Drive.
-
7/23/2019 Install Manual [1001_ver4.0]
76/146
73
3-3.Setup at Client PC-2
3)Enter the machine name and shared folder name in the pass column.
* 3-2-5.For each drive at the server side thatshared in the prior check (sharing folders),perform the network drive allocation.
Client side (arbitrary)
Server side (fixed)
Data allocation
*The procedure of allocation is same as .
-
7/23/2019 Install Manual [1001_ver4.0]
77/146
74
3-3.Setup at Client PC-3
3-3-2.EPC Program Install
Go on to the next page
* Turn on
* After th
program
* Right-cland left-clic
your computer to open a Windows.
e Windows is start up, insert the EPC
CD to the CD-ROM drive.
ick the My Computer on the desktopk the Explore.
1)Opening Windows and inserting a program CD to the CD drive.
* Left-click the drive where you have set
the program CD.
* Double-click the setup.exe.
2)Running the install system from a program CD.
-
7/23/2019 Install Manual [1001_ver4.0]
78/146
75
3-3.Setup at Client PC-4
Go on to the next page
* To execute the TOYOTA EPC Install,left-click the Next button.
* To cancel the installation, left-click the
Cancel button.
* A message for asking if you cancel theinstallation or not will appear again.Click the OK button to cancel the installationor click the Cancel to continue.
3)Starting the Installation
4)Selecting a drive for the installation.
* Select the drive where you want to install the
TOYOTA EPC, and left-click the Nextbutton.
* If installing for the first time, go to (6) [Selectina system configuration].
* To cancel the installation, left-click theCancel button.
-
7/23/2019 Install Manual [1001_ver4.0]
79/146
76
Go on to the next page
* The EPC installation needs the disk space of
10 MB.To change the drive for the installation, left-click the Back button to go back to the
previous screen (4) [Selecting a drive for theinstallation].
B)In case that the disk space isnt enough,
* To cancel the installation, left-click theCancel button.
3-3.Setup at Client PC-5
* To install it again, left-click the Next buttonto transit to (7) [System Installation].
** Even if a new system is already installed,another installation will maintain the existingsetup information.
)Checking the Install Configuration [Some install configurations may have the following A) or B) case.]
A)In case that the EPC is already installed,
* To cancel the installation, left-click theCancel button.
* To go back to the previous screen(4) [Selecting a drive for the installation], left-click the Back button.
-
7/23/2019 Install Manual [1001_ver4.0]
80/146
77
3-3.Setup at Client PC-6
Go on to the next page
7)System Installation
* Wait for a while until the installation from the
CD has been completed.
6)Selecting a system configuration
* Select a system configuration (Client) ,and left-click the Next button.
* To cancel the installation, left-click theCancel button.
* Select the drive for the program of the serverside that is allocated on (p.72) for Prior Check(drive allocation).
-
7/23/2019 Install Manual [1001_ver4.0]
81/146
78
3-3.Setup at Client PC-7
Go on to the next page
* If there is the setup file, select the Yes andleft-click the Next button to transit to(9) [Selecting the drive where the setup file isinserted].
8)Copying a setup file
* If there isnt the copy of the setup file, selectthe No and left-click the Next button totransit to (11) [Setting a background image].
See (p.137) for the setup file copy
* Insert a floppy with the setup file to the floppy
drive, select the drive where you inserted thefloppy, and then left-click the Next button.
9)Selecting the drive where the setup file is inserted.
** In the case that a correct floppy driveor a floppy with a correct setup file isntsetup, an error message of An applicablefile is not found. will appear. You shouldsetup it again correctly.
* To cancel the copy of the setup file, left-clickthe Back button to go back to the previousscreen (8) [Copying a setup file].
-
7/23/2019 Install Manual [1001_ver4.0]
82/146
79
3-3.Setup at Client PC-8
Go on to the next page
* Wait for a while until the setup file has beencopied from the floppy.
10)Copying a file
* If you wan t to setup the background image ofyour own choice to this EPC screen, select theYes and left-click the Next button totransit to (12) [Selecting a background].
11)Setting a background image
* If you setup the default background image to
this EPC screen, select the No and left-clickthe Next button to transit to (13) [Completinthe installation].
What is background image?
You can display the image you prefer asbackground of the menu screen.
-
7/23/2019 Install Manual [1001_ver4.0]
83/146
80
3-3.Setup at Client PC-9
Go on to the next page
* To setup the background image to the MainMenu, left-click the browse button and seleca file, then left-click the Next button.
12)Selecting a background image
* To setup the background image to other thanthe Main Menu, left-click the browse buttonand select a file, then left-click the Next
button.
* To go back to the previous screen (11) [Settinga background image], left-click the Back
button.
** The file types of JPEG, BMP,and PNG canbe selected as a background image.
13)Completing the installation
* As the EPC installation is completed, left-click
the Finish button.
** When the installation is complete, extract thprogram CD from the CD-ROM drive.
-
7/23/2019 Install Manual [1001_ver4.0]
84/146
81
* Double-click the TOYOTA EPC SYSTEMon the desktop to start the TOYOTA EPCSYSTEM.
14)Starting the TOYOTA EPC SYSTEM
3-3.Setup at Client PC-10
1.Copy the Group Setup Files to the Floppy Disk.(Group Setup Files: TMCMSTW2GCGRPMEI.D and TMCMSTW2GCGRPPNC.D)
2.See (8)[Copying a setup file] on (p.78).
*If using the current EPS group setup file...
Setup procedure
-
7/23/2019 Install Manual [1001_ver4.0]
85/146
82
3-3.Setup at Client PC-11
3-3-3.EPC Data Setup
* Press Setup Menu.
Click Data Configuration button.
1) Data environment setup
*Select this button.
* Area/Language Setup : Setups Data Language and Screen Language.Select an Area when the data of multiple Areas are setup.
* Data Configuration : Setups Data Operation(CD/Hard Disk/Server).Run this setup first after the EPC system is installed.
* Data Setup : Setups the data with the contents created on the [Data Configuration] screenThis setup must be run whenever the data is update.
* Group Setup : Catalog Codes and Part Name Codes which are often searched shouldbe registered here so that you can search the data by Group Code.
* Screen File Setup : Use when changing a displayed title on the screen.
* Setup File Copy : The setup Environment can be copied on other computersIt will be helpful to operate multiple computers under the sameenvironment.
* Locally Supplied Parts Setup : Setup the data here when searching for Locally Supplied Parts.
* Price File Setup : Setup the data here when searching Price File.
* Another Interface Application Setup : Use when operating another system using the search results on EPCsystem.
* LEXUS Dealer Check : Lexus Dealer must enter a given password so that you can search Lexus
catalog.** Clicking the Menu button ends the Setup Menu and goes back to the Main Menu.
Reference: Description of the buttons in Setup Menu screen
-
7/23/2019 Install Manual [1001_ver4.0]
86/146
83
3-3.Setup at Client PC-12
* In order to search substitution partnumber/procurement part numbercorresponding to the region, enter the 5-digitSales Area Code.
2) Entering Sales Area Code
3) To setup the operation for EPC (Catalog) data
* Select the Area you want to setup.
Select the type of CD (Area) you want to set.
* Setup the method of your operation.Select a Server from a pull-down list box.
* Setup the EPC data here.Select the Area you want to setup, and setupthe method for operating and the recorded
place of the data for each Rec#.
** When installed with Client, you can selectonly Server.
* Sales Area Code will be described separately
* The ticked product numbers will not besearched.
- If "Procr" is ticked, the procurement productnumber will not be displayed.
- If "Subs" is ticked, the alternative productnumber will not be displayed.
-
7/23/2019 Install Manual [1001_ver4.0]
87/146
84
3-3.Setup at Client PC-13
* Select the drive where the data is set.
* In case of Server, you cant set the drive.
Select the drive for the data of the server sidethat is allocated on (p.72) for Prior Check(drive allocation).
-
7/23/2019 Install Manual [1001_ver4.0]
88/146
85
3-3.Setup at Client PC-14
* Perform the same operation about FrameNoCD
4) To setup the operation for EPC (FrameNo) data
* Perform the same operation about JPIO, Local
File and Price File as well.
** As for Local File and Price File, onlyoperation method (HardDisk only) and theOutput place can be selected.The actual data should be set on the [LocallySupplied Parts Setup] and [Price File Setup]screen.
5) To setup the operation for JPIO, Local File, and Price File
* As the number becomes bigger, the frameinformation will be newer. (F1 is the oldest
CD.)
** If Local File and Price File are set up at theserver side, the data at the server side can be
read by selecting the same drive with thecatalog and frames as copy destination.In this case, performing [Locally SuppliedParts Setup] or [Price File Setup] by eachclient is not required.
-
7/23/2019 Install Manual [1001_ver4.0]
89/146
86
3-3.Setup at Client PC-15
* After you set the data environment, click theExec button.
* Click the OK button.
* Click the Menu button to return the SetupMenu.
* * In case of the client, as you read the data inthe server, you do not need to set up the data
-
7/23/2019 Install Manual [1001_ver4.0]
90/146
87
3-3.Setup at Client PC-16
The Area you want to search on the EPC system and the Screen Language can be selected.
-Area : The Area which has setup on the [Data Setup] screen can be selected.The Area which is selected here is searched.
-Data Language : When the data such as Part Names, Illustration Name etc, is provided by eachlanguage, the Language Data which is selected here is displayed.-Screen Language : The contents on the screen are written in the Language which is selected here.
3-3-4.Area / Language Setup
* Select the Language you want to display onthe screen.
* When you select Local , see (p.120) forScreen / Message box Language.
* Select a type of CD (Area).
* After you select each item, click the Execbutton.
* Select the Data Language you want to use.
Please select Area/Language Setup of SETUP MENU.
* Click the Area / Language Setup button.
-
7/23/2019 Install Manual [1001_ver4.0]
91/146
88
3-3.Setup at Client PC-17
3-3-5.LEXUS Dealer Check
* In order to use the LEXUS catalog, you needthe LEXUS password.
* In case of client, you cannot click LEXUSDealer Check button.
If it is set at the server, searching the LEXUScatalog from the client becomes possible.
-
7/23/2019 Install Manual [1001_ver4.0]
92/146
89
3-3.Setup at Client PC-18
Information of the EPC version
If you use EPC by server/client environment, the message like below will appear when EPC isopened in client PC after renewing the program in server PC. If you press "Yes", program will berenewed in client EPC. Then you don't need to renew the program A1 CD in client PC any more.
After EPC the Latest Program Update has been completed, please check the EPC version bystarting the "TOYOTA EPC SYSTEM". When the EPC version on the "TOYOTA EPCSYSTEM" corresponds to the version which has been announced by TMC, program renewal hasbeen implemented correctly.
3-6. Procedure of Program Renewal by A1CD
-
7/23/2019 Install Manual [1001_ver4.0]
93/146
90
3-7. recovery
1. Procedure of Program Recovery
Please end "TOYOTA EPC SYSTEMif it is activating to recover the program.
(1) Procedure of Program Recovery
*Left-double-click " the destinationdrive where EPC has been installed "
exampleWhen the destination drive where EPC
has been installed " is "C Drive",please left-double-click "C Drive"
* Left-double-click the "My Computer"on the desktop
1. Program Recovery-1
2. Program Recovery-2
3-3.Setup at Client PC-19
-
7/23/2019 Install Manual [1001_ver4.0]
94/146
91
* Left-double-clickthe"TMCEPC3" folder.
* Left-double-clickthe "Apli" folder
* Left-double-click
the "Apli_Recovery.bat"
3. Program Recovery-3
4. Program Recovery-4
Program Recovery-5
3-3.Setup at Client PC-20
-
7/23/2019 Install Manual [1001_ver4.0]
95/146
92
* Wait for a while.A message appears,"OK It succeeded. Press any key tocontinue"
Please press the "Enter" key.
If a message appear except "OK succeeded. Press any key tocontinue",you should restart the PC andimplement program recovery aga
* Program recovery has beencompleted.Please Left-click the"X" button.
version before recovery : V1.0 L50 R060
version after recovery : V1.0 L50 R069
6. Program Recovery-6
7. Program recovery has been completed
After program recovery has been completed,please check the EPC version by starting "TOYOTA EPC SYSTEM".When program recovery has been implemented correctly ,the end of the version number becomes " 9 "
[example]
3-3.Setup at Client PC-21
-
7/23/2019 Install Manual [1001_ver4.0]
96/146
93
4. EPC Functions To Be Localized By Users
-
7/23/2019 Install Manual [1001_ver4.0]
97/146
94
4-1. Price File Setup-1
The Local Price File prepared in the following way can be used by TOYOTA Electronic Parts CatalogSystem to display prices.
* In case of including only one kind of price, prepare a text file named PRICE.On the other hand, in case of including three kinds of price, prepare a text file named PRICE3.See [5.File layout] for price file formats.-The text file must be prepared either by a user program or by an edit program which allows editingin binary mode. The system considers that the Price File must not have an CR (carriage return)LF(line feed), and EOF(end of file) characters.
* You can setup the Local Price File for EPC from the file prepared in diskette or HardDisk by pressingthe Refer button and selecting the File Name. (In case of HardDisk, you can also add new data tthe file or up-date necessary data in the file one by one.)
** A Price File Setup needs to setup a Price File on the [Data Configuration] screen beforehand.
(See the section Data Configuration for more information)
Description of the functions
*Create the price file at each Dist if necessary.
Please select Price File Setup of SETUP MENU.
Setup procedure
* Click the Price File Setup button.
To setup a Price File ;* Select the Price File you want to setup.
- 1 Kind of Price=>One kind of price file
- 1 Kind of Price(CSV File)=>One kind of price file
- 3 Kind of Price=>3 kinds of price(List, Trade, Cost) file
- 3 Kind of Price(CSV File)
=>3 kinds of price(List, Trade, Cost) file* Click the Brows button so that a dialog box
will appear. Select a file you want to setup.
-
7/23/2019 Install Manual [1001_ver4.0]
98/146
95
4-1. Price File Setup-2
* After you select it, click the Open button.
* Select the file you want to setup and click theExec button.
* To replace with the selected Price File, clickthe Yes button.
* To cancel the setup, click the No button.
When a Price File has been already setup,the following message box will appear.
** The Price data which has been setup will bedeleted.
* To setup any other Price File, click the Yesbutton.
* When the setup is complete, click the Nobutton.
- If you setup CSV Files, setup them inascending order starting from 001.(ex.pric3001.csv => pric3002.csv --)
- If you setup files except CSV, setup them inascending order of Part Number. Otherwise,files will be replaced.
-
7/23/2019 Install Manual [1001_ver4.0]
99/146
96
4-2. Locally Supplied Parts Setup-1
The Locally Supplied Parts File prepared in the following way can be used by TOYOTA ElectronicParts Catalog System to display Locally Supplied Parts as the results of Part Number Translation.
-In case of replacing one Japan Source Part Number with one Locally Supplied Part Number, prepare
a text file named LOCALP. It is the same format as that of EPC DOS version.-You can also use the new format ; CSV format, which is generally supported by MICROSOFTEXCEL etc., to replace one Japan Source Part Number with one or multiple Locally Supplied PartNumber. In this case, prepare a file named LOCALP1.
-In case of adding Local Unique Part Numbers to TMC Part Name Code, prepare CSV format filenamed LOCALP2.
-In case of Local Unique Illustrations and Part Numbers, prepare CSV format a file namedLOCALP3.
* There are three ways to setup Locally Supplied Parts.
* You can setup the Locally Supplied Parts for EPC from the file prepared in diskette or HardDisk by
pressing the Brows button and selecting a file name. In case of HardDisk, you can also add newdata to the file or up-date necessary data in the file one by one.
** A Locally Supplied Parts File Setup needs to setup a Local File on the [Data Configuration] screenbeforehand. ( See the section Data Configuration for more information )
** See [5.File layout] for the file format.* Create the Locally Supplied Parts at each Dist if necessary.
Description of the functions
Setup procedure
Please select Locally Supplied Parts Setup of SETUP MENU.* Click the Locally Supplied Parts Setupbutton.
* Select a type of Locally Supplied Parts File youwant to setup.
* Click the Brows button so that a dialog boxwill appear. Select the file you want to setup.
- TMC Part Number (LOCALP)=>TMC Part Number : Local Part Number = 1 : 1
- TMC Part Number(CSV) (LOCALP1)=>TMC Part Number : Local Part Number = 1 : N
- TMC Part Name Code(CSV) (LOCALP2)=>(Catalog Code + PNC of TMC) :Local Part Number = 1 : N
- Local Figure(CSV) (LOCALP3)=> (Catalog Code + Local FigNo) :
Local Part Number = 1 : N
To setup a Locally Supplied Parts File ;
-
7/23/2019 Install Manual [1001_ver4.0]
100/146
97
* Select the file you want to setup and click theExec button.
* After you select it, click the Open button.
4-2. Locally Supplied Parts Setup-2
* To add the data to the setup Locally SuppliedParts File, click the Yes button.
* To replace with a new Locally Supplied PartsFile, click the No button.
* To cancel the setup, click the Cancel button.
When a Locally Supplied Parts File has been alreadysetup, the following message box will appear.
* To setup any other Locally Supplied Parts Fileclick the Yes button.
* Otherwise, click the No button.
** If you setup the Local Figure(CSV), youare prompted to setup an Image File.
-
7/23/2019 Install Manual [1001_ver4.0]
101/146
98
4-2. Locally Supplied Parts Setup-3
* Select a path for the Locally Supplied PartsImage File to be related to the setup LocalFigure(CSV).
* The Locally Supplied Parts Image File on thesetup Local Figure(CSV) will appear.
* To setup the Locally Supplied Parts Image Fileclick the Image Setup or Image button.
- The Image Files contained in the selected
folder will be listed up below.
To setup an Image File ;
* * will be displayed on the left of the setupLocally Supplied Parts Image File.
** * will be displayed on the same LocallySupplied Parts Image Files which aredisplayed on the lower left.
* When the setup is complete, click the Execbutton.
-
7/23/2019 Install Manual [1001_ver4.0]
102/146
99
4-3. Starting EPC System from Another Application-1
The way of using EPC System from Another Application:
If you activate the EPC System from another system with the condition under which the linked files areplaced in the specified folder, you can search the contents of the liked files at the EPC System side, anddisplay the search result to the screen.The screens of the EPC System side that can be displayed during the linkage are as follows:
Description of the functions
1. [Main Menu]2. [Vehicle Input]3. [Parts Number Translation Results]
Setup procedure
1. You must make the RENKEI.FIL located on C:TMCEPCW3WORK directory as detailed in the table above.
2. Click on Windows Start Menu /Run and input the following command : C:TMCEPCW3tmain.exe r.(EX. In case you setup the EPC System on C-drive.)
*RENKEI.FIL is deleted every time the program is run.
RENKEI.FIL
C:TMCEPCW3WORK
AnotherApplication
1. Creation of the linked files
EPC System(tmain.exe)
C:TMCEPCW3APLI2. Activation of the EPC System
* Activate with parameterC:TMCEPCW3tmain.exe r
3. Read the linked files from the EPC System,and then perform the linkage process
Process image
* For layout of the linked files (RENKEI.FIL), see the next page.
-
7/23/2019 Install Manual [1001_ver4.0]
103/146
100
4-3. Starting EPC System from Another Application-2
Configuration File layout used when starting the EPC System from Another Application :
File Name: RENKEI.FIL( Text file format)
NOTE:
-Text file must not have CR( carriage return), LF( line feed), and EOF( end of file) characters.
No Starting column Length Content Note
1 0 1 First Screen Number
1: displaying the Vehicle Input.
2: displaying the Main Menu.3: displaying the Parts Number
Translation Results.
2 1 17 VIN/VDS
3 18 20 Model
4 38 7 Serial Number Frame Numbers
5 45 6 Production Date YYYYMM
6 51 3 Color Code
7 54 4 Trim Code
8 58 6 PNC
9 64 2 Quantity
10 66 Repetition of field No.8-9
|
N
-
7/23/2019 Install Manual [1001_ver4.0]
104/146
101
4-4. Another Interface Application Setup-1
The Vehicle Information and Part Number Information that have been searched for on the EPC Systemcan used by other systems. Another Interface Application Setup has the following 3 types.
- Saving the Vehicle Information and Part Number Information in a file, and starting-up an application- Saving the Vehicle Information and Part Number Information in a file (not starting-up an application)- Starting-up an application only (not interfacing the Vehicle Information and Part Number Information
To save the Vehicle Information and Part Number Information in a file, and start-up an application ;
Please select Another Interface Application Setup of SETUP MENU.
Another Application : C:TOYOTAINTF.exeSave File : C:TOYOTAINTFINTF.txt (File Type is Fixed Len)
To save the Vehicle Information : Catalog Code (Item Length = 6)
ModelName ( Item Length = 20)
To save the Part Number Information : PNC ( Item Length = 6)
PartNumber (Item Length = 15) *changing the Item Length.
Description of the functions
Setup procedure
For example(Sample1) :
* Click the Another Interface Application Setup
button.
-
7/23/2019 Install Manual [1001_ver4.0]
105/146
102
4-4. Another Interface Application Setup-2
* Click the Add button.
- When Another Interface Application hasbeen already setup, the contents are displayeon the screen.
* [Layout of Another Interface Application]
screen will appear.
* Enter the Pattern Name you want to setuphere.
- You can enter it directly.Be sure to enter a Drive Name first.
* To setup an application to be started-up, clickthe Brows button.
EX.) If you start-up
C:TOYOTAINTF.exe,C:TOYOTAINTF.exe
-
7/23/2019 Install Manual [1001_ver4.0]
106/146
103
- You can enter it directly.Be sure to enter a Drive Name first.
* To setup a folder where a file is created, clickthe Brows button.
EX.) If you create C:TOYOTAINTFINTF.txt,
C:TOYOTAINTF
4-4. Another Interface Application Setup-3
- Without clicking the Brows button, thisscreen wont appear.
* Select the place where you want to save.
* After you select it, click the OK button.
- Without clicking the Brows button, thisscreen wont appear.
* Select an application to be started-up.
* After you selected the application, click theOpen button.
-
7/23/2019 Install Manual [1001_ver4.0]
107/146
104
4-4. Another Interface Application Setup-4
* Select a File Type to be saved.
* Enter a File Name to be saved.
** When you selected Delimited, enter aDelimiter.
EX.) If you save the information for C:TOYOTAINTFINTF.txt,you input the Filename as INTF.txt.
* Setup a File Layout to be saved.
- You can change the Item Length.
- You can change the Item Length.
** Sample1 File Layout is on (p.101)
* Select the Vehicle Information to be savedfrom the list on the left screen, and click theAdd button.- The selected item will be added to the list on
the right screen.- The data will be output in order of the item
selected.
* Select the Part Number Information to besaved from the list on the left screen, and clickthe Add button.
- The selected item will be added to the list onthe right screen.
- The data will be output in order of the itemselected.
-
7/23/2019 Install Manual [1001_ver4.0]
108/146
105
* After the layout is complete, click the Fixbutton.
4-4. Another Interface Application Setup-5
* Select the Pattern and click the Exec buttonto end the setup and go back to the [MainMenu] screen.
* The setup Pattern Name will appear.
Now the setup is complete.
-
7/23/2019 Install Manual [1001_ver4.0]
109/146
106
4-4. Another Interface Application Setup-6
INTF.txt
C:TOYOTAINTF
* 1. Creation of the linked files
INTF.exe
C:TOYOTA
* 2. Activating another system
If the [F6 Intf] button is actually pressed in Parts Number Translation Results
* Click the Intf button.
* 1. The information selected in Parts NumberTranslation Results will be saved toINTF.txt.
* 2. Activate INTF.exe.
-
7/23/2019 Install Manual [1001_ver4.0]
110/146
107
4-4. Another Interface Application Setup-7
To save the Vehicle Information and Part Number Information ;
For example(Sample2):
Save File : C:TOYOTAINTFINTF.CSV (File Type is Delimited)
To save the Vehicle Information : VIN (Item Length = 17)
Catalog Code (Item Length = 6)
To save the Part Number Information : PNC ( Item Length = 6)
PartNumber (Item Length = 12)
* Click the Add button.
- When Another Interface Application hasbeen already setup, the contents are displayeon the screen.
- You can enter it directly.Be sure to enter a Drive Name first.
* To setup a folder where a file is created,click the Brows button.
EX.) If you create C:TOYOTAINTFINTF.CSV,
C:TOYOTAINTF
* [Layout of Another Interface Application]screen will appear.
* Enter the Pattern Name you want to setuphere.
-
7/23/2019 Install Manual [1001_ver4.0]
111/146
108
4-4. Another Interface Application Setup-8
- To setup an application to be started-up,click the Brows button.
* Select the place where you want to save.
* After you select it, click the OK button.
* Select a File Type to be saved.
* Enter a File Name to be saved.
** When you selected Delimited, enter aDelimiter.
EX.) If you save the information for C:TOYOTAINTFINTF.CSV,
you input the Filename as INTF.CSV
-
7/23/2019 Install Manual [1001_ver4.0]
112/146
109
4-4. Another Interface Application Setup-9
* Setup a File Layout to be saved.
- You can change the Item Length.
- You can change the Item Length.
* Select the Vehicle Information to be savedfrom the list on the left screen, and click theAdd button.- The selected item will be added to the list on
the right screen.- The data will be output in order of the item
selected.
* Select the Part Number Information to besaved from the list on the left screen, and clickthe Add button.
- The selected item will be added to the list onthe right screen.
- The data will be output in order of the itemselected.
** Sample2 File Layout is on (p.107).
* After the layout is complete, click the Fix
button.
-
7/23/2019 Install Manual [1001_ver4.0]
113/146
110
4-4. Another Interface Application Setup-10
* Select the Pattern and click the Exec buttonto end the setup and go back to the [MainMenu] screen.
* The setup Pattern Name will appear.
Now the setup is complete.
INTF.CSV
C:TOYOTAINTF
If the [F6 Intf] button is actually pressed in Parts Number Translation Results
* Click the Intf button.
* 1. The information selected in Parts Number
Translation Results will be saved toINTF.CSV.
* 1. Creation of the linked files
-
7/23/2019 Install Manual [1001_ver4.0]
114/146
111
4-4. Another Interface Application Setup-11
To start-up an application only ;
For example:
Another Application : C:TOYOTAINTF.exe
* Click the Add button.
- When Another Interface Application hasbeen already setup, the contents aredisplayed on the screen.
* [Layout of Another Interface Application]screen will appear.
* Enter the Pattern Name you want to setuphere.
- You can enter it directly.Be sure to enter a Drive Name first.
* To setup an application to be started-up,click the Brows button.
EX.) If you start-upC:TOYOTAINTF.exe,
C:TOYOTAINTF.exe
-
7/23/2019 Install Manual [1001_ver4.0]
115/146
112
4-4. Another Interface Application Setup-12
- Without clicking the Brows button, thisscreen wont appear.
* Select an application to be started-up.
* After you selected the application, click theOpen button.
* After the layout is complete, click the Fixbutton.
-
7/23/2019 Install Manual [1001_ver4.0]
116/146
113
4-4. Another Interface Application Setup-13
* Select the Pattern and click the Exec buttonto end the setup and go back to the [MainMenu] screen.
* The setup Pattern Name will appear.
Now the setup is complete.
INTF.exe
C:TOYOTA
If the [F6 Intf] button is actually pressed in Parts Number Translation Results
* Click the Intf button.
* 1. Activate INTF.exe.
* 1. Activating another system
-
7/23/2019 Install Manual [1001_ver4.0]
117/146
114
4-4. Another Interface Application Setup-14
Another Interface Save File :
Sample1: INTF.txtFile Format: (fixed text format)
No Starting column Length Content Note
1 0 6 Catalog Code
2 6 20 Model Name
3 26 6 PNC
4 32 15 PartNumber Length is changed.(default = 12)
5 47 Repetition of field No.3-4
|
N
No Length Content Note
1 17 VIN
2 6 Catalog Code
3 6 PNC
4 12 PartNumber
5 Repetition of field No.3-4
|
N
Sample2: INTF.CSVFile Format: (CSV format)
-
7/23/2019 Install Manual [1001_ver4.0]
118/146
115
4-5. Group Setup-1
Catalog Codes and Part Name Codes which are often searched can be registered all together.This setupenables you to search the data by Group Code. If you dont register a Catalog Code, the Groupbecomes effective for all Catalog Codes you may input in the "Vehicle Input screen. In case theCatalog Code list is not left blank, the Group becomes effective when the Catalog Code is input in the
"Vehicle Input screen.
Please select Group Setup of SETUP MENU.
Description of the functions
Setup procedure
* Click the Group Setup button.
* Enter the Group Code you want to create.
* Enter a Group Name after you enter the GroupCode, and press the Enter key.
- Group Code should be 3-digit.- When the input Group Code is already
registered, the details will appear.
- If one terminal is setting up the group
code while performing the operation ofthe client/server, the following messagewill be displayed:
It is not possible to use it because it isoperating it with another client.Please wait until the group setup iscomplete.
- When performing the operation of the client/server, the group code data will be saved at the server sid
-
7/23/2019 Install Manual [1001_ver4.0]
119/146
116
4-5. Group Setup-2
* Type a Part Name Code, and press theEnter button.
- If you enter a 5 or 6-digit Part Name Code,the Part Name will appear automatically.
- Part Name Code : Enter * after at least 3letters input of Part Name Code.
* After the Part Name Code is entered, clickthe Add button.
- Both Part Name Code and Part Name willappear in the list.
- If you have multiple Part Name Codes tobe registered repeat the same operation.
* Enter the first 3-digit Catalog Code and click
the Add button.
- You can skip this input.
* After all setups are completed, click the Execbutton.
- The input data will appear.- If you have multiple Catalog Codes to be
registered, repeat the same operation.
-
7/23/2019 Install Manual [1001_ver4.0]
120/146
117
4-5. Group Setup-3
* Click the List button.
To change the contents of a registered Group ;
- If you know the Group Code you want tochange, enter it directly.
* The list of the registered Groups will appear.
Select the Group you want to change, and clickthe Exec button or press the Enter key.
- If you enter a Group Code directly, thisscreen wont appear.
-
7/23/2019 Install Manual [1001_ver4.0]
121/146
118
4-5. Group Setup-4
* The contents of the selected Group will appear ;
* Group Code
* Group Name
* Part Name Code (Part Name)
* Catalog Code (the first 3-digit)
* Modify the data if needed, and click theExec button.
- The Group Information will be updated with
the displayed contents.
* Check that the Group Code you want to delete
is displayed.
To delete a registered Group ;
* Click the Del button to delete the displayedGroup Code Data.
-
7/23/2019 Install Manual [1001_ver4.0]
122/146
119
4-5. Group Setup-5
To delete a Part Name Code from a Group ;
* Select the Part Name Code you want to delete.
* Click the Del button to delete the selectedPart Name Code from the Group.
To delete a Catalog Code (the first 3-digit) from a Group ;
* Click the Del button to delete the selectedCatalog Code (the first 3-digit) from the Group
* Select the Catalog Code (the first 3-digit) youwant to delete.
Please consider the following system limits in Group Setup.
Limit is set on ; Limit
Part Name Codes inputted on Group Setup 100
Catalog Codes inputted on Group Setup 50
Group Codes 999
System Limits (Group Setup);
Reference
-
7/23/2019 Install Manual [1001_ver4.0]
123/146
120
4-6. Screen / Message box Language-1
Changing screen display items (screen items, buttons, etc.)The EPC screen titles and messages are provided in English, Japanese, French, German and Spanishby TMC. Use this setup when using the data written in another language and changing the titles onthe screen.
-About the Screen Language Setup, you should go to the [Area/Language Setup] screen.*NOTICE: Please note that if the text you input was too long, it might get truncated on screen, as in the following case
Changing the guidance, messages and helpBy directly editing the files for each language, you can change the contents that are displayed on thescreen.
Description of the functions
Setup procedure
case 1: The rightmost letters of the title are not visible.case 2: The rightmost letters of the message are not visible.case 3: The text inside buttons become truncated on its left and right.case 4: On the Group Title (ex. Letter of VIN/VDS on Vehicle Input), some characters arent displayed.
Please select Screen Setup of SETUP MENU.
* Click the Screen File Setup button.
Select Area/Language Setup and select Local in Screen Language(refer to P.58).
-
7/23/2019 Install Manual [1001_ver4.0]
124/146
121
4-6. Screen / Message box Language-2
* Select the Screen Text you want to update andpress the Enter key.
* The items you can change will appear.
* Enter the content you want to update with,click the Exec button.
- To go back without updating the data, clickthe Cancel button.
* Select an item from the drop-down list box.
** The list is classified as follows:
- Function Key-> Common(Function Key)
- Menu Item
-> Common(Menu)- Items on each screen-> Each screen name
-
7/23/2019 Install Manual [1001_ver4.0]
125/146
122
4-6. Screen / Message box Language-3
* * is displayed on the left of the changedScreen Text.
* Click t
![download Install Manual [1001_ver4.0]](https://fdocuments.us/public/t1/desktop/images/details/download-thumbnail.png)