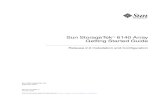Install Array 6140
-
Upload
javier-romero-tenorio -
Category
Documents
-
view
167 -
download
0
Transcript of Install Array 6140

Sun Microsystems, Inc.www.sun.com
Submit comments about this document at: http://www.sun.com/hwdocs/feedback
Sun StorageTek™ 6140 ArrayHardware Installation Guide
Part No. 819-7497-11October 2007 Revision A

PleaseRecycle
Copyright 2007 Sun Microsystems, Inc., 4150 Network Circle, Santa Clara, California 95054, U.S.A. All rights reserved.
Sun Microsystems, Inc. has intellectual property rights relating to technology that is described in this document. In particular, and withoutlimitation, these intellectual property rights may include one or more of the U.S. patents listed at http://www.sun.com/patents and one ormore additional patents or pending patent applications in the U.S. and in other countries.
This document and the product to which it pertains are distributed under licenses restricting their use, copying, distribution, anddecompilation. No part of the product or of this document may be reproduced in any form by any means without prior written authorization ofSun and its licensors, if any.
Third-party software, including font technology, is copyrighted and licensed from Sun suppliers.
Parts of the product may be derived from Berkeley BSD systems, licensed from the University of California. UNIX is a registered trademark inthe U.S. and in other countries, exclusively licensed through X/Open Company, Ltd.
Sun, Sun Microsystems, the Sun logo, Java, AnswerBook2, docs.sun.com, Sun StorEdge, Sun StorageTek, and Solaris are trademarks orregistered trademarks of Sun Microsystems, Inc. in the U.S. and in other countries.
All SPARC trademarks are used under license and are trademarks or registered trademarks of SPARC International, Inc. in the U.S. and in othercountries. Products bearing SPARC trademarks are based upon an architecture developed by Sun Microsystems, Inc.
The OPEN LOOK and Sun™ Graphical User Interface was developed by Sun Microsystems, Inc. for its users and licensees. Sun acknowledgesthe pioneering efforts of Xerox in researching and developing the concept of visual or graphical user interfaces for the computer industry. Sunholds a non-exclusive license from Xerox to the Xerox Graphical User Interface, which license also covers Sun’s licensees who implement OPENLOOK GUIs and otherwise comply with Sun’s written license agreements.
U.S. Government Rights—Commercial use. Government users are subject to the Sun Microsystems, Inc. standard license agreement andapplicable provisions of the FAR and its supplements.
DOCUMENTATION IS PROVIDED "AS IS" AND ALL EXPRESS OR IMPLIED CONDITIONS, REPRESENTATIONS AND WARRANTIES,INCLUDING ANY IMPLIED WARRANTY OF MERCHANTABILITY, FITNESS FOR A PARTICULAR PURPOSE OR NON-INFRINGEMENT,ARE DISCLAIMED, EXCEPT TO THE EXTENT THAT SUCH DISCLAIMERS ARE HELD TO BE LEGALLY INVALID.
Copyright 2007 Sun Microsystems, Inc., 4150 Network Circle, Santa Clara, Californie 95054, États-Unis. Tous droits réservés.
Sun Microsystems, Inc. possède les droits de propriété intellectuels relatifs à la technologie décrite dans ce document. En particulier, et sanslimitation, ces droits de propriété intellectuels peuvent inclure un ou plusieurs des brevets américains listés sur le sitehttp://www.sun.com/patents, un ou les plusieurs brevets supplémentaires ainsi que les demandes de brevet en attente aux les États-Unis etdans d’autres pays.
Ce document et le produit auquel il se rapporte sont protégés par un copyright et distribués sous licences, celles-ci en restreignent l’utilisation,la copie, la distribution, et la décompilation. Aucune partie de ce produit ou document ne peut être reproduite sous aucune forme, par quelquemoyen que ce soit, sans l’autorisation préalable et écrite de Sun et de ses bailleurs de licence, s’il y en a.
Tout logiciel tiers, sa technologie relative aux polices de caractères, comprise, est protégé par un copyright et licencié par des fournisseurs deSun.
Des parties de ce produit peuvent dériver des systèmes Berkeley BSD licenciés par l’Université de Californie. UNIX est une marque déposéeaux États-Unis et dans d’autres pays, licenciée exclusivement par X/Open Company, Ltd.
Sun, Sun Microsystems, le logo Sun, Java, AnswerBook2, docs.sun.com, Sun StorEdge, Sun StorageTek, et Solaris sont des marques de fabriqueou des marques déposées de Sun Microsystems, Inc. aux États-Unis et dans d’autres pays.
Toutes les marques SPARC sont utilisées sous licence et sont des marques de fabrique ou des marques déposées de SPARC International, Inc.aux États-Unis et dans d’autres pays. Les produits portant les marques SPARC sont basés sur une architecture développée par SunMicrosystems, Inc.
L’interface utilisateur graphique OPEN LOOK et Sun™ a été développée par Sun Microsystems, Inc. pour ses utilisateurs et licenciés. Sunreconnaît les efforts de pionniers de Xerox dans la recherche et le développement du concept des interfaces utilisateur visuelles ou graphiquespour l’industrie informatique. Sun détient une license non exclusive de Xerox sur l’interface utilisateur graphique Xerox, cette licence couvrantégalement les licenciés de Sun implémentant les interfaces utilisateur graphiques OPEN LOOK et se conforment en outre aux licences écrites deSun.
LA DOCUMENTATION EST FOURNIE "EN L’ÉTAT" ET TOUTES AUTRES CONDITIONS, DÉCLARATIONS ET GARANTIES EXPRESSESOU TACITES SONT FORMELLEMENT EXCLUES DANS LA LIMITE DE LA LOI APPLICABLE, Y COMPRIS NOTAMMENT TOUTEGARANTIE IMPLICITE RELATIVE À LA QUALITÉ MARCHANDE, À L’APTITUDE À UNE UTILISATION PARTICULIÈRE OU ÀL’ABSENCE DE CONTREFAÇON.

Contents
Preface xv
1. Overview 1
Product Overview 1
Hardware Overview 2
Controller Tray 3
Battery Backup Compartments 11
Expansion Tray 13
LED Status Codes 17
Common Array Manager Software 17
Overview of the Installation Process 18
2. Installing Trays 21
Preparing for the Installation 22
Preparing the Universal Rail Kit 22
Unpacking the Universal Rail Kit 22
Required Hardware by Cabinet/Rack Type 23
Loosening the Rail Adjustment Screws 25
Preparing the Tray 25
Preparing the Cabinet 26
iii

Planning the Order of the Tray Installation 26
Attaching the Rails to a Cabinet 27
Attaching the Universal Rail Kit to a Standard Sun or 19-Inch Cabinet WithThreaded Cabinet Rails 27
Attaching the Universal Rail Kit to a Sun StorEdge Expansion or Sun FireCabinet 32
Attaching the Universal Rail Kit to a Standard19-Inch Cabinet With Unthreaded Cabinet Rails 36
Preparing the Two-Post Telco Rack 41
Preparing the Telco Rack 42
Attaching the Rails to a Telco 2-Post Rack 42
Installing a Tray in a Telco 2-Post Rack 47
Installing a Tray in a Cabinet 52
Connecting the Power Cables 56
Intertray Cabling 57
Array Configuration Naming Convention 58
Balancing Expansion Trays 59
Cabling a 1x2 Array Configuration 60
Cabling a 1x3 Array Configuration 61
Cabling a 1x4 Array Configuration 62
Cabling a 1x5 Array Configuration 65
Cabling a 1x6 Array Configuration 66
Cabling a 1x7 Array Configuration 69
Next Steps 71
3. Connecting the Management Host and Data Hosts 73
Connecting the Management Host 73
Attaching the Ethernet Ports to the LAN of the Management Host 74
Attaching the Ethernet Ports to the LAN Using an Ethernet Hub 74
iv Sun StorageTek 6140 Array Hardware Installation Guide • October 2007

Attaching the Ethernet Ports Directly to the Management Host With a Cross-Over Cable 75
Connecting Data Hosts 75
Connecting Data Hosts Through External Fibre Channel Switches 76
Connecting Data Hosts Directly 79
Next Steps 80
4. Verifying the Link Rate for Each Tray and Powering On the Array 81
Before Powering On 81
Verifying the Link Rate for Each Tray 82
Powering On the Array 83
Checking the Link Rate for Each Port 84
Powering Off the Array 85
Next Steps 86
5. Data Hosts, HBAs, and Other Software 87
Data Host Software 87
HBAs and Drivers 88
Multipathing 88
Setting Up a Data Host On a Solaris System 88
▼ Obtaining Sun Solaris 8 and 9 Data Host Software 89
▼ To Install the SAN 4.4 Data Host Software 90
Installing Data Host Software for Operating Systems Other Than Solaris 90
About Data Host Software For Non-Solaris Platforms 91
Downloading and Installing Sun RDAC Software 91
▼ To Download the AIX ASL Package 92
Enabling Multipathing Software 92
▼ Enabling Multipathing Software for Solaris 8 or 9 OS 92
▼ Enabling Multipathing Software for Solaris 10 OS 93
Downloading the Veritas Volume Manager ASL 93
Contents v

▼ To Download the Solaris ASL Package 94
Next Steps 94
6. Configuring IP Addressing 95
About IP Addressing 95
Configuring the IP Address of the Array Controllers 96
Configuring Dynamic (DHCP) IP Addressing 96
Configuring Static IP Addressing 97
Using the Serial Port Interface to Assign IP Addresses 97
▼ To Connect a Terminal to the Serial Port 97
▼ To Set Up the Terminal Emulation Program 98
▼ To Establish a Connection With the Serial Port 98
▼ To Configure the IP Addresses 99
A. Configuring a DHCP Server 103
Before You Begin 103
Setting Up a Solaris DHCP Server 103
Setting Up a Windows 2000 Advanced Server 108
Installing the DHCP Server 109
Configuring the DHCP Server 109
B. Disk Drive Insertion 113
Glossary 117
A 117
B 118
C 118
D 118
E 119
F 119
vi Sun StorageTek 6140 Array Hardware Installation Guide • October 2007

H 120
I 121
L 121
M 121
N 122
O 122
P 122
R 123
S 123
T 124
U 125
V 125
W 125
Index 127
Contents vii

viii Sun StorageTek 6140 Array Hardware Installation Guide • October 2007

Figures
FIGURE 1-1 Sun StorageTek 6140 Array Product Overview 2
FIGURE 1-2 Controller Tray (Front View) 4
FIGURE 1-3 Controller Tray Port and Components (Back View) 7
FIGURE 1-4 Controller Tray LEDs and Indicators (Back View) 9
FIGURE 1-5 Battery Backup Compartment LEDs 12
FIGURE 1-6 Expansion Tray Ports and Components (Back) 14
FIGURE 1-7 Expansion Tray LEDs and Indicators (Back) 15
FIGURE 2-1 Loosening the Rail Screws to Adjust the Rail Length 25
FIGURE 2-2 Positioning the Front of the Left Rail Behind the Left Front Cabinet Rail 28
FIGURE 2-3 Securing the Left Rail to the Front of the Cabinet 29
FIGURE 2-4 Adjusting the Length of the Left Rail at the Back of the Cabinet 30
FIGURE 2-5 Securing the Left Rail to the Back of the Cabinet 31
FIGURE 2-6 Tightening the Rail Adjustment Screws 32
FIGURE 2-7 Inserting Rail Mounting Screws in Middle Holes of the Upper Mounting Unit of the MountingSlot 33
FIGURE 2-8 Hanging the Rail 34
FIGURE 2-9 Inserting Screws in the Lower Side Mounting Holes of the Cabinet 35
FIGURE 2-10 Securing the Rail to the Front of the Cabinet 36
FIGURE 2-11 Inserting Cage Nuts Over Rail Mounting Holes in Cabinet Rails 37
FIGURE 2-12 Inserting the Cabinet Rail Adapter Plate on the Cabinet Rail 38
FIGURE 2-13 Securing the Rail to the Front of the Cabinet 39
ix

FIGURE 2-14 Inserting A Cage Nut on the Cabinet Rail at the Rear of the Cabinet 39
FIGURE 2-15 Adjusting the Length of the Rail at the Back of the Cabinet 40
FIGURE 2-16 Securing the Rail to the Back of the Cabinet 41
FIGURE 2-17 Inserting Screws in the Front and Back Mounting Holes 43
FIGURE 2-18 Seating the Mounting Rails Over the Front and Back Screws 44
FIGURE 2-19 Inserting Screws in the Lower Mounting Holes 45
FIGURE 2-20 Inserting Screws in the Lower Mounting Holes 46
FIGURE 2-21 Positioning the Tray in the Rack 47
FIGURE 2-22 Sliding the Tray Into the Rack 48
FIGURE 2-23 Securing the Tray to the Front of the Rack 49
FIGURE 2-24 Securing the Tray to the Back of the Rack 50
FIGURE 2-25 Tightening the Locknuts on the Rail Extension. 51
FIGURE 2-26 Positioning the Tray in the Cabinet 52
FIGURE 2-27 Sliding the Tray Into the Cabinet 53
FIGURE 2-28 Securing the Tray to the Front of a Sun Rack 900/1000 Cabinet 54
FIGURE 2-29 Securing the Tray to the Front of a Sun StorEdge Expansion Cabinet 55
FIGURE 2-30 Securing the Tray to the Back of the Cabinet Rail 56
FIGURE 2-31 Expansion Ports on the Controller and Expansion Trays 58
FIGURE 2-32 1x2 Array Configuration Cabling 60
FIGURE 2-33 1x3 Array Configuration Cabling 61
FIGURE 2-34 1x4 Array Configuration Cabling 63
FIGURE 2-35 1x5 Array Configuration Cabling 65
FIGURE 2-36 1x6 Array Configuration Cabling 67
FIGURE 2-37 1x7 Array Configuration Cabling 69
FIGURE 3-1 Ethernet Ports for Controller A and Controller B 73
FIGURE 3-2 Host Connections 77
FIGURE 3-3 Connecting Data Hosts Through a Switch 78
FIGURE 3-4 Connecting Data Hosts Through a Switch With Cross-Connections 78
FIGURE 3-5 Direct Connection to Two Hosts With Dual HBAs 80
FIGURE 3-6 Direct Connection to Three Hosts With Dual HBAs 80
x Sun StorageTek 6140 Array Hardware Installation Guide • October 2007

FIGURE 4-1 Tray Link Rate Switch 83
FIGURE 4-2 Tray Power Connectors and Switches 84
FIGURE A-1 Inserting a Disk Drive. 114
FIGURE A-2 Successfully Inserted Disk Drive 115
FIGURE A-3 Incorrect Method of Inserting a Hard Drive 116
Figures xi

xii Sun StorageTek 6140 Array Hardware Installation Guide • October 2007

Tables
TABLE 1-1 Sun StorageTek 6140 Array Controller Tray 3
TABLE 1-2 Controller Tray LEDs and Components (Front) 5
TABLE 1-3 Controller Tray Ports and Components (Back) 7
TABLE 1-4 Controller Tray LEDs and Indicators (Back) 10
TABLE 1-5 Battery Backup Compartment LEDs 12
TABLE 1-6 Sun StorageTek 6140 Array Expansion Tray 13
TABLE 1-7 Expansion Tray Ports and Components (Back) 14
TABLE 1-8 Expansion Tray LEDs and Indicators (Back) 15
TABLE 1-9 Sun StorageTek 6140 Array Hardware Installation Checklist 18
TABLE 2-1 Controller and Expansion Tray Configurations 58
xiii

xiv Sun StorageTek 6140 Array Hardware Installation Guide • October 2007

Preface
The Sun StorageTek 6140 Array Hardware Installation Guide describes how to installrack-mounting rails and array modules on the Sun StorageTek 6140 array.
Host management, data host management, and remote Command Line Interfacefunctions are performed by the Sun StorageTek Common Array Manager software.For installation and initial configuration of the Sun StorageTek 6140 array, includingfirmware upgrades, initial array setup, partitioning domains, configuring storage,and configuring IP addressing, see the Sun StorageTek Common Array ManagerSoftware Installation Guide.
Before You Read This BookBefore you begin to install the Sun StorageTek 6140 array, you must have alreadyprepared the site as described in these books:
■ Sun StorageTek 6140 Array Regulatory and Safety Compliance Manual
■ Sun StorageTek 6140 Array Site Preparation Guide
xv

How This Book Is OrganizedChapter 1 provides an overview of the Sun StorageTek 6140 array and the hardwareinstallation process.
Chapter 2 describes how to install rack-mounting rails, controller modules, andexpansion cabinets in three Sun cabinets and the telco rack.
Chapter 3 describes how to connect the management host and data hosts to enableaccess to the array.
Chapter 4 describes tray power-on procedures.
Chapter 5 describes data host software and what you need to do to acquire andinstall it.
Chapter 6 describes how to configure IP addressing on the local management hostand the array controllers.
Appendix A describes how to set up a DHCP server.
Related Documentation
Application Title Part Number
Site planning information Sun StorageTek 6140 Array SitePreparation Guide
819-5046-nn
Late-breaking informationnot included in theinformation set
Sun StorageTek 6140 Array Release Notes 820-2127-nn
Sun StorageTek Common Array ManagerRelease Notes
820-2935-nn
Quick referenceinformation for installingthe array
Sun StorageTek 6140 Array Poster 819-5064-nn
Instructions for installingthe Common ArrayManager hostmanagement software
Sun StorageTek Common Array ManagerSoftware Installation Guide, version 6.0 orhigher
820-2934-nn
Quick referenceinformation for the CLI
Sun StorageTek Common Array ManagerCLI Quick Reference, version 6.0 or higher
820-2932-nn
xvi Sun StorageTek 6140 Array Hardware Installation Guide • October 2007

Accessing Sun DocumentationYou can obtain this product’s network storage documentation at:
http://docs.sun.com/app/docs/coll/st6140array5.0
You can also view, print, or purchase a broad selection of other Sun documentation,including localized versions, at:
http://www.docs.sun.com/app/docs
and
http://www.docs.sun.com/app/docs/prod
Third-Party Web SitesSun is not responsible for the availability of third-party web sites mentioned in thisdocument. Sun does not endorse and is not responsible or liable for any content,advertising, products, or other materials that are available on or through such sitesor resources. Sun will not be responsible or liable for any actual or alleged damageor loss caused by or in connection with the use of or reliance on any such content,goods, or services that are available on or through such sites or resources.
Regulatory and safetyinformation
Sun StorageTek 6140 Array Regulatoryand Safety Compliance Manual
819-5047-nn
Instructions for installingthe Sun StorEdgeExpansion cabinet
Sun StorEdge Expansion CabinetInstallation and Service Manual
805-3067-nn
Instructions for installingthe Sun Rack 900/1000cabinets
Sun Rack Installation Guide 816-6386-nn
Application Title Part Number
Preface xvii

Contacting Sun Technical SupportIf you have technical questions about this product that are not answered in thisdocument, go to:
http://www.sun.com/service/contacting
Sun Welcomes Your CommentsSun is interested in improving its documentation and welcomes your comments andsuggestions. You can submit your comments by going to:
http://www.sun.com/hwdocs/feedback
Please include the title and part number of your document with your feedback:
Sun StorageTek 6140 Array Hardware Installation Guide, part number 819-7497-11.
xviii Sun StorageTek 6140 Array Hardware Installation Guide • October 2007

CHAPTER 1
Overview
This chapter provides an overview of the Sun StorageTek 6140 Array. It contains thefollowing sections:
■ “Product Overview” on page 1
■ “Overview of the Installation Process” on page 18
Product OverviewThe Sun StorageTek 6140 Array is a high-performance, enterprise-class, full 2 or 4Gigabit per second (Gb/s) Fibre Channel solution that combines outstandingperformance with the highest reliability, availability, flexibility, and manageability.
The Sun StorageTek 6140 Array is modular, rackmountable and scalable from asingle dual-controller tray (1x1) configuration to a maximum configuration of 1x7with six additional expansion trays behind one controller tray (FIGURE 1-1).
This section contains an overview of the Sun StorageTek 6140 Array hardware andsoftware.
1

FIGURE 1-1 Sun StorageTek 6140 Array Product Overview
Hardware OverviewThe Sun StorageTek 6140 Array is a modular storage device that can scale from onecontroller tray to an array with a maximum of seven trays, consisting of onecontroller tray and six expansion trays. Each controller or expansion tray can contain5 to 16 disk drives, allowing the array to support up to 112 disk drives.
The StorageTek 6140 Array can be installed in the Sun Rack 900 /1000 or SunStorEdge Expansion cabinets.
Expansion trays
Controller tray
Localmanagement host
Remotemanagement host
Host 1
Host 2
Host 3
Host 4
Host 5
Redundant Fibre Channel
FC switch
FC switch
Ethernet out-of-band
Data hosts
2 Sun StorageTek 6140 Array Hardware Installation Guide • October 2007

This section describes the main components of the Sun StorageTek 6140 Arraycontroller and expansion trays.
Controller TrayA controller tray contains two redundant array of independent disks (RAID)controllers, which operate independently and provide failover capability for the dataand management paths. The controller tray is configured for Fibre Channel (FC) orSerial Advanced Technology Attachment (SATA) II disk drives and provides RAIDfunctionality, caching, and disk storage.
TABLE 1-1 describes the controller tray configuration.
FIGURE 1-2 shows the LEDs and components at the front of the controller tray.
TABLE 1-1 Sun StorageTek 6140 Array Controller Tray
Description Quantity
FC RAID controllers 2
FC/SATA II disk drives 5 –16, 4-Gb or 2-Gbdrives per tray
Ethernet ports for management host connections 4 (2 per controller)
4/2 Gbps FC host ports with SFPs 8 (4 per controller)
4/2 Gbps FC expansion ports 4 (2 per controller)
Power supply/fan assemblies 2
Battery Backup Compartments 2
Chapter 1 Overview 3

FIGURE 1-2 Controller Tray (Front View)
TABLE 1-2 describes the LEDs and components at the front of the controller tray.
Note – A tray LED icon may not be visible unless the LED is illuminated.
OK/Power
Service ActionRequired
Service ActionAllowed
Drive LEDs
AlarmCancel
Locate OK/PowerService ActionRequired
Grounding strapconnector
Tray LEDs
Rate Select switch
4 Sun StorageTek 6140 Array Hardware Installation Guide • October 2007

TABLE 1-2 Controller Tray LEDs and Components (Front)
LED/Component Description
Drive LEDs
Service Action Allowed Steady blue indicates that service action can betaken on the drive without adverse consequences.Off indicates that the drive is engaged and servicecannot be implemented.
Service Action Required Steady amber indicates that the drive requiresservice. Off indicates that the drive does notrequire service.
OK Steady green indicates that power is applied to thedrive and the drive is functioning normally. Offindicates that power is not applied to the drive.Flash indicates that normal activity is in progress.
Tray LEDs
Locate Steady white identifies the tray after initiation fromthe management station.
Service Action Required Steady amber indicates that the tray requiresservice. Off indicates that the tray does not requireservice.
OK/Power Steady green indicates that power is applied to thetray and the tray is functioning normally. Offindicates that power is not applied to the tray.Flash indicates that normal activity is in progress
OK
Chapter 1 Overview 5

FIGURE 1-3 shows the ports and components at the back of the controller tray.
FIGURE 1-3 Controller Tray Port and Components (Back View)
Tray Components
Alarm Cancel button Reserved for canceling audio alarm functionalitythat is not currently activated. Use themanagement software to review alarms and events.
Rate Select switch When the switch is in the left position, the link ratefor the tray is 4 Gbits/second; When the switch isin the right position, the link rate for the tray is 2Gbits/second. Set all tray switches to match thelink rate of the drive with the lowest link rate ofany tray in the array.
Grounding strap connector Use this connector to connect a grounding strap tothe tray before handling the tray or its components.
TABLE 1-2 Controller Tray LEDs and Components (Front) (Continued)
LED/Component Description
1Host ports
Ethernet ports
Expansion ports
Ethernet ports
2
Expansion ports
34
Controller B
Controller A
1 2 3 4Host ports
1 2
1 2
12
12
Serial port
Serial port
Power supply A
Power supply B
Battery backupcompartment
Battery backupcompartment
6 Sun StorageTek 6140 Array Hardware Installation Guide • October 2007

TABLE 1-3 describes the ports and components at the back of the controller tray.
FIGURE 1-4 shows the LEDs and indicators at the back of the controller tray.
TABLE 1-3 Controller Tray Ports and Components (Back)
Ports/Switches Description
Host ports(Ch 1 - Ch4)
Four 4-, 2-, or 1-Gbit/second FC Small Form-factor Plug-in (SFP)ports. Ch4 host port is reserved for remote replication (if remotereplication is licensed and activated; otherwise, Ch4 is available forhost port use).Note: 1 Gbit/second operation is supported for legacy equipmentonly).
Ethernet ports(1 and 2)
RJ-45 Ethernet ports. Ethernet port 1 is used for out-of-bandmanagement of the RAID controller. An internal Ethernet deviceprovides standard 10 Mbits/second and 100 Mbits/second full-duplex connectivity. Ethernet port 2 has limited functionality and isreserved for future use.
Expansion ports(P1 and P2)
4- or 2-Gbit FC ports used to connect to the drive channel deviceand expansion trays.
Serial port Port that allows terminal access for display or configuration of theIP addresses for the array, and for recovery of a lost password forthe array.
Power supplies For each controller tray, two power supplies with battery backup.The power supplies provide redundant power to both controllers. Ifone power supply fails, both controllers are powered by theremaining power supply.
Battery backupcompartments
For each controller, a battery backup to maintain the integrity of thecontroller’s data cache for up to 72 hours in the event of power lossto both controller tray power supplies. See “Battery BackupCompartments” on page 11 for more information on the batterybackup compartments.
Chapter 1 Overview 7

FIGURE 1-4 Controller Tray LEDs and Indicators (Back View)
TABLE 1-4 describes the LEDs and indicators at the back of the controller tray.
Cache Active
ID/Diag display
Service ActionRequired
Host PortRate indicator
Power supply B
AC DC
Service ActionAllowed
Service ActionRequired
Service ActionAllowed
Controller AExpansion PortRate indicators
Expansion PortBypass indicators
Cache Active
ID/Diag display
Service ActionRequired
Host PortRate indicator
Controller B
Expansion PortBypass indicators
Power supply AACDC Service Action
RequiredService ActionAllowed
Expansion PortRate indicators
Service ActionAllowed
8 Sun StorageTek 6140 Array Hardware Installation Guide • October 2007

TABLE 1-4 Controller Tray LEDs and Indicators (Back)
LED/Indicator Description
Power Supply LEDs
DC On indicates that the correct DC power is beingoutput from the controller power supply.
Service Action Required Steady amber indicates that the power supplyrequires service. Off indicates that the powersupply does not require service.
Service Action Allowed Steady blue indicates that service action can betaken on the power supply without adverseconsequences. Off indicates that the power supplyis engaged and service action should not beimplemented.
AC On indicates that AC power is being supplied tothe controller power supply.
Controller LEDs
ID/Diag display Seven-segment readouts indicate the ID of the trayand fault diagnostic status codes. See “LED StatusCodes” on page 17 for definitions of the codes.
Cache Active Steady green indicates that data is in the cache. Offindicates that all data has been written to disk andthe cache is empty.
Service Action Required Steady amber indicates that the controller requiresservice. Off indicates that the controller does notrequire service.
Chapter 1 Overview 9

Battery Backup CompartmentsThe controller tray has a battery backup compartment for each controller in which abattery is housed for power backup.
FIGURE 1-5 shows the location of the battery compartments on the controller andidentifies the LEDs on the compartment.
Service Action Allowed Steady blue indicates that service action can betaken on the controller without adverseconsequences. Off indicates that the controller isengaged and service action should not beimplemented.
Controller Indicators
Host Port Rate The combined display indicates the host port linkrate for the tray:• LED 1 On, LED 2 On – 4 Gbits/second• LED 1 Off, LED 2 On – 2 Gbits/second• LED 1 On, LED 2 Off – 1 Gbits/second
Expansion Port Rate The combined display indicates the expansion portlink rate for the tray:• LED 4 On, LED 2 Off – 4 Gbits/second• LED 4 Off, LED 2 On – 2 Gbits/second
Expansion Port Bypass Steady amber indicates that no valid device isdetected and that the drive port is bypassed. Offindicates that there is no small form factor plug-in(SFP) transceiver installed or that the port isenabled.
Ethernet Link Activity(on upper left-side of Ethernetconnector)
Steady green indicates that there is an activeconnection. Off indicates that there is not an activeconnection.
Ethernet Link Speed(on upper right-side of Ethernetconnector)
Steady green indicates that the there is a 100BaseTXconnection to the port. Off (when Ethernet StatusLED is on) indicates that there is a 10BaseTconnection to the Ethernet port.
TABLE 1-4 Controller Tray LEDs and Indicators (Back) (Continued)
LED/Indicator Description
241
24
10 Sun StorageTek 6140 Array Hardware Installation Guide • October 2007

FIGURE 1-5 Battery Backup Compartment LEDs
TABLE 1-5 describes the LEDs on the back of each battery backup compartment.
TABLE 1-5 Battery Backup Compartment LEDs
LED/Indicator Description
Ready-to-Remove Steady blue indicates that service action can betaken on the battery backup (that is, it can beremoved or disconnected) without adverseconsequences. Off indicates that the battery isengaged and should not be removed ordisconnected.
Battery Fault Steady amber indicates that the battery requiresreplacement. Off indicates that the battery does notrequire replacement.
Battery Pack Charging Steady green indicates that the battery is fullycharged. A slow blink indicates that the battery ischarging. Off indicates that the battery isdischarged or off.
Service ActionRequired
Service ActionAllowed
Controller trayBattery Status
Chapter 1 Overview 11

Expansion TrayThe expansion tray provides from 5 to 16 additional FC or Serial AdvancedTechnology Attachment (SATA) II drives. An expansion tray is cabled directly to acontroller tray and cannot operate independently.
TABLE 1-6 describes the expansion tray configuration. Check the latest Sun StorageTek6140 Array Release Notes to verify the current supported configuration.
FIGURE 1-6 shows the ports and components at the back of the expansion tray.
TABLE 1-6 Sun StorageTek 6140 Array Expansion Tray
Description Quantity
FC or SATA II disk drives FC hard disk drives:73G10K, 73G15K,146G10K, 146G15K,300G10K
Five to sixteen 4- or2-Gbit/second drives.
SATA II hard diskdrives: 500G7.2K(500 GB, 7,200 rpm)
Five to sixteen 3-Gbit/seconddrives with circuitry to supportoperation in either 4- or 2-Gbit/second environments.
Drive expansion ports 2 pairs per controller. One pair isfor current use; an additionalport pair (per controller) isreserved for future use. Ports 2Aand 2B are disabled in firmware.
Power supply/fan assemblies 2
12 Sun StorageTek 6140 Array Hardware Installation Guide • October 2007

FIGURE 1-6 Expansion Tray Ports and Components (Back)
TABLE 1-7 describes the ports and components at the back of the expansion tray.
FIGURE 1-7 shows the LEDs at the back of the expansion tray.
TABLE 1-7 Expansion Tray Ports and Components (Back)
Ports/Switches/LEDs Description
Expansion ports1A (In), 1B (Out)
Two 4- or 2-Gbit FC ports used to connect to an array controllerand/or additional expansion trays.
Serial port Not used in the expansion trays.
Power supplies For each expansion tray, two power supplies that provide redundantpower to the tray. If one power supply fails, the tray is powered bythe remaining power supply.
Reserved expansionports 2A and 2B
Reserved for future use.
Expansion ports
Expansion ports1A (In) 1B (Out)
Serial port
Serial port
Reserved expansionports 2A and 2B
Reserved expansionports 2A and 2B 1A (In)1B (Out)
Power supply
Power supply
Chapter 1 Overview 13

FIGURE 1-7 Expansion Tray LEDs and Indicators (Back)
TABLE 1-8 describes the LEDs and indicators at the back of the expansion tray.
TABLE 1-8 Expansion Tray LEDs and Indicators (Back)
LED/Indicator Description
Power Supply LEDs
DC On indicates that the correct DC power is beingoutput from the controller power supply.
Service Action Required Steady amber indicates that the power supplyrequires service. Off indicates that the powersupply does not require service.
Power supplyACDC Service Action
RequiredService ActionAllowed
Locate
ID/Diag display
Service ActionRequired
Expansion Port1B (Out) Bypassindicator
Expansion PortRate indicators
Service ActionAllowed
Locate
ID/Diag display
Service ActionRequired
Power supply
AC DC
Service ActionAllowed
Service ActionRequired
Service ActionAllowed
Expansion Port1A (In) Bypassindicator
Expansion Port1A (In) Bypassindicator
Expansion PortRate indicators
Expansion Port1B (Out) Bypassindicator
14 Sun StorageTek 6140 Array Hardware Installation Guide • October 2007

Service Action Allowed Steady blue indicates that service action can betaken on the power supply without adverseconsequences. Off indicates that the power supplyis engaged and service action should not beimplemented.
AC On indicates that AC power is being supplied tothe controller power supply.
Expansion Tray LEDs
ID/Diag display Seven-segment readouts indicate the ID of the trayand fault diagnostic status codes. See “LED StatusCodes” on page 17 for definitions of the codes.
Locate Steady white identifies the controller afterinitiation from the management station.
Service Action Required Steady amber indicates that the controller requiresservice. Off indicates that the controller does notrequire service.
Service Action Allowed Steady blue indicates that service action can betaken on the controller without adverseconsequences. Off indicates that the controller isengaged and service action should not beimplemented.
Expansion Tray Indicators
Expansion Port Rate The combined display indicates the expansion portlink rate for the tray:• LED 4 On, LED 2 Off – 4 Gbits/second• LED 4 Off, LED 2 On – 2 Gbits/second
Expansion Port Bypass Steady amber indicates that no valid device isdetected and that the drive port is bypassed. Offindicates that there is no SFP installed or that theport is enabled.
TABLE 1-8 Expansion Tray LEDs and Indicators (Back) (Continued)
LED/Indicator Description
24
Chapter 1 Overview 15

LED Status CodesThe following is a list of the meanings of the status codes that may display on thenumerical LEDs on the controller or expansion trays.
FF – ESM Boot Diagnostic executing
88 – This ESM is being held in Reset by the other ESM
AA – ESM-A application is booting up
bb – ESM-B application is booting up
L0 – Mismatched ESM types
L2 – Persistent memory errors
L3 – Persistent hardware errors
L9 – Over Temperature
H1 – SFP Speed Mismatch (2 Gb/s SFP installed when operating at 4 Gb/s)
H2 – Invalid/Incomplete Configuration
H3 – Maximum Reboot Attempts Exceeded
H4 – Cannot Communicate with Other ESM
H5 – Midplane Harness Failure
H6 – Firmware Failure
H7 – Current Enclosure Fibre Channel Rate Different than Rate Switch
H8 – SFP(s) Present in Currently Unsupported Slot (2A or 2B)
Common Array Manager SoftwareThe Sun StorageTek 6140 Array is managed by the Sun StorageTek Common ArrayManager software. The Common Array Manager provides web browser-basedmanagement and configuration from an external management host, data hostsoftware that controls the data path between the data host and the array, and aremote CLI client that provides the same control and monitoring capability as theweb browser, and is scriptable for running frequently performed tasks.
16 Sun StorageTek 6140 Array Hardware Installation Guide • October 2007

For information about installing the Common Array Manager software andconfiguring and managing the array, see the Sun StorageTek Common Array ManagerSoftware Installation Guide.
Overview of the Installation ProcessBefore you begin to install the array, you must do the following:
■ Read the Sun StorageTek 6140 Array Release Notes for any late-breaking informationrelated to the installation of the array.
■ Prepare the site as described in these books:
■ Sun StorageTek 6140 Array Regulatory and Safety Compliance Manual
■ Sun StorageTek 6140 Array Site Preparation Guide
The following checklist (TABLE 1-9) outlines all of the tasks required for installing theSun StorageTek 6140 Array hardware and tells you where you can find detailedprocedures. To ensure a successful installation, perform the tasks in the order inwhich they are presented.
TABLE 1-9 Sun StorageTek 6140 Array Hardware Installation Checklist
Step Installation Task Where to Find Procedure
1. Unpack the cabinet and move itinto position.
Unpacking guide attached to the outside ofthe shipping carton
2. Install and secure the cabinet. • Sun StorEdge Expansion Cabinet Installationand Service Manual
• Sun Rack Installation Guide
3. Unpack the rackmounting kit andcheck its contents.
“Preparing the Universal Rail Kit” onpage 22
4. Unpack the tray box and check itscontents.
“Preparing the Tray” on page 25
5. Prepare the cabinet for installation. “Preparing the Cabinet” on page 26
6. Attach the rails to the cabinet. “Attaching the Rails to a Cabinet” on page 27
7. Mount the controller tray andexpansion trays in the cabinet.
“Installing a Tray in a Cabinet” on page 52
8. Attach the power cables. “Connecting the Power Cables” on page 56
9. Cable the controller tray andexpansion trays.
“Intertray Cabling” on page 57
Chapter 1 Overview 17

10. Set the link rate for each tray. “Verifying the Link Rate for Each Tray” onpage 82
11. Connect the management host. “Connecting the Management Host” onpage 73
12. Attach the host interface cables. “Connecting Data Hosts” on page 75
13. Turn on the power. “Powering On the Array” on page 83
TABLE 1-9 Sun StorageTek 6140 Array Hardware Installation Checklist (Continued)
Step Installation Task Where to Find Procedure
18 Sun StorageTek 6140 Array Hardware Installation Guide • October 2007

Chapter 1 Overview 19

20 Sun StorageTek 6140 Array Hardware Installation Guide • October 2007

CHAPTER 2
Installing Trays
Use the procedures in this chapter to install trays in a cabinet. The number of traysyou need to install depends on your overall storage requirements. You can install amaximum of seven trays, one controller tray and up to six expansion trays, for eacharray.
This chapter describes the process of installing the Sun StorageTek 6140 array. Itcontains the following sections:
■ “Preparing for the Installation” on page 22
■ “Attaching the Rails to a Cabinet” on page 27
■ “Preparing the Two-Post Telco Rack” on page 41
■ “Installing a Tray in a Cabinet” on page 52
■ “Connecting the Power Cables” on page 56
■ “Intertray Cabling” on page 57
■ “Next Steps” on page 71
The installation procedures in this chapter require the following items:
■ #2 Phillips screwdriver (minimum 4-inch length recommended)
■ #3 Phillips screwdriver (minimum 4-inch length recommended)
■ Antistatic protection
Caution – Electrostatic discharge can damage sensitive components. Touching thearray or its components without using a proper ground might damage theequipment. To avoid damage, use proper antistatic protection before handling anycomponents.
21

Sharp Edges on Chassis
Caution – On both the controller and expansion trays, the rear of the chassis hasvery sharp edges.
Preparing for the InstallationUse the following procedures to prepare for installation:
■ “Preparing the Universal Rail Kit” on page 22
■ “Preparing the Tray” on page 25
■ “Preparing the Cabinet” on page 26
Preparing the Universal Rail KitUse the universal rail kit to mount the Sun StorageTek 6140 array trays in any of thefollowing cabinets:
■ Any standard Sun cabinet, such as the Sun Rack 900/1000 cabinet
■ Any 19-inch wide, 4-post, EIA-compatible rack or cabinet with a front-to-backdepth between vertical cabinet rails of 24-36 inches (with threaded or unthreadedcabinet rails).
■ The Sun StorEdge Expansion cabinet
■ The Sun Fire cabinet
Unpacking the Universal Rail KitUnpack the universal rail kit and check the contents.
The universal rail kit (part number 594-2489-02) contains the following items:
■ Left main rail (part number 341-2069-01) and extender rail(part number 341-2071-01)
■ Right main rail (part number 341-2070-01) and extender rail(part number 341-2072-01)
22 Sun StorageTek 6140 Array Hardware Installation Guide • October 2007

Note – Typically, the main and extender pieces of both the left and right rails areshipped pre-assembled.
■ 12 10-32 panhead screws
■ Eight M6x12mm panhead screws
■ Four 8-32 panhead screws
■ 2 6-32 flathead screws
■ 2 cabinet rail adapter plates (used for unthreaded cabinet rails only)
Required Hardware by Cabinet/Rack TypeThe mounting hardware required for each rack or cabinet type is listed in thefollowing table:
Type Quantity Use
Sun Rack 900/1000
10-32 panhead screw 8 Assemble main and extender sections of left andright rails (Typically, left and right rails are shippedpre-assembled)
8-32 panhead screw 4 Mount left and right rails to front of cabinet rails
Metric M6 panhead screw 4 Mount left and right rails to back of cabinet rails
Metric M6 panhead screw 4 Secure front of tray to left and right cabinet rails
6-32 flathead screw 2 Secure back of tray to left and right side rails
Sun StorEdge Expansion cabinet
10-32 panhead screw 8 Assemble main and extender sections of left andright rails (Typically, left and right rails are shippedpre-assembled)
10-32 panhead screw 8 Mount left and right rails to inner mount points atfront and back of cabinet
8-32 panhead screw 4 Mount left and right rails to front cabinet rails
10-32 panhead screw 4 Secure front of tray to left and right cabinet rails
6-32 flathead screw 2 Secure back of tray to left and right side rails
19-inch wide, 4-post EIA-compatible cabinet with 10-32 threaded cabinet rails
10-32 panhead screw 8 Assemble main and extender sections of left andright rails (Typically, left and right rails are shippedpre-assembled)
8-32 panhead screw 4 Mount left and right rails to front cabinet rails
Chapter 2 Installing Trays 23

*For cabinet installations with M5 or 12-24 threaded cabinet rails, the followingscrews are not supplied. You must acquire these to match the threadingrequirements of your cabinet rails:
■ Four screws to secure the left and right rails to the back cabinet rail
■ Four screws to secure the front of the tray to the left and right front cabinet rails
**For cabinet installations with unthreaded cabinet rails, the following hardware isnot supplied. You must acquire these to match the requirements of your cabinetrails:
■ Four cage nuts to snap over the rail mounting holes in the left and right frontcabinet rails
■ Four screws that match the cage nuts to secure the left and right rails to the leftand right front cabinet rails
■ Two cage nuts to snap over the rail mounting holes in the left and right backcabinet rails
■ Two screws that match the cage nuts to secure the left and right rails to the backcabinet rail
10-32 panhead screw 4 Mount left and right rails to back cabinet rails
10-32 panhead screw 4 Secure front of tray to left and right cabinet rails
6-32 flathead screw 2 Secure back of tray to left and right side rails
19-inch wide, 4-post EIA-compatible cabinet with M5 or 12-24 threaded cabinet rails*
10-32 panhead screw 8 Assemble main and extender sections of left andright rails (Typically, left and right rails are shippedpre-assembled)
8-32 panhead screw 4 Mount left and right rails to front cabinet rails
6-32 flathead screw 2 Secure back of tray to left and right side rails
19-inch wide, 4-post EIA-compatible cabinet with unthreaded cabinet rails**
10-32 panhead screw 8 Assemble main and extender sections of left andright rails (Typically, left and right rails are shippedpre-assembled)
Cabinet rail adapter plate 2 Snaps into left and right front cabinet rails to allowyou to secure the front of the array to the left andfront cabinet rails
10-32 panhead screw 4 Secure the front of the array to the adapter plates onthe left and front cabinet rails
6-32 flathead screw 2 Secure back of tray to left and right side rails
Type Quantity Use
24 Sun StorageTek 6140 Array Hardware Installation Guide • October 2007

Loosening the Rail Adjustment ScrewsTo loosen the adjustment screws on the left and right rails:
Using the #2 Phillips screwdriver, loosen the four rail adjustment screws on each railto allow adjustment of each rail length (FIGURE 2-1).
FIGURE 2-1 Loosening the Rail Screws to Adjust the Rail Length
Note – The rails are preconfigured to adjust to cabinet rail depths of between 26.18inches (664.97 mm) and 28.93 inches (734.82 mm). For cabinet rail depths outside ofthis range, remove and reposition the four rail adjustment screws (FIGURE 2-1) tosupport your required rail length.
Preparing the Tray
Caution – Two people are needed to lift and move the tray. Use care to avoid injury.A tray can weigh up to 95 pounds (43 kg). Do not lift the front of the tray; this cancause damage to the drives.
1. Unpack the tray.
Chapter 2 Installing Trays 25

2. Check the contents of the box for the following items:
■ Sun StorageTek 6140 array trays (controller or expansion)
■ Ship kit for the controller tray
■ Two 5-meter optical Fibre Channel (FC) cables for connecting the redundantarray of independent disks (RAID) controllers to your storage area network(SAN) or host
■ Two 6-meter RJ45 -RJ45 Ethernet cables
■ Two RJ45-miniDIN cables
■ One RJ45-DB9 adapter
■ RJ45-DB9 adapter with null modem
■ Sun StorageTek Common Array Manager Software CD
■ Sun StorageTek Common Array Manager Software Installation Guide
■ Sun StorageTek 6140 Array Hardware Installation Guide
■ Sun StorageTek 6140 Array Poster
■ Accessing Documentation guide
■ Ship kit for each expansion tray
■ Two 2-meter optical FC cables and SFPs
■ Accessing Documentation guide
AC power cords are shipped separately for each tray.
Preparing the CabinetSelect the cabinet in which you will be installing the array. Be sure the cabinet isinstalled as described in the installation instructions provided with it.
1. Stabilize the cabinet as described in the cabinet documentation.
2. If the cabinet has casters, make sure the casters are locked to prevent thecabinet from rolling.
3. Remove or open the top front panel.
4. Remove or open the vented back panel.
Planning the Order of the Tray InstallationInstall the trays starting with the controller tray at the lowest available 3RU tray slotin the cabinet. Next, install the expansion trays for the first controller tray. If roomremains in the cabinet, repeat for the next controller and expansion trays.
Starting at the bottom distributes the weight correctly in the cabinet.
26 Sun StorageTek 6140 Array Hardware Installation Guide • October 2007

Attaching the Rails to a CabinetDepending on the type of cabinet in which you will install the tray, use one of thefollowing procedures to attach the rails:
■ “Attaching the Universal Rail Kit to a Standard Sun or 19-Inch Cabinet WithThreaded Cabinet Rails” on page 27
■ “Attaching the Universal Rail Kit to a Sun StorEdge Expansion or Sun FireCabinet” on page 32
■ “Attaching the Universal Rail Kit to a Standard 19-Inch Cabinet With UnthreadedCabinet Rails” on page 36
Attaching the Universal Rail Kit to a StandardSun or 19-Inch Cabinet With Threaded CabinetRailsThis procedure describes the steps to attach the universal rail kit to:
■ All standard Sun cabinets, including the Sun Rack 900/1000 cabinets
■ All 19-inch wide, 4-post EIA-compatible racks and cabinets with M5 or 12-24threaded cabinet rails
To attach the universal rail kit to a cabinet with M5 or 12-24 threaded cabinet rails:
1. Position the front of the left rail behind the left front cabinet rail (FIGURE 2-2).
Chapter 2 Installing Trays 27

FIGURE 2-2 Positioning the Front of the Left Rail Behind the Left Front Cabinet Rail
2. Use the #2 Phillips screwdriver to insert and tighten two 8-32 screws to securethe left rail to the front of the cabinet (FIGURE 2-3).
Each array requires three standard mounting units (3RU) of vertical space in thecabinet. Each standard mounting unit (U) has three mounting holes in the leftand right cabinet rails. Insert the screws into the lowest holes in the top twomounting units of the 3RU slot in which the tray is to be mounted.
These screws pass through the cabinet rail holes and screw into threaded holes inthe left rail.
28 Sun StorageTek 6140 Array Hardware Installation Guide • October 2007

FIGURE 2-3 Securing the Left Rail to the Front of the Cabinet
3. Repeat Step 1 and Step 2 for the right rail.
4. At the back of the cabinet, adjust the length of the left rail as needed to fit thecabinet, and position the rail flange over the face of the cabinet rail(FIGURE 2-4).
Chapter 2 Installing Trays 29

FIGURE 2-4 Adjusting the Length of the Left Rail at the Back of the Cabinet
5. Align the rail flange so that the mounting holes correspond to those at thefront of the cabinet.
6. Depending on the type of cabinet you have, do one of the following(FIGURE 2-5):
■ For a Sun Rack 900 or Sun Rack 1000 cabinet, use the #3 Phillips screwdriver toinsert and tighten four metric M6 screws (two per side) at the back of the rail.
■ For cabinets with 10-32 cabinet rail threads, use the #2 Phillips screwdriver toinsert and tighten four 10-32 screws (two per side) at the back of the rail.
■ For other cabinets, use self-supplied screws to secure the right rail to the cabinetrail.
30 Sun StorageTek 6140 Array Hardware Installation Guide • October 2007

FIGURE 2-5 Securing the Left Rail to the Back of the Cabinet
7. Repeat Step 4, Step 5, and Step 6 for the right rail.
8. Using the #2 Phillips screwdriver, tighten the eight adjustment screws (four oneach side) toward the back of each rail (FIGURE 2-6).
Chapter 2 Installing Trays 31

FIGURE 2-6 Tightening the Rail Adjustment Screws
32 Sun StorageTek 6140 Array Hardware Installation Guide • October 2007

Attaching the Universal Rail Kit to a SunStorEdge Expansion or Sun Fire CabinetThis procedure describes the steps to attach the universal rail kit to:
■ Sun StorEdge Expansion cabinets
■ Sun Fire cabinets
To attach the universal rail kit to a Sun StorEdge Expansion or Sun Fire cabinet,follow these steps first for the left rail and then for the right rail:
1. In each of the four inner mounting rails, insert a 10-32 screw in the center holeof the mounting unit of the 3RU slot in which the tray is to be mounted(FIGURE 2-7).
Do not tighten at this time. You will hang the side rails on these screws.
FIGURE 2-7 Inserting Rail Mounting Screws in Middle Holes of the Upper Mounting Unitof the Mounting Slot
Chapter 2 Installing Trays 33

2. Hang the rail by aligning the large slots of the rail over the front and backscrews and then pulling the rail down so that each screw is at the top of theslot (FIGURE 2-8).
FIGURE 2-8 Hanging the Rail
3. Adjust the length of the rail to fit the cabinet.
4. Using the #2 Phillips screwdriver, insert two 10-32 screws in the lower sidemounting holes for the rail (FIGURE 2-9).
The hole corresponds to the center hole of the middle mounting unit of the 3RUslot in which the rail is installed.
34 Sun StorageTek 6140 Array Hardware Installation Guide • October 2007

FIGURE 2-9 Inserting Screws in the Lower Side Mounting Holes of the Cabinet
5. Use the #2 Phillips screwdriver to insert and tighten two 8-32 screws to securethe rail to the front of the cabinet (FIGURE 2-10).
These screws pass through the cabinet rail holes and screw into threaded holes inthe front of the rails.
Insert the screws into the lowest holes in the top two mounting units of the 3RUslot in which the tray is to be mounted.
Chapter 2 Installing Trays 35

FIGURE 2-10 Securing the Rail to the Front of the Cabinet
6. Tighten all screws on the rail.
Attaching the Universal Rail Kit to a Standard19-Inch Cabinet With Unthreaded Cabinet RailsThis procedure describes the steps to attach the universal rail kit to:
■ All 19-inch wide, 4-post EIA-compatible racks and cabinets with unthreadedcabinet rails.
To attach the universal rail kit to a cabinet with unthreaded cabinet rails, followthese steps first for the left rail and then for the right rail:
1. Snap two cage nuts over the middle holes in the upper and lower mountingunits of the 3RU cabinet slot in which you will mount the tray (FIGURE 2-11).
36 Sun StorageTek 6140 Array Hardware Installation Guide • October 2007

FIGURE 2-11 Inserting Cage Nuts Over Rail Mounting Holes in Cabinet Rails
2. Hook a cabinet rail adapter plate over the front of the cabinet rail. (FIGURE 2-12)
Position the adapter plate over of the 3RU slot in which the tray is to bemounted.
FIGURE 2-12 Inserting the Cabinet Rail Adapter Plate on the Cabinet Rail
Chapter 2 Installing Trays 37

3. Use the #2 Phillips screwdriver to insert and tighten two 8-32 screws to securethe rail to the front of the cabinet (FIGURE 2-13).
These screws pass through the unthreaded inner holes of the cabinet rail adapterplate and screw into the threaded holes in the front of the mounting rail.
FIGURE 2-13 Securing the Rail to the Front of the Cabinet
4. On the corresponding cabinet rail at the back of the cabinet, snap one cage nutover the lowest hole in the middle mounting unit of the 3RU cabinet slot inwhich you will mount the tray (FIGURE 2-14).
38 Sun StorageTek 6140 Array Hardware Installation Guide • October 2007

FIGURE 2-14 Inserting A Cage Nut on the Cabinet Rail at the Rear of the Cabinet
5. At the back of the cabinet, adjust the length of the rail as needed to fit thecabinet, and position the rail flange over the face of the cabinet rail(FIGURE 2-15).
Chapter 2 Installing Trays 39

FIGURE 2-15 Adjusting the Length of the Rail at the Back of the Cabinet
6. Insert and tighten a screw appropriate for the cage nut to secure the rail to theback cabinet rail (FIGURE 2-16).
The screw passes through the lower unthreaded inner hole of the mounting railand screws into the threaded hole of the cage nut.
40 Sun StorageTek 6140 Array Hardware Installation Guide • October 2007

FIGURE 2-16 Securing the Rail to the Back of the Cabinet
Preparing the Two-Post Telco RackUse the procedures in this chapter to install trays in a standard Telco rack. (You canuse the existing universal rack kit and procedures to install the Sun StorageTek 6140array in a four-post Telco rack.) The number of trays you need to install depends onyour overall storage requirements. You can install a maximum of eight, onecontroller tray and up to seven expansion trays, in a third-party Telco rack.
This chapter describes the process of installing Sun StorEdge 6140 trays. It containsthe following sections:
■ “Preparing the Telco Rack” on page 42
■ “Attaching the Rails to a Telco 2-Post Rack” on page 42
■ “Installing a Tray in a Telco 2-Post Rack” on page 47
The installation procedures in this chapter require the following items:
■ #2 Phillips screwdriver
■ #3 Phillips screwdriver
■ Flathead screwdriver
■ Antistatic protection
Chapter 2 Installing Trays 41

Caution – Electrostatic discharge can damage sensitive components. Touching thearray or its components without using a proper ground might damage theequipment. To avoid damage, use proper antistatic protection before handling anycomponents.
Preparing the Telco RackInstall the rack as described in the installation instructions provided by themanufacturer.
Note – Sun Microsystems makes no warranties or guaranties as to fit, form, orfunction of the Sun StorEdge 6140 array installed in third-party racks or cabinets. Itis the customer’s responsibility to ensure that the rack or cabinet can house the SunStorEdge 6140 array in all conditions that may exist. All racks and cabinets mustcomply with local building and construction codes.
Populating a rack with trays starting from the bottom and moving up distributes theweight correctly in the cabinet.
Attaching the Rails to a Telco 2-Post RackThis procedure describes how to attach the rackmount rail kit to a Telco 2-postframe. You can use rack rails with a depth of 3-to-6 inches.
You will mount each tray with its horizontal center aligned with the frame of theTelco 2-post rack.
1. Loosely adjust the rail length to accommodate the length of the array.
1. Insert four (12-24 or 10-32) screws (one in each post side) in the front and backmounting holes of the right and left posts (FIGURE 2-17). Do not tighten at thistime.
Use the lowest available mounting hole at the bottom of each post that can bealigned with the top mount slot on the rail. The mount slot allows the rail tohang over the screw. Make sure that all four screws are aligned and mounted atthe same height.
42 Sun StorageTek 6140 Array Hardware Installation Guide • October 2007

FIGURE 2-17 Inserting Screws in the Front and Back Mounting Holes
2. Align the open slot of the left mounting rail over the front and back screws ofthe left post, and press the rail down until it is seated over the screws(FIGURE 2-18). Repeat for the right rail.
Chapter 2 Installing Trays 43

FIGURE 2-18 Seating the Mounting Rails Over the Front and Back Screws
3. Insert eight more (12-24 or 10-32) screws (two in each post side) in the lowermounting holes at the front and back of the left and right rails (FIGURE 2-19).
44 Sun StorageTek 6140 Array Hardware Installation Guide • October 2007

FIGURE 2-19 Inserting Screws in the Lower Mounting Holes
4. Using the #3 Phillips screwdriver, tighten all twelve screws (three on each sideof a post) at the front and back of both mounting rails to secure each rail to itspost (FIGURE 2-20).
Chapter 2 Installing Trays 45

FIGURE 2-20 Inserting Screws in the Lower Mounting Holes
46 Sun StorageTek 6140 Array Hardware Installation Guide • October 2007

Installing a Tray in a Telco 2-Post RackWhen installing a tray in a Telco 2-post rack, follow these instructions:
1. Unsnap and remove the left and right end caps on the tray to permit access tothe screw mounting holes.
2. Using two people, one at each side of the tray, carefully lift and rest the tray onthe bottom ledge of the left and right rails (FIGURE 2-21).
Caution – Use care to avoid injury. An tray can weigh up to 95 pounds (45 kg).
FIGURE 2-21 Positioning the Tray in the Rack
3. Carefully slide the tray onto the mounting rails until the front bezel of the traycontacts the rail flange on each side (FIGURE 2-22).
Chapter 2 Installing Trays 47

FIGURE 2-22 Sliding the Tray Into the Rack
4. Use the #2 Phillips screwdriver to insert and tighten four 10-32 x 1/2“ screws,washers, and nuts (two each per side) to secure the tray to the front of the rack(FIGURE 2-23).
48 Sun StorageTek 6140 Array Hardware Installation Guide • October 2007

FIGURE 2-23 Securing the Tray to the Front of the Rack
5. Replace the left and right end caps to hide the front mounting screws.
The end caps snap onto the front bezel of the tray.
6. At the back of the tray, make a final adjustment to the rail lengths to align theback mounting points (FIGURE 2-24) on the rail and array.
7. At the back of the tray, use the flathead screwdriver to install and tighten two6-32 flat-head screws (one per side) through the back mounting points(FIGURE 2-25).
Chapter 2 Installing Trays 49

FIGURE 2-24 Securing the Tray to the Back of the Rack
8. Tighten the four10-32 locknuts (two on each rail) on each rail extension tosecure the rail length.
50 Sun StorageTek 6140 Array Hardware Installation Guide • October 2007

FIGURE 2-25 Tightening the Locknuts on the Rail Extension.
Chapter 2 Installing Trays 51

Installing a Tray in a CabinetInstall the controller tray in the first empty 3RU slot at the bottom of the cabinet. Ifyou are installing expansion trays, continue installing the trays from the bottom up.
1. Using two people, one at each side of the tray, carefully lift and rest the tray onthe bottom ledge of the left and right rails (FIGURE 2-26).
Caution – Use care to avoid injury. A tray can weigh up to 95 pounds (45 kg).
FIGURE 2-26 Positioning the Tray in the Cabinet
52 Sun StorageTek 6140 Array Hardware Installation Guide • October 2007

Controller FRU Handle Can Be Hazardous
Caution – Be careful using the FRU handle on the controller tray. It can snap shutwhen pushed hard during installation, pinning fingers between the tray and handleedges.
2. Carefully slide the tray into the cabinet until the front flanges of the tray touchthe vertical face of the cabinet (FIGURE 2-27).
FIGURE 2-27 Sliding the Tray Into the Cabinet
3. Depending on the type of cabinet you have, do one of the following:
■ For a Sun Rack 900/1000 cabinet, use the #3 Phillips screwdriver to install andtighten four M6 screws (two per side) to secure the tray to the front of the cabinet(FIGURE 2-28).
Chapter 2 Installing Trays 53

FIGURE 2-28 Securing the Tray to the Front of a Sun Rack 900/1000 Cabinet
■ For the Sun StorEdge Expansion cabinet or for cabinets with 10-32 cabinet railthreads, use the #2 Phillips screwdriver to insert and tighten four 10-32 screws(two per side) to secure the tray to the front of the cabinet (FIGURE 2-29).
54 Sun StorageTek 6140 Array Hardware Installation Guide • October 2007

FIGURE 2-29 Securing the Tray to the Front of a Sun StorEdge Expansion Cabinet
■ For cabinets with other cabinet rail threads, secure the tray to the front of thecabinet with metric M5 or 12-24 screws.
■ For cabinets with unthreaded cabinet rails, secure the tray to the front of thecabinet with screws that match the inserted cage nuts.
4. Install and tighten two 6-32 screws (one per side) at the back of the tray, tosecure the back of the tray to the cabinet (FIGURE 2-30).
Note – The two upper holes on the back of the tray are not used.
Chapter 2 Installing Trays 55

FIGURE 2-30 Securing the Tray to the Back of the Cabinet Rail
Connecting the Power Cables1. Verify that both power switches are off for each tray in the cabinet.
2. Connect each power supply in the tray to a separate power source in thecabinet.
3. Connect the primary power cables from the cabinet to the external powersource.
56 Sun StorageTek 6140 Array Hardware Installation Guide • October 2007

Note – Do not power on the array until you complete the procedures in this chapter.The power-on sequence is described in detail in Chapter 4.
Intertray CablingThis section describes how to cable a controller tray to expansion trays for severaldifferent configurations. The controller tray uses Controller A and Controller Bexpansion ports to connect to FC-AL ports at the back of each expansion tray(FIGURE 2-31).
FIGURE 2-31 Expansion Ports on the Controller and Expansion Trays
Controller tray
Expansion tray
Controller B
Controller A
Expansion ports
Expansion ports
1A (In) 1B (Out)
P1 P2
P1P2
Expansion ports
Expansion ports
1B (Out) 1A (In)Reserved
Reserved
Chapter 2 Installing Trays 57

Array Configuration Naming ConventionThe configuration naming convention is “controllers x trays” where the first numberis the controller tray and the second is the sum of the controller tray and the numberof expansion trays. wFor example, 1x1 is a standalone controller tray, 1x2 is thecontroller tray and one expansion tray, and 1x7 is the controller tray and 6 expansiontrays (TABLE 2-1).
Use the following instructions to connect the dual-RAID controller tray to one ormore expansion trays.
Balancing Expansion TraysEach controller in the Sun StorageTek 6140 Array has two expansion channels. Foroptimal reliability, availability, and serviceability, installation of expansion traysshould be divided evenly between the two expansion channels.
If there are an uneven number of expansion trays, such as in a 1x4 and 1x6 arrayconfiguration, cable the extra expansion tray in the expansion channels of the twolowest expansion trays in the cabinet. This allows for easier addition of an expansiontray in the future.
TABLE 2-1 Controller and Expansion Tray Configurations
ConfigurationIdentifier Controller Tray
Number ofExpansion Trays
1x1 1 0
1x2 1 1
1x3 1 2
1x4 1 3
1x5 1 4
1x6 1 5
1x7 1 6
58 Sun StorageTek 6140 Array Hardware Installation Guide • October 2007

Cabling a 1x2 Array ConfigurationA 1x2 array configuration consists of one controller tray and one expansion tray. Two2-meter optical FC cables are required.
FIGURE 2-32 1x2 Array Configuration Cabling
1. Locate the Controller A and Controller B expansion ports at the back of thecontroller tray (FIGURE 2-31).
2. Locate expansion ports 1A (In) and 1B (Out) at the A-side and B-side back ofthe expansion tray (FIGURE 2-31).
3. Connect one FC cable between the Controller B channel 1 expansion port andthe B-side port 1B of the expansion tray (FIGURE 2-32).
4. Connect one FC cable between the Controller A channel 1 expansion port andthe A-side port 1B of the expansion tray (FIGURE 2-32).
In this configuration, the following expansion ports are not used:
■ Controller B channel 2 expansion port
■ Controller A channel 2 expansion port
Controller tray
Expansion tray
A B
B channel 1A channel 1
Chapter 2 Installing Trays 59

■ A-side controller expansion port 1A of the expansion tray
■ B-side controller expansion port 1A of the expansion tray
Cabling a 1x3 Array ConfigurationA 1x3 array configuration consists of one controller tray and two expansion trays.Four 2-meter optical FC cables are required.
FIGURE 2-33 1x3 Array Configuration Cabling
Expansion tray 2
Controller tray
Expansion tray 1
A B
B channel 1
B channel 2
A channel 1
A channel 2
60 Sun StorageTek 6140 Array Hardware Installation Guide • October 2007

1. Locate the Controller A and Controller B expansion ports at the back of thecontroller tray (FIGURE 2-31).
2. Locate expansion ports 1A (In) and 1B (Out) at the A-side and B-side back ofthe expansion tray (FIGURE 2-31).
3. Connect one FC cable between the Controller B channel 1 expansion port andthe B-side expansion port 1B of expansion tray 1 (FIGURE 2-33).
4. Connect one FC cable between the Controller B channel 2 expansion port andthe B-side expansion port 1B of expansion tray 2 (FIGURE 2-33).
5. Connect one FC cable between the Controller A channel 1 expansion port andthe A-side expansion port 1B of expansion tray 1 (FIGURE 2-33).
6. Connect one FC cable between the Controller A channel 2 expansion port andthe A-side expansion port 1B of expansion tray 2 (FIGURE 2-33).
In this configuration, the following expansion ports are not used:
■ A-side controller expansion port 1A of expansion tray 1
■ A-side controller expansion port 1A of expansion tray 2
■ B-side controller expansion port 1A of expansion tray 1
■ B-side controller expansion port 1A of expansion tray 2
Cabling a 1x4 Array ConfigurationA 1x4 array configuration consists of one controller tray and three expansion trays.Six 2-meter optical FC cables are required.
Chapter 2 Installing Trays 61

FIGURE 2-34 1x4 Array Configuration Cabling
1. Locate the Controller A and Controller B expansion ports at the back of thecontroller tray (FIGURE 2-31).
2. Locate the expansion ports 1A (In) and 1B (Out) at the A-side and B-side backof the expansion tray (FIGURE 2-31).
Expansion tray 2
Controller tray
Expansion tray 1
B channel 1
Expansion tray 3
B channel 2
A B
A channel 2
A channel 1
62 Sun StorageTek 6140 Array Hardware Installation Guide • October 2007

3. Connect one FC cable between the Controller B channel 1 expansion port andthe B-side expansion port 1B of expansion tray 1 (FIGURE 2-34).
4. Connect one FC cable between the Controller B channel 2 expansion port andthe B-side expansion port 1B of expansion tray 3 (FIGURE 2-34).
5. Connect one FC cable between the B-side expansion port 1A of expansion tray1 and the B-side expansion port 1B of expansion tray 2 (FIGURE 2-34).
6. Connect one FC cable between the Controller A channel 1 expansion port andthe A-side expansion port 1B of expansion tray 2 (FIGURE 2-34).
7. Connect one FC cable between the Controller A channel 2 expansion port andthe A-side expansion port 1B of expansion tray 3 (FIGURE 2-34).
8. Connect one FC cable between the A-side expansion port 1B of expansion tray1 and the A-side expansion port 1A of expansion tray 2 (FIGURE 2-34).
In this configuration, the following expansion ports are not used:
■ A-side controller expansion port 1A of expansion tray 1
■ A-side controller expansion port 1A of expansion tray 3
■ B-side controller expansion port 1A of expansion tray 2
■ B-side controller expansion port 1A of expansion tray 3
Chapter 2 Installing Trays 63

Cabling a 1x5 Array ConfigurationA 1x5 array configuration consists of one controller tray and four expansion trays.Eight 2-meter optical FC cables are required.
FIGURE 2-35 1x5 Array Configuration Cabling
Expansion tray 2
Controller tray
Expansion tray 1
A B
B channel 1
B channel 2
A channel 1
A channel 2
Expansion tray 3
Expansion tray 4
64 Sun StorageTek 6140 Array Hardware Installation Guide • October 2007

1. Locate the Controller A and Controller B expansion ports at the back of thecontroller tray (FIGURE 2-31).
2. Locate the expansion ports 1A (In) and 1B (Out) at the A-side and B-side backof the expansion tray (FIGURE 2-31).
3. Connect one FC cable between the Controller B channel 1 expansion port andthe B-side expansion port 1B of expansion tray 1 (FIGURE 2-35).
4. Connect one FC cable between the B-side expansion port 1A of expansion tray1 and the B-side expansion port 1B of expansion tray 2 (FIGURE 2-35).
5. Connect one FC cable between the Controller B channel 2 expansion port andthe B-side expansion port 1B of expansion tray 3 (FIGURE 2-35).
6. Connect one FC cable between the B-side expansion port 1A of expansion tray3 and the B-side expansion port 1B of expansion tray 4 (FIGURE 2-35).
7. Connect one FC cable between the Controller A channel 1 expansion port andthe A-side expansion port 1B of expansion tray 2 (FIGURE 2-35).
8. Connect one FC cable between the A-side expansion port 1A of expansion tray2 and the A-side expansion port 1B of expansion tray 1 (FIGURE 2-35).
9. Connect one FC cable between the Controller A channel 2 expansion port andthe B-side expansion port 1B of expansion tray 4 (FIGURE 2-35).
10. Connect one FC cable between the A-side expansion port 1A of expansion tray4 and the A-side expansion port 1B of expansion tray 3 (FIGURE 2-35).
In this configuration, the following expansion ports are not used:
■ A-side controller expansion port 1A of expansion tray 1
■ A-side controller expansion port 1A of expansion tray 3
■ B-side controller expansion port 1A of expansion tray 2
■ B-side controller expansion port 1A of expansion tray 4
Cabling a 1x6 Array ConfigurationA 1x6 array configuration consists of one controller tray and five expansion trays.Ten 2-meter optical FC cables are required.
Chapter 2 Installing Trays 65

FIGURE 2-36 1x6 Array Configuration Cabling
1. Locate the Controller A and Controller B expansion ports at the back of thecontroller tray (FIGURE 2-31).
Expansion tray 2
Controller tray
Expansion tray 1
A BB channel 1
B channel 2
A channel 1
A channel 2
Expansion tray 3
Expansion tray 4
Expansion tray 5
66 Sun StorageTek 6140 Array Hardware Installation Guide • October 2007

2. Locate the expansion ports 1A (In) and 1B (Out) at the A-side and B-side backof the expansion tray (FIGURE 2-31).
3. Connect one FC cable between the Controller B channel 1 expansion port andthe B-side expansion port 1B of expansion tray 1 (FIGURE 2-36).
4. Connect one FC cable between the B-side expansion port 1A of expansion tray1 and the B-side expansion port 1B of expansion tray 2 (FIGURE 2-36).
5. Connect one FC cable between the B-side expansion port 1A of expansion tray2 and the B-side expansion port 1B of expansion tray 3 (FIGURE 2-36).
6. Connect one FC cable between the Controller B channel 2 expansion port andthe B-side expansion port 1B of expansion tray 4 (FIGURE 2-36).
7. Connect one FC cable between the B-side expansion port 1A of expansion tray4 and the B-side expansion port 1B of expansion tray 5 (FIGURE 2-36).
8. Connect one FC cable between the Controller A channel 1 expansion port andthe A-side expansion port 1B of expansion tray 3 (FIGURE 2-36).
9. Connect one FC cable between the A-side expansion port 1A of expansion tray3 and the A-side expansion port 1B of expansion tray 2 (FIGURE 2-36).
10. Connect one FC cable between the A-side expansion port 1A of expansion tray2 and the A-side expansion port 1B of expansion tray 1 (FIGURE 2-36).
11. Connect one FC cable between the Controller A channel 2 expansion port andthe A-side expansion port 1B of expansion tray 5 (FIGURE 2-36).
12. Connect one FC cable between the A-side expansion port 1A of expansion tray5 and the A-side expansion port 1B of expansion tray 4 (FIGURE 2-36).
In this configuration, the following expansion ports are not used:
■ A-side controller expansion port 1A of expansion tray 1
■ A-side controller expansion port 1A of expansion tray 4
■ B-side controller expansion port 1A of expansion tray 3
■ B-side controller expansion port 1A of expansion tray 5
Chapter 2 Installing Trays 67

Cabling a 1x7 Array ConfigurationA 1x7 array configuration consists of the controller tray and six expansion trays.Twelve 2-meter optical FC cables are required.
FIGURE 2-37 1x7 Array Configuration Cabling
Expansion tray 2
Controller tray
Expansion tray 1
A B
B channel 2
B channel 1
A channel 1
A channel 2
Expansion tray 3
Expansion tray 4
Expansion tray 5
Expansion tray 6
68 Sun StorageTek 6140 Array Hardware Installation Guide • October 2007

1. Locate the Controller A and Controller B expansion ports at the back of thecontroller tray (FIGURE 2-31).
2. Locate the expansion ports 1A (In) and 1B (Out) at the A-side and B-side backof the expansion tray (FIGURE 2-31).
3. Connect one FC cable between the Controller B channel 1 expansion port andthe B-side expansion port 1B of expansion tray 1 (FIGURE 2-37).
4. Connect one FC cable between the B-side expansion port 1A of expansion tray1 and the B-side expansion port 1B of expansion tray 2 (FIGURE 2-37).
5. Connect one FC cable between the B-side expansion port 1A of expansion tray2 and the B-side expansion port 1B of expansion tray 3 (FIGURE 2-37).
6. Connect one FC cable between the Controller B channel 2 expansion port andthe B-side expansion port 1B of expansion tray 4 (FIGURE 2-37).
7. Connect one FC cable between the B-side expansion port 1A of expansion tray4 and the B-side expansion port 1B of expansion tray 5 (FIGURE 2-37).
8. Connect one FC cable between the B-side expansion port 1A of expansion tray5 and the B-side expansion port 1B of expansion tray 6 (FIGURE 2-37).
9. Connect one FC cable between the Controller A channel 1 expansion port andthe A-side expansion port 1B of expansion tray 3 (FIGURE 2-37).
10. Connect one FC cable between the A-side expansion port 1A of expansion tray3 and the A-side expansion port 1B of expansion tray 2 (FIGURE 2-37).
11. Connect one FC cable between the A-side expansion port 1A of expansion tray2 and the A-side expansion port 1B of expansion tray 1 (FIGURE 2-37).
12. Connect one FC cable between the Controller A channel 2 expansion port andthe A-side expansion port 1B of expansion tray 6 (FIGURE 2-37).
13. Connect one FC cable between the A-side expansion port 1A of expansion tray6 and the A-side expansion port 1B of expansion tray 5 (FIGURE 2-37).
14. Connect one FC cable between the A-side expansion port 1A of expansion tray5 and the A-side expansion port 1B of expansion tray 4 (FIGURE 2-37).
In this configuration, the following expansion ports are not used:
■ A-side controller expansion port 1A of expansion tray 1
■ A-side controller expansion port 1A of expansion tray 4
■ B-side controller expansion port 1A of expansion tray 3
■ B-side controller expansion port 1A of expansion tray 6
Chapter 2 Installing Trays 69

Next StepsNow you are ready to connect the management and data hosts, as described inChapter 3.
70 Sun StorageTek 6140 Array Hardware Installation Guide • October 2007

Chapter 2 Installing Trays 71

72 Sun StorageTek 6140 Array Hardware Installation Guide • October 2007

CHAPTER 3
Connecting the Management Hostand Data Hosts
This chapter describes Sun StorageTek 6140 Array cable connections for hosts. Itcontains the following sections:
■ “Connecting the Management Host” on page 73
■ “Connecting Data Hosts” on page 75
■ “Next Steps” on page 80
Connecting the Management HostThe management host directly manages Sun StorageTek 6140 Arrays over an out-of-band network. This section describes how to setup a connection between theEthernet port of a controller (FIGURE 3-1) and the management host.
FIGURE 3-1 Ethernet Ports for Controller A and Controller B
Ethernet port 1
Controller B
Controller A
Ethernet port 2 (Reserved)
Ethernet port 2 (Reserved) Ethernet port 1
73

Note – Before you begin, ensure that the two required Ethernet cables are available.These requirements are outlined in the StorageTek 6140 Array Site Preparation Guide.
There are three ways to establish a connection between the management host andEthernet port 1 of an array controller:
■ “Attaching the Ethernet Ports to the LAN of the Management Host” on page 74
■ “Attaching the Ethernet Ports to the LAN Using an Ethernet Hub” on page 74
■ “Attaching the Ethernet Ports Directly to the Management Host With a Cross-Over Cable” on page 75
Attaching the Ethernet Ports to the LAN of theManagement HostTo attach the Ethernet ports to the local area network (LAN) of the management host:
1. Locate the Ethernet port 1 for Controller A and Controller B at the back of thecontroller tray (FIGURE 3-1).
2. Connect an Ethernet cable to Ethernet port 1 of each controller.
3. Connect the other end of each Ethernet cable to the LAN on which yourmanagement host resides (preferably on the same subnet).
Attaching the Ethernet Ports to the LAN Using anEthernet HubTo attach the Ethernet ports and the management port Ethernet interface to anEthernet hub on a private subnet:
1. Locate Ethernet port 1 on Controller A and Controller B at the back of thecontroller tray (FIGURE 3-1).
2. Connect an Ethernet cable to Ethernet port 1 of each controller.
3. Connect the other end of each Ethernet cable to an Ethernet hub.
4. Connect an Ethernet port on the management host to the Ethernet hub.
74 Sun StorageTek 6140 Array Hardware Installation Guide • October 2007

Attaching the Ethernet Ports Directly to theManagement Host With a Cross-Over Cable
Note – This method would typically be used only to establish temporary IPconnectivity between the management host and the controller’s Ethernet ports.
To attach the Ethernet ports to directly to the management host using a cross-overcable:
1. Locate the Ethernet port 1 for Controller A and Controller B at the back of thecontroller tray (FIGURE 3-1).
2. Obtain and connect an Ethernet cross-over cable to Ethernet port 1 of eachcontroller.
3. Connect the other end of each Ethernet cable directly towww.sun.com/products-n-solutions/hardware/docs/Network_Storage_Solutions/SAN/san_software/ourmanagement host Ethernet port.
Connecting Data HostsYou can connect data hosts to access the Sun StorageTek 6140 Array through FibreChannel (FC) switches to the array or directly to the array.
The Sun StorageTek 6140 Array has eight host connections, four per controller. Tomaintain redundancy, connect two data paths from each host, one to each controller.
Note – If using the Sun StorageTek Data Replication premium feature, and it isenabled, then host port 4 is reserved for remote replication; otherwise, Host Port 4 isavailable for use.
Chapter 3 Connecting the Management Host and Data Hosts 75

Connecting Data Hosts Through External FibreChannel SwitchesYou can connect the array to data hosts through external FC switches.
Before you connect data hosts, check that the following prerequisites have been met:
■ The FC switch has been installed and configured as described in the vendor’sinstallation documentation. (See the Sun StorageTek 6140 Array Release Notes for alist of supported switches.)
■ Interface cables are connected and routed between the host bus adapters (HBAs),switches, and installation site.
■ Fiber-optic cables (2-meter or required length) are available to connect the arrayto the FC switch.
1. Locate the data host ports (Small Form-factor Plug-in (SFP) transceivers) at theback of the controller tray (FIGURE 3-2).
FIGURE 3-2 Host Connections
Controller B host port 4
Controller A host port 4
76 Sun StorageTek 6140 Array Hardware Installation Guide • October 2007

2. Connect each fiber-optic cable to the host ports of Controller A and ControllerB.
Caution – Fiber-optic cables are fragile. Do not bend, twist, fold, pinch, or step onthe fiber-optic cables. Doing so can degrade performance or cause data loss.
3. Connect the other end of each cable to the external switch as shown in thegraphics that follow.
FIGURE 3-3 shows the data hosts connected through switches with directconnections.
FIGURE 3-4 shows the data hosts connected through switches with cross-connections.
Note – The configuration in FIGURE 3-4 is not supported for use in a Sun Clusterenvironment.
FIGURE 3-3 Connecting Data Hosts Through a Switch
Chapter 3 Connecting the Management Host and Data Hosts 77

FIGURE 3-4 Connecting Data Hosts Through a Switch With Cross-Connections
4. Connect the cables from the switch to the HBAs for each data host.
Connecting Data Hosts DirectlyA direct point-to-point connection is a physical connection in which the HBAs arecabled directly to the array’s host ports.
Before you connect data hosts directly to the array, check that the followingprerequisites have been met:
■ Interface cables are connected and routed between the HBAs and the installationsite.
■ Fiber-optic cables (2-meter or required length) are available to connect the arrayhost ports to the data host HBAs.
1. Locate the host ports at the back of the controller tray (FIGURE 3-2).
2. Connect a fiber-optic cable to each host port on Controller A and Controller Bthat you intend to use.
Caution – Fiber-optic cables are fragile. Do not bend, twist, fold, pinch, or step onthe fiber-optic cables. Doing so can degrade performance or cause data loss.
78 Sun StorageTek 6140 Array Hardware Installation Guide • October 2007

3. Connect the other end of each fiber-optic cable to a data host HBA.
FIGURE 3-5 shows an example of a direct host connection of two data hosts withdual HBAs.
FIGURE 3-6 shows an example of a direct host connection of three data hosts withdual HBAs.
FIGURE 3-5 Direct Connection to Two Hosts With Dual HBAs
FIGURE 3-6 Direct Connection to Three Hosts With Dual HBAs
Chapter 3 Connecting the Management Host and Data Hosts 79

Next StepsAfter you connected the management and data hosts, you can set the link rate andpower on the trays, as described in Chapter 4.
80 Sun StorageTek 6140 Array Hardware Installation Guide • October 2007

CHAPTER 4
Verifying the Link Rate for EachTray and Powering On the Array
This chapter describes initial tray power-on procedures. Perform the followingprocedures in the order listed:
■ “Before Powering On” on page 81
■ “Verifying the Link Rate for Each Tray” on page 82
■ “Powering On the Array” on page 83
■ “Checking the Link Rate for Each Port” on page 84
■ “Powering Off the Array” on page 85
■ “Next Steps” on page 86
Before Powering OnYou can set up a Dynamic Host Configuration Protocol (DHCP) server to issue the IPaddress to each controller. If a DHCP server is not available, the controller traydefaults to internal static IP addresses. (See the Sun StorageTek Common ArrayManager Software Installation Guide for information about configuring IP addresses onarray controllers.)
For instructions on how to set up the DHCP server, see “Configuring a DHCPServer” on page 103.
81

Verifying the Link Rate for Each TrayThe Tray Link Rate switch on each tray enables you to set the data transfer rate to 4Gbits/second or 2 Gbits/second for drives on the tray.
Note – The Tray Link Rate switch does not affect the data rate of host ports.
An expansion tray can contain disk drives supporting both 2 Gbits/second and 4Gbits/second data transfer speeds. An expansion tray is set at the factory towhatever speed its disk drive rates are. It is possible to mix drive speeds within anenclosure supporting both 2 Gbits/second and 4 Gbits/second, but the expansiontray rate setting must be set to the lowest Disk Drive speed rate via the 2Gbits/second and 4 Gbits/second switch located on the lower right of the enclosure(FIGURE 4-1).
If there is an enclosure-to-controller data transfer speed mismatch, the LED errorcode segment display at the back of the controller tray indicates a code of: H7 –Current Enclosure Fibre Channel Rate Different than Rate Switch.
You can determine the speed of the disks in the tray by removing one of the diskdrives and examining the label. Next to the disk name on the label is a numberindicating the RPM and speed of the disk. For example, the number 15k.4 indicatesthe disk is 15,000 RPMs and 4 Gbytes.
Note – Change the position of a Tray Link Rate switch only when the tray ispowered off.
To set the link rate for each tray:
1. Locate the Tray Link Rate switch at the lower right front of the tray(FIGURE 4-1).
82 Sun StorageTek 6140 Array Hardware Installation Guide • October 2007

FIGURE 4-1 Tray Link Rate Switch
2. Set the default link rate for the tray as follows:
■ For 4 Gbits/second, slide the Tray Link Rate switch to the left position.
■ For 2 Gbits/second, slide the Tray Link Rate switch to the right position.
Powering On the ArrayUse this procedure to turn power on for all trays installed in the cabinet (FIGURE 4-2).
Note – The order in which you power up the trays is important. Be sure to poweron the controller tray last in order to ensure that the disks in the expansion trayshave enough time to spin completely before being scanned by the redundant arrayof independent disks (RAID) controllers in the controller tray.
Tray Link Rate SwitchLeft = 4 Gbits/secondRight = 2 Gbits/second
Chapter 4 Verifying the Link Rate for Each Tray and Powering On the Array 83

FIGURE 4-2 Tray Power Connectors and Switches
1. Prepare the power cables as specified in “Connecting the Power Cables” onpage 56.
2. Turn on the cabinet circuit breakers, if applicable.
3. Press the power switches at the back of each expansion tray to the On position.
4. Press each power switch at the back of the controller tray to the On position.
While the tray powers on, the green and amber LEDs on the front and back of thecontroller tray turn on and off intermittently. Depending on your configuration, itcan take several minutes for the tray to power on. When the power-on sequenceis complete, the controller tray ID indicates 85.
5. Check the status of each tray.
After the power-on sequence is complete, confirm the following:
■ The green OK/Power LEDs on each drive in the tray are steady on.
■ The green OK/Power LED on the tray is steady on.
If all tray and drive Ok/Power LEDs are steady green and the amber ServiceRequired LEDs are off, the power-on sequence is complete and no faults havebeen detected.
Checking the Link Rate for Each PortVerify the expected link rate for each port. Link rate indicators for the expansionports are located at the back of the controller tray (FIGURE 1-4) and the expansion tray(FIGURE 1-7).
Controller AController B Power switchPower switch
Power cableconnector
Power cableconnector
Controller B
Controller A
84 Sun StorageTek 6140 Array Hardware Installation Guide • October 2007

Note – The host port indicators at the back of the controller tray (FIGURE 1-4) cannotbe verified until the hosts are connected (See “Connecting Data Hosts” on page 75).
Powering Off the ArrayThe array rarely needs to be powered off. You remove power only when you plan tophysically move the array to another location.
To power off the array, do the following:
1. Stop all I/O from the hosts, if connected, to the storage system.
2. Wait approximately 2 minutes until all disk drive LEDs have stopped flashing.
Note – If Media Scan is enabled (the default), the disk drive LEDs will continue toflash after the 2-minute period has elapsed. By waiting the 2-minute period, youensure that the data residing in cache has been written to disk. The LED flash rateduring a media scan (slow, periodic blink) is different from the flash rate of I/O(fast, random).
After the 2-minute period, data residing in cache is written to disk and thebattery mechanisms are disengaged.
3. Check the Cache Active LED on the controller (FIGURE 1-4) to determine if anyoutstanding cache needs to be written.
If the LED is on, there is still data that needs to be flushed and written to disk.
4. Ensure that the Cache Active LED is no longer flashing before powering off thearray.
5. Press each power switch at the back of the controller tray to the Off position.
6. Press the power switches at the back of each expansion tray to the Off position.
Chapter 4 Verifying the Link Rate for Each Tray and Powering On the Array 85

Next StepsAfter you have connected the management host and data hosts, you are ready toinstall the management host software as described in the Sun StorageTek CommonArray Manager Software Installation Guide and the data host software as described inChapter 5.
86 Sun StorageTek 6140 Array Hardware Installation Guide • October 2007

CHAPTER 5
Data Hosts, HBAs, and OtherSoftware
This chapter describes how to install data host software, HBAs, and other softwareon different host platforms. It contains the following sections:
■ “Data Host Software” on page 87
■ “Setting Up a Data Host On a Solaris System” on page 88
■ “Installing Data Host Software for Operating Systems Other Than Solaris” onpage 90
■ “Enabling Multipathing Software” on page 92
■ “Downloading the Veritas Volume Manager ASL” on page 93
■ “Next Steps” on page 94
Data Host SoftwareThe data host software contains tools that manage the data path I/O connectionsbetween the data host and the array. This includes drivers and utilities that enablearray management hosts to connect to, monitor, and transfer data in a storage areanetwork (SAN).
Note – Some management hosts can also be used as data hosts.
87

HBAs and DriversA Host Bus Adapter (HBA) is a network interface card that manages all data I/O onyour data host. The specific HBAs you need depend on the data host serverplatform, operating system, and data transfer rates used in your storage areanetwork. HBAs must be ordered separately, from Sun or their respectivemanufacturers. Sun HBAs can be ordered from:/www.sun.com/storagetek/storage_networking/hba/
The required versions of HBA drivers must be installed on the data host before youcan set up a data host. The Sun StorageTek 6140 Array Release Notes lists the data hostrequirements for HBAs and drivers. Refer to the specific vendor HBAdocumentation for instructions on installing HBA drivers.
MultipathingData host software controls the data path between the data host and the array. Sincethere can be more than one path between the host and the array for redundancy, thisfunction is called multipathing.
You must install data host software (including multipathing) on each data host thatcommunicates with the Sun StorageTek 6140 Array. For Solaris OS 8 and 9 datahosts, the multipathing software is part of the Sun StorEdge SAN 4.4 software.Multipathing is included in the Solaris 10 OS.
For multipathing support on data host platforms running non-Solaris operatingsystems such as Windows, Linux, Novell Netware, IBM AIX, or others, you can usethe Sun StorageTek RDAC Driver software or other multipathing software as listedin the Sun StorageTek 6140 Array Release Notes.
Setting Up a Data Host On a SolarisSystemThe Sun StorageTek 6140 Array provides data path support for data hosts runningSolaris, Windows 2000, Windows Server 2003, Red Hat Linux, HP-UX, NetWare, andIBM AIX operating systems. This section applies to hosts running Solaris OS 8, 9, and10.
See the Sun StorageTek 6140 Array Release Notes for the latest supported operatingsystem versions.
88 Sun StorageTek 6140 Array Hardware Installation Guide • October 2007

Note – To install data host software on systems that are not running the Solaris OS, see“Installing Data Host Software for Operating Systems Other Than Solaris” onpage 90.
You must install data host software (including multipathing) on each data host thatcommunicates with the Sun StorageTek 6140 Array. Multipathing is included in theSolaris 10 OS. For Solaris OS 8 and 9 data hosts, you need the Sun StorEdge SANFoundation Kit software (which includes the multipathing software).
To install data host software on Solaris OSs, see the following sections:
■ “Obtaining Sun Solaris 8 and 9 Data Host Software” on page 89
■ “To Install the SAN 4.4 Data Host Software” on page 90
▼ Obtaining Sun Solaris 8 and 9 Data HostSoftwareObtain Sun Solaris OS 8 and 9 data host software as follows:
1. Go to the Sun Microsystems web page (sun.com).
The Sun home page is displayed.
2. Select Downloads from the home page navigation bar.
The Downloads page is displayed (it is not labeled).
3. On the View by Category tab, select System Administration>StorageManagement.
The Storage Management page is displayed, showing a list of downloadablestorage-related products.
4. Select the StorEdge SAN 4.4 product.
The login page is displayed.
5. Login using your Sun account ID.
The SAN 4.4.x Download page is displayed.
Chapter 5 Data Hosts, HBAs, and Other Software 89

6. Accept the License Agreement and select the SAN 4.4 version required for youroperating system.
The data host software version you need depends on your operating system. Seethe Sun StorageTek 6140 Array Release Notes for the current data host softwarerequirements. Download the Solaris x (8 or 9) Base Package (if you do not alreadyhave it installed), and then the Install_it Script SAN 4.4.x version asrecommended in the release notes.
There is a README file available on the SAN 4.4.x Download page withinstructions for unpacking and installing the download file on your data hostcomputer.
▼ To Install the SAN 4.4 Data Host SoftwareTo launch the host software installer:
1. Log in to the host as root.
2. Change to the SAN_4.4.xx_install_it directory in which the compressedinstallation file was unpacked:
cd <user-specified location>/SAN_4.4.xx_install_it
where xx is the software version number of the installed files.
3. Start the host software installer by typing the following command:
./install_it
When the installation is complete, the root prompt returns.
4. Enable the Sun StorEdge Traffic Manager multipathing software (see “EnablingMultipathing Software” on page 92).
Installing Data Host Software forOperating Systems Other Than SolarisTo install data host software for operating systems other than Solaris, see thefollowing sections:
■ “About Data Host Software For Non-Solaris Platforms” on page 91
■ “Downloading and Installing Sun RDAC Software” on page 91
■ “To Download the AIX ASL Package” on page 92
90 Sun StorageTek 6140 Array Hardware Installation Guide • October 2007

Note – To dowload software from the Sun Download Center, you must register as aSun customer. The first time you click Download to download a software product,click the Register Now link on the Login page, complete the required fields, andclick Register.
About Data Host Software For Non-SolarisPlatformsThe data host software for Red Hat Linux and Windows platforms is Sun RedundantDual Array Controller (RDAC), and is available from the Sun Download Center(SDLC). Data host software for HP-UX and AIX platforms is Veritas DynamicMultiPathing (DMP), which is part of the Veritas Volume Manager. Download theAIX ASL from http://support.veritas.com. The AIX ASL is available only fromVeritas. Contact Veritas for HP-UX DMP. The Novell Netware OS requires NetwareMulti-Processing Executive (MPE). Netware is available only from Novell.
See the Sun StorageTek 6140 Array Release Notes for a list of supported operatingsystems, patches, and HBAs.
Downloading and Installing Sun RDAC Software1. To download the latest version of Sun RDAC software (support for Windows
and Linux multipathing), go to:
http://www.sun.com/download/index.jsp
and select Hardware Drivers>Storage.
2. Select the link for the Windows or Linux RDAC.
An RDAC Driver download page is displayed.
3. Click Download.
4. Log in using your SDLC user name and password.
5. Read and accept the license agreement.
6. Select the link for the data host platform that you want to install.
7. Save the install package to a temporary directory.
8. Uncompress and untar the install package.
9. When the download is finished, log out of the SDLC.
Chapter 5 Data Hosts, HBAs, and Other Software 91

A readme file is provided as part of the installation package. To install the software,refer to the readme file for platform-specific instructions.
▼ To Download the AIX ASL Package1. Go to the Veritas AIX ASL page:
http://support.veritas.com/docs/279730
A page displays with the ASL installation instructions.
2. Read the instructions and click Download Now.
3. Follow the instructions to uncompress and install the ASL.
Enabling Multipathing SoftwareSun StorEdge SAN Foundation software includes the Sun StorEdge Traffic Managermultipathing software.
The procedure you use to enable multipathing software depends on the version ofSolaris OS running on the host:
■ “Enabling Multipathing Software for Solaris 8 or 9 OS” on page 92
■ “Enabling Multipathing Software for Solaris 10 OS” on page 93
▼ Enabling Multipathing Software for Solaris 8 or9 OSTo enable the multipathing software on hosts running Solaris OS 8 or 9:
1. Open the /kernel/drv/scsi_vhci.conf file with a text editor.
2. Set mpxio-disable=”no”; in the file.
3. Set load-balance=”round-robin”; in the file.
4. Set auto-failback=”enable”; in the file.
5. Save the updated file.
6. Reboot the host.
92 Sun StorageTek 6140 Array Hardware Installation Guide • October 2007

7. Use the cfgadm command to configure HBA paths.
How you configure paths depends on how you are using your arrays in a SAN ordirect attach environment. See the Sun StorEdge SAN Foundation Software 4.4Configuration Guide (www.sun.com/products-n-solutions/hardware/docs/Network_Storage_Solutions/SAN/san_software/) for informationabout configuring paths.
▼ Enabling Multipathing Software for Solaris 10OSTo enable multipathing software for all Fibre Channel (FC) ports on hosts runningSolaris OS 10:
1. Type the following command:
# stmsboot -e
Note – See the stmsboot(1M) man page for complete details.
You are prompted to confirm the command:
WARNING: This operation will require a reboot.
Do you want to continue ? [y/n] (default: y)
2. Press Return to reboot the host.
Downloading the Veritas VolumeManager ASLVeritas Volume Manager provides support for the Sun StorageTek 6140 Array in theform of the Array Support Library (ASL). If you are using the Veritas VolumeManager on your array (recommended), you will need the ASL. There are ASLsoftware packages for the Solaris 8, 9, and 10 OSs, and for the IBM AIX 5.1 and 5.2OSs. The ASL must be installed on the same host system as the Volume Managersoftware to enable it to recognize the Sun StorageTek 6140 Array trays.
Chapter 5 Data Hosts, HBAs, and Other Software 93

▼ To Download the Solaris ASL Package1. Log in as superuser on the Sun server to be connected to the array.
2. Go to the Products Download page:
http://www.sun.com/download
3. In the Search area, search for Veritas ASL, and click on the resulting link.
The Products Downloads > Veritas Volume Manager ASL page is displayed.
4. Click Download.
5. Log in:
a. Type your user name and password in the left column, and click Login.
b. On the Terms of Use page, read the license agreement, click Yes to Accept,and click Continue.
6. Download the compressed zip file that contains the ASL package for the SunStorageTek 6140 array and README file.
7. Use the unzip command to extract the files.
8. Refer to the README file for instructions on installing the Veritas VolumeManager ASL.
Next StepsAfter you have installed and enabled multipathing on the data hosts, configure IPaddressing on the array controllers as described in Chapter 6.
94 Sun StorageTek 6140 Array Hardware Installation Guide • October 2007

CHAPTER 6
Configuring IP Addressing
In order for there to be an out-of-band Ethernet connection between the localmanagement host and the array controllers, the management host and the arraycontrollers must have valid IP addresses.
This chapter describes how to configure IP addressing on the local management hostand the array controllers. It contains the following sections:
■ “About IP Addressing” on page 95
■ “Configuring the IP Address of the Array Controllers” on page 96
About IP AddressingThe Sun StorageTek 6140 Array is managed out-of-band by way of a standardEthernet connection between the redundant array of independent disk (RAID)controllers and your management host.
Perform the following procedures to ensure that the local management host and thearray controllers have valid IP addresses:
■ Configure IP addresses for the array controllers (see “Configuring the IP Addressof the Array Controllers” on page 96)
■ Configure an IP address for the management host (see the Sun StorageTek CommonArray Manager Software Installation Guide)
95

Configuring the IP Address of the ArrayControllersYou can configure two types of IP addressing for Ethernet port 1 of each arraycontroller:
■ Dynamic Host Configuration Protocol (DHCP) IP addressing – IP addresses forEthernet port 1 are assigned dynamically from a DHCP server running bootstrapprotocol (BOOTP) services. By default, this occurs automatically at initial power-on. An IP address assigned to an Ethernet port is held only as long as needed.
■ Static IP Addressing – You assign a specific IP address to Ethernet port 1 of eachcontroller. Static IP addresses remain in effect until you modify or remove them oryou change the method of IP addressing for the Ethernet port to DHCP.
By default, if the array controllers cannot find a DHCP server upon initial power-on, an internal IP address is assigned to Ethernet port 1 of each controller:
■ Ethernet port 1 of Controller A is assigned IP address 192.168.128.101
■ Ethernet port 1 of Controller B is assigned IP address 192.168.128.102
To configure Ethernet port 1 on a controller with either dynamic or static IPaddressing, see one of the following sections:
■ “Configuring Dynamic (DHCP) IP Addressing” on page 96
■ “Configuring Static IP Addressing” on page 97
Configuring Dynamic (DHCP) IP AddressingIf BOOTP services are available on the DHCP server at initial array power on, thisserver assigns a dynamic IP address for Ethernet port 1 on each controller.
If a DHCP server is not available, the controller tray defaults to internal static IPaddresses as described in “Configuring the IP Address of the Array Controllers” onpage 96.
If you want to set up a DHCP server, refer to Appendix A for a description of how toconfigure BOOTP services in Sun Solaris or Microsoft Windows environments.
You can restore DHCP IP addressing to Ethernet port 1 of either controller in eitherof two ways:
■ Using the serial port interface (see “Using the Serial Port Interface to Assign IPAddresses” on page 97)
■ Using the Sun StorageTek Common Array Manager (see the Sun StorageTekCommon Array Manager Software Installation Guide)
96 Sun StorageTek 6140 Array Hardware Installation Guide • October 2007

Configuring Static IP AddressingThere are two methods of assigning static IP addresses to the Ethernet ports of acontroller:
■ The serial port interface (see “Using the Serial Port Interface to Assign IPAddresses” on page 97)
■ The Common Array Manager (see the Sun StorageTek Common Array ManagerSoftware Installation Guide)
Note – It is recommended that you use the serial port interface to assign IPaddresses to Ethernet port 1 of each controller, if possible.
Using the Serial Port Interface to Assign IP AddressesYou can use the serial port interface on a controller to set the IP address for Ethernetport 1 on the controller.
To use the serial port interface to configure IP addressing for Ethernet port 1 of eachcontroller, you must complete the tasks described in the following sections:
■ “To Connect a Terminal to the Serial Port” on page 97
■ “To Set Up the Terminal Emulation Program” on page 98
■ “To Establish a Connection With the Serial Port” on page 98
■ “To Configure the IP Addresses” on page 99
▼ To Connect a Terminal to the Serial PortYou will establish a serial connection to each controller, Controller A and ControllerB. Two mini-DIN to RJ45 serial port cables are supplied with each controller tray.
To connect a terminal to the serial port of a controller:
1. Connect the 6-pin mini-DIN connector of the serial cable to the serial portconnector on the controller (FIGURE 1-3 on page 7).
2. Connect the RJ-45 connector of the serial cable to the serial port connector onthe terminal.
Chapter 6 Configuring IP Addressing 97

▼ To Set Up the Terminal Emulation ProgramTo set up a terminal emulation program to connect to the serial port:
1. Select VT100 emulation.
2. Remove any modem strings from the connection profile.
3. Set up the connection profile with the following communication settings:
■ Data Rate: 38400
■ Data Bits: 8
■ Parity: None
■ Stop Bits: 1
■ Flow Control: None
▼ To Establish a Connection With the Serial PortTo establish a connection with the serial port and display the Service Interface menu:
1. Press Break.
Note – The array serial port requires that the break character be received. Use theappropriate escape sequence for your terminal setup to send the required breakcharacter to the array controller, For example, you generate the Break character onsome terminals by pressing the Control and Break keys simultaneously.
The serial port responds with a request to synchronize with the baud rate of theterminal:
Set baud rate: press <space> within 5 seconds
2. Press the space bar within five seconds.
The serial port confirms the established baud rate for the connection:
Baud rate set to 38400
3. Press Break (see Note above)
The serial port responds with the following message:
Press within 5 seconds: <S> for Service Interface, <BREAK>for baud rate
4. Press S to access the Service Interface menu.
98 Sun StorageTek 6140 Array Hardware Installation Guide • October 2007

Note – Send Break to synchronize the serial port to a different terminal port rate(see Note above).
The serial port requests the serial port password:
Enter Password to access Service Interface (60 sec timeout):
->
5. Type the serial port password, kra16wen, and press Enter.
The Service Interface menu is displayed.
▼ To Configure the IP AddressesThe serial port Service Interface menu enables you to set up the IP addressconfiguration for Ethernet port 1 on the controller.
Note – Ethernet port 2 is reserved for future use.
To set up the IP address configuration for Ethernet port 1 on each controller:
1. Select option 2, Change IP Configuration:
The Select Ethernet Port menu is displayed.
Service Interface Main Menu
==============================
1) Display IP Configuration
2) Change IP Configuration
3) Reset Storage Array (SYMbol) Password
Q) Quit Menu
Enter Selection:
Service Interface Main Menu
==============================
1) Display IP Configuration
2) Change IP Configuration
3) Reset Storage Array (SYMbol) Password
Q) Quit Menu
Enter Selection: 2
Chapter 6 Configuring IP Addressing 99

2. Specify the Ethernet port for which you want to configure IP addressing:
3. Specify that you do not want dynamic IP addressing, using a DHCP server,used for this port:
The current or default IP configuration for the selected Ethernet port is displayed.
4. Enter the static IP address and, optionally, a subnet mask for the Ethernet port:
Note – If you are not using DHCP IP addressing and have previously changed thegateway IP address, you must also specify a gateway IP address for the Ethernetport.
5. When prompted, confirm the specified IP addressing.
The Service Interface menu is redisplayed.
Select Ethernet Port
==============================
1) Ethernet Port: 1
2) Ethernet Port: 2
Q) Quit
Enter Selection: 1
Configure using DHCP ? (Y/N): n
Press '.' to clear the field;
Press '-' to return to the previous field;
Press <ENTER> and then ^D to quit (Keep Changes)
Current Configuration New Configuration
IP Address if1 : 192.168.128.101 IP-addressSubnet Mask if1 : 255.255.255.0 <ENTER>
Gateway IP Address if1: <ENTER>
100 Sun StorageTek 6140 Array Hardware Installation Guide • October 2007

6. Select option 1, Display IP Configuration, to confirm the IP address changes.
The Select Ethernet Port menu is displayed.
7. Specify the Ethernet port for which you want to display IP addressing:
The IP address configuration of the selected Ethernet port is displayed, and theService Interface menu is redisplayed.
8. Press Q to quit the Service Interface menu.
9. Repeat these steps for the second Ethernet port on the controller.
When you have completed the IP address configuration for the Ethernet ports onboth array controllers, see the Sun StorageTek Common Array Manager SoftwareInstallation Guide for instructions on registering and configuring the array.
Service Interface Main Menu
==============================
1) Display IP Configuration
2) Change IP Configuration
3) Reset Storage Array (SYMbol) Password
Q) Quit Menu
Enter Selection: 1
Select Ethernet Port
==============================
1) Ethernet Port: 1
2) Ethernet Port: 2
Q) Quit
Enter Selection: 1
Chapter 6 Configuring IP Addressing 101

102 Sun StorageTek 6140 Array Hardware Installation Guide • October 2007

CHAPTER A
Configuring a DHCP Server
This appendix describes how to configure bootstrap protocol (BOOTP) services in aSun Solaris and Microsoft Windows environment. It contains the following sections:
■ “Before You Begin” on page 103
■ “Setting Up a Solaris DHCP Server” on page 103
■ “Setting Up a Windows 2000 Advanced Server” on page 108
Dynamic IP addresses are assigned through dynamic host control protocol (DHCP)server BOOTP services.
Before You BeginYou need each controller’s media access control (MAC) address to configure theDHCP server. The MAC address is located on the bar code label at the back of eachredundant array of independent disks (RAID) controller. Since there are twocontrollers per array, you need two MAC addresses.
Setting Up a Solaris DHCP ServerThe following procedure provides an example of how to set up a DHCP server withthe BOOTP option for the Solaris 8, 9, and 10 Operating Systems. Your environmentmay require different steps.
1. Modify the netmasks line of the /etc/nsswitch.conf file as shown here:
#netmasks: nis [NOTFOUND=return] files
103

netmasks: files nis [NOTFOUND=return]
2. Start the DHCP wizard by issuing the following command at the commandline:
/usr/sadm/admin/bin/dhcpmgr &
The following window is displayed:
The wizard will prompt you for information related to the configuration, networkaddress, and subnet mask of the controller tray. Select or enter the followinginformation:
■ Data storage format: Text files
■ Nameservice to store host records: Do not manage hosts records
■ Length of lease:
■ Network Address: Network address of Controller A
■ Subnet Mask: For example, 255.255.255.0
■ Network Type: Local-Area (LAN)
■ Router: Use router discovery protocol
Your summary page should look similar to the following example:
104 Sun StorageTek 6140 Array Hardware Installation Guide • October 2007

3. Verify your configuration information and click Finish.
4. When you are prompted to configure addresses for the server, click Yes.
The Add Address to Network wizard is displayed.
5. Enter the following information:
■ Number of IP addresses
■ Name of managing server
■ Starting IP address
■ Configuration macro to be used for configuring the clients
■ Lease type
Your summary page should look similar to the following example:
Chapter A Configuring a DHCP Server 105

6. Verify your configuration information and click Finish.
The DHCP Manager displays the following:
7. In the Address Properties window, do the following for each RAID controller:
a. In the Client ID field, enter 01 followed by the MAC address that is printedon the back of the RAID controller. For example:
0100A0E80F924C
b. Toward the bottom of the window, select “Assign only to BOOTP clients.”
106 Sun StorageTek 6140 Array Hardware Installation Guide • October 2007

c. Click OK.
The DHCP manager updates the status and client ID, as shown in thefollowing example:
8. Go to Modify Service Options and do the following:
a. Select Detect Duplicate IP addresses.
b. Under BOOTP Compatibility, select Automatic.
c. Select Restart Server, as shown in the following example.
Chapter A Configuring a DHCP Server 107

d. Click OK.
After the configuration process has finished, the DHCP server provides BOOTPservices to the MAC address you entered for each RAID controller.
9. To verify that the BOOTP service is running, go to Service > Restart.
10. After you power on the array, ping the address.
If the ping responds with ‘alive’, the DHCP server BOOTP operation wassuccessful.
Setting Up a Windows 2000 AdvancedServerBefore you begin, make sure the following requirements are met:
■ Windows 2000 server and the array are on the same subnet.
■ IP addresses that are assigned to the RAID controllers do not conflict.
■ The array is in BOOTP IP addressing mode (the default setting for a new array).
■ The Windows 2000 Server setup CD is available.
The following procedure provides an example of how to set up DHCP with theBOOTP option on the Windows 2000 Advanced Server. Your environment mayrequire different steps.
108 Sun StorageTek 6140 Array Hardware Installation Guide • October 2007

Installing the DHCP ServerTo install DHCP server on the Windows 2000 Advanced Server:
1. From the Control Panel, go to Administrative Tools > Configure Your Server.
2. Select DHCP from the Networking drop-down menu on the left.
The wizard instructs you to use the Windows Components wizard to add theDHCP component.
3. Start the Windows Components wizard and double-click Networking Services.
4. Select Dynamic Host Configuration Protocol (DHCP), click the check box to itsleft, and click OK.
The Windows Components wizard is displayed.
5. Click Next.
6. If Terminal Services Setup is displayed, select Remote administration mode.Click Next.
If your server has obtained an address from a DHCP server for its own address,a warning is displayed.
7. Click OK to accept the warning.
Local Area Connection Properties is displayed.
8. Assign a static IP address to the server, or click Server to keep DHCPaddressing for the server. Click OK.
9. Click Finish to exit the Windows Components wizard.
The DHCP server is now installed. The next step is to configure the server.
Configuring the DHCP ServerTo configure the DHCP server:
1. From the Control Panel, go to Administrative Tools > Computer Management >Services and Application > DHCP.
2. From the Action menu, select New Scope.
The New Scope wizard is displayed.
3. Enter the following information as prompted:
■ Scope name and description:
■ IP address range (for example, 192.168.0.170 to 192.168.0.171)
Chapter A Configuring a DHCP Server 109

■ Subnet mask (for example, 255.255.255.0)
■ Add exclusions (do not exclude any IP addresses)
■ Lease duration (accept the default of 8 days)
■ Router (default gateway) of your subnet (for example, 192.168.0.1)
■ Domain name, WINS server (these are not needed)
■ Activate Scope? (select “Yes, I want to activate this scope now”)
4. Click Finish to exit the wizard.
The contents of the DHCP server are listed.
5. Right-click Scope [ipaddress] scope-name and select Properties.
6. In the Scope Properties box, click the Advanced tab.
7. Select BOOTP only, set the lease duration to Unlimited, and click OK.
8. Right-click Reservations.
The Controller A Properties box is displayed.
9. Enter the IP address and the MAC address for Controller A. Click Add.
The Controller B Properties box is displayed.
10. Enter the IP address and the MAC address for Controller B. Click Add.
The controllers are added to the right of the Reservations listing.
11. Right-click Scope [ipaddress] scope-name to disable the scope.
12. Click Yes to confirm disabling of the scope.
13. Right-click Scope and select Activate.
The DHCP server is now configured with the BOOTP option for the arraynetwork.
14. Power on or power cycle the array modules.
15. Click Address Leases in the left pane to check the DHCP server leases.
The lease expiration displays the following status for each RAID controller:
Reservation (active)
If the lease expiration for the controllers is inactive, try refreshing the list. If thelease is still inactive, check the following:
■ Are the IP addresses allocated for BOOTP conflicting?
■ Were the correct MAC addresses added to the DHCP server for the arraycontrollers?
■ Are the DHCP server and array on the same subnet?
110 Sun StorageTek 6140 Array Hardware Installation Guide • October 2007

■ Is the gateway configured correctly on the DHCP server?
The RAID controllers can gain a lease and an IP address, but they cannot respondout of the subnet for the software if the gateway is not configured properly.
■ Are the RAID controllers set up for BOOTP access?
It is possible that they were previously configured to have static IP addresses. Youmust be sure when you move an array that you change the array’s IP addresses toIP addresses on the new subnet before setting up BOOTP services.
Chapter A Configuring a DHCP Server 111

112 Sun StorageTek 6140 Array Hardware Installation Guide • October 2007

APPENDIX AA
Disk Drive Insertion
This appendix describes how to properly insert a disk drive into a controller orexpansion tray.
Drives are inserted with the power on, unless specifically instructed not to by Suntechnical support.
The correct way to insert a disk drive into the tray is as follows:
1. Lift the drive handle up to open it.
2. Push the disk drive into the chassis by slowly pushing against the drive housinguntil the drive handle engages with the chassis.
3. When the handle starts to move itself downwards, push the disk drive handledown. This will crank the disk drive the rest of the way into the chassis.
113

FIGURE A-1 shows a drive being inserted into the chassis the correct way.
FIGURE A-1 Inserting a Disk Drive.
When the drive is completely installed, the drive and handle will be flush with theothers, as shown in FIGURE A-2.
114 Sun StorageTek 6140 Array Hardware Installation Guide • October 2007

FIGURE A-2 Successfully Inserted Disk Drive
Caution – Do not insert a disk drive into a tray by pushing on its housing until it isall the way in. This can cause the handle to be stuck in the “up” position so it isunable to close.
FIGURE A-3 shows the wrong way to insert the drive.
Appendix A Disk Drive Insertion 115

FIGURE A-3 Incorrect Method of Inserting a Hard Drive
116 Sun StorageTek 6140 Array Hardware Installation Guide • October 2007

Glossary
Definitions obtained from the Storage Networking Industry Association (SNIA)Dictionary are indicated with “(SNIA)” at the end. For the complete SNIADictionary, go to www.snia.org/education/dictionary.
A
agent
The component of the system monitoring and diagnostic software that collectshealth and asset information about the array.
alarm
A type of event that requires service action. See also event.
alert
A subtype of an event that requires user intervention. The term actionable event oftendescribes an alert. See also event.
array
Multiple disk drives that function as a single storage device. A high-availability(HA) array configuration has redundant controllers and expansion trays of diskdrives.
array hot-spare
A disk that serves as a hot-spare within an array as part of the storage pool; areserve disk that can be made available to all virtual disks within an array. See alsohot-spare.
117

B
block
The amount of data sent or received by the host per I/O operation; the size of a dataunit.
C
capacity
The amount of storage you must allocate to storage elements, including volumes,pools, and virtual disks. Capacity planning should include allocations for volumesnapshots and volume copies.
CLI
Command-line interface. The SSCS command-line interface is available from theremote CLI client or through an SSCS directory on the Solaris Operating Systemmanagement software station.
controller tray
A tray with an installed redundant RAID controller pair. In a Sun StorageTek 6140array, 1x1, 1x2, 1x3, 1x4, 1x5, 1x6, and 1x7 array types are available.
control path
The route used for communication of system management information, usually anout-of-band connection.
customer LAN
See site LAN.
D
DAS
See direct attached storage (DAS).
data host
Any host that uses the system for storage. A data host can be connected directly tothe array (direct attach storage, or DAS) or can be connected to an external switchthat supports multiple data hosts (storage area network, or SAN). See also host.
118 Sun StorageTek 6140 Array Hardware Installation Guide • October 2007

data path
The route taken by a data packet between a data host and the storage device.
direct attached storage (DAS)
A storage architecture in which one or two hosts that access data are connectedphysically to a storage array.
disk
A physical drive component that stores data.
E
event
A notification of something that happened on a device. There are many types ofevents, and each type describes a separate occurrence. See also alarm and alert.
expansion tray
A tray that does not have a RAID controller, used to expand the capacity of an array.This type of tray must be attached to a controller tray to function.
extent
A set of contiguous blocks with consecutive logical addresses on a physical orvirtual disk.
F
failover and recovery
The process of changing the data path automatically to an alternate path.
fault coverage
The percentage of faults detected against all possible faults or against all faults of agiven type.
FC
See Fibre Channel (FC).
Fibre Channel (FC)
A set of standards for a serial I/O bus capable of transferring data between twoports at up to 100 megabytes/second, with standards proposals to go to higherspeeds. Fibre Channel supports point to point, arbitrated loop, and switched
Glossary 119

topologies. Fibre Channel was completely developed through industry cooperation,unlike SCSI, which was developed by a vendor and submitted for standardizationafter the fact.
Fibre Channel switch
A networking device that can send packets directly to a port associated with a givennetwork address in a Fibre Channel storage area network (SAN). Fibre Channelswitches are used to expand the number of servers that can connect to a particularstorage port. Each switch is managed by its own management software.
field-replaceable unit (FRU)
An assembly component that is designed to be replaced on site, without the systemhaving to be returned to the manufacturer for repair.
FRU
See field-replaceable unit (FRU).
H
HBA
See host bus adapter (HBA).
host
As a function of the Sun StorageTek 6140 array configuration, a representation of adata host that is mapped to initiators and volumes to create a storage domain. Seealso data host, initiator.
host bus adapter (HBA)
An I/O adapter that connects a host I/O bus to a computer’s memory system.Abbreviated HBA. Host bus adapter is the preferred term in SCSI contexts. Adapterand NIC are the preferred terms in Fibre Channel contexts. The term NIC is used innetworking contexts such as Ethernet and token ring. See also initiator.
host group
A group of hosts with common storage characteristics that can be mapped tovolumes. See also host.
hot-spare
The drive used by a controller to replace a failed disk. See also array hot-spare.
120 Sun StorageTek 6140 Array Hardware Installation Guide • October 2007

I
in-band traffic
System management traffic that uses the data path between a host and a storagedevice. See also out-of-band traffic.
initiator
A system component that initiates an I/O operation over a Fibre Channel (FC) network.If allowed by FC fabric zoning rules, each host connection within the FC network has theability to initiate transactions with the storage array. Each host in the FC networkrepresents a separate initiator, so if a host is connected to the system through two hostbus adapters (HBAs), the system identifies two different initiators (similar to multi-homed, Ethernet-based hosts). In contrast, when multipathing is used in round-robinmode, multiple HBAs are grouped together, and the multipathing software identifies thegroup of HBAs as a single initiator.
IOPS
A measure of transaction speed, representing the number of input and outputtransactions per second.
L
LAN
Local area network.
logical unit number (LUN)
The SCSI identifier for a volume as it is recognized by a particular host. The samevolume can be represented by a different LUN to a different host.
LUN
See logical unit number (LUN).
M
MAC address
See media access control (MAC) address.
management host
A Solaris host serving the configuration, management, and monitoring software forthe Sun StorageTek 6140 array. The software on the station can be accessed with abrowser to run the browser interface or with a remote scripting command-lineinterface (CLI) client to access the SSCS CLI commands.
Glossary 121

master / alternate master
A design for reliability that uses redundant configuration. Array configurationsshare master/alternate master configurations: each array configuration has twocontroller trays that are grouped as one host. In each case, the master componentuses the IP address and name. If the master fails, the alternate master assumes the IPaddress and name and takes over the master’s functions.
media access control (MAC) address
The physical address identifying an Ethernet controller board. The MAC address,also called an Ethernet address, is set at the factory and must be mapped to the IPaddress of the device.
mirroring
A form of storage – also called RAID Level 1, independent copy, and real-time copy –whereby two or more independent, identical copies of data are maintained on separatemedia. Typical mirroring technologies enable the cloning of data sets to provideredundancy for a storage system.
multipathing
A design for redundancy that provides at least two physical paths to a target.
N
O
out-of-band traffic
System management traffic outside of the primary data path that uses an Ethernetnetwork. See also in-band traffic.
P
PDU
See power distribution unit (PDU).
pool
See storage pool.
power distribution unit (PDU)
The assembly that provides power management for the system. The redundantdesign uses two PDUs in each system so that the system’s data path continues tofunction if one of the PDUs fails.
122 Sun StorageTek 6140 Array Hardware Installation Guide • October 2007

profile
See storage profile.
provisioning
The process of allocation and assignment of storage to hosts.
R
RAID
An acronym for Redundant Array of Independent Disks, a family of techniques formanaging multiple disks to deliver desirable cost, data availability, and performancecharacteristics to host environments. Also, a phrase adopted from the 1988 SIGMODpaper A Case for Redundant Arrays of Inexpensive Disks.
remote monitoring
Monitoring of the functions and performance of a hardware system from a locationother than where the hardware resides.
remote scripting CLI client
A command-line interface (CLI) that enables you to manage the system from a remotemanagement host. The client communicates with the management software through asecure out-of-band interface, HTTPS, and provides the same control and monitoringcapability as the browser interface. The client must be installed on a host that hasnetwork access to the system.
S
SAN
See storage area network (SAN).
site LAN
The local area network at your site. When the system is connected to your LAN, thesystem can be managed through a browser from any host on the LAN.
snapshot
An copy of a volume’s data at a specific point in time.
SSCS
Sun Storage Command System. The command-line interface (CLI) that can be usedto manage the array.
Glossary 123

storage area network (SAN)
An architecture in which the storage elements are connected to each other and to a serverthat is the access point for all systems that use the SAN to store data.
storage domain
A secure container that holds a subset of the system’s total storage resources. Multiplestorage domains can be created to securely partition the system’s total set of storageresources. This enables you to organize multiple departments or applications into a singlestorage management infrastructure.
storage pool
A container that groups physical disk capacity (abstracted as virtual disks in thebrowser interface) into a logical pool of available storage capacity. A storage pool’scharacteristics are defined by a storage profile. You can create multiple storage poolsto segregate storage capacity for use in various types of applications (for example,high throughput and online transaction-processing applications).
storage profile
A defined set of storage performance characteristics such as RAID level, segment size,dedicated hot-spare, and virtualization strategy. You can choose a predefined profilesuitable for the application that is using the storage, or you can create a custom profile.
storage tray
An enclosure containing disks. A tray with dual RAID controllers is called acontroller tray; a tray without controllers is called an expansion tray.
stripe size
The number of blocks in a stripe. A striped array’s stripe size is the stripe depthmultiplied by the number of member extents. A parity RAID array’s stripe size is thestripe depth multiplied by one less than the number of member extents. See alsostriping.
striping
Short for data striping; also known as RAID Level 0 or RAID 0. A mapping technique inwhich fixed-size consecutive ranges of virtual disk data addresses are mapped tosuccessive array members in a cyclic pattern. (SNIA).
T
target
The system component that receives a SCSI I/O command. (SNIA).
124 Sun StorageTek 6140 Array Hardware Installation Guide • October 2007

thin-scripting client
See remote scripting CLI client.
tray
See storage tray.
U
V
virtual disk
A set of disk blocks presented to an operating environment as a range ofconsecutively numbered logical blocks with disk-like storage and I/O semantics.The virtual disk is the disk array object that most closely resembles a physical diskfrom the operating environment’s viewpoint.
volume
A logically contiguous range of storage blocks allocated from a single pool and presentedby a disk array as a logical unit number (LUN). A volume can span the physical devicesthat constitute the array, or it can be wholly contained within a single physical disk,depending on its virtualization strategy, size, and the internal array configuration. Thearray controller makes these details transparent to applications running on the attachedserver system.
volume snapshot
See snapshot.
W
WWN
World Wide Name. A unique 64-bit number assigned by a recognized namingauthority such as the Institute of Electrical and Electronics Engineers (IEEE) thatidentifies a connection (device) or a set of connections to the network. The WorldWide Name (WWN) is constructed from the number that identifies the namingauthority, the number that identifies the manufacturer, and a unique number for thespecific connection.
Glossary 125

126 Sun StorageTek 6140 Array Hardware Installation Guide • October 2007

Index
Aabout installing data host software for non-Solaris
host, 91about IP addressing, 95array
about IP addressing, 95balancing expansion trays, 59cabling a 1x2 configuration, 60cabling a 1x3 configuration, 61cabling a 1x4 configuration, 62cabling a 1x5 configuration, 65cabling a 1x6 configuration, 66cabling a 1x7 configuration, 69configuration naming convention, 58configuring controller IP addressing, 96installation checklist for, 18powering on, 83powering-off, 85pre-installation process for, 18
attaching rails to a Telco rack2-post rack, 42
Bbalancing expansion trays, 59book
before you read, xvorganization, xvirelated documentation, xvisubmitting comments to Sun, xviii
Ccabinet
attaching rails to a standard 19-inch cabinet, 27attaching rails to a Sun Expansion cabinet, 32attaching rails to a Sun Fire cabinet, 32attaching rails to a Sun Rack 900/1000, 27controller tray slot, 26installing a tray, 52preparing for tray installation, 26universal rail kit mounting hardware, 23
cabling1x2 array configuration, 601x3 array configuration, 611x4 array configuration, 621x5 array configuration, 651x6 array configuration, 661x7 array configuration, 69Ethernet ports directly to management host, 75Ethernet ports to a management LAN, 74Ethernet ports using a hub, 74intertray connections, 57power connections, 56
commentssubmitting to Sun, xviii
componentsexpansion tray, 13
configuration naming convention, 58Configuration wizard for DHCP, 104configuring controller IP addressing, 96configuring DHCP IP addressing, 96configuring IP addressing using the controller serial
port, 97configuring static IP addressing, 97connecting a data host through an FC switch, 76
127

connecting a terminal to a controller serial port, 97connecting data hosts directly, 79connecting power cables, 56connecting the management host, 73contacting technical support, xviiicontents
universal rail kit, 22controller
configuring IP addressing, 96connecting a terminal to the serial port, 97connecting Ethernet ports to a management
LAN, 74connecting Ethernet ports to directly to
management host, 75connecting using an Ethernet hub, 74establishing communication between a terminal
and the serial port, 98using the serial port to configure IP
addressing, 97controller tray
installation slot in cabinet, 26ship kit contents, 26
controller tray configuration, 3controller tray LEDs and switches, 5, 9
Ddata host
connecting directly, 79connecting through FC switches, 76setting up, 88
data host softwareabout installing for a non-Solaris host, 91downloading software for a non-Solaris OS, 91installing for a non-Solaris host, 89, 90, 92
DHCPConfiguration wizard for, 104server configuration
before you begin, 103Solaris DHCP server setup, 109Windows 2000 Advanced Server
installation, 109Windows 2000 Advanced Server
requirements, 108DHCP IP addressing
configuring, 96documentation
accessing from Sun, xvii
related, xvidownloading data host software for a non-Solaris
host, 91
Eemulation
setting up a terminal, 98enabling multipathing software, 92establishing communication between a terminal and
a controller serial port, 98Ethernet ports
connecting directly to management host, 75connecting to a management LAN, 74connecting using a hub, 74
expansion tray, 13balancing, 59LEDS (back), 15LEDS (front), 14ports and components, 13ship kit contents, 26
FFC switch
connecting a data host through, 76
Hhardware
universal rail kit, 23hardware overview, 2
controller tray configuration in, 3controller tray LEDs and switches in, 5, 9expansion trays in, 13
hostconnecting data directly, 79connecting data through a FC switch, 76connecting for management, 73setting up a data host, 88
Iinstallation of trays
Telco 2-post rack, 47installation process, 18installing a tray in a cabinet, 52installing data host for a non-Solaris host, 92installing data host software for a non-Solaris
host, 92
128 Sun StorageTek 6140 Array Hardware Installation Guide • October 2007

installing data host software for non-Solarishost, 89, 90
intertray cabling, 571x2 configuration, 601x3 configuration, 611x4 configuration, 621x5 configuration, 651x6 configuration, 661x7 configuration, 69
IP addressingabout, 95configuring DHCP, 96configuring for array controllers, 96configuring static, 97using the controller serial port, 97
LLEDs
controller tray (back), 9controller tray (front), 5, 9expansion tray (back), 15expansion tray (front), 14Port Link Rate, 84
link ratechecking for a port, 84setting, 82
Mmanagement host
connecting, 73mounting
universal rail kit hardware, 23multipathing software
enabling, 92
NNew Scope wizard, 109
Oorganization of book, xvi
Ppart numbers
universal rail kit, 22planning the tray installation order, 26Port Link Rate LED, 84ports
expansion tray, 13power
connecting cables, 56powering off the array, 85power-on procedures
array, 83before powering-on, 81checking the port link rate, 84
preparing the cabinet for tray installation, 26preparing the tray for installation, 25product overview, 1
hardware, 2controller tray configuration, 3controller tray LEDs and switches, 5, 9expansion tray, 13
software, 17
Rrack
universal rail kit mounting hardware, 23rackmount kit preparation, 22rail kit
unpacking, 22rails
attaching to a Sun Expansion cabinet, 32attaching to a Sun Fire cabinet, 32attaching to a Telco rack
2-post rack, 42attaching to standard 19-inch cabinet, 27attaching to Sun Rack 900/1000, 27attaching to unthreaded cabinet
attaching rails to unthreaded cabinet, 36loosening length adjustment screws, 25
related documentation, xvi
Sserial port
connecting a terminal, 97establishing communication with a terminal, 98setting up terminal emulation, 98using to configure IP addressing, 97
setting the tray link rate, 82setting up a data host, 88setting up terminal emulation, 98ship kit
controller tray, 26
Index 129

expansion tray, 26software
enabling multipathing, 92installing data host for non-Solaris host, 89, 90
software overview, 17static IP addressing
configuring, 97switch
connecting a data host through, 76Tray Link Rate, 82
Ttechnical support
contacting, xviiiterminal
connecting to a controller serial port, 97establishing communication with a controller
serial port, 98setting up emulation, 98
third party web sites, xviitools
required for tray installation, 21tools required for tray installation, 41tray
installation order, 26installing, 52intertray cabling, 57preparing for installation, 25preparing the cabinet for installation, 26setting the link rate, 82ship kit contents, 26tools required for installation, 21unpacking, 25
tray installationpreparing the rackmount kit for, 22tools required for, 41
Tray Link Rate switch, 82
Uuniversal rail kit
attaching to a standard 19-inch cabinet, 27attaching to a Sun Expansion cabinet, 32attaching to a Sun Fire cabinet, 32attaching to a Sun Rack 900/1000, 27attaching to unthreaded cabinet, 36contents, 22mounting hardware, 23
part numbers, 22unpacking, 22
unpacking a tray, 25
Wweb sites
third-party, xvii
130 Sun StorageTek 6140 Array Hardware Installation Guide • October 2007










![[Array, Array, Array, Array, Array, Array, Array, Array, Array, Array, Array, Array]](https://static.fdocuments.us/doc/165x107/56816460550346895dd63b8b/array-array-array-array-array-array-array-array-array-array-array.jpg)