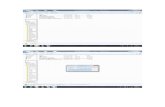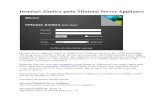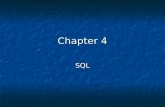Instalasi SQL Server 2008 Enterprise
-
Upload
wahyu-andrian -
Category
Documents
-
view
479 -
download
1
Transcript of Instalasi SQL Server 2008 Enterprise
DATA WAREHOUSE & DATA MININGInstalasi SQL Server 2008 Enterprise + Adventure Works
DISUSUN OLEH:
AHMAD ALFIAN MUHAMMAD ARIF M. SYARIFUDDIN. D WIRNO ZAS PUTRA
109093000071 109093000154 109093000051 109093000056
UNIVERSITAS ISLAM NEGERI SYARIF HIDAYATULLAH FAKULTAS SAINS DAN TEKNOLOGI PRODI SISTEM INFORMASI - B JAKARTA 2012
TUTORIAL INSTALL SQL SERVER 2008 V. R2
Ok, kali ini kami akan membuat panduan meng-install SQL Server 2008 Enterprise Edition v. R2. Sebelumnya, kami akan menjelaskan perihal hambatan dan kondisi yang ada ketika menginstall: Size file SQL Server Enterprise yang sangat besar (bagi kaum fakir bandwitdh), 1.3 GB. Sampai akhirnya download-an terpaksa kami tinggal tidur, karena butuh waktu yang lama untuk men-download file dengan size sebesar itu. Hehehee.. Sebelumnya kami sudah meng-install SQL Express Edition, karena tidak ada fitur BI (Business Intellegence) dan versi express tidak bisa bisa di-upgrade jadi terpaksa kami meng-uninstall dulu. Setelah uninstall (plus restart), kami mencoba untuk menginstall SQL Server Enterprise Edition, dan ternyata ada yang error, setelah dicari trouble shoot-nya akhirnya bisa juga dengan ubek-ubek registry editor (regedit) dengan menghapus beberapa file cache. Kami menginstall pada laptop yang mempunyai spesifikasi: a. OS Windows 7 Ultimate 32bit b. Processor Dual Core (INTEL), RAM 3GB. Kami perlu menjelaskan bahwa file image dari tutorial ini MURNI dari bikinan sendiri, tidak asal copas. Heheee..
Sekarang kita langsung saja ke proses instalasinya, check this out guys: 1. Running file setup dari SQL 2008 Enterprise Edition v.R2, maka akan keluar tampilan seperti ini:
Langkah awal yang harus kita lakukan adalah mengecek kesiapan system, untuk memastikan SQL Server Enterprise dapat berjalan dengan mulus pada laptop kita. Dari proses pengecekan, didapat hasil berikut:
Dari gambar tersebut, dapat kita lihat bahwa tidak ada yang error, karena kami sudah memenuhi semua persyaratan yang dibutuhkan untuk menginstall, seperti applikasi .net versi terbaru (versi 4).
2. Setelah semua memenuhi requirement dari SQL Server 2008 Enterprise, baru kita meng-install, pilih New Installation or add features to an exiting Installation:
Sekarang semuanya sudah bisa dimulai proses peng-install-an setelah berhasil lolos pada tahap pengujian yang kedua. Sekarang lanjut ke tahap berikutnya, kita pilih OK,
3.
Untuk memulai instalasi, pilih INSTALL:
Kita tunggu sampai proses selesai :D
Pilih NEXT untuk melanjutkan ke tahap selanjutnya.
4. Sampai pada tahap ini, kita diminta untuk memasukkan SN (Serial Number) agar tidak trial. Bisa dicari via google. Karena kami tidak men-share key-nya. Hehheee..
5. Nah, sekarang tinggal centang I accept the license terms. Seperti biasa :
6. Ok, sekarang kita mulai memasuki tahap pemilihan, karena harddisk saya tidak cukup untuk meng-include kan sharepoint, makas saya mengambil pilihan yang pertama dengan full fiture:
Pilih NEXT untuk melanjutkan instalasi.
7. Nah, ada keterangan not applicable, itu karena kita tidak memilih sharepoint dan kita masih menginstall pada 32bit. Tapi itu tidak berpengaruh pada lahan kerja kita nanti. Kemudian pilih NEXT:
8. Ketika bagian Instance Config pilih default. Kemudian pilih NEXT untuk lanjut:
9. Pada tahap ini akan dihitung kapasitas sisa dari harddisk kita. Pertamanya tidak mencukupi, jadi terpaksa saya harus membuang sebagian file yang sudah tidak terpakai lagi:
10. Sekarang kita meng-setting Account name dan startup type, pilih Network Service dan automatic:
11. Sekarang setting type database apa yang mau digunakan, pilih default saja dan kemudian pilih NEXT:
12. Pada bagian Database Engine Config, pilih mixed mode dan masukkan password yang kita inginkan:
13. Pindah ke tab sebelahnya, ada data directories yang tersetting default. Kalau kita mau mengubahnya, bisa saja:
14. Sekarang pindah ke tab FILESTREAM untuk mengaktifkannya, centang semua pilihan kemudian pilih NEXT:
15. Pada tahap Analysis Services Config. Pilih add current user, dan klik NEXT:
16. Pada tahap Reporting Services Config, pilih Install the native mode default config. Penjelasannya bisa kita lihat di bawahnya (kemudian pilih NEXT):
17. Pada bagian Error Reporting, kita tidak usah mencentang, karena versi SQL Servernya bukan yang asli (bajakan). Nanti ketahuan sama Microsoft. Hehhee.. Kemudian pilih NEXT:
18. Nah, Installation Config Rules-nya udah complete. Pilih NEXT:
19. Akan muncul perintah untuk menginstall, kita pilih install:
Proses instalasi:
20. Finish (complete), klik close.
SELESAI