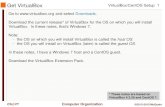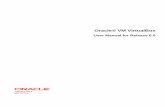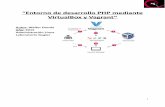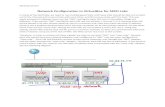Instalación de Windows 7 usando virtualbox
-
Upload
adriiana-torrez -
Category
Education
-
view
93 -
download
0
Transcript of Instalación de Windows 7 usando virtualbox

INSTALACIÓN DE WINDOWS 7 EN VIRTUALBOX
SUB-MODULO:INSTALA Y CONFIGURA SISTEMAS OPERATIVOS.

CENTRO DE BACHILLERATO TECNOLOGICO INDUSTRIAL Y DE
SERVICIOS N° 167
SUBMODULO:Instala y configura sistema operativo.
TEMA:“Instalación de Windows 7 en VirtualBox”
Profr.: Lic. Raúl Antonio López Pérez
Integrantes:Gabriela del Carmen Aguilar Aguilar
Yoana del Jesús Vazquez MoralesJesús Francisco Vazquez Ruiz
Sandra Gabriela Hernández Moreno Katia Yanet Vazquez Aguilar
Adriana Torres PérezAdriana Guadalupe Aguilar Ferrer
Henry del Carmen Ramayo MéndezJosé Jesús Pérez Moreno Tomas esteban sarao cruz
María Guadalupe López Mendoza

SUBTEMAS.
• Introducción• Requerimiento para la instalación de windows • Búsqueda de virtualbox e iso de windows 7
• Instalación de virtualbox• Proceso de instalación para windows 7
• Inicio de la maquina virtual o sistema operativo• Conclusión

INTRODUCCIÓN

REQUERIMIENTOS PARA LA INSTALACIÓN DE WINDOWS 7
• VIRTUALBOX es un software que permite la instalación de programas, aplicaciones o sistema operativos de manera virtual.
• LA ISO, es la imagen del sistema operativo, para llevar a cabo nuestra instalación virtual, usando el programa virtualbox.

BÚSQUEDA DE VIRTUALBOX.
• Si, bien nosotros necesitamos de dicho programa, para iniciar nuestro instalación de tal manera, que solo nos dirigimos a la pagina oficial de virtualbox y el damos descargar , siempre y cuando tengamos en cuenta la plataforma en la que lo usaremos.
Cuadro rojo seleccionado de Windows 7.

INSTALACIÓN DE VIRTUALBOX.
• 1. Ya tenemos descargado virtualbox desde su pagina oficial , lo abrimos como administrador y aceptamos las opciones que se nos muestran , por ejemplo los términos de licencia.

PROCESO DE INSTALACIÓN PARA WINDOWS 7 • 1° Primero accedemos a virtualbox ,es decir , iniciamos su
ejecución.
2°Después empezamos a crear nuestra maquina virtual, haciendo clic en nuevo, elegimos el nombre de la maquina virtual y el tipo de
sistema operativo que almacenara.

• En configuración de la maquina virtual, ahora elegimos el tamaño de memoria que le damos.
• Ahora nos pide que seleccionamos o crearemos una imagen de disco duro virtual.

• Podemos crear una imagen que crezca dinámicamente.
• Indicamos el tamaño del fichero que actúa como disco duro virtual de la maquina virtual.

• Cuando hemos terminado de haber elegido las opciones ahora la maquina virtual esta pagada y para iniciar en si nuestra instalación le
damos en iniciar.
• Ahora bien , es importante indicar la ruta donde se encuentra la imagen iso, y comenzamos nuestra instalación , de nuestro sistema operativo
windows 7 . apareciendo la pantalla de la selección del idioma.

• Aceptamos la licencia.
• Nos pregunta el tipo de instalación elegimos la primera y le damos continuar.

• Indicamos que queremos instalarlo en el disco duro creado anteriormente.
• Por lo tanto comienza el proceso de instalación de windows 7.

• Y se continua instalando…
• Se termina de instalar los ficheros y se reiniciara la maquina o parece la pantalla de inicio.

• Luego nos preguntara el usuario con el que queremos entrar al sistema
• Y si queremos añadir contraseña.

• Ahora nos va a pedir la clave del producto.
• Nos preguntara el tipo de protección que utilizara.

• La configuración horaria nos aparecerá y debemos indicar el lugar donde estamos y la hora local.
• También nos aparecerá la opción de configuración de red domestica, el tipo de red con el que conectamos a internet.

• Nos pide la creación de un grupo para que otros usuarios puedan conectar a la red.

• Finalmente termina todo el proceso de instalación y nos aparece la pantalla de bienvenida.
INICIO DE LA MAQUINA VIRTUAL

CONCLUSIÓN.