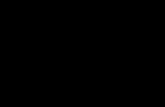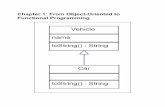Instalación de JDK de Java en ambiente Windows
Transcript of Instalación de JDK de Java en ambiente Windows


Área Académica: Sistemas Computacionales
Tema: Instalación de JDK de Java en Ambiente Windows
Profesor: José Nahú Redondo Nava
Periodo: Julio - Diciembre 2012
Keywords: Cybernetics,Computer science, Computerapplications, Computational linguistics, Computer programming.

Tema: Instalación de JDK de Java en Ambiente Windows
ResumenInstalación detallada del kit de desarrollo de Java(JDK),para ambientes Windows; así como configuración de variables de entorno “PATH” y “CLASSPATH”, indispensables para trabajar con el lenguaje de programación Java
Keywords: Cibernética, Ciencias Computacionales, Aplicaciones por Computadora, Lingüística Computacional, Programación informática.

Topic: Installing Java JDK in Windows Environment
AbstractDetailed installation of Java Development Kit (JDK) for Windows environments as well as setting environment variables "PATH" and "CLASSPATH" indispensable for working with the Java programming language
Keywords: Cybernetics, Computer Science, Computer Applications, ComputationalLinguistics, Computer Programming

Instalación de JDK
1.- Para comenzar con la instalación es necesario
ejecutar el programa jdk-6u15-windows-i586.exe
para abrir el asistente de la instalación.

Instalación de JDK
2.- Esperar un momento si lo requiere para
mostrarnos la licencia del programa y posteriormente
damos clic en Aceptar.

Instalación de JDK
3.- Se seleccionan las herramientas que deseamos que se instale pero
por default dejamos así los programas que se van a instalar, si
queremos cambiar la ruta de ubicación damos clic en el botón Change y
comenzamos la instalación dando clic en Next.

Instalación de JDK
4.- Esperamos a que termine de instalar el programa.

Instalación de JDK
5.- Nos mostrara otra ventana donde iniciara una
nueva instalación, escogemos la ruta dando clic en
Change y después hacemos clic en Next para
comenzar con la instalación.

Instalación de JDK
6.- Esperamos unos minutos a que termine la
instalación de componentes del programa.

Configuración De Las Variables Path Y Classpath
7.- Para terminar con la instalación del programa
hacemos clic sobre el botón Finish

1.- Para comenzar con la configuración de las variables hacemos clic
sobre Mi PC seleccionando Propiedades del menú Inicio.
Configuración De Las Variables Path Y Classpath

2.- Mostrará una ventana donde seleccionaremos la pestaña Opciones
avanzadas y damos clic sobre el botón Variables de entorno
Configuración De Las Variables Path Y Classpath

3.- A continuación creamos la primer variable CLASSPATH dando clic
sobre el botón Nueva de las Variables de usuario para equipo.
Configuración De Las Variables Path Y Classpath

4.- Creamos una carpeta con el nombre de Java que será donde
guardaremos el archivo de HolaMundoJava.java y copiamos la
dirección de la carpeta como se muestra en la imagen.
Configuración De Las Variables Path Y Classpath

5.- En la ventana que nos muestra asignamos ponemos Nombre de
variable: CLASSPATH, Valor de variable: (la dirección que copiamos
anteriormente) y damos clic en Aceptar.
Configuración De Las Variables Path Y Classpath

6.- Después buscamos y seleccionamos la variable Path de las
Variables del sistema para modificarlo dando clic en el botón
Modificar.
Configuración De Las Variables Path Y Classpath

7.- Copiamos la dirección de la carpeta bin como se muestra en
la imagen.
Configuración De Las Variables Path Y Classpath

8.- Pegamos la dirección al final de la ruta que contiene el valor de
variable seguido de agregar un punto y coma (;), damos clic en Aceptar.
Configuración De Las Variables Path Y Classpath

9.- Después damos clic en Aceptar.
Configuración De Las Variables Path Y Classpath

10.- Y para finalizar damos clic en Aceptar
Configuración De Las Variables Path Y Classpath

Copiamos el archivo HolaMundoJava.java en la carpeta C:\Java para hacer la
prueba desde el Símbolo del sistema (MSDOS) escribiendo los siguientes
comandos:
1.- cd.. para salir de la carpeta actual, hasta llegar a la raíz del sistema.
2.- cd para crear la carpeta Java (c:\>cd Java).
3.- Escribimos la siguiente sentencia: javac HolaMundoJava.java para compilar
el programa.
4.- Escribimos la sentencia: java HolaMundoJava para ejecutar el programa y
posteriormente nos arrojara el contenido del programa (Hola Mundo).
5.- Si escribimos la sentencia: javac nos servirá para revisar que la
configuración de las variables fue hecha correctamente.
Configuración De Las Variables Path Y Classpath

Configuración De Las Variables Path Y Classpath

1. Como Programar en Java• H.M. Deitel P.J. Deitel• Deitel & Asociates.• Séptima Edición• MEXICO, 2008
Bibliografía
![[PPT]PowerPoint Presentation - RainFocus | Harness … · Web viewOutreach JDK 9 Ready Status for 98 third-party libraries Verkauf JDK 9 Ready libraries JDK 9 Ready soon libraries](https://static.fdocuments.us/doc/165x107/5ad34bcd7f8b9a86158e3f02/pptpowerpoint-presentation-rainfocus-harness-view-outreach-jdk-9-ready.jpg)