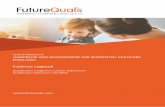INSPIRING LEARNING AND SKILLS - FutureQuals• Or contact Centre Support on 01530 836662. ... Cert...
Transcript of INSPIRING LEARNING AND SKILLS - FutureQuals• Or contact Centre Support on 01530 836662. ... Cert...

Qualification Management Information System (QMIS) Centre User Guide
www.futurequals.com
Future QualsINSPIRING LEARNING AND SKILLS
TM

Page 1 of 17 QMIS Centre User Guide v19.07 Copyright © FutureQuals (Awards and Qualifications) Ltd 2019
This document is copyright under the Berne Convention. All rights are reserved. Apart from any fair dealing for the purposes of private study, research, criticism or review, as permitted under the Copyright, Designs and Patents Act 1998, no part of this publication may be reproduced, stored in a retrieval system, or transmitted in any form by any means, electronic, electrical, chemical, mechanical, optical, photocopying, recording or otherwise, without prior written permission of the copy owner.

Page 2 of 17 QMIS Centre User Guide v19.07 Copyright © FutureQuals (Awards and Qualifications) Ltd 2019
QMIS Centre User Guide Contents
Version control ........................................................................................................................................ 2
Introduction ............................................................................................................................................ 3
Step 1: Accessing QMIS ........................................................................................................................... 3
Step 2: Registering Learners in QMIS ...................................................................................................... 4
Step 3: Grading Learners ......................................................................................................................... 7
For Qualifications with Optional Units .................................................................................................. 10
Accessing Learners in QMIS .................................................................................................................. 12
Troubleshooting .................................................................................................................................... 14
Registering Learners ............................................................................................................................. 14
Grading Learners ................................................................................................................................... 15
APPENDIX 1: QMIS User Guide - Learner Registration File ................................................................... 16
Version control
Document details Document name QMIS Centre User Guide Purpose of document To support Centres with the use of QMIS Change applied to existing version July 2019 Document owner Customer Service
Version history
New version number after amendment
Date amended Section Details of change/s
January 2019 N/A N/A Format and made to standalone document.
QMIS Centre User Guide v19.07
July 2019 Throughout Updated screenshots, procedures and processes
QMIS Centre User Guide v19.07.1
July 2019 Throughout Updated Hyperlink Addresses and web links

Page 3 of 17 QMIS Centre User Guide v19.07 Copyright © FutureQuals (Awards and Qualifications) Ltd 2019
Introduction QMIS is our online Qualification Management Information System which all our approved centres must use as part of the administration processes. In QMIS you will: • Register your learners • Review the progress of your learners • Register grade results for certification. Only appointed persons authorised by the Head of Centre will be granted access to QMIS. The named person(s) will be given a QMIS username and password by completing the QMIS new user form in order to gain access. This can be found on our website https://www.futurequals.com/centres/#existing-centres Step 1: Accessing QMIS Log on to QMIS http://qmis.futurequals.com and your enter username and password. On first logging in please update your password to something you will remember.
If you have forgotten your password, click <forgot password> which will take you to the next screen. Enter your username and click <submit>

Page 4 of 17 QMIS Centre User Guide v19.07 Copyright © FutureQuals (Awards and Qualifications) Ltd 2019
Note: This will automatically send you a new password to the email address registered. Check your email account and copy the password into the Login page of QMIS. It is highly recommended that you change your password. (If you are experiencing problems please call Customer Support on 01530 836662) Step 2: Registering Learners in QMIS Download and open the Learner Registration File. This is available on the Existing Centre page on the FutureQuals website. FutureQuals requires that all centres register learners prior to an assessment taking place, the registration date must be the start date of the course. Late registration can disadvantage learners and raises the risk status of your centre. Centres may incur an admin fee to correct data if the dates are processed incorrectly. For information on which file to select see Appendix 1: QMIS User Guide - Learner Registration File
Complete fields A - P (M and O are not mandatory fields). For help on completing the Learner File see instructions contained within the download folder. In order to maintain regulatory compliance, FutureQuals require columns G and H to be completed. Please do not change the format of the file or add any additional headers or columns as this may corrupt your file. Please view Appendix 1: QMIS User Guide - Learner Registration File For a list of qualification codes used for registering Learner, please view the Qualifications List. Save the document to your computer using a unique file name, in order for you to identify the learners and their statuses (the file can be either CSV, XLS or XLSX format).

Page 5 of 17 QMIS Centre User Guide v19.07 Copyright © FutureQuals (Awards and Qualifications) Ltd 2019
Open QMIS QMIS will automatically show the Learners screen. Click <Registration Upload>
Select <New Import From File>
Click the <Choose File> and select the saved Learner Registration File.
In the Name field, enter a file name relevant to your upload. Click <import>

Page 6 of 17 QMIS Centre User Guide v19.07 Copyright © FutureQuals (Awards and Qualifications) Ltd 2019
Check that you have entered your learner details correctly.
Any errors in the file will be highlighted in red and listed in the Invalid section (see above). Click the paper image next to the blue bubble for a description of the error. You can either, • Edit the error in QMIS by selecting the blue bubble and making the amendments in the Edit
Item screen. • Delete the file from QMIS, edit your Learner Upload File and re-upload it. • Or contact Centre Support on 01530 836662.
Clicking on the error report will bring up a window detailing the error.
This symbol means the learner is a duplicate that already exists within your centre. You will need to find the learner number and update the registration file prior to us processing it. Once confident that all learner and qualification details are correct click <Validate and Send>
You will receive a confirmation email followed by the invoice for registrations. For pro-forma only, payment will need to be received before FutureQuals will confirm the registrations.

Page 7 of 17 QMIS Centre User Guide v19.07 Copyright © FutureQuals (Awards and Qualifications) Ltd 2019
Step 3: Grading Learners Click on <Learners>, and select <Achievement Upload>
Select <Create Import from Quick Grade Entry>

Page 8 of 17 QMIS Centre User Guide v19.07 Copyright © FutureQuals (Awards and Qualifications) Ltd 2019
The Centre dropdown is pre-set as the approved centre.
Site: Select from the dropdown menu the site in which the learners are registered to. Qualification: Select from the dropdown menu the qualification. Unit: If grading an individual unit, select this from the dropdown menu, otherwise leave blank. Reg Group Code: Leave as ‘All’. Default Date: This must be the assessment date. Default Grade: Select Pass or Fail. Default Certificate Request: Tick Full Certificate if claiming for the whole qualification. Default Certificate Request: Tick Unit Certificate for a unit claim. <Select Learners> Tick the Learners that require grading.
Select <Enter Grades>

Page 9 of 17 QMIS Centre User Guide v19.07 Copyright © FutureQuals (Awards and Qualifications) Ltd 2019
For Mandatory Unit Qualifications Check the details in 1. Enter results for units already registered without a grade. These are the mandatory units.
Enter a Filename and complete the same information in Default PO Number Select <Save and Create Import File> You will be automatically be taken to the Import File Details screen. At this point, carry out a final check on the Learner names and inform the FutureQuals Customer Support Team if any changes are required. Once a certificate has been generated, a fee may be incurred for any Learner amendments.
Select <Validate and Send> This will generate an email to the user uploading the file and to FutureQuals. Your certificates will be processed or portfolio sampling will be requested and undertaken by the EQA.

Page 10 of 17 QMIS Centre User Guide v19.07 Copyright © FutureQuals (Awards and Qualifications) Ltd 2019
For Qualifications with Optional Units Check the details in 1. Enter results for units already registered without a grade. These are the mandatory units.
If all learners completed the same optional units leave Learner Code as All Learners or from the dropdown menu select the individual learner if grading a variety of units.
Leave the section Mandatory (M) as this has already been carried out in section 1. Tick the optional units the Learner(s) completed in the optional groups, ensuring that the Min/Max credits and units are being met. See the Qualification Specification for the Rules of Combination. Select <Add> (See image below) If grading a variety of units for learners in the dropdown menu, select <Clear Selected Units> after each time <Add> is selected. Once <Add> is clicked the learners optional units will appear in Rows already added.

Page 11 of 17 QMIS Centre User Guide v19.07 Copyright © FutureQuals (Awards and Qualifications) Ltd 2019
Enter a Filename and complete the same information in Default PO Number. Select <Save and Create Import File> You will be automatically be taken to the Import File Details screen. At this point, carry out a final check on the Learner names and inform the FutureQuals Customer Support Team if any changes are required. Once a certificate has been generated, a fee will be incurred for any Learner amendments.
Select <Validate and Send> This will generate an email to the user uploading the file and FutureQuals. Your certificates will be processed or portfolio sampling will be requested and undertaken by the EQA.

Page 12 of 17 QMIS Centre User Guide v19.07 Copyright © FutureQuals (Awards and Qualifications) Ltd 2019
Accessing Learners in QMIS You can check the status of a learner by logging into QMIS (See Step 1 – page 3). Select <Learners> In Search find a learner by searching for a Name, FutureQuals Number or ULN (select this from the dropdown) (% at the beginning of a search performs a wildcard search).
Select the blue bubble by the side of the learner number. In the learner’s profile, select <Registrations>

Page 13 of 17 QMIS Centre User Guide v19.07 Copyright © FutureQuals (Awards and Qualifications) Ltd 2019
The status of the Qualification will display as: In Progress – Awaiting completion/Grade upload Cert Due – Certificate to be printed Complete – Certificate issued
To check the status of a certificate, select <Certificates>
In this screen, you can access details on the batch number and date certificate was printed. Contact FutureQuals Customer Support team with these details for delivery tracking information.

Page 14 of 17 QMIS Centre User Guide v19.07 Copyright © FutureQuals (Awards and Qualifications) Ltd 2019
Troubleshooting Registering Learners When a registration import has been processed this error report may show:
This means • SUSPENDED BY FINANCE – Proforma only Centres – Add additional funds to your account and
contact FutureQuals Customer Support. • SUSPENDED FOR REGISTRATION – Contact FutureQuals Quality Assurance Team for guidance on
evidence outstanding for qualification approval. When a registration import has been processed this error report may show:
• Check the learner’s details are correct. A name may be missing e.g. middle name.

Page 15 of 17 QMIS Centre User Guide v19.07 Copyright © FutureQuals (Awards and Qualifications) Ltd 2019
Grading Learners When a grade upload has been processed this error report may show:
This means that the assessment date has been entered prior to the start date entered at registration point. • Check and update the assessment date by selecting the yellow folder by each of the learner’s
names and amending Assessment Date in the Edit Item screen. <Save and Close>
• If the assessment date entered is correct, the registration date may have been entered
incorrectly. In this instance contact Customer Support on 01530 836662. This may incur a fee. When a grade upload has been processed this error report may show:
• Check the Rules of Combination for the qualification have not been exceeded or are incorrect Or • Contact FutureQuals Customer Support on 01530 836662 for assistance.

Page 16 of 17 QMIS Centre User Guide v19.07 Copyright © FutureQuals (Awards and Qualifications) Ltd 2019
APPENDIX 1: QMIS User Guide - Learner Registration File Column A – PIN A learner’s individual number unique to FutureQuals and QMIS. Column B – ULN (Unique Learner Number) A Unique Learner Number (ULN) is a 10-digit reference number which is used alongside and to access the Personal Learning Record of anyone over the age of 14 involved in UK education or training. Each ULN is issued and held by the Learner Register (https://www.gov.uk/education/learning-records-service-lrs) If you have a learner that has previously been registered with FutureQuals you will not need to add their ULN as this is stored within QMIS from their previous registration, however if you are unsure please enter the ULN and, you will receive an error message at validation stage of the upload saying” ULN already exists in Parnassus “this therefore means you can delete that from the learners details and then revalidate the file for processing. Column C – First Name – (In title case, Full first name, no nicknames) Column D – Surname (In title case) Column E – Gender - Male or Female Column F – Date of Birth - (dd/mm/yyyy) Column G – Mobile Column H - Email Column I – Ethnic Code Enter the relevant code number for each Learner
1 Asian or Asian British – Indian 11 Mixed – White & Black Caribbean 2 Asian or Asian British - Pakistani 15 Mixed - Other 3 Asian or Asian British - Other 7 Chinese 4 Black or Black British - African 18 White - British 6 Black or Black British - Caribbean 20 White - Irish 14 Black or Black British - Other 22 White – Other 9 Mixed – White & Asian 17 Prefer Not To Say
Column J – Disability Enter the relevant code number for each Learner
1 Visual Impairment 7 Mental Illness 2 Hearing Impairment 8 Temporary Disability after Illness 3 Disability Affecting Mobility 9 Profound Complex Disability 4 Other Physical Disability 90 Multiple Disabilities 5 Asthma / Epilepsy / Diabetes 97 Other 6 Emotional Behaviour Difficulties 98 No Learning Disability
Column K – Site Code Enter your centre and site number. Enter as AC NUMBER.SITE NUMBER eg. 100.001 If you have more than 1 site registered the site could would be 100.002 or 100.003 etc. You can check you centre and site numbers by logging into QMIS and viewing your centre details. Column L – Qualification Code Please use our website www.futurequals.com or our Qualification List to find the correct qualification code to register against your Learners.

Page 17 of 17 QMIS Centre User Guide v19.07 Copyright © FutureQuals (Awards and Qualifications) Ltd 2019
Column M – Qualification Set Code If you are registering learners on one of our qualification sets or Apprenticeships you will need to enter a Code. Please see the current pricelist to find the correct codes. Please note that if you are registering against a set code you do not need to complete Column I, Qualification Code. Column N - Registration Date Enter the start date for learners registered. Column O – Reg Group Code If you are registering your learners on a course and you want to group the Learners together, for registration, certification, reporting and a tracking reference throughout the process please enter your own unique reference in this column (please note that this number will be printed on the code on the bottom of the certificate). Column P - Purchase Order Enter your Purchase Order Reference Number. This will be quoted on the invoice for registrations. Other files: Learner File with Pathway Column J – Pathway Code If a learner is registered on a qualification with a pathway, the code can be entered into this field.

FutureQuals Reasonable Adjustments and Special Consideration Policy Version March 2018



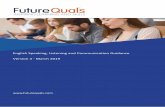







![Pensacola Journal. (Pensacola, Florida) 1905-02-16 [p ].ufdcimages.uflib.ufl.edu/UF/00/07/59/11/01530/00363.pdf · entertainment establishment More arrangements Washington CEMETERY](https://static.fdocuments.us/doc/165x107/5e85d591c945c736db59619e/pensacola-journal-pensacola-florida-1905-02-16-p-entertainment-establishment.jpg)