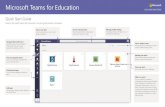Insights In Microsoft Teams for Education...Insights in Teams for Education | The complete guide for...
Transcript of Insights In Microsoft Teams for Education...Insights in Teams for Education | The complete guide for...
-
InsightsIn Microsoft Teams for Education
The complete guide for educators
November 2020 | This guide reflects Microsoft’s current expectations about capabilities and features coming to Microsoft Teams over the next several months.
Dates and individual features contained in this guide may change.
-
Insights in Teams for Education | The complete guide for educators (2)
Welcome to Insights in Teams!
Each learner has unique experiences, skills, and voice.
Insights helps you understand and respond to their needs.
▪ Identify how and when students are engaging with you, course
materials, and their peers, as well as how they are performing on
assignments.
▪ Reflect on how the inputs are supporting achievement for
students, determine areas for growth and where assistance is
required.
▪ Discuss findings with students and school community to
strengthen relationships, help in goal setting, self-review, spark
collaboration, and improve outcomes.
▪ Take Action to develop interventions, provide feedback on growth
areas, modify teaching strategies and identify additional support
required.
Identification
ReflectionDiscussion
Taking Action
-
Insights in Teams for Education | The complete guide for educators (3)
In this guide
Add Insights
Your classes
Class overview
Digital activity
Communication activity
04
09
15
23
29
Assignment status
Grades
Tips for hybrid learning
More resources
36
41
48
53
-
Add InsightsHow to receive actionable insights
-
Insights in Teams for Education | The complete guide for educators (5)
Great. You want to receive actionable insights about your students
and how they engage with the learning material and each other.
We provide Insights in two forms:
• Tabs - insights for each class are available in a tab added from
the top navigation menu.
• Personal app - an overview of all your classes is available from
the left app bar menu.
The next two pages tell you how to add Insights in Teams.
-
Insights in Teams for Education | The complete guide for educators (6)
Add the Insights tab
Add the Insights tab
You can add the Insights tab to every channel in the team, except
for private channels. Having said that, no matter where you add
Insights, the actual content reflects the data for all the channels,
including private channels.
1. Open the class team you want to add the Insights tab to, and in
the Teams toolbar click the plus sign +.
2. The tabs you can add to Teams are displayed. Select the
Insights tab. If you don’t see it, search for it (enter “Insights” in
the search box at the top right).
3. Save the addition. Only educators see the Insights tab and its
content, so we recommend that you clear the option to Post to
the channel about the tab, then click Save.
4. The Insights tab appears on the top menu.
5. Open the tab and receive fresh insights about your class.
-
Insights in Teams for Education | The complete guide for educators (7)
Add the Insights personal app
Add the Insights personal app
The personal app shows an overview of Your classes.
1. Click “…” on the left navigation pane.
2. Search for Insights and select it.
3. A description screen will open. Click Add.
4. Right click on the Insights icon and select Pin.
5. Insights is now available in the left app bar.
6. Click Insights to open Insights on Your classes.
-
Insights in Teams for Education | The complete guide for educators (8)
Checklist
Add Insights tab to one of your classes
Add Your classes to Teams left navigation pane
Open Your classes view and drill down to see the details
-
Your classesUnderstand what's happening and which class needs your attention
-
Welcome to Your classes – an overview of the classes you own available from the left app bar menu. It
helps you to understand what's happening and which class needs your attention.
Each class is represented by one card showing the various stats.
-
Insights in Teams for Education | The complete guide for educators (11)
The default view is this week, but you can change
this at the top right of the page.
All your active classes are shown, but again this
can be changed to either inactive or all classes
(both active and inactive). We define an active class
as one that’s shown some digital activity in Teams
within the last 14 days.
Let’s take a closer look at one class.
1. The class name. Click to open the class
overview. By default, the cards are sorted by
class name, but they can be sorted by any
statistic.
2. The number of students currently registered
for this class.
3. The number of new spotlights for this class. A
spotlight is where we shine light on class or
individual student activity. When you open the
class overview, you’ll see the spotlights.
1 2
4 5 6 7 8
3
-
Insights in Teams for Education | The complete guide for educators (12)
4. The number of inactive students. These are
students with zero digital activity for this class.
A class with a high level of inactive students
may need your attention.
• Hover over the pie to see who was inactive and for
how many days during the timeframe.
• Click to open the digital activity report.
5. The number of active students per day.
Depending on how often you expect your
students to open this class channel, you might
understand that they are more or less active
than expected. Maybe they work on weekends
because they are overloaded.
• Hover over the graph to see how many students
were active each day.
• Click to open the digital activity report.
1 2
4 5 6 7 8
3
-
Insights in Teams for Education | The complete guide for educators (13)
6. The average time spent per day. This is the
estimated total time spent on digital activity for
this class during the time frame (including
weekends) divided by the total number of days.
This enables you to check the workload of the
students.
• Hover over the number to see how the students
spent their time, assignments, files, meetings, and
communicating with others in the class.
• Click to open the digital activity report.
7. Meeting absence. This shows how many
students missed at least one meeting during
the timeframe.
• A student is considered to have missed a meeting if
they didn’t attend or only attended for a short time.
A short time is either less than 50% of the meeting
or less than 30 minutes, whichever comes first.
• Hover over the pie to see a list of students and how
many meetings they missed during the timeframe.
• If you see that a student is missing a lot of
meetings, maybe you can follow up with them to
understand why and help them if there’s a problem.
• Click to open the digital activity report.
1 2
4 5 6 7 8
3
-
Insights in Teams for Education | The complete guide for educators (14)
8. Missed assignments. This highlights how many
students did not turn in at least one assignment
due during this timeframe.
• Hover over the pie to see a list of students and how
many assignments they didn’t turn in during the
timeframe.
• If you see that a student is not turning in
assignments, maybe you can follow up with them to
understand why and help them if there’s a problem.
• Click to open the assignment report.
Summary
These metrics help you understand the pulse of
each class and what needs your attention.
For each report, drill down to see the details.
1 2
4 5 6 7 8
3
-
Class overviewUnderstand class engagement and shine a spotlight on student learning
-
So let’s look closer at the class overview page.
First, a word about the timeframe. Insights adapts to how your class works, so if you have a very active
class, the timeframe is shorter. When you drill down, you can change the timeframe selected by Insights.
-
Insights in Teams for Education | The complete guide for educators (17)
Digital engagement
Digital engagement measures how active the students are in the class team context – have they opened a file,
submitted an assignment, and interacted with other students. This data helps you understand not only who’s
inactive but how students engage with each other.
• Inactive students. Quickly understand how many students have not been seen on Teams in the timeframe. Drill
down to track student activity and see who was inactive so you can reach out to them, and to see the type of
activity of the other students.
• New communications. See the level of student interaction with others. This is the total number of posts, replies,
and reactions for the timeframe. Drill down to discover communication activity and see the details of who was
active, and which channels generated more interaction.
-
Insights in Teams for Education | The complete guide for educators (18)
Assignments
This highlights if assignments were submitted and what grades students received for those assignments.
Understand student grades and if someone might be struggling.
• Missed submissions. See how many students did not submit an assignment due during the timeframe. Drill
down to check assignment details.
• Average grade. This is the average grade for all graded assignments with a due date and returned to the
students during the timeframe. Drill down to view the grade distribution, each student’s progress, and to focus
on specific assignments or see the trend in grades over time.
-
Insights in Teams for Education | The complete guide for educators (19)
Spotlights
When teaching online, you don’t see the students. Are they
engaged in the meeting, is their learning environment supportive,
and so on? You need another pair of eyes. Spotlights shine light on
your class and the individual students. They enable you to support
every student quickly and easily, depending on that student's needs.
The spotlights are color-coded.
• Red indicates a potential issue that may need attention or extra
support.
• Yellow is food for thought – interesting facts to help you
understand your class better.
• Green brings you the good news, and who doesn’t want that?
-
Insights in Teams for Education | The complete guide for educators (20)
The spotlights appear below the digital activity section of the class
overview. They are quick to read and provide actionable insights.
Whenever you open the Class overview, the platform checks for new
spotlights.
• A spotlight you haven’t read yet is labeled new.
• A spotlight with updated data is labelled updated.
• Viewed cards are moved to the end.
• Cards no longer valid are removed.
Each educator has their own priorities, and you can help us to show
you only what you think is important by voting on if it was helpful or
not.
-
Insights in Teams for Education | The complete guide for educators (21)
Export to Excel
You can download the report data. When you export to Excel, all the
four reports are downloaded, with a separate sheet for each report.
To export report data for the selected time frame, click “…” at the
top right corner of the report, and select Export to Excel.
-
Insights in Teams for Education | The complete guide for educators (22)
Reflection
Now that you understand what insights Your classes and the Class overview provide,
it’s time to reflect. Think about one of your classes.
How will this data support your
goals for student engagement?
How will this data support
your expectations for your
students to communicate with
each other? How will this data
identify students that may need
additional support?
Now let’s look at assignments.
How will assignments assist you
in identifying work submitted by
all students? How will this help
you support students with missed
assignments? If you use points to
score assignments, how will
tracking this data help support
your instructional practice?
Think about the spotlights. What
requires your attention, feedback,
or personal care? For example,
does this class include students
with special needs who need extra
support? Have you set goals for
individual students? Is there
additional instruction students
need to meet expectations?
Now that you’ve defined your instructional goals, use Insights to see if student engagement meets your
expectations and if not to provide relevant feedback or support.
-
Digital activityUnderstand how your students engaged with the class material during the day
-
This is where you can understand how your students engaged with the class material and each other. You
can check what they did within Teams throughout the day. For example, just before an online meeting,
check who read the article you sent them as prep work.
-
Insights in Teams for Education | The complete guide for educators (25)
Inactive students
Students who were inactive during the timeframe are marked with a
red spot so you can easily scan for them. In the following example,
you see that 3 of the students didn’t engage on Teams. Also, Finn
was active, but Leonid wasn’t.
Sort the report
You can sort the list to see either the Most active or Least active
students first.
Filter the report
By default, the report is for all students, all activities, and for the
timeframe used in the class overview. You can filter by student, type
of activity, and date.
• When you filter for one or two days, the timeline is measured in
hours.
• For anything longer, the timeline is by date. To drill down to a
specific date, click anywhere within that date’s column. Activities type filter
-
Insights in Teams for Education | The complete guide for educators (26)
See their activity
Insights only collects data in the context of the class team. No
private data (such as a private chat between students) is collected.
The purple markers show when a student was engaged. The length
of the marker reflects the estimated time spent on various activities.
Hover over a marker to see what each student was engaged in. You
can see (depending on the selected activity filter):
• Which online meetings they attended, and for how long. Hover
over the red Missed meeting bar in the row next to a student's
name to see which meeting they missed.
• Which channels they visited
• What tabs were viewed
• If they viewed or turned in an assignment
• If they opened or edited a file
• If they posted a message, replied to one, or reacted with an
emoji.
Note: Most of the collected data shows up in
this report within a few minutes. Attendance in
class meetings (meetings associated with one of
the class channels) appears a few hours after the
end of the meeting, up to a maximum of 24
hours later.
Hover over a marker
-
Insights in Teams for Education | The complete guide for educators (27)
Tips If you want to track student attendance, why not send a message out to the class at the beginning of the day asking them how they feel? You’ll know from
their reactions, who’s active and if someone is feeling down.
Let’s say that you want to ask your students to read an article online. Because
they are linking to an external source, it isn’t tracked within Teams. We
recommend that when sharing the link in a channel, add a follow-up question
to this post to check for student understanding, or ask them to react with a
like or an emoji about this content. In this way, you have feedback within
Teams, and you can track the learning over the day in the digital activity
report.
At the end of each day, send your students a message asking them what they
learned that day, or if there was something they had a problem with. This will
provide you additional information to better understand their wellbeing and
workload, as well as help monitor the end of their learning day in the digital
activity report.
-
Insights in Teams for Education | The complete guide for educators (28)
Checklist
Are there students not participating in meetings?
Are there students active in unusual hours, such as late at night?
Are there students active less or more time than other students?
-
Communication activityDiscover how students engage with you and with each other
-
When you first go to the communication activity report, you have a list of all students in the class on all
channels, and for the timeframe used in the class overview. You can select specific channels or different
timeframes.
For each student, the number of new messages they posted and how often they reacted to classmates or
educators is shown.
-
Insights in Teams for Education | The complete guide for educators (31)
1. Hover over the bar to display more details, including how many
responses were replies or reactions.
2. Click one of the filters (new posts, to classmates, or educators)
to see the selected activity only.
3. You can order the list by the student name or level of student
activity. The default is to show the less active students first. Click
All, to change the order and show the most active students first.
4. Further to the right, you get an idea of how others interacted
with a student’s posts split by classmates or educators. Hover
over either to display how many responses were replies or
reactions. This is a good way to check if other students are
responding enough to this student and if the student is
receiving enough support from educators.
Note on the “Response to student” display
We do not expect anyone to respond to 100% of the posts, so the bars
reflect if the response rate is reasonable.
1
23
4
-
Insights in Teams for Education | The complete guide for educators (32)
Class
• After selecting the Class view, you get the average
communication activity for the class each day (or period if the
timeframe is long ). You can compare the class average to a
specific student. Select the student to display their activity next
to the class average.
• In this screenshot, you see Sara’s activity (in teal) across all the
channels this week compared to the class total (in purple). If you
selected a specific channel, all bars show the activity for that
channel.
• Hover over a bar to display more details, including how many
responses were replies or reactions.
• Click one of the filters (new posts, replies, or reactions) to see the
selected activity only.
-
Insights in Teams for Education | The complete guide for educators (33)
Tips
Filter for one channel to see who was active in that channel. You can then
check the posts to see who offered help, who needed help, or who didn’t
participate.
If you create a channel for each topic or week, you can use this report to
check if the students participated in the topic.
Use the class view to pick up on students who interacting less than average
with their classmates or educators. This is a good way to monitor how
students are responding to each other and with the teacher to adjust
instruction or provide additional support as needed.
-
Insights in Teams for Education | The complete guide for educators (34)
Tips
To encourage students to help each other and share their knowledge with the
class, create a daily or weekly challenge in a channel, asking students to share
a lesson summary, help other students with their homework, or reply to
questions that you’ve asked in a channel message. Then track which students
were most engaged.
-
Insights in Teams for Education | The complete guide for educators (35)
Checklist
Are there students who are inactive in certain channels?
Are there students who engage less than others?
Do your students receive the appropriate feedback from you?
-
Assignment statusCheck how your students are progressing with each assignment
-
Check the status of each assignment. By default, your report reflects all students, upcoming assignments
in the current month, and assignments from the past two months. You can select Load more assignments
to see more past assignments in your report. You can filter for a specific student to check how they’re
progressing with each assignment.
-
Insights in Teams for Education | The complete guide for educators (38)
Click a number to see which students have progressed thus far. The
students in gray at the bottom of the list have progressed further.
The first four columns show how each assignment progresses.
1. You create an assignment, so all the students appear in the
‘Assigned’ column.
2. When a student views the assignment, they progress from the
‘Assigned’ column to the ‘Viewed’ column.
3. When a student turns in the assignment they move from
‘Viewed’ to ‘Turned in’.
4. When you mark and return the assignment to the students, the
student’s assignment progresses to Returned.
The last three columns on the right provide statistics. If a student
turned in an assignment late, they can appear in both the Turned in
and Late columns. Similarly, if they turned in an assignment more
than once they can appear in both the Turned in and Multiple
columns.
The purple markers highlight where there is data.
Popup window when you click a number on the table
-
Insights in Teams for Education | The complete guide for educators (39)
TipsFilter for a specific student and see if they turned in an assignment on time,
when they turned it in, or where they haven’t even started. This may provide
insights into where a student is struggling.
If the due date for an assignment is soon, check who hasn’t viewed the
assignment yet and write a message reminding them.
If you see that many students regularly turn in the assignments late, think
about their workload. Maybe they need more time, or maybe you need to
discuss with them time management – how not to procrastinate and review
strategies to help them start assignments on time and develop timelines to
help them finish by the due date.
-
Insights in Teams for Education | The complete guide for educators (40)
Checklist
Are there students who didn’t turn in their assignments?
Did all your students view the assignment before its due date?
Are there too many students turning in assignments late?
-
GradesView the distribution of grades and check a student’s progress
-
You can see how the grades are distributed across the class, how a student compares to the class, and
compare one or more assignments for the timeframe. On the right, you see the list of students and their
average grades for the assignments and timeframe selected.
-
Insights in Teams for Education | The complete guide for educators (43)
There are two ways to view the data, as a distribution or a trendline.
• The distribution of grades is represented by bars. When you
select a student, the grade range they belong to is highlighted in
teal (greenish-blue).
• Hover over the bar to see how many students are in the grade
range, what the student’s average grade is, and how many
graded assignments are included.
• Click on a bar to filter the student list on the right to only show
the students in that grade range.
• The trendline is a useful view when looking at a specific student’s
performance for all assignments. The purple line is the class
average and the teal line is the student’s average. Here you
quickly see how they compare.
Note: Only graded assignments are
included. To easily compare the
data for these assignments, the
grades are normalized. This means
that for each assignment, the
grades are shown as if they were
graded out of 100 points. For
example, if there are 5 points
available for a quiz, someone who
earned a 4 is shown as receiving 80
points.
We don’t normalize the grades
when calculating the average grade
for each student. See How the
average grade is calculated for
details.
-
Insights in Teams for Education | The complete guide for educators (44)
Tips
In the distribution view, check out the distribution of grades for a specific
assignment. Use the data to support differentiation practices. Identify students
at different levels and assign different assignments based on their level of
instruction or understanding according to their progress.
-
Insights in Teams for Education | The complete guide for educators (45)
Tips
If you think a student is
struggling, check their
progress over time. In the
trendline illustration, Ashley
was above average for most of
the period and then her grade
dropped. Maybe you can
check in with her to isolate the
problem.
-
Insights in Teams for Education | The complete guide for educators (46)
How the average grade is calculated?
When you create an assignment, you are asked how many
points you give it. This enables you to weight assignments as
needed to reflect student progress based on the rigor (difficulty) of
the assignments.
Let’s say you give a comprehension test 5 points, a quiz 10 points,
and a report 100 points.
• Omar received 4 points in the comprehension test, 10 points in
the quiz, and 80 points for the report.
• We add up the points that Omar received (4+10+80) and divide
them by the available points (5+10+100).
• 94/115 = 82 (rounded to the nearest digit). So Omar ’s average
grade is 82.
We repeat the process for all the students, add up their average
grades, and divide by the number of students to get the class
average. Voilà.
-
Insights in Teams for Education | The complete guide for educators (47)
Checklist
Have you defined what you want the grade distribution to be?
Is the grade distribution skewed, with too many high or low grades?
Do you see an improvement in student grades over time?
-
Tips for hybrid learningWe’re here to support you
-
Insights in Teams for Education | The complete guide for educators (49)
The challenge of teaching online
Remote and hybrid learning presents challenges
and opportunities for educators. On the one hand,
you are isolated from your students; but on the
other hand, you can explore other approaches to
designing learning and teaching untethered by
physical space and time.
Let’s look at some of the challenges:
• What works well in an instructor-led teaching
environment does not always translate to good
remote teaching. For example, it’s hard for a
student to concentrate during a full lesson
online. Hold short meetings and employ other
forms of teaching. Use Insights to track how
students engage with the new material and if
they attend the shorter meetings.
• Students need to actively learn to succeed in
remote or hybrid learning. That’s why you
should provide an environment for working in
groups online, helping each other, and
researching online. The great thing is that the
digital environment helps students be more
independent and not just passively listen. Use
Insights to see how your students engage with
each other and the material.
• Some students might be left behind. In the
classroom, you can keep an eye on your
students and adjust your pace to accommodate
them. With remote learning, this is much harder.
Use Insights to check student engagement with
the material and how they are progressing with
their assignments. This enables you to take
action and support a student where needed.
-
Insights in Teams for Education | The complete guide for educators (50)
• Some students might not have access to a
device at all, or only when their parents don’t
need it. Use Insights to identify unusual study
hours, such as working at night. This might need
your attention.
• We all use eye contact, body language, and
voice intonation to understand what a person
means. You don’t see their eyes so it’s hard to
tell if they understood the material you were
covering. Also, students are mostly on mute so
you may not pick up if their home environment
is noisy or they keep being interrupted by family
members. Ask questions during the meeting
and ask the students to reply in the chat. In this
way, you have a digital record in Insights of how
they’re coping with the material.
• When you are not in constant contact with your
students, it’s harder to know if students leave
everything to the last minute. Insights identifies
this and lets you know so that you can intervene
and coax them into establishing a routine.
Students need to understand that they must
complete a specified task on time.
We gather data on your students’ performance and
how they are engaging with the material, and we
present you with actionable insights. We provide an
extra pair of eyes to help you make sure that all
your students thrive.
-
Insights in Teams for Education | The complete guide for educators (51)
9 Tips to keep your students
engaged
Hybrid learning is more than just presenting
lessons online. Educators need to find new ways to
connect and engage with students when they
cannot interact in person - especially tough in
hybrid learning mode.
Here are some tips for keeping your students
engaged:
1. Send your students material to read before the
class meeting. Let them find out for themselves
- read the material and search for more
information online. In this way, you are giving
them the skills to study and learn. Use Insights
to check that they viewed the material before
the meeting.
2. Use the meetings as a time to discuss what
everyone learned, and to share insights. Use
Insights to check if everyone attended the
meeting and how active they were.
3. Assign a project to a group of students so they
learn to cooperate on it. Teams make
collaboration on file content easy. Use Insights
to see who worked on the file and for how
long. This provides a good picture if they all
collaborated.
4. Create quiz assignments to check student
engagement and understanding. For example,
create a daily or weekly quiz with two summary
questions about the material just learned. Use
Insights to see if the students understood the
material and who needs help.
-
Insights in Teams for Education | The complete guide for educators (52)
5. Send links to video clips and ask students to
react with an emoji. Use Insights to see how
many students reacted to the video (and thus
viewed it).
6. Some students may have problems with the
material. Use Insights to check the progress of
assignments. If you see that some students are
falling behind, you can mentor them privately,
send them more material, or set them a project
that fits their level.
7. With remote learning, it’s more important to
provide individual feedback to your students
about their assignments. You are touching base
with them and they feel noticed. Use Insights to
check your level of feedback to each student.
8. Why not let your students know that you have
an open hour where, either individually or in a
group, students can talk about whatever they
decide is important? Use Insights to check who
attended these open hours.
9. Each student has their preferred way to study.
Use Insights to understand this and maybe
tailor assignments so they can shine.
-
More resources
-
Insights in Teams for Education | The complete guide for educators (54)
We care about privacy
We have designed and developed Insights so that the data is secure, and your data protected. Each report is only
available to class owners, and only includes student activities, not personal data.
The information collected and shown in Insights meets more than 90 regulatory and industry standards, including
GDPR and the Family Education Rights and Privacy Act (FERPA) for the security of students and children, and other,
similar, privacy-oriented regulations.
The information collected for each student is intended to be used in the class context only, and its purpose is to
help educators understand class behavior. The information is collected for meaningful learning activities, such as
class meeting attendance, message posting, responding to classmates' posts, working on assignments, editing files,
and more. We do not, for example, show information about private chats or a Team member ’s log-in.
-
Insights in Teams for Education | The complete guide for educators (55)
More support, no judgement
Insights shine a spotlight on student learning and engagement. While you can drill down to the individual level for
class activities, there is no positive or negative value assigned to these actions, and there is no judgment of
individual students based on the data collected.
You know and understand your students best. The information presented in Insights is there to aid you so that you
can provide support to a student. For example, a student has not been active during a certain period or didn’t
complete all their assignments last week on-time. It remains the responsibility of the educator to interact with the
student, and maybe that student's family or guardians, to determine the underlying reason for any activity or
inactivity detected.
-
Insights in Teams for Education | The complete guide for educators (56)
Learn more
We provide help for Insights in this booklet, in the help guide, and within each Insights page.
1. To access the help guide, click Help and then Topics.
2. To access help for the page you’re on in Insights, click “…” in the top right corner, then select Help for this
page.
Help in teams left navigation Help in Insights pages
-
Insights in Teams for Education | The complete guide for educators (57)
Troubleshooting
If you have a problem using Insights, you’ve read this booklet, tried
again and failed, you’re invited to open a support ticket.
On the left navigation menu, click Help and then Report a
problem. You can also file a ticket through this page:
http://aka.ms/EDUSupport. Follow the instructions to open a ticket.
If you added the Insights tab but instead of the tab you see a
message that your account has opted out of Insights, it means that
your IT admin has turned it off. Ask your IT admin to enable Insights.
If you have another technical issue, ask your IT admin to take a look
at our dedicated support page: http://aka.ms/InsightsITSupport
http://aka.ms/EDUSupporthttp://aka.ms/InsightsITSupport