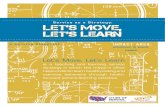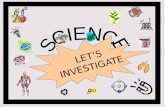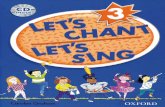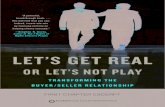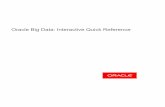insight3d { quick tutorialinsight3d.sourceforge.net/insight3d_tutorial.pdf · insight3d { quick...
Transcript of insight3d { quick tutorialinsight3d.sourceforge.net/insight3d_tutorial.pdf · insight3d { quick...

insight3d – quick tutorial
What can it do?
insight3d lets you create 3D models from photographs. You give it a series of photos of areal scene (e.g., of a building), it automatically matches them and then calculates positionsin space from which each photo has been taken (plus camera’s optical parameters) alongwith a 3D pointcloud of the scene. You can then use insight3d’s modeling tools to createtextured polygonal model.
This tutorial takes you through the individual steps and describes how to achieve the bestpossible result (or at least get it to work, it’s in beta).
Where do I get the app?
insight3d is a free opensource application. Versions for both Linux and Windows are avail-able on project’s website:
http://insight3d.sourceforge.net/
The package includes the application, this manual and four photos of a small part ofPrague’s castle (in the folder example photoset) which can be used to test the application.
What photos should I take?
You should take a series of photos that cover the whole scene you want to reconstruct. Thefollowing photos would be ideal for reconstruction of the building on them.
Fun fact: These photos are of “Lesser town square” in Prague. Photos taken there werethe first ones to be reconstructed using insight3d. Coincidentally, according to Microsoft’swebsite, the first photos fed into PhotoSynth (which is another application that also im-plements camera calibration), were of Prague’s “Old town square”.
1

The photos can be taken from arbitrary positions and you don’t need to perform any mea-surements when making them. The application figures all of that automatically. However,several important rules should be remembered:
• The photos should be focused (not blurred).
• There should be large overlaps between neighbouring photos. Notice how mostof what can be seen on any of the photos above can also be seen on the next one.
• There should be only limited angle difference between subsequent photos. Whenmoving around an object, take a photo every 15-25 degrees. Again note the photosabove and how with each photo we look at the building from only slightly differentangle.
• Shoot scenes with lots of unique details and textures. Old buildings and sculpturesare a piece of cake to work with in insight3d. Blank walls and clean cars have lowchance to be automatically matched. But if automatic matching fails, insight3d offerstools to enter matches manually.
• Avoid planar scenes. When everything on the photo lies on a single plane in space,like on the following photo, insight3d can’t properly determine the focal length.
• Do not crop the images.
• Rule of 3. Every part of the scene you want to reconstruct should be visible on atleast 3 photos.
If your dataset meets these criteria and you still can’t get insight3d to work with it, pleasesend it to us. The software is in beta, there are lots of different cameras and there areparameters in the calibration algorithm that still have to be tweaked. Information abouthow to send the dataset is at the end of this document.
2

What result can I expect?
The following figure shows untextured and textured polygonal model that can be quickly(within 10 minutes) created using insight3d. The pyramids represent the positions and ori-entations of the cameras. The screenshot on the left also shows automatically reconstructed3D point cloud of the scene.
Starting the application and loading photos
Let’s create our own 3D model! First start insight3d from start menu. (If you downloadedstandalone version of the application, just extract it somewhere on your disk and startinsight3d.exe.) You should see something like this:
3

At the top, there’s main menu with items like File, Edit, View, etc. On the left areseveral sidepanels, which we’ll describe during the tutorial. Note that a console windowalso appears. This is important because there you can often see error listings or info aboutthe progress in computations. On Linux, you might want to start the application fromterminal (but it’s not crucial).
insight3d starts with an empty project. Clicking File > New in the main menu gets usback to this stage. Standard installation comes with four testing photos located in theexample photoset folder in the installation directory (on Windows, usually C:/Program
Files/insight3d/example photoset). We’ll use these photos during the tutorial:
As you can see, the building on the photos is very textured and there’s only small angledifference between the photos – thanks to that, it should be very easy to automaticallymatch them.
First we have to add these photos to our project.
You can add them one by one using File > Add image in the menu. This opens a dialogthat lets you select a jpg file. After you confirm your selection, the photo is added to theproject. You can then proceed to add other photos of the scene in the same manner.
There’s a faster way to add several photos at once: You can create a text file withthe names of the files and then load this file in insight3d. To do this, go to the folder withthe images, create a new text file and put the names of the photos (like 100 4741.JPG)each on a separate line. Save this text file (files like this usually have the extension .ifl,but you can use .txt if you want) and open it in insight3d using File > Add list of
images in the main menu. This file is already prepared for the example photos, so just usethe file list of files.ifl in the example photoset folder.
After adding the photos, one of them should appear in the main working area of theapplication. Use the Previous and Next in the sidepanel on the left to browse throughthem.
Automatic matching and camera calibration
Here is the magic. insight3d can automatically determine all parameters of the cameras usedto acquire the photos (like their orientations in space or focal lengths) without knowinganything about them.
This is done in two steps. First the photos are matched – the application looks at eachimage, finds important points in it and then tries to track these points on other photos.
4

The photos are then calibrated, which means that the positions of the camera (and its otherparameters) when taking each picture are calculated from these tracked points.
If everything goes well, all this can be done with two clicks. To match the photos, clickMatching > Start matching in main menu. The matching process will take some time.For the example photos, it should take about a minute. During this the application mightbecome unresponsive, please check the progressbar or the console window to see if thecomputation is still going on. Once it’s finished, you should see detected points marked onthe current image:
As you can see, there’s a lot of square shaped markers, each representing a point that hasbeen sucessfully tracked on other photos. If you move your cursor over any point (and keepit still for a second), insight3d will show thumbnails of all the corresponding points. If thesethumbnails don’t appear, it’s probably because currently selected tool is not the “Selectand zoom” tool. Click on the “Select and zoom” button in the sidepanel on the left toactivate it. The thumbnails look like this:
We can see that this point has been tracked correctly – all the points correspond to the samephysical point (vertex) in space. Sometimes automatic matching produces mismatches, but
5

thankfully the camera calibration algorithm is robust and such outliers shouldn’t affect theresult.
It might happen that only small number of tracks (potentially notcovering the whole photo) is detected and it’s impossible to cor-rectly calibrate the cameras (in the next step). In that case, youmight want to check if your photos satisfy the recommendationslisted in the beginning of this tutorial. It might also help to ad-just the matching settings. This is done in the matching tab in thesidepanel (see the image on the left).
You might want to change the image resolution used to extractthe features (bigger resolution means more points to track). If youhave a lot of photos (9 or more), it makes sense to match them asa sequence. By default, insight3d matches all photos against eachother. If you select the “Just neighbours” radio button, it will match
only the pairs of photos that are near each other (in the order in which they have beenloaded). This option is used very often. The other options are not as usefull and we’ll ignorethem for now.
Now comes the second click. To calibrate the cameras, use Calibration > Automatic
calibration in the menu. Once again, the application should perform some computationsfor a minute or so. When the main window becomes responsive once again, the camerasshould be calibrated.
Immediately, you won’t see any difference. To check out the result, switch into “Overviewmode”, where you can see the scene in 3D. To do this, go once again to main menu anduse the Edit > Mode... > Overview mode item. This shows a rotating 3D overview ofthe current scene, like on the next image:
There should be four pyramids, each representing one camera in our scene. The camera
6

belonging to currently selected photo is highlighted.
3D point cloud
The cameras are now calibrated. That is: their positions, orientations and internal param-eters are known. But are they correct? It’s quite easy to check this. With another clickof a button, insight3d can calculate the positions of all points tracked on our photos. Theresulting point cloud should resemble our scene. Use the Modelling > Triangulate all
vertices menu item to do this (it’s the second one in the Modelling submenu, not thefirst one). After a few seconds, there should be 3D point cloud of the scene rotating onyour screen (note that you have to be in Overview mode):
Sometimes, the point cloud seems deformed or just looks like random noise. That might bebecause there’s a lot of mismatched tracks. The cameras still might be correctly calibrated,though. Use the Modelling > Triangulate, only trusted command to triangulate onlythe vertices that have a very high probability of being correctly tracked.
If you want, you can use the Image > Colorize vertices menu item and insight3d willproduce a colorized pointcloud. Thus, if all goes well, you can have quite precise 3D point-cloud of your scene with only minimal effort.
Modeling
Polygonal model is created by defining vertices and then joining them into polygons. Tocreate new vertex, it has to be marked on at least two photos, so start by going backto Shot mode by clicking Edit > Mode... > Shot mode in menu. We don’t want to bedistracted by the vast number of automatically detected points, so we’ll hide them usingmenu command View > Show/hide automatic points.
To mark the position of a scene vertex, we’ll need to use the “Points creator” tool. Activateit by clicking the “Points creator” button in the sidepanel. Now, mark the corners of the
7

building on the first photo by clicking on them using left mouse button. This will create apoint for each of them. When moving the cursor over the photo with the “Points creator”tool activated, you should see a detailed view of the spot underneath the cursor. Thisshould help you mark the point more precisely. Use dragging by middle mouse button toscroll the photo, zoom in and out using the mouse wheel (the detailed view dissapears ifyou zoom in so close that it loses its purpose). The middle button/mouse wheel works thesame no matter which tool is currently used.
The first photo with points marking the positions of the building’s corners could look likethis:
We have to mark these vertices on at least one other photo to be able to triangulate them.Move to a different photo using the “Next” and “Previous” buttons on the left. With the“Points creator” tool still activated, move the cursor over the new photo. You’ll noticesomething different. Besides a detailed preview of the spot under the cursor, there’s alsoa thumbnail of one of the vertices we’ve just marked on the previous image. This is thevertex we should now mark on current image. So, click on the place in the new photo wherethis corner is visible:
8

After you do this, insight3d will automatically move to the next vertex that is still unmarkedon current photo. In this way, mark all the building corners for the second time. Once you’vemarked all the vertices, insight3d lets you create new ones like we did on the first photo. Itoften happens that not all vertices (such as all building corners) are visible on all photosdue to occlusions. In such cases, you can skip to the next unmarked vertex by pressingPageDown key on your keyboard. The PageUp key gets you to the previous vertex, theHome key to the first unmarked vertex and the End key lets you to mark new vertices (e.g.,corners that were not yet marked on any photo). You can edit the position of an existingpoint by moving the cursor over it and dragging it to the new position.
When the vertices are marked on at least two calibrated photos, we can triangulate theirpositions. Use the menu command Modelling > Triangulate user vertices to do this(you can use also the command Triangulate all vertices, but that computes also theautomatically tracked vertices – since there usually is a lot of them, it might take sometime and so it’s quicker to triangulate only the user-defined ones). Correctly triangulatedvertices should have a green dot appear close to them, like on the following image:
This green dot represents the reprojection of the vertex – that is the position on which thetriangulated vertex would be visible using the calibrated camera. Ideally, vertices wouldbe visible precisely on the position of their marked points, but inaccuracies prevent suchperfect fit. To achieve maximum precision, reprojection error should be as small as possible.That is, the green dot should be really close to the center of the cross representing thepoint. (Reprojection is displayed even for automatically generated vertices and thus canbe also used to verify the correctness of camera calibration.)
If a point is marked incorrectly, insight3d will probably discard it. For example, if a vertexis marked on four photos (using four point markers) and on one of them was positionedincorrectly, insight3d will detect this and use only the correct ones. Note that the vertex inbottom right in the figure above was not triangulated (it doesn’t have a green dot connectedto it). This happens when all or most of the points belonging to a vertex are markedimpreciselly. In these cases, insight3d will leave the position of the vertex undeterminedand it’s upon the user to correct the position of some of the points.
To achieve good results, it’s usually enough to precisely mark the position on three photos.If you want, you can now go ahead and mark the building’s corners on another photo. Now,
9

it’s even easier to mark the vertices, since insight3d now knows their approximate positionand once you press the left mouse button down, it’ll immediately show the reprojection ofthe vertex being marked. Thus, it’s harder to make mistakes like marking the wrong cornerof the building. Use the command Modelling > Triangulate user vertices once moreto recompute the vertices to reflect their newly marked points.
Sometimes you may need to delete a point that was created mistakenly (perhaps it belongsto a vertex that is not even visible on current image). To do this just select the vertexby clicking on it while the “Select and zoom” tool is active and then use Edit > Erase
selected points. You can select more than one point using rectangle select by pressingdown the right mouse button and dragging to define rectangular region. Rectangle selectworks with all tools, not only with “Select and zoom”. (Also, it can be combined with theShift and Ctrl keys.) If you want to delete the whole vertex, you should delete all its points.This can be quickly done by selecting one of them and then using the Edit > Select...
> Add corresponding points menu item to add all corresponding points to the selection.A single delete of all selected points then erases all points of the vertex (or vertices).
You can now take a quick look at the scene in the Overview mode (as you might remember,it’s triggered by Edit > Mode... > Overview in the main menu). There should be ourvertices (the corners of the building) rotating inside a 3D cube.
Let’s connect them into polygons. Switch back to Shot mode (in main menu, use Edit >
Mode... > Shot mode) and activate the “Polygons creator” tool by clicking on its buttonin the left sidepanel. We want to create polygons for both of the building’s walls seen onthe photos. To do this, click with the left mouse button on the four points forming one ofthe walls. insight3d will start to draw violet polygon connecting the points as you’re addingthem to the new polygon:
After you’ve added all four points, press Enter to finish the polygon. It will turn its colorfrom violet to white and you can start creating the next one.
The polygon highlighted by the violet color is the one that is currently being edited. You
10

can select it using the PageDown and PageUp keys on keyboard. In this way you can add apoint in an already finished polygon. To remove a point from a polygon, click on the pointwhile pressing Shift on keyboard. To delete a polygon (but not its vertices), use Edit >
Erase current polygon.
The photo with all polygons defined could look something like this:
You don’t have to mark the polygon on every photo where its vertices are visible. It sufficesto do it once. Note that the vertices of a polygon are connected by lines even when someof them are not visible on the current photo. This might be a little confusing sometimes,if you have an idea how to better visualize this (you’ll probably run into such situation atsome point), write it on our wiki (it’s on the project’s website).
The resulting textured 3D model
Let’s take a look at what we’ve created. Switch into Overview mode (Edit > Mode... >
Overview) and you should see a rotating cube with the polygonal model inside:
11

If some of the polygons are missing, it’s probably because one or more vertices couldn’tbe correctly triangulated because they are marked inaccurately. Fix this by going back toShot mode and correcting the points (since their position couldn’t be trianguated, they donot have a green dot near them).
Textures for the polygons can be easily generated by clicking Image > Generate textures
in main menu:
You might want to see how your model looks along with the 3D point cloud from automat-ically tracked points that we’ve hidden when starting modeling. Clicking again on View >
Show/hide automatic points will bring it back. You might also want to see the modelin Inspection mode, which is triggered by clicking Edit > Mode... > Inspection mode
in menu. In this mode, you can walk around the scene using the keyboard’s cursor keys.
Saving and exporting
Save your project often. insight3d never asks for confirmation of user’s actions (this will befixed). Saving the project can be done using the File > Save project menu item. Thiswill open a dialog that lets you select the file name for the project. insight3d’s files usuallyhave the extension .i3d. Saved project can be opened using File > Open project.
The final 3D model can be exported into several file formats. The most usefull is probablyVRML, which you can use to import the constructed 3D model into other applications– for example, into conventional 3D modeling software like Blender. If the pointcloud isvisible when exporting into VRML, the pointcloud is exported along with the polygonalmodel. If it’s hidden, it’s not exported.
Final thoughts
insight3d has a lot of features that haven’t been described in this tutorial (a lot of theseundocumented features are still under development, though). If you have suggestions onhow to improve insight3d or this tutorial, feel free to send an email or write in our wiki onproject’s website: http://insight3d.sourceforge.net/
12

If you happen to use insight3d for something nice, please send me an email. It’ll motivatefurther developement of this application – and there is a ton of stuff that could makeinsight3d better and much more fun to use.
Since the application is in beta, it would be great if you could send in photos taken by yourdigital camera intended for reconstruction in insight3d. There are many, many differentcameras with different internal parameters and the calibration algorithm still has to betweaked a little. You should always send the whole dataset (all the photos you tried to usein insight3d). The photos should satisfy the recommendations from the beginning of thistutorial. They shouldn’t be altered in any way (for example resized in Photoshop). Boththe photos that were successfully reconstructed in insight3d and the ones with which it haddifficulties are valuable. You can send them by email (if they aren’t that large, gmail has25MB limit) or using rapidshare.com or similar uploading service.
Thanks for using insight3d.
13