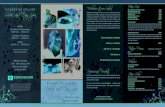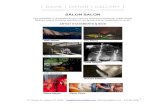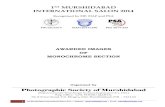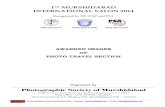Insight - Salon Softwaresalon-software.com.au/wp-content/uploads/2012/03/Insight-Users... ·...
Transcript of Insight - Salon Softwaresalon-software.com.au/wp-content/uploads/2012/03/Insight-Users... ·...

Insight Salon & Spa Software
User’s Manual
Copyright © 1992-2010
Syntec Business Systems, Inc.
All Rights Reserved
This edition January 2010 Printed in Canada


Insight Salon & Spa Software - i -
Table of Contents 1. Insight Basics 1
Using the Mouse and Keyboard...........................................................................................................1 Basics of Using a Mouse...............................................................................................................................1 Using the Keyboard in Insight .......................................................................................................................1
Active Lookups.....................................................................................................................................1 Function Buttons and Keyboard Shortcuts ..........................................................................................2 Actions Button......................................................................................................................................2 Lookup Buttons ....................................................................................................................................3 Passwords ...........................................................................................................................................3 I Can’t Type Anything on the Screen ...................................................................................................3 Insight Main Menu Bar .........................................................................................................................3
2. Sales 4 How to Use the Sales Screen ..............................................................................................................4
Making a Sale................................................................................................................................................4 Selecting the Client / Checking in an Appointment................................................................................................4 Adding Items to an Invoice (Products, Services, Series only) ...............................................................................5 Adding a Gift Certificate to the Invoice ..................................................................................................................6 Adding a Package to the Invoice ...........................................................................................................................8 Adding a Tanning Package to the Invoice .............................................................................................................9 Adding a Tanning Service to the Invoice .............................................................................................................10 Adding a Membership to the Invoice ...................................................................................................................11 Redeeming a Membership ..................................................................................................................................11 Editing an Item on the Invoice .............................................................................................................................11 Removing an Item From the Invoice....................................................................................................................12 Making an Account Payment...............................................................................................................................12 Making Payment for the Invoice ..........................................................................................................................12 Editing a Paytype on the Invoice .........................................................................................................................15 Removing a Paytype From the Invoice................................................................................................................15 Editing a Tip on a Paytype...................................................................................................................................16 Finishing the Sale................................................................................................................................................16
Doing a Return or Refund ...........................................................................................................................17 Refunding a Service or Product...........................................................................................................................17 Refunding a Series..............................................................................................................................................17 Finishing the Return/Refund................................................................................................................................18
Using the On-Hold Feature .........................................................................................................................18 Putting an Invoice on Hold...................................................................................................................................18 Bringing up an On-Hold Invoice...........................................................................................................................19 Merging Two On-Hold Invoices ...........................................................................................................................19
How to Edit an Invoice.................................................................................................................................19 How to Void an Invoice................................................................................................................................19
Sales Screen Reference ....................................................................................................................20 Active Lookup ..............................................................................................................................................20 Item and Payment Buttons ..........................................................................................................................20
Item Buttons ........................................................................................................................................................20 Payment Buttons .................................................................................................................................................21
Paying Client ...............................................................................................................................................22 Account Balance Indicator...........................................................................................................................23 Add New Client / Go To Client Button .........................................................................................................22 Walk-In Checkbox .......................................................................................................................................23 Invoice Date.................................................................................................................................................23 The Work Area ............................................................................................................................................23 Item Grid......................................................................................................................................................23
I Want To… Button..............................................................................................................................................23 Payment Grid...............................................................................................................................................23
I Want To… Button..............................................................................................................................................24 Totals and Taxes .........................................................................................................................................24 Actions Button .............................................................................................................................................24

Insight Salon & Spa Software - ii -
Function Buttons..........................................................................................................................................25 Gift Certificate Window................................................................................................................................26 Tanning Window..........................................................................................................................................28 Package Information Window......................................................................................................................29 Credit Card Processing Window .................................................................................................................29
3. Tanning Bed Waiting List 31 How to Use the Tanning Bed Waiting List .........................................................................................31 Tanning Bed Waiting List Reference .................................................................................................31
Client Grid....................................................................................................................................................31 Tanning Bed Grid ........................................................................................................................................31 Function Buttons..........................................................................................................................................31
4. Appointment Book 32 How to Use the Appointment Book ....................................................................................................32
Booking an Appointment .............................................................................................................................32 Booking an Appointment with more than one employee.............................................................................33 How to Check In or Check Out an Appointment .........................................................................................34 How to Move an Appointment .....................................................................................................................34 How to Delete an Appointment....................................................................................................................34 How to Delete Multiple Appointments .........................................................................................................35 Booking a Package......................................................................................................................................35 Booking a Standing Appointment ................................................................................................................37 Using the Cancellation List (Insight Professional or higher only)................................................................39
How to add a Cancellation Appointment .............................................................................................................39 How to check for available spots .........................................................................................................................39 How to manage pending cancellation appointments ...........................................................................................40
How to Change Which Employee Columns are Visible ..............................................................................41 How to Change the Order of Employees on the Appointment Book...........................................................41 How to Adjust an Employee’s Schedule for One Day (Scheduling an employee to work when they are marked as not working) ...............................................................................................................................42 How to Add an Extra Break to an Employee’s Day.....................................................................................42 How to Switch Between Standard and Multi-Day Views.............................................................................43 How to Change Appointment Sheet Colors ................................................................................................43 How to Close the Appointment Book for a Day...........................................................................................44 How to Find Appointments for a Client........................................................................................................44 Why Does it Say There are No Available Times? .......................................................................................44 How to Remove a Holiday that was Scheduled for an Employee...............................................................44 My Employee Doesn’t Show Up on the Appointment Book ........................................................................44
Appointment Book Reference ............................................................................................................45 Active Lookup ..............................................................................................................................................45 Calendars ....................................................................................................................................................45 Appointment Sheet Grid ..............................................................................................................................45
Appointment Status Bar.......................................................................................................................................46 Appointment Grid Right Click Menus...................................................................................................................46 Appointment Grid Double Click Actions...............................................................................................................48
Appointment Screen Buttons.......................................................................................................................49 Open Cancellation List Button .............................................................................................................................49 Book Appointment Button....................................................................................................................................49 Book Packages Button ........................................................................................................................................50 Standing Appointments Button ............................................................................................................................50 Actions Button .....................................................................................................................................................50 Function Buttons .................................................................................................................................................51
Cancellation List Window ............................................................................................................................52 Client Confirmations Window ......................................................................................................................53 Confirm Pending Appointments Window.....................................................................................................55 Employee Schedule Window.......................................................................................................................55 Find Other Appointments Window...............................................................................................................57 Package Booking Window...........................................................................................................................57 Standing Appointment Booking Window .....................................................................................................58 View/Edit Appointment Window ..................................................................................................................61

Insight Salon & Spa Software - iii -
5. Walk-Ins 62 How to Use the Walk-Ins Module.......................................................................................................62
How to Add a New Walk-In .........................................................................................................................62 How to Add a Family Member to an Existing Walk-in .................................................................................63 How to Add Another Service to an Existing Walk-in ...................................................................................63 How to Start Serving a Walk-in ...................................................................................................................63 How to Check-out a Walk-in........................................................................................................................63 What if a Walk-In Decides to Leave? ..........................................................................................................64
Walk-Ins Module Reference...............................................................................................................64 View Options ...............................................................................................................................................64 Walk-Ins Grid...............................................................................................................................................64 Refresh Button.............................................................................................................................................65 Function Buttons..........................................................................................................................................65 Add New Walk-In Window...........................................................................................................................66 Add Walk-In Service For: Window...............................................................................................................67 Edit Walk-In Window ...................................................................................................................................67
6. Clients 69 How to Use the Client Screen............................................................................................................69
How to Add a Client.....................................................................................................................................69 How to Delete a Client.................................................................................................................................70 How to Reactivate (Undelete) a Client ........................................................................................................70 How to Add Service History for a Client ......................................................................................................70 How to Print Service History........................................................................................................................71 How to Print Purchase History ....................................................................................................................71 How to Merge Duplicated Clients ................................................................................................................71 How to Use Client Accounts........................................................................................................................72 How to Add a Series that was Sold Before Using Insight ...........................................................................73 How to Add a Gift Certificate that was Sold Before Using Insight...............................................................73 How to Add a Membership that was Sold Before Using Insight..................................................................74 How to Add a Tanning Package that was Sold Before Using Insight .........................................................74 How to Add a Picture for a Client ................................................................................................................74 Recurring Billing ..........................................................................................................................................75
Client Screen Reference....................................................................................................................77 Active Lookup ..............................................................................................................................................77 Name Fields ................................................................................................................................................77 Client ID Number .........................................................................................................................................77 Contact Tab .................................................................................................................................................77 Details Tab ..................................................................................................................................................79 Service Hist Tab ..........................................................................................................................................81 Purchases Tab ............................................................................................................................................82
Purchases Listing Tab.........................................................................................................................................82 Gift Certificates Tab.............................................................................................................................................83 Series Tab ...........................................................................................................................................................84 Tanning Tab ........................................................................................................................................................85 Memberships Tab................................................................................................................................................85
Referrals Tab...............................................................................................................................................86 Appts Tab ....................................................................................................................................................87 Photos Tab ..................................................................................................................................................88 Rec Payments Tab......................................................................................................................................89
Recurring Payment Setup Window......................................................................................................................91 Client Merge Utility Window ........................................................................................................................92
7. Services 93 Services .............................................................................................................................................93
How to Add a Service..................................................................................................................................93 How to Set Which Employees can Perform each Service ..........................................................................95 How to Specify which Professional (Back Bar) Products are Used with each Service...............................96 Service Screen Reference ..........................................................................................................................96
Active Lookup......................................................................................................................................................96

Insight Salon & Spa Software - iv -
Service Code and Description Fields ..................................................................................................................96 Service Info Tab ..................................................................................................................................................97 Messages Tab.....................................................................................................................................................98 Appt. Setup Tab ..................................................................................................................................................99 Employee Setup Tab.........................................................................................................................................101 Professional Products Used Tab .......................................................................................................................102
Packages .........................................................................................................................................103 Adding a Package .....................................................................................................................................103 Package Screen Reference ......................................................................................................................104
Main Screen ......................................................................................................................................................104 Services Tab .....................................................................................................................................................104 Messages Tab...................................................................................................................................................105
Series of Services ............................................................................................................................105 Adding a Service Series ............................................................................................................................105 Series Screen Reference ..........................................................................................................................106
Memberships ...................................................................................................................................107 Adding a Membership................................................................................................................................107 Membership Management Screen Reference ..........................................................................................108
Tanning Services .............................................................................................................................110 How to Add a Tanning Service..................................................................................................................110 How to Set Which Tanning Beds/Booths can Perform each Tanning Service..........................................111 Tanning Services Screen Reference.........................................................................................................111
Active Lookup....................................................................................................................................................111 Service Code and Description Fields ................................................................................................................111 Service Info Tab ................................................................................................................................................112 Messages Tab...................................................................................................................................................113 Appointment Setup Tab.....................................................................................................................................113
Tanning Packages ...........................................................................................................................114 How to Add a Tanning Package................................................................................................................114 Tanning Packages Screen Reference.......................................................................................................115
Active Lookup....................................................................................................................................................115 Package Code and Description Fields ..............................................................................................................115 Package Info Tab ..............................................................................................................................................115 Messages Tab...................................................................................................................................................117
Utilities .............................................................................................................................................117 Service Barcode Labels.............................................................................................................................117
How to Print Service Barcode Labels ................................................................................................................117 Service Barcode Label Reference.....................................................................................................................118
Departments & Categories ........................................................................................................................119 What is a Department?......................................................................................................................................120 What is a Category?..........................................................................................................................................120 How to Add Departments & Categories.............................................................................................................120 Tips for Configuring Departments & Categories ................................................................................................120 Departments and Categories Reference ...........................................................................................................120
Update Item Prices ....................................................................................................................................122 How to Update Service Prices...........................................................................................................................122 Update Item Prices Reference ..........................................................................................................................123
8. Products 125 Important Information About Product Codes....................................................................................125 Retail Products.................................................................................................................................125
How to Add a Retail Product .....................................................................................................................125 Product Screen Reference ........................................................................................................................126
Active Lookup....................................................................................................................................................126 Product Code and Description Fields ................................................................................................................126 Size ...................................................................................................................................................................127 Barcode.............................................................................................................................................................127 Print ...................................................................................................................................................................127 Product Info Tab................................................................................................................................................127 Usage/Warning Messages Tab .........................................................................................................................129
Professional Products ......................................................................................................................129 How to Add a Professional (Back Bar) Product ........................................................................................129

Insight Salon & Spa Software - v -
Professional Product Screen Reference ...................................................................................................131 Active Lookup....................................................................................................................................................131 Product Code and Description Fields ................................................................................................................131 Size ...................................................................................................................................................................131 Barcode.............................................................................................................................................................132 Print ...................................................................................................................................................................132 Product Info Tab................................................................................................................................................132 Usage/Warning Messages Tab .........................................................................................................................134
Packages .........................................................................................................................................134 Adding a Package .....................................................................................................................................134 Package Screen Reference ......................................................................................................................135
Main Screen ......................................................................................................................................................135 Services Tab .....................................................................................................................................................135 Messages Tab...................................................................................................................................................136
Purchase Orders..............................................................................................................................136 How to Create a Purchase Order ..............................................................................................................137
How to Add Products to the Purchase Order.....................................................................................................137 How to Adjust a Product on a Purchase Order..................................................................................................138 How to Remove a Product from a Purchase Order ...........................................................................................139 What do to if the Total does not match what I think it should.............................................................................139
How to Receive a Purchase Order............................................................................................................139 How to Print Barcodes for Products that have Already Been Received ...................................................140 How to Print a Report of Received Quantities...........................................................................................140 Purchase Order Screen Reference...........................................................................................................140
Enter Received Items Window ..........................................................................................................................143
Vendors............................................................................................................................................144 How to Add a Vendor ................................................................................................................................144 Vendor Screen Reference.........................................................................................................................144
Utilities .............................................................................................................................................146 Product Price/Barcode Labels...................................................................................................................146
How to Print Product Barcode Labels................................................................................................................146 Product Price/Barcode Label Reference ...........................................................................................................147
Departments & Categories ........................................................................................................................149 What is a Department?......................................................................................................................................149 What is a Category?..........................................................................................................................................149 How to Add Departments & Categories.............................................................................................................150 Tips for Configuring Departments & Categories ................................................................................................150 Departments and Categories Reference ...........................................................................................................150
Product Lines.............................................................................................................................................152 How to Add a Product Line................................................................................................................................152 Product Lines Reference...................................................................................................................................153
Update Product Counts .............................................................................................................................153 How to Update Your Inventory Count ................................................................................................................153 Update Product Counts Reference....................................................................................................................155
Retail <--> Professional Transfers.............................................................................................................156 How to Transfer Inventory .................................................................................................................................156 Retail <--> Professional Transfers Reference ...................................................................................................157
Professional Product Usage......................................................................................................................157 How to Remove Used Up Professional Products ..............................................................................................157 Professional Product Usage Reference ............................................................................................................158
Update Item Prices ....................................................................................................................................159 How to Update Prices........................................................................................................................................159 Update Item Prices Reference ..........................................................................................................................159
9. Employees 161 How to Use the Employee Screen ...................................................................................................161
How to Add an Employee..........................................................................................................................161 How to Schedule Employees ....................................................................................................................162 How to Remove a Holiday that was Scheduled for an Employee.............................................................163 My Employee Doesn’t Show Up on the Appointment Book ......................................................................164 How to Set Employee Access ...................................................................................................................164 How to Allow Double Booking ...................................................................................................................165 How to Set Which Services each Employee can Perform ........................................................................166

Insight Salon & Spa Software - vi -
How to Set Up Payroll (employees only)...................................................................................................166 How to Set Up Self-Employment or Renter Billing (self-employed only) ..................................................169
Employee Screen Reference ...........................................................................................................170 Active Lookup ............................................................................................................................................170 Name Fields ..............................................................................................................................................170 Contact Info Tab ........................................................................................................................................170 Employment Details Tab ...........................................................................................................................171 System Access tab ....................................................................................................................................173
General..............................................................................................................................................................174 Sales .................................................................................................................................................................174 Clients ...............................................................................................................................................................174 Appointments ....................................................................................................................................................175 Services.............................................................................................................................................................175 Inventory............................................................................................................................................................175 Vendors .............................................................................................................................................................176 Employees.........................................................................................................................................................176 Management .....................................................................................................................................................177 Cash Drawers....................................................................................................................................................178 Utilities...............................................................................................................................................................178 Reports..............................................................................................................................................................179 Emailing.............................................................................................................................................................179 Recurring Billing ................................................................................................................................................179 Memberships.....................................................................................................................................................180 Multi-Location ....................................................................................................................................................180
Appt. Setup Tab.........................................................................................................................................181 Service Setup Tab.....................................................................................................................................182 Work Schedules Tab .................................................................................................................................183 Payroll Setup Tab (employees only) .........................................................................................................186
Income Sources ................................................................................................................................................186 Vacation Information .........................................................................................................................................187 Payroll Adjustments grid....................................................................................................................................187 Taxes and Deductions (USA) ............................................................................................................................187 Year to Date Values (USA)................................................................................................................................189 Taxes and Deductions (Canada).......................................................................................................................190 Year to Date Values (Canada) ..........................................................................................................................191 Taxes and Deductions (Australia) .....................................................................................................................191 Year to Date Values (Australia) .........................................................................................................................193
Self-Employment Setup Tab .....................................................................................................................194 Billing Setup ......................................................................................................................................................194 Taxes and Other Setup .....................................................................................................................................195
10. Time Clock 196 How to Use the Time Clock .............................................................................................................196
How to Clock In .........................................................................................................................................196 How to Clock Out.......................................................................................................................................196 What if Someone Forgets to Clock In or Out? ..........................................................................................196
Time Clock Reference .....................................................................................................................198
11. Mail 200 How to Use the Mail System............................................................................................................200
Entering the Mail System and Reading Mail .............................................................................................200 How to Send Mail ......................................................................................................................................200 How to Reply to a Mail Message...............................................................................................................200
Mail System Reference....................................................................................................................201
12. Payroll 203 How to Use the Payroll System .......................................................................................................203
How to Create a New Payroll Run.............................................................................................................203 How to Edit a Payroll Run .........................................................................................................................203 How to Recalculate a Payroll Run.............................................................................................................204 The Commissions are Wrong on my Payroll Run .....................................................................................204 What are Prior Pay Period Adjustments?..................................................................................................205 The Taxes are Wrong on my Payroll Run .................................................................................................205

Insight Salon & Spa Software - vii -
What is Posting?........................................................................................................................................207
Payroll System Reference ...............................................................................................................207 Pay Period Range grid ..............................................................................................................................207 Active Lookup ............................................................................................................................................207 Income Tab................................................................................................................................................207 Taxes & Deductions Tab ...........................................................................................................................210
United States.....................................................................................................................................................210 Canada..............................................................................................................................................................211 Australia ............................................................................................................................................................212 Final Calculations ..............................................................................................................................................213
13. Reports 215 Cash-Out Report..............................................................................................................................215 Credit Card Report...........................................................................................................................215 Sales Reports ..................................................................................................................................215
Employee Summary / Detail ......................................................................................................................215 Category Report ........................................................................................................................................216 Sales by Vendor ........................................................................................................................................216 Sales by Product Line................................................................................................................................216 Sales Statistics ..........................................................................................................................................216 Tanning Sales............................................................................................................................................216 Management..............................................................................................................................................216
No Sale..............................................................................................................................................................216 Cash Payout......................................................................................................................................................216 Discounts...........................................................................................................................................................216 Refunds .............................................................................................................................................................216 Edit Summary / Detail........................................................................................................................................216 Aborted Invoices................................................................................................................................................216 Voided Invoices .................................................................................................................................................216 Discounted GC’s ...............................................................................................................................................216
Invoice Summary / Detail...........................................................................................................................217 Business Summary....................................................................................................................................217
Appointment Reports .......................................................................................................................217 Appointment Listing...................................................................................................................................217 Schedule Conflict Report...........................................................................................................................217 No Show Report ........................................................................................................................................217 Client Itinerary ...........................................................................................................................................217 Client Work Ticket .....................................................................................................................................217 Employee Utilization..................................................................................................................................217 Tanning Bed Utilization..............................................................................................................................217 Appointment Statistics ...............................................................................................................................217 Projected Income from Appointments .......................................................................................................217 Email Confirmations ..................................................................................................................................217 Pre-Booking...............................................................................................................................................218
Client Reports ..................................................................................................................................218 Client Listing ..............................................................................................................................................218
Client Listing Report Reference.........................................................................................................................219 Client Referral............................................................................................................................................221 Top Client Report ......................................................................................................................................221 Client Retention .........................................................................................................................................221 Return Address Labels ..............................................................................................................................222 Account Transactions ................................................................................................................................222
Inventory Reports.............................................................................................................................222 Count Deck................................................................................................................................................222 Product Discrepancy .................................................................................................................................223 Inventory and Service Listings ..................................................................................................................223 Inventory Value..........................................................................................................................................223 Professional Product Usage......................................................................................................................223 Purchase Order Summary / Detail ............................................................................................................223
Employee Reports ...........................................................................................................................223

Insight Salon & Spa Software - viii -
Employee Profits .......................................................................................................................................223 Tips Report ................................................................................................................................................223 Employee Schedule...................................................................................................................................223 Time Clock Report.....................................................................................................................................223 Time spent on Invoiced Services ..............................................................................................................223 Payroll Reports ..........................................................................................................................................223 Average Sales ...........................................................................................................................................224 Employee Listing .......................................................................................................................................224 Employee Mailing Labels ..........................................................................................................................224 Daily Sales.................................................................................................................................................224
Statistical Reports ............................................................................................................................224 Time of Day Sales .....................................................................................................................................224 Time of Day Production.............................................................................................................................224
Management Reports ......................................................................................................................224 Problem Invoices .......................................................................................................................................224 Revenue & Tax Report ..............................................................................................................................224 Gift Certificate History................................................................................................................................224 Gift Certificate Summary ...........................................................................................................................224 Gift Certificate Detail..................................................................................................................................224 Gift Certificate Liability...............................................................................................................................224 Series History ............................................................................................................................................225 Series Report.............................................................................................................................................225 Series Liability ...........................................................................................................................................225 Edited Appointments .................................................................................................................................225 Time Clock Modifications ..........................................................................................................................225 Accounts Receivable .................................................................................................................................225 Tanning Package Liability .........................................................................................................................225
Memberships ...................................................................................................................................225 Franchising Report ....................................................................................................................................225 Monthly Membership Report .....................................................................................................................225
Recurring Billing Report ...................................................................................................................225 Graphs .............................................................................................................................................225
Daily Sales.................................................................................................................................................225 Sales by Employee....................................................................................................................................225
14. Utilities 226 Cash Drawer Management ..............................................................................................................226
How to Add a New Cash Drawer...............................................................................................................226 How to Start a Cash Drawer Session........................................................................................................226 How to Stop and Cash Out a Cash Drawer Session.................................................................................227 How to use the Cash Calculator................................................................................................................228 How to View or Edit Previous Cash Outs..................................................................................................228 Cash Drawer Typical Daily Walk-Through Examples ...............................................................................229
If using a single cash drawer .............................................................................................................................229 If using a single cash drawer but two shifts (one employee is responsible for all sales for half of the day and another employee is responsible for all the sales for the remainder of the day)................................................229 If using multiple cash drawers ...........................................................................................................................230
Cash Drawer Management Reference......................................................................................................231
Backup.............................................................................................................................................233 How to do a Backup ..................................................................................................................................233
Restore ............................................................................................................................................233 How to do a Restore..................................................................................................................................234
Reindex............................................................................................................................................234 How to do a Reindex .................................................................................................................................234
Enter Demo (test data) Mode...........................................................................................................235 How to Switch to Demo (test data) Mode..................................................................................................235 How to Switch to Live (real data) Mode.....................................................................................................235
Change Password............................................................................................................................235 How to Enable Passwords in Insight .........................................................................................................236

Insight Salon & Spa Software - ix -
How to Enter a Master Password..............................................................................................................236 How to Change a Password......................................................................................................................236
Request Master Password...............................................................................................................236 Daily Cashout...................................................................................................................................237
How to Cash Out .......................................................................................................................................237 How to use the Cash Calculator................................................................................................................238 Daily Cashout Reference ..........................................................................................................................238
Self-Employed Billing .......................................................................................................................240 How to Create a New Billing Run ..............................................................................................................240 How to Edit a Billing Run...........................................................................................................................240 How to Recalculate a Billing Run ..............................................................................................................241 The Commissions are Wrong on my Billing Run.......................................................................................241 What are Prior Billing Period Adjustments? ..............................................................................................242 What is Posting?........................................................................................................................................242 Billing System Reference ..........................................................................................................................243
Tip Payout Utility ..............................................................................................................................245 How to Pay Out Tips..................................................................................................................................245 Tip Payout Utility Reference......................................................................................................................246
Post to QuickBooks..........................................................................................................................247 How to Post to QuickBooks.......................................................................................................................247 Post to QuickBooks Reference .................................................................................................................248
Management ─> End of Day Closing...............................................................................................249 How to Perform End of Day Closing (Settlement).....................................................................................249 End of Day Closing Reference ..................................................................................................................249
Merge Duplicated Clients.................................................................................................................249 How to Merge Duplicate Clients ................................................................................................................249 Merge Duplicated Clients Reference.........................................................................................................250
Bill Recurring Payments...................................................................................................................250 How to Process Payments ........................................................................................................................250 Bill Recurring Payments Reference ..........................................................................................................251
Check Text / SMS Account Balance ................................................................................................252 Send Backup....................................................................................................................................252 Check for Updates ...........................................................................................................................252
How to Update...........................................................................................................................................252 How to See What is New in the Latest Update .........................................................................................252
15. Setup 254 System Setup...................................................................................................................................254
How to Set Up Insight................................................................................................................................254 System Setup Reference ..........................................................................................................................255
Defaults Tab ......................................................................................................................................................255 Options Tab.......................................................................................................................................................260 Printing and Hardware Tab................................................................................................................................264 Email / SMS Setup Tab .....................................................................................................................................266 Taxes Tab .........................................................................................................................................................268 Credit Card Integration Tab ...............................................................................................................................270 Online Appt. Booking Tab..................................................................................................................................272 Data Paths Tab .................................................................................................................................................272
Job Titles..........................................................................................................................................273 How to Add a Job Title ..............................................................................................................................273 Job Titles Reference..................................................................................................................................273
Departments & Categories...............................................................................................................274 What is a Department?..............................................................................................................................274 What is a Category?..................................................................................................................................274 How to Add Departments & Categories ....................................................................................................274
Adding a Department ........................................................................................................................................274 Adding a Category to an existing Department ...................................................................................................274
Tips for Configuring Departments & Categories .......................................................................................275

Insight Salon & Spa Software - x -
Departments and Categories Reference...................................................................................................275
Product Lines ...................................................................................................................................277 How to Add a Product Line........................................................................................................................277 Product Lines Reference...........................................................................................................................277
Appointment Resources...................................................................................................................278 How to Add a Resource ............................................................................................................................278 Appointment Resources Reference ..........................................................................................................278
Client Categories .............................................................................................................................279 How to Add a Client Category ...................................................................................................................279 Client Categories Reference .....................................................................................................................279
Client Referral Types .......................................................................................................................280 How to Add a Referral Type ......................................................................................................................280 Client Referral Types Reference ...............................................................................................................280
Business Hours................................................................................................................................281 How to Set Up Your Business Hours ........................................................................................................281 Business Hours Reference........................................................................................................................282
Public Holidays ................................................................................................................................282 How to Set Up Your Special Holiday Hours ..............................................................................................282 Public Holidays Reference ........................................................................................................................283
Payroll Setup....................................................................................................................................283 What is a Commission Scheme? ..............................................................................................................283 How to Add a Commission Scheme..........................................................................................................284 Payroll Setup Reference............................................................................................................................285
Service Commissions tab ..................................................................................................................................285 Product Commissions tab..................................................................................................................................287 Function Buttons ...............................................................................................................................................288
Self-Employed Billing Setup.............................................................................................................289 What is a Billing Commission Scheme?....................................................................................................289 How to Add a Billing Commission Scheme ...............................................................................................289 Self-Employed Billing Setup Reference ....................................................................................................290
Service Billing tab..............................................................................................................................................290 Product Billing tab .............................................................................................................................................291 Function Buttons ...............................................................................................................................................292
Schedule Templates ........................................................................................................................292 How to Add a Schedule Template.............................................................................................................293 Schedule Templates Reference ................................................................................................................293
Tanning Bed Categories ..................................................................................................................294 How to Add a Tanning Bed Category........................................................................................................294 Tanning Bed Categories Reference..........................................................................................................295
Tanning Bed Setup ..........................................................................................................................295 How to Add a Tanning Bed .......................................................................................................................295 How to Set Which Tanning Services each Tanning Bed can Perform......................................................296 Tanning Bed Setup Reference ..................................................................................................................297
QuickBooks Integration....................................................................................................................298 How to Set Up QuickBooks Integration in Insight .....................................................................................298
Activating the QuickBooks Integration Module ..................................................................................................299 Preparing QuickBooks.......................................................................................................................................299 Connecting From Insight ...................................................................................................................................299 Granting Permission to Insight ..........................................................................................................................299 Choosing QuickBooks Accounts .......................................................................................................................300 Special Considerations......................................................................................................................................300
Setting Up Accounts in QuickBooks..........................................................................................................301 Required Accounts ............................................................................................................................................301 How to add an Account .....................................................................................................................................301
QuickBooks Integration Reference............................................................................................................304 General Setup tab .............................................................................................................................................304 Paytype Accounts tab........................................................................................................................................305 Revenue & Return Accounts tab .......................................................................................................................307 Expense Accounts tab.......................................................................................................................................308 Inventory Accounts tab......................................................................................................................................308

Insight Salon & Spa Software - xi -
Tax Accounts tab...............................................................................................................................................309
Email Templates ..............................................................................................................................309 How to Add a New Email Template...........................................................................................................309 Email Templates Reference ......................................................................................................................310
SMS Templates ...............................................................................................................................312 How to Add a New SMS Template............................................................................................................312 SMS Templates Reference .......................................................................................................................313
Company Information.......................................................................................................................314 Company Information Reference ..............................................................................................................315
Menu Bar Properties ........................................................................................................................317 Menu Bar Properties Reference................................................................................................................317
16. Help 319
17. Exit 319

Insight Salon & Spa Software - xii -
Copyright Notice
The software described by this document (also referred to as “Insight”) is copyrighted and all rights are reserved by Syntec Business Systems, Inc. The distribution and sale of this software is intended for the use of the original purchaser only and for use on a single machine (whether a standalone computer or a workstation component of a multi-terminal system). This software can be used by multiple computers connected by a network provided that a network license has been purchased from Syntec Business Systems, Inc. Lawful users of this software are hereby licensed only to read the software on the enclosed CD from its medium into the memory of a computer solely for the purpose of executing it. Copying, duplicating, selling, or otherwise distributing this software is a violation of the law. This document is copyrighted and all rights are reserved. This document may not, in whole or in part, be copied, photocopied, reproduced, translated, or reduced to any electronic medium or machine readable without prior consent, in writing, from Syntec Business Systems, Inc. You may not modify, alter, translate, disassemble or decompile Insight or its documentation or any copy, in whole or in part without the written consent of: Syntec Business Systems, Inc. Suite 360, 10403 – 172 Street Edmonton, AB, Canada T5S 1K9
Software License Agreement Carefully read the following terms and conditions. Use of this product constitutes your acceptance of these terms and conditions and your agreement to abide by them. You, the original purchaser, are granted a nonexclusive personal license to use Insight under the terms stated in this agreement. You may not assign or transfer the software or this license to any other person without the express written consent of Syntec Business Systems, Inc. Any attempt to sublicense, assign, or transfer any of the rights, duties, or obligations hereunder is void. You may not copy, modify, alter, electronically transfer, or lease the software or this document. The license is effective until terminated. You may terminate it at any time by destroying the software. It will also terminate if you fail to comply with any term or condition of this agreement. You agree upon such termination to destroy the software.
Disclaimer Notice Syntec Business Systems, Inc. (also referred to as “Syntec”) does not warrant that the Insight software is error-free or will operate without interruption. In no event shall Syntec be liable to you for any consequential, special, incidental or indirect damages of any kind arising out of the use of the Insight software, even if Syntec has been advised of the possibility of such damages. This means that Syntec is not responsible or liable for damages or costs incurred as a result of loss of time, loss of data, loss of profits or revenue, or loss of use of the software. In addition, Syntec is not responsible or liable for damages or costs incurred in connection with claims by others, inconvenience, or similar costs. In no event will Syntec’s liability for any claim, whether in contract, tort or any other theory of liability, exceed the license fee paid by the end user. The Insight User’s Manual is printed in Canada. Syntec believes that the information contained in the manual is correct. However, Syntec reserves the right to revise the manual and make periodic changes to the content without a direct or inferred obligation to Syntec to notify any person of such revision or changes.
Governing Law These statements shall be construed, interpreted, and governed by the laws of the Province of Alberta, Canada.

Insight Salon & Spa Software - xiii -
Introduction The Insight User’s Manual is designed to be a comprehensive reference to help you use the Insight software. We have attempted to answer all of the basic questions you might have about the software in terms of how to use the different features.
Who Is This Manual For? The Insight User’s Manual covers the Standard and Professional versions of Insight. It is designed for
Business owners, managers, or employees that need to learn how to use Insight on a day-to-day basis
Computer consultants assisting your business with your computer system
How Is This Manual Organized? The information is presented here in sections based on the actual buttons and menu items in Insight. In each section you will find the answers to the most important questions that you need answered in order to use the software on a day-to-day basis. Following this, there is a reference section designed to explain in more detail the various screens in Insight.
Conventions Used In This Manual Instructions that you need to follow in order are given in point form to make the steps easy to follow. Field names, menu items and buttons are referred to with capitalization. The reference sections are written more conversationally, in paragraph form. Important information or tips for using Insight most efficiently are displayed in grey boxes with the word NOTE or TIP
NOTE: Important information and helpful ideas!
Customer Support and Insight Updates We will provide telephone support to our registered users as long as their Annual Support contract is in good standing. At the time of printing this manual, our support lines are available Monday to Friday 8:00am to 5:00pm MST and Saturday from 8:00am to 4:00pm MST. If you are calling from the local calling zone, please dial 780-489-1777 ext. 1. All out of town customers can reach us toll-free by dialing 1-800-805-4532 ext. 1. If you purchased Insight through one of our international resellers, you can find contact information on the Help screen in Insight. Since the Insight program is constantly being worked on and updated, we usually release a new version of the software every week or two. These updates are available via the internet. If you have access to the World Wide Web (or if you know someone who does) you can download them from our web site as often as you wish. The Help button in Insight (also accessible by simply pressing F1) will display version and copyright information about your copy of Insight. It also lists our technical support phone numbers, fax number, and email address. The name and address of the business that Insight is registered to is also displayed here.

Insight Salon & Spa Software - xiv -
System Requirements Insight will run on all PC based microcomputers that are fully compatible with Microsoft Windows 2000, XP, Vista, and Windows 7 operating systems. One of these operating systems must reside on the hard disk drive of the computer prior to the installation of the Insight software. Insight requires that your computer have at least 64MB of RAM (512MB recommended), a VGA monitor capable of displaying a graphics mode of 1024x768 resolution (SVGA monitor recommended), a video card capable of displaying a graphics mode of 1024x768 resolution with at least 256 colors (16-bit high color recommended), and a hard drive with at least 200 (two hundred) megabytes free. Network installations should be running Windows 2000 or newer. When using Insight on a network, all the computers should have the same version of Windows. If you have any questions about the compatibility of your computer with the Insight system, please do not hesitate to call us at the Customer Support number.

Insight Salon & Spa Software - 1 -
1. Insight Basics Insight is an extremely easy program to learn to use. There are four main features that appear throughout the program. Your complete understanding of these features will go a long way to making Insight even easier to master. For sake of example, the Client screen will be used as a reference when discussing these different functions. However, they will easily apply to all of the other modules of Insight.
Using the Mouse and Keyboard
Basics of Using a Mouse There are three different kinds of “Clicks” associated with using a mouse in Windows. “Click” - Move the mouse pointer over that item and press the LEFT mouse button once. “Right Click” - Move over the item and press the RIGHT mouse button once. “Double Click” - Move the mouse pointer over the item and press the LEFT mouse button twice, quickly.
TIP: These two clicks must usually happen within about a second of each other and it does take some people a while to master the art of “Double Clicking.” If you are having problems “Double Clicking”, you can achieve the same result by “Clicking” on the item once and then pressing Enter on your keyboard. There are also some settings in Windows that can be adjusted to make it easier to “Double Click” using the mouse. Please call our customer support line if you require assistance with using the mouse properly.
If your mouse has a middle button, you will never be required to use it to perform any tasks in Insight.
Using the Keyboard in Insight Most things can be done using the keyboard as well as the mouse in Insight. This functionality can save you a lot of time moving your hand back and forth from the keyboard to the mouse. Insight makes use of the function keys on your keyboard (F1..F12) as well as using shortcut key combinations by pressing the Alt key down and then pressing a letter at the same time (pressing Alt-W to click the Show All checkbox in the Active Lookup example below. When you are on a screen in Insight you can move from one field to another by using Tab or Enter. Certain fields such as notes you will have to press Tab to get out of, as the Enter key then will just bring you down to the next line of text. This also saves time compared to having to use the mouse to click from one field to another. When you are unfamiliar with a program, it is often simpler to use the mouse to do what you want. However, as you gain more experience with the software, try using the keyboard more and more, and you will find that you will eventually save a lot of time once you get used to it.
Active Lookups Many of the main screens in Insight include what we refer to as an “Active Lookup” area. The Active Lookup usually takes up the left side of the screen and includes the Sort By field, a grid that lists the items you are working with, the Search field and the Show All checkbox. When you open the Client screen, the Active Lookup will give you a list of all of your clients.

Insight Salon & Spa Software - 2 -
Changing the Sort Order
To change the order in which the list is sorted, click on the drop down arrow on the Sort By field and then select from the list that appears. You can also press the Right or Left arrow keys on the keyboard while the highlight is in the Search field (discussed below) and the order will be changed to the next column in the list.
Selecting Information
Use the Up and Down arrow keys to move within the list. As you do this, you can quickly move from one entry to another without having a Lookup screen pop up in front of the information that you want to view. Insight will show all of the detailed information for the client that you currently have highlighted in the Lookup List on the right side of the screen. As you move around in the list the detailed information to the right is constantly being updated.
Search
The Search field can be used to quickly locate a specific item from the list that is displayed. You can begin typing into the Search field and Insight will start searching for what you are typing in the list. (You can use the Up or Down arrow keys on the keyboard or press the Page Up and Page Down keys to move as well.)
Show All
By default, Insight will only display active entries (in this case clients) in the list that you are seeing. However, there are times when you may want to locate information for a client that has already been deactivated in Insight. You can check the Show All field and now Insight will also show all of your deactivated clients as well. Highlighting a deactivated entry will give you the option to Reactivate them effectively giving you the chance to undelete entries that you have already removed in the past.
NOTE: Deactivated entries will appear in the list with red text so that you can see which entries had been previously deactivated.
Function Buttons and Keyboard Shortcuts Function Buttons always appear at the bottom of each screen on the right side. What these buttons do and how many of them appear depends on which area of Insight you are working in and what you happen to be doing at the time. When you first open up the Client screen there are four function buttons displayed…Add Client, Edit Client, Deactivate Client, and Exit. Clicking on any of these buttons will perform the task written on each button. For example, if you clicked on the Edit Client button, you would now be able to change any of the detailed information for the selected client and there would now only be two Function Buttons displayed…Save and Cancel.
In some cases, some (or all) of the Function Buttons that are displayed may be shown in a lighter color than the others and nothing happens when you click on them. This is normal. For example, if an employee has not been given access to deactivate clients and they go into the Client screen using their password the Deactivate Clients button will be disabled for them. It will still appear but nothing will happen if they try to click on it. If any of the Function Buttons are disabled it indicates that the employee that entered their password has not been given the ability to perform that function or else it will only become available if you do something else first. (An example of that is on the Appointment Book where some of the Function Buttons like the Move button will not be enabled unless you have first clicked on an actual appointment.)
TIP: Another important feature to be aware of is the keyboard shortcuts available on most buttons and menu items. The underlined letter can be used with the ALT key on your keyboard to perform the function of each button or menu item as well. For example, if you hold down the ALT key and then press E, it would be the same as actually clicking on the Edit Client button with the mouse. We have also provided backward compatibility with our older software (Crystal) by including F-Key functions. If you pay attention to the status bar underneath the Function Buttons, you will notice a list of F-Keys that you can use to accomplish the same tasks. So in the above example you could also press the F7 key to edit the client information as well. This compatibility is provided so that our Crystal software customers can make a smooth transition to the Insight software.
TIP: It is extremely important for you to pay attention to the Function Buttons. If there is something that you need to be able to do in Insight, chances are that there is a Function Button that will allow you to do it.
Actions Button Many of the screens in Insight will also contain an Actions button that normally appears just to the right of the Show All field. This button allows you to perform other functions that are probably done a lot less often so we didn’t feel that they warranted being added as their own Function Button. On any screen in Insight, you can click on the Actions button and Insight will display a menu either above or below the button with options that you can choose from. We encourage you to explore the Actions buttons on all the screens to become familiar with the features that they contain.

Insight Salon & Spa Software - 3 -
Lookup Buttons There are still some situations in Insight when you are adding or editing information when you can select the data to be entered into a specific field from a predefined list. An example of this on the Client screen is the State field (or Province if you are in Canada). These special Lookup fields contain a small button at the right edge of the field with three dots on the button. This indicates that you can click on this button and a Lookup list will pop up and allow you to quickly search by typing or scrolling through the list to make your selection. Any time you see that button with the three dots in it you know that you can click on it to select from a list.
NOTE: For users that prefer to use the keyboard you can always use the F2 key to display the Lookup list when you are working in a Lookup field.
Passwords When you are running Insight in Demo/Training mode, there are no passwords required to enter most areas of the program. When running in Live mode, most areas in Insight will prompt you to enter a password before bringing up the requested screen once you have set up a master password. To set up your master password, see the “How to Enter a Master Password” section of the manual on page 236.
When a password window pops up, enter your password in the box and click OK or press Enter. The instructions in this manual will omit this step for the sake of not repeating the same instruction over and over again, except for areas that are dependent on a password for their operation such as the Time Clock, Mail, and Change Password systems.
I Can’t Type Anything on the Screen Chances are that you are not yet in edit mode. This is a common mistake, however, we felt when we were developing our software that it was better to require you to specifically go into edit mode rather than just being able to type on a screen as soon as you got to it. Being intentional about editing information should result in fewer mistakes being made and more reliable information.
Click the Edit button or press F7 on your keyboard
You should see your cursor move to the first editable field on the screen, ready for you to type new information
If nothing happens and the button is greyed out that means that you do not have sufficient access to edit
Insight Main Menu Bar The Insight Menu bar is the main screen from which you will access all other parts of Insight. Simply click on the button labeled for the part of Insight that you want to access. Some of the buttons will bring up a menu offering further choices. By default, the menu bar will automatically dock itself to the top of your screen so that other screens do not cover it up. You can change the way that the menu bar looks by clicking Setup, then Menu Bar Properties. On the far right side of the screen you will see the current date and time displayed. This information comes directly from your computer, so if the date or time are wrong you will need to change them on your computer. This is usually done by clicking or double-clicking on the time displayed in the Windows task bar at the bottom right of your screen. If your business provides tanning services and you have a tanning timer manager set up with Insight, you will also see a Timer Monitor box beside the date and time box. This will alert you when tanning beds need cleaning or if a bed becomes available for a waiting client. Click in this box to bring up the Tanning Bed Wait List screen.

Insight Salon & Spa Software - 4 -
2. Sales
How to Use the Sales Screen
Making a Sale
Click the Sales button on the Insight menu bar
Selecting the Client / Checking in an Appointment
If there is not already an appointment booked for the client
Use the Active Lookup to search for a client based on first name, last name, or phone number
Start typing in the Paying Client field to take you close to the client you are interested in and then use the up and down arrow keys to find the client, or type in the full name of the client
NOTE: If searching on Last Name you will need to include a comma and a space between the last and first names, i.e. ‘Smith, John’
Once the correct client is highlighted, select the client by pressing Enter or Tab on the keyboard, or double clicking on the client’s name in the Active Lookup
NOTE: If you have set any employees to be Self-Employed, you will now need to specify the “Owner” of the invoice. This can be either the business, or a specific self-employed worker. It is not possible to have self-employed workers on a “business” invoice, they must always be the only person on an invoice.
If there is an appointment booked for the client
Click on the Check-In button near the bottom right of the Sales screen
Use the up and down arrow keys to find the client in the list of appointments that pops up
Once the correct client is highlighted, select the client by pressing Enter on the keyboard, clicking the Check-In Appointment button, or double clicking on the client’s name
At this point, the Paying Client field will be filled in for you and all of the services that this client has booked for the day will be checked in and appear in the list in the middle of the screen
NOTE: If you have set any employees to be Self-Employed, Insight may not check in all of the client’s appointments. How it behaves in this case depends on the employee assigned to the appointment you had selected to check in. If the appointment belonged to a self-employed worker, then only appointments for that employee will be checked in. Similarly, if the appointment you selected was for a regular employee, but the client also had appointments booked with a self-employed worker, then the appointments with the self-employed worker would not be checked in.

Insight Salon & Spa Software - 5 -
If there are notes on any of the appointments being checked in, Insight will ask if you want to view them
Adding Items to an Invoice (Products, Services, Series only)
Click the appropriate Item (Products, Services, or Series) button in the top left and the Active Lookup will change to display those items
Either click in the Active Lookup with the mouse, use the up and down arrow keys, or start typing in the Item Code field to find the item you wish to add
To select the item press Enter or Tab or double click in the Active Lookup
If the Empl (employee) field is not filled in, you will need to select the employee to receive credit for this item
If the Empl field is already filled in, but you need to change the employee for this item, click into the Empl field with your mouse
NOTE: The employee will be filled in automatically under certain conditions. These are:
if there is only 1 employee that has a charge level above zero entered into Insight
if there is at least one item on the invoice already
if the client has a default employee selected on the client screen
To find the employee you wish to use for this item, click in the Active Lookup with the mouse, use the up and down arrow keys, or start typing in the Empl field
Press Enter or Tab or double click in the Active Lookup to select the employee
If you need to adjust the quantity of the item being sold, click the up or down arrows on the Qty field
NOTE: To return or refund an item, make the quantity a negative number.
NOTE: When selling a series, the quantity MUST be 1.
If you need to change the price being charged for this item, click into the Price field with the mouse and enter the correct amount
If you need to adjust whether or not the taxes are charged for this item, perform the following indented steps
Click on the Taxes button Click the Charge Tax [GST in Canada and Australia] or Charge LTX [PST in Canada] to toggle the different
taxes on or off

Insight Salon & Spa Software - 6 -
Click the This Item button to apply the changes to the item you are currently editing or the All Items button to apply the changes to all of the items currently on the invoice
If you need to apply a percentage discount to the price of this item, perform the following indented steps
NOTE: If you are just discounting a straight currency amount, simply adjust the Price of the item.
Click the Discount button Click the Password button if you need someone to enter a password with higher access such as the master
password Enter the Discount Percent (10 or 25 for example, not 0.10 or 0.25)
NOTE: To remove a discount, enter 0 (zero).
Enter the Discount Reason Click the OK button to apply the changes
Adding Professional Products to a Service
If the item you are adding is a service, you can specify the professional products used for this service by performing the following indented steps
Click on the Details button Enter the Product Code or click on the lookup button to select the professional product from a list Enter the number of units used up in providing this service Click Add to add the product to the list Repeat the last three steps for as many professional products as you need to add to this service Click Done when you are finished
When all the information for the item is correct click the Add button to add it to the invoice
How to Discount All Items on an Invoice
Click the Actions button and click Discount All in the menu
Click the Enter Password button if you need someone to enter a password with higher access such as the master password
Enter the Discount Percent (10 or 25 for example, not 0.10 or 0.25)
NOTE: To remove a discount, enter 0 (zero).
Enter the Discount Reason
Click the OK button to apply the changes
Adding a Gift Certificate to the Invoice
Click the Gift Cert button in the top left and the Gift Certificate entry screen will pop up

Insight Salon & Spa Software - 7 -
Type in the name of the person for whom this gift certificate is being purchased or click the lookup button to select from your client list
Change the Expiry Date if necessary
NOTE: The Expiry Date is only a guideline that encourages your client to come back within a specified time period. You will still be able to redeem a gift certificate that has ‘expired’ although Insight will warn you of this fact. In many areas it is not technically legal to expire a gift certificate. If the default expiry months for your gift certificates is set to zero, the expiry date will show as ‘Never’.
If you are just selling this gift certificate as a flat currency amount, then in the Initial Value field, enter the amount that the gift certificate should be worth
If you want the value of the gift certificate to be for an amount equal to a service or group of services, you will want to use the Service Calculator
Click on the Service Calculator button
Type the name of a service, package or series into the Item Code field, or use the lookup button to select a service from the list
Click the Add button to add the item to the list and add to the value of the gift certificate
When you have finished adding services to the list and are satisfied with the total price listed in the bottom right, click the Apply Service Total to Gift Certificate button and the Service Calculator will disappear and the amount will be put into the Initial Value field
NOTE: Even though you may select specific services using the Service Calculator, Insight does not require that the gift certificate be used for those exact services – they are only a guideline to arrive at the desired total value.
Click the Include Tax checkbox if you want the gift certificate to cover the amount of taxes that the selected services will incur when they are purchased
If you want the value of the gift certificate to also cover a tip for the employees who will eventually perform the services, first decide whether you want that amount to be a straight currency amount or a percentage of the total value and choose the appropriate option for Tip Type
Enter the amount of the tip into the Tip Amount field
The Calculated Value and Total Price to Charge fields will now contain the sum of all of these amounts
NOTE: The tax and tip only serve to increase the value of a gift certificate and don’t require the user of that gift certificate to use that amount to pay the tax or tip – they are only a guideline to arrive at the desired total value.
If you want this to be a promotional gift certificate, you may lower the Total Price to Charge field to be as low as zero, which would mean you are essentially giving away this amount of money and the client will not be charged for this gift certificate, although it will still be worth the amount shown in the Calculated Value field

Insight Salon & Spa Software - 8 -
Enter anything into the Notes field that you want your staff to be alerted to when the customer redeems this gift certificate
Once you are finished with all this information click Add to add it to the invoice and you will see a Gift Certificate line appear on the grid of items and the Total Price to Charge will be added to the invoice Subtotal
Adding a Package to the Invoice
Click the Packages button in the top left and the Package Information screen will pop up
Enter the Package Name or click the lookup button to select the package from a list
If the Empl (employee) field is not filled in, you will need to select the employee to receive credit for this package
If the Empl field is already filled in, but you need to change the employee for this package, click into the Empl field with your mouse
NOTE: The employee will be filled in automatically under certain conditions. These are:
if there is only 1 employee that has a charge level above zero entered into Insight
if there is at least one item on the invoice already
if the client has a default employee selected on the client screen
To find the employee you wish to use for this package, click the lookup button to select the employee from a list or enter the employee’s code in the Empl field
The selected employee will be assigned to each item that is part of this package so if you need to assign different employees to some of the items individually simply click on the down arrow button for each item in the list and click on the desired employee
Adjust the quantity (Qty) and package Price if necessary
If you need to adjust whether or not the taxes are charged for this package, simply click the Tax [GST in Canada and Australia] or LTX [PST in Canada] checkboxes for each service in the grid to toggle the different taxes on or off
If you need to apply a percentage discount to the price of this package, perform the following indented steps
NOTE: If you are just discounting a straight currency amount, simply adjust the Price of the package.
Click the Discount button Enter the Discount Percent (10 or 25 for example, not 0.10 or 0.25)
NOTE: To remove a discount, enter 0 (zero).
Enter the Discount Reason Click the OK button to apply the changes
You can specify the professional products used for each service in this package by performing the following indented steps
Select the service in the list that you wish to add details for and click on the Details button Enter the Product Code or click on the lookup button to select the professional product from a list Enter the number of units used up in providing this service Click Add to add the product to the list

Insight Salon & Spa Software - 9 -
Repeat the last three steps for as many professional products as you need to add to this service Click Done when you are finished
When you are done, click Add and the package will be added to the invoice
Adding a Tanning Package to the Invoice
NOTE: The same screen is used to both sell a new tanning package and to use an existing tanning package to pay for tanning services. It is possible to sell a tanning package and redeem it for a tanning service all on the same invoice.
Click the Tanning button in the top left and the Tanning screen will pop up
Any existing tanning packages belonging to the client will be listed in the Available Tanning Packages grid
NOTE: In order to use tanning packages, you must have selected an existing client for this invoice. Tanning packages cannot be used with Walk-In clients.
Click the Add Package button
Enter the Package Code or click the lookup button to select the tanning package from a list
If you need to adjust whether or not the taxes are charged for this tanning package, perform the following indented steps
Click on the Taxes button Click the Charge Tax [GST in Canada and Australia] or Charge LTX [PST in Canada] to toggle the different
taxes on or off Click the This Item button to apply the changes to the tanning package you are currently editing or the All Items
button to apply the changes to all of the items currently on the invoice
If you need to apply a percentage discount to the price of this tanning package, perform the following indented steps
NOTE: If you are just discounting a straight currency amount, simply adjust the Price of the tanning package.
Click the Discount button Enter the Discount Percent (10 or 25 for example, not 0.10 or 0.25)
NOTE: To remove a discount, enter 0 (zero).
Enter the Discount Reason Click the OK button to apply the changes
Click the Add button and the new tanning package will appear in the grid with a Package ID of ‘Pending’, and listed in bold, indicating it is being sold on the current invoice
Click the Finish button and the tanning package will be added to the invoice

Insight Salon & Spa Software - 10 -
Adding a Tanning Service to the Invoice
Click the Tanning button in the top left and the Tanning screen will pop up
Any existing tanning packages belonging to the client will be listed in the Available Tanning Packages grid
NOTE: In order to use tanning packages, you must have selected an existing client for this invoice. Tanning packages cannot be used with Walk-In clients.
Enter the Service Code or click the lookup button to select the tanning service from a list
Enter the code for the tanning bed that was used or click the lookup button to select the bed from a list
If the tanning service is a ‘by the minute’ service then enter number of minutes used in the Qty field and press Enter or Tab
If there is an existing tanning package listed for the client, the tanning minutes for this service will be automatically entered into the Redeemed column and the “Pay for this service with a package listed above” Payment Option will be selected
NOTE: If there is more than one package listed you can also click into the Redeemed column of the grid to manually set how many minutes of this service each package will redeem.
If you click on the “Pay for this service with currency” option, then no minutes will be redeemed from a tanning package and you will be able to use cash, credit card or other paytypes to pay for this service
If you need to adjust whether or not the taxes are charged for this tanning service, perform the following indented steps
Click on the Taxes button Click the Charge Tax [GST in Canada and Australia] or Charge LTX [PST in Canada] to toggle the different
taxes on or off Click the This Item button to apply the changes to the tanning service you are currently editing or the All Items
button to apply the changes to all of the items currently on the invoice
If you need to apply a percentage discount to the price of this tanning service, perform the following indented steps
NOTE: If you are just discounting a straight currency amount, simply adjust the Price of the tanning service
Click the Discount button Enter the Discount Percent (10 or 25 for example, not 0.10 or 0.25)
NOTE: To remove a discount, enter 0 (zero).
Enter the Discount Reason Click the OK button to apply the changes
Click the Finish button and the tanning service will be added to the invoice

Insight Salon & Spa Software - 11 -
Adding a Membership to the Invoice
NOTE: This ability requires the purchase of the Membership add-on module to Insight.
Click the Membership button in the top left and the Add Membership screen will pop up
Enter the Membership Name or click the lookup button to select the membership from a list
If the Empl (employee) field is not filled in, you will need to select the employee to receive credit for this membership
If the Empl field is already filled in, but you need to change the employee for this membership, click into the Empl field with your mouse
NOTE: The employee will be filled in automatically under certain conditions. These are:
if there is only 1 employee that has a charge level above zero entered into Insight
if there is at least one item on the invoice already
if the client has a default employee selected on the client screen
To find the employee you wish to use for this membership, click the lookup button to select the employee from a list or enter the employee’s code in the Empl field
Adjust the membership Price if necessary
When you are done, click Add and the membership will be added to the invoice
Redeeming a Membership
The Membership Redemption screen will automatically pop up if you have selected a client with a membership
To re-open this screen, you can click on the membership icon beside the client’s name (it looks like a key) or click the Actions button and select “Redeem Membership”
Click on the checkbox for the date range that you wish to mark as redeemed
Click Ok
Editing an Item on the Invoice
Select the item in the grid you wish to edit
Click the “I want to…” button
Click on Edit
TIP: You can also edit an item in the grid by simply double clicking on it.
If the item is a service, product, or series the information will be loaded in the item entry area at the top of the screen (see the “Adding Items to an Invoice” section on page 5 for instructions on how to use the entry area)
NOTE: When editing a service, changing the employee will bring up a prompt asking you if you would like to reload the price and clear any discount if the new employee charges a different price than the original employee.
If the item is a package, tanning package, tanning service, membership, account payment, or gift certificate the appropriate screen will pop up (please see the above sections on adding these different items for details on how to use each of the screens)

Insight Salon & Spa Software - 12 -
Make your changes and click Apply
Removing an Item From the Invoice
Select the item in the grid you wish to remove
Click the “I want to…” button
Click on Remove
Click Yes on the prompt confirming that you want to remove the item
Making an Account Payment
NOTE: This feature is available in Insight Professional only. Client Accounts must be enabled in System Setup and the individual client’s account must also be enabled. See “How to Use Client Accounts” in the Client section for more information.
Click the Actions button and select Account Payment from the menu
Enter the amount that the client wishes to pay at this time into the Amount field
NOTE: The full amount owing by the client is displayed at the top of the Account Payment screen.
Click Add and the Account Payment item will be added to the invoice
Continue with this invoice by following the next steps below
Making Payment for the Invoice
NOTE: A Tip Amt field will be displayed for most paytypes if tips are enabled in System Setup.
Click the Payment button
The Active Lookup will disappear and be replaced with a selection of buttons indicating different Paytypes
Cash, Debit, Check, Other Paytypes
Click the desired paytype button
Enter the Amount
NOTE: The Amount will always default to the entire amount still remaining to be paid. You can change this to be as much as the client wants for each paytype, as you may use an unlimited number of different paytypes to pay for an invoice.
If there is a Tip Amt field, enter the tip amount if applicable

Insight Salon & Spa Software - 13 -
For the check or other paytypes enter the Check No. or Description
Click Add to add the paytype to the invoice
Visa, MC, AMEX, Discovery
NOTE: If you are using Paymover, PC Charge, MerchantWARE, or X-Charge to process credit cards through Insight, skip to the next section.
Click on the desired credit card paytype button
If you have a credit card swiper attached to your computer and set up in Insight, you will be prompted to swipe the card now or press Esc if you do not have the card in hand
Enter the Amount to be paid with this card
If there is a Tip Amt field, enter the tip amount if applicable
The Card No. and Exp (expiry) Date are optional, you may fill them in if you wish
Click Add to add the paytype to the invoice
Visa, MC, AMEX, Discovery with credit card integration (processing credit cards)
Click on the desired credit card paytype button
The Credit Card Processing screen will pop up along with the prompt to swipe the client’s card or press Esc to manually enter the card number
Swipe the client’s card
NOTE: The percentage the business is charged to perform a credit card transaction is almost always lower when the card is swiped than if the number is manually entered, so whenever possible use the card swiping feature.
Optionally, enter the card verification number into the Security # field, and / or the client’s address and zip / postal code to help get better rates on your credit card transactions
Enter the Amount to be paid with this card
NOTE: Do not use negative numbers in the amount fields when refunding. If a tip amount is entered it will be refunded as well.
Click the Print Slip button (or Authorize button if your business does not accept tips) and the credit card slip will print from your receipt printer
NOTE: If your business accepts tips, the card has not been authorized yet at this point so hold on to the client’s card.
Get the client to fill in and sign the slip
When the client is done take one copy of the slip, verify it has been signed and update the Tip or Amount according to what the client entered on the slip
NOTE: If, for some reason, an authorization was done over the phone then make sure to uncheck ‘Automatically Authorize Card’ When Post is clicked the Phone Authorization Instructions screen will pop up and you will need to enter the Auth # given over the phone into the box. Some processors require you to perform this step, including adding in the auth number in order to complete the transaction.

Insight Salon & Spa Software - 14 -
Click the Post button
NOTE: The card is now being processed so continue to hold onto the client’s card until the result comes back from Insight.
The result will either be Authorization successful or Declined with a reason
If the authorization was successful the paytype will be added to the invoice
If the authorization was declined, you may try again or get another method of payment from the client
Gift Certificates
Click the Gift Cert paytype button
For Gift Certificates sold using Insight
Enter the Gift Cert No. to be redeemed or click the Lookup button to select it from a list
NOTE: If you have a barcode scanner connected to your computer, you can use it to scan the barcode from a gift card here.
Click OK on the Confirmation screen after verifying that you have selected the correct gift certificate
NOTE: Insight will display whether a gift certificate is past the expiry date. However, there is nothing stopping you from still redeeming it in Insight, as enforcing gift certificate expiry dates is not legal in many areas.
For Gift Certificates sold prior to using Insight
If the gift certificate was not entered into Insight when it was sold, click the ‘Use a gift certificate not entered in Insight’ checkbox
If there is a Tip Amt field, enter the tip amount if applicable
Enter the Amount to redeem from this gift certificate
Click Add to add the paytype to the invoice
Coupons
Click the Coupon paytype button
Enter the Amount of the coupon
Select the Type, either a currency amount or a percent
Enter a Description of this coupon for tracking purposes if you wish
Click Add to add the paytype to the invoice
Series
Click the Series paytype button
Enter the Series No. to be redeemed or click the Lookup button to select it from a list
Click OK on the Confirmation screen after verifying that you have selected the correct series
NOTE: In order to redeem a series card the invoice must have the appropriate service to redeem. If the series number is entered and the corresponding service is not present on the invoice a message displaying the service will pop up.
The series paytype will be added to the invoice and the price of the service that it is for will be adjusted to match the discounted series rate
Foreign
Click the Foreign paytype button
Verify the Ex (exchange) Rate
Enter the Amount of foreign currency
Click Add to add the paytype to the invoice

Insight Salon & Spa Software - 15 -
Insight will perform the appropriate conversion and apply the converted amount to the balance of the invoice
Other
NOTE: This paytype can be limited or enabled by changing the option in the Options area of System Setup.
Click the Other paytype button
Depending on how your system is set up, you may get a drop down menu of the following paytype choices; select one and continue
Other
Enter the Amount If there is a Tip Amt field, enter the tip amount if applicable Enter a Description for tracking purposes if you wish Click Add to add the paytype to the invoice
Account
NOTE: This feature is available in Insight Professional only. Client Accounts must be enabled in system setup and the individual client’s account must also be enabled. See “How to Use Client Accounts” in the Client section for more information.
Enter the Amount Click Add to add the paytype to the invoice The amount will be added to the client’s account to be paid for at a later date
Room Charge
NOTE: Insight does integrate with InnQuest RoomMaster Hotel Management software and can post charges to guests’ accounts. Explaining how to use this feature is beyond the scope of this section of the manual.
Editing a Paytype on the Invoice
NOTE: Certain paytypes cannot be edited. These include authorized credit card transactions, series payments and foreign currency payments. If you need to adjust a series or foreign currency payment, you must delete and re-enter it. Authorized credit card transactions may not be edited or deleted. If a mistake is made on one of these credit card transactions, an adjusting transaction must be made to come to the correct balance.
Select the payment in the grid you wish to edit
Click the “I want to…” button beneath the payment grid
Click on Edit
TIP: You can also edit an payment in the grid by simply double clicking on it.
The paytype information will be displayed in the item entry area (please see the above sections on making the different paytypes for details on how to use each of the screens)
Make your changes and click Apply
Removing a Paytype From the Invoice
NOTE: Authorized credit card transactions may not be deleted. If a mistake is made on one of these credit card transactions, an adjusting transaction must be made to come to the correct balance.
Select the payment in the grid you wish to edit
Click the “I want to…” button beneath the payment grid
Click on Remove
NOTE: You can also press F8 to remove a paytype once it is selected in the grid.

Insight Salon & Spa Software - 16 -
Click on Yes on the prompt verifying that you want to remove the paytype
Editing a Tip on a Paytype
On some paytypes you can edit the tip right in the payment grid
Select the payment in the grid you wish to edit
Click the “I want to…” button beneath the payment grid
Click on Edit tip
Enter the new tip value and click OK
NOTE: Not all paytypes can have their tip edited in this manner, for some you will need to edit the paytype and change the tip in the item entry area – see the “Editing a Paytype on the Invoice” section on page 15 above.
Finishing the Sale
Click the Finish button
NOTE: You can only complete an invoice once the amount owing is equal to zero or there is change to be given.
If you have sold a gift certificate on this invoice, the Confirmation screen for the gift certificate will pop up
NOTE: This confirmation only appears if you are letting Insight number the gift certificates for you.
Record this information on the gift certificate that you hand to the client so that it can be redeemed in the future Click OK
If you have sold a service series on this invoice, the Confirmation screen for the service series will pop up
Record this information on the series card that you hand to the client so that it can be redeemed in the future Click OK
If you have sold a tanning package on this invoice, the Confirmation screen for the tanning package will pop up
Record this information on the card that you hand to the client so that it can be redeemed in the future Click OK
If you have sold a membership on this invoice, the Membership Redemption screen for the will pop up
You may select which date ranges have been redeemed on this invoice and change the membership start date if necessary
Click OK If the membership is of a type that is billed monthly, the Recurring Payment Setup screen will pop up Enter or swipe the client’s credit card to get the number and expiry date Verify the amount and billing parameters as necessary Click Save
If you have redeemed a gift certificate on this invoice and there is change remaining when it is finished, you will get an opportunity to either pay the remainder out in cash or reissue the gift certificate in Insight
Click the Reissue button if you wish to keep the remaining amount available to the client as a gift certificate, or Pay Cash to just give the client the change in cash
If you chose to reissue the gift certificate, then click the Use Existing button to keep the same gift certificate number, or Assign New to use a new number for the gift certificate
If you chose to assign a new number you need to enter the expiry date and a gift certificate number that does not already exist in the Insight system
If you chose to pay out the remainder of the gift certificate in cash it will have no remaining value
If you have these items, the cash drawer opens and receipt prints
The Invoice Summary screen will appear displaying the invoice number, paying client, cashier, cash drawer (if enabled) and invoice totals
If you are using the Cash Drawer Management feature of Insight, you may change the cash drawer that the payment for this invoice goes into by clicking on the Change Drawer button
Select the desired drawer from the list and click Ok

Insight Salon & Spa Software - 17 -
If tips are enabled you will see the total amount of all the tips entered in so far and can enter an additional tip in the Cash Tip field
If your client needs a gift receipt, click the Print Gift Receipt button
Click Ok to close the Summary screen
If there was more than one employee used on the invoice to receive credit for an item and a tip was entered on the invoice, the Tip Assignment screen will pop up
Change the values in the Assigned column until you are satisfied the tips are distributed correctly Click the Revert button if you need to set the Assigned values back to the original Calculated values Click Ok when you are finished
NOTE: You can not exit from this screen until all of the tips have been assigned and the Tip Remaining is 0.00.
If you have sold a tanning service on this invoice and you have a tanning timer manager set up in Insight, you will receive a pop up message
If the assigned bed is ready, you will be prompted to start the tanning session If the assigned bed is not ready, you will be prompted to select a different bed If the session is not started, you can click the Timer Monitor box on the right of the Insight menu bar to open the
Tanning Bed Waiting List screen and manage your clients’ tanning sessions from there
At this point you are completely finished with this sale and Insight will update all of the appropriate inventory quantities and client history for you
Doing a Return or Refund
Start a new sale (invoice) the same as you would if you were just selling a service to someone as described in the Making a Sale section above
Continue with the appropriate sub-section for the type of refund you are doing
Refunding a Service or Product Select the appropriate service or product to the invoice Select the employee (usually the employee who received credit for the service/product originally, so that any
commissions for the original sale will be reversed by this transaction) Change the quantity (Qty) to be a negative number by typing a minus sign in front of it Click Add to add this item to the invoice You should now see that the invoice Total is in parentheses () which indicates that you owe this money to the
client Continue with the final step, Finishing the return/refund
Refunding a Series To refund a series, you essentially have to redeem it for the services that it is good for as if the client was using
all of the remaining services on the series at once Select the appropriate service that the series is for Select an employee (the employee that you use here is not important, as when we are done there will be no
commissions affected by this transaction) Change the quantity (Qty) to be equal to the number of uses left on the series
NOTE: If you are not sure how many uses are still left on the series, run the Series History report from Reports->Management Reports->Series History. Type in the series number, click Run Report, and it will tell you how many uses are left in the top right corner of the report.
Click the Payment button and then click the Series button Enter the series number and click Add and Insight will automatically use the series to pay for all of the selected
services At this point, the balance Owing on the invoice should be 0 (zero) Now click on the Services button and select the same service again You should use the same employee that you have already selected for the other services already on the invoice Change the quantity (Qty) to be the same number as the other services, but put a minus sign in front of it to make
it negative

Insight Salon & Spa Software - 18 -
Change the Price to be the same as the other services Click Add to add these services to the invoice The Total should now be 0 and there should be Change owing Continue with the final step, Finishing the return/refund
Finishing the Return/Refund
If you want to give the client the refund as a gift certificate instead of currency, perform the following indented steps
Click on the Gift Cert button Enter the Purchased For client and Expiry Date if you wish Enter the Initial Value to be equal to the amount of Change showing on the invoice as a positive number Do not check Include Tax or enter a Tip Amount Click Add to add the gift certificate to the invoice The amount Owing on the invoice should now be 0 and you can click Finish to save the invoice
Click on the Payment button
To refund by a non-cash method such as credit card, you need to select that paytype, enter the same amount as is shown in the Total field as a negative number, and then click Add
NOTE: If you are using Insight to automatically process credit cards then make sure to click the Refund button and do not change the amount to a negative number.
Once you have done this, or if you just are refunding the client in cash, click the Finish button and the invoice will be saved
If you are refunding a product, you will be prompted to select whether the product can be returned to your inventory
NOTE: If the product can be returned to your inventory and sold again, simply click OK. If one or more of the products being returned have been partially used and cannot be sold again, click the down arrow to reduce the number appropriately.
NOTE: If you are returning products to inventory and require a new barcode to be printed, click the Print Barcode box. The barcode will be added to a Returned Products barcode session and you can print it at any time by clicking the Products button on the Insight menu, then selecting Utilities, Product Price/Barcode Labels, and selecting the Returned Products session.
Using the On-Hold Feature At any point after you have started a new sale (invoice), you may put it On-Hold in order to do something else in Insight. When you first enter the Sales screen, or after you have completed an invoice or put an invoice on hold, you may bring up a list of the invoices currently on hold and choose one to work with.
Putting an Invoice on Hold
If you are in the middle of adding an item to the invoice or editing an item, you must Add, Apply or Cancel before you can put the invoice on hold
Click the Hold button or press F4 on your keyboard

Insight Salon & Spa Software - 19 -
The invoice will be saved with the information that has been added to it so far and the screen will be reset so that a new sale may be started
The number of on-hold invoices is displayed directly on the On Hold button
Bringing up an On-Hold Invoice
Click the On Hold button or press F4 on your keyboard
The Invoices Currently On Hold screen will pop up containing a list of all on hold invoices
The list comes up sorted by date and client name; you may change this order by clicking on the header names for the columns Date, Time and Client Name
Select the invoice you want to continue working with and click Activate Invoice or press Enter on your keyboard
Merging Two On-Hold Invoices
Click the On Hold button or press F4 on your keyboard
The Invoices Currently On Hold screen will pop up containing a list of all on hold invoices
The list comes up sorted by date and client name; you may change this order by clicking on the header names for the columns Date, Time and Client Name
Select the main invoice (the one with the client that you want to keep as the Paying Client) and click Merge Two Invoices
Read the message that pops up and then click OK
The invoice you have selected will change to bold text in italics
Select the invoice that you wish to merge into this invoice and click Complete Merge
The two invoices will be merged and then brought up on screen so that you may continue working with the merged invoice
How to Edit an Invoice When you first enter the Sales screen, or after you have completed an invoice or put an invoice on hold, you may bring up a list of invoices to edit.
Click the Actions button and then click Edit/Void Invoices, or simply press F8 on your keyboard
A list of all the invoices that were created for the current date will pop up
If you know the invoice number, click the Invoice Number option, enter the number and then click Edit Invoice
If the invoice you are looking for was on a previous date, use the up and down arrow keys on your keyboard or click on the calendar icon to select the Start Date and End Date for the date range of invoices that you wish to choose from and then click the Search button
Click on the column headers to change how the list is sorted
Use the arrow keys or the mouse to select the invoice you wish to edit and click the Edit Invoice button
Make the required changes to the invoice as you would if you were entering a new sale (see the “Making a Sale” section on page 4)
NOTE: Some things on an invoice may not be changed. For example, authorized credit card payments.
When you have completed your changes, click Finish to save the invoice, or Cancel to abandon your changes
If you save the invoice, you will be prompted to enter a reason for editing the invoice; this cannot be left blank
NOTE: All invoice changes are tracked in Insight and can be reported on. This information cannot be removed from Insight.
How to Void an Invoice
NOTE: There are few reasons to ever void an invoice. Editing the invoice can do most of what needs to be accomplished.

Insight Salon & Spa Software - 20 -
When you first enter the Sales screen, or after you have completed an invoice or put an invoice on hold, you may bring up a list of invoices to void.
Click the Actions button and then click Edit/Void Invoices, or simply press F8 on your keyboard
A list of all the invoices that were created for the current date will pop up
If you know the invoice number, click the Invoice Number option, enter the number and then click Void Invoice
If the invoice you are looking for was on a previous date, use the up and down arrow keys on your keyboard or click on the calendar icon to select the Start Date and End Date for the date range of invoices that you wish to choose from and then click the Search button
Click on the column headers to change how the list is sorted
Use the arrow keys or the mouse to select the invoice you wish to void and click the Void Invoice button
If you are sure you wish to void the selected invoice, click Yes to the prompt
NOTE: Some invoices may not be voided. For example, invoices containing authorized credit card payments.
If you chose to void the invoice, you will be prompted to enter a reason for voiding the invoice; this cannot be left blank
NOTE: All voided invoices are tracked in Insight and can be reported on. This information cannot be removed from Insight.
Sales Screen Reference
Active Lookup The Active Lookup area in the left area of the screen is where you can search to find the Client, Item Codes, and Employees for each sale. Please refer to the “Active Lookups” section on page 1 to learn how this feature is designed to be used.
NOTE: The “Search” field for the Active Lookup on the sales screen is replaced by the Paying Client, the Item Code, and the Empl fields. There is no Show All checkbox for the sales screen.
Item and Payment Buttons These buttons in the top left of the screen are used to select the type of item you wish to sell to your client. Some of these buttons will change the items displayed in the Active Lookup, and some of them will pop up a new window because more detail is needed when selling these items. The Payment button is used to select the type of payment method the client is using to pay for the items being purchased. Each of the available buttons is described below.
Item Buttons
Gift Cert
Use the Gift Cert button when you want to sell a gift certificate. A new window will pop up allowing you to specify all of the relevant information. See the “Gift Certificate Window” section on page 26 for details on this window.
Series
Use the Series button when you want to sell a service series. The Active Lookup will change to display all of the service series that you have entered into Insight.
Services
Use the Services button when you want to sell a service. The Active Lookup will change to display all of the services that you have entered into Insight.
Member (if enabled)
Use the Member button when you want to sell a client membership. A new window will pop up allowing you to specify all of the relevant information.

Insight Salon & Spa Software - 21 -
Tanning (if enabled)
Use the Tanning button when you want to sell a tanning service or package. A new window will pop up allowing you to specify all of the relevant information. See the “Tanning Window” section on page 28 for details on this window.
Packages
Use the Packages button when you want to sell a service package. A new window will pop up allowing you to specify all of the relevant information. See the “Package Information Window” section on page 29 for details on this window.
Products
Use the Products button when you want to sell a product. The Active Lookup will change to display all of the retail products that you have entered into Insight.
Payment Buttons
NOTE: More than one payment type can be used on an invoice.
Cash
Use the Cash button when your client is paying for the invoice using cash in your local currency.
Debit
Use the Debit button when your client is paying for the invoice using a bank debit (not credit) card. You can also specify a tip amount to include in the payment.
Check
Use the Check button when your client is paying for the invoice by writing you a check. You can specify a tip amount to include in the payment and record the check number as well.
Visa
Use the Visa button when your client is paying for the invoice using a Visa credit card. If you have credit card processing enabled through Insight, the Credit Card Processing window will pop up. See the “Credit Card Processing Window” section on page 29 for details on that window. If you are not processing credit cards through Insight, the work area will become active and allow you to enter the Amount, Tip Amt, Card No., and Exp Date.
Amex
Use the Amex button when your client is paying for the invoice using an American Express credit card. If you have credit card processing enabled through Insight, the Credit Card Processing window will pop up. See the “Credit Card Processing Window” section on page 29 for details on that window. If you are not processing credit cards through Insight, the work area will become active and allow you to enter the Amount, Tip Amt, Card No., and Exp Date.
Gift Cert
Use the Gift Cert button when your client is paying for the invoice using a gift certificate. You will have the option of entering in the gift certificate number or clicking a Lookup button to select it from a list. You can also specify a tip amount to include in the payment. The “Use a gift certificate not entered in Insight” checkbox will allow you to bypass the gift certificate number for times when a client comes in with a gift certificate that was sold before you started using Insight and cannot be found in the list.

Insight Salon & Spa Software - 22 -
MC
Use the MC button when your client is paying for the invoice using a MasterCard credit card. If you have credit card processing enabled through Insight, the Credit Card Processing window will pop up. See the “Credit Card Processing Window” section on page 29 for details on that window. If you are not processing credit cards through Insight, the work area will become active and allow you to enter the Amount, Tip Amt, Card No., and Exp Date.
Discover
Use the Discover button when your client is paying for the invoice using a Discover credit card. If you have credit card processing enabled through Insight, the Credit Card Processing window will pop up. See the “Credit Card Processing Window” section on page 29 for details on that window. If you are not processing credit cards through Insight, the work area will become active and allow you to enter the Amount, Tip Amt, Card No., and Exp Date.
Coupon
Use the Coupon button when your client is paying for the invoice using a coupon. Enter the amount the coupon is worth, select whether it is a currency amount or a percent. The Amount option just means it is equivalent to a cash amount. The Percent option means it will take off a percentage of the invoice total, i.e. a 10% off coupon. Then enter a description of the coupon.
Series
Use the Series button when your client is paying for the invoice by taking a usage from their series. You will have the option of entering in the series number or clicking a Lookup button to select it from a list.
Foreign
Use the Foreign button when your client is paying for the invoice using cash in a foreign currency. The Ex (exchange) Rate is the number that you would multiply one of the foreign currency by to get one of your local currency. The Amount is the amount of cash in foreign currency that the client is giving to you. Insight will automatically convert the foreign currency amount to your local currency using the exchange rate provided and apply that amount to the amount owing on the invoice.
Other
If you have Client Accounts enabled, the Other button will give you the option of using Account or Other. Otherwise, it will simply give you the Other payment type information in the work area.
Account
Use the Account option when your client is paying for the invoice by putting an amount on their account balance. Simply enter the amount to be placed on account.
Other
Use the Other option when the client is paying using a method not listed above. Enter the amount and a description of what the payment type is.
Loyalty Points
Use the Loyalty Points option when your client is using earned loyalty points to pay for one or more products or services on the invoice.
Room Charge
The Room Charge option is used only for clients who have RoomMaster integration with the InnQuest software. It allows you to charge the client’s invoice to their hotel room.
Paying Client The client name displayed here is the client that will be recorded as having paid for all of the items being sold on this invoice. It is possible to select a client here even though they may not be receiving any of the services selected on the invoice, for example, someone paying for their spouse or child’s service, or for a bridal party.
Add New Client / Go To Client Button Before you have selected a client, clicking this button will bring up an Add Client screen that allows you to create a new client in your database very quickly. If you had already typed in part of the client name, it will be filled in for you on this screen. After you have selected a client, clicking on this button will take you to the client screen and automatically bring up the record for the paying client listed on the invoice.
Membership Indicator If the paying client has an active membership, a small key image will appear in between their name and the Go To Client button. If you click on this, you can view their membership information.

Insight Salon & Spa Software - 23 -
Account Balance Indicator If the paying client has an outstanding account balance, a small balance image will appear in between their name and the Go To Client button. If you click on this, you can see what their balance is, and choose to make a payment.
Notes Indicator If there are notes for the invoice, a small notepad image will appear in between their name and the Go To Client button. If you click on this, you can see what the notes are and add to them if necessary.
Walk-In Checkbox Clicking this checkbox tells Insight that the client name you are entering into the Paying Client field does not need to exist in your client database. You will be able to have the client’s name show up on the receipt without needing to add them to your client file. This can be useful for someone from out of town that you do not expect to visit your business again.
Invoice Date This field contains the date that the invoice will be recorded for. You may change this if necessary, if you are entering an invoice that should have gone in under the previous day, for instance.
The Work Area The area beneath the Paying Client is used when adding or editing items on the invoice. This is where you will specify the information for each item and make any changes as necessary. This area is also used for adding or editing payment types for the invoice.
Item Grid The area beneath the Work Area is the item grid that contains all of the items being sold on the invoice. You cannot make changes directly in this area. If you double click on an item in the grid, all of its information will be copied to the Work Area where you can make the necessary changes.
I Want To… Button The I Want To… buttons beneath the item grid gives you the following options:
NOTE: You must select an item in the item grid before these menu items will appear in the I Want To… button menu.
Edit (item code)
If you click on this menu item, all of the information for the selected item will be copied to the Work Area where you can make the necessary changes.
Remove (item code)
If you click on this menu item, the information for the selected item will be removed from the invoice.
Payment Grid The area beneath the Item Grid is the payment grid, which contains all of the payment types being used to pay for the invoice. You cannot make changes directly in this area. If you double click on an payment in the grid, all of its information will be copied to the Work Area where you can make the necessary changes.

Insight Salon & Spa Software - 24 -
I Want To… Button The I Want To… button beneath the payment grid gives you the following options:
NOTE: You must select an item in the payment grid before these menu items will appear in the I Want To… button menu.
Edit the (payment type)
If you click on this menu item, all of the information for the selected payment type will be copied to the Work Area where you can make the necessary changes.
Remove the (payment type)
If you click on this menu item, the information for the selected payment type will be removed from the invoice.
Change the tip on the (payment type)
If you click on this menu item, Insight will allow you to change the amount of the tip on the selected payment type.
NOTE: The change tip option will only appear for certain payment types.
Totals and Taxes In the bottom right beside the payment grid the invoice totals are displayed. This includes a subtotal, any applicable taxes, a total, amount paid, and amount still owing. These fields are all automatically updated by Insight.
Actions Button The Actions button in the bottom center of the screen allows you to perform several different, less often used functions. The options available with this button will change depending on what stage you are in on the sales screen.
Do Cash Payout / No Sale
This option performs the same function as pressing Alt-F12 on your keyboard. If you have a cash drawer, it will be opened and you can choose to record a cash payout if necessary.
View Gift Certificate History/Balance
This option will prompt you for a gift certificate number. Once entered, it will run the Gift Certificate History report.
Options available before selecting a client:
Reprint
Clicking on the Edit/Void Invoices option will bring up a list of invoices that you can choose to reprint. The date range of the list can be adjusted, or you can enter in a specific invoice number to reprint.
Edit/Void Invoices
Clicking on the Edit/Void Invoices option will bring up a list of invoices that you can choose to edit or void. The date range of the list can be adjusted, or you can enter in a specific invoice number to edit or void.
Start a Cash Drawer Session (if there is an active cash drawer in the Cash Drawer Management area)
The Start a Cash Drawer Session option will bring up the Cash Drawer Management screen so that you can select and open a cash drawer for use. See the Cash Drawer Management section under Utilities for details on how to use this section.
Options available after selecting a client:
Account Payment
Use the Account Payment option when the client wishes to make a payment towards their account balance. You will be prompted to enter the payment amount, which will then be added to the item grid.
Add Client
This will prompt you to select another client from your client list to add to the invoice. You will then see a Client Name drop-down appear from which you can select which client to work with for each item that you are adding to the invoice.

Insight Salon & Spa Software - 25 -
Change Paying Client
This option allows you to change the name of the client that will be paying for the invoice.
NOTE: The paying client is separate from each of the items being purchased. You will be given the option to update all of the items on the invoice with the new paying client the first time that you do this on any particular invoice.
Add/View Notes
Clicking on this option will bring up a window with any existing notes for the invoice, which you may add or edit. Notes may already exist for an invoice if it was checked in from an appointment that had notes on it.
Preprint Invoice
This option allows you to get a printed copy of the invoice before it is actually completed. This can be useful to provide a receipt for clients who will be paying at a later time for Insight Standard users who do not have the Client Accounts feature.
Discount All
This option can be used to apply a percentage discount to all of the items currently being sold on the invoice.
Function Buttons The function buttons in the bottom right section of the screen allow you to perform the most common tasks for this screen. The buttons will change depending on what stage you are in on the sales screen. Most of the function buttons have an F-key associated with them that you can press on your keyboard instead of clicking the button with your mouse.
Buttons available before selecting a client:
Check-In (F5)
Use the Check-In button to select a client that has one or more appointments booked for the current day. Once you select the client in the list, all of the appointments booked for that client will be checked in, and all of the services booked will be added to the item grid.
On Hold (F4)
Use this button to bring up a list of all invoices that are currently on hold. You can select an invoice from the list to continue working with it, or to merge two invoices together that belong to the same client or group. The number of on-hold invoices is displayed directly on the button. If there are none, the button will be disabled.
Exit (F3)
Click the Exit button to close the sales screen.
Buttons available after selecting a client:
Finish (F3)
The Finish button will attempt to complete the invoice. If there is still a balance owing on the invoice, it cannot yet be completed. In this case, Insight will behave as if you had clicked the Payment button, and display the paytype buttons for you to use to select the payment for the invoice.
Hold (F4)
Use this button to put the current invoice on hold. This allows you to start working on a different invoice without having to either finish or cancel the invoice you are currently working on, so that you can come back to it later.
Abort (F9)
Clicking the Abort button if you want to cancel the current invoice without saving any of the information. You will be prompted to confirm this action, and may be required to provide a reason depending on how your copy of Insight is configured.

Insight Salon & Spa Software - 26 -
Gift Certificate Window
Purchased By
The name of the paying client on the invoice is placed here automatically and cannot be changed.
Purchased For
This field is to store the name of the intended recipient of the gift certificate. It may be selected from your client list, but does not have to be a name that exists in your client file, so it can be anything the client wishes.
Expiry Date
This is the suggested date after which the gift certificate is no longer valid. No matter what the expiry date, all gift certificates sold through Insight can still be redeemed, because it is not legal in many areas to expire a gift certificate that a client has paid for.
Notes
The Notes field can be used to store any notes regarding the sale or use of the gift certificate, i.e. if it is intended to be used for a specific service.
Initial Value
This field is used to store the base value of the gift certificate. If you are just selling a straight currency amount gift certificate, this is where you should enter that amount. If you are selling the gift certificate for specific services, the total value of the services not including taxes or tip, should be entered here.
Include Tax checkbox
Click on this checkbox to have Insight automatically calculate how much tax would be paid on the base Initial Value amount if it was relating to the cost of services. For example, if the Initial Value was 50.00, then taxes would be calculated as they would for a service that cost 50.00.
Tip Type
If you want the gift certificate amount to also cover a tip amount when it is redeemed you will need to add that amount on to the gift certificate. This field is used to specify whether that amount is a straight currency amount, or a percentage of the Initial Value amount.
Tip Amount
This field is to store the additional amount added to the gift certificate that is intended to cover a tip.
NOTE: The additional amount for taxes and tips on gift certificates are not treated any differently when the gift certificate is redeemed, so it is possible for the client to use the gift certificate for something more expensive that was originally intended, and then just pay out of pocket for the additional taxes and tip if applicable.
Calculated Value
This field contains the total value of the gift certificate after any applicable taxes and tip amounts have been added to the Initial Value amount. This is the actual amount of money that the gift certificate will be worth and can be redeemed for.

Insight Salon & Spa Software - 27 -
Total Price to Charge
This field is automatically updated to be the same as the Calculated Value. However, it may be reduced. In this way, you are giving a discount on the price of the gift certificate so that the client is paying less than the gift certificate is worth. If you are giving away gift certificates as a promotion, you may lower this price to zero, so that no payment is required when you ring them through the sales screen.
Add Value to an Existing GC button
It is possible to continue using a redeemed gift certificate in Insight by adding more value to it. In this way, you are “topping up” the value of the gift certificate so that the client can continue to use it to pay for services without needing cash or credit cards at the time of payment. Click this button to select a gift certificate that already exists in Insight and then you will be able to enter the amount of money to add onto it.
Service Calculator button
Clicking this button will bring up an additional area on the Gift Certificate window that allows you to specify services intended to be purchased with this gift certificate. This is only a guideline for choosing an appropriate amount for the gift certificate, and it will still be able to be used for any services the client wishes when they return.
Service Calculator work area
This area is where you will choose the services, packages, or series intended for purchase with this gift certificate. It works the same way as the work area on the main sales screen.
Service Calculator grid
The grid area contains all of the services, packages and series that you have selected for this gift certificate.
I want to… button
Click the I want to… button to get a menu of the options available for working with the service calculator. The options available are: Remove (item)
This option will remove the item that is selected in the grid and subtract its price from the totals. Add a service to the calculator
This option will pop up a list of all of your services that you can choose from to add to the service calculator. Add a package to the calculator
This option will pop up a list of all of your packages that you can choose from to add to the service calculator. Add a series to the calculator
This option will pop up a list of all of your series that you can choose from to add to the service calculator. Clear the calculator
This option will remove all of the items currently in the service calculator grid.
Total field
As you add items to the service calculator, the total is updated and displayed on the right underneath the grid.
Apply Service Total to Gift Certificate button
Clicking this button will copy the value from the Total field into the Initial Value field at the top of the screen and then close the service calculator.
Close Service Calculator button
This option will close the service calculator without making any changes to the Initial Value field at the top.

Insight Salon & Spa Software - 28 -
Tanning Window
Available Tanning Packages for:
This field is automatically updated with the paying client.
Tanning package grid
This grid will list any and all tanning packages that have been sold to the selected client that still have minutes or sessions available on them. Any new packages that are being sold on the current invoice will also appear in this grid.
I want to… button
This button gives you the option to redeem a tanning package that was not sold to the currently selected client. If you select it, you will be given the opportunity to enter the package id of another tanning package that exists in Insight to be used by this client. If there is a pending tanning package sale in the grid, you will also be given the options to edit or remove it.
Add Package button
Clicking this button allows you to sell a tanning package to the selected client. It will pop up another window in which you will need to select the tanning package and employee to receive credit for the sale.
Work area
The work area is very similar to that on the main sales screen. In the Service Code field you may select a tanning service to sell to the client. You will also need to select the bed or booth that the tanning service will be performed in.
Payment Options
There are two options available to choose how the selected tanning service will be paid for. If there are no tanning packages available in the grid, the choice to pay with currency will be made for you and you will not be able to change it. If there is at least one valid tanning package in the grid, you will be able to choose to pay for the service using the package, which is the default behavior and is recommended. If necessary, you can still make the choice to pay for the service using currency.
Taxes button
Clicking the Taxes button allows you to turn on or off the taxes that are normally charged for the selected tanning service.
Discount button
Clicking the Discount button allows you to specify a discount percentage for the selected tanning service.
NOTE: The Taxes and Discount buttons are only available if the “Pay for this service with currency” payment option is chosen.
Totals area
The totals area in the lower right area of the window shows you the number of tanning packages purchased and their total value. Beneath that, it shows you the services that have been purchased in minutes or sessions, and the minutes or sessions that have been redeemed on the available tanning packages.

Insight Salon & Spa Software - 29 -
Package Information Window
Work area
The work area is very similar to that on the main sales screen. In the Package Name field you may select a package to sell to the client. You will also need to select/verify the employee, quantity, and price.
Details button
Clicking the Details button allows you to specify the professional (back bar) products used in providing the service currently selected in the package list grid.
Discount button
Clicking the Discount button allows you to enter a percentage discount to apply to the entire package.
Package List grid
This grid will contain a list of all of the items included in the selected package. You can click into the Emp (employee) column to change which employee will be performing each individual service. As well, you can click on the tax checkboxes to turn on or off the taxes for each item as necessary.
Credit Card Processing Window If you have credit card processing directly through Insight, this window will appear when you click one of the credit card payment buttons. At first there will be a message on top of the window waiting for you to swipe the credit card or press Esc to enter the number manually. Once you have swiped the card or pressed Esc, that message will disappear and you will be able to interact with the window. The fields are described below.
Card Number
The credit card number swiped or typed here must be a valid credit card number before you will be allowed to continue.
Expiry Date
The credit card expiry date is shown in MM/YY format and must be a month and year in the future.
Security #
This is the credit card CVV2 number. This can be found on the back of the credit card and should be used to help get the lowest rates on your credit card transactions.
Name On Card
This field should get filled in automatically if the card is swiped. Otherwise, you should enter it as it is printed on the card.
Address and Zip / Postal Code
These fields should get filled in automatically if you have the client entered into Insight and the address information entered. Otherwise you should get this information from the client to help lower your credit card transaction rates.

Insight Salon & Spa Software - 30 -
Amount
The Amount will be automatically filled in with the amount still owing on the invoice. This can be changed to whatever you wish. Do not use this field to include the tip amount, however.
NOTE: Never enter a negative number in the Amount field. If you are trying to refund or credit the client’s credit card, click the “Transaction is a refund” checkbox instead.
Tip
The Tip amount (if any) can be entered in this field. For the most accurate sales information, always use this field for the tip amount as opposed to adding into the Amount field.
Total Charged
The Total field will automatically be calculated as a sum of the Amount and Tip fields and cannot be changed manually.
Refund button
Clicking this button is the way that you specify that you are refunding or crediting the client’s credit card. Do not use negative numbers for the Amount or Tip fields.
Print Slip or Authorize button
Clicking this button will attempt to perform the authorization on the credit card. If that is successful, or the “I already have an authorization…” checkbox is checked off, it will be added to the payment grid.
Cancel button
Clicking this button will abort the transaction and return you to the sales screen.
“I already have an authorization…” checkbox
Clicking this checkbox will prevent Insight from authorizing the credit card for this transaction. This should be used in cases when the card was already authorized outside of Insight, i.e. a phone authorization.
Post button
This button will take the place of the Print Slip button and is used to finalize the transaction when you have entered any tip the client may have added to the credit card slip. If you do not click this button, the credit card will not be charged and you will not receive the funds from it.

Insight Salon & Spa Software - 31 -
3. Tanning Bed Waiting List This screen will only be available if you have a tanning timer manager connected to your computer and properly set up in Insight. If this is the case, you will see a Timer Monitor box next to the date and time box on the Insight menu bar. Please refer to the “Tanning Timer Manager” section on page 265 to learn how to set this up.
How to Use the Tanning Bed Waiting List Click in the Timer Monitor box on the Insight menu bar
The screen will pop up, showing you waiting clients on the left, and your tanning beds on the right
Click the Start Session button or press F5 on your keyboard to start a session for a waiting client
Click the Remove button or press F8 on your keyboard to remove a waiting client from the list if necessary (you will be required to enter a reason for doing this)
Click the Exit button or press F3 on your keyboard to close this screen
Tanning Bed Waiting List Reference
Client Grid This grid on the left of the screen shows any clients that are currently waiting for a tanning bed to become available. It displays the client name, the time they were checked in, the length of time they have been waiting, the bed they are waiting for, and the number of minutes they will spend in that bed. Once a session is started for a client, they will disappear from this list, and appear on the right in the tanning bed they were assigned to.
Tanning Bed Grid This grid on the right shows all of the tanning beds that you currently have set up in Insight to be controlled by the timer manager. While you have this screen open, Insight will continuously update the information for the beds as it is received from the timer manager. This process may slow down somewhat as you add more and more beds into your business. You will be able to see each bed, its current status, the time remaining, and the client name (if occupied). The beds will appear in different colors based on their current status.
Function Buttons The function buttons in the bottom right section of the screen allow you to perform the most common tasks for this screen. Most of the function buttons have an F-key associated with them that you can press on your keyboard instead of clicking the button with your mouse.
Start Session (F5)
Clicking this button allows you to start a tanning session for the selected client. There must be an eligible bed available or you will not be able to do this. You will be given the option to put the client in a different bed than they were originally assigned to, if another eligible bed becomes available before the assigned bed.
Remove (F8)
Clicking this button gives you the choice of removing the client from the waiting list in the event that they have to leave before their bed becomes available. You will be required to enter a reason for doing this.
Exit (F3)
Click this button to close the Tanning Bed Waiting List screen.

Insight Salon & Spa Software - 32 -
4. Appointment Book
How to Use the Appointment Book Click on the Appt. Book button on the Insight menu bar
Booking an Appointment
Double click on the day that you wish to book the appointment for using the calendars on the top left of the screen to go to that day on the appointment sheet
To start the booking you can do any of the following: double click on the time slot, press the Enter key, click the Book Appointment button, or press F6 on your keyboard
NOTE: If using F6 or the Enter key to start the booking, first use the arrow keys or the mouse to select the time slot that you wish to book so that the correct employee and time will be selected.
Use the Active Lookup to search for a client based on first name, last name, or phone number
Start typing in the Client field to take you close to the client you are interested in and then use the up and down arrow keys to find the client, or type in the full name of the client
NOTE: If searching on Last Name you will need to include a comma and a space between the last and first names, i.e. ‘Smith, John’.
Once the correct client is highlighted select the client by pressing Enter or Tab on the keyboard, or double clicking on the client’s name in the Active Lookup
If the client is not in the list, you can click the Add New Client button to bring up a screen to add the client
NOTE: If you do not track clients before they actually receive a service, you can check the This Client is a Walk-in checkbox and Insight will not require that the client be in the list. DO NOT click the checkbox just because the client didn’t call ahead. If you do not select a client, Insight will put the appointment under a generic “Walk In Client”.
Once you have found the client, you can press the enter key or click into the Services box below
Either click in the Active Lookup with the mouse, use the up and down arrow keys, or start typing in the Service field to find the service you wish to book
NOTE: If you also offer Tanning services, you can choose which kind of service (Tanning or not Tanning) to search for by clicking the Switch to Tanning button above the services Active Lookup.

Insight Salon & Spa Software - 33 -
To select the service press Enter or Tab or double click in the Active Lookup
If you double clicked the time space to start booking, the Employee and Time will already be filled in
If the employee and time are not filled in, or are incorrect, you can choose a different Time and Employee by clicking back into the appointment sheet on the right
NOTE: If there is no room on a day to book a service, you can click the “Add to Cancel List” button to add this appointment to the Cancellation List (Insight Professional or higher only) See the “How to add a Cancellation Appointment" section on page 39 for instructions on how to use this area of Insight.
If necessary, you can change the length of the appointment by clicking on the up or down arrow buttons in the Length field beside the Time for the appointment
Click on the down-arrow button in the Request field if you wish to specify whether the appointment was a request for the employee it was booked with, or for any female or male employee
Click on the down-arrow button in the Confirm field if you wish to specify the confirmation method for the client for this appointment
Enter any notes that may be relevant to this appointment for the client
Save the appointment by clicking the OK button or pressing F3 on your keyboard
TIP: If the client will be booking more than one appointment at this time, click the Repeat button instead of the OK button and a new appointment will be started for the same client in the time slot immediately following the booked appointment.
Booking an Appointment with more than one employee
NOTE: This feature is available only in Insight Professional or higher.
The process for booking an appointment for a service that is set up to allow booking sections of the appointment with different employees is virtually the same as booking an appointment for a regular service. This process is described in the Booking an Appointment section above. The difference comes when you are at the point of selecting the employee. With a service that is set up for this type of booking, you will see a grid beneath the employee field for each part of the service. The initial employee that you selected will be placed into the Primary slot. If that employee is set up to have specific people do their Technical or Finishing work, then those people will be placed in those slots assuming that they are available at the requested time. If they are not available, the slots will be left blank and you will need to choose other employees to fill those sections before you can continue. If the main employee does not have specific people do this work for them, then they will be placed into all of the other slots. Any Processing slots must stay empty, which allows you to effectively ‘double book’ services using this method. Once you have chosen all the necessary employees for the different slots of the appointment, you may finish the appointment in exactly the same way as you would with a regular service.

Insight Salon & Spa Software - 34 -
How to Check In or Check Out an Appointment
Select the Appointment you wish to check in
Either click the Check In button or right click on the appointment and choose the Check-In option from the menu
NOTE: Checking in an appointment will check in all appointments for the client for that day and automatically create an invoice for the client that you will be able to view either from the Sales screen in the On Hold area or from the next step below.
To Check Out the client once their services are complete and finish the sale select their appointment and click on the Go To Invoice button
How to Move an Appointment
Select the Appointment that you wish to move
Click the Move button, press F5 on your keyboard, or right click on the appointment and choose the Move option from the menu
Select the date and time where you wish to put the Appointment using the calendars in the top left if you need to change to a different day
Once you have selected the time slot that you wish to move the appointment to, click the Place button or press F5 on your keyboard
Confirm the change on the Confirm Appointment Move summary screen that pops up by clicking the OK button (Changes are indicated by a red arrow)
NOTE: This summary screen can be turned off from the Options tab of the System Setup screen, but this is not recommended.
If the appointment had already been confirmed, Insight will ask if you want to Clear the Confirmation so that the appointment can be re-confirmed with the new information to ensure the client knows about the move
TIP: You can also use the “drag and drop” feature to move appointments. Click on the appointment, but do not let go of the mouse button. Continue holding the mouse button down while moving the mouse and you will see a shadow of the appointment follow the mouse as you move it. When you have moved the appointment shadow to where you want it, then let go of the mouse and the Confirm Appointment Move summary screen will pop up, just as if you had moved the appointment using the conventional method.
How to Delete an Appointment
TIP: If you need to delete many appointments for the same client, follow the steps in the “How to Delete Multiple Appointments” section on page 35.
Select the Appointment that you wish to delete
Click the Delete button, press F8 on your keyboard, or right click on the appointment and choose the Delete option from the menu

Insight Salon & Spa Software - 35 -
Select the appropriate reason for deleting this appointment
TIP: The options available are Do Nothing, Cancel Appointment, and Delete Appointment. Do Nothing will just return you to the appointment screen. Select Cancel Appointment if you are deleting this appointment because the client called to cancel or if the employee who was to perform the service had to cancel for some reason. Select Delete Appointment if the appointment was simply booked in error and should not exist.
How to Delete Multiple Appointments If you need to delete many appointments, such as those from a standing appointment, perform the following steps:
Click the Clients button on the Insight Menu Bar
Find the client using the Active Lookup
Click on the Appts tab
Select the first appointment that you wish to delete
Press and hold down the Shift key on your keyboard
Use the down arrow key on your keyboard to move to the last appointment you wish to delete or click on it with your mouse and then let go of the Shift key
All of the appointments to be deleted should now be selected in the grid
Click the Delete Appt(s) button or press F8 on your keyboard
Click Yes to confirm that you want to delete all of the selected appointments
Select the appropriate reason for deleting each appointment
TIP: The options available are Cancel Appointment, Delete Appointment, and Do Nothing. Select Cancel Appointment if you are deleting this appointment because the client called to cancel or if the employee who was to perform the service had to cancel for some reason. Select Delete Appointment if the appointment was simply booked in error and should not exist. Do Nothing will not delete the current appointment.
Booking a Package
NOTE: You can only book packages if you have at least one package entered into Insight in the Services -> Packages of Services section.
Click the Book Packages button and the Package Booking screen will appear
Select the client from the list of clients exactly as you would in the Active Lookup when booking a regular appointment
If the client does not appear, you can click the Add New Client button to bring up a screen to add the client

Insight Salon & Spa Software - 36 -
Click the Next button when you have selected the correct client
NOTE: At any time during this process you may click the Previous button to go back to a prior step.
Select the Package that you wish to book and click Next
If the client requests specific employees or has gender requirements, then select those in the grid of services
NOTE: It is best, if possible, to leave these fields all blank, so that Insight will have the greatest number of options to choose from when searching for available times for each of the services in this package.
Select the Confirm Method for this package if necessary
Click the Next button
Select the date that the client wishes to receive the package (date range available only in Insight Professional or higher)
If needed, select the time range that the client is available to receive the package
Select which days of the week the client is available (Insight Professional or higher)
Click Next
Insight will now search for available times
NOTE: You can stop the searching at any time by clicking on the Stop sign. Insight will stop after it has finished the day it is currently searching.
Once it has finished searching, Insight will display a list of available dates and times that this package is able to be booked
Select the available day and time that the client wishes to receive the package and click the Next button
Enter any notes for this booking and click the Next button
Confirm which employees Insight has assigned to each service
NOTE: If the employee needs to be changed, you can select a different one available at that time from the drop down. If an employee does not appear in the list, they are not available to do that service at that time. You can use the Previous button to go back and change the time if desired.
When the client is satisfied with the services, click the Finish button to finalize the booking
Click OK on the message saying that all parts of the package were booked successfully
NOTE: Due to the specific nature of and order that some services need to be booked, at this time Insight does not allow you to change the order that the services are received and only searches for the services in the order they appear in the package.

Insight Salon & Spa Software - 37 -
Booking a Standing Appointment
Click the Standing Appointments button and the Standing Appointment Booking wizard screen will appear
Select the client from the list of clients exactly as you would in the Active Lookup when booking a regular appointment
If the client does not appear, you can click the Add New Client button to bring up a screen to add the client
Click the Next button when you have selected the correct client
NOTE: At any time during this process you may click the Previous button to go back to a prior step.
Select the service from the list of services exactly as you would in the Active Lookup when booking a regular appointment and click Next to continue
Select the employee with whom they wish to get the services
Select the Request status if necessary
Click Next
Select the regular start time for the service
Adjust the length of time for the service if necessary
Choose the frequency that the service is to be repeated and follow the indented steps for the appropriate choice below
Daily
If the service should be booked for every ‘x’ number of days, select the day number to repeat the booking on If the service should be booked for every day from Monday to Friday, select the Every Weekday option
Weekly
Select the weekly frequency that the service should be booked, i.e. every week, every 2 weeks, etc Select as many days of the week as necessary that the service should be booked for
NOTE: These options allow you to get appointments booked, for example, every Monday and Thursday each week.
Monthly
You can choose either a specific weekday in the month, or a specific day number in the month Use the dropdowns to select the day of the month that you wish the booking to occur on Use the up and down arrow buttons to select the day or month number to repeat the booking on
NOTE: These options allow you to get appointments booked on a specific day of the month, every so many months.

Insight Salon & Spa Software - 38 -
Click the Next button
Choose the date that the appointments should begin occurring
Choose when the appointments will stop occurring, either on a specific date or after a certain number of appointments
Depending on your selection, enter the End Date for the appointments, or the number of appointments to book
Click the Next button
Select the Confirm Method if necessary
Enter any Notes for the appointments
Click the Next button
Review the days that the appointments will occur and click the Remove Selected Date button to remove any days that the client wishes to skip and click the Next button
Insight will now attempt to hold the appointments. Any appointments that were unable to be held will appear in red. These appointments, or conflicts, must be resolved before you can complete this process.
To resolve conflicts
Click on a red appointment in the list and then click the Edit button Change the Date, Time, Employee or Length so that the appointment can be booked and click Save

Insight Salon & Spa Software - 39 -
If the change was not successful, you will see a message explaining why the change could not be made
TIP: Click on the button that says Go to (date) and Insight will bring you to the appointment screen for that date. You can then choose the time slot for the appointment more easily since you will be able to see everything else that may already be booked for that day.
Click Save when you have made the necessary changes
When no conflicts remain, click the Finish button to finalize booking all of the appointments and you will be returned to the main appointment screen
Using the Cancellation List (Insight Professional or higher only)
TIP: Keep an eye on the Open Cancellation List button underneath the calendars on the appointment screen. If there are cancellation appointments for the current day in the appointment book, the text of the button will be in red.
Click the Open Cancellation List button
How to add a Cancellation Appointment
While trying to book an appointment
Click the Add to Cancel List button in the bottom right of the screen Make sure that the Start and End Dates, Client Name, and Service fields are filled in correctly Continue after the indented section below
From the Cancellation List screen
Click the Add New Appt button Select the Start and End Dates for the appointment to occur within by clicking on the calendar icons Select the Client Name from the list of clients If the client is not in the list, you can click the Add New Client button to bring up a screen to add the client Select the Service the client wishes to get
Select an Employee/Bed if required
Select the appropriate Request option, if necessary
If the appointment must be within certain times, click the Between Specific Times checkbox and use the arrow buttons to select the desired Starting After and Ending Before times
Enter any applicable notes
Click Save or Save and Add New if you wish to enter another appointment to the cancellation list
How to check for available spots
Select the appointment you wish to try to book

Insight Salon & Spa Software - 40 -
Click the Check for Places button
If there are available times, they will appear in the list that pops up
Choose an available date and time for the appointment from the list
Click the Next button
Review the appointment information
You can change the information on this screen if necessary
NOTE: Be aware that if you make changes to the appointment, they may cause the appointment to no longer be able to be booked.
Click the Finish button
The appointment will now be booked as ‘Pending’ which means that the appointment will appear slightly different on the appointment book to indicate that the client needs to be contacted to confirm that this appointment time will work for them
How to manage pending cancellation appointments
Either click the Confirm Pending Appts. button, or click the Open Cancellation List button and then click the View All Pending button or click the Actions button and choose the Confirm Pending Appointments option from the menu
Select the appointment from the list
If you wish to show that you called the client but were unable to confirm the appointment, click the Change Status button and select a new status from the choices that pop up
If the client has confirmed that the time will work for them, click on the Confirm Appt button
If the appointment time will not work for the client, click the Cancel Appt button, select Yes on the verification prompt, and the appointment will be put back into the Cancellation List
TIP: Alternatively, you can delete the appointment right from the appointment sheet and Insight will offer to place the appointment back into the Cancellation List.

Insight Salon & Spa Software - 41 -
How to Change Which Employee Columns are Visible
Click the Display Options button at the top of the appointment screen and the Appointment Book Display Options screen will pop up
Select the view you wish to change or click the Add button to create a new one
NOTE: There will always be at least one DEFAULT view that cannot be deleted.
Change the various options that affect which employee columns are visible. The most commonly used options are:
Only Working Employees - will hide the columns for Employees who are off or on holidays Show Resources - will show/hide the resource columns AutoFit Columns - will size the columns to try to make sure all columns are visible Filter Jobs For - will make it so only employees in the selected job title(s) will be displayed Show for Number of Days in the Multi-Day View tab - will change the number of day columns shown for the
employee when in multi-day view
TIP: It is recommended that you have at least one view where all employees will be visible. This will make it easier to find an employee if you are unsure whether or not they should be in the current view.
When you are done making changes, press the Save button
Press the Close button to close the screen and return to the appointment book
After you have set up different views, you can click the down arrow beside the Display Options button to select from the list of created views
How to Change the Order of Employees on the Appointment Book
Click the Actions button and choose Appointment Book Order from the menu

Insight Salon & Spa Software - 42 -
Select the Employee that you wish to move
NOTE: Moving an employee up in the Appointment Book Order will move them closer to the left side of the appointment book.
Click the Move Up or Move Down buttons as needed
TIP: You can also use the “drag and drop” feature to move employees and resources. Click on the employee or resource, but do not let go of the mouse button. Continue holding the mouse button down while moving the mouse, then let go of the mouse when you have highlighted the slot you wish to move it to.
Click the OK button to close the screen when you are finished arranging the employees
How to Adjust an Employee’s Schedule for One Day (Scheduling an employee to work when they are marked as not working)
Select any time slot in the desired employee’s column
TIP: If you cannot find the column, skip these first two steps and use the Actions button to find and schedule the employee.
Either click the Schedule button or right click in the employee’s column and choose Schedule from the menu
If the desired employee is not visible on the appointment screen, click the Actions button, then Schedule Employee, and select the employee from the lookup window that appears
The Employee Schedule screen will pop up
The bars across the top of the screen indicate the existing and modified schedule and show if and when the Employee has appointments or scheduled breaks.
Adjust the employee’s schedule as needed
NOTE: Detailed instructions on how to adjust employee schedules can be found in the Employees section under Scheduling Employees.
When you are finished, click the Save button
Insight will prompt you to either Lock the Schedule (recommended) or leave it unlocked
If necessary, reset any filters that you changed to find the employee’s column
How to Add an Extra Break to an Employee’s Day This is referred to as a Special Break. They are used for one-time breaks that do not occur regularly in the employee’s work schedule. They are most useful for things such as doctor’s appointments, training sessions, or meetings.

Insight Salon & Spa Software - 43 -
Select the Date, Time, and Employee where you wish to put the Special Break
Either click the Actions button and choose Book Special Break from the menu or right click on the time slot and choose Add Special Break from that menu
NOTE: The option will only be available in the right click menu if the time slot does not contain an appointment.
Adjust the Employee, Date, Time, and Length as needed
Enter a descriptive reason for the Special Break so that other people seeing it will know what it is for
Click the OK button to close the screen
How to Switch Between Standard and Multi-Day Views There are four ways to switch between Standard and Multi-Day Views, you may use any one of the following methods:
Right click in the desired employee or day column and choose the option to Switch To… option from the menu
Right click on the column header for the desired employee or day and chose Multi-Day or Single Day from the menu
Double click the column header for the desired employee or day
After selecting a time slot in the desired column, click the Actions button and choose the Switch To… option in the menu
How to Change Appointment Sheet Colors
Click the Actions button and choose Appointment Book Color Setup from the menu
Use the drop-down lists to change the colors as desired
For the Selection Style, choose Framed if you only want a thick border of color around the highlighted area, or Filled if you want it to be a solid color
If you want to reset the colors to what is currently being used on the appointment book, click the Reload Saved Colors button

Insight Salon & Spa Software - 44 -
Click the OK button to apply your color changes
NOTE: Warning! Changing colors on one computer will affect the colors on all computers!
How to Close the Appointment Book for a Day
Go to the day that you wish to close
Click the Actions button and choose Close Day
This will mark all the employees scheduled for the day as “On Holiday”
NOTE: To reopen this day you will need to go to each employee that will be working, click on the Schedule button, uncheck the On Holiday checkbox and then click Save.
How to Find Appointments for a Client
Click on the Actions button and choose Find Appointments for Client from the menu
A list of all of your clients and all of their appointments will pop up
If an appointment was selected then that client will be selected automatically, otherwise you can search for the client in the Active Lookup whose appointments you want to find
To view the day that contains a specific appointment, select it in the list on the right and click the Go To button and the appointment book will move to the day the appointment is booked for and select that appointment
Why Does it Say There are No Available Times?
Check to make sure there is an open block long enough to accommodate the service and that the block is with an employee that can do the service
Check to make sure that the resources that the service requires are not being used by different appointments
Check to make sure that any specific times are far enough apart for the appointment to fit between them, for example if the service takes two hours make sure that the start and end times are at least two hours apart
Check to make sure that the specific times fully include the available block of time
How to Remove a Holiday that was Scheduled for an Employee
Click on the Appt. Book button on the Insight Menu Bar
If you cannot see the employee on the appointment book, perform the following indented steps:
Click the Display Options button Click the Edit button Make sure that the Only Working checkbox is unchecked and that there is no other filter set that would prevent
the employee from showing up for the day in question Click Save and then Close
Click into the employee’s column on the appointment book and then click the Schedule button
Click the On Holiday checkbox to remove the checkmark and then click Save or press F3 on your keyboard
My Employee Doesn’t Show Up on the Appointment Book
Click on the Employees button on the Insight Menu Bar
Use the Active Lookup to find the employee you wish to put on the appointment book
Make sure that the employee’s Charge Level is greater than zero
Make sure that “Should this employee have a column on the Appointment Book” is set to Yes on the Appt. Setup tab
Check their Work Schedules tab to make sure they are working for the day you are looking at

Insight Salon & Spa Software - 45 -
Go to the Appointment Book perform the following indented steps:
Click the Display Options button Click the Edit button Make sure that the Only Working checkbox is unchecked and that there is no other filter set that would prevent
the employee from showing up such as Job Titles, or if Multi-day view is selected Click Save and then Close
If you have checked all of these things and your employee is still not showing up on the appointment book:
Go to the Employees screen, find the employee, and click on the Appt. Setup tab
Click Edit Employee, and set “Should this employee have a column on the Appointment Book” to No and click Save
Click Edit Employee again and set it back to Yes and click Save and then see if the employee now appears on the appointment book
If the answer is no, please call Insight technical support for assistance
Appointment Book Reference
Active Lookup The Active Lookup will appear in the left area of the screen once you have started booking an appointment, and is where you can search to find the Client, Service, and Employee for the appointment. Please refer to the “Active Lookups” section on page 1 to learn how this feature is designed to be used.
NOTE: The “Search” field for the Active Lookup on the appointment screen is replaced by the Client, Service, and Employee fields. There is no Show All checkbox for the appointment screen.
Calendars When you first enter the appointment book screen, there are two calendars displayed in the top left area of the screen. You can double click on a day to move the appointment book to that day. Click on the left or right arrow buttons on the top calendar to change the month. The bottom calendar will always be on the month after the top calendar, and cannot be changed independently. To quickly return to the current day, double click on the bottom of the lower calendar where there is a red square followed by the word “Today:” and the current date. As an alternative to double clicking, you can also single click on a day or use the arrow keys to move from day to day and then press Enter on your keyboard to move the appointment book to the day you have selected.
Appointment Sheet Grid The main feature of the appointment screen is the grid. This is what shows you all of your appointments for the day, which employees are working, and where there is free time available. Each service-providing employee, resource/room, and tanning bed/booth has a column on the grid, and each row corresponds to a time of the day. You can move to different times or employees in the grid by clicking on them with the mouse, or by using the arrow keys on your keyboard. The current time block is displayed in red (this is based on your computer’s time).

Insight Salon & Spa Software - 46 -
Appointment Status Bar For each appointment that is booked for today’s date, there is a status bar that you can see on the left edge of the appointment. This bar will change colors depending on the status of the appointment. The three different states are “Not Arrived”, “Checked In”, and “Checked Out”. The actual colors displayed depend on the settings in the Appointment Book Color Setup screen. That screen also controls whether the status bar shows up for all appointments or just appointments for the current day. In addition, there are icons that may show up in this status bar, which are listed below:
Figure of a man
This icon will appear if the client has requested a male service provider when they booked their appointment.
Figure of a woman
This icon will appear if the client has requested a female service provider when they booked their appointment.
Memo pad
This icon will appear if there are any notes written regarding this appointment.
Stylized “R”
This icon will appear if the client has requested a specific employee when they booked their appointment.
Checkmark
This icon will appear if the appointment has been confirmed, i.e. the client has been contacted and verified that they will be coming in for their appointment.
Star
This icon will appear if this is the first time the client has been to your business.
Appointment Grid Right Click Menus There are many functions of the appointment book that you can access by right clicking on cells in the appointment sheet grid. These are listed below under separate headings for the type of cell you are right clicking on.
Empty cells
The following options are available when right clicking on an empty cell, including employees marked as not working:
Schedule (available in an employee column only)
This option will open the Employee Schedule window that allows you to alter the employee’s schedule for the day that you are on. For details on this screen see the “Employee Schedule Window” section on page 55.
Add Special Break (available in an employee column or tanning bed/booth column only)
This option will open the Add / Edit Special Break window that allows you to create or modify a special break for an employee or tanning bed/booth. On this screen, you can select the Employee, Date, Time, Length of the break, and the Reason for the break. Use the arrow buttons on the fields to change the values that they contain.
Switch to Multi-Day View
This option will switch the display of the appointment book screen to show multiple days for the employee whose column you are currently selecting. The number of days shown depends on the Display Options setup and can be from 3 to 31. The default is 10. The first day shown (on the left) will be the day you were on when you selected this option, and show as many days beyond that as the setup option is set for. This allows you to get a quick view of the employee’s availability for a longer period of time.
This option allows you to get a printout of your appointment sheet. There are three options that you can select from to adjust how the printout is displayed. If you leave the options as they default to, the appointment sheet will print out to look identical to how it appears on your screen, although it may span over more than one piece of paper. Changing the Report Style to Split Columns will print the time column for each employee, which can be useful if you plan to cut up the printed sheet and hand the pieces out to your employees. Changing the Report Layout to Landscape will provide you with more columns per page, but will not show as much time. Depending on your business hours and time intervals on the appointment sheet you may still be able to see your whole day on one page. Changing the Appointment Colors option will change the amount of color that is used on the report, which can be useful if you only have a black and white printer, or if you simply want to use less color ink in your inkjet printer.

Insight Salon & Spa Software - 47 -
Cells that contain an appointment
The following options are available when right clicking on employee or resource cells that have an appointment booked in them:
Check-In Client
This option will mark the appointment as “Checked In” and create an On-Hold invoice that you can view from the Sales screen. Once this option has been selected, it is no longer available for the selected appointment.
Print Client Ticket
This option will create a Client Ticket report that you can print which includes client contact information, all appointments for the current day, and previous service and purchase history.
Check-In Client and View Invoice
This option will mark the appointment as “Checked In”, create an invoice, and bring up the Sales screen with the invoice already active and ready for you to work with. Once this option has been selected, it is no longer available for the selected appointment.
Edit / View
This option will open the View/Edit Appointment window that allows you to view the client’s appointment(s) for the day and edit the information if necessary. For details on this screen see the “View/Edit Appointment Window” section on page 61.
Move (except in a resource column)
This option places you into a special “Move” mode in which you cannot perform most of the normal appointment screen functions until you either pick a new spot to move the appointment to, or cancel the move.
Delete
This option gives you the choice of removing the selected appointment from the appointment book and specifying that it was either a cancelled appointment or that it was made in error and should just be deleted. The Cancel option should be chosen if the reason for deletion was that the client called you to cancel their appointment.
This option allows you to get a printout of your appointment sheet. For details on this feature see the “Print” section in the “Empty Cells” section on page 46.
Schedule (in an employee column only)
This option will open the Employee Schedule window that allows you to alter the employee’s schedule for the day that you are on. For details on this screen see the “Employee Schedule Window” section on page 55.
Find Other Appointments
This option will open the Lookup Client Appointments window that allows you to find and go to other appointments that have been booked for the client. For details on this screen see the “Find Other Appointments Window” section on page 57.
Go To Client Record
This option will open the Client screen with the client from the selected appointment already selected in the list.
Switch to Multi-Day View
This option will switch the display of the appointment book screen to show multiple days for the employee whose column you are currently selecting. The number of days shown depends on the Display Options setup and can be from 3 to 31. The default is 10. The first day shown (on the left) will be the day you were on when you selected this option, and show as many days beyond that as the setup option is set for. This allows you to get a quick view of the employee’s availability for a longer period of time.
Cells marked with “PARTIAL”
The following options are available when right clicking on a “PARTIAL” cell:
Zoom In
This option will pop up a small window showing you the precise time slots and booking for appointments that are only taking up a portion of the slot on your main appointment screen. This occurs when you have an appointment that is booked for less time than a full slot allows. It is possible to see the end of one appointment and the beginning of the next appointment in this window.

Insight Salon & Spa Software - 48 -
Schedule (available in an employee column only)
This option will open the Employee Schedule window that allows you to alter the employee’s schedule for the day that you are on. For details on this screen see the “Employee Schedule Window” section on page 55.
Switch to Multi-Day View
This option will switch the display of the appointment book screen to show multiple days for the employee whose column you are currently selecting. The number of days shown depends on the Display Options setup and can be from 3 to 31. The default is 10. The first day shown (on the left) will be the day you were on when you selected this option, and show as many days beyond that as the setup option is set for. This allows you to get a quick view of the employee’s availability for a longer period of time.
This option allows you to get a printout of your appointment sheet. For details on this feature see the “Print” section in the “Empty Cells” section on page 46.
Cells that contain a special break
The following options are available when right clicking on a cell that has a special break booked in it:
Edit / View
This option will open the Add / Edit Special Break window that allows you to create or modify a special break for an employee or tanning bed/booth. On this screen, you can select the Employee, Date, Time, Length of the break, and the Reason for the break. Use the arrow buttons on the fields to change the values that they contain.
Delete
This option allows you to delete the special break from the appointment book.
This option allows you to get a printout of your appointment sheet. For details on this feature see the “Print” section in the “Empty Cells” section on page 46.
Schedule (available in an employee column only)
This option will open the Employee Schedule window that allows you to alter the employee’s schedule for the day that you are on. For details on this screen see the “Employee Schedule Window” section on page 55.
Switch to Multi-Day View
This option will switch the display of the appointment book screen to show multiple days for the employee whose column you are currently selecting. The number of days shown depends on the Display Options setup and can be from 3 to 31. The default is 10. The first day shown (on the left) will be the day you were on when you selected this option, and show as many days beyond that as the setup option is set for. This allows you to get a quick view of the employee’s availability for a longer period of time.
Appointment Grid Double Click Actions There are certain functions of the appointment book that you can access by double clicking on cells in the appointment sheet grid. These are listed below under separate headings for the type of cell you are double clicking on.
Empty cells
Double clicking on an empty cell will start the process of booking an appointment. This is exactly the same as selecting the time slot and then clicking the Book Appointment button or pressing F6 on your keyboard, except that the Employee and Time from the cell you clicked will be automatically filled in for you. For details on the appointment booking fields, see the “Book Appointment Button” section on page 49.
Cells that contain an appointment
Double clicking on a cell with an appointment booked in it will open the View/Edit Appointment window that allows you to view the client’s appointment(s) for the day and edit the information if necessary. For details on this screen see the “View/Edit Appointment Window” section on page 61.
Cells marked with “PARTIAL”
There is no function associated with this action.
Cells that contain a special break
Double clicking on a cell with a special break in it will open the Add / Edit Special Break window that allows you to create or modify a special break for an employee or tanning bed/booth. On this screen, you can select the Employee, Date, Time, Length of the break, and the Reason for the break. Use the arrow buttons on the fields to change the values that they contain.

Insight Salon & Spa Software - 49 -
Appointment Screen Buttons
Open Cancellation List Button This option will open the Cancellation List window that allows you to manage appointments that have been put on the waiting list. For details on this screen see the “Cancellation List Window” section on page 52.
NOTE: If there are appointments in the list for the current day, the text on the button will appear in red.
Book Appointment Button When you click this button or press F6 on your keyboard, the area on the left of the screen with the calendars will change to show you the Active Lookup and the appointment information. The Active Lookup can be used for the Client, Service, and Employee fields.
Client
The Client name can be selected from the Active Lookup, or simply typed in if it is not a client that is already in your database.
Add New Client button
If you have typed in a client name that does not exist in your database, you can click this button to bring up the Add Client window to quickly add them into your system.
This Client is a Walk-In checkbox
If you have typed in a client name that does not exist in your database and you do not wish to add them in, click this checkbox and they will be treated as a walk-in client.
Service
The Service code can be typed in here, or selected from the Active Lookup.
Employee
The Employee name cannot be typed in manually. You must select the employee by clicking into their column on the appointment sheet grid. This ensures that only employees who are working and who are eligible to perform the requested service can be chosen for the appointment.
Time
The Time can be selected by moving around in the appointment sheet grid, or by using the arrow buttons on the Time field.
Length
The Length field can be changed from the default if necessary, by clicking on the up or down arrow buttons to make the appointment shorter or longer.
Request
If the client has made a request for a specific employee, or just for either a male or female service provider, you can select the appropriate choice from the Request drop-down.

Insight Salon & Spa Software - 50 -
Confirm
If the selected client is not a walk-in client, the confirmation method can be changed from the client’s default if necessary. This can be useful if the client’s spouse is booking the appointment for them and wishes it to be a surprise, so requests that you do not try to confirm the appointment with the client.
Notes
Any notes relative to the appointment can be entered here. If there are other appointments for the client for the same day that have notes on them, they will automatically show up in this area as well.
OK button
Clicking the OK button will complete the booking.
Repeat button
Clicking the Repeat button will complete the booking, and then start a new booking for the same client. This can save you time when booking more than one appointment for the same client.
Cancel button
Clicking the Cancel button will abort the booking and return to the regular appointment sheet screen.
Add to Cancel List button
This button is in the lower right area of the appointment screen when you are in the middle of booking an appointment. If you cannot find the desired time or employee for the booking, click this button to add the client to the cancellation list (also known as the wait list).
Book Packages Button This option will open the Package Booking window that guides you through the process of booking a package of services. For details on this screen see the “Package Booking Window” section on page 57.
Standing Appointments Button This option will open the Standing Appointment Booking window that guides you through the process of booking a standing appointment. For details on this screen see the “Standing Appointment Booking Window” section on page 58.
Actions Button The Actions button in the bottom of the screen underneath the Time column allows you to perform several different, less often used functions.
This option allows you to get a printout of your appointment sheet. For details on this feature see the “Print” section in the “Empty Cells” section on page 46.
Appointment Book Color Setup
This option will open the Appointment Book Color Setup window that allows you to change the way your appointment book screen appears. Select your desired color for each option. If you change your mind before clicking the OK button, you can click the Reload Saved Colors button to revert to the colors that were selected when you first went into this screen.
NOTE: The main background color of each appointment cannot be changed here, as that is controlled by each individual service from the Appt. Setup tab of the Services screen.
Appointment Book Order
This option will open the Appointment Order Setup window that allows you to change the order in which your employees, resources, and tanning beds/booths appear on the appointment book grid. Simply select the employee or resource in the grid that you wish to move and click the Move Up or Move Down buttons to move them to where you want them to be.
Book Special Break
This option will open the Add / Edit Special Break window that allows you to create or modify a special break for an employee or tanning bed/booth. On this screen, you can select the Employee, Date, Time, Length of the break, and the Reason for the break. Use the arrow buttons on the fields to change the values that they contain.
Switch to Multi-Day View
This option will switch the display of the appointment book screen to show multiple days for the employee whose column you are currently selecting. The number of days shown depends on the Display Options setup and can be from 3 to 31. The default is 10. The first day shown (on the left) will be the day you were on when you selected this option, and show

Insight Salon & Spa Software - 51 -
as many days beyond that as the setup option is set for. This allows you to get a quick view of the employee’s availability for a longer period of time.
Find Appointments for Client
This option will open the Lookup Client Appointments window that allows you to find and go to other appointments that have been booked for the client. For details on this screen see the “Find Other Appointments Window” section on page 57.
Confirm Pending Appointments
This option will open the Confirm Pending Appointments window that allows you to contact the client to confirm appointments that were booked through the Cancellation List or the Online Appointment Booking from your web site for the day that you are on. For details on this screen see the “Confirm Pending Appointments Window” section on page 55.
Adjust Business Hours for (date)
This option allows you to adjust your hours or close your business for the currently selected day. Use this function for days when you would normally be open, but will have different hours or be closed for a special reason such as a holiday.
Schedule Employee
This option allows you to select an employee and adjust their working schedule for the currently selected day.
Function Buttons The function buttons in the bottom right section of the screen allow you to perform the most common tasks for this screen. Most of the function buttons have an F-key associated with them that you can press on your keyboard instead of clicking the button with your mouse.
Check In / Go To Invoice (F4)
If the selected appointment is not yet checked in, this option will mark the appointment as “Checked In” and create an On-Hold invoice for it in the sales area. The button text will then change to “Go To Invoice”. If the selected appointment is already checked in, clicking this button will bring up the Sales screen with the invoice already active and ready for you to work with.
View / Edit (F7)
Clicking this button will open the View/Edit Appointment window that allows you to view the client’s appointment(s) for the day and edit the information if necessary. For details on this screen see the “View/Edit Appointment Window” section on page 61.
Move (F5)
Clicking this button places you into a special “Move” mode in which you cannot perform most of the normal appointment screen functions until you either pick a new spot to move the appointment to, or cancel the move.
Delete (F8)
Clicking this button gives you the choice of removing the selected appointment from the appointment book and specifying that it was either a cancelled appointment or that it was made in error and should just be deleted. The Cancel option should be chosen if the reason for deletion was that the client called you to cancel their appointment.
Confirm
Clicking this button will open the Client Confirmations window that allows you view and contact your clients to confirm their appointments for the day that you are on. For details on this screen see the “Client Confirmations Window” section on page 53.
Schedule
Clicking this button will open the Employee Schedule window that allows you to alter the employee’s schedule for the day that you are on. For details on this screen see the “Employee Schedule Window” section on page 55.
Exit (F3)
Click this button to close the appointment book screen.

Insight Salon & Spa Software - 52 -
Cancellation List Window This screen allows you to manage appointments that have been placed on the cancellation (“wait”) list. These are appointments that could not be booked due to availability, that are waiting for cancellations to occur so that they may be booked.
Appointments to View
Choose the “For all Dates” option to view all outstanding appointments in the cancellation list. Choose the “Can be booked on” option and select a date to view all outstanding appointments for the selected date only.
Employees to View
Choose the “All Employees” option to view all outstanding appointments in the cancellation list. Choose the “Specific Employee” option and select an employee to view all outstanding appointments requested for the selected employee only.
Cancellation List Grid
The grid shows you all of the appointments waiting for times to become available. You can double click on any appointment in the grid to edit its details.
Refresh Button
Clicking this button will update the grid with any new cancellation appointments that may have been added while this screen was sitting open.
Function Buttons
The function buttons in the bottom right section of the screen allow you to perform the most common tasks for this screen. Most of the function buttons have an F-key associated with them that you can press on your keyboard instead of clicking the button with your mouse.
View All Pending
Clicking this button will open the Confirm Pending Appointments window that allows you to contact the client to confirm appointments that were booked through the Cancellation List for the day that you are on. For details on this screen see the “Confirm Pending Appointments Window” section on page 55.
Check for Places (F5)
When you click this button, Insight will search through the available times that the appointment might be able to fit into, depending on the options that have been selected for it. If there are available times, a new window will pop up to display them. On the left of this window, all the possible dates are listed. On the right, each time slot for the selected date is listed. You can select a date and time and click the Next button. Then you will be given a confirmation screen where you can make any changes to the appointment if necessary. Once you click the Finish button, the appointment will be booked as a “Pending” appointment which you can view and confirm by clicking the View All Pending button.
Add New Appt (F6)
This allows you to add an appointment to the list. It will pop up a new window in which you can select the desired date, client, service, and employee. You may also specify what type of request it is, and the times that are acceptable for the client.

Insight Salon & Spa Software - 53 -
Edit (F7)
This allows you to edit an appointment in the list. It will pop up a new window in which you can change or select the desired date, client, service, and employee. You may also specify what type of request it is, and the times that are acceptable for the client.
Remove (F8)
This will delete the appointment from the waiting list.
Exit (F3)
Click this button to close the Cancellation List screen.
Client Confirmations Window This screen allows you to manage appointments that have been booked, but still need to be confirmed with the client. Many businesses find it helpful to confirm appointments a day or two in advance, to cut down on the number of no-shows.
View Confirm Method
This option defaults to “<Any>”, but you may narrow down the list of appointments in the grid by selecting one of the options in the drop-down list.
View Status
This option defaults to “<Any>”, but you may narrow down the list of appointments in the grid by selecting one of the options in the drop-down list.
Confirm Appointments For:
This date field defaults to the current date on the appointment book screen, but can be changed to a different date.
Confirmation Grid
The grid contains all of the appointments booked for the selected day. They are grouped by the type of confirm method specified for each client. When you select an appointment in the list, all of the relevant details for the appointment are shown in the area beneath the grid.
TIP: Right clicking on an appointment in the grid will give you the same options as clicking the Actions button.
Confirmation Status
Change the confirmation status of the selected appointment by choosing the desired option from the drop-down list field in the middle of the screen beneath the grid.
Actions Button
The Actions button for this screen contains the following two options:

Insight Salon & Spa Software - 54 -
Change Confirm Method
Clicking this button will pop up a message that allows you to select a different confirmation method for the selected client/appointment. The options are “By Email”, “By Phone”, “By Text/SMS”, and “Do not Confirm”. This does not change the confirmation status of the appointment.
Go to Client
Clicking this button will open the Clients screen and display the currently selected client.
Go to Appointment
Clicking this button will return to the Appointment Book screen positioned on the currently selected client’s appointment.
This option allows you to print a report of the day’s appointments, with the currently selected Confirm Method and Status. Basically, what you see in the grid, is what will print out on the report.
TIP: This allows you to hand a printout to an employee who can then do the confirmations without needing to use the computer. Then they can come back later and update the status of each appointment.
Function Buttons
The function buttons in the bottom right section of the screen allow you to perform the most common tasks for this screen.
Send SMS Messages
This feature allows you to automatically send confirmation SMS text messages to all of your clients who have appointments for the day that have “By Text/SMS” selected as their confirmation method. Insight will let you know how many successful and unsuccessful messages were sent.
Check SMS Replies
This feature will check for replies to your previously sent confirmation SMS messages. For each appointment that is confirmed, the status will change to “Confirmed Via Txt/SMS” and the date and time of the message will be put in the Details column.
Send Emails
This feature allows you to automatically send confirmation emails to all of your clients who have appointments for the day that have “By Email” selected as their confirmation method. Insight will let you know how many successful and unsuccessful emails were sent.
Check Responses
This feature will check your email for replies to your previously sent confirmation emails. For each appointment that is confirmed, the status will change to “Confirmed Via Email” and the date and time of the email will be put in the Details column.
NOTE: Don’t forget that depending on how often your clients check their email, that it may be quite a few hours in between the time you send emails and the time you can expect responses to be waiting for you.
Refresh
Clicking this button will update the grid with any new information that may have been changed while this screen was sitting open.
Close
Click this button to close the Client Confirmations screen.

Insight Salon & Spa Software - 55 -
Confirm Pending Appointments Window This screen allows you to manage appointments that have been booked through the cancellation list (wait list) or through the Online Appointment Booking module running from your web site. These are appointments that spaces have been found for and tentatively booked, but still need to be confirmed with the client.
Pending Appointments Grid
The grid shows you all of the appointments waiting for times to be confirmed. These appointments are grouped by whether they were booked from the cancellation list or from the Online Appointment Booking module.
Function Buttons
The function buttons in the bottom right section of the screen allow you to perform the most common tasks for this screen.
Go To Client
Clicking this button will open the Client screen, with the client for this appointment automatically selected in the list.
Change Status
Click this button to change the Call Status of the selected pending appointment. You will be prompted to select the new status. The options are “Not Confirmed”, “Left Voice Message”, “Left Message”, “No Answer”, “Sent Email”, and “Sent SMS”.
Confirm Appt
Clicking this button will immediately mark this appointment as confirmed, and will remove it from the pending appointments screen. The appointment is now fully booked and confirmed.
Cancel Appt
This allows you to remove the pending appointment from the appointment book. Use this when you have contacted the client and they are unable to come for the appointment at that time. The appointment will disappear from the pending appointments screen and the appointment book screen. If it was booked from the cancellation list, it will then reappear in the cancellation list screen so that it may be booked at a different time.
Exit
Click this button to close the Confirm Pending Appointments screen.
Employee Schedule Window This screen allows you to make changes to the selected employee’s work schedule for the current day. At the top of the screen a small, two-row grid is displayed. The top line represents the current day’s schedule for the employee, and the bottom line will reflect any changes you make on this screen to give you an easy comparison between the original schedule and what you are changing it to be. On the right side of the screen under the grid is a legend explaining what the different colors on the grid represent.

Insight Salon & Spa Software - 56 -
Check boxes
Down the left side of this screen are the checkboxes that determine if the employee is working and what breaks they get. These should all be self-explanatory, simply check off the appropriate boxes and then select the corresponding times and break lengths. If you are booking an employee off for holidays, you only need to check the On Holiday checkbox, you do not need to uncheck Working Today.
Time fields
The Time fields all work the same way. You cannot type numbers into these fields. Simply use your arrow keys, or click the arrow buttons with your mouse to change the time. The left and right arrows move the time down or up by one hour. The up and down arrows move the time up or down by fifteen minutes.
Length fields
The Length fields all work the same way. These fields you are able to type into, or you can use the arrow keys or click the arrow buttons with your mouse. These fields change by five minutes at a time when using the arrows.
Do not change with Repeating Schedule Changes checkbox
Whenever you are making changes to someone’s schedule we recommend that you check off this checkbox. What this does is prevent this day’s schedule for this employee from being overwritten in the event that someone changes the regular rotation schedule for this employee. This effectively “locks” the schedule for this one day. If you do not check off this checkbox, you may lose the changes you have made if the employee’s regular schedule is updated.
Reason for Locking Schedule
If you have locked this schedule change, you should provide a reason in the text box. This will serve as a reminder to you and to others why the employee’s schedule for this day is different than usual.
Function Buttons
The function buttons in the bottom right section of the screen allow you to perform the most common tasks for this screen.
Book Holidays
Clicking this button will allow you to book a date range during which time the employee is going to be on holiday.
Lookup Schedule (F2)
Clicking this button will pop up a list of your pre-defined schedule templates for you to choose from. When you click the OK button, the new schedule will be copied over and you will see the changes on your screen compared to the original schedule.
Save (F3)
Click this button to save your changes to the employee’s schedule for the day and close the Employee Schedule screen.
Cancel (F9)
Click this button to close the Employee Schedule screen without saving your changes.

Insight Salon & Spa Software - 57 -
Find Other Appointments Window This screen, also known as the Lookup Client Appointments screen, will show you other appointments booked for the selected client.
Active Lookup
You can use the Active Lookup on the left side of this screen as it is described in the “Active Lookups” section on page 1.
Appointments to View
This option defaults to Future, to only show you appointments from today’s date and onward. If you choose the All option, all appointments, past and future, will be displayed in the list.
Go To Button
Click this button to go to the day on the appointment book for the appointment that you have selected in the grid.
Cancel Button
Click this button to close the Lookup Client Appointments screen.
Package Booking Window This screen is written to work as a “wizard” in that it guides you through the process of booking a package of services in a step-by-step manner. Each step is listed down the left side of the screen
Active Lookup
You can use the Active Lookup on the left side of this screen as it is described in the “Active Lookups” section on page 1 for steps 1 and 2, choosing the client and the package.
Service Grid
When you get to step 3 you have the opportunity to select the employees to perform each service in the package. You can do this by clicking directly into the employee column of the grid for the desired service. You may also leave them as “<Any Qualified Employee>” if the client does not specifically request an employee which will make it easier for Insight to find available times to book the package. You may also specify the Gender Request for any of the services if requested by the client.

Insight Salon & Spa Software - 58 -
Confirm By
These options will set the confirmation method for the entire package booking.
Search Ranges
Step 4 allows you to specify what dates, times, and days of the week are acceptable to the client for booking the package. The wider the date and time ranges that you select, the greater chance of Insight finding available slots to book the package.
Booking Time
Step 5 allows you to select the date and time that you want to start booking the package. Insight will give you a list of dates and times for each date that there is enough room to book all of the services in the package.
Notes
Notes may be entered for the package booking. The notes that you enter here will show up for each service that is booked.
Confirm Appointments
In step 6 you are given a grid with each service in the package showing you the employee, date and time that it is booked for. At this point, you are still able to change the employee if there are other qualified employees available at the specified time.
Previous Button
Click this button to go to back to the previous step in booking the package.
Next Button
Click this button to go to the next step in booking the package.
Cancel Button
Click this button to abort booking the package and close the Package Booking screen.
Finish Button
This button will only appear when you are on the final step of booking the package. When you click it, Insight will book each service and give you a message letting you know it was successful. The Package Booking screen will disappear and you will be able to view the appointments that you just booked on the appointment screen.
Standing Appointment Booking Window This screen is written to work as a “wizard” in that it guides you through the process of booking a standing appointment in a step-by-step manner. Each step is listed down the left side of the screen
Active Lookup
You can use the Active Lookup on the left side of this screen as it is described in the “Active Lookups” section on page 1 for steps 1, 2 and 3, choosing the client, the service, and the employee. At the time of choosing the employee, you may also select the Request type if desired.

Insight Salon & Spa Software - 59 -
Time and Frequency
This step (4) requires the most attention when booking a standing appointment. Picking the time of day for the appointment and the length of time for the appointment are the first things you will do. Then you have to decide on the frequency (how often they are booked) of the appointments. The three options are discussed below:
Daily
This is the simplest of the options, but also one of the least useful. You simply have the option of choosing to book every ‘x’ number of days, or to book for every weekday, which means Monday through Friday. Because there are an odd number of days in a week, the ‘x’ number of days option may not be very useful. For instance, if you choose every 2 days, your appointments might be Monday, Wednesday, Friday, the first week, and then Sunday, Tuesday, Thursday, Saturday the next week.
Weekly
This option lets you specify one or more specific days of the week to book the appointments. This could mean every Monday, or every Tuesday and Thursday. The Every ‘x’ number of weeks option gives you the ability to have the appointment occur every second Monday, for instance. This is the best option to use if you want an appointment to occur on the same few days of the week every week, or every other week, such as Monday, Wednesday, and Friday.
Monthly
This option should be used when you want to repeat the appointment only once, every ‘x’ number of months. You can specify the First, Second, Third, Fourth, or Last specific weekday of every ‘x’ number of months. Alternatively, you can specify the specific day number of the month that you want the appointment to occur on, such as the 1st or the 15th. However, this will not always be on the same day of the week, so could be a problem if your business is not open seven days a week.
Start and End Date
The first date that you select here should be the date that you want the standing appointments to begin on. They will repeat in the pattern chosen in the previous step until they reach the stop point. This can either be a specific date, or after a certain number of appointments have been booked. Choosing the Specific Date option makes it the easiest to know when the set of appointments will be finished. If the appointments are for a kind of treatment that requires a set number of sessions, then it makes the most sense to choose the After a Specific Number of Appointments option.
Confirm By
These options will set the confirmation method for each of the appointments booked.
Notes
Notes may be entered for the standing appointment booking. The notes that you enter here will show up for each appointment that is booked.
Preview Appointments
In step 7 you are given a grid with each appointment showing you the date, time, and employee that Insight will attempt to book for.

Insight Salon & Spa Software - 60 -
Remove Selected Date Button
If any of the appointments are unsuitable for any reason, you may select them and click this button and they will be removed from the list and not booked.
NOTE: Deleting an appointment from the list will not cause an additional appointment to be added on to the end of the list. So, if you specified that 10 appointments should be booked but you delete one of them, you will only end up with 9 appointments being booked.
Deal With Any Conflicts
In step 8 you are given a grid with each appointment showing you the date, and status for each of the appointments. Appointments that were not able to be booked for some reason appear in red. These conflicts must be dealt with before you are able to continue. The Edit button allows you to make the necessary changes to any of these appointments. When you are in edit mode, a “Go to (date)” button will appear that allows you to go to the appointment book screen for that date. This makes it easier to place the conflicting appointment in a different time or with a different employee. If you cannot resolve a conflict, you can use the Delete button to remove it from the list completely.
Previous Button
Click this button to go to back to the previous step in booking the standing appointment.
Next Button
Click this button to go to the next step in booking the standing appointment.
Cancel Button
Click this button to abort booking the package and close the Standing Appointment Booking screen.
Finish Button
This button will only appear when you are on the final step of booking the standing appointment. When you click it, Insight will book each of the appointments. The Standing Appointment Booking screen will disappear and you will be able to view the appointments that you just booked on the appointment screen.

Insight Salon & Spa Software - 61 -
View/Edit Appointment Window This screen will show you the details for the selected appointment, as well as any other appointments booked for the selected client for the current day.
Appointment details fields
You can change information for these fields as necessary. We will not go into detail for each of the fields here as they are the same as described in the sections above this.
Hide / Show Details Button
This button will alternately hide and show the Other Appointments grid and the Confirmed By and Booked By information.
Remove Button
Click this button to delete the selected appointment from the appointment book. You will be given the option to choose whether the appointment was cancelled by the client or simply needed to be deleted because it was booked incorrectly.
Edit Button
Click this button to edit the information for the appointment that you have selected.
NOTE: Once you have clicked the Edit button, it and the Close button will change into Save and Cancel buttons.
Close Button
Click this button to abort booking the package and close the Package Booking screen.

Insight Salon & Spa Software - 62 -
5. Walk-Ins
How to Use the Walk-Ins Module Some people may also refer to this module as a queue system for serving clients on a first come, first served basis.
How to Add a New Walk-In
Click the Add New Walk-In button or press the F6 key on your keyboard
Select the client using the Active Lookup as on the Sales or Appointment Book screens
TIP: If you are adding a family, add the main family member (i.e. mother or father) first as this will make it easier later.
NOTE: If the Client does not appear, you can click the Add New Client button to bring up a screen to add the client. If you do not track clients before they actually receive a service, you can check the Walk-In checkbox and Insight will not require that the client be in the list. If you have the “Business is primarily ‘Walk-In’ based” option enabled in the System Setup, this box will be checked by default.
Once you have entered the client, you can press the Enter key or click into the Service box below
Search for the service that the client wishes to have
NOTE: If you also offer Tanning services, you can choose which kind of service (Regular Services or Tanning Services) to search for above the Services Lookup. If you select a ‘by the minute’ tanning service, you will then be able to adjust the amount of time for the tanning in the Length field.
If the client is requesting a specific employee, click into the Employee field and choose the employee
Select the Request type if necessary
If the client is getting multiple services and you wish to track them independently, click the Another Service button to add another service to a list
Add any Notes for the client as needed
Click the Save button or press F3 on your keyboard to save this client
TIP: If you are adding multiple clients at the same time that are not together, you can click the Save and Add New button or press F6 on your keyboard to save this client and start a new one.
TIP: If you are adding multiple clients in a family, click the Save and New Family button or press F7 on your keyboard to save this client and start adding a new one as a family member with the current client. For convenience, you will then start with a list of only the people that share the same Last Name or Phone Number. This will ensure that all family members will appear on the same invoice automatically.

Insight Salon & Spa Software - 63 -
How to Add a Family Member to an Existing Walk-in
Select the Walk-In client for whom you wish to add a family member
Click the Add Family Member button
Select the family member from the Active Lookup
TIP: By default, only clients with matching last names and phone numbers will be displayed in the list. If you wish to see your entire client list, click on All Clients above the Client lookup. You can also click the Walk-In checkbox and just type in the family member’s name if they are not in your client list.
Select the service from the Active Lookup
Select the Employee and Request type if necessary
Add any Notes for the client as needed
Click Save to finish
NOTE: You will notice that the Family icons for these clients will change to reflect their family status.
How to Add Another Service to an Existing Walk-in
Select the Walk-In client for whom you wish to add a service
Click the Add Service button
Select the service from the Active Lookup
Select the Employee and Request type if necessary
Add any Notes for the client as needed
Click Save to finish
How to Start Serving a Walk-in
Select the Walk-In that you are about to begin serving
Click the Start Serving button or press F5 on your keyboard
Verify that the service that they are getting is correct
TIP: If you need to change the service, type in the service code or click on the lookup button in the Service field.
Select the Employee doing the service if the employee was not already specified when you added this person to the list
TIP: At this point you can click the Add Client to Database button to permanently save this client to your client list if they were entered as a walk-in client when you added them to the list.
Click the Start Service button and the client’s Status in the Walk-Ins grid will be updated
How to Check-out a Walk-in
Select the Walk-In that you need to check out once they are finished having their services
Click the Check-out button or press the F5 key on your keyboard and you will be brought to the Sales screen with this client’s invoice started for you
If there are more family members that are not yet finished or they are receiving more services, put the invoice on Hold and return to the Walk-In screen
TIP: You can easily return to the invoice at any time by clicking on the Go To Invoice button.
If there are no more family members or services remaining, finish the invoice as normal

Insight Salon & Spa Software - 64 -
What if a Walk-In Decides to Leave? Sometimes a walk-in client may decide for whatever reason that they cannot wait any longer to be served and must leave. In that case perform the following steps:
Select the Walk-In client that is leaving and click the Remove From List button or press F8 on your keyboard
Select Yes to the prompt if you are sure you want to remove the Walk-In that you have selected
Enter the reason that you are removing this person and click Ok
Walk-Ins Module Reference
View Options The View Options control how the list of walk-in clients is sorted and grouped. Each option is described below:
Listed By Time In
This option simply sorts the list by the time that the clients were entered into the Walk-Ins system.
Listed By Client Name
This option simply sorts the list by client name. Whether this sorts based on first name or last name depends on the List Sorting options selected in the Defaults area of the System Setup screen.
Grouped By Status
This option splits the list into groups based on the clients’ status. The possible different statuses are “Waiting…”, “Being Served”, and “Checked Out”. Within each group, the clients are sorted by Time In. This option can make it easier to see which clients are still waiting and serve them in the proper order.
Grouped By Family
This option splits the list into groups based on families. This is most useful for businesses that have a lot of parents coming in with their children, or couples coming in together. Clients entered in without any family members will appear under the “Individuals” group. Each family will have their own group, with the head of the family listed in the group title. Within each group, the clients are sorted by Time In.
Walk-Ins Grid The main work area of the Walk-Ins screen is the grid listing all of the clients that are waiting or in the process of being served. The columns in the grid are all self-explanatory with the possible exception of the Family column. When using the Family Member feature, you will select a head of the family and then the family members that belong to that person. In the grid, the head of the family is indicated with the profile of a person in the Family column. Family members are indicated with the icon of four family members standing together. This will not necessarily make it obvious which family members belong to which heads of families other than seeing that they may be entered into the list at close to the same time. If you choose the Grouped By Family option, you will then see each head of the family with all of the family members grouped together so there will be no mistaking which family members belong to which heads of families. Double clicking on anyone in the grid whose status is either “Waiting…” or “Being Served” will pop up the Edit Walk-In window. For details on this screen, see the “Edit Walk-In Window” section on page 67.

Insight Salon & Spa Software - 65 -
Refresh Button Clicking this button will update the grid with any changes to client status that may have occurred from the sales screen while the Walk-Ins screen was sitting open.
Function Buttons The function buttons in the bottom right section of the screen allow you to perform the most common tasks for this screen. Most of the function buttons have an F-key associated with them that you can press on your keyboard instead of clicking the button with your mouse.
Remove From List (F8)
Clicking this button allows you to delete someone from the walk-in list. You will be required to enter a reason for this for tracking purposes.
Add Service
Clicking this button will open the Add Walk-In Service For: window that allows you to add another service to the selected client. Use this in situations where a client comes in for more than one service. For details on this screen see the “Add Walk-In Service For: Window” section on page 67.
Add Family Member
Clicking this button will open the Add New Walk-In window that allows you to add another family member to the selected client. For details on this screen see the “Add New Walk-In Window” section on page 66.
Add New Walk-In (F6)
Clicking this button will open the Add New Walk-In window that allows you to add another client to the walk-in list. For details on this screen see the “Add New Walk-In Window” section on page 66.
Edit (F7)
Clicking this button will open the Edit Walk-In window that allows you to change the currently selected client’s information. For details on this screen see the “Edit Walk-In Window” section on page 67.
Start Serving / Check-out / Go To Invoice (F5)
What this button does will depend on the current status of the selected client. The function for each status is described below:
Waiting…
This will check them in and mark them as “Being Served”. You will need to verify/select the service and the employee on the Check In window that pops up and click the Start Serving button.
Being Served
This will mark the client as “Checked Out”, create an invoice for them in the sales area, and open the invoice in the sales screen for you to work with or finish.

Insight Salon & Spa Software - 66 -
Checked Out
This will open the invoice in the sales screen for you to work with or finish.
Exit (F3)
Click this button to close the Walk-Ins screen.
Add New Walk-In Window This screen allows you to add a new client to the walk-in list, either as an individual client, or as a family member with another client that is already in the list.
Lookup … Option
This option will appear at the top left of the screen if you are in the process of adding a family member. By default, it filters the client list to people who match the last name and phone number of the Paying Client. To view everyone, select the All Clients option.
Active Lookup
You can use the Active Lookup on the left side of this screen as it is described in the “Active Lookups” section on page 1 when choosing the Client Name, Service, and Employee/Bed.
Add New Client Button
Click this button if you wish to add a new client into your client database, if the client you are typing in is not found in the list.
Walk-In Checkbox
If you click this checkbox, Insight will not require the client name you enter to already exist in the client file. This allows you to quickly put new people into the walk-in list and get their full client information later on, while still being able to call them by name when it is their turn to be served.
Another Service Button
Clicking this button will place the currently selected service into the service grid and allow you to choose another service for the same client. This can save time for clients who are coming in for multiple services.
Service Grid
If the client is coming in for multiple services, you can add them all from the same screen. Once you have started adding more than one service, this grid will become visible near the bottom of the screen. Each service you select will be added to the grid and a separate entry will be added to the Walk-In screen for each one.
Delete Button
Clicking this button will remove the service that you have selected in the service grid. Once the number of services in the grid is zero, the grid will disappear.
Function Buttons
The function buttons in the bottom right section of the screen allow you to perform the most common tasks for this screen. Most of the function buttons have an F-key associated with them that you can press on your keyboard instead of clicking the button with your mouse.

Insight Salon & Spa Software - 67 -
Save and New Family (F7)
Clicking this button will save the information for the current client that you have selected and then start the process of adding another client as a family member to the head of the family (Paying Client).
Save and Add New (F6)
Clicking this button will save the information for the current client that you have selected and then start the process of adding another client right away.
Save (F3)
Clicking this button will save the information for the current client that you have selected and close the Add New Walk-In screen.
Cancel (F9)
Clicking this button will cancel adding the new client and close the Add New Walk-In screen.
Add Walk-In Service For: Window This screen allows you to add a new service to the selected client. Each additional service for the same client will add a new entry to the walk-in list.
Lookup … Option
This option will appear at the top left of the screen if your business offers tanning services. By default, the regular services will be selected. To view tanning services, select the Tanning Services option.
Active Lookup
You can use the Active Lookup on the left side of this screen as it is described in the “Active Lookups” section on page 1 when choosing the Service and Employee/Bed.
Function Buttons
The function buttons in the bottom right section of the screen allow you to perform the most common tasks for this screen. Most of the function buttons have an F-key associated with them that you can press on your keyboard instead of clicking the button with your mouse.
Go To Client
Clicking this button will bring up the client screen with the current client automatically selected in the list.
Save (F3)
Clicking this button will save the information for the current client that you have selected and close the Add Walk-In Service For: screen.
Cancel (F9)
Clicking this button will cancel adding the new service and close the Add Walk-In Service For: screen.
Edit Walk-In Window This screen allows you to edit any of the information for a client currently in the walk-in list.

Insight Salon & Spa Software - 68 -
Active Lookup
You can use the Active Lookup on the left side of this screen as it is described in the “Active Lookups” section on page 1 when choosing the Client Name, Service, and Employee/Bed.
Add New Client Button
Click this button if you wish to add a new client into your client database, if the client you are typing in is not found in the list.
Walk-In Checkbox
If you click this checkbox, Insight will not require the client name you enter to already exist in the client file. This allows you to quickly put new people into the walk-in list and get their full client information later on, while still being able to call them by name when it is their turn to be served.
Function Buttons
The function buttons in the bottom right section of the screen allow you to perform the most common tasks for this screen. Most of the function buttons have an F-key associated with them that you can press on your keyboard instead of clicking the button with your mouse.
Go To Client
Clicking this button will bring up the client screen with the current client automatically selected in the list.
Save (F3)
Clicking this button will save the information for the current client that you have selected and close the Edit Walk-In screen.
Cancel (F9)
Clicking this button will cancel editing the client’s information and close the Edit Walk-In screen.