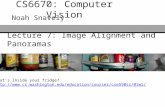Inside Your Computer
description
Transcript of Inside Your Computer

Inside Your Computer Computer Hardware and Maintenance for Real People
PART 1 – THE PROCESSOR, MOTHERBOARD, SYSTEM BUS, AND BOOT

Your computer is a tool, just like a hammer or a wrench. Like a hammer or a wrench, a computer can help make tasks easier and allow you to do things previously thought impossible. A hammer is uncomplicated. Hammer maintance is simple: Don’t hit anything with the hammer that is harder than the hammer. If you want to upgrade your hammer you buy a new one. While the rule about hitting still applies, a computer can present many more complicated options when it’s user sets out to maintain and upgrade their loyal PC. Cars have been available to the mass market for about one hundred years. We are just now reaching a time where you don’t have to be or know a mechanic to own a car for more than five years. Computers are new. There has only been a mass home computer market for around fifteen years. They break and need to be worked on and they need to be properly maintained if they are expected to function correctly. Any person can learn how to properly maintain and update their own computer, thus Inside Your Computer, Computer hardware and Maintenance for Real People.

WARNING: Whenever you are working inside of your computer, make sure you ground yourself first. Computer components are sensitive and can be damaged by static electricity. To ground yourself, touch your computer's
case, power supply, anything metal, or use a static bracelet.

The Big Three
The hard disk is the computer’s long-term memory. All program and file data is stored on the Hard Disk. A normal PC’s Hard Disk has from 2-16GB (Billion Bytes) of memory storage space. The hard disk is made of a number of a flat rotating discs covered on one or both sides with some magnetic material.
The hard disk can hold a lot of information, but cannot upload or save very quickly. RAM (see right) and the hard disk work together. When you open a program it loads from the hard disk into RAM. When you save a file, it saves on the hard disk from RAM. When your computer is making noise, it is usually the hard drive. It is cost effective to upgrade your hard drive.
RAM is the computer’s short term or working memory. RAM can store data needed by the Processor. It can get data from the hard drive or from the Processor, itself. A normal PC has between 32-128MB of RAM. RAM is a Microchip designed to store and send data. RAM can upload or save data very quickly, but cannot hold as much information as the hard drive. RAM also needs electricity to function. When you turn off the computer RAM is wiped clean. The Processor gets most of its data from RAM. RAM also stores pre-processed data that the CPU may need at a later time. More RAM gives the processor more data to work with. With small amounts of RAM, the processor has access to less data. When RAM is low the slower hard drive must continually feed data to RAM, slowing the computer.
Upgrading RAM is sometimes dramatically effective, and makes good economic sense versus buying a new computer.
The Processor, or CPU, is the computer’s “brain”. The Processor does calculations, orders data, and instructs components to do things. Processor speeds are measured in Hz (Hertz), a unit of measurement that measures cycles of electricity. A newer processor would be rated at 300-500 MHz (million hertz). The processor is a microchip. The speed of a processor is dependent on many things, including its rated speed and it’s ability to receive information quickly from RAM. A graphics or sound card is basically a separate microprocessor with it’s own RAM. A graphic card handles all the computations needed for 3-D graphics and frees the main processor to do other tasks.
Upgrading the processor is usually difficult, with marginal returns. By the time you need a new processor, you probably need more hard disk and RAM space, too, making a processor upgrade the least upgradeable item.

FIRST YOU’VE GOT TO KNOW THIS STUFF…
A bit, a byte. Why does all this computer stuff make me hungry? Computers communicate in what’s called a binary language. “Bi” means two and “nary” means number. Computers basically have only two choices in their language, 0 and 1. In English, we have our alphabet, twenty-six symbols with which we make up our language. The only symbols your poor computer has in its language are zero and one. With these zeros and ones, the computer makes up codes. For example, if you hit the “A” button on the keyboard the computer registers “00000001”. A zero or a one is called a “BIT”—like a little bit of information. BIT is actually an acronym for Binary Digit, but it’s not really important that you remember that. Some people just like to know everything. Again, a zero or a one is called a BIT. Ready for some more information? Eight bits equal a byte. Bit and Byte, cute, huh? Munch, munch. You’ve probably heard of a Megabyte. Mega stands for million, so a megabyte is a million bytes, or eight million bits. That’s a lot of zeros and ones. Megabyte is usually abbreviated “MB”. The capital “B” denotes bytes. A small “b” would have meant bits. MB stands for megabytes, or a million bytes. Mb stands for Megabits. GB stands for Gigabytes or a billion bytes and KB stands for Kilobytes, or a thousand bytes. So, what does 56Kb stand for? Fifty-six thousand bits. If you have a 56K modem, your computer can take in fifty-six thousand zeros and ones every second. So again, a bit is a zero or one. A Byte is a collection of eight zeros and ones, forming a code that stands for one number or letter. By the way, there aren’t really zeros and ones floating around in the computer. Electric flow represents a one, and very little electric flow represents a zero. It’s like Morse code.
What is a Motherboard? A motherboard is the main circuit board of a personal computer. Located inside the PC, the motherboard is usually a big green pressboard looking board on the inside of the computer. It typically contains the CPU (central processing unit),

BIOS (basic input/output system), memory, mass storage interfaces, serial and parallel ports, expansion slots, and all the controllers required to communicate with standard peripheral devices, such as the display screen, mouse, keyboard and disk drive. Basically, just about everything is connected to the motherboard. Collectively, some of the chips which reside on the motherboard are known as the motherboard's chipset. Intel sells motherboards to various computer manufacturers known as OEMs (original equipment manufacturers). The OEM may customize the motherboard to their own specifications. OEMs also integrate the motherboards with other system components, such as a power supply, disk drive, software, and case. For this reason, Intel cannot support a motherboard distributed by an OEM. You have to contact that OEM directly or the place where you purchased your system for support. The OEM or the place of purchase will be most familiar with your configuration and its integration of both hardware and software.
How to Identify Your Motherboard When you turn on your computer that contains an Intel-supported motherboard, you will see the BIOS (BASIC INPUT OUTPUT SYSTEM) identification string near the top left corner of the screen. We will discuss the BIOS later in this book. If your computer displays the Intel® logo screen during system boot, you can bypass this screen by pressing the Esc key. This allows the display of the BIOS code. Recent motherboards manufactured by Intel use only a Phoenix or American Megatrends (AMI) BIOS. If you see another manufacturer's name in the start-up BIOS area, then contact that manufacturer for support questions.
How to Install Your Motherboard This guide describes how to change a motherboard. Descriptions may vary slightly from your computer because this guide is generic. You will need Except the motherboard you need to have
• Compatible Case

• Screwdrivers, and mounting supplies.
Prepare for Install Access you system setup ( BIOS ). Write down all the setting and parameters. Turn the computer off. Case Removal Ground your self. Leave the computer plugged in, but make sure it’s off. Check the manual on how to remove the case. After you removed the case touch the power supply to get rid of any static electricity. Out With the Old Disconnect all the external peripherals. In the case some how label all the wires. I personally recommend masking tape. Disconnect the cables from the add-in cards and take them out. Remove the hard drive cables. Disconnect the power supply. Remove the wires which lead to the case. Touch the computer's power supply once again. Removed the screws holding down the motherboard. Lift the motherboard carefully out of the case. In With the New Place the new motherboard in the case. Make sure all the mounting holes and computer ports line up. Screw the new motherboard down. Attach everything that you removed. Remember to set all the jumpers. Read the manual. Initial Testing After you have connected every peripheral and cable, turn the computer on. You should see a new BIOS message. It should be followed with errors. Enter setup and enter all the data you wrote down from the old motherboard. Done When you entered all the data into the BIOS. Exit the setup. Windows should come up. It may give you an error or New Hardware Found wizard. Follow the manual.
PC ARCHITECTURE An architect plans the way a building is made, no? Computer architecture is the manner in which the components of a computer or computer system are organized and integrated. Basically, PC architecture is the main parts of the computer and the way they’re put together.

A computer can be broken into five functional components, quickly outlined below. In depth explanations will follow for those of you that really want to know it all. 1. An input device is a device that gives data to a computer, such as a keyboard,
mouse, or scanner. An output device is a device that receives data from the CPU. Such as a printer or video monitor etc.
2. The CPU (Central Processing Unit) is the brains of the PC. This is where data is added subtracted, multiplied and divided.
3. Memory is a temporary storage device for data used by the CPU. Data is lost when the PC is turned off.
4. A storage device stores data permanently, even when you turn off the PC. A floppy drive, hard drive or tape backup are types of storage devices, they also can be labeled as input & output devices too.
A PC also makes use of a bus system, which shuttles data back and forth between the main components
INPUT / OUTPUT DEVICES An Input device is any machine that feeds data into a computer. For example, a keyboard is an input device, whereas a display monitor or a printer is an output device. Input devices other than the keyboard are sometimes called alternate input devices. Mice, trackballs, and light pens are all alternate input devices. Easy, no?
THE PROCESSOR The computer I am using to write this book uses a microprocessor to do its work. The microprocessor is the heart of any normal computer, whether it is a desktop machine, a server, or a laptop. The microprocessor you are using might be a Pentium, a K6, a PowerPC, a Sparc or any of the many other brands and types of microprocessors, but they all do approximately the same thing in approximately the same way. If you have ever wondered what the microprocessor in your computer is doing, or if you have ever wondered about the differences between different microprocessors, then this part of this here book will be incredibly interesting.

You will learn how fairly simple digital logic techniques allow a computer to do its job, whether its playing a game or spell checking a document! Microprocessor History A microprocessor - also known as a CPU or Central Processing Unit - is a complete computation engine that is fabricated on a single chip. The first microprocessor was the Intel 4004, introduced in 1971. The 4004 was not very powerful - all it could do was add and subtract, and it could only do that four bits at a time. Remember that a bit is a zero or a one. This means that the 4004 could only processor think about for zeros and ones at a time, but it was amazing that everything was on one chip. Prior to the 4004, engineers built computers either from collections of chips or from discrete components (transistors wired one at a time). The 4004 powered one of the first portable electronic calculators. The first microprocessor to make it into a home computer was the Intel 8080, a complete 8-bit computer on one chip introduced in 1974. The first microprocessor to make a real splash in the market was the Intel 8088, introduced in 1979 and incorporated into the IBM PC (which first appeared in 1982 or so). If you are familiar with the PC market and its history, you know that the PC market moved from the 8088 to the 80286 to the 80386 to the 80486 to the Pentium to the Pentium-II to the new Pentium-III. Intel makes all of these microprocessors and all of them are improvements on the basic design of the 8088. The new Pentiums-IIIs can execute any piece of code that ran on the original 8088, but the Pentium-III runs about 3,000 times faster! The following table may help you to understand the differences between the different processors that Intel has introduced over the years. Don’t worry if all the terms don’t make sense yet. Just use it for an eyeball comparison. Name Date Transistors Microns Clock speed MIPS 8080 1974 6,000 6 2 MHz 0.64 MIPS 8088 1979 29,000 3 5 MHz 0.33 MIPS 80286 1982 134,000 1.5 6 MHz 1 MIPS 80386 1985 275,000 1.5 16 MHz 5 MIPS 80486 1989 1,200,000 1 25 MHz 20 MIPS Pentium 1993 3,100,000 0.8 60 MHz 100 MIPS Pentium II 1997 7,500,000 0.35 233 MHz 400 MIPS? Pentium III 1999 9,500,000 0.25 450 MHz 1,000 MIPS?

Compiled from The Intel Microprocessor Quick Reference Guide In the above table, the date is the year that the processor was first introduced. Many processors are re-introduced at higher clock speeds for many years after the original release date. Transistors is the number of transistors on the chip. You can see that the number of transistors on a single chip has risen steadily over the years. A transistor is an on or off switch. On is a “1”, off is a “0” Microns is the width, in microns, of the smallest wire on the chip. For comparison, a human hair is 100 microns thick. As the feature size on the chip goes down, the number of transistors rises. Clock speed is the maximum rate that the chip can be sent information. Clock speed will make more sense in the next section. MIPS stands for Millions of Instructions Per Second, and is a rough measure of the performance of a CPU. Modern CPUs can do so many different things that MIPS ratings lose a lot of their meaning, but you can get a general sense of the relative power of the CPUs from this column. From this table you can see that, in general, there is a relationship between clock speed and MIPS. The maximum clock speed is a function of the manufacturing process and delays within the chip. There is also a relationship between the number of transistors and MIPS. For example, the 8088 clocked at 5 MHz but only executed at 0.33 MIPS (about 1 instruction per 15 clock cycles). Modern processors can often execute at a rate of 2 instructions per clock cycle. That improvement is directly related to the number of transistors on the chip and will make more sense in the next section. Now that you’ve read all this stuff, go back and look at the table again!
Inside a Microprocessor To understand how a microprocessor works, it is helpful to look inside and learn about the logic used to create one. In the process you can also learn about assembly language - the native language of a microprocessor - and many of the things that engineers can do to boost the speed of a processor.

A microprocessor executes a collection of machine instructions that tell the processor what to do. Based on the instructions, a microprocessor does three basic things:
• Using its ALU (Arithmetic/Logic Unit), a microprocessor can perform mathematical operations like addition, subtraction, multiplication and division. Modern microprocessors contain complete floating-point processors that can perform extremely sophisticated operations on large floating-point numbers.
• A microprocessor can move data from one memory location to another • A microprocessor can make decisions and jump to a new set of instructions
based on those decisions. There may be very sophisticated things that a microprocessor does, but those above are its three basic activities. Performance The number of transistors available has a huge effect on the performance of a processor. As seen in the table, a typical instruction in a processor like an 8088 took 15 clock cycles to execute. Because of the design, it took approximately 80 cycles just to do one 16-bit multiplication on the 8088. More transistors also allow a technology called pipelining. In a pipelined architecture, instruction execution overlaps. So even though it might take 5 clock cycles to execute each instruction, there can be 5 instructions in various stages of execution simultaneously. They stay one step behind each other. That way it looks like one instruction completes every clock cycle. Many modern processors have multiple instruction decoders, each with its own pipeline. This allows multiple instruction streams, which means more than one instruction can complete during each clock cycle. This technique can be quite complex to implement, so it takes lots of transistors. The trend in processor design has been toward full 32-bit processing power with fast floating point processors built in and pipelined execution with multiple instruction streams. There has also been a tendency toward special instructions (like the MMX instructions) that make certain operations particularly efficient. There has also been the addition of hardware virtual memory support and L1 caching on the processor chip, all of which we will discuss later in this book. Lots of new terms, no? All you really need to know is that these trends push up the

transistor count, leading to the multi-million transistor powerhouses available today. Some of these processors can execute about one billion instructions per second!
How to install a CPU
1. First you need to purchase a CPU. An alternative is to buy an overdrive processor, (a second processor to help the first) if your motherboard supports it, but usually it is more cost effective to just to buy a new CPU and motherboard. Make sure that the CPU you purchase is supported by your motherboard. Some processors require special bus speeds, for example a Cyrix 6x86 PR-200 requires a 75MHz bus rate, which no Intel processors use.
2. Now you need to unplug your computer's power cord. Remove the screws from the case and pull off the cover.
3. Locate the processor. It will usually have a CPU fan over it. Remove the fan from the CPU.
4. Next you need to remove the old processor. If you a ZIF socket, there will be a lever on the side. Simply lift it straight up and pull out the CPU. If you have a LIF socket you will have to use a chip pull, a small tool available at any computer store. Slowly work each side of the CPU up little by little to avoid damaging the fragile pins, and you don't want to break them off. If you do bend the pins, be very careful in straightening them, or they may break off.
5. Now you can put in the new processor. Make sure you get pin one into pin one of the socket. It is usually marked with an arrow or dot. If you have a LIF socket, press it firmly into place, if you have a ZIF socket push the handle back down and clip it into place.

6. Now you will probably have to set some jumper1 positions, usually CPU type, bus speed, and multiplier. These should be found in your manual.
7. Replace the case cover and screw the case back together. That's all you need to do.
THE SYSTEM BUS The PC receives and sends its data in pathways in the computer called Buses. Just like you take a bus to get to work, bits take buses to and from the main parts of the computer. A bus is usually a special wire or system of wires. There are different types of buses. They can be divided into:
• The system bus, which connects the CPU with RAM. RAM is temporary memory and will be discussed in depth later on.
• I/O buses (Input / Output buses), which connect the CPU with other components.
The point is, that the system bus is the central bus. Actually, it connects to the I/O buses, as you can see in this illustration. It is not completely correct, since actual computer architecture is much more complex, but it shows the important point, that the I/O-buses usually derive from the system bus:
1 A Jumper is a metal bridge that closes an electrical circuit, allowing it to work. Typically, a jumper consists of a plastic plug that fits over a pair of protruding pins. By placing a jumper plug over a different set of pins, you can change a board's parameters.

You see the central system bus, which connects the CPU with RAM. A bridge connects the I/O buses with the system bus and on to RAM. The bridge is part of the PC chip set, which will be covered later on. Buses are connected to ports, or plugs.
4 different types of I/O buses
The I/O buses move data. They are configured to move data in a serial or parallel manner. A serial bus moves data one bit at a time (mouse, most modems) and a parallel bus can send multiple bits at one time. Most buses are serial. They connect all I/O devices with the CPU and RAM. I/O devices are those components, which can receive or send data (disk drives, monitor, keyboard, etc.). In a modern Pentium driven PC, there are three or four different types of I/O buses:
• The ISA bus, which is oldest, simplest, and slowest bus. • The PCI bus, which is the fastest and most powerful bus. • The SCSI bus, (pronounced “skuzzy”) a fast bus, capable of daisy chaining,
or linking up to 127 peripherals. • The USB bus, which is the newest bus. It may in the long run replace the
ISA bus.
The four I/O buses will be described later. Here, we will take a closer look at the PC's fundamental bus, from which the others are branches:

The system bus The system bus connects the CPU with RAM and maybe a specific kind of high-speed memory called a cache. The system bus is the central bus. Other buses branch off from it. The system bus is on the motherboard. It is designed to match a specific type of CPU. Processor technology determines dimensioning of the system bus. At the same time, it has taken much technological development to speed up "traffic" on the motherboard. The faster the system bus gets, the faster the remainder of the electronic components must be. The system bus width describes how many bits, or zeros and ones, can move through the wire at the same time. The Bus speed describes how many cycles of these bits can move through the bus in a second. The speeds or cycles are measured in Megahertz (MHz). A hertz is one cycle, and “mega” means million, so one megahertz means one million cycles of full bus widths can travel the bus in one second. A 16 bit bus operating at 8Mhz can transfer 128 million zeros and ones (bits) every second. The following three tables show different CPUs and their system buses: Older CPUs System bus width System bus speed 8088 8 bit 4.77 MHz 8086 16 bit 8 MHz 80286-12 16 bit 12 MHz 80386SX-16 16 bit 16 MHz 80386DX-25 32 bit 25 MHz We see, that system bus speed follows the CPU's speed limitation. At the fourth generation CPU 80486DX2-50 are doubled clock speeds utilized. CPUs in the 80486 family System bus width System bus speed 80486SX-25 32 bit 25 MHz 80486DX-33 32 bit 33 MHz
80486DX2-50 32 bit 25 MHz
80486DX-50 32 bit 50 MHz

80486DX2-66 32 bit 33 MHz
80486DX4-120 32 bit 40 MHz
5X86-133 32 bit 33 MHz
66 MHz bus For a long time all Pentium based computers ran at 60 or 66 MHz on the system bus, which is 64 bit wide: CPUs in the Pentium family
System bus width System bus speed
Intel P60 64 bit 60 MHz Intel P100 64 bit 66 MHz
Cyrix 6X86 P133+ 64 bit 55 MHz
AMD K5-133 64 bit 66 MHz
Intel P150 64 bit 60 MHz
Intel P166 64 bit 66 MHz
Cyrix 6X86 P166+ 64 bit 66 MHz
Pentium Pro 200 64 bit 66 MHz
Cyrix 6X86 P200+ 64 bit 75 MHz
Pentium II 64 bit 66 MHz
100 MHz bus The speed of the system bus increased dramatically in 1998. Using PC100 SDRAM a speed of 100 MHz is well proven and later the use of special RDRAM (discussed in the RAM section) will give us much higher speeds.

Processor System bus speed
CPU speed
Intel Pentium II
100 MHz 350, 400, 450 MHz
AMD K6-2 100 MHz 250, 300, 400 MHz
Intel Pentium Xeon
100 MHz 450, 500 MHz
Intel Pentium III
133 MHz 533, 665 MHz
AMD K7 200 MHz 600, 800 MHz
A motherboard with a 100 MHz bus has to be well constructed with good power supply and many capacitors. So, to recap, a bus is basically a pathway in your computer. Most computers still around today run on an 8bit, 16bit, or 32bit bus. Windows 95 is a 32bit operating system and runs slow on older 16bit computers. Some Bus Types: 1. I/O BUS (input output bus) also called Data Bus or Peripheral Bus. To review,
the I / O is the pathway between the motherboard & peripherals in any expansion slots.
2. CPU BUS Connects CPU and RAM only. It allows for fast info transfer to the processor
3. USB (Universal Serial Bus 32bit) is the newest (1998) fast bus type. Used for fax and modem, video and audio, scanners.
4. SCSI bus (small computer system interface) The SCSI bus is the physical connection between a mandatory special adapter card & SCSI compatible peripheral devices. A SCSI BUS is very fast and can daisy chain up to 127 peripherals.
Can I upgrade my system bus? Probably not. The CPU and RAM, as well as almost every other part in the computer is designed to send and receive data at a certain speed. While it is

possible to upgrade a system bus, it is best left up to the experts and provides marginal returns.
BOOT, Starting your Computer When a computer is first switched on, the motherboard chipset waits until the voltage is steady. When the power supply indicates that it is steady, power is given to a set of chips called the CMOS, an abbreviation of complementary metal oxide semiconductor. Pronounced see-moss, CMOS is a widely used type of semiconductor. CMOS chips require less power than chips using just one type of transistor. Personal computers contain a small amount of battery-powered CMOS memory to hold the date, time, and system setup parameters. When the computer first turns on, the CMOS chipset is given electricity and starts the following sequence of events: 1. POST (Power On Self Test)
The CMOS chip signals the CPU to check for peripherals, making sure everything is in present and in working order. Results are compared to ROM BIOS on the CMOS. The ROM BIOS (Read Only Memory – Basic Input Output System) is permanent start-up information stored on the CMOS. It is not possible to modify the BIOS code. However, the BIOS code can usually be upgraded by obtaining the latest BIOS code from the company that wrote the code (such as Award or AMI), or better still from the company that manufactured the motherboard. (It is not recommended to upgrade the BIOS unless a specific problem relating to the BIOS is being encountered.) The setup options are those that specify such things as the primary boot device, memory speed etc. Pressing an appropriate button just after the PC is switched on accesses them. (For example, the DEL key.) Hitting delete during start up can usually access the POST settings.
2. The computer’s System files load. The system files are the basic files used to run the computer. DOS files are an example of system files.
3. The operating system (OS) loads. The PC looks for the OS in specific places in a specific order. First it checks the “A” or floppy disk drive, then the CD ROM drive, then the hard disk.

Your CMOS Battery The CMOS battery powers both the PC's internal clock and a CMOS memory chip that holds all the computer's crucial setup information, such as hard disk parameters, types of floppy drives, and memory size.
How to Replace Your CMOS Battery Is your PC clock losing time? That's a warning that its CMOS battery is about to go. And when it does, you'll have a very hard time accessing your computer until you change the battery. There are many different types of CMOS batteries, and their expected life span varies widely. The lithium batteries installed in PCs for the last year or two should last five or six years, but batteries in older PCs have average lives of two to three years. If your system is more than a couple of years old and you haven't yet tackled the chore of replacing the CMOS battery, do it now--before you run into problems. CMOS batteries often die slowly. A dead one usually displays a 'CMOS Read Error' or 'CMOS Battery Failure' message when you turn on your PC. That means your system has no idea how to start up because all the crucial parameters have been lost. Some older PCs make it even harder on you, displaying a nonspecific error message that can make you think the machine has a major problem. Save the settings. Even if you're not changing your CMOS battery right now, back up your PC's setup information. This is particularly important for systems that are more than two years old. PCs built in the past couple of years or so should automatically detect all crucial system parameters when you install a new battery, although you'll still need to set the date and time manually. There are two ways to save backup information. One method is to go through your PC setup screens, write down all the settings, and keep them with your PC's manuals. The better way is to use a software package such as Norton Utilities that stores a backup copy of your computer's CMOS settings on a floppy disk. 2. Find the current CMOS battery.

If you're lucky, your system manual will tell you where the CMOS battery is located, what type it is, and how to change it. More often, though, the manuals say little or nothing about it. Turn off your PC, open the case, and take a look around. There are more than two dozen types of CMOS batteries on the market; they fall into a few basic categories. A lithium button cell, the most common type for newer systems, is a thin battery about the size of a quarter that sits on the motherboard. Some motherboards have a permanently attached, rechargeable NiCd battery, which is about the width of an AA battery but only one-third its length. Two other battery types attach by a two-wire cable to a jumper on the motherboard and are located elsewhere inside the PC--usually with a Velcro fastener. One of these is a small, rectangular black box; the other is a plastic holder that contains four standard AA alkaline batteries. 3. Buy the right battery. Your system vendor or a local computer dealer or may have the right replacement battery. If not, you can buy one from Battery-Biz (800/848-6782, www.battery-biz.com) or Resource 800 (800/430-7030, www.dallas.net/~r800). If your PC has an old-style holder with four AA batteries, you should replace it with a newer-style black box like the Ray-O-Vac 844. If your PC has a permanently attached NiCd cell that's gone bad, it also likely has a four-pin connector to which you can attach a standard NiCd battery. In rare situations, you may have to change a jumper--check your manual. 4. Replace the battery. Remove the old battery (you may first have to remove some add-in boards or move cables around) and put in the new one. But make sure you don't just toss out the old cell: All batteries except plain-vanilla AAs may constitute hazardous waste, so check with your local recycling center. Put a piece of masking tape inside the case with a note of the date you changed the battery. Turn on the PC; you'll get an error message. Get into its setup program and enter the date and time. As explained above, newer setup programs should automatically detect hard disk parameters and other crucial information. If yours doesn't, you'll have to type in the information. If you used a software package to save the CMOS settings, restore them from the floppy disk.

Inside Your Computer Computer Hardware and Maintance for Real People
PART 2 – MEMORY: WHAT YOU NEED TO KNOW ABOUT RAM

The Big Three
The hard disk is the computer’s long-term memory. All program and file data is stored on the Hard Disk. A normal PC’s Hard Disk has from 2-16GB (Billion Bytes) of memory storage space. The hard disk is made of a number of a flat rotating discs covered on one or both sides with some magnetic material.
The hard disk can hold a lot of information, but cannot upload or save very quickly. RAM (see right) and the hard disk work together. When you open a program it loads from the hard disk into RAM. When you save a file, it saves on the hard disk from RAM. When your computer is making noise, it is usually the hard drive. It is cost effective to upgrade your hard drive.
RAM is the computer’s short term or working memory. RAM can store data needed by the Processor. It can get data from the hard drive or from the Processor, itself. A normal PC has between 32-128MB of RAM. RAM is a Microchip designed to store and send data. RAM can upload or save data very quickly, but cannot hold as much information as the hard drive. RAM also needs electricity to function. When you turn off the computer RAM is wiped clean. The Processor gets most of its data from RAM. RAM also stores pre-processed data that the CPU may need at a later time. More RAM gives the processor more data to work with. With small amounts of RAM, the processor has access to less data. When RAM is low the slower hard drive must continually feed data to RAM, slowing the computer.
Upgrading RAM is sometimes dramatically effective, and makes good economic sense versus buying a new computer.
The Processor, or CPU, is the computer’s “brain”. The Processor does calculations, orders data, and instructs components to do things. Processor speeds are measured in Hz (Hertz), a unit of measurement that measures cycles of electricity. A newer processor would be rated at 300-500 MHz (million hertz). The processor is a microchip. The speed of a processor is dependent on many things, including its rated speed and it’s ability to receive information quickly from RAM. A graphics or sound card is basically a separate microprocessor with it’s own RAM. A graphic card handles all the computations needed for 3-D graphics and frees the main processor to do other tasks.
Upgrading the processor is usually difficult, with marginal returns. By the time you need a new processor, you probably need more hard disk and RAM space, too, making a processor upgrade the least upgradeable item.

What is RAM? RAM is short for Random Access Memory. The processor can process data very quickly, but if it can’t get that data quickly it doesn’t matter how fast it works. The hard drive can hold lots of information, but its problem is in getting that information in and out. The hard drive moves slowly. That’s where RAM comes in. RAM can’t hold as much information as the hard drive, but it can transfer data very quickly. RAM is considered to be the resources which your computer uses for all of its computations. It's a temporary work area in which your computer uses, to do work. RAM is the place where your programs reside while they're running and where your open files are stored before you hit the "save" command. If active programs and files take up more room than your RAM has available, your computer uses empty space on your hard drive to keep track of what's going on (called "paging to disk"). Hard drives have moving parts, which make them slower. RAM chips don't, which, in a general sense, is why having lots of RAM makes your computer run faster. Memory works like a blackboard that is constantly overwritten with new data. The amount of memory, or memory size, in a computer determines the number of programs you can run at once. Memory size also determines how fast your programs will operate. The data stored in memory is temporary. If you do not save the data, it will disappear when you turn off the computer. RAM is also sometimes called read-write memory or RWM. This is actually a much more precise name, so of course it is hardly ever used. It's a better name because calling RAM "random access" implies to some people that ROM (discussed below) isn't random access, which is not true. RAM is called "random access" because earlier read-write did not allow random access. Sometimes old acronyms persist even when they don't make much sense anymore (e.g., the "AT" in the old IBM AT stands for "advanced technology”. Obviously, RAM needs to be writeable in order for it to do its job of holding programs and data that you are working on. The volatility of RAM also means that you risk losing what you are working on unless you save it frequently. RAM is much faster than ROM is, due to the nature of how it stores information. If while surfing on The Web you notice that your hard drive light is constantly running or is blinking a good amount of the time, your computer is "going virtual"

as we call it. This means that your machine is trying to run the programs by reading them off the hard drive then writing back to the hard drive and so forth. This kind of activity puts a lot of extra wear and tear on your hard drive; hence it shortens its life. Internet Explorer uses 8 meg of RAM and Windows 95 uses 8 meg of RAM therefore you need a minimum of 16 meg just to be on the Internet. This does not take into affect the amount of additional RAM your machine maybe using to load additional programs when your machine "boots up". More RAM (Random Access Memory) means a bigger work area for your machine to do its work and less work your hard drive has to do in order to keep up with your demands. RAM works at the speed of light and is therefor much faster than trying to access the information using your hard drive. A hard drive uses mechanics in order to deliver the information you are requesting and it is therefor slower. It also has to go through more stuff before it is viewed by the user (you). The more RAM you put into your machine the better it should run, quicker response times to your requests and most importantly of all, is the fact that it saves your hard drive from doing a lot of extra work, making it last longer. Keep in mind that it is your hard drive which is the device that holds All of the information you are and have been collecting, ... If that information is considered to be valuable to you, back it up. Make sure you back it up onto either a tape backup system, or the other solutions discussed in the storage section of this book, . . . just get it off the system for safe keeping! Memory plays a significant role in the following important aspects of your computer system:
• Performance: The amount and type of system memory you have is an important contributing factor to overall performance. In many ways, it is more important than the processor, because insufficient memory can cause a processor to work at 50% or even more below its performance potential. This is an important point that is often overlooked.
• Software Support: Newer programs require more memory than old ones. More memory will give you access to programs that you cannot use with a lesser amount.
• Reliability and Stability: Bad memory is a leading cause of mysterious system problems. Ensuring you have high-quality memory will result in a

PC that runs smoothly and exhibits fewer problems. Also, even high-quality memory will not work well if you use the wrong kind.
• Upgradability: There are many different types of memory available, and some are more universal than others. Making a wise choice can allow you to migrate your memory it to a future system or continue to use it after you upgrade your motherboard.
SIMMs and DIMMs RAM is kept on a circuit board. These circuit boards are either: SIMMs, an acronym for single in-line memory module, which are small circuit boards that can hold a group of memory chips. Typically, SIMMs hold up 8 (on Macintoshes) or 9 (on PCs) RAM chips. On PCs, the ninth chip is often used for parity error checking2. SIMMs are easier to install than individual memory chips. The bus from a SIMM to the actual memory chips is 32 bits wide. or DIMMs, short for dual in-line memory module, are small circuit boards that hold memory chips. A SIMM has a 32-bit path to the memory chips whereas a DIMM has 64-bit path. Because the Pentium processor requires a 64-bit path to
2 Parity checking refers to the use of numbers called parity bits to check that data has been transmitted accurately. The eight bits (zeros or ones) in a transmitted byte are added up prior to transmission. If the sum is odd, a 1 is added as the ninth bit. If the sum is even, the ninth bit is a zero. In post transmission the byte is again added together and its sum is checked with the parity bit. It the two do not confirm each other the data is ignored and resent. In this way parity checking is used to reduce errors.

memory, you need to install SIMMs two at a time. With DIMMs, you can install memory one DIMM at a time. A DIMM has 168 contacts and a SIMM has 72, so they're not interchangeable. Some computers use SIMMs, some use DIMMs, and some let you combine the two by providing both types of slots.
Different types of RAM There are many different types of RAMs, including static RAM (SRAM) and many flavors of dynamic RAM (DRAM).
Dynamic RAM (DRAM) When people refer to their RAM, they usually mean Dynamic RAM, which is a type of RAM that only holds its data if it is continuously accessed by special part called a refresh circuit. Many hundreds of times each second, this circuitry reads the contents of each memory cell, whether the memory cell is being used at that time by the computer or not. Due to the way in which the cells are constructed, the reading action itself refreshes the contents of the memory. If this is not done regularly, then the DRAM will lose its contents, even if it continues to have power supplied to it. This refreshing action is why the memory is called dynamic. All PCs use DRAM for their main system memory, instead of SRAM, even though DRAMs are slower than SRAMs and require the overhead of the refresh circuitry. It may seem weird to want to make the computer's memory out of something that can only hold a value for a fraction of a second. In fact, DRAMs are both more complicated and slower than SRAMs. The reason that DRAMs are used is simple: they are much cheaper and take up much less space, typically 1/4 the silicon area of SRAMs or less. To build a 64 MB core memory from SRAMs would be very expensive. The overhead of the refresh circuit is tolerated in order to allow the use of large amounts of inexpensive, compact memory. The refresh circuitry itself is almost never a problem; many years of using DRAM has caused the design of these circuits to be all but perfected. DRAMs are smaller and less expensive than SRAMs because SRAMs are made from four to six transistors (or more) per bit, DRAMs use only one, plus a capacitor. The capacitor, when energized, holds an electrical charge if the bit

contains a "1" or no charge if it contains a "0". The transistor is used to read the contents of the capacitor. The problem with capacitors is that they only hold a charge for a short period of time, and then it fades away. These capacitors are tiny, so their charges fade particularly quickly. This is why the refresh circuitry is needed: to read the contents of every cell and refresh them with a fresh "charge" before the contents fade away and are lost. Refreshing is done by reading every "row" in the memory chip one row at a time; the process of reading the contents of each capacitor re-establishes the charge. DRAM is manufactured using a similar process to how processors are: a silicon substrate is etched with the patterns that make the transistors and capacitors (and support structures) that comprise each bit. DRAM costs much less than a processor because it is a series of simple, repeated structures, so there isn't the complexity of making a single chip with several million individually located transistors. There are many different kinds of specific DRAM technologies and speeds that they are available in. These have evolved over many years of using DRAM for system memory, and are discussed in more detail in other sections.
Static RAM (SRAM) Static RAM is a type of RAM that holds its data without external refresh, for as long as power is supplied to the circuit. This is contrasted to dynamic RAM (DRAM), which must be refreshed many times per second in order to hold its data contents. SRAMs are used for specific applications within the PC, where their strengths outweigh their weaknesses compared to DRAM:
• Simplicity: SRAMs don't require external refresh circuitry or other work in order for them to keep their data intact.
• Speed: SRAM is faster than DRAM.
In contrast, SRAMs have the following weaknesses, compared to DRAMs:
• Cost: SRAM is, byte for byte, several times more expensive than DRAM. • Size: SRAMs take up much more space than DRAMs (which is part of why
the cost is higher).

These advantages and disadvantages taken together obviously show that performance-wise, SRAM is superior to DRAM, and we would use it exclusively if only we could do so economically. Unfortunately, 32 MB of SRAM would be prohibitively large and costly, which is why DRAM is used for system memory. SRAMs are used instead for special kinds of memory called level 1 cache and level 2 cache memory (discussed below), for which it is perfectly suited; cache memory needs to be very fast, and not very large. SRAM is manufactured in a way rather similar to how processors are: highly integrated transistor patterns photo-etched into silicon. Each SRAM bit is comprised of between four and six transistors, which is why SRAM takes up much more space compared to DRAM, which uses only one (plus a capacitor). Because an SRAM chip is comprised of thousands or millions of identical cells, it is much easier to make than a CPU, which is a large die with a non-repetitive structure. This is one reason why RAM chips cost much less than processors do.
SDRAM VS. DRAM Conventional DRAM, of the type that has been used in PCs since the original IBM PC days, is said to be asynchronous. This refers to the fact that the memory is not synchronized to the system clock, which controls how often the processor can receive data (discussed in further detail later). With DRAM, a memory access is begun, and a certain period of time later the memory value appears on the bus. The signals are not coordinated with the system clock at all. Asynchronous memory works fine in lower-speed memory bus systems but is not nearly as suitable for use in high-speed (>66 MHz) memory systems. A newer type of DRAM, called "synchronous DRAM" or "SDRAM", is synchronized to the system clock; all signals are tied to the clock so timing is much tighter and better controlled. This type of memory is much faster than asynchronous DRAM and can be used to improve the performance of the system. It is more suitable to the higher-speed memory systems of the newest PCs. Note that there are several different flavors of both asynchronous DRAM and synchronous DRAM; they are discussed below.

RAM Speed Most conventional memory referred to as RAM is DRAM or SDRAM. There are two different ways that these RAM chips are rated for speed. Conventional asynchronous DRAM chips have a rated speed in nanoseconds (ns, or a billionth of a second), a speed that represents the minimum access time for doing a read or write to memory. This includes the entire access cycle. Most asynchronous memory in modern systems is 50, 60 or 70 ns in speed. Older systems (386 and earlier) use usually 70 or 80 ns RAM. Very old systems use even slower memory: 100, 120 or even 150 ns. Systems running with a clock speed (speed the processor can be fed information) of 60 MHz or higher generally require 60 ns or faster memory to function at peak efficiency. 70 ns is fine for 486 or older PCs. DRAM chips are usually marked with their speed via a suffix at the end of the part number. If you look at the chips themselves, you'll see something like "-6" or "-60". This usually means 60 nanosecond DRAM. The suffix found on SDRAM chips is often "-12", "-10" or "-07". Note that older memory running at 100 or 120 ns also used "-10" and "-12" sometimes. This memory hasn't been used in years so there really shouldn't be any confusion between the two types. The rated speed of the memory is a maximum. However, in practice many companies rate their DRAM conservatively, so that the memory will function at a higher speed than what is indicated. This is why many Pentium systems running on a 66 MHz bus will work with 70 ns memory, even when set to 60 ns timing. However, this is not reliable and cannot be counted on. Of course, a PC doesn't have a single memory chip; most have dozens, depending on total memory capacity and the size of DRAMs being used. The chips are arranged into modules, and then into banks, and the memory controller manages which sets of chips are read from or written to. Since a modern PC reads or writes 64 bits at a time, each read or write involves simultaneous accesses to as many as 64 different DRAM chips. SDRAM, which is quicker than DRAM because of its ability to perform multiple requests for memory at the same time, is fast becoming the standard in today’s personal computers. Its speed is rated in a slightly different way. In addition to being referred to using a nanosecond speed rating, SDRAMs are also often rated in terms of their maximum cycles or jobs per second, in MHz. This is really the same thing as a “ns” rating, just expressed in a different way: for example, an

SDRAM module with a 10ns rating would be called instead a "100 MHz SDRAM". 100 MHz is 100 million cycles per second, which is the reciprocal of 10ns, one-hundred-millionth of a second per cycle. This MHz number is not the same as saying that the SDRAM with that rating is designed for a system of that speed. A 100 MHz SDRAM may not function in a 100 MHz system bus PC.
The Cache When referring to memory the cache, pronounced cash, is made up of two groups of extremely fast memory chips that allow your computer to operate faster. Internal cache (L1) is built into the CPU, and external cache (L2) resides on the motherboard. L2 cache is also called SRAM, compared above with DRAM. Both L1 and L2 store data recently used by the CPU. When the CPU needs data, it first checks the fastest source — L1. If the data is not there, the CPU checks the next-fastest source — L2. If the data still cannot be found, a time-consuming search of the slower regular RAM is required. As it is permanently attached to main parts of the computer, the cache is not upgradeable.
Types of RAM
SDRAM [Synchronous Dynamic RAM] (The main type of memory in use today) Can operate at motherboard bus clocks of over 100MHz Can synchronize to the system clock Typical speeds 6ns, 7ns, 10ns, and 12ns Fastest access speed in CPU cycles being 5-1-1-1 DDR SDRAM [Double Data Rate Synchronous Dynamic RAM]
Allow 1.066 gigabyte transfer rates on a motherboard's 66MHz bus Available in 1999 FPM [Fast Page Mode]
Used in older computers of up to the Pentium 100MHz typical speeds are 60ns and 70ns Fastest access speed in CPU cycles being 5-3-3-3

EDO [Extended Data Output]
Can operate at motherboard bus clocks of up to 83MHz. Typical speeds 45ns, 50ns, 60ns, and 70ns Fastest access speed in CPU cycles being 5-2-2-2 BEDO [Burst Extended Data Output]
Only supported by the VIA 580VP, 590VP, and 680VP chipsets The fastest access speed in CPU cycles being 5-1-1-1 Pipeline Burst SRAM
Used as the L2, or level 2, cache on motherboards Typical speeds are 4.5ns, 6ns, and 8ns VRAM [Video RAM]
Used only on video cards. WRAM [Windows RAM]
Introduced on the Matrox Millenium video card Slightly faster the VRAM Used only on video cards. SGRAM [Synchronous Graphics RAM]
Like SDRAM, but can perform simple logical operations Used only on video cards. MDRAM [Multibank Dynamic RAM]
Slightly faster the VRAM Used only on video cards. RDRAM [Rambus Dynamic RAM]
Can operate at motherboard bus clocks of 133MHz. Can transfer data at 533Mb/s per channel Supports up to four channels for a total speed of 2132Mb/s Access speed of 2ns

nDRAM
To be released with the Intel Merced processor Expected transfer rates of 1.6Gb to 3.0Gb Being Created by Intel and Rambus to be faster then RDRAM Available in 1999 ~ 2001
Upgrading RAM Are you tired of waiting for applications to open? Plagued by "Insufficient Memory" messages? A RAM upgrade may be the answer. This is probably the cheapest, easiest, and most noticeable improvement you can make to your computer's speed. First check your computer’s documentation to see what kind of RAM you’ll need. If you can’t find it just make sure you know exactly what kind of computer you have. Any computer store will be able to look up what kind of RAM you need. Worse comes to worse, remove one of your existing RAM chips and bring it to the store with you. RAM modules and the slots where they're inserted are both made of plastic. Get a little too rough inserting a module and you're liable to break it. Even worse, if you break the slots they go into, you may wind up taking a trip to the computer shop to have a new motherboard installed (a worst-case scenario, to be sure). Just use firm pressure--don't force. First, you need to determine what type of RAM your computer currently has and how much. For machines running Windows 95 or 98, click on the Start button, scroll up to Settings, click on Control Panel, double click on System and click on the Performance tab. You should see a listing for memory, which will show the current amount of RAM. Your user manual will have all of this info if you have it handy. If not, call the manufacturer or try digging around on its web site. Be sure you don't need to do any special tricks to get access to the RAM. Get the manufacturer's instructions for dismantling the computer's case, and consult the documentation that comes with the RAM modules, if any. There are many different types of RAM, including EDO, fast page, and SDRAM. Each type has its own merits, but it's best to stick with what's already installed to avoid compatibility problems.

While some manufacturers recommend keeping the computer plugged in while you work on it to keep it grounded, we don't recommend this route. For safety's sake, you don't want to be digging around in an electrical appliance that's plugged in, whether it's a toaster or a computer. Also, your computer is most likely connected to other things that are plugged in, such as a printer, a monitor, and so on. Unplug everything and disconnect all of the cables that are attached to your computer. If you're afraid you might not be able to make sense of that jumble of cables later on, take a few minutes and label everything using masking tape and a magic marker. Always handle RAM modules (and other similar components) by their edges so you're holding plastic. Avoid touching the metal contacts, keep yourself grounded, and you won't have any problems. If you're installing a DIMM, you'll need to put it in the slot directly adjacent to the other module or modules. A pair of SIMMs go in the next two available slots. With SIMMs, be sure to install the inside one first or you won't be able to get them both in. If you're installing a SIMM, hold the RAM module so it's at a 45-degree angle to the motherboard and lined up correctly with the slot (aimed down from the module in front). Push it slowly but firmly into the slot while angling it up until it's perpendicular to the motherboard and its edge is parallel to the existing modules. You're basically rotating it into place by starting at an angle, which is the key to getting it to seat properly. You should feel it snap into place. If it doesn't, check to make sure you have everything lined up correctly and try again. If your slots have clips, sometimes they'll close during a failed attempt to install a module and will need to be reopened on your second attempt. It does take some pressure to get them installed properly. If you're installing a DIMM, the procedure is the same, except that, rather than starting at an angle and rotating the module into place, you need to push it straight in--perpendicular to the motherboard. Some manufacturers recommend different methods of installing DIMMs. If your computer's manufacturer recommends a different method, it's best to do it that way.
What is ROM?

ROM is a type of memory chip that does not lose information, even when the power is turned off. Once data is programmed into the ROM chip, its contents cannot be altered. ROM is a type of memory that normally can only be read, as opposed to RAM which can be both read and written. For example, ROM BIOS chips are used to store information for starting up your computer. ROM chips are also used to store programs for hand-held computers and nifty devices such as digital watches or. There are two main reasons that read-only memory is used for certain functions within the PC:
• Permanence: The values stored in ROM are always there, whether the power is on or not. A ROM can be removed from the PC, stored for an indefinite period of time, and then replaced, and the data it contains will still be there. For this reason, it is called non-volatile storage. A hard disk is also non-volatile, for the same reason, but regular RAM is not.
• Security: The fact that ROM cannot easily be modified provides a measure
of security against accidental (or malicious) changes to its contents. You are not going to find viruses infecting true ROMs, for example; it's just not possible. (It's technically possible with erasable EPROMs, though in practice never seen.)
Read-only memory is most commonly used to store system-level programs that we want to have available to the PC at all times. The most common example is the system BIOS program, which is stored in a ROM called the system BIOS ROM. Having this in a permanent ROM means it is available when the power is turned on so that the PC can use it to boot up the system. Remember that when you first turn on the PC the RAM memory is empty, so there has to be something for the PC to use when it starts up. While the whole point of a ROM is supposed to be that the contents cannot be changed, there are times when being able to change the contents of a ROM can be very useful. There are several ROM variants that can be changed under certain circumstances; these can be thought of as "mostly read-only memory" The following are the different types of ROMs with a description of their relative modifiability:

• ROM: A regular ROM is constructed from hard-wired logic, encoded in the silicon itself, much the way that a processor is. It is designed to perform a specific function and cannot be changed. This is inflexible and so regular ROMs are only used generally for programs that are static (not changing often) and mass-produced. This product is analogous to a commercial software CD-ROM that you purchase in a store.
• Programmable ROM (PROM): This is a type of ROM that can be programmed using special equipment; it can be written to, but only once. This is useful for companies that make their own ROMs from software they write, because when they change their code they can create new PROMs without requiring expensive equipment. This is similar to the way a CD-ROM recorder works by letting you "burn" programs onto blanks once and then letting you read from them many times. In fact, programming a PROM is also called burning, just like burning a CD-R (discussed later), and it is comparable in terms of its flexibility.
• Erasable Programmable ROM (EPROM): An EPROM is a ROM that can
be erased and reprogrammed. A little glass window is installed in the top of the ROM package, through which you can actually see the chip that holds the memory. Ultraviolet light of a specific frequency can be shined through this window for a specified period of time, which will erase the EPROM and allow it to be reprogrammed again. Obviously this is much more useful than a regular PROM, but it does require the erasing light. Continuing the "CD" analogy, this technology is analogous to a reusable CD-RW (discussed later).
• Electrically Erasable Programmable ROM (EEPROM): The next level of erasability is the EEPROM, which can be erased under software control. This is the most flexible type of ROM, and is now commonly used for holding BIOS programs. When you hear reference to a "flash BIOS" or doing a BIOS upgrade by "flashing", this refers to reprogramming the BIOS EEPROM with a special software program. Here we are blurring the line a bit between what "read-only" really means, but remember that this rewriting is done maybe once a year or so, compared to real read-write memory (RAM) where rewriting is done often many times per second!
Note: One thing that sometimes confuses people is that since RAM is the "opposite" of ROM (since RAM is read-write and ROM is read-only), and since RAM stands for "random access memory", they think that ROM is not random

access. This is not true; any location can be read from ROM in any order, so it is random access as well, just not writeable. RAM gets its name because earlier read-write memories were sequential, and did not allow random access.

Inside Your Computer Computer Hardware and Maintance for Real People
PART 3 – SAVE, SAVE, SAVE. STORAGE SOLUTIONS

WARNING: Whenever you are working inside of your computer, make sure you ground yourself first. Computer components are sensitive and can be damaged by static electricity. To ground yourself, touch your computer's
case, power supply, anything metal, or use a static bracelet.

The Big Three
The hard disk is the computer’s long-term memory. All program and file data is stored on the Hard Disk. A normal PC’s Hard Disk has from 2-16GB (Billion Bytes) of memory storage space. The hard disk is made of a number of a flat rotating discs covered on one or both sides with some magnetic material.
The hard disk can hold a lot of information, but cannot upload or save very quickly. RAM (see right) and the hard disk work together. When you open a program it loads from the hard disk into RAM. When you save a file, it saves on the hard disk from RAM. When your computer is making noise, it is usually the hard drive. It is cost effective to upgrade your hard drive.
RAM is the computer’s short term or working memory. RAM can store data needed by the Processor. It can get data from the Hard drive or from the Processor, itself. A normal PC has between 32-128MB of RAM. RAM is a Microchip designed to store and send data. RAM can upload or save data very quickly, but cannot hold as much information as the hard drive. RAM also needs electricity to function. When you turn off the computer RAM is wiped clean. The Processor gets most of its data from RAM. RAM also stores pre-processed data that the CPU may need at a later time. More RAM gives the processor more data to work with. With small amounts of RAM, the processor has access to less data. When RAM is low the slower hard drive must continually feed data to RAM, slowing the computer.
Upgrading RAM is sometimes dramatically effective, and makes good economic sense versus buying a new computer.
The Processor, or CPU, is the computer’s “brain”. The Processor does calculations, orders data, and instructs components to do things. Processor speeds are measured in Hz (Hertz), a unit of measurement that measures cycles of electricity. A newer processor would be rated at 300-500 MHz (million hertz). The processor is a microchip. The speed of a processor is dependent on many things, including its rated speed and it’s ability to receive information quickly from RAM. A graphics or sound card is basically a separate microprocessor with it’s own RAM. A graphic card handles all the computations needed for 3-D graphics and frees the main processor to do other tasks.
Upgrading the processor is usually difficult, with marginal returns. By the time you need a new processor, you probably need more hard disk and RAM space, too, making a processor upgrade the least upgradeable item.

The Hard Drive The hard drive is the primary device that a computer uses to store information. Most computers come with one hard drive, called drive C, located inside the computer case. Nearly every desktop computer and server in use today contains one or more hard disk drives. Every mainframe and supercomputer is normally connected to hundreds of them. You can even find VCR-type devices and camcorders that use hard disks instead of tape. These billions of hard disks do one thing well - they store changing digital information in a relatively permanent form. They give computers the ability to remember things when the power goes out. The hard disk can have a huge impact on the performance of your PC: The fact is that the rotating magnetic media of the hard disk is one of the severest performance bottlenecks, causing second-long delays while fat programs spin off the disk and into RAM. Whereas disk access times are measured in milliseconds, system RAM performance is counted in nanoseconds. Understanding hard disk operation - and optimizing - can eliminate teeth-grinding delays.
How Hard Disks Work Hard disks have been around since they were invented in the 1950s. They started as large disks up to 20 inches in diameter holding just a few megabytes. They were originally called "fixed disks" or "Winchesters" (a code name used for a popular IBM product). They later became known as "hard disks" to distinguish them from "floppy disks". Hard disks have a hard platter that holds the magnetic medium, as opposed to the flexible plastic film found in tapes and floppies. At the simplest level, a hard disk is not that different from a cassette tape. Both hard disks and cassette tapes use the same magnetic recording techniques described in the HSW article entitled How Tape Recorders Work. Both hard disks and cassette tapes also share the major benefits of magnetic storage - the magnetic medium can be easily erased and rewritten, and it will "remember" the magnetic flux patterns stored onto the medium for many years. Let's look at the big differences between the cassette tapes and hard disks so you can see how they differ:

• The magnetic recording material on a cassette tape is coated onto a thin plastic strip. In a hard disk, the magnetic recording material is layered onto a high-precision aluminum or glass disk. The hard disk platter is then polished to mirror smoothness.
• With a tape, you have to fast-forward or reverse through the tape to get to any particular point on the tape. This can take several minutes with a long tape. On a hard disk you can move to any point on the surface of the disk almost instantly.
• In a cassette tape deck, the read/write head touches the tape directly. In a hard disk the read/write head "flies" over the disk, never actually touching it.
• The tape in a cassette tape deck moves over the head at about 2 inches (about 1 cm) per second. A hard disk platter can spin underneath its head at speeds up to 3,000 inches per second (about 150 MPH or 225 KPH)!
• The information on a hard disk is stored in extremely small magnetic domains compared to a cassette tapes. The size of these domains is made possible by the precision of the platter and the speed of the media.
• Because of these differences, a modern hard disk is able to store an amazing amount of information in a small space. A hard disk can also access any of its information in a fraction of a second. A typical desktop machine will have a hard disk with a capacity of between 2 and 8 gigabytes. Data is stored onto the disk in the form of files. A file is simply a named collection of bytes. The bytes might be the ASCII codes for the characters of a text file, or they could be the instructions of a software application for the computer to execute, or they could be the records of a database, or they could be the pixel colors for a GIF image. No matter what it contains, however, a file is simply a string of bytes. When a program running on the computer requests a file, the hard disk retrieves its bytes and sends them to the CPU one at a time. There are two ways to measure the performance of a hard disk:
• The data rate - the number of bytes per second that the drive can deliver to the CPU. Rates between 5 and 40 megabytes per second are common.
• The seek time - the amount of time it takes between the time that the CPU requests a file and the first byte of the file starts being sent to the CPU. Times between 10 and 20 milliseconds are common.

The other important parameter is the capacity of the drive - the number of bytes it can hold. Inside a Hard Disk The best way to understand how a hard disk works is to take a look inside. [Note that opening a hard disk ruins it, so this is not something to try at home unless you have a defunct drive.] Here is the inside of a typical hard disk drive:
It is a sealed aluminum box with controller electronics attached to one side. The electronics control the read/write mechanism and the motor that spins the platters. The electronics also assemble the magnetic domains on the drive into bytes (reading) and turn bytes into magnetic domains (writing). The electronics are all contained on a small board that detaches from the rest of the drive:
Underneath the board are the connections for the motor that spins the platters, as well as a highly filtered vent hole that lets internal and external air pressures equalize.

Removing the cover from the drive reveals an extremely simple but very precise interior
In the above picture you can see:
• The platters, which typically spin at 3,600 or 7,200 RPM when the drive is operating. These platters are manufactured to amazing tolerances and are mirror smooth.
• The arm that holds the read/write heads. This arm is controlled by the mechanism in the upper-left corner, and is able to move the heads from the hub to the edge of the drive. The arm and its movement mechanism are extremely light and fast. The arm on a typical hard disk drive can move from hub to edge and back up to 50 times per second - it is an amazing thing to watch!
In order to increase the amount of information the drive can store, most hard disks have multiple platters. This drive has three platters and six read-write heads. The mechanism that moves the arms on a hard disk has to be incredibly fast and precise. It can be constructed using a high-speed linear motor. Sectors Tracks and Clusters Data is stored on the surface of a platter in sectors and tracks. Tracks are
concentric circles, which sectors are pie-shaped wedges on a track, like this:
A typical track is shown as the colored ring, second row in. A typical sector is shown as the darker section five rows from the edge. A sector contains a fixed number of bytes - for example, 256 or 512. Either at the drive or the operating system level, sectors are often grouped together into clusters.

Installing a Hard Drive Depending upon the drive you've purchased, you may have to select whether to install it as a master or slave before you actually hook up the drive in your system. Some newer drives will automatically choose master or slave status based on how they are connected. So check the installation guide for your new drive. The master/slave setting allows you to have two drives attached to the same controller. The first drive attached to the data cable (covered in the next step) will usually be the master and the second drive attached to that cable would be the slave. Most drives come set to be the master by default. So if you are replacing a single existing drive, or if you are connecting the new drive to a second controller, you won't need to make any changes. If you are adding the drive to a controller to which you have already attached the existing drive, you will want to set your new drive as the slave. Usually, this involves changing a jumper. To start, turn your drive over and look at the printing on the circuit board to locate the pin settings for the master/slave jumper. To change the jumper position from master to slave, remove it from the master position pins and place it over the slave position pins. The illustration below shows the master/slave jumper on a Western Digital drive. Refer to your owner's manual for the specific details for the drive you have purchased.
If you are replacing an existing drive or adding a second drive to an existing controller, the data cable will already be connected to your motherboard. If you are adding a drive to a second controller, you will need to connect the cable to the motherboard. In either case, you will need to connect the data cable correctly to your new hard drive.
Your motherboard should be imprinted with a “0/1” designation so that it is easy to see where the striped side of the cable should connect. Connect the cable so

that the colored stripe matches up with the 0/1 pins on the motherboard. Now connect the other end of the data cable to the back of the hard drive, again matching the striped side of the cable with the 0/1 pin position on the drive itself. That’s it. You’re done!
Disk Compression Do not - under any circumstances, for whatever reason, use disk compression! Compressing your hard drive means squeezing down data and programs sizes artificially using software. It makes a 500MB drive "pretend" to have 1000MB of space by compressing the files when not in use and de-compressing (or inflating) the files when you need them. While compression can be used selectively to archive single files or selective programs, compressing the entire drive is a bargain with the devil. Compression’s hidden damage is the physical wear-and-tear it causes on the hard drive parts. The components of a compressed hard drive have to do double-duty (squeezing or inflating) files which otherwise could be "read or written" to the hard drive in half the time. The hard drive’s "‘read/write" arm is therefore constantly moving around, and its springs and bearings are doing more work than intended in a shorter amount of time. If you need extra storage space, pay for it. Buy another hard drive or get the upgrade in the first place. Otherwise, with disk compression, you will really pay for it when the drive fails.
Back-Up Your Hard Drive Backing up the files on your computer may save you a ton of headaches if you ever mistakenly wipe your hard drive. Unfortunately, many people don't take the time to do so. If you've ever accidentally reformatted your drive, you can understand the frustration of losing all your important documents, pictures, notes, and programs. With a backed-up computer, this doesn't have to happen to you. There are two primary methods for doing a backup: online and on-site backups. Determining what to save will play an important factor in this decision - specific files or your entire hard-drive. One way to back-up your system is to install another hard disk on your computer,

in addition to buying a disk mirroring or imaging system. These systems allow you to clone your existing hard drive to the one that will become your backup. A typical disk-imaging program costs between $60 and $100. Two standard backup systems are Arco Computer Products' DupliDisk (www.arcoide.com) and Norton Ghost 2000 Personal Edition (www.symantec.com).
Zip Disks If you want to back-up just your data files, you can think about buying a Zip Drive. These drives use special disks that can store up to 100MB (Megabytes) of data. An external Zip Drive will usually run you about $130. The disks themselves usually cost around $15, and can be written over as many times as you need.
CD Recorder Another method of backing up computer data is to use a CD recorder. Blank CDs can hold up to 650MB worth of data. There are two basic types you can buy. You can get a CD re-writable for about $200 that will allow you to use a special CD that can be recorded, erased and recorded just like floppies and hard drives. For about $100 you can get a regular CD recorder (sometimes called Burners) which use blank CD's that can only be recorded once (these are the most secure). The cost for re-writeable CDs is about $5 while the write-once versions are, many times, under a dollar apiece. CD recorders can also be used for numerous other uses, including saving files, backing-up or copy software, or making music CD to play in your car stereo. Internet Back-Up You can also backup computer files utilizing the Internet. Numerous online companies offer space for storing important data. For around $100 a year, you can store up to 100MB of data. Two of these online backup companies include @Backup (www.atbackup.com) and Intel's Answer Express Support Suite (www.intel.com). There are even a couple of sites that offer free Internet Storage. Of course, you have to see their banner advertising and you get much less storage, about 25 Megabytes, but it is an alternative nonetheless. One such site is iDrive.com

(www.idrive.com).
What damages a hard drive? Dust is a major problem for the hard drive. If there is a buildup around the drive, it can act as insulation, causing the drive to overheat and behave erratically. Blowing out the inside of the computer using a can of compressed air once a year can help to avoid this (make sure you don't spray it upside-down, though; this will release coolant and cause potential problems). Excessive vibration to the drive is also not a good thing. Don't position the computer where it will receive a constant external vibration to it, and make sure it is mounted properly. Another bad thing to do to hard drives is make a rapid temperature change. Condensation can build up inside the drive and quickly destroy it when you turn it on. Remember that the heads and platter are extremely close together (about 0.3 - 0.6 microns; a human hair is 100 microns). Sometimes the bearings will fail and start to grind against each other, making your standard grinding noise. If this seems to be the case, make a backup of any important data and check into either having it fixed or purchasing a new one.
Hard Drive Maintenance
Scandisk
scandisk checks your hard drive for efforts drive for errors. If your computer is running very slow you may want to run scandisk. Scandisk check for three things: 1. Damaged sectors: Damaged Areas on the Disk
2. Cross Referenced Files: The computer thinks two files are in the same place
on the disk.
3. Bad Dates and File Names: Unorthodox date types and file Names

To run Scandisk, click the "Start" button Click on "Programs" Click on "Accessories" Click on "System Tools". Click on "Scandisk" Pick the drive (C:).Click on "Start" After the standard scandisk is done, it will ask you if you want to perform a thorough surface scan. You should run a surface scan on a semi-regular basis because it will tell you if your hard drive is preparing to fail in the not too distant future. A few bad spots (up to ten) is considered normal by most hard drive manufacturers, the key here is "Is the problem growing and if so, how fast?" If you find a bad spot or two on a surface scan, after it gets done, run it again when it finishes. Does it find more?, run it again. If it finds more, or it finds 15 or twenty, stop. You should back up your data and buy a new hard drive NOW! If you run it a second time and it does not find anything, it is time to start watching carefully. Run a surface scan every day and watch to see if it finds anymore. If you run it everyday for a week or so and no more spots are found, begin running the surface scan at least once a week. Watch for new spots. This should give you an idea of how fast you will need a new hard drive. Make sure you keep your data backed up.
Disk Defrag When files are deleted an empty space is left on the drive. During future saves, Windows will break up files and save them in these spaces, causing the disk to spin further to re-load these broken up files. Hence the computer becomes slower. Defrag reorganizes all the files, and puts them back in order. You should always run Scandisk before you run Disk Defrag. To use Disk Defrag double click “My Computer”, then Right Click the “C” drive. Choose “Properties” from the drop down menu, then Tools. Click “Defragment Now”. The following chart should help you to perform maintenance on your drive

Activity and What it Does
Procedure Recommended Frequency
Minimum Frequency
Scandisk - scans any disk (floppy or hard) for errors in file allocation or physical defects
1. Double-click on the My Computer icon located on the desktop
2. Right-click on the drive icon that you want to scan
3. Click on Properties 4. Click on the Tools tab 5. Click on "Check Now…"
in the Error-checking status area
6. Be sure the drive you want to scan is highlighted; that the box next to "Automatically fix errors" is checked.
7. Click Start 8. Click on Close to finish
Once a day - Standard scan (scans only file allocation for errors) Once every two weeks - Thorough scan (In the Scandisk dialog box, be sure that Thorough is checked in the Type of Test area). Note: A Thorough scan will take a long time, so you might do this just before lunch break or over night. Use a Thorough scan every time you scan a floppy.
Once a month - Standard scan Once every three months - Thorough scan Always after a system lockup that requires a cold or warm boot, or a reset.
Defrag - re-locates fragmented files on the hard drive to place all the allocation units for a file adjacent to one another. Improves access time. Not typically necessary on floppies.
1. Double-click on the My Computer icon located on the desktop
2. Right-click on the drive icon that you want to scan
3. Click on Properties 4. Click on the Tools tab 5. Click on "Defragment
now…" in the Defragmentation status area
6. If the drive you want to defrag isn’t the one listed at the top of the dialog box, click Select Drive… and choose the drive to defrag.
7. Click Start 8. Click on Close to finish.
Once every two weeks Note: Defragmenting a hard drive can take a long time. You might want to start a defrag just before lunch.
Once every two weeks You should complete a Scandisk before you defrag .

Inside Your Computer Computer Hardware and Maintance for Real People
PART 4 – MODEMS, MONITORS, AND SCANNERS

In this part of Inside Your Computer we’re going to talk about some of the other stuff that doesn’t really fit into any other part of the class. Modems, monitors, scanners, expansion cards, ports, printers, and digital cameras—maybe even some other stuff… Ready?
MODEMS
Why does line speed matter? Line speed effects your total Internet experience. It’s all about waiting, folks. The faster your line speed, the less time you wait for web pages and data to load. Searches happen faster and the Internet provides a less frustrating experience. Business that use the Internet to transfer large files are most effected by line speed, but as the Internet moves into different aspects of our lives, line speed will become more important to everyone. When we all watch TV over the Internet—it’ll happen—our line speed will have to be fast enough to carry the massive amount of data needed to provide us with moving pictures and sound. At Learn iT! we employ high-speed DSL lines (discussed below). However, most of the sites featured in Necessary Internet are easily viewed on a lower speed home modem.
What does “56Kb” mean, and what does my modem do, anyway? To answer this question, you must know a little bit into how computers work. As discussed in the part 1 of this class, computers communicate in what’s called a binary language. “Bi” means two and “nary” means number. To review, computers basically have only two choices in their language, 0 and 1. In English, we have our alphabet, twenty-six symbols with which we make up our language. The only symbols your poor computer has in its language are zero and one. With these zeros and ones, the computer makes up codes. For example, if you hit the “A” button on the keyboard the computer registers “00000001”.
Aside from taking in a bunch of bits, what does your modem do? A standard modem helps your computer communicate over regular phone lines. Standard Internet traffic shares phone lines with people talking. An analog signal is a signal that travels in a wave, like a sound wave or a light wave. The voice bandwidth

carries an analog signal. Your modem translates your computer’s digital signal into an analog signal so the information can be sent over a standard line. The modem also interprets incoming analog signals and converts them into digital signals your computer can use.
Microsoft, public servants that they are, have a website that will measure your download speed for free. It’s located at:
http://computingcentral.msn.com/topics/bandwidth/speedtest500.asp
What are my line speed options?
Standard Modem: Up to 56Kb Federal Law limits the speed of Internet traffic that one computer can create over normal analog phone lines. The government wants to make sure that phone lines don’t become congested with Internet traffic, cutting into our ability to communicate with each other. Most new computers come with a 56K modem. Almost all Internet service providers provide 56K service, some for as low as ten dollars a month. You can upgrade to a 56K modem for as little as $25.00 (current prices).
How do I upgrade my modem to 56K? So, you're tired of waiting hours for graphics to load through your old 28.8-kbps modem. Who isn't? Limited bandwidth is a sad fact of life for most people who don't have access to cable or DSL service.
But while you're waiting for technology to come to your hometown, you can help yourself by upgrading to a 56-kbps modem. It will speed things up, and it won't cost a mint. Best of all, a new modem is one of the easiest peripherals to install.
The only major decision you need to make is whether to get an internal or external modem. Internal modems generally cost less than external modems, and they take up less desk space. External modems are easier to install and to detach and take with you.
Installing an External Modem

You'll need to remove the software for your old modem. To do this, double-click the Add/Remove Programs icon in the Control Panel, locate and select the software for your old modem, and click Add/Remove. Then shut down your system, and unplug all the cables.
With an external modem, physically removing the hardware is as easy as unplugging the serial cable, phone lines, and power supply. Do so now.
Now you're ready to install your new modem. If your modem and computer are USB compatible (USB and other ports are discussed later in this section), simply plug the USB cable into the USB port on the back of your system (the port should be labeled; if not, check the manual), and then attach the phone line to the modem's jack.
If your modem uses a serial cable, make sure you have the proper cable. (Many modems do not include a cable, or they may come with the wrong kind for your computer.) Check whether you have a 9- or 25-pin serial port, and get the appropriate cable. You can buy it at any computer store for five to ten dollars. Once you've got that, connect the serial cable to the port on the back of your PC, plug in the power supply, and run a cord from the wall jack to the jack labeled line in on the back of the modem. Then run your phone cord from the phone to the jack labeled phone on the back of the modem.
Now start up your system. If your modem is Plug and Play (most new ones are), Windows will tell you that it has detected new hardware and proceed to locate and install the appropriate drivers. Unless your modem is brand new, Windows 95 or 98 may have the drivers for it already. If Windows doesn't have the correct drivers, it will prompt you to install the floppy disk or CD-ROM that came with your new modem.
DSL (Digital Subscriber Line): Up To 1.5Mb, 384Kb For Home Use The hottest new thing is DSL. A DSL Internet line uses a different bandwidth on the phone line you already have. Instead of sharing space with the analog voice waves a DSL modem sends digital signals over a different part or bandwidth of

the same phone line. This means that home users can use the Internet and talk on the phone at the same time with only one line! On top of that, a DSL line is always on. Never again will the evil modem screech of death invade your home. Most home DSL users can sign on at 384Kb, almost seven times as fast as with a 56K modem. The first time you look through twenty websites in the time it used take you to log on, you’ll know something is different. DSL Internet service is more expensive for most users.
For home users DSL usually runs about fifty dollars a month, including Internet service. The cost can be offset, though. Considering that many people have two phone lines, one for the Internet and one for voice, when you take into account that a DSL line can eliminate the need for an extra phone line, most people can spend as little as ten dollars more a month and get Internet service seven times faster!
Do the Math:
Normal Service: $20/mo (phone line) + $20 (extra phone line) + $20.00 (Internet service) = $60/mo
DSL Service: $20/mo (phone line) + $50/mo. (DSL + Internet service) = $70/mo
There is a catch, of course. You normally have to buy a special DSL modem and a network card ($100-200). Some companies offer a free modem and installation with a service commitment, though.
Business DSL is available at up to 1.5Mb/sec. The cost (usually around $400/mo) is higher than home service, but is still a bargain when compared to other high-speed options.
DSL links:
www.pacbell.com/products/business/fastrak/dsl
www.flashcom.com
Can I install a DSL modem myself? Yes. A DSL modem is usually made of an external modem (a box that sits outside your computer) and a network card (NIC Card). Ask your DSL provider

which kind you need before you buy it (there are different kinds), but basically the line goes from the wall, into the modem, out of the modem and into your computer. The phone company may still need to come out to slightly modify your wall jack.
Cable Modems You can also receive high-speed Internet access from your cable TV network.
Cable modems are devices that allow high-speed access to the Internet via a cable television network. While similar in some respects to a traditional analog modem, a cable modem is significantly more powerful, capable of delivering data approximately 500 times faster. With speeds of up to 36 Mbps, cable modems can download data in seconds that might take days with a standard dial-up connection. Because it works with your existing TV cable, it doesn't tie up a telephone line.
Cable modems have some drawbacks. It is not a guaranteed service. That means that even though it may provide fast service, your cable company doesn’t guarantee speedy lines. The more people using cable internet service and the more people watching cable TV the slower the service. Try to sign on during the Super Bowl…
Cable modems usually run about $40/mo, including Internet service. Sadly, cable service is not yet available in San Francisco, but is available in other bay area locations.
T-1 & T-3 Lines The T-carrier system, or line, was introduced by the Bell System in the U.S. in the 1960s, was the first successful system that supported digitized voice transmission. The original transmission rate (1.544 Mbps) in the T-1 line is in common use today in Internet service provider connections to the Internet.
Another level, the T-3 line, providing 44.736 Mbps, is also commonly used by ISPs. Another frequently installed service is a fractional T-1 line, which is the rental of some portion of the 24 channels in a T-1 line, with the other channels going unused.
The T-carrier system is entirely digital. The system uses four wires and provides full-duplex capability (two wires for receiving and two for sending at the same

time). (The four wires were originally a pair of twisted-pair copper wires, but can now also include coaxial cable, optical fiber, digital microwave, and other media. A number are possible.
PORTS AND EXPANSION SLOTS A port is a plug. There are different types of ports to go along with the different types of buses that plug into them. You will find ports in the back of your computer and on the inside. They look like vacant plugs. Earlier (in part 1) we discussed the different bus types that shuttle information along. You will mostly be concerned with port types when buying peripherals like a scanner or a printer. If you buy a type your computer doesn’t support you will either be out of luck or end up buying all kinds of new equipment needed to allow you to use your new toy. Different ports are sometimes better to use than others. For example, a USB port will work a scanner faster than a parallel port. Read the box before you buy something to find out what kind of port it uses. Traditionally, PC-based computers have used two techniques to attach external peripherals devices such as scanners and printers.
Serial Ports The first method of connection is the serial port, which provides up to 115-kilobits/second-transfer rate, and requires a separate port for each device.
Parallel Ports The second method is the parallel port, which allows transfers of about 200 kilobytes/second, or about 20 times faster than a serial port. The parallel port also only supports one device per port, although clever switching techniques can partially alleviate that problem.
SCSI PORTS Unfortunately, as expansion ports, both systems leave much to be desired The SCSI port provides very fast (5 megabytes/second or faster) connections to as many as 7 external and internal devices!

As popular as SCSI has become, the costs of SCSI can be substantial. SCSI devices are typically more expensive than their parallel port counterparts, and SCSI cable and connector requirements are very strict. Cabling problems have been the source of many errors and lockups on systems that use SCSI to communicate with external peripherals.
USB Ports In an attempt to alleviate the costs and complexity of SCSI while providing a flexible and fast expansion port, the Universal Serial Bus was proposed at a conference in 1995. Abbreviated USB, this expansion standard allows for transfer rates up to 12 megabits/second, about 5 times faster than a parallel port or 100 times faster than a traditional serial port. The USB is slower than SCSI, but faster than the alternatives and much cheaper than SCSI. More importantly, a single USB port can be split into several more USB ports via a USB hub. Although you can purchase a USB hub as an independent device, it's also possible to build USB hubs into keyboards, monitors and other devices. The USB connector itself is a small trapezoidal locking connector which can't be inserted upside-down. Since the USB port also provides electrical power, some devices won't require additional power adapters or cables. Current USB devices include mice, keyboards, joysticks, gamepads, scanners, desktop video cameras, USB-to-serial port converters, and USB hubs in monitors and keyboards. Future USB devices will include external modems, external LS-120 removable drives, and other new peripherals.
Expansion Slots An expansion slot is an opening inside a computer where a circuit board can be inserted to add new capabilities to the computer. Nearly all personal computers except portables contain expansion slots for adding more memory, graphics capabilities, and support for special devices. The boards inserted into the expansion slots are called expansion boards, expansion cards , cards, add-ins , and add-ons. Basically, if you buy something like a modem or a graphics card, it will go in an expansion slot. The trick is this: If it looks like it’ll fit, it probably will, but DON’T FORCE IT.

Plug and Play Plug and play is the computers ability to add new features to a computer and immediately use them. Plug and Play eliminates complicated installation procedures. Macintosh equipment has always been plug and play, windows does the same thing now.
CARDS – VIDEO CARDS, SOUND CARDS, ECT So, what goes in these slots? Expansion cards, that’s what. A circuit board you can install in your computer to add a new feature. For example, an expansion card can add CD-quality sound or a modem. Also called an expansion board. An Expansion Card can be a peripheral device for your computer such as modem, a network card, TV tuner or it could just be some kind of interface to connect to a peripheral device such as a SCSI card, printer port or serial port.
Video & Sound Cards A video or a sound card is basically a separate computer with it’s own processor and RAM. When the computer sees an video, graphical, or sound instruction, it shuttles the instruction out to the appropriate card for processing. This leaves the main processor free to do other things.
Installing an Expansion Card
The most common Expansion Cards in the market come in two type of interfaces: ISA (Industry Standard Architecture) which can be 8 bit or 16 bit, and PCI (Peripheral Component
Interconnect) which is a 32 bit interface between the expansion card and the PC bus. You don’t need to worry about which is which until you start filling up your slots.
1. Prepare the expansion card for installation and remove the computer cover according to the instructions in your computer manual. At this point, you should read the documentation that came with the expansion card for

information on configuring the card, making internal connections, or other information for your system.
2. Choose the slot for the expansion card. If you are installing an ISA card, pick any of the long slots on the motherboard. If you are using a PCI slot, pick any of the short slots. Before choosing just any slot, you should check that the card doesn’t interfere with any other card or cable. If so, try rearranging the cards so that they will fit, and won’t get in the way of other cards.
3. Remove the metal filler bracket that covers the card slot opening for the expansion slot you intend to use. Remember to save the screw because you will be using it to install the expansion card.
4. If the expansion card is full-length and extends to the front wall of the chassis, insert the front end of the expansion card into the corresponding card guide on the inside of the front chassis wall; then slide the card into the chassis.
5. Insert the card edge connector firmly into the expansion slot on the motherboard. Be very careful, first check and see if there is enough support on the back of the motherboard to resist the pressure. If the card won’t go in, don’t force it or you may damage the motherboard. Gently push the card straight down into the slot while you fit the metal card-mounting bracket into the card slot opening on the back panel of the chassis.
6. When the card is firmly seated in the slot and the card-mounting bracket is flush with the brackets on either side of it, secure the bracket with the screw you removed on the metal filler bracket.
7. Connect any cables that should be attached to the card. See the documentation that came with the card for information on its cable connections.
8. Replace the computer cover, reconnect your computer and peripherals to their power sources, and turn them on.
9. Assuming the card is Plug-and-Play compatible (almost all are) (PnP), Windows 95 will recognize and configure the card for your system. Always refer to the documentation, which came with your specific card.

MONITORS Perhaps you've already purchased a computer, or you're thinking about purchasing a new one. If you have any experience shopping for a computer, you know that the most expensive single component other than the computer itself is the monitor, the display screen which the computer uses to display text and graphics. You may be tempted to reduce that cost by purchasing a monitor which is physically small, or which doesn't support high resolutions and refresh rates.
You should resist that temptation! Although a quality monitor is expensive, it is also the safest investment of your money. Monitors do not become obsolete as quickly as other computer equipment. Technological advancement in hard disks, CPUs, CD-ROMs, and printers is very rapid, and a component of that type purchased today will be completely superseded within 18-36 months. But a quality, mid-priced monitor will last for many years of productive use, and will usually follow you as you upgrade from one computer to the next.
To be able to properly evaluate a monitor, you need to understand how monitors work and how their performance is specified. A modern computer monitor consists of 3 electron guns at the back of a cathode ray tube (CRT). The CRT is a blown glass tube much like a light bulb, but with a fairly flat surface at the front which makes up the view screen. The front of the CRT is sprayed with a pattern of red, green and blue phosphors, chemicals that glow when stimulated by high-energy electrons. Each of the electron guns is used to illuminate one of the three colors, so modern monitors are often called "RGB" monitors because they have separate guns for the red, green and blue components of the image. Powerful
magnets determine the position of the electron beam for each of the three electron guns.
As shown above, the electron guns first illuminate the upper left corner of the display. The computer instructs the monitor to sweep the electrons across the display, from left to right (1). As the electron beam sweeps across, the computer varies the intensity of the red, green and blue electron beams by sending electrical signals to the monitor's

electronic controls. When the first horizontal sweep (1) is finished, the electron beams are moved down slightly (2), and they start again on the left and proceed to the right (3). At the end of that sweep, the beam is moved down again (4) and proceeds to the right again (5). The process repeats (6, 7) until the entire screen has been illuminated. This technique of illuminating the screen is called "raster scanning".
Refresh Rate
The electron beam sweeps across the monitor at an extremely high rate. The number of horizontal sweeps that the monitor can make in a second is called the horizontal refresh rate, and is typically measured in the range of 30000 to 70000 sweeps/second for a high performance monitor. In scientific jargon, a single cycle or sweep is referred to as "1 Hertz", and the abbreviation for Hertz is Hz. Hence, the horizontal refresh rate in this case might range from 30 kHz to 70 kHz. A single vertical sweep, during which the entire monitor is re-drawn, occurs approximately 60-90 times per second. Hence, the entire screen is refreshed at a rate of 60 Hz to 90 Hz. This is simply referred to as the "refresh rate", and it's one of the most important numbers associated with the performance of your monitor.
To appear clear and flicker free, a monitor must operate with a refresh rate of at least 60 Hz. Studies have shown that many people are sensitive to refresh rates well above 60 Hz, and that they will suffer eye strain and fatigue if the refresh rate is below about 70 Hz. Therefore, the computer industry has standardized on a refresh rate of 75 Hz.
Resolution
Another important factor in choosing a monitor is resolution. A monitor image is made up of "pixels", or picture elements. Pixels are either illuminated or not; the pattern they show is what makes up the image:
In the diagram above, the letter "A" is shown in pixels. Each pixel is turned on or off to make up the image. The entire image on a computer screen is made up of pixels. The number of pixels on the screen determines the resolution of the monitor. The higher the resolution, the more pixels, and the more space you have on your desktop for letters, numbers, windows, and images. The lower the resolution, the lower the number of pixels, and the less

space you have available on your computer's desktop. Resolution is measured in two ways.
Dot Pitch
The first is "dot pitch", usually given as a fraction of a millimeter. Dot pitch is the distance between the red, blue, and green dots on your screen. Typical dot pitches for high performance monitors range from 0.22 mm to 0.26 mm. This dot pitch is the theoretical maximum resolution of the monitor, expressed as the distance between the holes in the shadow mask or aperture grill. Effective dot pitch is also a function of the sharpness of the electron guns and the quality and spacing of the phosphors. In general, monitors with smaller dot pitch -- closer spacing of the mask holes -- will produce sharper text and graphics. The second way to express the resolution is the number of horizontal pixels and the number of vertical pixels. This is expressed as a product of the form "1024x768". The first is the number of pixels across the screen, and the second the number of pixels up and down. This practical value indicates how much apparent desktop space will be available to your operating system and applications.
The resolution can get very high, but as it does, the electron guns have to sweep over the screen more. As a result, the refresh rate is actually an inverse function of the resolution. Here's a table of the resolutions vs. the refresh rate for a popular monitor, the NEC M700:
Resolution Maximum refresh rate
640x480 120 Hz
800x600 110 Hz
832x624 110 Hz
1024x768 86 Hz
1152x870 75 Hz
1280x1024 65 Hz
As you can see, the maximum refresh rate drops dramatically as the resolution increases. Following the 75 Hz rule, we see that the highest usable resolution for this monitor is 1152x870, and that 1280x1024 has a low refresh rate that would only be acceptable for specialized uses, not everyday desktop use. Whether a

monitor can support extremely high resolutions and high refresh rates is a function of the electronics in the monitor. The ability to display extremely high resolutions at an acceptable refresh rate will be a substantial cost premium, so you shouldn't purchase a monitor capable of much higher resolutions than you plan to use.
Monitor Size
The final (and most obvious) feature of a monitor is the physical size of the picture tube. Standard tube sizes for consumer-grade computer monitors are 14", 15", 17", 19", and 21", measured diagonally. However, the viewable size of the monitor is usually slightly smaller, because the extreme edges of the tube are not usable for screen display due to distortion. The viewable image size should always be listed along with the tube size. You can convert the diagonal measure to horizontal & vertical dimensions using the 3:4:5 triangle rule:
vertical measure/3 = horizontal measure/4 = diagonal measure/5
The retail price of the monitor will correspond most directly to the tube size. The larger the monitor, the clearer the picture will be at whatever resolution you choose to use. And in many cases, the very high resolutions are only usable on larger monitors. Regardless of the quality of a small monitor, it will never be able to show a clear picture at resolutions like 1024x768 and 1280x1024. That means you'll have to run at a lower resolution with the corresponding sacrifice in desktop space for windows & applications.
Choosing a monitor, then, will involve balancing the following factors:
• Maximum usable resolution @ 75 Hz refresh rate
• Viewable screen size
• Other value-added features
• Subjective image quality, and
• Price
We have already discussed the first two elements in this list. Other value-added features might include built-in speakers, sophisticated front-panel adjustments, or special power-saving or low-radiation features. Subjective image quality can only be judged one way: by looking at a monitor in operation at a high resolution.

I can't emphasize that last point enough. To be satisfied with a monitor, you need to see that model in operation first; purchasing a monitor sight unseen is just a gamble. Look at the monitors in use by your friends, co-workers, and at the computer store. Here are some things to look for when making a subjective analysis of a monitor:
• Sharpness of individual pixels,
• Clarity of black text against a white background,
• Clean straight lines along the edges of the display,
• Uniform color without blotches,
• Highly adjustable brightness and contrast
If you purchase a monitor which doesn't meet your expectations, don't hesitate to return it for a replacement. CRTs are very difficult to manufacture, and there is substantial variation in the quality of the finished product, particularly as the tubes get larger. Unfortunately, quality control is not as good as it could be, and monitor manufacturers may occasionally try to "pull a fast one" by packaging a marginal unit for retail sale. Don't be dismayed, just keep trying until you find a monitor you like.
Remember that you've got to live with and look at your monitor for as long as you own it. If you purchase a small, substandard display, all of your time in front the computer will be correspondingly substandard. But a large, bright and sharp display with high usable resolution will serve you for many years, and will not lose value like a bargain unit. The monitor is the single most important component in your computer system, and it is important to arm yourself with research and information before buying.
Flat Screen (LCD) Monitors A flat screen monitor uses a LCD display. This is the same type of display used in most digital wristwatches. LCD screens use less power and are much lighter and thinner than the screens used for desktop computers. All laptops use LCD displays and you can buy them for home too. Should I buy a CRT or an LCD? CRTs are cheaper and more flexible The vast majority of desktops currently

have a CRT monitor. As in notebooks, flat-panel LCDs for desktops use rod-shaped molecules that bend light to produce an image rather than electron guns that light up the phosphors on the viewing area of a glass tube. Though prices have dropped, these desktop LCDs remain significantly more expensive (at least $400 more) than CRTs of an equivalent size. CRTs also work well at multiple resolutions. In contrast, LCDs have a single optimum resolution. To use a lower resolution, either a smaller portion of the panel is used for the display or the pixels have to be scaled up to fill the screen, often resulting in a more blocky look. Full-motion video also generally looks better on a CRT. Many graphics professionals, particularly those working with print output, prefer to have control over color-calibration and color-temperature settings, which you can't get on an LCD. LCDs, on the other hand are less intrusive and clearer. Compare a 15-inch deep, 30-pound CRT against a panel that's less than 7 inches deep (including the base) and weighs 12 or 13 pounds, and it’s easy to see the advantages of LCDs. They don't have a CRT's geometric, convergence, or focus problems, and their clarity makes it easier to view higher resolutions at smaller screen sizes. For example, even 14.5-inch LCD panels display 1,024x768 well; 15-inch monitors generally aren't usable above 800x600. Also, the latest LCDs are all digital, unlike CRTs. This means that graphics cards with digital outputs don't have to convert the graphics information into analog form as they would with a typical monitor. Theoretically, this makes for more accurate color information and pixel placement. In contrast, LCDs that plug into standard analog VGA ports actually have to perform a second conversion back to digital (because LCD panels are digital devices), which can result in distracting artifacts. Now that the industry's Digital Display Working Group has finally settled on a standard and more graphics cards will be shipping with digital options, it will be easier to choose an all-digital solution.
SCANNERS Scanners used to be a complicated business. You had to be a graphics professional to need a scanner, a rocket scientist to hook one up, and a big spender to afford the steep prices. Today, anyone who wants to archive photos or documents can pick up a scanner for less than $100 and, after a simple setup

process, begin scanning with the push of a button. With people storing documents electronically and sending photos across the Internet, scanners are becoming as familiar on home desktops as they are in art directors' offices. The latest scanners have seen vast improvements in installation, with newer, smaller, and more wieldy USB and parallel port models catching up in speed to older, clunker models. Many of these new scanners come with a one-button start process that conveniently lets you bypass a sea of menu settings. And with prices on flatbed and photo scanners falling to all-time lows, they're often more affordable than the average printer. Faster speeds, better usability, and lower prices cover just three of the advantages that current scanners can bring. They're also an excellent way to beat office clutter by allowing you to scan paper documents to your hard drive, and scanners can be a super alternative to digital cameras for getting photos onto your Mac or PC. Some scanners even let you scan straight from photo negatives and slides. But there are several varieties of scanners from which to choose, and what you buy depends on your budget and your needs. A top-of-the-line flatbed scanner might not be what you need if you're just scanning bills, and a bare-bones monochrome model will leave you unsatisfied if you want to post photographs on the Web.
Resolution Resolution is the amount of detail a scanner can detect. A higher resolution results in more detailed scanned images but requires more scanning time and storage space. Resolution is measured in dots per inch (dpi). When you buy a scanner the resolution or dpi number you pay attention to is the optical resolution. Beware of claims about resolution for cameras and scanners because there are two kinds; optical and interpolated or enhanced. The optical resolution of a camera or scanner is an absolute number. It’s what is actually scanned. To improve resolution in certain limited respects, the resolution can be increased using software. This process, called interpolated or enhanced resolution, adds pixels to the image. To do so, software evaluates those pixels surrounding each new pixel to determine what its colors should be. For example, if all of the pixels around a newly inserted pixel are red, the new pixel will be made red. What's important to keep in mind is that interpolated resolution doesn't add any new information to the image—it just adds pixels and makes the file larger. This same thing can be done in a photo-editing program such as Photoshop by resizing the image. Beware of companies that promote or emphasize their device's interpolated (or enhanced) resolution. You're getting

less than you think you are. Always check for the device's optical resolution. If this isn't provided, flee the product—you're dealing with marketing people who don't have your best interests at heart. Resolution needs (in dpi):
• Internet: 72 dpi • Line art or cartoons: 300 dpi • Magazine quality: 400-700 dpi • Photo quality (can’t tell the difference from a photo) 1000+dpi
Flat Bed Scanners A good flatbed scanner is hard to pass up these days. In fact, don’t buy any other kind. With plenty of speed, solid image quality, and plummeting prices, scanners that were out of reach a few years ago are now a regular sight on desktops everywhere. You can do just about anything with many flatbed scanners: scan documents, photographs, and even slides and negatives if your flatbed has a transparency attachment. Flatbed scanner prices start at around $100 and can skyrocket into the thousands-of-dollars range. What accounts for the difference? More expensive scanners tend to have a higher optical density than their less pricey counterparts, which make them better suited to scan transparencies for high-end graphics use. Generally, if you see mention of optical density on a package, the scanner is geared toward graphics professionals. Most midlevel flatbed scanners (in the range of $150-to-$300) are fine for color photographs and are more than sufficient for grayscale documents. Going for a bargain scanner means you may get exactly what you pay for: slow speeds and sloppy image quality. For an around-the-house scanner, look for a user-friendly model with an external Start button and either a USB or a parallel port hookup. Business users that scan high volumes of documents will want a faster model (USB or possibly SCSI) and an automatic document feeder. Graphics professionals should also focus on speed but consider optical density and a transparency option, as well. All flatbed shoppers will want at least 600 dpi and 24-bit color depth, though heavy graphics use requires rates of 30bits to 36 bits.
Digital Cameras

Digital cameras are only a few years old and are just now beginning to make serious inroads into photography. They have yet to be fully accepted by some photographers. However, despite some current limitations, digital cameras are the wave of the future and it's only a matter of time before most photographs are taken with these kinds of cameras rather than traditional film-based cameras. Photographers who don't accept digital cameras generally base their arguments on the fact that the images are not as good as film-based cameras. This is true, yet these same photographers most likely use 35 mm SLR cameras that are not as good as 8 x 10 view cameras. And if they do use 8 x 10 cameras, they don't use the even better mammoth glass plate view cameras used by Jackson and Muybridge after the Civil War. If they really wanted quality, they'd be using mules to carry their equipment. So much for their argument being based on the quality of the image.
Choosing a Digital Camera Listed below are the key features of consumer-level digital cameras. Price $50 - $2,500. 80% of the cameras are between $200 and $900, with a median price of $450. Delay Between Shots also known as Recycle Time or Lag Time The amount of time (measured in seconds) it takes the camera to process and store an image when shooting in normal mode (non-burst), at the camera's maximum resolution setting. Range: 1 - 20 seconds. Flash Type The flash makes a burst of light for shooting inside or in low-light conditions. The type(s) of flash available vary from camera to camera. The flashes built into most digital cameras have limited range and adjustability (on average, these flashes do not work well beyond 10 feet), in comparison to external flash options, which can provide a much more powerful and versatile flash. Keep in mind that a camera with a "Hot Shoe" or "Flash Sync," will often come with the standard built-in flash as well. See glossary for definitions of the types of flash listed below.

Options: No Flash, Off/On/Auto, Red-Eye Reduction, Hot Shoe, Flash Sync. Resolution The resolution of a digital camera refers to the sharpness of its pictures. The higher the resolution - the better the picture. Resolution is expressed in pixels, and refers to the "true" (i.e. non-interpolated) resolution of the camera. Range: (640 x 480) Minimum Computer Resolution (1024 x 768) Film Resolution of 3"x5" print (1280 x 960) Film Resolution of 4"x6" print (1600 x 1200) Film Resolution of 8"x10" print (1920 x 1600) Very High Resolution Rapid-Fire Shots Rapid-Fire is also known as Burst Mode or Continuous Shooting Mode. This feature allows you to take multiple rapid-fire shots with one touch of the exposure button. Typical range Range: 1 - 64 shots. Optical Zoom An optical zoom magnifies the image using a real multi-focal length lens (a digital zoom only enlarges the center 50%). Magnification level is measured in degrees, such as "2X" or "3X." A "2X" optical zoom, for example, means that if the camera's minimum focal length is 50mm, then it has the ability to take pictures up to 100mm. More than 50% of digital cameras on the market today do not have an optical zoom. Range: 0 (No optical zoom) - 14X. Ease of Download This refers to how the camera downloads its pictures to your computer or printer. Some digital cameras offer more than one means of downloading your images. Options: Via 3.5" Floppy Disk - With this feature, the camera stores its images on the same floppy disks that you use in your PC or Macintosh. Taking the floppy out of the camera and putting it into your computer, and copying them onto the computer effectively transfers the images. Via Removable Memory - Many digital cameras store images on removable memory devices that can be swapped in and out of the camera like rolls of film

(CompactFlash and SmartMedia cards are two common examples). These can then be used with a variety of card readers (depending on the type of storage), which are typically purchased as an additional accessory (i.e., they are not provided by the manufacturer "in the box"). PCMCIA Type II or III cards do not require a card reader to download the images; you can insert the card directly into laptop computers. "Removable Memory" does not include 3.5 in. floppy disks. Via Infrared - Infrared transmission uses invisible light to transfer pictures to your computer or printer. Also known as "IrDA," this technology allows one to download images without using cables or wires, but is also extremely slow. Via Parallel Cable - A parallel cable transfers images faster than a serial connection, as it is able to send multiple bits of information at the same time (i.e. "in parallel"). Via SCSI Cable - SCSI is a form of image transfer involving a high-speed bus cable system, used only with Macintosh computers and high-end PCs. Via Serial Cable - The most standard type of serial cable is identified as a "RS-232" interconnector. This method is relatively slow, in comparison to a USB cable connection, but still quite common. Via USB Cable - A USB (short for universal serial bus) cable transports images from your digital camera via a connection that is much faster than a serial or parallel cable. It is important to note however, that this type of connection can only be used with the newer Pentium computers, and won't work on PC's with slow/older processors. Image Capacity (at hi-res) This refers to the camera's memory capacity for images shot at high resolution, using the amount of memory, which comes shipped with the camera (some cameras allow you to add memory, which in turn will increase the number of images which can be stored). The greater the resolution, the more memory space is needed. Therefore, it is important to note the high resolution or maximum resolution setting on the camera before evaluating this figure. Range: 1 - 3,000 images. Camera Size Camera Size is a proxy for categorizing the varying dimensions and weights of digital cameras.