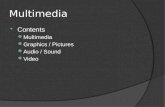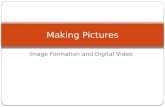Inserting audio, video, and pictures - Massey University · Inserting audio, video, and pictures...
Transcript of Inserting audio, video, and pictures - Massey University · Inserting audio, video, and pictures...

Page 1 of 5 Produced by Massey University Library Information Commons
Inserting audio, video, and pictures
Microsoft PowerPoint 2003 Movies
The best video format to use when inserting video into your PowerPoint slide is .AVI format.
1. Select the slide that you wish to insert a movie file on
2. Insert > Movies and Sounds > Movie from File
3. Select your movie file > Click OK
4. Click Automatically if you want the movie to start playing automatically when the slide is shown, or click When
Clicked if you want the movie to start playing when you click on the movie.

Page 2 of 5 Produced by Massey University Library Information Commons
5. Done.
Slide Show Mode Depending on whether you chose Automatically or when clicked, your movie clip will either start playing straight away or when you click on the image.
Click to play movie
Tip: Slide show Press F5 to view as slide show.

Page 3 of 5 Produced by Massey University Library Information Commons
Sounds
1. Select the slide that you want to apply the sound to
2. Insert > Movies and Sounds > Sound from File
3. Select your file > Click OK.
4. You will now be asked whether you want the movie to start playing automatically when the slide is shown, or when you click on the sound icon .

Page 4 of 5 Produced by Massey University Library Information Commons
5. Done
Slide Show Mode Depending on whether you chose Automatically or when clicked, your sound clip will either start playing straight away or when you click on the sound icon.
Pictures
1. Select the slide that you wish to insert a picture 2. Insert > Picture > From File
Click to play sound clip

Page 5 of 5 Produced by Massey University Library Information Commons
3. Browse your file > Click OK
4. The picture is inserted. Resize it as necessary.
Slide Show Mode









![Media as a tool : [ symbols, pictures, sound, video ] Meta-Media](https://static.fdocuments.us/doc/165x107/5681557b550346895dc343e4/media-as-a-tool-symbols-pictures-sound-video-meta-media.jpg)