- WordPress.com · Program Agenda •Create the ERPi Master Repository •Configure the Topology...
Transcript of - WordPress.com · Program Agenda •Create the ERPi Master Repository •Configure the Topology...


<Insert Picture Here>
Configure the ODI Software Component for ERPi
Wayne Paffhausen
Senior Technical Support Engineer

<Insert Picture Here>
Program Agenda
• Create the ERPi Master Repository
• Configure the Topology Manager
• Create Logical Schemas
• Create Physical Schemas
• Create the Logical/Physical Context
• Configure the ERPi Work Repository
• Create a Physical Agent
• Configure the Operator
• Import the Scenarios
© 2010 Oracle Corporation – Proprietary and Confidential
Please ensure to have read all published documentation as
this presentation will not cover system requirements and
prerequisites or offer detailed explanations.

<Insert Picture Here>
Creating the ERPi Master
Repository

Configuring the ODI Software ComponentCreating the ERPi Master Repository
• Launch the “Master Repository Creation”– Start > Programs > Oracle > Oracle Data Integrator > Repository
Management > Master Repository Creation
– repcreate.bat in the ODI\bin folder
© 2010 Oracle Corporation – Proprietary and Confidential

Configuring the ODI Software ComponentCreating the ERPi Master Repository
• The wizard is launched and the following screens are
returned:
© 2010 Oracle Corporation – Proprietary and Confidential

Configuring the ODI Software ComponentCreating the ERPi Master Repository
• Enter the appropriate details to the database. This can be any of the
allowed ODI repositories. Below are examples of Oracle and SQL.
© 2010 Oracle Corporation – Proprietary and Confidential

Configuring the ODI Software ComponentCreating the ERPi Master Repository
• The default Microsoft SQL URL is incorrect, use:jdbc:sqlserver://<host>:<port>;SelectMethod=cursor;databaseName=<dbName>;integratedSecurity=false
© 2010 Oracle Corporation – Proprietary and Confidential

Configuring the ODI Software ComponentCreating the ERPi Master Repository
• Once the desired technology is selected and populated, press
“Test Connection” to ensure it is accurate.
• Press OK twice to create the repository; you will notice work
happening in the DOS window.
• Once done press OK to exit out of the Wizard.
© 2010 Oracle Corporation – Proprietary and Confidential

Configuring the ODI Software ComponentTopology Manager Setup
• Launch the ODI Topology ManagerStart > Programs > Oracle > Oracle Data Integrator > Topology Manager
© 2010 Oracle Corporation – Proprietary and Confidential

Configuring the ODI Software ComponentTopology Manager Setup
• Click the New icon to create a new “Login Name” option for ERPI
© 2010 Oracle Corporation – Proprietary and Confidential

<Insert Picture Here>
Configure the ODI
Topology Manager

Configuring the ODI Software ComponentTopology Manager Setup
• Populate the ODI Connection information– Login Name is what shows in the Topology drop-down list
– User is the default ODI Username: SUPERVISOR
– Password is the default ODI Password: SUNOPSIS
• Populate the Database Connection information from earlier– User is the Database UserName
– Password is the Database Password
– Driver is the one specified earlier
– Driver Name is the one specified earlier
– URL is the one specified earlier
• Check “Default Connection” ifyou want that to be the first in the Topology drop-down list.
© 2010 Oracle Corporation – Proprietary and Confidential

Configuring the ODI Software ComponentTopology Manager Setup
• Click “Test Connection” to verify the information is correct.
• Press OK twice to go back to the main login screen
• Press OK to login to ODI Topology Manager
© 2010 Oracle Corporation – Proprietary and Confidential

Configuring the ODI Software ComponentCreating the Logical Schemas
• Once logged into the Topology Manager, we can start to create the
Logical Schemas.
• Start by clicking the “Logical Architecture” button in the lower left.
© 2010 Oracle Corporation – Proprietary and Confidential

<Insert Picture Here>
Creating the Logical
Schemas

Configuring the ODI Software ComponentCreating the Logical Schemas
• Expand “Technologies” to see
the entire list.
© 2010 Oracle Corporation – Proprietary and Confidential

Configuring the ODI Software ComponentCreating the Logical Schemas
• Over the next few slides, we are going to create the Logical Schemas
outlined in the ERPi Documentation listed below:
© 2010 Oracle Corporation – Proprietary and Confidential
shown is shorter.
Technology Type Logical Schema Name Schema Description
Oracle EBS_APPS Oracle E-Business Suite
Select the database technology. For example, Generic SQL.
PSFT_APPSPeopleSoft Enterprise Financials
Select the database technology. For example, Generic SQL.
PSFT_HCMPeopleSoft Human Capital Management
Oracle AIF_TGT ERP Integrator
Oracle Hyperion Planning HPL_TGT Planning
Oracle Hyperion Financial Management
HFM_TGT Financial Management

Configuring the ODI Software ComponentCreating the Logical Schemas
• To create Schema for Oracle E-Business Suite
– Expand the Technology “Oracle”
– Right-Click “Oracle > Insert Logical Schema”
• This then brings up the dialog box for populating
© 2010 Oracle Corporation – Proprietary and Confidential
shown is shorter.

Configuring the ODI Software ComponentCreating the Logical Schemas
• Insert the value from the chart: EBS_APPS
• Press OK to go back to the
“Technologies” List
• Notice now you have a new item
created under “Oracle”
© 2010 Oracle Corporation – Proprietary and Confidential
shown is shorter.

Configuring the ODI Software ComponentCreating the Logical Schemas
• To create Schema for PeopleSoft Enterprise
– Expand the Technology “Generic SQL”
– Right-Click “Generic SQL > Insert Logical Schema”
• This then brings up the dialog box for populating
© 2010 Oracle Corporation – Proprietary and Confidential
shown is shorter.

Configuring the ODI Software ComponentCreating the Logical Schemas
• Insert the value from the chart: PSFT_APPS
• Press OK to go back to the
“Technologies” List
• Notice now you have a new item
created under “Generic SQL”
© 2010 Oracle Corporation – Proprietary and Confidential
shown is shorter.

Configuring the ODI Software ComponentCreating the Logical Schemas
• To create Schema for PeopleSoft Human Capital Management
– Expand the Technology “Generic SQL”
– Right-Click “Generic SQL > Insert Logical Schema”
• This then brings up the dialog box for populating
© 2010 Oracle Corporation – Proprietary and Confidential
shown is shorter.

Configuring the ODI Software ComponentCreating the Logical Schemas
• Insert the value from the chart: PSFT_HCM
• Press OK to go back to the
“Technologies” List
• Notice now you have a new item
created under “Generic SQL”
© 2010 Oracle Corporation – Proprietary and Confidential
shown is shorter.

Configuring the ODI Software ComponentCreating the Logical Schemas
• To create Schema for ERP Integrator
– Expand the Technology appropriate for your ERPi Database
– Right-Click the technology and Insert Logical Schema
• This then brings up the dialog box for populating
© 2010 Oracle Corporation – Proprietary and Confidential
shown is shorter.

Configuring the ODI Software ComponentCreating the Logical Schemas
• To create Schema for Planning
– Expand the Technology “Hyperion Planning ”
– Right-Click “Hyperion Planning > Insert Logical Schema”
• This then brings up the dialog box for populating
© 2010 Oracle Corporation – Proprietary and Confidential
shown is shorter.

Configuring the ODI Software ComponentCreating the Logical Schemas
• Insert the value from the chart: HPL_TGT
• Press OK to go back to the
“Technologies” List
• Notice now you have a new item
created under “Hyperion Planning”
© 2010 Oracle Corporation – Proprietary and Confidential
shown is shorter.

Configuring the ODI Software ComponentCreating the Logical Schemas
• To create Schema for Financial Management
– Expand the Technology “Financial Management”
– Right-Click “Financial Management > Insert Logical Schema”
• This then brings up the dialog box for populating
© 2010 Oracle Corporation – Proprietary and Confidential
shown is shorter.

Configuring the ODI Software ComponentCreating the Logical Schemas
• Insert the value from the chart: HFM_TGT
• Press OK to go back to the
“Technologies” List
• Notice now you have a new item
created under “Financial Management”
© 2010 Oracle Corporation – Proprietary and Confidential
shown is shorter.

Configuring the ODI Software ComponentCreating the Logical Schemas
• If you reduce the list of shown “Technologies” you should see the
following list.– Windows > Hide Unused Technologies
© 2010 Oracle Corporation – Proprietary and Confidential

<Insert Picture Here>
Creating the Physical
Schemas

Configuring the ODI Software ComponentCreating the Physical Schemas
• Start by clicking the “Physical Architecture” button in the lower left.
© 2010 Oracle Corporation – Proprietary and Confidential

Configuring the ODI Software ComponentCreating the Physical Schemas
• Expand “Technologies” to see
the entire list.
© 2010 Oracle Corporation – Proprietary and Confidential

Configuring the ODI Software ComponentCreating the Physical Schemas
• Now we are going to crate the following “Physical Schemas” and
their relevant information:
– Financial Management
– Planning
– Oracle E-Business Suite
– PeopleSoft Enterprise
– PeopleSoft Human Capital Management
– ERPI Integrator
• For information regarding PeopleSoft and EBS please see the
additional documentation for connection and access information
for Support Engineers only.
© 2010 Oracle Corporation – Proprietary and Confidential

Configuring the ODI Software ComponentCreating the Physical Schemas
• Expand Financial Management to add the HFM reference
• Right Click “Financial Management > Insert Data Server”
© 2010 Oracle Corporation – Proprietary and Confidential

Configuring the ODI Software ComponentCreating the Physical Schemas
• Enter the HFM Details:
– Name: Anything meaningful
– Cluster: HFM Cluster Name
• Connection Details:– The user can be an admin or another user
with privileges to load data to all Financial
Management target applications.
• You are not able to test the
connection to Financial Management
Applications.
• Click OK
© 2010 Oracle Corporation – Proprietary and Confidential

Configuring the ODI Software ComponentCreating the Physical Schemas
• Enter into “Application (Catalog)
and Application (Work Catalog)
the value: HFMDUMMY
• Press OK twice
• Notice the addition under the
“Hyperion Financial Management”
Architecture
© 2010 Oracle Corporation – Proprietary and Confidential

Configuring the ODI Software ComponentCreating the Physical Schemas
• Expand Hyperion Planning to add the Planning reference
• Right Click “Hyperion Planning > Insert Data Server”
© 2010 Oracle Corporation – Proprietary and Confidential

Configuring the ODI Software ComponentCreating the Physical Schemas
• Enter the Planning Details:– Name: Anything meaningful
– Server: Valid Planning Serverand RMI port #
• Connection Details:– The user can be an admin or another user
with privileges to load data to all HyperionPlanning target applications.
• You are not able to test the connection to Hyperion Planning Applications.
• Click OK
© 2010 Oracle Corporation – Proprietary and Confidential

Configuring the ODI Software ComponentCreating the Physical Schemas
• Enter into “Application (Catalog)
and Application (Work Catalog)
the value: PLNDUMMY
• Press OK twice
• Notice the addition under the
“Hyperion Planning”
Architecture
© 2010 Oracle Corporation – Proprietary and Confidential

Configuring the ODI Software ComponentCreating the Physical Schemas
• Expand Oracle to add the EBS reference
• Right Click “Oracle > Insert Data Server”
© 2010 Oracle Corporation – Proprietary and Confidential

Configuring the ODI Software ComponentCreating the Physical Schemas
• Enter the EBS DB Details:
– Name: Anything meaningful
– Instance: Oracle Instance Name
• Connection Details:
– UserName: EBS Oracle DB UserName
– Password: EBS Oracle DB Password
• Click the JDBC Tab to set the
provider information
© 2010 Oracle Corporation – Proprietary and Confidential

Configuring the ODI Software ComponentCreating the Physical Schemas
• JDBC Driver:
– Name: Oracle JDBC Driver
© 2010 Oracle Corporation – Proprietary and Confidential

Configuring the ODI Software ComponentCreating the Physical Schemas
• JDBC URL:
– Update JDBC Driver Details:
jdbc:oracle:thin:@<host>:<port>:<sid>
© 2010 Oracle Corporation – Proprietary and Confidential

Configuring the ODI Software ComponentCreating the Physical Schemas
• Press Test to verify the information is accurate
• Press OK twice when done
© 2010 Oracle Corporation – Proprietary and Confidential

Configuring the ODI Software ComponentCreating the Physical Schemas
• Enter into “Schema (Schema)
and Schema (Work Schema)
the value for the EBS Oracle
Database.
• Press OK twice
• Notice the addition under the
“Oracle” Architecture
© 2010 Oracle Corporation – Proprietary and Confidential

Configuring the ODI Software ComponentCreating the Physical Schemas
• Since a technology for PeopleSoft Financials does not explicitly
exists in the list, expand the database technology that is used.
• Right Click “Oracle > Insert Data Server”
© 2010 Oracle Corporation – Proprietary and Confidential

Configuring the ODI Software ComponentCreating the Physical Schemas
• Enter the PeopleSoft DB Details
for Enterprise Financials:
– Name: Anything meaningful
– Instance: PSFT DB Instance Name
• Connection Details:
– UserName: DB UserName
– Password: DB Password
• Click the JDBC Tab to set the
provider information
© 2010 Oracle Corporation – Proprietary and Confidential

Configuring the ODI Software ComponentCreating the Physical Schemas
• JDBC Driver:
– Name: Oracle JDBC Driver
– JDBC Driver Details:
oracle.jdbc.driver.OracleDriver
© 2010 Oracle Corporation – Proprietary and Confidential

Configuring the ODI Software ComponentCreating the Physical Schemas
• JDBC URL:
– Update JDBC Driver Details:
jdbc:oracle:thin:@<host>:<port>:<sid>
© 2010 Oracle Corporation – Proprietary and Confidential

Configuring the ODI Software ComponentCreating the Physical Schemas
• Press Test to verify the information is accurate
• Press OK twice when done
© 2010 Oracle Corporation – Proprietary and Confidential

Configuring the ODI Software ComponentCreating the Physical Schemas
• Enter into “Schema (Schema)
and Schema (Work Schema)
the value for the Peoplesoft
Database.
• Press OK twice
• Notice the addition under the
“Oracle” Architecture
© 2010 Oracle Corporation – Proprietary and Confidential

Configuring the ODI Software ComponentCreating the Physical Schemas
• Since a technology for PeopleSoft Human Capital Management
does not explicitly exists in the list, expand the database
technology that is used.
• Right Click “Oracle > Insert Data Server”
© 2010 Oracle Corporation – Proprietary and Confidential

Configuring the ODI Software ComponentCreating the Physical Schemas
• Enter the PeopleSoft DB Details
for Human Capital Management:
– Name: Anything meaningful
– Instance: PSFT DB Instance Name
• Connection Details:
– UserName: DB UserName
– Password: DB Password
• Click the JDBC Tab to set the
provider information
© 2010 Oracle Corporation – Proprietary and Confidential

Configuring the ODI Software ComponentCreating the Physical Schemas
• JDBC Driver:
– Name: Oracle JDBC Driver
– JDBC Driver Details:
oracle.jdbc.driver.OracleDriver
© 2010 Oracle Corporation – Proprietary and Confidential

Configuring the ODI Software ComponentCreating the Physical Schemas
• JDBC URL:
– Update JDBC Driver Details:
jdbc:oracle:thin:@<host>:<port>:<sid>
© 2010 Oracle Corporation – Proprietary and Confidential

Configuring the ODI Software ComponentCreating the Physical Schemas
• Press Test to verify the information is accurate
• Press OK twice when done
© 2010 Oracle Corporation – Proprietary and Confidential

Configuring the ODI Software ComponentCreating the Physical Schemas
• Enter into “Schema (Schema)
and Schema (Work Schema)
the value for the Peoplesoft
Database.
• Press OK twice
• Notice the addition under the
“Oracle” Architecture
© 2010 Oracle Corporation – Proprietary and Confidential

Configuring the ODI Software ComponentCreating the Physical Schemas
• Since ERPi can use Oracle or Microsoft SQL* expand the
appropriate technology to add the ERPi reference– This is the information specified when the EPM Configurator was ran
• Right Click “Oracle > Insert Data Server”
© 2010 Oracle Corporation – Proprietary and Confidential

Configuring the ODI Software ComponentCreating the Physical Schemas
• Enter the ERPi DB Detailsused during the setup during
the EPM System Configurator:
– Name: Anything meaningful
– Instance: ERPi DB Instance Name
• Connection Details used duringthe setup of the ERPi product
in the EPM System Configurator:
– UserName: DB UserName
– Password: DB Password
• Click the JDBC Tab to set the
provider information
© 2010 Oracle Corporation – Proprietary and Confidential

Configuring the ODI Software ComponentCreating the Physical Schemas
• JDBC Driver:
– Name: Oracle JDBC Driver
© 2010 Oracle Corporation – Proprietary and Confidential

Configuring the ODI Software ComponentCreating the Physical Schemas
• JDBC URL:
– Update JDBC Driver Details:
jdbc:oracle:thin:@<host>:<port>:<sid>
© 2010 Oracle Corporation – Proprietary and Confidential

Configuring the ODI Software ComponentCreating the Physical Schemas
• Press Test to verify the information is accurate
• Press OK twice when done
© 2010 Oracle Corporation – Proprietary and Confidential

Configuring the ODI Software ComponentCreating the Physical Schemas
• Enter into “Schema (Schema)
and Schema (Work Schema)
the DB Schema Name.
• Press OK twice
• Notice the addition under the
“Oracle” Architecture
© 2010 Oracle Corporation – Proprietary and Confidential

Configuring the ODI Software ComponentCreating the Physical Schemas
• Verify the setup by “Hiding the unused Technologies” to see what
has been specified.
© 2010 Oracle Corporation – Proprietary and Confidential

<Insert Picture Here>
Creating the
Logical/Physical Context

Configuring the ODI Software ComponentCreating the Contexts
• Navigate to the Topology Manager‟s Context Menu
© 2010 Oracle Corporation – Proprietary and Confidential

Configuring the ODI Software ComponentCreating the Contexts
• Right click in the white space and choose “Insert Context”
© 2010 Oracle Corporation – Proprietary and Confidential

Configuring the ODI Software ComponentCreating the Contexts
• Populate a meaningful and unique name in the “Name” field as
you can have more than one
Context for ERPi to leverage
© 2010 Oracle Corporation – Proprietary and Confidential

Configuring the ODI Software ComponentCreating the Contexts
• Click the „Schemas‟ tab to relate the Physical Architectures named earlier
to the Logical Architectures
• Press OK
© 2010 Oracle Corporation – Proprietary and Confidential

<Insert Picture Here>
Creating/Configuring the
ERPi Work Repository

Configuring the ODI Software ComponentCreating the Work Repository
• Navigate to the Repository section of the Topology Manager
© 2010 Oracle Corporation – Proprietary and Confidential

Configuring the ODI Software ComponentCreating the Work Repository
• Right click “Work Repositories > Insert Work Repository”
© 2010 Oracle Corporation – Proprietary and Confidential

Configuring the ODI Software ComponentCreating the Work Repository
• Provide the following details:
– Name: Anything Meaningful
– Technology: Relevant DB Type
– Instance Name (if Oracle)
– User: DB UserName
– Password: DB Password
• Click the JDBC Tab to continue
© 2010 Oracle Corporation – Proprietary and Confidential

Configuring the ODI Software ComponentCreating the Work Repository
• JDBC Driver:
– Name: Oracle JDBC Driver
– JDBC Driver Details:
oracle.jdbc.driver.OracleDriver
© 2010 Oracle Corporation – Proprietary and Confidential

Configuring the ODI Software ComponentCreating the Work Repository
• JDBC URL:
– JDBC Driver Details:
jdbc:oracle:thin:@<host>:<port>:<sid>
• Press OK when done
© 2010 Oracle Corporation – Proprietary and Confidential

Configuring the ODI Software ComponentCreating the Work Repository
• Press Test to verify the information is accurate
• Press OK twice if sucessful
© 2010 Oracle Corporation – Proprietary and Confidential

Configuring the ODI Software ComponentCreating the Work Repository
• Set the following values:
– ID: 20
– Type to “Execution”
– Meaningful name
• Press OK and notice the update to the Repositories
© 2010 Oracle Corporation – Proprietary and Confidential

<Insert Picture Here>
Creating the Physical
Agent

Configuring the ODI Software ComponentCreating the Physical Agent
• Go back to the Physical Architecture tab
© 2010 Oracle Corporation – Proprietary and Confidential

Configuring the ODI Software ComponentCreating the Physical Agent
• Right click “Agents > Insert Agent”
© 2010 Oracle Corporation – Proprietary and Confidential

Configuring the ODI Software ComponentCreating the Physical Agent
• Define the values for the Agent:
– Name: Meaningful Name
– Host: ServerName
– Port: TCP/IP Port
• Press OK and note
your agent is created
© 2010 Oracle Corporation – Proprietary and Confidential

Configuring the ODI Software ComponentCreating the Physical Agent
• Launch the Agent
– Review the ODI documentation for configuring and running the
agent as a Windows Service or Unix background process.
– Start > Programs > Oracle > Oracle Data Integrator > Agent
© 2010 Oracle Corporation – Proprietary and Confidential

<Insert Picture Here>
Configuring the ODI
Operator

Configuring the ODI Software ComponentConfiguring the ODI Operator
• Launch the Operator
– Start > Programs > Oracle > Oracle Data Integrator > Operator
© 2010 Oracle Corporation – Proprietary and Confidential

Configuring the ODI Software ComponentConfiguring the ODI Operator
• Configure the Repository Login Name by clicking the
„New‟ icon.
© 2010 Oracle Corporation – Proprietary and Confidential

Configuring the ODI Software ComponentConfiguring the ODI Operator
• Configure the Repository “Login Name” by clicking the „New‟ icon.
• Provide valid DB
information (Same
as the Topology Setup)
• Press Test to
verify information
• Press OK twice
© 2010 Oracle Corporation – Proprietary and Confidential

<Insert Picture Here>
Importing the ERPi
Scenarios

Configuring the ODI Software ComponentImport the Scenarios
• Press OK to log in
© 2010 Oracle Corporation – Proprietary and Confidential

Configuring the ODI Software ComponentImport the Scenarios
• Choose File > Import > Import Scenario
© 2010 Oracle Corporation – Proprietary and Confidential

Configuring the ODI Software ComponentImport the Scenarios
• Choose File > Import > Import Scenario
© 2010 Oracle Corporation – Proprietary and Confidential

Configuring the ODI Software ComponentImport the Scenarios
• Choose the Import Type of “Synonym Mode Insert_Update”
• Browse to the following path:
– HYPERION_HOME\products\FinancialDataQuality\odi\scenarios\
• Press OK
© 2010 Oracle Corporation – Proprietary and Confidential

Configuring the ODI Software ComponentImport the Scenarios
• High light all the items
• Press OK twice
© 2010 Oracle Corporation – Proprietary and Confidential

Configuring the ODI Software ComponentImport the Scenarios
• Navigate to the Scenarios tab to verify import
© 2010 Oracle Corporation – Proprietary and Confidential

Configuring the ODI Software Component
• Setup is now complete and you can close out of the Topology
Manager and the Operator.
• The Agent must stay running.
© 2010 Oracle Corporation – Proprietary and Confidential

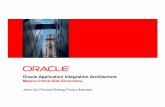


![[Insert a picture relevant to the context]. INTRODUCTION [Insert a picture relevant to the context]](https://static.fdocuments.us/doc/165x107/56649ca15503460f94960181/insert-a-picture-relevant-to-the-context-introduction-insert-a-picture.jpg)















