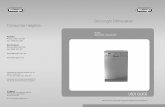INS Manual S
Transcript of INS Manual S
|1
Gua del usuario de Faronics Insight
2
|
Modificado por ltima vez: Agosto de 2011 1999 - 2011 Faronics Corporation. Todos los derechos reservados. Faronics, Deep Freeze, Deep Freeze Mac, Faronics Anti-Virus, Faronics Anti-Executable, Faronics Device Filter Mac, Faronics Power Save, Faronics Power Save Mac, Faronics Insight, Faronics System Profiler, y WINSelect son marcas comerciales y/o marcas comerciales registradas de Faronics Corporation. El resto de los nombres de productos y compaas son marcas comerciales de sus respectivos dueos.
Gua del usuario de Faronics Insight
Contenido
|3
Contenido
Prefacio . . . . . . . . . . . . . . . . . . . . . . . . . . . . . . . . . . . . . . . . . . . . . . . . . . . . . . . 5Informacin importante . . . . . . . . . . . . . . . . . . . . . . . . . . . . . . . . . . . . . . . . . . . . . . . . . . . . 6 Acerca de Faronics. . . . . . . . . . . . . . . . . . . . . . . . . . . . . . . . . . . . . . . . . . . . . . . . . . . . . 6 Documentacin del producto. . . . . . . . . . . . . . . . . . . . . . . . . . . . . . . . . . . . . . . . . . . . . . 6 Ambientes que acepta . . . . . . . . . . . . . . . . . . . . . . . . . . . . . . . . . . . . . . . . . . . . . . . . . . . . . 7 Soporte Tcnico . . . . . . . . . . . . . . . . . . . . . . . . . . . . . . . . . . . . . . . . . . . . . . . . . . . . . . . . . 8 Informacin de contacto. . . . . . . . . . . . . . . . . . . . . . . . . . . . . . . . . . . . . . . . . . . . . . . . . 8
Instalacin Faronics Insight
...................................... 9
Planificacin de la instalacin . . . . . . . . . . . . . . . . . . . . . . . . . . . . . . . . . . . . . . . . . . . . . . . 10 Considere estos temas antes de comenzar la instalacin:. . . . . . . . . . . . . . . . . . . . . . . . . 10 Configuracin de red de Faronics Insight . Subredes de IP y VLAN . . . . . . . . . . Uso de puertos de Insight . . . . . . . . Configuracin de Faronics para su uso ... ... ... con ............................. ............................. ............................. Multidifusin de IP o Difusin Dirigida de .. .. .. IP . . . . . . . . . . . . . . . . 13 13 13 14
Instalacin Faronics Insight en Windows . . . . . . . . . . . . . . . . . . . . . . . . . . . . . . . . . . . . . . . 15 Para instalar Faronics Insight en un computador del profesor. . . . . . . . . . . . . . . . . . . . . . 15 Para instalar Faronics Insight en un computador del estudiante . . . . . . . . . . . . . . . . . . . . 16 Escritura de scripts o distribucin masiva Faronics Insight mediante MSI . . . . . . . . . . . . . . . . 17 Instalacin de Insight v7.6 en un Entorno de Cliente Liviano . . . . . . . . . . . . . . . . . . . . . . . . . 18 Instalacin de Terminal Server . . . . . . . . . . . . . . . . . . . . . . . . . . . . . . . . . . . . . . . . . . . 18 Instalacin de Faronics Insight Serie L . . . . . . . . . . . . . . Serie X. . . . . . . . . . . . . . Serie U. . . . . . . . . . . . . . en Dispositivos NComputing ..................... ..................... ..................... . . . . . . . . . . . . . . . . . . . . . . . . . . . . . . . . . . . . . . . . . . . . . . . . . . . . . . . . . . . . . . . . . . . . . . . . . . . . . . . . . . . . . . . . . . . . . . . . . . . . 20 20 20 20
Instalacin Faronics Insight en Windows Multipoint Server . . . . . . . . . . . . . . . . . . . . . . . . . . 21 Instalacin . . . . . . . . . . . . . . . . . . . . . . . . . . . . . . . . . . . . . . . . . . . . . . . . . . . . . . . . . 21 Configuracin . . . . . . . . . . . . . . . . . . . . . . . . . . . . . . . . . . . . . . . . . . . . . . . . . . . . . . . 21 Instalacin Faronics Insight en modo seguro . . . . . . . . . . . . . . . . . . . . . . . . . . . . . . . . . . . . 23 Modo Protegido por Contrasea. . . . . . . . . . . . . . . . . . . . . . . . . . . . . . . . . . . . . . . . . . . 23 Modo Seguro de Active Directory. . . . . . . . . . . . . . . . . . . . . . . . . . . . . . . . . . . . . . . . . . 24 Desinstalacin de Faronics Insight de un computador con Windows . . . . . . . . . . . . . . . . . . . . 25 Instalacin Faronics Insight en un Macintosh . . . . . . . . . . . . . . . . . . . . . . . . . . . . . . . . . . . . 26 Instalacin manual . . . . . . . . . . . . . . . . . . . . . . . . . . . . . . . . . . . . . . . . . . . . . . . . . . . 26 Instalacin automatizada . . . . . . . . . . . . . . . . . . . . . . . . . . . . . . . . . . . . . . . . . . . . . . . 27 Desinstalacin de Faronics Insight en un Macintosh . . . . . . . . . . . . . . . . . . . . . . . . . . . . . . . 28 Instalacin de Faronics Insight en dispositivos con iOS . . . . . . . . . . . . . . . . . . . . . . . . . . . . . 29 Instalacin . . . . . . . . . . . . . . . . . . . . . . . . . . . . . . . . . . . . . . . . . . . . . . . . . . . . . . . . . 29 Funciones . . . . . . . . . . . . . . . . . . . . . . . . . . . . . . . . . . . . . . . . . . . . . . . . . . . . . . . . . . 30 Instalacin de Faronics Insight en Linux . . . . . . . . . . . . . . . . . . . . . . . . . . . . . . . . . . . . . . . 32 Instalacin . . . . . . . . . . . . . . . . . . . . . . . . . . . . . . . . . . . . . . . . . . . . . . . . . . . . . . . . . 32 Funciones . . . . . . . . . . . . . . . . . . . . . . . . . . . . . . . . . . . . . . . . . . . . . . . . . . . . . . . . . . 32 Instalacin de Insight v7.6 en dispositivos con Vernier LabQuest . . . . . . . . . . . . . . . . . . . . . . 34 Instalacin . . . . . . . . . . . . . . . . . . . . . . . . . . . . . . . . . . . . . . . . . . . . . . . . . . . . . . . . . 34 Funciones . . . . . . . . . . . . . . . . . . . . . . . . . . . . . . . . . . . . . . . . . . . . . . . . . . . . . . . . . . 34 Actualizacin remota Faronics Insight . . . . . . . . . . . . . . . . . . . . . . . . . . . . . . . . . . . . . . . . . 35
Gua del usuario de Faronics Insight
4
| ContenidoActualizar Insight en Estudiantes Seleccionados . . . . . . . . . . . . . . . . . . . . . . . . . . . . . . 35 Ejecucin Faronics Insight en Modo Quiosco. . . . . . . . . . . . . . . . . . . . . . . . . . . . . . . . . . . . 38 Configuracin de preferencias de Faronics . . Preferencias del profesor . . . . . . . . . . . Preferencias del estudiante . . . . . . . . . . Limitaciones en la Web . . . . . . . . . . . . . Limitaciones de la aplicacin . . . . . . . . . Alertas de pulsacin de teclas . . . . . . . . Limitaciones de los dispositivos . . . . . . . Red . . . . . . . . . . . . . . . . . . . . . . . . . . Cambio de los canales . . . . . . . . . . . . . Actualizacin del profesor de Faronics . . Actualizacin del estudiante de Faronics . . . . . . . . . . . . . . . . . . . . . . . . . . . . . . . . . . . . . . . . . . . . . . . . . . . . . . . . . . . . . . . . . . . . . . . . . . . . . . . . . . . . . . . . . . . . . . . . . . . . . . . . . . . . . . . . . . . . . . . . . . . . . . . . . . . . . . . . . . . . . . . . . . . . . . . . . . . . . . . . . . . . . . . . . . . . . . . . . . . . . . . . . . . . . . . . . . . . . . . . . . . . . . . . . . . . . . . . . . . . . . . . . . . . . . . . . . . . . . . . . . . . . . . . . . . . . . . . . . . . . . . . . . . . . . . . . . . . . . . . . . . . . . . . . . . . . . . . . . . . . . . . . . . . . . . . . . . . . . . . . . . . . . . . . . . . . . . . . . . . . . . . . . . . . . . . . . . . . . . . . . . . . . . . . . . . . . . . . . . . . . . . . . 39 39 40 41 41 42 42 42 44 44 44
Faronics Supervisin de seguridad . . . . . . . . . . . . . . . . . . . . . . . . . . . . . . . . . . . . . . . . . . . 45 Faronics en un entorno de NAL . . . . . . . . . . . . . . . . . . . . . . . . . . . . . . . . . . . . . . . . . . . . . 46 Compatibilidad con Wake-On-LAN . . . . . . . . . . . . . . . . . . . . . . . . . . . . . . . . . . . . . . . . . . 47 Compatibilidad inalmbrica 802. 11 . . . . . . . . . . . . . . . . . . . . . . . . . . . . . . . . . . . . . . . . . . 48 Requisitos de Hardware especiales . . . . . . . . . . . . . . . . . . . . . . . . . . . . . . . . . . . . . . . . 48 Utilidades de Faronics adicionales . . . . . . . . . . . . . . . . . . . . . . . . . . . . . . . . . . . . . . . . . . . 50
Uso Faronics Insight . . . . . . . . . . . . . . . . . . . . . . . . . . . . . . . . . . . . . . . . . . . . 53Inicio . . . . . . . . . . . . . . . . . . . . . . . . . . . . . . . . . . . . . . . . . . . . . . . . . . . . . . . . . . . . . . . 54 Cmo funciona Faronics . . . . . . . . . . . . . . . . . . . . . . . . . . . . . . . . . . . . . . . . . . . . . . . . . . 55 Implementacin de Listas de Clases . . . . . . . . . . . . . . . . . . . . . . . . . . . . . . . . . . . . . . . 55 Uso del Computador del Profesor. . . . . . . . . . . . . . . . . . . . . . . . . . . . . . . . . . . . . . . . . . . . 58 Sobre los Computadores del Estudiante . . . . . . . . . . . . . . . . . . . . . . . . . . . . . . . . . . . . . . . 59 Consejos sobre la Interfaz del Usuario . . . . . . . . . . . . . . . . . . . . . . . . . . . . . . . . . . . . . . . . 60 Faronics Insight Descripcin de nuevas funciones . . . . . . . . . . . . . . . . . . . . . . . . . . . . . . . . 63 Faronics Insight Descripcin de funciones . . . . . . . . . . . . . . . . . . . . . . . . . . . . . . . . . . . . . 65 Uso del Constructor de Pruebas en un Computador Diferente . . . . . . . . . . . . . . . . . . . . . . . . 75 Faronics Supervisin de seguridad . . . . . . . . . . . . . . . . . . . . . . . . . . . . . . . . . . . . . . . . . . . 76 Faronics Configuracin de preferencias. . . . . . . . . . . . . . . . . . . . . . . . . . . . . . . . . . . . . . . . 77
Gua del usuario de Faronics Insight
|5Prefacio
Gracias por adquirir Software de administracin de clases de Insight. Faronics Insight es un galardonado programa de software diseado para ayudar a maestros, profesores e instructores a ensear de forma ms efectiva en el aula del siglo XXI. Esta gua de instalacin explica cmo instalar Software de administracin de clases de Insight, junto con el Asistente del estudiante y del profesor en el iPad, iPhone e iPod de Apple.
TemasInformacin importante Instalacin Faronics Insight Soporte Tcnico
Gua del usuario de Insight
6
| PrefacioInformacin importante
Esta seccin contiene informacin importante acerca de su producto Faronics.
Acerca de FaronicsFaronics brinda soluciones lderes en el mercado que ayudan a administrar, simplificar y proteger entornos complejos de TI. Nuestros productos garantizan una disponibilidad del 100% para las mquinas y han repercutido notablemente en la vida cotidiana de miles de profesionales de tecnologa de la informacin. Impulsadas por su orientacin al mercado, las innovaciones tecnolgicas de Faronics benefician a instituciones educativas, centros de salud, bibliotecas, organizaciones gubernamentales y empresas.
Documentacin del productoLos documentos siguientes forma el conjunto de documentos de Software de administracin de clases de Insight: Faronics Insight Gua del usuario (users.pdf) Este documento lo gua sobre cmo usar el producto.
Gua del usuario de Insight
Ambientes que acepta
|7
Ambientes que acepta
Faronics Insight acepta cualquier combinacin de computadores que ejecutan los siguientes sistemas operativos: Windows 2000, Windows XP-32, Windows Vista-32/64, Windows 7-32/64, Windows 2003 y 2008 Terminal Server, Windows MultiPoint Server 2010 y 2011, dispositivos NComputing, Macintosh OS 10.4 o superior y el sistema iOS3 e iOS4 en iPads, iPods e iPhones. Observe que la consola del profesor Faronics para Macintosh slo funciona en equipos Macintosh con procesador Intel con el sistema operativo OSX 10.5 o superior. La compatibilidad con dispositivos NComputing depende del modelo del dispositivo y versin del software vSpace instalado. Con esta versin se introduce el soporte para estudiantes con el sistema Linux que ejecutan la Ubuntu-32/64 versin 10 u 11 con Escritorio Gnome y navegador Firefox (3.x o 4.x). Consulte la seccin Instalacin de Faronics Insight en Linux para ver una lista de las caractersticas compatibles. Se espera alcanzar la paridad total con el software del estudiante para una versin futura. A continuacin encontrar una lista de los requisitos mnimos necesarios para ejecutar Faronics en los computadores de los profesores y estudiantes. Procesador Computadores personales: Procesador Intel Pentium 166 MHz o ms veloz Computadores Macintosh: PowerPC G4, G5 de 700 MHz o ms rpidos, cualquier computador Macintosh basado en Intel RAM - 48 MB para Windows 98 - 96 MB para Windows 2000 - 128 MB para Windows XP - 256 MB para Windows Vista - 1 GB para Windows 7 - 512 MB para Mac OS X - 512 MB para Ubuntu 10 u 11 Pila de Protocolos Todos los computadores que ejecutan Faronics se deben configurar con direcciones IP estticas y dinmicas que ejecutan TCP/IP. Acepta la norma 802.11 inalmbrica, sin embargo, se recomiendan los puntos de acceso de clase empresarial. Observe las funciones no admitidas en un entorno de cliente liviano: Cancelar sonido Enviar Ctrl-Alt-Del Limitacin de USB Limitaciones de la impresin Ver historial de teclas pulsadas Encendido, reinicio, apagado, cierre de sesin
Gua del usuario de Insight
8
| PrefacioSoporte Tcnico
Se han realizado todos los esfuerzos posibles por disear este software para que sea sencillo de usar y libre de problemas. En caso de encontrar dificultades, contacte al Soporte Tcnico. Sitio Web: http://support.faronics.com
Informacin de contacto Sitio Web: www.faronics.com Correo electrnico: [email protected] Faronics Technologies USA Inc. 2411 Old Crow Canyon Road, Suite 170 San Ramon, CA 94583 USA Faronics Corporation 609 Granville Street, Suite 620 Vancouver, BC V7Y 1G5 Canada Faronics Corporation (Europe) Siena Court The Broadway Maidenhead Berkshire, SL6 1NJ UK
Gua del usuario de Insight
Instalacin Faronics Insight
|9
Instalacin Faronics Insight
Este captulo describe cmo instalar Software de administracin de clases de Insight.
TemasPlanificacin de la instalacin Configuracin de red de Faronics Insight Instalacin Faronics Insight en Windows Escritura de scripts o distribucin masiva Faronics Insight mediante MSI Instalacin de Insight v7.6 en un Entorno de Cliente Liviano Instalacin de Faronics Insight en Dispositivos NComputing Instalacin Faronics Insight en Windows Multipoint Server Instalacin Faronics Insight en modo seguro Desinstalacin de Faronics Insight de un computador con Windows Instalacin Faronics Insight en un Macintosh Desinstalacin de Faronics Insight en un Macintosh Instalacin de Faronics Insight en dispositivos con iOS Instalacin de Faronics Insight en Linux Instalacin de Insight v7.6 en dispositivos con Vernier LabQuest Actualizacin remota Faronics Insight Configuracin de preferencias de Faronics Faronics Supervisin de seguridad Faronics en un entorno de NAL Compatibilidad con Wake-On-LAN Compatibilidad inalmbrica 802. 11 Utilidades de Faronics adicionales
Gua del usuario de Insight
10
| Instalacin Faronics InsightPlanificacin de la instalacin
Antes de instalar Faronics Insight , revise los siguientes requisitos y asegrese de que sus computadores de red funcionen sin problemas. Si hace esto evitar problemas durante la instalacin. Si dedica unos minutos a planear su instalacin, deber poder instalar Faronics en cada computador en dos minutos o menos. En la mayora de los casos, el software Insight que se ejecuta en un computador se menciona como Profesor o Estudiante (en mayscula), en oposicin a los usuarios-el profesor y el estudiante (en minscula) o sus dispositivos generales.
Considere estos temas antes de comenzar la instalacin:Seleccione entre un ambiente de saln de clase normal / carro de computador porttil o el ambiente 1:1 Para un ambiente de saln de clase normal / carro de computador porttil, siga las instrucciones de instalacin normal que figuran ms adelante en este manual. Si est ejecutando Faronics en un entorno 1:1 donde cada estudiante tiene su propio computador, decida si desea o no que los estudiantes tengan la capacidad de cambiar su canal al canal del Profesor o si prefiere que los profesores creen una lista para llevar automticamente a los Estudiantes a clases. Recomendamos llevar automticamente a los estudiantes a la clase. As funciona: 1. Instale todos los computadores de los estudiantes con un canal predeterminado de inicio que no es utilizado por ningn profesor. 2. Instale a cada profesor en su propio canal. El uso del nmero del saln de clases es un buen mtodo. 3. Instale los computadores de los estudiantes con la opcin predeterminada de no cambiar canales. 4. Cree una Lista de Clase de forma manual o dinmica. Estas listas se pueden crear en base a su identificacin para el inicio de sesin, nombre en el directorio activo o el nombre del computador. Los mtodos para crear estas listas se describen en la Faronics Insight Gua del Usuario. 5. En la consola del Profesor, seleccione a los estudiantes para la clase actual o cargue la Lista de Clase correspondiente. Las mismas extraern a los estudiantes de su canal de inicio temporalmente hacia el canal donde se encuentra el profesor. 6. Anule la clase. Cuando se anula la clase actual, todos los estudiantes en la clase actual se asignarn a su canal de inicio. No cancelar activamente la clase no constituye un problema. Sin embargo, otro profesor podr extraer estudiantes a su canal al cargar su propia lista de clase. Seleccione un canal de profesor nico para cada saln de clase (configuracin de saln de clase normal) Faronics Insight ha sido diseado para funcionar con hasta 16.000 diferentes salones de clase en la misma red. Utiliza los canales del Profesor para difundir los contenidos del computador de un profesor a los computadores de los estudiantes en el mismo canal. Para simplificar la instalacin, cada saln de clase debe tener su canal propio.
Gua del usuario de Insight
Planificacin de la instalacin
| 11
Imagnese un canal del Profesor como un canal de televisin: Todos los televisores que sintonicen cierto canal, recibirn el mismo programa. De la misma manera, todos los Estudiantes configurados a un cierto canal del Profesor, reciben las difusiones de la pantalla del Profesor configuradas a ese mismo canal. Si en su red hay un solo laboratorio de Faronics, puede elegir cualquier nmero del 1 al 16.000. Si tiene mltiples salones salones de clase de Faronics, cada uno requiere un nmero de canal del Profesor exclusivo. Para cada saln de clase, decida qu computador ser el computador del Profesor En general, se instala un computador del Profesor por saln de clase. El profesor usar este computador para controlar a todos los computadores de los estudiantes en el mismo saln de clase. Durante la instalacin, tendr que especificar si se trata del computador del Profesor o del Estudiante, seleccionando el archivo .msi correspondiente. Puede configurar ms de un computador del profesor por saln de clase, pero el primer Profesor que realice cualquier accin limitante, tendr preferencia sobre los Profesores subsiguientes que traten de realizar la misma accin limitante en la mayora de los casos. Si el primer Profesor se desconecta por algn motivo, las acciones limitantes del siguiente Profesor se aplicarn, por lo que es una buena idea asegurarse de que las configuraciones sean iguales. Si no hay ningn Profesor presente en el canal actual los Estudiantes volvern a su canal de inicio en alrededor de 20-30 segundos. Configure una pila de protocolos TCP/IP vlida para todos los computadores de estudiantes y profesores Si los computadores utilizan DHCP, entonces el DCHP deber funcionar apropiadamente. Es mejor que el computador del profesor y del estudiante se encuentren en la misma subred de IP. Faronics Insight trabajar con direcciones estticas de IP, pero no son obligatorias. Si el computador del profesor y del estudiante no estn en la misma subred de IP, use Multidifusin o Difusin dirigida por IP y verifique que los conmutadores permitan esas funciones. Puede encontrar ms informacin sobre la seleccin del mtodo de transporte y descubrimiento en la seccin Instalacin de Faronics Insight en VLAN. Utilice un buen hardware y software de redes Si su sala de clases ya experimenta errores de red, Faronics Insight no funcionar correctamente. Si est experimentando problemas para registrarse en los computadores o al copiar archivos a travs de la red, arregle estos temas antes de instalar Faronics. Utilice un punto de acceso de clase empresarial Si planea usar Faronics Insight en una red inalmbrica, es importante usar un punto de acceso de clase empresarial. Por lo general, los puntos de acceso inalmbricos de red domstica que cuestan menos de $100 no son lo suficientemente resistentes para manejar muchas conexiones. Recomendamos un punto de acceso de entre $200 y $300 que manejar las conexiones de Estudiantes de un modo confiable. Determine si quiere o no que los estudiantes accedan al icono de Faronics Insight Si no quiere que los estudiantes accedan al icono de Faronics, ejecute la instalacin del Estudiante, seleccione Opciones Avanzadas y seleccione Modo Furtivo.
Gua del usuario de Insight
12
| Instalacin Faronics InsightDetermine si desea ejecutar Faronics usando uno de los Modos de Seguridad Faronicsl ofrece dos modos de seguridad para la instalacin. Se puede instalar con uno o ambos modos de seguridad seleccionados. Para ejecutar Faronics Insight en Modo Protegido por Contrasea un profesor debe teclear una contrasea para ver a los estudiantes en un canal en particular. Si se selecciona este modo para la instalacin del Profesor, se debe seleccionar el mismo modo para las instalaciones de Estudiantes. Para ver las instrucciones de instalacin, consulte la seccin Instalacin de Faronics Insight en Modo Seguro ms adelante en este manual. Puede ejecutar Faronics Insight en el modo seguro de Active Directory, se requiere que el profesor sea un miembro del grupo de usuarios del dominio, Faronics Profesores para ver a los estudiantes en un canal en particular. Para ver las instrucciones de instalacin, consulte la seccin Instalacin de Faronics Insight en Modo Seguro ms adelante en este manual. Determine si es necesario instalar en entornos Terminal Services, MultiPoint Server, o NComputing Faronics Insight se ejecutar en un entorno de cliente liviano, entorno de cliente pesado o en un ambiente mixto. Para instrucciones sobre cmo instalar el soporte para el cliente liviano, consulte la seccin Instalacin de Faronics Insight en un entorno de cliente liviano o Instalacin de Faronics Insight en un entorno de servidor multipunto ms adelante en este manual. Determine si estar instalando el software en la Macintosh La aplicacin del Estudiante y del Profesor de Faronics se ejecutarn en el computador Macintosh. Para ver las instrucciones sobre cmo instalar Faronics Insight en un Macintosh, consulte la seccin Instalacin de Faronics Insight en un Macintosh despus en este manual. Determine si estar instalando el software en Linux El Faronics Estudiante se ejecutar en Ubuntu 10 u 11., aunque con un conjunto de funciones limitadas. Para ver las instrucciones sobre cmo instalar Faronics Insight del estudiante en Linux, consulte la seccin Instalacin de Faronics Insight en Linux despus en este manual. Determine si incluir dispositivos con iOS en el saln de clases Faronics proporciona software gratuito para incluir dispositivos Apple tales como el iPad, iPhone o iPod en el saln de clases. Para ver instrucciones sobre cmo incluir estos dispositivos, consulte la seccin, Instalacin de Faronics Insight en el iPad, iPhone o iPod ms adelante en este manual.
Gua del usuario de Insight
Configuracin de red de Faronics Insight
| 13
Configuracin de red de Faronics Insight
Por defecto, Faronics asume que todos los Estudiantes estarn en la misma subred de IP que el Profesor. Sin embargo, es posible configurar Faronics para que funcione adecuadamente incluso cuando el Profesor reside en una subred diferente (o incluso en un segmento separado) del Estudiante.
Subredes de IP y VLANSi el Profesor est en una subred de IP diferente de los computadores de los estudiantes, los paquetes UDP predeterminados IPBroadcast utilizados por Faronics no sern recibidos por el Estudiante y esa mquina no se exhibir en la lista de Estudiantes. Por el contrario, debe configurar el software del Profesor para usar los paquetes de Multidifusin de IP o de Difusiones Dirigidas de IP. La Multidifusin de IP admite la capacidad de que un dispositivo (un Profesor) enve un mensaje a un conjunto de destinatarios (Estudiantes) con direcciones especiales de multidifusin en lugar de un dispositivo nico. Las Difusiones Dirigidas de IP son direcciones especiales que (cuando se forman adecuadamente) atravesarn la red como un nico paquete dirigido de UDP hasta que se llega a la subred de destino. Al alcanzar la subred de destino, el enrutador convertir el paquete en un paquete estndar de Difusin de UDP. Para que funcione cualquiera de los mtodos de transporte, es importante verificar primero que los enrutadores de la red sean compatibles con la funcin activada. Para que funcione la Difusin Dirigida de IP, los enrutadores tambin deben configurarse para reenviar los paquetes de Difusin Dirigida de IP (en ocasiones los enrutadores los denominan Difusiones Dirigidas de UDP) y se debe formar correctamente la direccin de estos paquetes. Debe contactar a su administrador de red o consultar la documentacin del fabricante del hardware para obtener ms informacin acerca de las funciones y configuracin de su dispositivo de red.
Uso de puertos de InsightEl nmero del puerto principal de Insight es 796 (o 0x31C hex). Todos los paquetes de difusin y multidifusin sin estado se envan a este puerto (796). El puerto de origen de estos paquetes es dinmico (en ocasiones denominado efmero), lo que significa que es determinado por el TCP/IP en el tiempo de ejecucin y no puede ser especificado. En general se encuentra en el rango de 4915265535. Todas las PC de Insight deben permitir la recepcin del trfico de datos en el puerto 796 y no deben intentar limitar la transmisin de datos en sockets efmeros. Cuando un Insight Profesor realiza una accin en un Estudiante especfico (por ejemplo, Control, adquisicin de Miniaturas, Chat, etc.) se utilizan paquetes TCP orientados a la sesin. Si el Estudiante es una mquina de Cliente Pesado, el puerto de destino tambin ser el 796. Nuevamente, el puerto de origen es dinmico. Los Clientes Livianos son un caso especial. Todos los paquetes de difusin y multidifusin de UDP sin estado an son enviados al puerto 796, pero si el Estudiante es un Estudiante de cliente Liviano, todos los paquetes TCP se envan a un puerto dinmico. En consecuencia el puerto de cada Estudiante es nico. En este caso, es posible que un Profesor enve un paquete TCP desde un puerto dinmico a un puerto dinmico. Sin embargo, en el entorno del Servidor de Terminales, la mayora del trfico TCP/IP ocurre dentro del mismo computador y es un poco ms que una comunicacin entre procesos.
Gua del usuario de Insight
14
| Instalacin Faronics InsightExiste un paquete adicional de Estado de UDP que se utiliza para controlar la actividad de Insight en la red. Este trfico se origina en el puerto 1053 y siempre se enva al puerto 1053. Se trata de un paquete de difusin o multidifusin. Insight funcionar sin Paquetes de Estado, pero la funcionalidad se ve reducida (especialmente para un entorno 1:1 donde los paquetes de datos de inscripcin se utilizan para detectar cuando un Estudiante deja la clase anticipadamente.) Todos los paquetes de Multidifusin estn en un rango de direccin de 239.0.208.0 a 239.0.208.255. Si la Multidifusin de IP es el mtodo de transporte seleccionado, entonces se debe configurar el enrutador para reenviar los datos en este rango de direccin. Si se selecciona la Difusin Dirigida de IP, tambin se debe permitir todo el trfico en el puerto 796 (0x031C) y en el puerto 1053 (0x41D) (cualquier origen o destino) para moverse libremente entre las subredes. Faronics proporciona una herramienta para ayudarlo a determinar la direccin correcta a utilizar en la configuracin de Difusin Dirigida de IP. Se denomina DirBCastAddr.exe, y est disponible en el paquete de instalacin. Despus de descomprimir el paquete, puede encontrar la herramienta en la subcarpeta Herramientas dentro de la carpeta de Windows. Haga clic en el archivo y luego ingrese la direccin de IP de cualquier mquina de estudiante en la subred de destino, junto con la mscara de subred para esa subred. Una vez que ha ingresado ambas direcciones, haga clic en el botn Calcular.
Configuracin de Faronics para su uso con Multidifusin de IP o Difusin Dirigida de IPDespus de configurar los dispositivos de red segn esta descripcin, configure el software de Faronics para usar ese mtodo de transporte. 1. Seleccione Administrar | Preferencias en el men de consola en el computador del Profesor. 2. En la pestaa Red, seleccione Multidifusin de IP o Difusin Dirigida de IP en la seccin Transmisin de Datos. 3. Si la Difusin Dirigida de IP es el mtodo seleccionado, ingrese la direccin de IP correcta que se muestra en la utilidad DirBCastAddr.exe. Si una mquina especfica del Profesor se debe comunicar con mquinas del Estudiantes en ms de una subred, agregue las direcciones de las subredes siguientes. Cada instalacin de Profesor se debe configurar solamente con subredes donde residan Estudiantes con quienes interacten. De tal forma diferentes mquinas de Profesor pueden tener y tendrn diferentes direcciones de subred enumeradas en el cuadro de dilogo de configuracin de Red en los entornos con ms de tres subredes. En el caso poco frecuente de que se necesiten ms de tres subredes para una instalacin especfica de Profesor, contacte al Soporte Tcnico para obtener ms asistencia. Puede validar su implementacin iniciando la consola del Profesor, que automticamente debera indicar las mquinas de Estudiantes en las dems subredes. Si los datos de UDP cruzan la red adecuadamente, el profesor podr difundir su pantalla o pantallas en blanco de estudiantes. Si el Profesor tambin puede ver miniaturas de los estudiantes en la Lista de Estudiantes o ver las pantallas de los estudiantes de forma remota, los datos TCP tambin atraviesan la red adecuadamente. Como Insight es una aplicacin entre pares, se requiere que el trfico UDP y TCP pueda atravesar la red para que funcione completamente.
Gua del usuario de Insight
Instalacin Faronics Insight en Windows
| 15
Instalacin Faronics Insight en Windows
Faronics Insight posee dos programas de instalacin para Windows. teacher.msi student.msi
Para instalar Faronics Insight debe ejecutar el archivo .msi correspondiente en el computador del profesor o del estudiante. La instalacin crea una carpeta C:\Program Files\Faronics en cada computador y almacena todos los archivos localmente. Una vez que se ha completado la instalacin, el programa del Estudiante o del Profesor se iniciar automticamente cada vez que se arranca el computador. El computador del profesor mostrar el icono de Faronics en la bandeja del sistema en la esquina inferior derecha de la pantalla del computador. Es un crculo de crculos verde y pequeo. Para comenzar a usar Faronics, haga clic sobre el icono con el botn derecho del ratn para abrir el men de atajo o haga clic con el botn izquierdo para abrir la consola de Faronics. En los computadores de los estudiantes, aparecer un icono del Estudiante de Faronics en la bandeja del sistema en la esquina inferior derecha de la pantalla del computador. Si coloca el cursor del ratn sobre el icono, le mostrar el canal del Profesor y la direccin IP del computador del estudiante.
Para instalar Faronics Insight en un computador del profesor1. En Mi PC, vaya a la ubicacin de descarga del producto de Faronics y haga doble clic en teacher.msi en la carpeta de Windows. 2. Haga clic en Siguiente. 3. Lea el contrato de licencia que aparece, luego haga clic en Acepto y luego en Siguiente. 4. Teclee un nmero de canal del Profesor (1 al 16.000), luego haga clic en Siguiente. Recuerde seleccionar un nmero nico para cada saln de clase. 5. Si es necesario, configure las Opciones Avanzadas. Marque la casilla Marcar para configurar las opciones avanzadas. La mayora de estas opciones slo corresponden al Profesor cuando se convierte en un computador de Estudiante. 6. Seleccione la opcin Modo de Seguridad si as lo desea. No es necesario seleccionar un modo, y no se recomienda a menos que haya ledo la seccin Instalacin de Faronics Insight en Modo Seguro ms adelante en esta gua. Marcar la casilla para Activar modo de seguridad le permite seleccionar uno o ambos modos de seguridad. Si se selecciona Modo Protegido por Contrasea, la instalacin del Profesor y del Estudiante requieren que la contrasea se suscriba a un canal. Si se selecciona Modo Seguro de Active Directory, el profesor debe pertenecer a un grupo de Active Directory denominado Faronics Profesores que debe ser creado por el personal de TI. 7. Haga clic en Instalar. 8. Haga clic en Finalizar para terminar la instalacin. 9. Si se instal un Profesor anteriormente en el dispositivo, es necesario reiniciar para actualizar los archivos existentes. Por defecto, los Profesores se instalan sin la capacidad de cambiar su canal. Si desea permitir a los profesores la capacidad de cambiar el canal o de ver canales mltiples, debe copiar y ejecutar la utilidad EnableChannelSelect.exe ubicada en la subcarpeta Herramientas en la carpeta Windows de la descarga del producto a la mquina del Profesor.
Gua del usuario de Insight
16
| Instalacin Faronics InsightPara instalar Faronics Insight en un computador del estudiante1. En Mi PC acceda a la ubicacin de descarga del producto Faronics y haga doble clic en student.msi en la carpeta Windows. 2. Haga clic en Siguiente. 3. Lea el contrato de licencia que aparece, luego haga clic en Acepto y luego en Siguiente. 4. Ingrese el nmero de canal del Profesor (1 a 16.000) que gestionar a ese Estudiante, o en entornos 1:1 ingrese el nmero del Canal de Inicio determinado para ese dispositivo del estudiante. Recuerde seleccionar un nmero nico para cada saln de clase. Haga clic en Siguiente. 5. Si desea configurar cualquier Opcin Avanzada, marque la casilla Marque para configurar las opciones avanzadas. 6. Configure cualquier opcin avanzada. 7. Haga clic en Instalar. 8. Haga clic en Finalizar para terminar la instalacin. Las Opciones Avanzadas incluyen las siguientes opciones que se cubren en mayor detalle en la seccin Escritura de scripts y distribucin masiva Faronics Insight a travs de MSI a continuacin. Modo sigiloso: impide que el icono de la bandeja del sistema aparezca en la mquina del estudiante Cambiar canal: permite al estudiante cambiar el canal bajo demanda Sin control de teclado: apaga el control del teclado en la mquina del estudiante Sin control de Internet: apaga el control del historial de Internet en la mquina del estudiante Permitir administrador de tareas/control de actividades: restringe el uso del administrador de tareas/control de actividades en la mquina del estudiante
Gua del usuario de Insight
Escritura de scripts o distribucin masiva Faronics Insight mediante MSI
| 17
Escritura de scripts o distribucin masiva Faronics Insight mediante MSI
Si desea ejecutar teacher.msi o student.msi de un script o herramienta de gestin de escritorio, hay dos opciones de lneas de comandos para instalar Faronics. Ejecute msiexec.exe y cada valor tendr un valor que no es nulo tal como 1 para activar esa funcin. Los parmetros de la lnea de comandos de Msiexe.exe se encontrarn al ejecutar msiexec.exe. Msiexec.exe es un programa de Microsoft. CHANNEL=X Instala Faronics con el Canal del Profesor X. X debe ser un nmero entero del 1 al 16 000. ADVANCED_OPTIONS Necesario para configurar cualquiera de las siguientes opciones avanzadas. STEALTH_MODE Una opcin avanzada, que cuando se establece en un valor no nulo, impide que el icono de Faronics se muestre en el computador del Estudiante. STUDENT_CHANGE_CHANNEL_MODE Una opcin avanzada que, cuando se establece en un valor no nulo, permite al estudiante cambiar los canales del Profesor. NO_KEYBOARD_MONITORING_MODE Una opcin avanzada que, cuando se establece en un valor no nulo, asegura que las teclas presionadas por el estudiante no sean capturadas en el computador del Estudiante. NO_INTERNET_MONITORING_MODE Una opcin avanzada que, cuando se establece en un valor no nulo, asegura que el historial de Internet no sea capturado en el computador del Estudiante. AD_SECURE_MODE Cuando se configura en un valor no nulo, el Profesor o el Estudiante deben entrar al Modo Seguro de Active Directory. Slo los Profesores que son miembros del grupo de usuarios del dominio Profesores de Faronics podrn manejar a aquellos Estudiantes. SECURE_MODE Cuando se configura en un valor no nulo, la versin de Modo Protegido por Contrasea del producto se instala y requiere que se ingrese una contrasea en la consola del profesor para conectarse a los computadores del Estudiante, que tambin deben instalarse en este modo. PASSWORD Se requiere una contrasea cuando se activa el modo seguro. PASSWORD_CONFIRM Se requiere la confirmacin de la contrasea cuando se activa el modo protegido por contrasea. TASK_MANAGER_LIMIT Una opcin avanzada que, cuando se establece en un valor no nulo, permite al Profesor decidir limitar o no el Administrador de Tareas y el Monitor de Actividades. ENABLECHANNELSELECT Cuando se establece en un valor no nulo, permite al Profesor cambiar los canales para ver uno o ms salones de clases.
Por ejemplo, si desea instalar silenciosamente un Profesor en Modo Protegido por Contrasea que pueda cambiar los canales pero empieza en el canal 3, con la contrasea test, su script se ver como lo siguiente:Msiexec.exe /i \teacher.msi /qn ADVANCED_OPTIONS=1 SECURE_MODE=1 PASSWORD=test PASSWORD_CONFIRM=test CHANNEL=3 ENABLECHANNELSELECT=1
Gua del usuario de Insight
18
| Instalacin Faronics InsightInstalacin de Insight v7.6 en un Entorno de Cliente Liviano
Faronics Insight acepta un entorno de Terminal Server, NComputing, o MultiPoint server. Faronics permite que los computadores con cliente liviano se utilicen como computadores del estudiante y/o profesor. Puede mezclar y combinar computadores de clientes livianos y tradicionales (clientes pesados) en el saln de clases.
Instalacin de Terminal ServerLa instalacin de Terminal Server incluye un proceso de dos pasos. Inicialmente, el programa de instalacin de TerminalServer.msi tiene que ejecutarse en Terminal Server. Esto copiar todos los archivos necesarios a Terminal Server pero no configurar ningn computador del cliente de Terminal Server ya sea del Estudiante o del Profesor. Si Terminal Server est en el modo Ejecutar, aparecer el cuadro de dilogo Despus de la instalacin. Puesto que Faronics Insight ha sido diseado para instalarse en Terminal Server, no es necesario llenar este cuadro de dilogo. Puede presionar el botn Cancelar en este cuadro de dilogo en cualquier momento. Una vez que haya completado este primer paso y se hayan copiado los archivos de Faronics a Terminal Server, Faronics deber configurarse para que se ejecute en cada computador deseado del cliente liviano. Puede hacer esto en una de las tres maneras: 1. Configuracin manual del estudiante o profesor Inicie sesin en la terminal de un cliente liviano con derechos de Administrador y ejecute la utilidad de configuracin SetupTSClient.exe. Repita esto para cada dispositivo del cliente liviano en el saln de clase. 2. Configuracin con script del estudiante o profesor Usted puede aplicar un script a la utilidad SetupTSClient.exe. Las siguientes opciones de lneas de comandos son reconocidas:#X StUdEnT TeAcHeR PaSsWoRd Configura el canal del profesor, donde X es el nmero de canal deseado Configura al cliente liviano para que ejecute el software Faronics del estudiante al iniciar sesin Configura al cliente liviano para que ejecute el software Faronics del profesor al iniciar sesin Permite especificar una contrasea de seguridad
UNINSTALL Configura de tal forma que el dispositivo de cliente liviano ya no cargue el software Faronics QUIET Realiza una configuracin silenciosa (esta ser la ltima opcin en especificarse)
3. LskTSDat.ini file La configuracin manual previa edita un archivo de configuracin de Faronics (C:\Program Files\Faronics\LskTSDat.ini.) Si no desea ejecutar SetupTSClient.exe en cada cliente liviano, puede editar el archivo LskTSDat.ini directamente con cualquier editor de texto tal como Notepad. Hay una entrada en ese archivo para cada cliente liviano que estar ejecutando ya sea el software del Estudiante o del Profesor de Faronics. El formato del archivo .ini es como sigue:
Gua del usuario de Insight
Instalacin de Insight v7.6 en un Entorno de Cliente Liviano
| 19
[Faronics TSClient List] THINCLIENT001001=Teacher, Channel=1, Name=Teacher1 THINCLIENT 001002=Student, Channel=1, Name= THINCLIENT001002 THINCLIENT 001003=Student, Channel=1, Name= THINCLIENT 001003 THINCLIENT 001004=Student, Channel=1, Name= THINCLIENT 001004 DEFAULT=Student, Channel=1, Name=Default La primera parte de cada lnea (THINCLIENT001001 en este ejemplo) es el Nombre del Cliente de ese cliente liviano. Cada dispositivo del cliente liviano tiene un nombre nico del Cliente establecido por el fabricante o durante la configuracin del hardware. Puede encontrar ese nombre al iniciar sesin en el dispositivo y al ingresar el comando SET desde el indicador de comandos. Muchos departamentos de TI tendrn una lista de Nombres de Clientes para cada dispositivo del cliente liviano. El nombre del cliente DEFAULT puede usarse como una configuracin predeterminada. Si un cliente liviano no busca por su cuenta en el archivo LskTSDat.ini asumir la configuracin de la entrada DEFAULT (si existe esa entrada.) NOTA: Algunos dispositivos de cliente liviano requieren que la configuracin establezca un nmero de cliente nico para el dispositivo. Faronics requiere que todos los dispositivos de cliente liviano tengan un nmero de cliente nico. Por favor revise la documentacin del dispositivo de cliente liviano para cerciorarse que cada dispositivo tenga un nombre de cliente nico. Despus del nombre del cliente est el tipo de software de Faronics que se ejecutar en ese dispositivo de cliente liviano (ya sea el estudiante o el profesor.) El parmetro siguiente definir qu canal de Faronics se usar para ese cliente liviano. Generalmente, todos los dispositivos del cliente liviano en el mismo saln de clase tendrn el mismo nmero de canal. El ltimo parmetro define el nombre visualizado de Faronics. El Estudiante aparecer en la Consola del Profesor tanto con el nombre de inicio de sesin como con este nombre. De forma predefinida, utilizaremos el Nombre del Cliente, pero puede cambiarse si se desea tener un nombre ms significativo. Si est balanceando la carga (es decir, mltiples Terminal Servers estn funcionando en el mismo laboratorio) debe instalar el software de Faronics en todos los Terminal Servers y luego replicar el archivo completo LskTSDat.ini en todos los Terminal Servers. Si se ha balanceado la carga conjuntamente de muchos Terminal Servers, es posible configurar Faronics para compartir un archivo LskTSDat.ini comn. Por favor contacte al equipo de soporte de Faronics para obtener instrucciones.
Gua del usuario de Insight
20
| Instalacin Faronics InsightInstalacin de Faronics Insight en Dispositivos NComputing
NComputing proporciona un nmero de pequeos dispositivos de acceso que conectan, directamente o va Ethernet, a un servidor centralizado que hospeda cada escritorio virtual. Estos dispositivos incluyen los computadores de serie L, U y X. La compatibilidad con dispositivos NComputing depende de la generacin del hardware y la versin del software vSpace instalado. Como esa compatibilidad es en cierta forma dinmica, consulte la matriz de NComputing en la pgina de preguntas ms frecuentes en http://support.faronics.com para ver las ltimas noticias sobre qu combinacin de modelo de hardware, sistema operativo y software de vSpace es compatible con esta versin de Faronics.
Serie LLa plataforma de la serie L permite que hasta 30 usuarios compartan un solo servidor. El hardware del cliente se conecta al servidor mediante una infraestructura Ethernet estndar. Debido a la similitud de la arquitectura de la serie L con un Terminal Server estndar, primero usted debe copiar los archivos de Faronics al servidor de la serie L con el paquete TerminalServer.msi.
Serie XLa plataforma de la serie X permite que un solo computador se comparta hasta con once usuarios. Hasta 2 tarjetas PCi de la serie X pueden instalarse en el servidor. Despus de haber instalado el software en todos los clientes del servidor, el servidor deber reiniciarse y todos los usuarios iniciarn sesin de nuevo. La instalacin es similar a la instalacin de Terminal Server (detallada anteriormente). Primero debe copiar los archivos de Faronics al servidor con el paquete TerminalServer.msi y luego configurar los computadores del cliente con la utilidad SetupTSClient.exe.
Serie ULa plataforma de Serie U slo es compatible como estaciones conectadas a Windows Multipoint Server. Limitaciones de cliente liviano Mientras se ha hecho cada esfuerzo para implementar toda la funcionalidad de Faronics para los dispositivos del cliente liviano, hay algunas limitaciones. A continuacin, se muestra una lista de funciones que no trabajan en los clientes livianos. Desactivacin del sonido Limitacin de USB Limitacin de la impresora Encendido Apagado o reinicio Cambio del canal del estudiante (ahora se hace del archivo .ini) Cambio del nombre visualizado del estudiante (ahora se hace del archivo .ini) Endurecimiento extensivo del estudiante (se asume que un dispositivo del cliente liviano est aislado del Servidor)
Gua del usuario de Insight
Instalacin Faronics Insight en Windows Multipoint Server
| 21
Instalacin Faronics Insight en Windows Multipoint Server
Se incorpora en Faronics Insight una versin especial de plug-in del Profesor para servidores Windows Multipoint 2011. A diferencia de la instalacin para Windows Multipoint 2010, la nueva versin crear un punto de inicio dentro de Mulitpoint Manager con el icono familiar de Faronics. Seleccionar este icono permite al profesor acceder fcilmente a todas las funciones en WMS 2011 y en el producto Faronics Insight en la misma interfaz.
Instalacin1. Para Windows Multipoint Server 2010, inicie el servidor en Modo Mantenimiento. Este paso no es necesario con la versin 2011 ya que pasa automticamente a ese modo. 2. Iniciar sesin como Administrador. 3. Acceda a la ubicacin de descarga del producto Faronics y haga doble clic en MutipointSever2010.msi o MultipointServer2011.msi desde la carpeta Multipoint Server. 4. De esta forma se copiarn todos los archivos necesarios y se configurarn todos los valores de registro necesarios. Las opciones posibles de instalacin detalladas en la seccin Escritura de scripts o distribucin masiva de Faronics Insight mediante MSI de la Gua de Instalacin tambin son de aplicacin para el paquete MultiPoint.msi.
ConfiguracinPor defecto, Faronics asume que cualquier usuario que sea miembro del grupo de Administradores ejecutar la consola del Profesor de Faronics en el inicio de sesin. Todos los usuarios que no sean miembros del grupo de Administradores ejecutarn el software del Estudiante de Faronics en el inicio de sesin. Es posible alterar las acciones por defecto creando y completando tres Grupos de Usuarios locales opcionales. Grupos de Usuarios Locales Estudiantes de Faronics Profesores de Faronics No Profesor ni Estudiante Se pueden realizar excepciones con los tres Grupos de Usuarios locales opcionales mencionados anteriormente. Si un usuario no debe ejecutar el software del Profesor o del Estudiante, agregue ese usuario como miembro del Grupo de Usuarios locales No Profesor ni Estudiante. Si un usuario debe ejecutar el software del Profesor, pero no es miembro del grupo de Administradores, agregue ese usuario al Grupo de Usuarios locales Profesores de Faronics. Del mismo modo, si un usuario es miembro del grupo de Administradores, pero debe ejecutar el software del Estudiante, agregue ese usuario al Grupo de Usuarios locales Estudiantes de Faronics.
Gua del usuario de Insight
22
| Instalacin Faronics InsightGrupos de Usuarios de Dominio Si el usuario ha iniciado sesin en un dominio (slo es admitido en la versin de Licenciamiento por Volumen de MultiPoint Server 2010 o 2011) los miembros del Grupo de Usuarios de Dominio sern verificados primero antes de examinar los Grupos de Usuarios locales. Los Grupos de Usuarios de Dominio que se verificarn son: Administradores de Dominio Profesores de Faronics Estudiantes de Faronics No Profesor ni Estudiante Limitaciones Como MultiPoint no proporciona un Nombre de Cliente nico para cada dispositivo de terminal, no se admite la funcin Diseo del Saln de Clases.
Gua del usuario de Insight
Instalacin Faronics Insight en modo seguro
| 23
Instalacin Faronics Insight en modo seguro
Faronics Insight posee la capacidad de instalar niveles adicionales de seguridad, si as se desea. Existen dos modos disponibles, Modo Protegido por Contrasea y Modo Protegido por Active Directory, y se puede seleccionar uno o ambos. Sin embargo, si la opcin no est instalada adecuadamente, el Profesor no podr comunicarse en el canal deseado y el acceso del Estudiante no estar disponible.
Modo Protegido por ContraseaEste modo requiere que los profesores tecleen una contrasea cuando se inicia la consola para ver a los estudiantes en un canal en particular. Esta funcin agrega un nivel adicional de seguridad para evitar que se utilicen consolas sin autorizacin como profesores. Pasos de la instalacin: 1. Despus de hacer doble clic en el archivo teacher.msi o student.msi, contine con el proceso de instalacin como se describe anteriormente. Para instalar la versin protegida por contrasea, marque la casilla para Activar un modo de seguridad. 2. Seleccione Modo Protegido por Contrasea. 3. Ingrese una contrasea y vuelva a ingresarla para confirmar. 4. Repita estos pasos tanto para las instalaciones del Profesor como de los Estudiantes, Se requiere la contrasea en la instalacin del Profesor para que si el computador del profesor usa la funcin Volverse un Estudiante, todava pueda estar seguro. Cuando un profesor inicie la consola o cambie los canales, se le pedir una contrasea para ver los estudiantes en ese canal en particular o en el grupo de canales. Para instalar la versin protegida por contrasea en el computador del Profesor o del Estudiante con un script o Active Directory, consulte la seccin anterior Escritura de scripts o distribucin masiva de Faronics Insight mediante MSI. A fin de usar plantillas .adm con la versin segura de Insight, debe iniciar sesin en el portal del cliente y generar una clave que ir en la seccin de contraseas de los archivos .adm. En caso de que se instale solamente un Profesor o Estudiante, pero no ambos, en el modo Protegido por Contrasea, el Profesor no podr acceder al Estudiante. Esto se indicar por medio de un icono de Bloqueo de Seguridad en la vista miniatura del Estudiante. Puede verificar si este es el caso comprobando el nmero de versin de los Estudiantes. Si coloca el puntero del ratn sobre el icono de la bandeja del sistema del Estudiante, mostrar el nmero de versin en el formato siguiente: v7.6.0.53Ls, v7.6.0.53Sd o v7.6.0.53Sds Las letras en minscula son los identificadores de seguridad, donde s significa instalacin de Modo Protegido por Contrasea y d significa instalacin de Modo Protegido por Active Directory. La L y S maysculas no son identificadores de seguridad, sino que se refieren al tipo seleccionado de instalacin de Insight. L se refiere a la versin de prueba y S indica una licencia de suscripcin. El sistema est diseado para bloquear los dispositivos que no coinciden con los modelos de seguridad. Se deber volver a instalar a los Estudiantes con las opciones correctas del modo de seguridad para corregir los problemas de bloqueos de seguridad. Nota: Si la contrasea del profesor est comprometida, ser necesario reinstalar tanto los computadores del Profesor como del Estudiante con una contrasea nueva.
Gua del usuario de Insight
24
| Instalacin Faronics InsightModo Seguro de Active DirectoryFaronics Insight tiene la capacidad de hacer uso de Active Directory de Windows para asegurar que slo los profesores autorizados pueden controlar a los estudiantes. Este modo agrega un nivel adicional de seguridad para evitar el uso no autorizado de las consolas. Este modo slo funcionar en un entorno de dominio de Active Directory y en Windows 2000 o sistemas posteriores. Para configurar completamente este modo, debe tener derechos de dominio para crear y poblar un grupo de usuario del dominio. Pasos de la instalacin: 1. Despus de hacer doble clic en el archivo teacher.msi o student.msi, contine con el proceso de instalacin como se describe anteriormente. Para instalar la versin protegida por contrasea, marque la casilla para Activar un modo de seguridad. 2. Seleccione el Modo seguro de Active Directory. 3. Repita estos pasos tanto para los computadores del Profesor como la de los Estudiantes. Para instalar el modo seguro de Active Directory en los computadores del Profesor y de los Estudiantes mediante un script o Active Directory, consulte la seccin anterior Programacin o distribucin en masa de Faronics Insight mediante MSI. Al estar en este modo, un profesor debe ser un miembro del grupo de usuarios del dominio Profesores de Faronics. Si el profesor no es un miembro de ese grupo, entonces los estudiantes del modo seguro de Active Directory no interactuarn con ese profesor. La creacin del grupo de usuarios del dominio Profesores de Faronics se hace mediante las herramientas apropiadas de Active Directory de Windows Server 2003 o 2008. Una vez que se haya creado el grupo, esas mismas herramientas pueden usarse para poblar el grupo con los profesores apropiados. Si bien el Modo Protegido por Contrasea requiere que se instalen Estudiantes y Profesores con esta opcin, el Modo seguro de Active Directory es levemente diferente. Si el Estudiante posee el Modo seguro de Active Directory activado, se establecer un bloqueo de seguridad para cualquier Profesor que no haya sido instalado con el Modo seguro de Active Directory activado (o no sea miembro del grupo Profesores de Insight). La restriccin no funciona a la inversa. Un Profesor protegido por el Modo seguro de Active Directory (que tambin es miembro del grupo Profesores de Insight) podr controlar a los Estudiantes que no poseen el Modo seguro de AD activado, sin ninguna restriccin. Nota: el modo seguro de Active Directory todava no est disponible para los Profesores con Macintosh o Estudiantes con Linux o Macintosh.
Gua del usuario de Insight
Desinstalacin de Faronics Insight de un computador con Windows
| 25
Desinstalacin de Faronics Insight de un computador con Windows
Para impedir la desinstalacin no autorizada del software de Faronics, la instalacin ha sido diseada para ser resistente a la manipulacin. En lugar de usar el mecanismo habitual de Agregar o quitar programas en Windows, Faronics requiere la presencia del paquete original de instalacin para desinstalar el software. El paquete de instalacin .msi acta como un interruptor alternador. Para desinstalar Faronics Insight de un computador con Windows, simplemente haga doble clic en el mismo archivo utilizado para instalar el producto por primera vez, para ejecutar nuevamente el programa de instalacin. De esta forma se eliminar el software. Si selecciona y ejecuta el archivo nuevamente, el software se volver a instalar. Si el paquete de descarga ya no est disponible, debe poder descargarlo nuevamente desde su cuenta de cliente en el Portal del Cliente. Si no puede acceder a su cuenta, contacte al Soporte Tcnico y se le proporcionar una copia del archivo .msi. Ser necesario conocer la versin exacta del software instalado. Se puede encontrar en la vista de Lista de Estudiantes de la consola del Profesor, o de forma local colocando el puntero del ratn sobre el icono de Faronicsen la bandeja del sistema. La versin ser similar a 7.6.0.48 para esta publicacin. Si sus Estudiantes se instalaron en modo Sigiloso, el icono de Insight no aparecer en la bandeja del sistema. Para determinar si se ha instalado un Estudiante en ese caso, debe verlo enumerado en la consola del Profesor. Si por algn motivo no figura pero est instalado, existen dos formas de verificarlo. Si puede acceder al Administrador de Tareas en el estudiante (tpicamente puede hacerlo usando Ctrl-Alt-Del), encontrar una entrada en Procesos denominada student.exe y de esta forma confirmar que Insight se encuentra instalado. Si no puede acceder al Administrador de Tareas, existe una Utilidad disponible en la carpeta Soporte denominada Diagnstico de Estudiantes. Si ejecuta este programa en el computador de un Estudiante, la primera prueba disponible se denomina Probar instalacin local. Esta prueba le indicar si Insight est instalado y ejecutndose, junto con el nmero de canal, versin y otros datos correspondientes. Contacte al Soporte Tcnico si necesita asistencia para usar esta herramienta. En Mi PC, vaya a la ubicacin de descarga del producto de Faronics y haga doble clic en teacher.msi. 1. Si se encuentra en un computador del profesor, ejecute teacher.msi. Si se encuentra en un computador del estudiante, ejecute student.msi. 2. Se le indicar que elimine este software; haga clic en Siguiente. 3. Haga clic en Eliminar. 4. Haga clic en Finalizar. Para desinstalar Faronics Insight silenciosamente usando un script, ejecute Msiexec.exe son los parmetros siguientes: Ruta Msiexec.exe /x \teacher.msi /qn Ruta Msiexec.exe /x \student.msi /qn
Gua del usuario de Insight
26
| Instalacin Faronics InsightInstalacin Faronics Insight en un Macintosh
Faronics Insight posee la capacidad de controlar y administrar estudiantes en computadores Macintosh como Profesor y asistir a los Estudiantes que se ejecutan en esta plataforma. En esta versin se incluye el soporte para la ltima versin, Mac OS X 10.7 Lion. El proceso de instalacin en Mac 10.4 o superior es similar a la instalacin en Windows, pero hay ciertas diferencias.
Instalacin manualDespus de descargar el archivo de instalacin de Faronics del portal del cliente, abra el archivo comprimido. Para instalar el software en el computador del profesor, siga las instrucciones siguientes: 1. Copie Insight_teacher.dmg de la carpeta Macintosh al computador del Profesor con Macintosh. 2. Haga doble clic en Insight_teacher.dmg. 3. Haga doble clic en Insight_teacher.pkg. 4. Siga el asistente de instalacin para llegar al Acuerdo de Licencia de Software. Despus de leer los trminos de la licencia, seleccione Continuar y Aceptar. 5. Ingrese un nmero de canal del profesor (1 al 16.000). Seleccione un nmero nico para cada saln de clase. 6. Si lo desea, marque la casilla para configurar las Opciones Avanzadas. Estas opciones son las mismas que se describieron anteriormente en la seccin Escritura de scripts o distribucin masivaFaronics Insight mediante MSI. Nuevamente estas opciones se relacionan con el caso cuando un Profesor se convierte en Estudiante. 7. Haga clic en Continuar. No se puede modificar la ubicacin de instalacin. Faronics se debe instalar en la unidad del sistema. 8. Haga clic en Instalar. El instalador le solicitar credenciales de administrador en ese computador. Teclee el nombre de usuario y contrasea y haga clic en Aceptar. 9. Una vez que la instalacin se realice correctamente, haga clic en Cerrar. Por defecto, los Profesores se instalan sin la capacidad de cambiar su canal. Si desea permitir que los Profesores tengan la capacidad de cambiar el canal, o de ver canales mltiples, debe ejecutar la utilidad EnableChannelSelect ubicada en la carpeta Utilidades en Insight_teacher.dmg. Para instalar el software en un computador del estudiante, siga estas instrucciones: 1. Copie Insight_student.dmg en el computador del profesor Macintosh. 2. Haga doble clic en Insight_student.dmg. 3. Haga doble clic en Insight_student.pkg. 4. Siga el asistente de instalacin para llegar al Acuerdo de Licencia de Software. Despus de leer los trminos de la licencia, seleccione Continuar y Aceptar. 5. Marque las casillas para configurar el estudiante segn lo desee. Para ver una lista y explicacin de las opciones disponibles, consulte la seccin Escritura de scripts o distribucin masivaFaronics Insight mediante MSI.
Gua del usuario de Insight
Instalacin Faronics Insight en un Macintosh
| 27
6. Haga clic en Continuar. No se puede modificar la ubicacin de instalacin. Faronics se debe instalar en la unidad del sistema. 7. Haga clic en Instalar. El instalador le solicitar credenciales de administrador en ese computador. Teclee el nombre de usuario y contrasea y haga clic en Aceptar. 8. Una vez que la instalacin se realice correctamente, haga clic en Cerrar. Nota: El estudiante de Macintosh no trabajar apropiadamente cuando se instale de una cuenta del usuario con el FileVault encendido. Esto es un error de Apple que visualiza Inserte el disco de .
Instalacin automatizadaLos archivos Insight_teacher.pkg y Insight_student.pkg pueden personalizarse e instalarse a travs de una aplicacin de gestin de escritorio. Para personalizar este paquete, siga los pasos siguientes: 1. Haga doble clic en Insight_teacher.dmg o Insight_student.dmg. 2. Haga doble clic en Crear un paquete personalizado. 3. Siga el asistente de instalacin y seleccione las opciones apropiadas. 4. Nombre y guarde el paquete. Este crear un paquete personalizado que podr instalarse con las configuraciones seleccionadas. Nota: Mac OS X 10.4 Tiger no soporta las APIs para permitir que la funcione la pantalla en blanco ni soporta Mostrar Profesor en el inicio de sesin.
Gua del usuario de Insight
28
| Instalacin Faronics InsightDesinstalacin de Faronics Insight en un Macintosh
Para impedir la desinstalacin no autorizada del software de Faronics, la instalacin ha sido diseada para ser resistente a la manipulacin. Para ello, Faronics requiere la presencia del paquete original de instalacin para desinstalar el software, que acta como un interruptor alternador. Simplemente seleccione el archivo para ejecutar nuevamente el mismo programa de instalacin utilizado para instalar el producto. De esta forma se eliminar el software. Si selecciona y ejecuta el archivo nuevamente, el software se volver a instalar. Si el paquete de descarga ya no est disponible, debe poder descargarlo nuevamente desde su cuenta de cliente en el Portal del Cliente. Si no puede acceder a su cuenta, contacte al Soporte Tcnico y se le proporcionar una copia del archivo. Ser necesario conocer la versin exacta del software instalado. Puede encontrarla en el elemento del men Acerca de en el software. La versin ser similar a 7.6.0.53. En Mi PC, vaya a la ubicacin de descarga del producto de Faronics y haga doble clic en teacher.msi. 1. Si se encuentra en un computador de profesor, ejecute Insight_teacher.dmg. 2. Si se encuentra en un computador de estudiante, ejecute Insight_student.dmg. 3. Haga clic en Desinstalar. 4. Haga clic en S, Desinstalar. 5. Teclee el nombre de usuario de administracin y la contrasea. 6. Haga clic en Aceptar.
Gua del usuario de Insight
Instalacin de Faronics Insight en dispositivos con iOS
| 29
Instalacin de Faronics Insight en dispositivos con iOS
Insight ofrece un Asistente gratuito para el Estudiante y el Profesor para el iPad, iPhone o iPod de Apple. Las capacidades que se describen a continuacin slo funcionarn en un entorno de Insight 7.5 o superior.
InstalacinLa instalacin del Estudiante es una simple descarga desde la Tienda de Aplicaciones iTunes de Apple. La instalacin del Asistente del Profesor consiste en un proceso de dos pasos. 1. Desde el dispositivo, descargue e instale el Asistente del Profesor de Insight desde la Tienda de Aplicaciones. 2. Conecte el Asistente del Profesor con la consola del Profesor de Insight que se ejecuta en un computador con Windows o Mac. Cmo conectar el Asistente del Profesor con una Consola del Profesor Conectar el Asistente del Profesor con una Consola del Profesor es un paso crtico por los motivos siguientes: El Asistente del Profesor no descubrir Estudiantes a menos que se conecte primero con la consola del Profesor. Los ajustes para restringir el acceso de los estudiantes a Internet o limitar el uso de aplicaciones se leen desde la Consola del Profesor.
Para conectar el Asistente del Profesor de iOS con una Consola del Profesor 1. Inicie la consola del Profesor de Insight en un computador con Windows o Mac. 2. Desde el men de Administracin, seleccione Administrar Asistentes del Profesor. Se abrir una ventana desde donde se autorizar el dispositivo con iOS. 3. Conecte el dispositivo con iOS a la red inalmbrica de la organizacin. 4. Inicie el Asistente del Profesor haciendo clic en el icono del Profesor en el dispositivo con iOS. 5. El dispositivo con iOS descubrir y enumerar las mquinas del Profesor disponibles en la red. Seleccione la mquina del Profesor apropiada de la lista. 6. Se generar una contrasea que figurar en el dispositivo con iOS. 7. En el cuadro de dilogo Administrar el Asistente del Profesor en la PC o Macintosh, el dispositivo con iOS aparecer en la ventana. Seleccione el dispositivo y haga clic en Autorizar. 8. Teclee la contrasea generada en el dispositivo con iOS y haga clic en Aceptar. Una vez que el Asistente del Profesor ha sido conectado con la Consola del Profesor, la conexin se producir de forma automtica cada vez que se inicia el Asistente. Para detener la conexin del dispositivo con iOS con un Profesor, seleccione el dispositivo con iOS en el men Administrar Asistente del Profesor y haga clic en Eliminar. Una vez completada la conexin, el Asistente del Profesor descubrir todos los computadores de Estudiante en el canal del Profesor y descargar los ajustes apropiados de funciones. En este punto el Asistente del Profesor podr realizar las funciones incluso si se cierra la Consola del Profesor. Sin embargo, si se cierra la aplicacin Asistente del Profesor, debe iniciar la Consola del Profesor en el computador con Macintosh o PC antes de reiniciar la aplicacin del Asistente del Profesor.
Gua del usuario de Insight
30
| Instalacin Faronics InsightFuncionesCon el Asistente del Profesor conectado con la Consola del Profesor, el Asistente podr realizar las funciones siguientes: Descubrir computadores de Estudiantes Mostrar una vista en miniatura de las pantallas de estudiantes Pantallas en blanco Votacin Limitaciones en la Web Limitaciones de aplicaciones Enviar Mensaje Vista de detalle ltima aplicacin utilizada ltimo sitio web visitado Informacin de la batera Pregunta del Estudiante Enviar pruebas
Para realizar una funcin en los computadores de estudiante puede seleccionar un estudiante, estudiantes mltiples o todos los estudiantes. Para seleccionar un estudiante, simplemente toque la vista de miniatura. Para cancelar la seleccin, toque la vista de miniatura nuevamente. Si no se selecciona directamente una vista de miniatura, se considerar que se habrn seleccionado todas. Una vez que ha seleccionado las vistas de miniatura correspondientes, toque el icono de la funcin que desea activar. Para desactivar esa funcin, toque nuevamente el icono de la funcin. Si desea configurar una funcin en particular toque y mantenga presionado el icono de la funcin y aparecer un cuadro de dilogo de configuracin. Pantallas en blanco Los mensajes de pantalla en blanco no se obtienen de la Consola del Profesor. Sin embargo, se pueden modificar y seleccionar los mensajes en el Asistente del Profesor desde el men Ajustes o tocando y manteniendo presionado el cuadro de seleccin de mensajes. Votacin Se pueden enviar a los estudiantes peguntas de verdadero/falso, opcin mltiple o verbales. Los resultados de los estudiantes se colocan en una tabla y se muestran en tiempo real en el Asistente del Profesor. Enviar Mensaje Se pueden enviar mensajes personalizados a un estudiante, a estudiantes mltiples o a todos los estudiantes. Seleccione los estudiantes o no seleccione ningn estudiante para utilizar la funcin que considera todos seleccionados y toque el icono Enviar Mensaje. Ingrese un mensaje o seleccione un mensaje existente y toque el botn Enviar.
Gua del usuario de Insight
Instalacin de Faronics Insight en dispositivos con iOS
| 31
Limitaciones de aplicaciones Cuando el Asistente del Profesor se conecta con la Consola del Profesor, los ajustes actuales de limitacin de aplicaciones se descargan al Asistente del Profesor. Para limitar las aplicaciones en los estudiantes seleccionados, toque el icono de limitacin de aplicaciones. Aparecer un icono de limitacin de aplicaciones en la vista de miniatura. Para detener la limitacin de aplicaciones toque nuevamente el icono de limitacin de aplicaciones. Limitaciones en la Web Cuando el Asistente del Profesor se conecta con la Consola del Profesor, los ajustes actuales de limitacin en la web se descargan al Asistente del Profesor. Para limitar la web en los estudiantes seleccionados, toque el icono de limitacin en la web. El icono de limitacin en la web aparecer en la vista de miniatura. Para detener la limitacin, toque nuevamente el icono de limitacin en la web. Vista de detalle Para ver los detalles acerca de un estudiante, tal como su informacin de batera, ltima aplicacin utilizada y ltimo sitio web visitado, toque dos veces sobre la vista de miniatura. Pregunta del Estudiante Los estudiantes pueden levantar la mano electrnicamente haciendo clic en el icono de Insight en su computador y tecleando una pregunta para el profesor. Esa pregunta aparece en el Asistente del Profesor.
Gua del usuario de Insight
32
| Instalacin Faronics InsightInstalacin de Faronics Insight en Linux
En Faronics Insight se incluye el soporte para Estudiantes con Ubuntu de 32 o 64 bits, v10 u 11.x. Actualmente es compatible con el Escritorio Gnome en Modo Clsico (Unity no es actualmente compatible) que ejecute FireFox 3.x o 4.x. Se proyecta soporte adicional para otras distribuciones de Linux, escritorios y navegadores para versiones futuras, as como ofrecer una conexin con Estudiantes con Windows y Macintosh.
InstalacinPara instalar el software, copie el archivo student-Ubuntu.run desde la carpeta Linux en la ubicacin de descarga del producto al computador del Estudiante. 1. Haga clic sobre el archivo con el botn derecho, seleccione la pestaa de permisos y asegrese de que el archivo se configure como ejecutable. 2. Haga doble clic sobre el archivo para comenzar la instalacin. 3. Seleccione Ejecutar para comenzar la instalacin. 4. Ingrese una contrasea de administrador y seleccione Aceptar para continuar. 5. Se iniciar el asistente de Insight. Haga clic en Siguiente para continuar. 6. Seleccione Acepto... y Siguiente para continuar. 7. Seleccione Finalizar para completar la instalacin. Alternativamente, tambin puede ejecutar la instalacin desde una ventana de Terminales con el comando: /bin/bash student-Ubuntu.run ACTUALIZAR Y DESINSTALAR Para actualizar o desinstalar el Estudiante, ejecute nuevamente el mismo archivo de instalacin haciendo doble clic en l. Despus de ingresar su contrasea de administrador, acceder a una pantalla que le preguntar si desea: Desinstalar y salir Desinstalar el Estudiante actual antes de actualizar Volver a instalar sobre el Estudiante existente (recomendado) Realice la seleccin preferida, y el asistente completar el proceso.
FuncionesCon esta versin del Estudiante instalado, un Profesor con Windows o Macintosh puede: Ejecutar Mostrar Profesor (pantalla completa) Mostrar la pantalla del Estudiante a los Estudiantes Ver la pantalla del Estudiante
Gua del usuario de Insight
Instalacin de Faronics Insight en Linux
| 33
Controlar remotamente la mquina del Estudiante Poner en blanco/no poner en blanco la pantalla del Estudiante Solicitar al Estudiante que vote Enviar un mensaje o formular una pregunta Limitar el acceso en la web Limitar el uso de aplicaciones Ver el historial de Internet Cambiar canales Actualizar de forma remota los Estudiantes con Linux
El Estudiante que ejecuta esta versin del software puede formular una pregunta o responder a una solicitud de votacin. Nota: El canal del Estudiante se puede especificar en el momento de la instalacin modificando el archivo /opt/Insight/etc/Insight.conf. Cambie la entrada channel=1 al canal deseado. El Profesor tambin puede cambiar el canal despus de descubrir al Estudiante. El Estudiante no posee la capacidad de cambiar el canal en esta versin. Informacin adicional para asegurar que el demonio del Estudiante se ejecute adecuadamente o para iniciarlo o detenerlo: Para detener el estudiante como administrador: sudo stop student Para iniciar el estudiante como administrador: sudo start student Para comprobar si el estudiante se est ejecutando: status student Existe un script de diagnstico incluido en la instalacin que validar la instalacin e informar si hay procesos del estudiante que no se estn ejecutando. Para utilizarlo, ejecute: /opt/student/scripts/student_diagnostics.sh
Gua del usuario de Insight
34
| Instalacin Faronics InsightInstalacin de Insight v7.6 en dispositivos con Vernier LabQuest
En Faronics Insight se introduce el soporte para los dispositivos de ciencia LabQuest disponibles de Vernier Software and Technology.
Instalacin1. Para instalar el Estudiante de Faronics para Vernier LabQuest, copie primero el archivo .lqa desde la descarga de instalacin de Insight (\Vernier LabQuest\Insight-student-labquest_arm.lqa) al directorio raz de una tarjeta SD o una unidad de memoria USB. Asegrese de que no haya otros archivos .lqa copiados al directorio raz de esa unidad. 2. En el dispositivo con LabQuest donde desea realizar la instalacin, inserte la tarjeta SD o enchufe la unidad USB. El dispositivo con LabQuest automticamente detectar la existencia del archivo .lqa en el directorio raz del sistema de archivos e iniciar el instalador del Estudiante de Faronics. 3. Siga las instrucciones en pantalla para instalar el Estudiante. 4. Una vez que la instalacin ha finalizado correctamente, actualizar el servidor X (pantalla grfica). Ver que la pantalla parpadea y vuelve a cargarse. La aplicacin LabQuest se reiniciar, mostrando el icono de Faronics en la barra de herramientas. El demonio del Estudiante se reiniciar automticamente cada vez que se inicia el dispositivo. ACTUALIZAR Y DESINSTALAR Si el Estudiante de Faronics ya est instalado en el dispositivo acceder a una pantalla que le preguntar si desea actualizar. Toque suavemente en S para actualizar o No si desea desinstalar o cancelar la instalacin. Nota: Tambin puede ser til conocer la direccin de IP de su dispositivo Vernier LabQuest. Para encontrarla en el dispositivo, ingrese a [Inicio]->Panel de Control->Red, que enumerar la direccin de IP del dispositivo. Asimismo, los datos de inicio de sesin por defecto de Vernier son: Usuario = root Contrasea = vernier
FuncionesEl dispositivo con LabQuest admite estas funciones cuando se accede a l desde un Profesor con Windows o Macintosh: Ver la pantalla del Estudiante Controlar remotamente la mquina del Estudiante Poner en blanco/no poner en blanco la pantalla del Estudiante Solicitar al Estudiante que vote Envo de un mensaje Formular una pregunta
Gua del usuario de Insight
Actualizacin remota Faronics Insight
| 35
Actualizacin remota Faronics Insight
Despus de la instalacin inicial de los Estudiantes de Insight y del descubrimiento de estos computadores en la consola del Profesor, las mquinas de los Estudiantes se pueden actualizar o volver a configurar con distintos ajustes a travs de la funcin Actualizacin Remota.
Actualizar Insight en Estudiantes SeleccionadosInsight se esfuerza por solucionar rpidamente los defectos o problemas que se detectados e informados por nuestros clientes a travs de frecuentes versiones de mantenimiento. Asimismo, se agregan nuevas funciones significativas en las nuevas versiones de productos como esta. Una vez que una versin del Estudiante de Insight ha sido instalada en un dispositivo, a partir de ese momento es posible implementar nuevas versiones desde una vista administrativa central o desde una vista individual en la consola del Profesor. Puede seleccionar un Estudiante individual en la Lista o seleccionar un grupo de Estudiantes a actualizar la ltima versin actualmente instalada con la ltima versin. Para ello, simplemente copie los archivos especficos de instalacin del Estudiante desde su ubicacin de descarga a la ubicacin donde est instalado el Profesor. Nota: Si est utilizando Deep Freeze o un software de bloqueo similar en los computadores de los Estudiantes, tendr que desactivarlo durante este procedimiento de actualizacin para permitir que el software nuevo sea instalado en los computadores de los estudiantes. Archivos de instalacin del Estudiante Desde la ubicacin de descarga, copie los archivos de estudiante correspondientes y colquelos en la ubicacin donde se instal la consola del Profesor. Los archivos especficos del Estudiante son: Para Estudiantes con Windows implementados desde un Profesor con Windows: student.msi Para Estudiantes con Windows implementados desde un Profesor con Macintosh: pcupdate.zip Para Estudiantes con Macintosh implementados desde un Profesor con Windows: mupdate.zip Para Estudiantes con Macintosh implementados desde un Profesor con Macintosh: Insight_student.dmg Para Estudiantes con Ubuntu implementados desde cualquier Profesor: student-Ubuntu.run Actualizacin de Faronics en los Estudiantes con Windows 1. Comience por instalar la ltima versin de Faronics en el computador del Profesor (consulte la seccin Actualizacin del Profesor de Faronics o Instalacin de Faronics Insight en Windows.) 2. Si actualiza desde un Profesor con Windows, copie el archivo student.msi desde la carpeta de Windows en la ubicacin de descarga a la carpeta de instalacin de Faronics en el computador del Profesor (la carpeta por defecto es C:\Program Files\Faronics en Windows.) Si actualiza desde un profesor Macintosh, copie el archivo pcupdate.zip desde el directorio de Macintosh en la ubicacin de descarga a la carpeta de instalacin de Insight en el computador del Profesor (la carpeta por defecto es Applications\Faronics en un Macintosh.) 3. En la consola de Faronics, seleccione los computadores que le gustara actualizar. 4. Haga clic en Administrar y luego en Actualizar Faronics en la opcin del men estudiantes seleccionados.
Gua del usuario de Insight
36
| Instalacin Faronics Insight5. Ingrese las credenciales de los Estudiantes seleccionados. Puede acceder a todo el grupo de Estudiantes con las mismas credenciales de Administrador. Esto le llevar algunos segundos por cada estudiante seleccionado. Cuando lo haya realizado, es posible que tenga que presionar Ver, luego el tem del men Actualizar (F5) para ver la versin recin instalada en los computadores de los estudiantes. Al distribuir estudiantes a travs de Actualizacin de Faronics en el men Estudiantes seleccionados, las configuraciones que se envan al estudiante son las mismas que las Opciones Avanzadas establecidas durante la instalacin del Profesor. Nota: Este mtodo solamente funcionar si ya existe un archivo del estudiante v6.5 o ms reciente del Estudiante ejecutndose en el computador del estudiante. Este mtodo no puede usarse para actualizar un estudiante v6.2 a un estudiante v7.6. Actualizar de v6.2 a v7.6 requiere una reinstalacin del software en el dispositivo local. Actualizacin de Faronics en computadores Macintosh 1. Comience con volver a instalar la ltima versin de Faronics en el computador del Profesor (vea la seccin ActualizarFaronics ms arriba.) 2. Copie mupdate.zip del directorio Macintosh a la carpeta de Instalacin de Faronics en el computador del Profesor (la carpeta predeterminada es C:\Program Files\Faronics en Windows o /Applications\Faronics en un Macintosh). 3. En la consola de Faronics, seleccione los computadores que le gustara actualizar. 4. Haga clic en Administrar y luego en Actualizar Faronics en la opcin del men estudiantes seleccionados. 5. Ingrese las credenciales de los Estudiantes seleccionados. Puede acceder a todo el grupo de Estudiantes con las mismas credenciales de Administrador. Esto le llevar algunos segundos por cada estudiante seleccionado. Cuando lo haya realizado, es posible que tenga que presionar Ver, luego el tem del men Actualizar para ver la versin recin instalada en los computadores de los estudiantes. Despus de este proceso se cerrar la sesin de los Estudiantes con Macintosh y debern volver a iniciar sesin una vez que han finalizado. Al distribuir estudiantes a travs de Actualizacin de Faronics en el men Estudiantes seleccionados, las configuraciones que se envan al estudiante son las mismas que las Opciones Avanzadas establecidas durante la instalacin del Profesor. Actualizacin de Faronics en Ubuntu 1. Comience con volver a instalar la ltima versin de Faronics en el computador del Profesor (vea la seccin ActualizarFaronics ms arriba.) 2. Copie student-Ubuntu.run del directorio Linux a la carpeta de Instalacin de Faronics en el computador del Profesor (la carpeta predeterminada es C:\Program Files\Faronics en Windows o /Applications\Faronics en un Macintosh). 3. En la consola de Faronics, seleccione los computadores que le gustara actualizar. 4. Haga clic en Administrar y luego en Actualizar Faronics en la opcin del men estudiantes seleccionados. 5. Ingrese las credenciales de los Estudiantes seleccionados. Puede acceder a todo el grupo de Estudiantes con las mismas credenciales de Administrador.
Gua del usuario de Insight
Actualizacin remota Faronics Insight
| 37
Esto le llevar algunos segundos por cada estudiante seleccionado. Cuando lo haya realizado, es posible que tenga que presionar Ver, luego el tem del men Actualizar para ver la versin recin instalada en los computadores de los estudiantes. Al distribuir estudiantes a travs de Actualizacin de Faronics en el men Estudiantes seleccionados, las configuraciones que se envan al estudiante son las mismas que las Opciones Avanzadas establecidas durante la instalacin del Profesor. Si est utilizando Deep Freeze o algn software de bloqueo similar en los computadores de los estudiantes, tendr que desactivarlo durante este procedimiento de actualizacin para permitir que el software nuevo sea instalado en los computadores de los estudiantes. Nota: Puede seleccionar una plataforma mixta de estudiantes instalados para actualizar en tanto cada uno de los archivos de actualizacin necesarios estn presentes y las credenciales para acceder a la mquina sean las mismas para cada dispositivo en el grupo. Las buenas prcticas de TI sugieren trabajar con un subconjunto de mquinas a la vez. Esta es tambin una forma ideal para actualizar los computadores de los estudiantes de la versin de demostracin de 30 das a la ltima versin a la venta.
Gua del usuario de Insight
38
| Instalacin Faronics InsightEjecucin Faronics Insight en Modo Quiosco
En Faronics Insight usted puede ejecutar la consola del profesor en Windows en el modo quiosco. Este modo configura la consola de Faronics para que no pueda minimizarse o terminarse. Para ejecutar la consola de Faronics en el modo quiosco siga estas instrucciones: 1. En el computador del Profesor, el archivo Faronics teacher.msi. 2. Abra regedit.exe. 3. Vaya hacia HKEY_LOCAL_MACHINE\SOFTWARE\Microsoft\Windows\CurrentVersion\Run. 4. Agregue KiOsK a la Clave del Profesor de Faronics C:\Program Files\Faronics\Teacher.exe KiOsK 5. Haga clic en Aceptar. La prxima vez que el sistema se reinicie, la consola del profesor de Faronics se ejecutar en el modo quiosco.
Gua del usuario de Insight
Configuracin de preferencias de Faronics
| 39
Configuracin de preferencias de Faronics
Faronics es fcil de configurar. Todas las preferencias estn controladas por un dilogo con siete pestaas. Se puede controlar a la mayora de las preferencias al hacer un cambio en estas configuraciones en el computador del Profesor. Las pestaas de configuracin disponibles son: Profesor Estudiante Limitacin de Web Limitacin de la aplicacin Alertas de pulsacin de teclas Limitaciones de los dispositivos Red
Preferencias del profesorLa pestaa Profesor le permite configurar las siguientes preferencias: Pantalla Mostrar Profesor Pantalla completa La pantalla del Profesor se mostrar en las pantallas de los Estudiantes. Los Estudiantes no podrn controlar sus cursores y teclados en el transcurso de Mostrar Profesor. En ventana La pantalla difundida del Profesor aparecer en una ventana en las pantallas de los Estudiantes. De esta manera los estudiantes podrn seguir al profesor y usar sus computadores durante la sesin de difusin del profesor. Reduccin de color Limita la cantidad de colores y suprime la imagen de fondo utilizada por el Profesor durante la difusin de pantalla, control remoto y mostrar estudiante. Esto mejora el rendimiento y disminuye la exigencia del ancho de banda de la red. Mostrar monitores duales Permite al profesor mostrar monitores duales y devolver vistas miniatura de los estudiantes que usan monitores duales. Mensaje en Pantalla en Blanco Esta opcin permite al profesor especificar el texto a visualizar en las pantallas de los estudiantes cuando estn en blanco. Teclee el mensaje de texto en la lista desplegable y seleccione Aplicar. Los ltimos 10 mensajes se guardan de manera que puedan seleccionarse rpidamente al blanquear las pantallas. Estos mensajes se pueden ver desde el botn Pantalla en blanco en la barra de herramientas de la consola. Puede ver, seleccionar o eliminar un mensaje desde ese botn.
Gua del usuario de Insight
40
| Instalacin Faronics InsightNotificacin de la bandeja del sistema Esta opcin permite a los profesores mostrar u ocultar el icono de Faronics en la bandeja del sistema cuando se minimiza la consola. Sonidos Si se marca, el efecto de sonido de Faronics se reproducir al mostrar la pantalla del Profesor a los Estudiantes.
Preferencias del estudianteLa pestaa Estudiante le permite configurar las siguientes preferencias: Control a distancia Desactivar teclado y ratn del estudiante Esta opcin permite al profesor bloquear los ingresos del estudiante mientras el profesor controla el computador del estudiante de forma remota. Imgenes en Miniatura del Estudiante Mostrar Icono Aplicacin Actual en Imagen en miniatura Cuando est en la vista imagen en miniatura, esta opcin mostrar un icono en la esquina superior izquierda que representa el sitio web que el estudiante est ejecutando. Mostrar el Icono ltimo Sitio Web Visitado en las Imgenes en Miniatura Cuando est en la vista imagen en miniatura, esta opcin mostrar un icono en la esquina superior derecha que representa el sitio web que el estudiante visit por ltima vez. Mostrar nombre del estudiante (del Directorio) cuando est disponible Muestra el nombre del directorio del estudiante debajo de la vista miniatura si se encuentra disponible. Nota: El nombre del estudiante y el nombre de la mquina se muestran automticamente en imgenes en miniaturas medianas a grandes. Puede elegir que se muestre cada opcin en imgenes en miniatura pequeas. Administrador de tareas / Monitor de actividades Desactiva el administrador de tareas o monitor de actividades en los computadores de Estudiantes. Carpeta de Faronics en el Estudiante Carpeta del estudiante Esta opcin le permite especificar la ruta de la carpeta de Faronics en el computador del estudiante. La misma se puede encontrar en el disco duro local o en una unidad de red. Visualizar notificacin en el estudiante cuando se acceda a la web Esta opcin encender o apagar el aviso que se visualiza en el Estudiante cuando trata de acceder a Internet cuando est encendido Limitacin en la web.
Gua del usuario de Insight
Configuracin de preferencias de Faronics
| 41
Limitaciones en la WebLa pestaa Limitacin de Red le permite configurar las siguientes preferencias para limitar la web. Bloquear todos Esta opcin bloquea toda navegacin en la red, mensajera instantnea y programas de correo electrnico. Sitios web permitidos Esta opcin le permite teclear una lista de sitios web permitidos cuando se enciende Limitacin en la web. La lista de sitios web no necesita incluir el prefijo http:// o www. Se ingresa un sitio por vez, seguido de la tecla Intro (enter). Las listas de sitios web pueden guardarse y cargarse mediante los botones Cargar y Guardar. Los archivos estn guardados como archivos .lsu. Un ejemplo de lista puede incluir lo siguiente: www.cnn.com nationalgeographic.com *.microsoft.com Bloquear los siguientes sitios web Esta opcin le permite teclear una lista de si