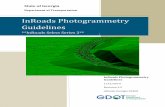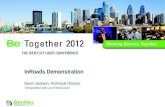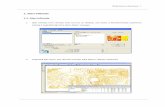InRoads V8.8 Tutorial
-
Upload
juancamilobarrera -
Category
Documents
-
view
165 -
download
1
description
Transcript of InRoads V8.8 Tutorial
-
Introducing InRoads 1
InRoads 2004 Edition
Working with InRoads
-
Working with InRoads
2
Introducing InRoads
Welcome to InRoads! The latest in transportation engineering software by Bentley Systems, InRoads is a one-stop solution for transportation engineers and civilworks professionals. InRoads provides a comprehensive set of tools for transportation system design, civil and site engineering for roadways, highways, waterways, and airports. Developed using the familiar Microsoft Windows, standards, InRoads runs on the Microsoft Windows 2000 Professional, and Windows XP Professional operating systems.
InRoads lets you work in a graphic environment to create a 3-D digital surface, create horizontal and vertical alignments, cut profiles, define template criteria and roadway conditions, generate cross-sections and 3-D model, calculate volumes, generate reports, evaluate the design, and create plan and profile sheets. These extensive features, along with additional application add-in tools, make designing a complex highway system or simply laying out a small subdivision an interactive and easy process.
With InRoads, you can continue using the computer-aided design (CAD) platform with which you are familiar. When starting the product, you can select AutoCAD, or MicroStation V8 2004 Edition, as your CAD engine. This multiple CAD environment is a
-
3
hallmark feature of civil engineering solutions by Bentley Systems.
About This Tutorial The InRoads V8.8 Working with InRoads is a document designed to introduce the user to the various portions of the InRoads product that are used in a typical design workflow. This working-with guide will cover the following topics:
Getting started in InRoads
Setting up preferences
Using Digital Terrain Models
Creating Horizontal Alignments
Creating Profiles
Creating Vertical Alignments
Generating Plan and Profile Sheets
Evaluating the Design
Generating Final Plan Sheets
For a complete tutorial focused on using the Roadway Designer commands in InRoads, please refer to the document InRoadsRoadwayDesignerTutorialV88.pdf located in the C:\Program Files\Bentley\InRoads Group V8.8\Sample Data directory.
InRoads and the Bentley InRoads Product Suite
InRoads is a member of the Bentley InRoads product suite. In fact, the InRoads product suite includes six civil engineering products:
-
Working with InRoads
4
InRoads provides complete solutions from field to design to construction for the transportation professional.
InRoads Site provides site design and digital terrain modeling, lot layout, and geometry for civil-works, environmental, and site-development projects.
InRail provides advanced production tools for track layout and railway design.
InRoads Survey helps surveyors transfer electronic field book data into the graphics environment.
InRoads Bridge helps bridge design professionals define geometry and model complex, continuous-span bridges or simple span bridges.
InRoads Storm and Sanitary offers an integrated package for storm water and sanitary sewer design, combining the power of CAD with proven analytical tools and enhanced interactive graphics.
InRoads Suite bundles together all of the features of InRoads, InRoads Site, InRoads Storm and Sanitary, InRoads Survey and InRoads Bridge
InRoads Site Suite bundles together off of the features of InRoads Site, InRoads Survey, and InRoads Storm and Sanitary.
InRoads: Whats New? In this release, InRoads offers several new commands and enhanced features. To view these new features, go to the C:\Program Files\Bentley\InRoads Group V8.8 directory and view the new_InRoads_V88.html document
-
5
About Your Documentation To assist the beginning through advanced user, InRoads provides four complementary forms of documentation:
Tutorial. This introductory material provides step-by-step instructions for learning how to create a new roadway. Delivered with the product in HyperText Markup Language (HTML) format, the tutorial is available online within InRoads Suite Help. The associated data set is automatically delivered with the product.
InRoads Suite Help. Delivered with the product in HTML format, this comprehensive online reference material consists of help topics that detail each command and dialog box parameter within the product.
InRoads 2004 Edition Reference Guide. Available, by free download (for SELECTservices customers), in PDF format. This document contains all InRoads help topics. It is available to all customers in printed from by purchase only.
Product Training: Learn It Your Way In addition to the documentation provided with your software, the InRoads product suite, in conjunction with Bentley Institute, offer various levels and methods of product training.
Instructor-Led Courses
A full range of educational opportunities to learn the InRoads products is available. Select a course through the Bentley Institute to secure a guaranteed a Certified Trainer and approved course materials.
-
Working with InRoads
6
Standard courses are offered at various times throughout the year. You can also schedule a custom class to be held at any Bentley Systems facility that offers a training center. For training facility information or a complete listing of training courses, visit the Bentley Systems website at http://bentleyinstitute.bentley.com/. Standard InRoads product suite courses include:
InRoads Basics InRoads Site Basics InRoads Storm & Sanitary Basics InRoads Survey Basics InRoads Bridge Basics InRail Basics
Training Subscriptions
For an efficient approach to product training, Bentley Institute offers unlimited training for a fixed annual fee through the Enterprise Training Subscription program. For more information, visit: http://bentleyinstitute.bentley.com/subscriptions/.
Self-Paced Learning
A noted benefit of the Enterprise Training Subscription program is the self-paced learning option. This program allows subscribers to utilize self-study courseware to learn how to use Bentley products at their own pace.
Virtual Classrooms
For lecture-style training, select a course offered as a virtual classroom over the world, wide, web. These courses are offered at no charge for a limited time, and
-
7
provide an efficient way to get specific production questions answered.
On-site Training
On-site training can consist of the standard course offerings on InRoads products or customized training. Customized training often meets the needs of those customers whose training requirements exceed our standard offerings. You determine the content of the course based on your requirements. You can use your data and specific workflow - utilizing our industry experts to help meet production and design deliverables.
Workshops
Bentley Institute also offers targeted workshop training. For managers in the production environment, these workshops demonstrate process-oriented workflows to improve productivity. Technical workshops include hands-on exercises that allow these professional to put these production concepts into practice.
Typeface Conventions Used in InRoads Documentation
ALL CAPS Keyboard keys
If keys are separated by a comma, press them in sequence. For example: ALT,F5. If they are joined by a plus sign, press them at the same time.
For example: CTRL+z. Bold Unserifed Type
An item in the graphical interface, such as the title of a dialog box or a tool. Paths through menus use right
-
Working with InRoads
8
angle brackets between items you click.
For example: Click File > Open to load a file.
Courier Type Information you type.
For example: Type breaklines.dat in the dialog box field.
Italic type A document or section title, the first occurrence of a new or special term, directory and file names, or information about what the software is doing.
For example: The civil.ini file contains preference settings.
-
9
What You Need to Know Before Working with InRoads
While InRoads is a comprehensive design package, it is also an intuitive product in which a new user could become productive in a short time with some assistance.
The documentation and tutorial in InRoads assume that you have:
A basic understanding of the computer operating system
The ability to move around in the Windows environment
Working understanding of your CAD system
General knowledge of engineering concepts and terms
-
Working with InRoads
10
Getting Started
InRoads can be installed on Intel-based hardware using the Windows 2000 Professional, or Windows XP Professional operating system. The following instructions assume that you have already installed one of these operating systems on your machine. You must also have installed CAD software on your machine. InRoads will run on AutoCAD 2004, 2005 or 2006 and MicroStation V8 2004 Edition. See the CAD Package Requirements section that matches your operating system for a list of software tools.
In Windows 2000 and Windows XP This section details what you need to efficiently run InRoads.
CAD Package Requirements CAD software (one of the following): AutoCAD
versions 2004/2005/2006 or MicroStation V8 2004 Edition.
Pentium or AMD Athlon, 333 Mhz or more recommended.
128MB RAM or more recommended.
-
11
80MB hard disk space minimum, 200MB or more recommended.
Internet Explorer 5 or better. Internet Explorer 6.0 is required to view XML Reports. Cipher Strength, 128-bit (for digital rights).
VGA or better.
Access to a CD-ROM drive or Internet.
Mouse or compatible digitizer for input.
Compatible plotter or printer for output (optional).
Downloading from the CD Prior to installing InRoads, make sure you have exited all other civil engineering software. In Windows 2000, the setup program automatically starts when the CD is loaded. If Autoplay is not enabled on your system, follow the steps below.
1. Insert the CD in your CD-ROM drive.
2. From the Start menu, click Run. 3. In the Run dialog box, type d:\install.html,
where d: is the letter assigned to your CD-ROM drive.
4. Click OK and follow the instructions on the screen.
Downloading Across the Network If you are downloading InRoads across a local area network, mount the shared network CD drive and double-click on install.html from the InRoads Explorer or File Manager. Or, navigate to the product directory and run Setup.exe.
Licensing A valid license file named bentleycivil.lic must be placed in the Licensing directory located in the
-
Working with InRoads
12
C:\Program Files\Bentley\InRoads Group V8.8 folder location.
Starting InRoads Once you have successfully downloaded the software, you are ready to start the product.
1. From the Start menu, click Start > Programs > Bentley > InRoads Group V8.8 > InRoads.
2. MicroStation users must first select a design file. Navigate to a design file or demonstration directory and select a file or create a new one.
AutoCAD automatically opens with a default drawing file at startup.
The InRoads menu is displayed.
You have successfully installed InRoads, selected your CAD platform, and opened a drawing/design file.
Exiting InRoads To exit InRoads and leave the CAD software running, select File > Exit from the InRoads menu.
To exit InRoads and the CAD software, select File > Exit from the CAD main menu. If you exit the CAD software prior to exiting InRoads, the product will also exit. You are prompted to save any open files.
-
13
-
Working with InRoads
14
Using InRoads An Overview
From project definition to plan and profile sheet creation, InRoads provides the tools you need to create highways, roads, and other construction and transportation engineering projects. In addition, several add-in applications are available to assist you in completing specific civil engineering production tasks. The advanced programming tools offer ways to customize your work environment to accomplish unique tasks or meet customer deliverables.
Starting with geometric, alignment, and surface point data, you can do the following:
1. Graphically represent the base map ground surface, topographic features, and property boundaries. Display and analyze surface contours, slope vectors and other terrain data.
2. Review existing or legacy plans to identify new controls. Through an iterative process, generate preliminary plan sheets, create new horizontal and vertical alignments, specify roadway template criteria, cut/fill conditions and roadway definitions. You can also compute volumes, check the design and generate reports.
3. Generate a 3-D model of the design. Generate cross-sections, compute triangle volumes, calculate end-
-
15
area volumes, make modifications, and redesign as needed to meet specifications.
4. Prepare and plot plan and profile drawings. Generate final reports for production requirements or customer deliverables.
The results of your project can be stored for future use and integrated with other Bentley Systems civil engineering and GIS industry solutions.
Basic Concepts in InRoads There are a few concepts to review prior to using InRoads. Some of these concepts are tools that provide more flexibility in the way you work, such as customized toolbars. Others are simply ways of thinking about features, preferences and symbology: how they interact with each other and how they function within the DTM. The next several topics discuss basic concepts in InRoads.
Digital Terrain Model A computerized model of a 3-D ground surface is a visual representation of triangle and point data. This data, in x,y,z numerical coordinates, defines the Digital Terrain Model (DTM), also commonly referred to as a surface.
-
Working with InRoads
16
In InRoads, the DTM remains an integral and important part of your project. Feature data resides in the DTM and profiles, cross-sections, volumes and other design analysis and computations are performed on the data in the DTM. This functionality allows you to place features, execute commands, view surface properties, make design modifications all in the design surface. The DTM requires fewer interactions with graphical menus and dialog boxes while expanding the function and definition of the traditional design feature.
Types of DTM Display In the InRoads project, surface representation and features can be displayed in three different views or modes: 3-D Planimetric, Profile, and Cross Section.
3-D planimetric view, commonly referred to as plan, is a top-level aerial view of the entire surface.
-
17
This view allows you to see any of the point types (random, breakline, contour, and so on) in the digital terrain model.
Profile is an extracted side view of the vertical elevation of a surface along an entire active horizontal alignment (or just a portion of it). A legend, correlating surface line symbology, surface name and the scale used on the profile, can also be displayed.
Cross Section is a portion of the roadway model at a specified location. Displayed in individual graphic windows, each section shows surface configurations
-
Working with InRoads
18
perpendicular or at a skew angle to a linear feature, such as the horizontal alignment (often the centerline of the roadway). Cross sections differ from profiles in that they show detailed sections of the surfaces, from one station to the next transverse to an alignment; profiles show surface elevations longitudinally along an entire alignment.
Together, these display modes allow you to view, evaluate, and design your project from various important perspectives. Objects in the DTM can be represented in one view or all of these views.
Symbology Symbology (line style, weight, color and so on) can be defined for any surface object or feature. Uniquely specifying symbology for objects or features allows for quick identification within the model as well as uniformity across the project. In InRoads, symbology can be set in two ways: named symbology using the Named Symbology Manager and basic command-level symbology.
Named Symbology with Symbology Manager The Tools > Named Symbology Manager allows you to define and name symbology settings for surface objects and features. These settings, along with many other preference settings, are stored in the civil.ini preference file. This customizable file contains basic default settings, including predefined symbology, and is
-
19
delivered when you install InRoads. These predefined symbology settings are displayed when you access Named Symbology Manager.
By clicking New, you can define additional symbology.
New symbology is first given a name. Providing a name allows you to associate the symbology with a feature or object and later reference the symbology by this name.
-
Working with InRoads
20
By double-clicking on an item or selecting the item and clicking the Edit button, you can set symbology for lines, text, and points in one or all three of the views.
Once you have defined symbology for more than one representation (line, point or text) or for more than one
-
21
view (plan, profile or cross section), you actually have a set of symbology. In the Named Symbology Manager, you create named symbology sets.
Defined symbology is considered initialized after you click OK. Default symbology applies when specific symbology for Plan, Profile or Cross Section is not defined. If default symbology is not defined, the system settings delivered with InRoads will apply.
-
Working with InRoads
22
Named symbology can only be created and modified using the Named Symbology Manager command.
Command-level Symbology While InRoads provides the opportunity to name symbology, you are not required to do so. You may continue to select local symbology at anytime during the project by double-clicking the objects in the symbology list. For example, Surface > View Surface.
Once you have selected symbology for a specific command, the settings can be saved to a preferences file for future use.
Features in the DTM In InRoads, features are key to the design process. A feature, is a unique instance of an item or 3-D entity that is represented in the DTM by lines, points, or text. A line is actually a linear segment. Points can be represented as symbols or cells. Annotation is considered text. The following are examples of common road design features:
A single random point
A single interior boundary
A flowline
A single curb line
A single utility (pipe, pole, manhole)
-
23
A collection of utilities (poles, manholes)
A feature then is any single component that is part of the DTM. Further, for features such as random points, you can store more than one random point feature type in a DTM. This flexibility allows you to control the display of the random points in the surface separately from other features, such as manholes.
In InRoads, features can be created or imported into the DTM with a level of intelligence; that is, they know what they are and how they are to display.
Intelligent Features Whether you begin your design by using Surface > Design Surface > Place Feature or File > Import > Surface, you can indicate what a feature is before it becomes a part of the active surface. You can provide a feature name and description, select a feature style, indicate the point type, and specify whether or not it is to be triangulated.
-
Working with InRoads
24
All of this information is associated with the feature and available for quick reference once it becomes a part of the surface.
The key to working with features in the surface is determining how the features will display. How a feature is represented and where it displays can be specified by a style. Feature styles are created and organized by the Style Manager.
Feature Styles with Style Manager A style uniquely defines how a feature is represented and determines the symbology for its display. Once defined, the style is one-to-many; meaning any one style can be used to display many features. For example, a feature style for centerline could be used for both the roadway centerline as well as for any other secondary road centerline.
When you select Tools > Style Manager, any predefined styles currently in the XIN preference file are displayed.
-
25
Click New to create additional styles.
A feature style controls how and where Surface Features, Geometry Features, and Survey Features are displayed throughout the various InRoads products and
-
Working with InRoads
26
commands. The syle includes a unique name, description (optional) and named symbology for each data type. You can choose a named symbology that was predefined for this feature style; modify an existing named symbology and rename it; or create a new one.
When creating a new style, you first must specify what type of InRoads data that style will be used for (surface features, geometry elements, or survey features). When you look specifically at the surface feature settings, you will define how the feature is to be represented in the graphic view (as a line segment, point, annotation or attached tag). For example, to see the features using this style displayed in cross section, turn on Points in the Cross Section Display section.
-
27
Newly created feature styles are listed in the Style Manager and stored in the XIN file.
-
Working with InRoads
28
Styles can be created or modified from any of the Style buttons that appear on most Surface > Design Surface commands.
View Surface Features Features that are a part of the active surface can be displayed for review. To see the features, use the Surface > View Surface > Features command.
-
29
After choosing a surface, you can select individual features from the list, select all of the features or click Filter to build a feature selection set to view.
Viewing Surface Features using the Feature Selection Filter
-
Working with InRoads
30
The Filter option on the View Feature dialog box is a shortcut to the Surface > Feature > Feature Selection Filter command. This command allows you to quickly specify a feature selection set.
-
31
By clicking Save As, the filtered selection-set can be saved and associated with a name for future reference.
-
Working with InRoads
32
Note: Before OK is applied, make sure the Feature Filter Lock is on. If the filter lock is not on, filters are not applied. Turn on this lock by clicking Tools > Locks > Feature Filter Lock.
-
33
When you click OK, selected features are listed in the View Features dialog box. When you click Apply, these features are displayed.
Once features are in the surface, you can display and modify feature properties.
Feature Properties The Surface > Feature > Feature Properties command allows you to edit feature properties. Use this command to change the feature name, modify the description or style, and set the criteria for triangulation. You can take action against all features in the surface, against a filtered feature-selection set, or against selected features.
-
Working with InRoads
34
Once features are defined or modified and displayed, you can annotate them within the design file.
Annotating Features The Surface > View Surface > Annotate Feature command allows you to annotate features within the DTM.
-
35
Click Apply to display the annotation.
-
Working with InRoads
36
Preferences Preferences allow you to define everything from general operating parameters (like units of measure, decimal places to display, stationing format, and symbology) to specific instructions as to which settings apply to a particular design surface. In InRoads, preferences are now a flexible system that could be considered as a single group of information that is simply defined in four different ways:
Preferences
BasicPreferences
PreferenceManager
SurfacePreferences
PreferredPreferences
Basic Preferences Basic preferences are settings that are defined at the command level. These values are set on the individual command dialog box located on most InRoads menus.
-
37
Basic preferences govern general operating parameters such as units of measure, stationing format, decimal places, local symbology, and so on.
Settings that have been selected across the various tab options can all be saved to a preference set. Preferences are stored in the XIN file. When you want these configured settings for a particular design session, you can load the saved file from the Preferences dialog box. At start up, all available preference files currently in the XIN are listed here:
-
Working with InRoads
38
You can create or modify basic preferences at any time from the Preferences dialog box.
Preference Manager You could set basic preferences for every command under each InRoads menu, as previously mentioned:
Or, you could globally set all of these values (in addition to other detailed settings required by some commands) in one place at one time, using the Tools > Preference Manager command. Preference Manager now acts as the global editor that allows you to specify preferences across InRoads.
-
39
In Preference Manager, begin by entering a Preference name. Here, you could type a unique name for a new preference set, or you could select an existing preference set from the list (any setting change will modify the set).
-
Working with InRoads
40
Notice that in the Status field, it is indicated whether or not a preference object has already been defined for this preference set (either at the command dialog box or in Named Symbology Manager). If initialized is displayed, preferences for the object have already been defined; however, you can modify the settings here and associate them with the new preference set. This is helpful if you want to standardize preferences across a design session or meet a specialized customer deliverable.
To set preferences, double-click on an object.
Individually set each value for an object:
-
41
Or, you can select a named symbology. If you choose a named symbology, the values previously defined in Symbology Manager populate the dialog box:
You must individually save each object preference.
When you have selected and saved all of the preferences, click Close to dismiss Preference Manager:
-
Working with InRoads
42
Named preferences are saved and stored in the civil.ini file.
Surface Preference A surface preference is a named preference that you want to associate with a surface. When a preference is associated with a surface, all of the settings and display characteristics that were previously defined will be active for the surface.
Note The Tools > Locks > Style command must be on. If Style Lock is not on, the basic preferences from the command dialog box will apply.
-
43
A surface preference can be specified when creating a surface with the File > New > Surface command.
In addition, you can change surface preferences at any time during a design session using the Surface > Surface Properties command.
-
Working with InRoads
44
If, during a design session, you choose a different surface preference, use the Surface > Update 3-D/Plan Surface Display command to refresh the graphic display with the new preferences.
Preferred Preference The preferred preference is the default global preference set. At start up, the preferred preference is the system Default (these are selected settings delivered with InRoads). If you have created a named preference set and desire to have it as the default, access the Tools > Options > General tab. For Category, select Settings.
-
45
When specifying a preferred preference, if the Refresh Command Settings on Preference Change toggle is on, all of the InRoads commands that are affected by the preference change are updated to reflect the new preference settings. If a command dialog box does not have a named preference corresponding to the preferred preference, the system defaults continue to apply for that dialog box.
-
Working with InRoads
46
Click Apply to activate the preferred preference.
-
47
Locks In InRoads, there are several lock features that work together with the Named Symbology Manager, Preference Manager, and Style Manager to streamline your required interaction with the software.
For quick access to the lock commands, select Tools > Locks > Toolbar:
Feature Filter Lock The Feature Filter lock works in conjunction with the Surface > Feature > Feature Selection Filter command to automatically make available a filtered feature-selection set. When a selection set is created using the Feature Selection Filter command, it is given a name for future use.
-
Working with InRoads
48
Not only is the feature-selection set saved to the civil.ini file, the name assigned to the set is listed in the Feature Filter List located on the Locks toolbar.
When the Feature Filter toggle is turned on, these selection sets are now exclusively available for display without any further interaction with the Feature Selection Filter command dialog box.
-
49
Subsequently, when the Surface > View Surface > Features command is selected, only those feature types specified in the selection set are available for display.
Click Apply to display the features in the surface. Or, you could use the Locate button to identify features (of the filtered type) by datapoint in the surface.
Note: When the Feature Filter lock is off, defined feature selection sets are not available or applied.
Style Lock
-
Working with InRoads
50
The Style lock works together with Preferences, Preference Manager and Feature Style Manager to automatically display global preference settings and defined features styles. As previously detailed, preference settings are defined at the local command dialog box or globally in the Preference Manager.
Feature styles are created and named using the Tools > Style Manager > New command, and are listed in Feature Style Manager.
-
51
Once preferences and feature styles have been defined, you can turn on the Style lock toggle to have these settings automatically display during the design session, without any further interaction with command dialog boxes.
When the Style lock is on and a command is selected, data preferences are active and displayed; no dialog box is presented. When Style lock is off, each time a command is selected a dialog box is presented allowing you to define display preference and style.
This command allows you to reduce required interaction with InRoads commands.
Pencil/Pen Mode The Pencil/Pen modes allow you to write to the design/drawing file in either temporary or permanent form. This idea is similar to drawing on a sheet of paper with pen or pencil. When writing in pencil, you can quickly erase a drawing to remove it. In contrast, writing in ink (pen) is a more permanent form that must be deleted to be removed. Similarly, in InRoads graphics written in pencil are not retained between iterations of display, and graphics written in ink are retained each time the object is displayed.
For example, if you turn on Pencil mode and select the InRoads Surface > View Surface > Perimeter command, the graphic is displayed and written to the CAD design/drawing file.
-
Working with InRoads
52
Then, using a CAD manipulation command, such as Move you relocate the graphic. Next, select Surface > View Surface > Perimeter to display it again. The previous graphic is erased and only the most recent graphic appears.
Note The Pencil/Pen mode that is active when the graphic is initially displayed determines whether or not it is erased when it is redisplayed.
Graphics written in Pencil mode are retained only until the next time the same graphic is selected for display.
-
53
Note During a design session in Pencil mode, there may be an occasion where you do not want pencil graphics to automatically be erased. To override this action, select the Tools > Options > General tab. For Category, select Settings and turn on the Omit Automatic Graphics Refresh toggle. All graphics, written in pencil or ink, will be retained until you manually delete them.
In contrast, if in Pen mode you select Surface > View Perimeter, the graphic is displayed and written to the design/drawing file.
Then, using the CAD Move command, you relocate the graphic. Next, select Surface > View Surface > Perimeter again. Both graphics appear. The first is retained because it was written in ink, the second appears because it is the most recent.
-
Working with InRoads
54
All graphics written in Pen mode are retained until they are deleted. Graphics can be manually removed using the CAD Delete command or by activating the InRoads Delete Ink lock.
Delete Ink Lock The Delete Ink lock is available when Write lock is on. Turn on this toggle to quickly remove all graphics that were previously written in ink.
For example, if you have three iterations of a graphic that was written in ink, all three graphics appear in the design/drawing file.
-
55
Then, if you turn on the Delete Ink lock and select the command again, only the current graphic is displayed.
All of the previously displayed graphics are deleted. To override the Delete Ink lock, select the Tools > Options > General tab. For Category, select Settings and turn on the Omit Automatic Graphics Refresh toggle. All graphics, written in pencil or ink, will be retained until you manually delete them.
Locate Graphics/Features
-
Working with InRoads
56
During an InRoads design session, you create, edit and manipulate objects in two different environments: the CAD design/drawing file and the DTM model surface. Objects located in the CAD design/drawing file are referred to as graphics. Objects located in the DTM model (design surface) are referred to as features. The Locate Graphics/Locate Features mode lets you quickly specify the environment from which to select objects.
For example, if you toggle to Locate Graphics and select the Surface > Design Surface > Set Elevation command for a Single graphic element, you are prompted to identify an element within the CAD design/drawing file.
While remaining in the same command dialog box, you can toggle the mode to Locate Features.
-
57
The dialog box options dynamically change. You can now identify features in the surface.
Identify and locate individual features or select all available features in the surface.
Note While an alignment (*.alg) is another way to manipulate objects during a design session, the geometry data in the alignment is not accessible from the Locate Graphics/Locate Features command.
Point/Element/No Snap Lock
-
Working with InRoads
58
This lock is a three-way toggle that allows you to specify the snap mode when working with feature and geometry data.
Point Snap. This lock allows you to snap onto any point contained in the geometry project. This mode is helpful when placing geometry elements. For example, if you want to input point data into a dialog box, toggle this lock on and place a data point in the design file. InRoads will find the closest point and display the point data in the dialog box.
Element Snap. This lock allows you to snap or lock onto any geometry element (any object that would require multiple data points to define) in the geometry project. This mode is helpful when using the direction, distance, length, radius, and/or angle of an existing geometry element to design a new element. When this lock is on, InRoads snaps to the element nearest the data point you place in the design file
No Snap. This mode disables both point and element snap.
Station Lock This on/off lock is applicable only when the first station specified on the horizontal alignment is an odd-numbered station (for example, 2+39) and you are generating cross sections, executing the roadway modeler, or generating station type reports. When this lock is turned on, InRoads applies a given command action to the first station, and then forces all subsequent actions to even-numbered stations. For example, if the first station 2+39 and the station interval is defined as 50, InRoads performs the command action at stations 2+39, 2+50, 3+00, and so on. When the Station lock is turned off and the first station is odd-numbered, InRoads applies the command
-
59
action to odd-numbered stations only (for example, 2+39, 2+89, 3+39) and so on.
Report Lock This on/off lock is used by several commands to control whether or not the output displays in a dialog box as the command calculations are performed. If this lock is off, the command processes and stores results without displaying them in an output dialog box.
-
Working with InRoads
60
General InRoads Review While InRoads includes expanded functionality in several areas, many of the softwares standard features remain.
Comprehensive Data Structure The data structure for InRoads remains much more comprehensive than those of the CAD platforms on which it runs. It accommodates the intelligence needed to perform sophisticated 3-D design operations such as earthwork analysis, profile generation, and superelevation. Its ability to maintain double-precision numbers is not dependent upon the CAD platform. As you place or locate design elements or coordinate geometry points, InRoads tools accommodate double-precision input. Even graphical selection tools automatically snap to points and elements in your geometry project with double-precision accuracy.
Horizontal and Vertical Alignments Alignments continue to represent longitudinal features, such as centerlines, lanes, access ramps, and ditch grade lines. The horizontal and vertical geometry of an alignment is designed separately, with the vertical being a child of the horizontal. There are no restrictions on how many vertical alignments you can attach to a horizontal alignment. Alignments are designed using the geometry component of InRoads, which has an array of features for locating points and designing the curvilinear geometry through them.
InRoads automates the creation of horizontal and vertical geometry. In the initial design phase, you can use a backdrop of graphics such as a DTM, aerial photo, MicroStation graphics, and so forth. You can define curve and tangents, in any order, with or without
-
61
automatic spiral placement, and if you need to add spirals, you can do so as you define the circular curves.
When the rough geometry is complete, you can begin to refine the alignment. You can dynamically manipulate elements or use precision key-ins. The software provides immediate visual feedback and automatically adjusts the geometry throughout the alignment, maintaining coincidence and colinearity between all the elements where appropriate.
Templates Templates (or typical sections) remain one of the most powerful features of InRoads corridor design capabilities. Contrasted with alignments, which represent longitudinal geometry, templates represent transverse geometry. Templates can consist of any combination of backbone components and possible end condition solutions for your road design. Templates can be fixed or controlled by horizontal and/or vertical geometry. When typical sections are paired with horizontal and vertical alignments and superelevation, they define the surface of a corridor. Typical sections are flexible design components--as easily applied to ditches and sidewalks as to multilane highways with superelevated curves and variable side slopes.
Evaluation InRoads continues to provide tools to make preliminary evaluation of your model quick and simple. These tools allow you to do the following:
Display triangles and slope vectors and view them from any angle.
Produce contours, cross sections, and profiles to compare original surfaces with design surfaces.
Compute volumes using the triangle, grid, or end-area method.
-
Working with InRoads
62
Produce Mass-Haul diagrams.
Superelevation Superelevation relates to the banking applied to offset the lateral acceleration that vehicles experience when going around curves. More specifically, it is the transverse slope between the inner and outer edges of a banked curve. InRoads continues to accommodate all commonly used methods of calculating superelevation rates, including the five AASHTO methods and numerous international methods. Plus, InRoads gives you control over how superelevation is achieved longitudinally along an alignment, with parametric control over transition lengths and methods of transition.
The Roadway Designer Roadway Designer pulls together all of your design data to create the corridor model. The designer places the templates from the Template Editor at the specified location and manages the transitions between them. In addition, it applies superelevation and adjusts the templates to the longitudinal features as necessary, as well as checks right-of-way limits. The end result of this is a DTM containing roadway components for the proposed corridor surface. This DTM is comprised of 3-D linear features xyz random points and components, providing a full 3-D model of the proposed roadway. The model features can then be displayed in the CAD design/drawing file.
For simple projects, InRoads provides Express Modeler, which produces a model quickly, with only minimal information. You only need to provide an existing surface, a horizontal alignment, and a single template. If you wish, you can also provide a vertical alignment, but InRoads will use elevations derived from a
-
63
horizontal alignment if no vertical alignment is provided.
Drawing Production Plan and profile drawings can now be easily generated from InRoads graphics. You can create construction documents, such as plan/profile, cross sections, and detail sheets.
Reports Reporting in InRoads is flexible and comprehensive. You can produce reports on any data that you have created or manipulated in the course of a project. Such reports might include listings of coordinate geometry points, alignment clearances, and earthwork data. InRoads also allows you to track your design activities. You can save your activities as report files or append them to other report files; they are invaluable for project documentation.
Visualization Designs produced with InRoads can be used with visualization software to create photo-realistic images, which help your project team or client better visualize the design. Bentley Systems also complements InRoads with a range of applications for editing and manipulating images to create photomontages or video presentations. These capabilities help you prepare presentations for non-technical audiences.
-
Working with InRoads
64
Getting Around in InRoads
Using the Interface InRoads utilizes the Windows Explorer environment for file management. It works like the Explorer in the Microsoft Windows environment. By either clicking the plus sign (+) in the square next to an item or double-clicking on the name, a subgroup of items displays just like a directory tree. The InRoads Explorer provides a quick view of files that have been loaded and are available in a working session.
From the InRoads Explorer, you can tear away the left-pane Explorer tree, now referred to as the Workspace Bar:
-
65
There are several unique advantages of the Workspace Bar. First, major objects are represented by tabs at the bottom of the view. Each tab corresponds to a particular view of the overall Explorer hierarchy. Second, by clicking a tab, such as the Surfaces, youll see all (and only) the surface objects in the project.
Workspace Bars can be docked anywhere on the screen for easy access:
To return the Workspace Bar back to the Explorer, click and drag the box to the desired location:
-
Working with InRoads
66
Once you are in The Explorer, you can drag and drop your InRoads data directly from the Windows Explorer. The status of the data is displayed in the bottom portion of The Explorer window.
In the Explorer, you can access additional options that are available for an entity. For example, if you select (highlight) a surface and right-mouse click, a pop-up menu appears with additional options for surfaces.
-
67
The additional options that are available depend on the entity that you select. In the Explorer, you can also access to the following shortcuts:
Press the Insert key to activate the New dialog box.
Press the Delete key to delete the current item.
Drag-and-drop features between surfaces.
Click an item to rename it.
Hold down the Shift key to display all the points in a feature, not just the first hundred.
Review file revision data.
Cut and paste between fields.
Click File > Open then, right-mouse click to edit ASCII files, using the default text editor. For example, to open and InRoads project file:
-
Working with InRoads
68
Review the right-mouse click menu for additional file and mailing options.
-
69
The Explorer can be moved to a convenient location on the screen and make several common tasks faster and easier.
Accepting/Rejecting Solutions If MicroStation is your CAD platform and you are using the default mouse configuration, you accept an InRoads solution by clicking the left mouse button. You reject an InRoads solution by clicking the right mouse button.
If AutoCAD or is your CAD platform, you accept an InRoads solution by clicking the right mouse button, by typing accept or a, or by pressing Enter. You reject an InRoads solution by typing reject or r. On both CAD platforms, you exit an InRoads command by pressing Esc.
Using Access Control Access control allows you to share files among multiple users while controlling read-write access to the data.
-
Working with InRoads
70
Using access control, you can essentially lock your data so that another user cannot overwrite it while you are working on it. The other user can open the data (read-only access) but cannot make changes to it while you have it opened with read-write access. Likewise, if another user has some data opened with read-write access, your only option is to open the data with read-only access.
Access control works with individual horizontal alignments, the cogo buffer, and preference files. However, with preference files, you lock the entire filenot individual preferences. When you have read-write access to a horizontal alignment, you also have read-write access to all data associated with the horizontal alignment: vertical alignments, superelevations, vertical event buffers, and horizontal event buffers.
To set the access status, right-mouse click the horizontal alignment, cogo buffer, or preference file in the Explorer. When the menu appears, select either Read-Write or Read-Only. The status is reflected in the Explorer.
For more information about access control, see the InRoads Suite Help.
-
71
Menus The Explorer contains menus that are the primary source of interaction with InRoads.
-
Working with InRoads
72
The menu titles are intuitive to a function of the design process. They help you navigate to groups of commands used for a specific task. A small right arrow by a command indicates an additional menu with commands.
Menus and Application Add-Ins InRoads is delivered with several additional software modules that allow you to complete specialized or advanced tasks, including data translation. To access these features, select Tools > Application Add Ins.
-
73
By default, these additional commands do not appear on InRoads menus because they are turned off. However, when you select add-in applications, menus are dynamically updated and the commands are listed on the appropriate menu. For example, by default the Geometry menu does not include the Horizontal and Vertical Element Add-In. If you select it to turn it on and click Apply, the command is dynamically added to the menu:
-
Working with InRoads
74
Add-in applications can be turned on and off at anytime during a design session.
Customize Menus You can also create customized InRoads menus using the Tools > Customize >Command tab.
This command allows you to group specific commands together on a menu. First, select the menu on which to place the commands.
-
75
Then, drop and drag the selected command onto the menu.
The command is added to the menu.
Customize Toolbars With the Tools > Customize > Toolbars command, you can select predefined toolbars to display that provide quick access to frequently used commands. There are toolbars for specific groups of menu commands, such as View Surface.
-
Working with InRoads
76
Note Notice that the Fit Surface command is on the toolbar but not on this particular pull-menu. The command is added here for convenience: once you display various representations of the surface, you can quickly fit the surface in the view.
There are also predefined toolbars for common design workflows. The commands on the workflow toolbars may not appear together on any one menu or all of the available commands may not appear, but several are grouped together on the toolbar for a specific function. If a predefined toolbar does not meet your design needs, you can create customized toolbars for unique workflows. Select Tools > Customize > Toolbars > New.
Perimeter
Triangles
Contours
Label Contours
Features
Annotate Features
Elevations
Single Point Elevation
Slope Vectors
Single Slope Vector
Two Point Slope
Crossing Segments
Inferred Breaklines
Profiled Model
Gridded Model
Color-Coded Aspects
Color-Coded Elevations
Color-Coded Slopes
Update Surface Display
Fit Surface
-
77
Click the Commands tab. Select commands from the list to drag and drop onto the toolbar.
With customized toolbars, you can step through the design process from surface creation to plan and profile sheet generation using a single toolbar.
Once toolbars are displayed, they can be moved to a convenient location on the screen or they can be docked onto the Explorer. To dock a toolbar, click and hold on the toolbar, drag it to the Explorer and release it.
-
Working with InRoads
78
Docked toolbars remain in the Explorer until you delete them.
To remove a docked toolbar, click on it and drag it away from the Explorer and click the X button. Or, to remove all customized toolbars and menus, click Tools > Customize > Toolbars > Reset All.
Shortcut Keys to InRoads Commands Use the Tools > Customize > Keyboard tab to create new keystrokes to activate InRoads commands.
You can create new shortcut keys or modify existing ones.
-
79
Customize Macros The Text > Customize > Macros command provides access to external software programs that can be run within InRoads. For example, you can click New to create a macro to run Notepad, a Microsoft text editor, in a specific directory.
Click Browse to locate the Notepad executable. This automatically populates the command field. Then, specify the Argument (file on which to run the editor) and the initial directory (where the file is located).
Click Close. Now, the new macro appears in the Commands list. You can then drag and drop the new macro onto a toolbar or menu.
The Button Appearance dialog box appears. Select an icon to represent the macro.
-
Working with InRoads
80
The icon appears on the toolbar. Now, double-click the icon to start the command.
You can also use the Tools > Customize > Macros command to run advanced software programs created using the InRoads Application Programming Interface (APIs). APIs give you direct access to the InRoads alignment and surface data. See the Bentley Civil Help for more information on customizing InRoads with APIs.
Exporting Custom Settings Once custom menus, toolbars and command-shortcut keys have been created, you can save all of the settings
-
81
to a file for use in future design sessions. To access this command, select Tools > Customize > Export.
Full Export Use this option to save all custom settings.
Partial Export Turn on this option to individually choose which toolbars to save. You may also specify shortkeys, macros or both.
Importing Custom Settings Previously defined settings can be imported for a current design session. To access these settings, select Tools > Customize > Import.
-
Working with InRoads
82
Click Browse to locate the settings file.
Using the Online Help System To display Help when InRoads is active, click Help > Contents from the main menu.
Bentley InRoads Suite Help Topics InRoads is delivered with comprehensive online reference information for each command. This information is available through the InRoads Suite Help system. The Help topics include a brief overview of the command, a detailed description of the dialog box options, and a step-by-step workflow that shows how to use the command.
-
83
InRoads allows you to design while integrated with other Bentley Civil applications. In this environment, you can access the online Help topics for these applications in addition to InRoads Help.
Note If Help was not installed on your hard drive during setup, you must have the InRoads CD in the CD-ROM drive or be connected to the network node containing the Help files.
Click the Contents tab to display the Contents page for InRoads Help. This page is similar to a table of contents in that it lists everything that is available in the Help files. Double-click a file to display it. After reviewing a topic, you can close it or print it.
Click the Index tab to enter a command name, phrase, or word for which to search. This page is similar to a book index with items listed in alphabetical order. As you type a word, the list dynamically updates as the sorting feature narrows the search. Double-click the topic when it appears in the list, or click the Display button.
Click the Search tab to access a full-text retrieval search. Full-text retrieval allows you to search for specific words instead of alphabetized categories. First, the software builds a database of words from all available Help files. Once the database is compiled, you can search it for any key word. A workflow wizard steps you through this brief process. Double-click a located word or click the Display button to display the search results.
-
Working with InRoads
84
InRoads Suite Help is context sensitive, which means that you can press F1 to display Help for the active command or dialog box. You can also click the Help button on each dialog box.
-
85
Looking at InRoads Workflows
The following workflows represent typical paths you might take when designing a civilworks project using InRoads. Your particular workflow may vary depending on the needs of your project.
Master Workflow This workflow lists a few of the steps that you could take through the application to finish your project.
1. Start InRoads and open design/drawing file.
2. Create an original ground surface
3. Create and edit a horizontal alignment
4. Extract profiles
5. Create and edit vertical alilgnment
6. Create and edit templates
7. Define corridor
8. Place templates and calculate superelevations
9. Generate design surface
10. Extract cross sections
11. Compute cut and fill volumes.
-
Working with InRoads
86
12. Create reports.
Creating a Surface The following diagram illustrates a general workflow for creating surfaces.
View the surface
Import surfacedata
Triangulate thesurface
Create a surfaceslot
Save the surface
Creating or Editing Geometry Projects and Associated Horizontal Alignments
The following diagram illustrates a general workflow for creating and editing geometry projects and their associated horizontal alignments.
Save geometry Display alignments Edit alignments
Create/open a newgeometry project
Import alignmentdata
Create horizontalalignments
Import/createCogo points
Cogo alignmentcommands
Locate commands
Extracting Profiles
-
87
The following diagram illustrates a general workflow for extracting profile information from your horizontal alignment. This is an optional task if you are using the vertical alignment editor.
Select the "CreateProfile" command
Set parametersas needed
Plot the profile
Set the desiredactive alignment
Creating or Editing Vertical Alignments The following diagram illustrates a general workflow for creating and editing vertical alignments.
Save the geometry Display thevertical alignment
Set the activehorizontal alignment
Create a verticalalignment slot
Importalignment data
Edit the verticalalignment
Creating or Editing Typical Sections The following list describes a general workflow for creating or editing roadway templates. This is an optional task. You could also use the surface design, cross section editing, or import geometry to surface commands with similar results.
-
Working with InRoads
88
1. Create or Open Template Library.
2. Add new templates or copy existing components into template.
3. Edit templates
4. Add new end conditions or copy existing end conditions into template.
5. Test end conditions
6. Save template library.
Defining the Roadway The following list describes a general workflow for defining roadways.
1. Load or create a roadway design.
2. Create a new corridor.
3. Drop Templates at desired locations.
4. Add point controls to points in templates.
5. Run superelevation wizard.
6. Generate surface.
7. Save roadway design.
Extracting Cross Sections The following diagram illustrates a general workflow for extracting cross sections from the roadway.
Data point forgraphic location
Load geometry Load surfaces Select the "CrossSection" command
Click "Apply" Set parameters asnecessary
-
89
Computing Volumes InRoads calculates volumes in three ways.
Triangle volumeEnd area volume Grid volume
Creating Reports The following list describes a general workflow for creating reports.
1. View XML reports to view reports already created.
2. XML reports to generate new reports.
a. Surface
b. Geometry
c. Station Base/Offset
d. Clearance
e. Stakeout
f. Legal Description
3. Format report with desired XSL sheet in the Report Browser.
-
Working with InRoads
90
Setting Up InRoads Overview
InRoads provides a complete set of tools for roadway design. Typically this workflow begins with loading project files and setting working preferences.
Before Getting Started Locate the tutorial data in the C:\Program Files\Bentley\Tutorials\InRoads. Extract roadlesson1.exe.
Loading Your Files 1. Go to Start>Programs>Bentley>InRoads Group V8.8
and load the product InRoads.
2. From C:\Program Files\Bentley\Tutorials\InRoads open the road.dgn or road.dwg file. For MicroStation users only, the road_ref.dgn file that appears in this directory is a reference file for road.dgn. Open road.dgn.
-
91
3. Click the Preferences tab at the bottom of the Explorer.
4. Click the plus sign (+) next to Preferences . Notice that there is already a preference loaded. The civil.xin file was loaded when InRoads started.
Next, modify the preferences file.
Setting Units of Measure InRoads uses the units of measure selected during installation, either imperial or metric. This setting is saved in the civil.xin file. The location of the civil.xin is shown in the Explorer when you click Preferences. Unless any other preference is specified in Project Defaults, InRoads will start each session using this civil.xin file.
For this task, you will use metric units in a file prepared for the entire InRoads road design tutorial: civilm_tut.xin. To define settings, do the following:
1. Click File > Open.
2. Change Files of type to Preferences (*.xin).
3. Navigate to the C:\Program Files\Bentley\Tutorials\InRoads directory.
4. Select civilm_tut.xin and click Open.
5. Click Cancel to dismiss the dialog box. You have opened the preference file for metric settings. Next, set the units of measure within InRoads.
6. Click Tools > Options.
-
Working with InRoads
92
7. Choose the Units and Format tab.
8. Under Units, select the following:
Linear: Metric
Angular: Degrees.
9. Keep all other default settings and click Apply.
10. Click the Preferences button.
-
93
11. Click Save.
This updates the settings in the file. When you exit the product, the .xin file is saved so that next time you start InRoads the settings are the same.
12. Close all dialog boxes.
Youve just modified the civilm_tut.xin file.
13. Click File > Exit and then exit your CAD software, or continue to the next chapter: Digital Terrain Modeling.
-
Working with InRoads
94
Using Digital Terrain Models
Overview InRoads uses digital terrain models (DTMs) as the basis for much of its engineering calculations. DTMs consist of a series of measured points connected together as triangles to form a 3-D faceted surface. In this chapter, you load points from a field survey, create a DTM, and display the surface perimeter, contours, and triangles.
One reason for modeling the existing terrain is to design the grade of a new road using the existing terrain as a reference. When you are done designing the proposed road, you compare the roadway surface against the original surface to compute earthworks (volumes) for your design.
Before Getting Started Locate the tutorial data in the C:\Program Files\Bentley\Tutorials\InRoads. Extract roadlesson2.exe.
Loading Your Files
-
95
1. Go to Start>Programs>Bentley>InRoads Group V8.8 and load the product InRoads.
2. From C:\Program Files\Bentley\Tutorials\InRoads open the road.dgn or road.dwg file. For MicroStation users only, the road_ref.dgn file that appears in this directory is a reference file for road.dgn. Open road.dgn.
3. Click File > Open
4. For Files of type, select Preferences (*.xin).
5. Select civilm_tut.xin, and click Open. This preference file contains default settings for this tutorial.
6. Click Cancel to dismiss the Open dialog box.
Creating a Surface Typically, the first step in a project is to create a model representing the existing ground in the project area. For this step, assume that a survey has already been made of the area. The data, in the form of xyz coordinates, has been put into two point files. Before you can load any surface information from these files, you must create a new surface to hold the data.
Note A surface can be created in several ways, such as when importing a surface. In this task, you create a surface using the File > New command.
-
Working with InRoads
96
1. Click File > New.
2. Click the Surface tab.
3. Make or type the following selections:
Type: Existing
Name: original
Note It is important that you to press the TAB key rather than the ENTER key after you type an entry in a field. The ENTER key can activate the command; the TAB key accepts a key-in without processing the dialog box.
Description: existing ground.
Preference: default.
4. Press the TAB key, and click Apply.
-
97
InRoads creates a new surface named original. When the process is complete, original is listed in the Existing list box and it should be highlighted. The highlight shows that it is the active surface.
5. Close the New dialog box.
Loading an ASCII Surface Next, load xyz points (collected by surveyors or photogrammetry) from two ASCII files into the surface you just created. These points define a surface that represents the existing (or original) terrain.
1. Navigate to File > Text Import Wizard.
2. Make or type the following selections:
Wizard Name: random XYZ.
Data Type: Surface
File Name: C:\Program Files\Bentley\Tutorials\ InRoads\random.dat Note: If you use the browse () button to locate the file, be sure to set the Files of Type to All Files (*.*).
3. Click OK.
This will begin the import process using an import wizard that was previously created specifically for the random.dat file. For each new file type that needs to be imported into InRoads surfaces or
-
Working with InRoads
98
geometry projects, a wizard can be created and saved.
4. In the Surface Options dialog, make or type the following selections
o Surface: original
o Seed Name: random
o Feature Style: Default
o Point Type: Random
o Exclude from Triangulation: off
5. Click OK.
InRoads loads the points contained in random.dat to the surface original as random points.
6. Select File>Text Import Wizard again in order to
bring in the breakline file.
-
99
7. In the Text Import Wizard, make or type the following selections:
Wizard Name: breakline XYZP
Data Type: Surface
File Name: C:\Program Files\Bentley\Tutorials\ InRoads\break.dat
8. Click OK.
This will begin the import process using an import wizard that was previously created specifically for the break.dat file.
9. In the Surface Options dialog, make or type the following selections
o Surface: original
o Seed Name: breakline
o Feature Style: Default
o Point Type: Breakline
o Pen Order: One then Zeros
o Exclude from Triangulation: off
-
Working with InRoads
100
10. Click OK.
InRoads loads the points contained in break.dat to the surface original as breaklines.
11. Click Surface > Triangulate Surface.
12. For the Surface, select original. Make sure that none of the toggles are on, and then click Apply.
-
101
InRoads connects the points in surface original to form a faceted surface of triangles. When the process is finished, the Triangulate Surface dialog box reports how many points and triangles exist in the DTM.
13. Close the dialog box.
14. Save the surface you just created. Click File > Save As.
15. Set the directory to C:\Program Files\Bentley\ Tutorials\InRoads.
16. For Save as type, select Surfaces (*.dtm).
17. For Active, select original.
18. For the File Name, type original.dtm.
19. Click Save to save the DTM.
-
Working with InRoads
102
20. Cancel the dialog box. You have created a surface and loaded ground survey points into the surface. Next, define some criteria for the surface and display it.
Terrain Model Display Now that you have loaded the data from the field survey into InRoads, you can display the DTM that represents the original ground. InRoads contains more than a dozen commands to view terrain models (surfaces) in a variety of ways, including points, triangles, contours, isopachs, and color-coded representations of elevation, slope, and aspect, and so on.
In this section, you will create symbology for objects in the DTM, create a preference set for the surface original, use three of the viewing commands (perimeter, contours and triangles), learn about Pencil/Pen and Write lock commands.
Creating Named Symbology
-
103
InRoads allows you to uniquely define criteria, such as symbology for objects that appear in the DTM. The symbology is selected and given a specific name for future use. Before displaying the surface, you will select symbology for the surface perimeter, triangles, and contours.
1. Click Tools > Named Symbology Manager.
Typically, symbology settings defined in the Symbology Manager are stored in the civil.xin file. For this tutorial, the preference file is civilm_tut.xin.
2. Click New.
3. For Name, type perimeter.
The settings you select are only for the surface perimeter.
4. Double-click Plan Line to edit. The settings here will apply to lines displayed in Plan view only.
5. For Layer/Level, type perimeter-plan.
-
Working with InRoads
104
Note: The Layer/Level perimeter-plan does not have to already exist in the CAD file in order for it to be defined in the named symbology. When a command uses this symbology for the first time, InRoads will create the Layer/Level in the drawing file.
6. For Color, click on the color palette and select red or, type 19 (On AutoCAD, type 10 in the field).
7. On MicroStation, for Line Style, select 0. On AutoCAD, for Line Type, select Continuous.
8. On MicroStation, for Weight, select 1.
1. Click OK.; then, Apply on the New Named Symbology dialog box.
You have successfully created a named symbology with the name perimeter. Continue creating symbologies by following the remaining steps.
2. For Name, type contours.
3. Double-click Plan Line.
4. For Layer/Level, type countours-plan.
5. For Color, click the color palette and select blue or, type 17 (type 170 on AutoCAD) in the field.
6. Accept all other default settings and click OK.
7. Click Apply.
-
105
You have created a named symbology named contours.
8. For Name, type triangles.
9. Double-click Plan Line.
10. For Layer/Level, type triangles-plan.
11. For Color, click the color palette and select green or, type 2 (On AutoCAD, type 80) in the field.
12. Accept all other the defaults and click OK.
13. Click Apply.
You have created named symbology named triangles. Perimeter, contours, and triangles now appear in the Symbology Manager list.
14. For Name, type breaklines.
15. Double-click Plan Line.
16. For Layer/Level, type breaklines-plan.
17. For Color, click the color palette and select red or, type 19 (type 10 on AutoCAD) in the field.
-
Working with InRoads
106
18. Accept all other default settings and click OK.
19. Double-click Plan Text.
20. For Layer/Level, type breaklines-plan.
21. For Color, click the color palette and select blue or, type 17 (type 170 on AutoCAD) in the field.
22. For Weight, select 1.
23. For Font, Select Arial
24. For Height, Width, and Line Spacing, type 0.004.
25. Accept all other default settings and click OK.
-
107
26. Double-click Profile Line.
27. Repeat Steps 24 to 26. Make the Layer/Lever breaklines-profile.
28. Double-click Profile Text. Make the Layer/Lever breaklines-profile.
29. Repeat Steps 28 to 31.
30. Double-click Cross Section Line.
31. Repeat Steps 24 to 26. Make the Layer/Lever breaklines-section.
32.
33. Double-click Cross Section Text.
34. Repeat Steps 28 to 31. Make the Layer/Lever breaklines-section.
35. Click Apply.
You have created named symbology named breaklines. Breaklines now appear in the Symbology Manager list.
36. Close the Named Symbology Manager dialog box.
Next, create a preference set for the surface original.
Creating a Surface Preference In this task, select symbology for the surface in the form of a preference set. A preference set is a group of settings that specify how objects that represent an individual surface are displayed. Surface preferences may include specialized symbology or other criteria that distinguishes one surface from another.
1. Click Tools > Preference Manager.
2. Click the Surface tab.
3. For Preference, type original and press Tab.
-
Working with InRoads
108
The preference set is named original to help remember the association with the surface named original.
4. In the Preferences section, double-click View Perimeter.
5. Click Edit. Under Symbology Name, select perimeter. Click Ok.
The settings you previously defined for perimeter populates the dialog box.
The perimeter for surface original will display on layer/level perimeter-plan in Color 19.
6. Click Save.
7. In the Preferences section, double-click Triangles.
8. Double-click View Triangles (or click Edit).
9. For Symbology Name, select triangles and click OK.
10. Click Save.
11. In the Preferences section, double-click View Contours.
12. Click Edit.
13. In the Symbology list, double-click to edit Major Contours.
-
109
Remember, you are modifying symbology here to create a preference set for the surface original.
Choose the contours named symbology and select OK.
14. For interval, key-in 1.0. For Minors per Major, key in 4.
15. Click Save.
-
Working with InRoads
110
The status for each surface object has changed from Not Initialized to Initialized. Initialized indicates that the entire preference set for the object is now active. The default system settings apply to objects not yet initialized.
16. Close the dialog box.
You have successfully defined symbology and created a surface preference. Next, you will display the surface.
Displaying a Surface Perimeter In this task, display the perimeter of the surface original to view the extent of the DTM data contained in the surface.
1. Click Tools > Locks, and turn off Style lock.
2. Click Tools > Locks, and turn on Pencil mode.
3. From the CAD menu, turn on all levels/layers. On MicroStation, click Setting > Level > Display and
-
111
ensure all levels are on. On AutoCAD, click Format > Layer and ensure all layers are on. Close all CAD dialog boxes.
4. Click Surface > View Surface > Perimeter.
5. Click Preferences, highlight Original and click Load.
6. Click Apply, and then click Close.
InRoads displays the perimeter of the surface original in the drawing file.
Note If the perimeter is not visible on the screen, ensure that all display levels/layers are turned on.
-
Working with InRoads
112
Displaying Surface Contours Next, display the contours of the surface original.
1. Click Surface > View Surface > Contours.
2. Click the Main tab.
3. Click Preferences, highlight Original and click Load.
Note that by loading the preferences, the dialog settings and symbology are set to the values that were defined earlier in the preference manager.
Contours will be displayed every meter, with 4 minor contours between major contours.
4. Click Apply to view the contours.
In the next few steps, you edit settings in the View Contours dialog box and save them to the preference set for surface original. At any point while using InRoads,
-
113
you can save the current settings of any command to a preference set.
Different preference sets can be saved for later use.
You can save and load preference sets for InRoads commands or surfaces using the Preferences button located at the bottom or right side of most dialog boxes. Remember, when you add to a preference set the .xin file is modified. In this task, you modify the civilm_tut.xin file.
1. Turn OFF Minor Depression Contours
2. Click Preferences.
3. Make sure that original is highlighted. Click Save, and then click Close.
4. Click Apply on the View Contours dialog box.
InRoads computes the contour segments for each elevation, connects them into polylines/linestrings, and displays the contours in the drawing file.
5. When the command is finished processing, click Close to dismiss the View Contours dialog box.
Using Pencil/Pen The Pencil/Pen command lets you temporarily (pencil) or permanently (ink) write to the graphics file. This concept is similar to drawing on paper. Using a pencil,
-
Working with InRoads
114
you have the ability to quickly erase a drawing to remove it. In contrast, graphics drawn in ink are of a permanent form and must be deleted to be removed. The Delete Ink Lock command is used to removed graphics drawn in ink. These features are helpful when you want to display several iterations of a graphic until the desired graphic is displayed. Then, after comparing the objects, you can remove those not desired.
1. Delete all graphics in the design file.
2. Click Surface > View Surface > Perimeter.
3. Click Apply.
4. Fit the perimeter into the view. The perimeter is drawn on the screen.
5. Make sure that you are in Pencil mode.
6. This command is Either/Or meaning you are either in pencil mode or ink mode
7. Using your CAD software, move the perimeter.
8. Click Surface >View Surface >Perimeter.
9. Click Edit.
-
115
10. For Color, click the color palette and select a different color.
11. Click OK.
12. Click Apply, then click Close.
The first perimeter was erased and the second (current) perimeter was displayed. The perimeter is written to the design file because Write lock is on.
Note If the graphic is not erased, click Tools > Options. Ensure the Omit Automatic Graphics Refresh option is turned off. When this option is on, graphic display is not refreshed: all graphics remain displayed.
13. Toggle to Pen mode.
14. Click Surface > View Surface > Perimeter.
15. Click Edit.
16. For Color, click on the color palette and select a different color.
17. Click OK.
18. Click Apply.
19. The previous graphic, written in pencil, is erased. The current perimeter is drawn in the graphics file in ink.
20. Using your CAD software, move the perimeter.
21. In the View Perimeter dialog box, click Apply again.
22. The second perimeter is displayed. The first graphic remains because it was written to the graphics file in ink.
-
Working with InRoads
116
23. Using your CAD software, move the second perimeter.
24. Toggle to Pencil Mode.
25. In the View Perimeter dialog box, click Edit.
26. On MicroStation, for Line Style, select 2. On AutoCAD, for Line Type, select a dashed type.
27. On MicroStation, for Weight, select 1.
28. Click OK.
29. Click Apply.
30. The third perimeter is drawn in pencil. It has a different line style.
-
117
31. Click Close to dismiss the View Perimeter dialog box.
32. Pen mode allows you to display several versions of a graphic; Pencil mode only allows you to display one.
33. Turn on Delete Ink Lock.
34. Click Surface >View Surface >Perimeter.
35. Click Edit.
36. For Color, click the color palette and select a different color.
37. On MicroStation, for Line Style, select 0. On AutoCAD, for Line Type, select Continuous.
38. On MicroStation, for Weight, select 1.
39. Click OK.
-
Working with InRoads
118
40. Click Apply.
41. The two perimeters written in ink are deleted because Delete Ink Lock is on. The perimeter written in pencil is removed because Pencil mode only retains the most recent graphic. The current (last) graphic is displayed.
42. Click Close to dismiss the View Perimeter dialog box.
43. Turn off Delete Ink lock.
Displaying Surface Triangles In the next task, display the triangles that make up the faceted surface.
1. Click Surface > View Surface > Triangles.
2. For the Surface, select original.
Note If you have previously placed a region or fence and the Region/Fence Mode is active, select Ignore.
-
119
3. Click Apply.
InRoads displays the triangles in the drawing file.
4. When processing is finished, click Close to dismiss the View Triangles dialog box.
Looking at the displayed DTM, you should notice a feature running left-to-right across the entire surface. This is an existing road. In this project, that road is part of the original ground. You will design a new road to run through this region. Later you can examine cross sections comparing the newly designed road against the existing ground.
5. For AutoCAD users only: if your triangles did not display in color, do the following:
From the AutoCAD menu, click Tools > Preferences.
-
Working with InRoads
120
Click the Display tab.
Click Colors.
Turn off the Monochrome Vectors toggle.
Click OK on both the AutoCAD Window Colors and Preferences dialog boxes.
6. Update the view to remove the triangles.
Creating a Feature Style Now that you have displayed the objects that represent the surface, you can determine how and where features would appear in the surface. How and where a feature displays is determined by the feature style. In this task, you will define a feature style for surface breaklines. Breaklines commonly represent linear features, such as curblines and ditches in a roadway project.
1. Click Tools > tyle Manager.
2. Click New.
3. For Name, type breaklines.
4. For Description, type For surface original.
5. Under Include Definition For, select Surface Feature.
6. Now navigate to the Setting leaf under the Surface Feature folder.
-
121
7. Under 3-D/Plan Display, click to turn on Line Segments.
These setting instruct InRoads to display breaklines in plan view. These setting determine where the feature displays.
8. Now navigate to the Symbology leaf in the Surface Feature folder.
9. For Name, select breaklines from the list.
10. The new feature style that you are creating is borrowing the symbology that you previously set for breaklines. These settings determine how the feature displays.
11. Click Apply.
You have successfully created a feature style.
12. Click Close to dismiss the dialog box.
13. The new feature style is listed in the Style Manager dialog box.
-
Working with InRoads
122
14. Click Close to dismiss the dialog box.
Next, apply the feature style to all of the breaklines