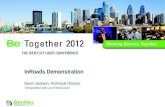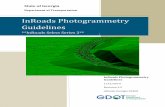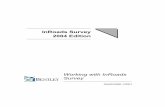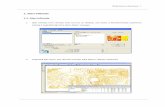Inroads Installation_step by Step
Transcript of Inroads Installation_step by Step
-
7/25/2019 Inroads Installation_step by Step
1/39
February 2014 Page 1of 39
Step by Step Instructions
How to Install and Configure
MicroStation/InRoads V8i
withThe Connecticut Department of Transportation
Digital Design Environment
for
Consultant Engineering and Home Use
February 2014
Connecticut Department of Transportation
Bureau of Engineering and Construction
Office of Engineering
Division of Design Services
AEC Applications Section
-
7/25/2019 Inroads Installation_step by Step
2/39
February 2014 Page 2of 39
Table of Contents
BENTLEY V8I SOFTWARE ............................................................................................... 3
SECTION 1
1.1
Step 1 Downloads ............................................................................................................................................... 4
1.1.1
Folder Structure .......................................................................................................................................... 4
1.1.2 Bentley SELECT Search ............................................................................................................................ 4
1.1.3 Download Files ......................................................................................................................................... 11
1.2 Step 2 Extract/Install ....................................................................................................................................... 13
1.2.1
Prerequisites ............................................................................................................................................. 13
1.2.2
MicroStation V8i ...................................................................................................................................... 14
1.3 Step 3 Product Activation Wizard .................................................................................................................. 23
1.4
Step 4 Out of the Box MicroStation ............................................................................................................ 27
CTDOT DIGITAL DESIGN ENVIRONMENT ................................................................. 28SECTION 2
2.1
Step 5 Downloads ............................................................................................................................................. 28
2.2 Step 6 Extract/Install ....................................................................................................................................... 30
2.2.1 Network Setup ........... .......... ........... .......... .......... ........... .......... ........... .......... ........... .......... ........... .......... .. 30
2.3 Step 7 Project Creation .................................................................................................................................... 30
2.4
Step 8 Initial Setup ........................................................................................................................................... 32
2.4.1 Desktop Shortcut ...................................................................................................................................... 32
2.4.2
Windows Username .................................................................................................................................. 34
2.4.3
User Workspace ........................................................................................................................................ 36
2.5
Step 9 PDF Publishing with CTDOT 2007 Utilities ........... .......... ........... .......... ........... .......... .......... ........... .. 39
-
7/25/2019 Inroads Installation_step by Step
3/39
February 2014 Page 3of 39
Note: CTDOT wil l be migrating to working enti rely withi n the ProjectWise environment (using
standard units and managed workspaces for all SS3 M icroStation/I nroad fil es) sometime with in the
year. Af ter that t ime (whi ch will be announced), these workspace resources posted on the web wil l no
longer be updated and wil l r emain available only for l egacy projects.
These instruction are based upon install ing MicroStation/I nRoads on Windows 7 operating system.
Bentley V8i SoftwareSection 1
1.1
Uninstall Old Versions
If you have older versions of MicroStation or InRoads installed on your machine, they must be
uninstalled first.
1.1.1Control Panel
Go to Start>Control panel>Programs and Features. Find the old version(s) that needs to be uninstalledright click and select Uninstall and follow the prompts:
-
7/25/2019 Inroads Installation_step by Step
4/39
February 2014 Page 4of 39
1.2 Step 1 Downloads
1.2.1Folder Structure
Briefly note what our end results folder structure will look like. The following sections cover this indetail. Please note that during the download process, the BentleyDownloads and Downloadsfolders will
be created automatically. However, at this point,
1. Create the Bently_V8i folder on the root directory of the C drive.
1.2.2Bentley SELECT Search
1. Sign intohttp://www.bentley.comusing your Bentley SELECT ID and password provided byyour SELECT services administrator. For CTDOT employees, they are:
Ronald Tellier [email protected] Elaine [email protected].
http://www.bentley.com/http://www.bentley.com/http://www.bentley.com/mailto:[email protected]:[email protected]:[email protected]:[email protected]:[email protected]:[email protected]:[email protected]:[email protected]://www.bentley.com/ -
7/25/2019 Inroads Installation_step by Step
5/39
February 2014 Page 5of 39
2. Select Support & Services>Support:
-
7/25/2019 Inroads Installation_step by Step
6/39
February 2014 Page 6of 39
3. SelectSoftware Downloads:
-
7/25/2019 Inroads Installation_step by Step
7/39
February 2014 Page 7of 39
4. Select Search by Productfor Bentley InRoadsposted within lastAll. Ensure that ShowDependencies/Required Supporting Filesis checked. This returns all needed InRoads,
MicroStation, and Prerequisites downloads. Select Search::
Note: CTDOTs workspaces are configured to work with the following versions:
MicroStation V8i (SELECTseries 2) Version 8.11.07.492 or Higher
MicroStation V8i (SELECTseries 3) Version 8.11.09.397 or Higher
InRoads V8i (SELECTseries 2 only) Version 8.11.07.428 or higher
-
7/25/2019 Inroads Installation_step by Step
8/39
February 2014 Page 8of 39
This Workspace is not configured to work withOpenRoads - InRoads V8i (SELECTseries 3).InRoads version of 08.11.09.XXX (SS3) or later can only be used within the CTDOT ProjectWise
environment. However, the SS2 and SS3 versions can be loaded and run on the same workstationsimultaneously.
5. From the search results, find and check 08.11.07.615 (or later)version of Bentley InRoads Suite
V8i. Presently, the dependent files include 3 versions of MicroStation; only the latest version(08.11.09.459) is needed. Uncheck the other versions and then select Continue:
\
-
7/25/2019 Inroads Installation_step by Step
9/39
February 2014 Page 9of 39
6. SelectContinuewith selected files:
Note: Burn CD(s) is not an available option for CTDOT users.
7. Accept Legal Terms of Use..
-
7/25/2019 Inroads Installation_step by Step
10/39
February 2014 Page 10of 39
8. At this point, all of the files can be downloaded at once using the Advanced Download Managerorthe files may be dowloaded one at a time by selecting Download next to each file. To
download all of the files at once, select Advanced Download Manager:
9. At this point you may be prompted to install an Active X control. Click to install:
-
7/25/2019 Inroads Installation_step by Step
11/39
February 2014 Page 11of 39
If you do not wish to install the Active X control, select Download next to each file as shown in Step 8.However, if this method is used, the default location is usually C:\Users\User Name\Downloads, not
C:\Dowwnloads\Bentley. Pay attention to where the files are downloaded to.
Note: Some browsers (e.g. Mozillas Firefox) do not support ActiveX, so Microsofts Internet Explorer
must be used.
1.2.3Download Files
1. Leave C:\Downloads Bentley\as the default destination. Files will only be saved here, notinstalled here. Select Start Download(which may take several minutes):
-
7/25/2019 Inroads Installation_step by Step
12/39
February 2014 Page 12of 39
If you experience difficulties downloading, refer to the Troubleshootingguide on Bentleys website:
-
7/25/2019 Inroads Installation_step by Step
13/39
February 2014 Page 13of 39
1.3Step 2 Extract/Install
1. Browse to C:\Downloads\Bentley(or to where files were downloaded to) when download is
complete. You will have the option to extract folders and files only (and install programs later),or extract and install. Files must be extracted in this order:
1. pbda08110703en.exe(prerequisites)
2. ms081109459en.exe (MicroStation Select Series 2)
3. ir081107615en.exe (InRoads Select Series 2).
Note: File names reflect the latest exe versions; these will change with later versions.
1.3.1Prerequisites
2.
Double click on the prerequisite filepbda08110703en.exe. Select Next:
3.
Leave C:\BentleyDownloads as the default. Note that this is a different location than the
exe that you clicked. Apbda08110703enfolder will be created for the extracted files.Select Next:
-
7/25/2019 Inroads Installation_step by Step
14/39
February 2014 Page 14of 39
4. Select Install then OK when complete:
5. If you only extracted the prerequisite files at this point, you can run setup from the newprerequisitepbda08110703en folder later:
1.3.2MicroStation V8i
6.
Browse back to C:\Downloads\Bentley (or to where files were downloaded to) and doubleclick on the MicroStation file ms081109459en.exe .
-
7/25/2019 Inroads Installation_step by Step
15/39
February 2014 Page 15of 39
7. CheckExtract and install installation package. Leave the default location asC:\BentleyDownloads\MicroStation_ ms081109459en. Note that this is not where the
program will be installed. That is elsewhere and will be set shortly. Select OK:
8. Select Install:
-
7/25/2019 Inroads Installation_step by Step
16/39
February 2014 Page 16of 39
9. AccepttheEnd User License Agreementafter carefully reading it.
10.CTDOT requires a local folder under C:\ for the program destination rather than the
Program Filesdefault. Use the C:\Bentley_V8i folder that was created earlier. SelectChangeand browse to that folder. Also Changethe Install Workspaces destination.
Select Next:
11.Configure shortcuts by unchecking everything but Start Menu. This will allow access to
additional Bentley products. Select Next:
-
7/25/2019 Inroads Installation_step by Step
17/39
February 2014 Page 17of 39
12.Select Typicalfor Setup Type, then Next:
13.Select Install:
14.Do not launch theProduct Activation Wizardyet. We will address this in another section.Allow other Bentley products to finish installing by selecting Finish:
-
7/25/2019 Inroads Installation_step by Step
18/39
February 2014 Page 18of 39
-
7/25/2019 Inroads Installation_step by Step
19/39
February 2014 Page 19of 39
1.3.3
InRoads Suite V8i
1. Browse to C:\Downloads\Bentley (or to where files were downloaded to). Double clicktheInRoads Suitefile ir081107615en.exe to extract and install files.
2. Select Next:
3. Leave the default folder location for the files as C:\BentleyDownloads\ ir081107615en.The program destination will be different and set shortly.
4. Select Next:
-
7/25/2019 Inroads Installation_step by Step
20/39
February 2014 Page 20of 39
5. Select Next
Note: If you only extracted the InRoads files at this point, you can run setup later from the new
InRoads folder ir08110748en:
6.
Accept theEnd User License Agreementafter carefully reading it.
7.
For the program destination folder, select Changeand browse to C:\Bentley_V8i:and
select Next:
-
7/25/2019 Inroads Installation_step by Step
21/39
February 2014 Page 21of 39
8. Select Imperialand DGNin the Select Options dialog. Select Next:
9. Select Install:
-
7/25/2019 Inroads Installation_step by Step
22/39
February 2014 Page 22of 39
10.When InRoads installation is complete, either check theLaunchbox now for theProductActivation Wizardor wait and follow steps in the next section. Select Finish:
-
7/25/2019 Inroads Installation_step by Step
23/39
February 2014 Page 23of 39
1.4Step 3 Product Activation Wizard
1. If theProduct Activation Wizardhas been launched, skip the next two steps.
2. From Startmenu, chooseAll Programs> Bentley> InRoads Group V8i> Bentley License Tool.
3. From theLicense Management Tool,choose Tools> Product Activation Wizardand selectActivate:
(You can also start theProduct Activation Wizard from within MicroStation by Utilities> LicenseManagement> Tools> Product Activation Wizard.)
-
7/25/2019 Inroads Installation_step by Step
24/39
February 2014 Page 24of 39
4. If you do not have a Site Activation Key, there is a 30 day window to obtain one through aSELECTservices Administrator.
5. CTDOT employees only(all others, skip this section and follow instructions provided by yourcompanys Bentley SELECTservices Administrator):
6. Select SELECT subscriber with a deployed (local) SELECT server then select Next:
7. Do notuse the default Server Name. Enter selectserver-home.bentley.comfor Server Nameand the Site activation Key and then select Test Connection:
Note to CTDOT employees: To obtain your Site Activation Key, provide your Bentley SelectID in an email to: Ronald Tellier [email protected] Elaine [email protected]
mailto:[email protected]:[email protected]:[email protected]:[email protected]:[email protected]:[email protected]:[email protected] -
7/25/2019 Inroads Installation_step by Step
25/39
February 2014 Page 25of 39
8. You should get this message:
If you get:
.
Ensure that your have entered the correct server name and activation key. If you still receive this
message, contact your Bentley Administrator.
9. Pick United States for the Country of use and complete the activation process:
-
7/25/2019 Inroads Installation_step by Step
26/39
February 2014 Page 26of 39
10.Select Next (you do not need to check out a license):
11.
SelectFinish:
-
7/25/2019 Inroads Installation_step by Step
27/39
February 2014 Page 27of 39
1.5
Step 4Out of the BoxMicroStation
MicroStation is now ready to use out of the box but has yet to be customized. There will not be
CTDOT Projects to pick from nor workspace resources to use. The following section, CTDOT Digital
Design Environment,addresses CTDOT customization.
If customization is not a concern, begin MicroStation by: Start> All Programs> Bentley> MicroStation
V8i SELECT series 2> MicroStation V8i SELECT series 2
The delivered example shown below contains a CivilProject that is accessible by picking User examples.To activate InRoads once inside a MicroStation session, choose:Applications> InRoads Group> Activate
Inroads Suite.
-
7/25/2019 Inroads Installation_step by Step
28/39
February 2014 Page 28of 39
CTDOT Digital Design EnvironmentSection 2
Note: If the CTDOT DDE is to be set up for a company's network, Sections 2.1 - 2.3 need only be done
once by your Network Administrator.
2.1
Step 5 Downloads
1. Click on the following link:CTDOT - SELECTseries DDE
2. Under Design Environment Set-UpselectDownload the CTDOT SELECTseries Digital
Design Environmentand save the ss2_workspace_2014.zip file to your local drive. Rightclick on the zip file and select Extract All:
http://www.ct.gov/dot/cwp/view.asp?a=3194&q=483668&PM=1http://www.ct.gov/dot/cwp/view.asp?a=3194&q=483668&PM=1http://www.ct.gov/dot/cwp/view.asp?a=3194&q=483668&PM=1http://www.ct.gov/dot/lib/dot/documents/aec/ss2_workspace.ziphttp://www.ct.gov/dot/lib/dot/documents/aec/ss2_workspace.ziphttp://www.ct.gov/dot/lib/dot/documents/aec/ss2_workspace.ziphttp://www.ct.gov/dot/lib/dot/documents/aec/ss2_workspace.ziphttp://www.ct.gov/dot/lib/dot/documents/aec/ss2_workspace.ziphttp://www.ct.gov/dot/cwp/view.asp?a=3194&q=483668&PM=1 -
7/25/2019 Inroads Installation_step by Step
29/39
February 2014 Page 29of 39
3. Browse to the root of the C drive and select Extract:
Our end results folder structure will look something like this:
-
7/25/2019 Inroads Installation_step by Step
30/39
February 2014 Page 30of 39
2.2Step 6 Extract/Install
2.2.1Network Setup
Skip this section if your setup will remain on the C drive as shown above and go to 2.3.
1.
Move the CTDOT_Projects and CTDOT_V8_Workspaces to the server location(s). The"CTDOT_projects" folder will be located alongside the workspace folder - either remaining
locally or moved to the network by your Network Administrator.
2. Open CTDOT_startup_V8i.cfg from the main CTDOT_V8_Workspaces folder with a text editorand edit the location of both the newly extracted Project and Workspace folders as shown below.Pay careful attention to spelling and save any changes. Note that MicroStation will not processany line commented out by a pound (#) sign.
2.3Step 7 Project Creation
A project folder and a project user configuration file (.pcf) mustbe created under the CTDOT_Projectsfolder for InRoads/MicroStation to function properly.
1. Use the supplied template to create new projects. Browse to C:\CTDOT_Projects. Copyandpasteboth the 000_CT_Templatefolder and the 000_CT_Template.pcffile into the same
directory. Rename both folder and file to a desired project name (e.g. 123_0456.) It is veryimportant that they are named identically.
2.
At this point you may wish populate the project by copying any dgn or InRoads files that youhave into the appropriate folders. For the correct locations of the InRoad resource files that arecontained in the CTDOT_V8_Workspaces that were extracted from the zip file, see:
http://www.ct.gov/dot/lib/dot/documents/deng/ctdot_inroads_v8i_guide.pdf
http://www.ct.gov/dot/lib/dot/documents/deng/ctdot_inroads_v8i_guide.pdfhttp://www.ct.gov/dot/lib/dot/documents/deng/ctdot_inroads_v8i_guide.pdfhttp://www.ct.gov/dot/lib/dot/documents/deng/ctdot_inroads_v8i_guide.pdf -
7/25/2019 Inroads Installation_step by Step
31/39
February 2014 Page 31of 39
3. Open the pcf that was just copied (right click) with a text editor such asNOTEPAD.
4. Locate the line that has CT_PROJECT_NUMBER = 000_CT_Template:
5.
Change to the project number to the same name as the folder and pcf name that you used in theprevious step, i.e. 123_0456:
6. Saveand Exitthe text file. For each new project that you wish to create, you must once againcopy the project template folder and pcf files, and edit the pcf using a unique project name.
-
7/25/2019 Inroads Installation_step by Step
32/39
February 2014 Page 32of 39
2.4
Step 8 Initial Setup
2.4.1
Desktop Shortcut
The Desktop icon mustbe created andused foraccessing MicroStation/InRoads correctly.
1.
Browse to C:\CTDOT_V8_Workspaces . Copy the CTDOT_MS_V8ishortcut to your desktop
OR
1. Right click anywhere on your desktop and selectNew>Shortcut.
2. Select Browse and go to C:\Bentley_V8i\MicroStation\ustation.exe. Select Next.
3. Type in CTDOT_MS_V81 for a name and select Finish.
-
7/25/2019 Inroads Installation_step by Step
33/39
February 2014 Page 33of 39
4. Right click the icon, select Properties>Shortcutand copy and paste the following:
Target:
C:\Bentley_V8i\MicroStation\ustation.exe -wsLoad_InRoads_SS2=1 -wcC:\CTDOT_V8_Workspaces\CTDOT_startup.cfg
Start in:
C:\Bentley_V8i\MicroStation
5.
Select Apply and OK.
-
7/25/2019 Inroads Installation_step by Step
34/39
February 2014 Page 34of 39
2.4.2Windows Username
When you first open MicroStation you will be prompted to create a user name and an interface name.These names mustbe based on your Windows login username for the CTDOT DDE to function properly.
1. User Interfaces, Workspaces, and Function Key menus are based on your Windows loginname\USERNAME. Your MicroStation User Name mustbe the same as your PC. To findthis, select Start. Type in cmdin the search window:
2.
Select cmd.exe:
-
7/25/2019 Inroads Installation_step by Step
35/39
February 2014 Page 35of 39
2. At the command prompt, type set andpress :
3.
Make a note of your username. Double click on the CTDOT_MS_V8idesktop shortcut tobegin MicroStation:
-
7/25/2019 Inroads Installation_step by Step
36/39
February 2014 Page 36of 39
2.4.3
User Workspace
4. From the MicroStation ManagersInterface drop down list, select New. Type in your newMicroStation Interface name (same as your PC username from above). There is no need to
enter a description. Select OK:
-
7/25/2019 Inroads Installation_step by Step
37/39
February 2014 Page 37of 39
5. Repeat for User. There is no need to enter a description. Select OK:
Note: Creating a user and interface needs to be done only once.
-
7/25/2019 Inroads Installation_step by Step
38/39
February 2014 Page 38of 39
6. Select Project andselect CTDOTdefault. Open the supplied test file, default.dgn.
IMPORTANT! Once completely in the design file, DO NOT SAVE SETTINGSand immediately exit MicroStation; if you dont initially do this, your user
preferences most likely will become corrupted.
-
7/25/2019 Inroads Installation_step by Step
39/39
7. Start MicroStation once again from a desktop shortcut. Select a newly created Project thatyou made in section 2.3:
Note: When changing projects, the new project must be selected in this dialog box for reference file pathsand resources to work properly.
2.5
Step 9 PDF Publishing with CTDOT 2007 Utilities
If you wish to use the CTDOT 2007 Utilitiesmenu for plotting, you must create a temporary location tostore pdfs. Using Windows Explorer, create a C:\Plotsdirectory.
To publish plots (creating pdfs of MicroStation files) in MicroStation go to CTCOT 2007 Utilities> PDFPublishing> Help & Workflows> PDF Publishingand follow instructions.