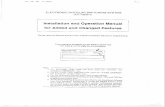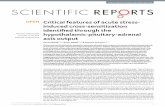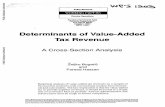InRoads Added Features to Cross Sections - index … Added Features to Cross Sections Did you know...
Transcript of InRoads Added Features to Cross Sections - index … Added Features to Cross Sections Did you know...

InRoadsAdded Features to Cross Sections
Did you know that features can be placed in a cross section set at creation or added later by selecting the Evaluation > Cross Section > Update Cross Section Command

InRoadsAdding and Subtracting an Angle in InRoads
Did you know that you can add or subtract from an angle value while keying it in by adding a + or - and the amount to be added or subtracted? The software will automatically do the math before sending the value to the command.

InRoadsAdding Points to the end of a feature
Did you know to add points to the end of a feature, use the Surface > Design Surface > Place Feature command with the Append option turned on. If you want to add points to the start of the feature: first use the Surface > Edit Surface > Reverse Feature Direction command to reverse the order of the points.

InRoadsCalculating End-Area Volumes
Did you know when calculating End-Area volumes from cross sections, the InRoads family of products automatically draws the cut and fill areas at the same exaggeration as the cross sections? However, the true area is used and annotated in the volume calculations. Your CAD software calculates the area based on the exaggerated shape, not the true shape.

InRoadsConverting Project Data from other Softwares
Did you know that when converting project data from MOSS, Eagle Point, or some other software package that you can use LandXML to transfer the engineering data to InRoads. LandXML is a platform independent file format that is specifically designed to transfer engineering data between similar software platforms and it saves a lot of typing too! Most engineering software used by CDOT supports the LandXML file format. JR Heathcote tried using LandXML to transfer a MOSS triangulation model to an InRoads surface and it worked like a charm, total time spent in this endeavor was about 5 minutes, most of which was spent exporting the data from MOSS. Submitted By JR Heathcote Region 3

Tips:
1. Create Geometry Project 2. Horizontal Alignment:
a. New Horizontal Alignment b. Create text file, ne,xxxxxx.xx.xxxxxx.xx c. Add PI’s
i. Geometry, Horizontal Curve Set, Add PI, d. Type in input file name @c:/…….txt e. Add curves
i. Geometry, Horizontal Curve Set, Define Curve ii. Add radius
f. Add Stationing i. Geometry, Horizontal Curve Set, Stationing
ii. Change to New Station
3. Vertical Alignment a. New Vertical Alignment b. Create text file, se=100+00,5485.56 c. Create Profile
i. Evaluation, Profile, Create Profile d. Add PI’s
i. Geometry, Vertical Curve Set, Add PI, Apply ii. Type in input file name @c:/…….txt
e. Add curves i. Geometry, Vertical Curve Set, Define Curve
ii. Add radius
4. Templates Library a. New Typical Section b. Modeler, Define Typical Section c. Name typical (i.e. Station 3265+14) d. Edit button
i. Create Layers (i.e. SH 119 top, SH 119 subgrade, SH 119 R40) ii. Segment tab
1. Create typical a. Create Features needed
i. Edge of Travel Lt/Rt - Shoulder ii. Shoulder Lt/Rt, - Edge of Pavement
iii. Hinge – POSS iv. Cut – Top of Cut v. Fill – Toe of Fill
b. Mirror template i. Change Features from Rt to Lt
iii. superelevation tab

1. set range points 2. set pivot points
e. Decision Table i. Target – Existing terrain dtm
ii. Start TC – Hinge iii. End TC – Cut of Fill iv. Slope v. Width
5. Roadway Library
f. New Roadway Library g. Modeler, Define Roadway h. Name Roadway (SH119) i. Edit button
i. Main Tab (Add station and templates) 1. Station 2. Mode (Both, Lt, Rt, Lt and Rt) 3. Interval (2) 4. Transition Templates (? – No) 5. Pick Template 6. Pick catch point (Decision Table, Template) 7. Name Pick name of Decision table
ii. Horizontal and Vertical Controls 1. Pick transition Control Name (feature to be adjusted) 2. Pick Horizontal and or Vertical Control
a. Select appropriate alignment 3. Start Station 4. Stop Station
iii. Defaults 1. Enter interval
5. Superelevation
a. New Superelevation (under geometry project) b. Modeler, superelevation, build transitions
i. Station ii. Left Rate – Linear
iii. Right Rate – Linear iv. Subgrade
1. Left Rate 2. Right Rate
v. Hand of Curve (left or right) vi. Pivot Point Location (from template)
6. Roadway Modeler
a. Main Tab i. Select original surface (or surface to interface)

b. Advanced Tab i. Sides (Lt. and Rt.)
ii. Superelevation (All layers) iii. Transition Control Lines (First Layer) iv. Subgrade Intercept (Previous Layer)
7. Draw up Cross Section a. Set scale of Sections
i. Tools, options, factors, set scales b. evaluation, cross sections, create cross sections c. select preference d. Annotate Cross Sections
i. evaluation, cross sections, annotate cross sections ii. select preferences
iii. select surface to annotate (top)
8. Volumes a. Evaluation, volumes, end-area volume
i. Main Tab 1. Select cross section set 2. Select original surface 3. Select design surface (finished surface) 4. Select subgrade surface (bottom)
ii. Layer volumes tab 1. Fill in your surfaces
a. Top Layer b. Bottom Layer c. Add
9. Various
a. Draw up various surfaces i. Surface, update 3-D/Plan Surface display
ii. Pick surface, features, or items iii. To draw up a portion place fence and change fence mode
b. To transition a lane i. Modeler, Define Roadway, Edit, Horizontal and Vertical Controls
tab 1. Pick horizontal alignment (make sure it is the active
alignment) 2. Pick transition control name (feature to transition) 3. enter start and stop stations 4. enter start and stop offsets
c. To find out feature properties i. Surface, feature, feature properties
ii. Select surface

iii. Select feature d. Check/Change properties for surface
i. Right click on surface ii. Properties
iii. Check preferences e. Check/Change properties on alignment
i. Geometry rename geometry ii. Go through horizontal and vertical to check and rename to get
appropriate preference f. Scale Microstation Drawing
i. Models ii. Edit model properties
iii. Change scale

InRoadsCross Section Feature Editing
Did you know that you can edit a feature directly in the Cross Section set instead of modifying the plan representation and updating the cross section set?

InRoadsCross Section Surface Symbology
Did you know that you can control the symbology for each surface in a cross section set by setting the surface's Cross Section Symbology in Surface > Surface Properties and then select the CDOT preference that you want to associate with that surface.

InRoadsCross Section to Surface
Did you know that you can add the points from a cross section surface to a DTM by using the Evaluation > Cross Section > Cross Section to Surface command?

InRoadsCross Section -Use Features Only
Did you know that there are two ways to represent a surface in cross sections? If your model is well defined by longitudinal linear features, you can force the cross sections to recognize only the features, ignoring any triangle legs along a feature. Select Surface > Surface Properties to choose how your surface will be represented. Choose Advanced Tab and select Use Features only next to the Cross Sections portion of the Dialog box.

InRoadsDecision Table Decisions
Did you know when running Surface > Design Surface > Apply Decision Table, if you don't specify a Final Intersection Name, the TC name from the final intersecting segment will be used.

InRoads
Default Active Surface
Did you know that the last loaded surface will become your active surface? Your RWK file determines the order that the surfaces are loaded. If you want to order your surfaces differently, simply delete the surfaces that you want to re-order, manually load them in the order that you desire and Save your RWK again.
Remember to save your surface if you have made modifications to it, prior to deleting and re-ordering it.

InRoadsDefining Slopes along Template Segments
Did you know that by default, the slopes of template segments are calculated from pivot to range when using the Superelevation command? If the pivot is on the range point, a zero-percent slope is reported. To prevent this, define the crown point on the template and then the slope will be calculated from the crown point to the range.

InRoads Roadway Modeler - Design Surface Options
Did you know that on the advanced tab of Roadway modeler, you can toggle OFF 'Empty Design Surface', you toggle ON 'Replace' under Duplicate Feature Names. This will delete/recreate identically named DTM features and update the associated graphics in plan view. The help menu is pretty good at explaining the other feature options that are available - Choose help within the roadway modeler dialog. Then you don't have to 'search' for the topic. Thanks Ron Brys for the tip!

InRoadsDithered Features
Did you know that if you see many dithered features in the Features lists throughout the product, it means that the Feature’s style is preventing it from being displayed via that command?

InRoadsDrape Surface Command
Did you know that you can use the Surface > Design Surface > Drape Surface command to “lay” graphics on a surface? This command copies the new “draped” element to a target layer and retains the original graphic data.

InRoadsEditing Feature Points
Did you know that when using the Surface > Edit Surface > Edit Feature Point command, you can edit multiple points then click the Apply button once --- all your edits will be applied.

InRoads Empty Design Surface
Did you know that on the advanced tab of Roadway modeler, you can toggle OFF 'Empty Design Surface', you toggle ON 'Replace' under Duplicate Feature Names. This will delete/recreate identically named DTM features and update the associated graphics in plan view. The help menu is pretty good at explaining the other feature options that are available - Choose help within the roadway modeler dialog. Then you don't have to 'search' for the topic. Thanks Ron Brys

InRoadsFeature and Graphic Lock Toggle
Did you know that you can toggle the Locate lock between Locate Features and Locate Graphics while selecting elements during the Surface > Design Surface > Transverse Feature, Longitudinal Feature, and Sloped Surface commands without exiting the commands.

InRoads
Feature Tag Information
Did you know that Service Pack 4 of Inroads now allows you have to "Hover" over an InRoads element and review tag information. You have to have InRoads opened, a DTM file opened and features displayed from the DTM for the hover with attributes to work. Dumb graphics only gives you information on the actual line. You can still use the MicroStation Tag Attributes for survey graphics displayed from a field book.

InRoadsGeneric Transition Control Names
Reduce the number of Decision Tables by using Generic Transition Control Names. If a project is large and contains several intersecting roadways, try to use all encompassing transition control names. Doing so will reduce the number of decision tables and complexity of decision tables. For example, let’s say you have a mainline and many intersecting streets. Using a set of transition control (TC) names for the mainline and a set of generic, all-encompassing TC names for all of the intersecting streets greatly reduce the number of decision tables to as few as two – 1 table for the mainline and 1 that would cover all of the other roadways. If you didn’t use the all-encompassing TC names, you would have at least 1 for each of the intersecting roadways to keep track of. To put things into perspective, I have at least 100 roadways. This would mean at least 100 decision tables to track and change if there were any changes to the design or tables! This would be inefficient along with trying to keep track and use the several hundred more feature names (TC names) for the project. Thank-you to Brett Nordby Region 5 - Durango

InRoads
Global Scale Factors
Did you know that when you cut new cross sections or profiles your global scale factors need to be set in order for the text, cells and linestyles to display properly. This is an application add-in found under InRoads > Tools > Global Scale factor. The factors need to correspond to your desired plot scale.

InRoadsHelp on a Command
Did you know that you can get help on any InRoads command by positioning the cursor over the command and pressing the F1 key on the keyboard? This will immediately bring up the Help menu for the command you are pointing to. This will work with both Pull-Down Menu Commands and Icons and will also work in MicroStation, once the Help Menu has been opened.

InRoads
Input Files
Did you know that if you have data to key in, instead of entering this data in the key-in dialog box one command at a time consider placing your commands in an input file. Once the input file is created then enter the filename as a response to the current active alignment command. For example, creating a horizontal Transition Control alignment one could enter Station/Offset commands to do this in an input file. A portion of the input file might look like this:so=300+00.00,-32.000,0,SH 131 Alignmentso=300+15.00,-32.000,0,SH 131 Alignmentso=301+20.00,-31.395,0,SH 131 Alignmentso=301+67.52,-25.669,0,SH 131 Alignmentso=302+97.60,-25.669,0,SH 131 Alignment…and so on.
Save this file as something like "C:\Projects\12345\Design\InRoads\TC-POSS.inp"
The above example will create a new alignment in the Active Geometry Project which will be the Active Alignment, but will reference another alignment for base information. In this case you are specifying which alignment to extract data from, "SH 131 Alignment". Also note the elevation data field (",0,") is set to 0, or it can be defaulted, but you still need to account for the elevation field with comma delimiters if you specify an alignment name. Please consult the Bentley help system under the "Classic Cogo" commands for additional information.
Open up the key-in dialog box, if necessary.
Create the new alignment under the desired Geometry Project, then activate the Horizontal "Add PI" command.
In the key-in text control enter "@c:\Projects\12527\Design\InRoads\TC-POSS.inp", then press "Enter". The horizontal PI's will now be added to the alignment from the data contained in the input file.
Be sure to include the full path specifier to your input file.

InRoads InRoads Menu Location
Did you know that your Bentley InRoads Menu always want to open on your primary monitor? Through discussions with Bentley, it has been determined that this phenomenon is by design. It is necessary because Laptop computers can be used to run InRoads, and if the InRoads menu was banked on the secondary monitor, it would be lost when the laptop was used stand-alone. If you drag the InRoads menu to your secondary screen, leaving only a very small sliver on the primary screen, the menu will stay banked and you won’t have to move it each time you open InRoads. Thanks to Daniel Thomas with Region 4 Traffic.

InRoads
Intersecting Alignments
Did you know that you can intersect alignments that either overlap or fall short of intersecting another alignment? You can use InRoads geometry tools for trimming or extending alignments.
The Trim & Extend alignment tools can be found by selecting Geometry > Utilities. These tools may appear dithered or not show at all. To activate the tools go to Tools > Application Add-Ins and enable the 'Horizontal and Vertical Elements Add-In'.
Follow the screen prompts carefully to step you through the commands.
Tip and Trick from Ron Brys at the Envision Group

InRoadsLabel Contours Enhancement
Did you know that you can use the Label Contours command to enhance the automatically generated contour annotation from the View Contours dialog box?

InRoads“Locate Buttons”
Did you know that the button with the target on it next to key-in/input fields allows you to select graphics or a coordinate location in the drawing? These are referred to as “locate buttons.”

InRoadsLocating Features in Design File
Did you know that when locating a feature, the feature does not have to be displayed in the graphics file?

InRoadsLocks Dialog Box
Did you know that you can right click on the InRoads Menu Bar to pull up the Locks and the Customize Tools dialog box?

InRoadsMerging Surface Models
Did you know that instead of using the ‘Merge’ command, try to use ‘Copy Portion of Surface’ command. Since ‘Merge’ ignores features in the underlying surface that overlap the merging surface, merging them may create some problems with the newly created surface by leaving out or ignoring important and necessary features from the old, underlying surface. If the ‘Copy Portion of Surface’ command is used, the designer can decide exactly what features to keep from the old, underlying surface. Also, the designer can decide what features to include from the copied surface which may create a more accurate final master surface. This may be more time-consuming than using the ‘Merge’ command, but it may also create a more accurate final surface. To find the command, use: Surface > Edit Surface > Copy Portion of Surface. The merge command is also located here. Thank-you to Brett Nordby Region 5 - Durango

InRoads“More” Options on Surface Command
Did you know using the “More” options on the Surface > Edit Surface > Edit Feature Point command allows you to move a point a precise distance, direction and slope from either the point before or after it?

InRoadsMultiple InRoads Products
Did you know that if you want to run more than one InRoads product at the same time, select Tools> Application Add-Ins to turn on other InRoads products loaded on the workstation? The menus will change to include commands for all products currently turned on.

InRoads
The North Arrow placed by the P&P Generator
Did you know that the North Arrow position is set by the Location in Paper Units in the P&P Generator and is set to be placed in the upper right corner of the sheet. This is a rough placement and will likely have to be moved for clarity and conflicts on many sheets. Once the sheets are constructed each sheet should be checked for optimum cell position.
It should also be noted that there is a known bug in the P&P generator which cause the cell to be placed on a no plot level. This can be very frustrating, as you don't notice it until you plot. The North Arrow must be manually moved to the correct level. There is a new command being developed in V2.03 of the Configuration that will allow you to move the North Arrow in a batch mode on many sheets at a time. When it is available we'll advertise more-it should be available after April 17th.

InRoadsP & P Generator Tip
Did you know that when running the Evaluation > Plan and Profile Generator command, turn Generate Sheets off and run Plan Only method until you have all the plan views at the desired locations. Then use the Plan and Profile method in the Use Plan Views mode to create the associated Profile views.

InRoadsPoint Densification
Did you know that linear DTM features have a point densification property which improves the definition of the surface without increasing the size of the DTM? This is useful for features with long straight sections.

InRoadsPoint Snap
Did you know that when selecting a station for a range with Point Snap on, you can select only cardinal points along as alignment? With Point Snap off, you can select intermediate stations along an alignment.

InRoadsPoints to End of Feature
Did you know to add points to the end of a feature, use the Surface > Design Surface > Place Feature command with the Append option turned on. If you want to add points to the start of the feature: first use the Surface > Edit Surface > Reverse Feature Direction command to reverse the order of the points.

InRoadsPopulating InRoads Explorer
Did you know that you can open data files by dragging them from File Manager of the Windows Explorer and dropping them into the InRoads Explorer? InRoads files to utilize this functionality include surfaces (*.dtm), alignments (*.alg) and libraries (*.tml or *.rwl) All file types can be selected at the same time and populate the InRoads Explorer window.

InRoadsProfile Shift in P&P Generator
Did you know that only the highlighted surfaces on the Profile Controls tab will be used to determine if the profile needs to shift when running the Evaluation > Plan and Profile Generator command.

InRoads
Report Generation and Naming Convention
Just to let you know that there is a problem with report generation and placing spaces in the file name? We are in the process of determining how this impacts all InRoads File naming, but we have heard from Bentley that any files (BIN files for example) created for use with the DBAccess reports or Tools>Reports command must follow the 8.3 convention.
The following was received from Keith Sours (Region 3) today 3-28-07: I just became aware (painfully) that Inroads behaves badly if spaces are used in file names in some places. The specific command I became aware of this behavior on is the "Reports" command and the Geometry tab. If I select points, ask for a list of coordinates, specify a report format from the dropdown. Select "text to file" and "text to screen", click in the file name box and browse to a directory and enter a file name and click "Apply". The specified file name is created but there is nothing in the file and the "Results" dialog box just says "reports result" and nothing more. At the bottom of the MicroStation window, it says "Successful Completion".
It was a while before I noticed a file named only with the first word of the specified file name and no extension in the specified directory. That file contained my data. If I eliminated spaces or replaced them with underscores in the file name, the results dialog box contained the expected data.
I don't recall that the use of underscores in lieu of spaces was pointed out as a requirement, though the default file names might be a clue.
I have used spaces in many cases with Inroads and MicroStation file names and haven't identified other specific problems with file names, but because I frequently encounter situations where things don't work as I expect, I am replacing spaces with underscores in my file names as a precaution.
Thank-you to Keith for your astute observation and for letting us know.

InRoadsRight of Way Definitions
Did you know that Right-of-way definitions can be used only when the method of controlling the side slopes is template, cut and fill table or material table? Decision table definition cannot be used.

InRoads
Roadway Modeler Densify Curves
Did you know that sometimes triangulating a surface after running Roadway Modeler can result in a cryptic InRoads error message "Point not on Surface", at which point the triangulation process is halted. If you get this error message go ahead and start Roadway Modeler again, set your surfaces and stationing (if necessary), click on the "Advanced" tab and make sure the "Densify Curves Using Chord Height Tolerance" control is checked. Then try to run your design surfaces again through the Modeler. Most likely you will successfully generate a good triangulation, although you may generate a "Point tolerance…" warning message. You can click OK. During triangulation it may still be possible to generate the "Point not on surface" error even after you have set your "Chord Height Tolerance" to a different value (as discussed below). If this is the case you will need to try other chord height values, however, according to the Bentley Help system you should choose increasing chord height values until you can successfully triangulate your surface.
One caveat to this solution is; The resulting DTM will, in most cases, be significantly larger and take longer to triangulate due to the fact you have added interpolated data points on each of your design strings. You can control the size of the DTM somewhat by setting the global "Chord Height" tolerance to a value greater than the standard default value. To set this value, in InRoads click on the "Tools" pull-down menu, click on "Options" to invoke the Options dialog box, click on the "Tolerances" tab and enter your "Chord Height" tolerance value.
As a general rule of thumb a chord height tolerance of 0.05 will produce a triangulation of approximately twice the size of a triangulation using the default 0.01 chord height tolerance. Actual the DTM size will vary depending on the distribution of your original data points.
From JR Heathcote Region 3

InRoads
Roadway Superelevation
Thought you should know that a better explanation should be given defining how InRoads calculates superelevation. The AASHTO book "A Policy on Geometric Design of Highways and Streets", page 182, recommends that the superelevation transition be accomplished throughout the length of the spiral.
InRoads makes the assumption the calculated superelevation transition length from AASHTO Method #5, or the transition lengths found in the Superelevation Tables, and the user entered spiral length as being one and the same when in fact, this assumption may not be valid in all cases. InRoads makes no checks to determine if the spiral lengths specified in the horizontal alignment and the superelevation transition lengths match. What this means is if the user decides to utilize a spiral length longer, or shorter than what is found in the Superelevation Table the critical transition stations will not be correctly calculated.
For example, the user wants to employ a 190 foot spiral length based on good sound engineering judgment, and the superelevation table specifies a 167 foot transition, InRoads calculates transition stations based on the 167 foot transition length, not the 190 foot spiral length as is recommended by AASHTO. There is currently no way in InRoads to override or synchronize superelevation transitions to use the spiral length as defined in the horizontal alignment. The only way to handle this deviation in transition lengths is to manually calculate and edit your superelevation transition stations using the "Build Super Transitions" dialog box.
From JR Heathcote - R3 Project Manager

InRoadsSet Slope along Feature
Did you know that you can use the Surface > Design Surface > Set Slope Along Feature Command to set the elevation of all the points of a feature to the same elevation. Just set the target point to the first point and set the elevation, then set the target point to the last point and set the elevation.Of course this command also changes the elevations of feature points to enforce a specified slope along a given range of the feature.

InRoadsSetting Alignment Points based on other Alignments
Did you know that you can set an alignment point based on an existing alignment that is loaded in memory by using Station and Offset? When in Place or Move PI, type in “so=station, offset, {elevation, existing alignment name, geometry project name}”.

InRoadsShortcut List
Did you know that you can display a short-cut list of appropriate commands in the InRoads Explorer by clicking the right mouse button?

InRoadsSlope Surface and Longitudinal Features
Did you know that the Surface > Design Surface > Slope Surface and Longitudinal Features commands dynamically display the possible solutions? If you drag the cursor from one side of a element to the other you can see the dynamic display, you do not need to know which side you want to place the results ahead of time.

InRoadsSpecial Character bearing key-in
Did you know that you can type bearings without the special characters within InRoads dialog boxes wanting bearing key-in values? For example: you can type “S25 17 52E” and the software will automatically convert it to S 25^17’52” E when you press the TAB key.

InRoads
Station Lock
Did you know that the InRoads Locks toolbar contains the Station Lock which locks you onto even stations in the event that the alignment you are using does not start on an even station? The station will be determined by the interval you are using. For example, if you are stationing an alignment at a 100 ft interval, the display will show even 100 ft. stations. This affects not only station displays but virtually everything that uses a station interval, such as cross sections, profiles and roadway modeling. For more information about all the InRoads Locks see Page 25 of the training manual.

InRoadsTemplate Layer Naming Convention
Did you know that when creating your surfaces from your Typical section templates you should consider placing a layer designation that uniquely identifies the roadway you are working on? For example, use something like "S.H. 13 Subgrade" and "24 Rd Subgrade" to identify the subgrade layers instead of just "Subgrade". This way if you have to merge both subgrade layers later on, you can do this without having to save one surface as another. A little data naming organization early on will save headaches later. This tip is Thanks to JR Heathcote with Region 3

InRoads
Text Import Wizard
Did you know that there is a Text Import Wizard within the InRoads software for bringing in ASCII Text? The Wizard can be found under the Application Add-ins under the Text Import Wizard Add-in. Once selected the Wizard can then be found on the InRoads File pull-down.
● Choose the File > Text Import Wizard command, which displays the Text Import Wizard dialog box.
● With Wizard Name set to < New >, specify the appropriate Data Type and the name of the file you want to import.
● Click OK.
The Text Import Wizard - Step 1 dialog box appears.
● Set the Start Import at Row and End Import at Row to specify which lines in your file contain the actual data.
● Specify the Record Format (either Uniform or Non-Uniform) for your data file. ● Specify the Original Data Type (either Fixed Width or Delimited). ● Click Next.
The next dialog box to appear in the Text Import Wizard depends on the settings you have chosen on the Text Import Wizard - Step 1 dialog box. In particular, the settings for Record Format (Uniform or Non-Uniform) and Original Data Type (Fixed Width or Delimited) determine which dialog boxes will appear. These parameters allow four possible combinations of settings. Accordingly, there are four distinct workflows available in the Text Import Wizard. See the InRoads Help on the initial Import Wizard dialog box to learn more.

InRoadsUpdate Cross Section Command
Did you know that you can use the Evaluation > Cross Section > Update Cross Section command to refresh surfaces and features in existing cross section sets by selecting the Refresh option. You can add surfaces and features to existing cross section sets by selecting the Display On option and you can remove surfaces and features from existing cross section sets by selecting the Display Off option.

InRoads
Updating Surface Properties
Did you know that the Existing Ground in the V3.0 configuration has a new symbology and is now called T_Existing_Ground as opposed to just Existing Ground. It needs to be re-associated with the appropriate existing surface through the Surface Properties pull-down > Advanced Tab > Cross Section Symbology, and then select the correct symbology. The same is true for all the other Proposed surfaces, but they will be associated with the "D_" preferences. Example : D_Finished Grade, D_Subgrade etc.
Once the updates have been made to the desired surfaces, save the surface and then Update your cross sections; Evaluation > Update Cross Section > Select set > select Refresh > select Surface > select Apply. The surfaces should now look correct.

InRoadsUsing Wildcards
Did you know that you can use wildcards to specify multiple alignments or point names? For example, “ex*” will select all point names that start with the letters “ex”.

InRoads What size pipe am I?
Did you know that if you are trying to determine what size a pipe is in an existing survey, that you can open up the existing dtm surface, use the Surface pulldown in InRoads and View Surface feature and select the pipe in question with the target button and then annotate the feature. Each pipe contains the feature style name that matches the type of pipe and the size of pipe that has been located in the field. It
will also display the slope when annotating.
Submitted by Corey Guerrero

InRoadsWorkflow Toolbars
Did you know that you can develop your own workflow toolbars with Tools> Customize? Make a new toolbar and add the commands that you need in the order they are used. You can even export them to a file and share them with others in you office.

InRoadsWriting Template Points to a Model
Did you know that you can write your template points to a drawing file while processing a Modeler command? Turn on the display Transition Control Lines toggle and the Write lock.