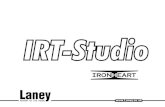Inquiry Response Tool (IRT) Submitter User Manual
Transcript of Inquiry Response Tool (IRT) Submitter User Manual

© 2020 Fannie Mae. Trademarks of Fannie Mae. 10.19.20 Page 1 of 26
Inquiry Response Tool (IRT) Submitter User Manual October 19, 2020

© 2020 Fannie Mae. Trademarks of Fannie Mae. 10.19.20 Page 2 of 26
Table of Contents Inquiry Response Tool (IRT) Overview .................................................................................................. 3
IRT Submitter ........................................................................................................................................................... 3 IRT Flow Chart and Timeline ................................................................................................................................... 3
Log in to the IRT .................................................................................................................................. 4 Inquiry Tab ......................................................................................................................................... 5
Search Inquiries ....................................................................................................................................................... 5 View the IRT Submitter User Manual ...................................................................................................................... 7
View the AAA Matrices ......................................................................................................................... 7 Repository Tab ................................................................................................................................... 8
Exporting Inquiries to Excel .................................................................................................................................... 9 Access the ADMIN-Application Administration Portal ............................................................................. 9
Manage Notification Preferences .......................................................................................................................... 12 Add New or Update Existing User ......................................................................................................................... 14
Submit an Inquiry ............................................................................................................................. 15 Single Inquiry Submission ..................................................................................................................................... 15 Batch Inquiry Submission ..................................................................................................................................... 16 Receive and Respond to an Inquiry ...................................................................................................................... 18
Accept or Re-Open the Inquiry ........................................................................................................... 19 View Inquiry Activity ......................................................................................................................... 21
Review the Root Cause .......................................................................................................................................... 21 Password Reset Notification Email ..................................................................................................... 21 Appendices ....................................................................................................................................... 22
Appendix A: Username and Password Reset ........................................................................................................ 22 Appendix B: Inquiry Types ..................................................................................................................................... 23 Appendix C: Inquiry Categories ............................................................................................................................. 23 Appendix D: Inquiry Statuses ................................................................................................................................ 26

© 2020 Fannie Mae. Trademarks of Fannie Mae. 10.19.20 Page 3 of 26
Inquiry Response Tool (IRT) Overview The IRT portal enhances the way the Fannie Mae Expense Reimbursement Team responds to and tracks inquiries related to expense reimbursement claims. Such claims include questions related to expenses denied, curtailed, or pending; unclear guidelines around a claim submission, promissory note, deficiency collections, excess fees and costs and Investor Pre-Approval (IPA) access/issue. IRT Submitter IRT is the single resource for performing the following tasks:
Submitting inquiries related to claim reimbursement, Promissory Notes, deficiency collections, or excess fees;
Tracking the progress of an inquiry; and
Viewing the history of previous inquiries on a loan.
IRT Flow Chart and Timeline The submitter receives an inquiry response from Fannie Mae and has seven calendar days (“seven days”) to respond. If a response is not received within seven days, the inquiry closes and automatically changes to a “Completed” status.
NOTE: A new inquiry must be submitted if the submitter does not respond within seven days.

© 2020 Fannie Mae. Trademarks of Fannie Mae. 10.19.20 Page 4 of 26
Log in to the IRT 1. Access the Inquiry Response Tool (IRT). 2. Enter your User Name and Password and click Submit.
NOTE: The following pop-up message may appear after you log in for the first time. Refer to the steps outlined in Appendix A: Username and Password Reset, as applicable.
3. Click IRT – Customer Inquiry from the list of applications.

© 2020 Fannie Mae. Trademarks of Fannie Mae. 10.19.20 Page 5 of 26
The Dashboard displays after logging in and allows submitters to view, search, submit, and respond to inquiries.
4. Proceed to the applicable section:
Inquiry Tab Repository Tab Users Tab Submit an Inquiry
Inquiry Tab 1. Click on the Inquiry tab.
This screen allows users to perform the following:
Search Inquiries
View the IRT Submitter User Manual
Search Inquiries 1. Select the applicable search criteria option from the drop-down menu:
Inquiry ID REO ID Loan Number

© 2020 Fannie Mae. Trademarks of Fannie Mae. 10.19.20 Page 6 of 26
2. Enter the loan or ID number in the field to the right of the drop-down menu.
3. Click Search to display applicable inquiries.
NOTE: The “Remaining Active Days” column indicates the number of days that remain for the submitter to Accept or Re-Open the inquiry. If no action is taken, the inquiry status changes to “Closed” or “Cancelled”.
NOTE: Users can also search for inquiries using the following:
Search Filters - These filters allow users to narrow the search of current or previous inquiries based on selected criteria.
Search Inquiries in queue – An additional search function that returns results from the user’s queue based on selected
criteria.

© 2020 Fannie Mae. Trademarks of Fannie Mae. 10.19.20 Page 7 of 26
View the IRT Submitter User Manual
1. Click the icon.
2. Click on the Resources tab and then click on the IRT – Submitter User Manual link to open the manual.
View the AAA Matrices
1. Click the help function icon located in the top-right corner of the screen.
2. Click on the aaa matrix tab.

© 2020 Fannie Mae. Trademarks of Fannie Mae. 10.19.20 Page 8 of 26
3. Click the preview icon in the Matrix column to display the applicable jurisdiction-specific AAA matrix.
Repository Tab 1. Click on the Repository tab.
2. Enter or select search criteria in any of the following fields and click Filter.
Received Date (from and to)
Closed Date (from and to)
Last Activity Date
Inquiry Type
NOTE: Refer to Appendix B: Inquiry Types.
Inquiry Category
NOTE: Refer to Appendix C: Inquiry Categories.
Vendor Type
Status
NOTE: Refer to Appendix D: Inquiry Statuses.

© 2020 Fannie Mae. Trademarks of Fannie Mae. 10.19.20 Page 9 of 26
BKI Category
Root Cause Detail
Assigned User
The search results display.
NOTE: Refer to the Exporting Inquiries to Excel section for steps on how to export a list of inquiries.
Exporting Inquiries to Excel Perform the following steps to export inquiries of the selected search criteria:
1. Click Export to Excel.
2. The following pop-up message displays. Click Open, Save or Cancel, as applicable.
NOTE: An Excel spreadsheet opens in .CSV format and displays the results.
Access the ADMIN-Application Administration Portal Users with the Vendor Primary role can access the ADMIN-Administration Portal to perform the following:
View Active and Inactive Users
Review a User’s Login History

© 2020 Fannie Mae. Trademarks of Fannie Mae. 10.19.20 Page 10 of 26
Reset a User’s Password
Edit User Profile Information
Manage Notification Preferences
Add New or Update Existing User
1. Click on ADMIN-Application Administration Portal from the list of applications.
View Active and Inactive Users 1. Expand the Users menu tree. 2. Click Active Users or Inactive Users, as applicable.
3. Use the drop-down menus toward the top of the screen to filter the users by role, as applicable.

© 2020 Fannie Mae. Trademarks of Fannie Mae. 10.19.20 Page 11 of 26
Review a User’s Login History 1. Click on the first icon in the Action column.
A separate pop-up window displays the user’s login history.
Reset a User’s Password 1. Click on the third icon in the Action column.
A separate pop-up screen displays that allows for password reset.

© 2020 Fannie Mae. Trademarks of Fannie Mae. 10.19.20 Page 12 of 26
2. Enter the password twice and click Set New Password. 3. Send an email to the user and include the updated login credentials.
Edit User Profile Information 1. Click on the second icon in the Action column.
The Manage User information screen displays.
2. Edit the user’s profile, as applicable, including managing notification preferences, updating the external role, etc.
Manage Notification Preferences Users with the Vendor Primary role perform the steps in this section to manage email notifications. All applicable vendors receive an email notification from DRS indicating that the updates have been made in the application.
NOTE: All users are initially opted-in to receive notifications.
1. Click Active Users from the menu tree on the left side of the screen.

© 2020 Fannie Mae. Trademarks of Fannie Mae. 10.19.20 Page 13 of 26
2. Click on the second icon in the Action column for the applicable user.
3. Click on Email Notification .
The Notification Preferences pop-up window appears and displays the email address associated with the user.
4. Click in the Yes or No radio button to indicate if the user should receive notifications. 5. Click Save.
NOTE: To route emails to a different email address, click in the Yes radio button and enter the updated email address in the Notification Email field before clicking Save. Email notifications specific to the user (e.g. username requests, password resets, etc.) will continue to be sent to the user’s email address regardless of any changes made to the Notification Email field.

© 2020 Fannie Mae. Trademarks of Fannie Mae. 10.19.20 Page 14 of 26
Users receive notification emails like the one below when they submit an inquiry and when an inquiry that they submitted has been updated.
Add New or Update Existing User 1. Click Create User from the menu tree on the left side of the screen.
The Create New User screen displays.
2. Complete the required fields.
NOTE: Users with the Vendor Primary role can update and/or change (within existing user profile) the following IRT roles from Vendor Primary to Vendor Secondary and Vendor Secondary to Vendor Primary.
3. Click Save.

© 2020 Fannie Mae. Trademarks of Fannie Mae. 10.19.20 Page 15 of 26
Submit an Inquiry The vendor inquiry workstation allows users to submit a single or batch set of inquiries.
Single Inquiry Submission Perform the following steps to submit a single inquiry:
1. Click on the Inquiry tab and select Create New Inquiry from the drop-down menu.
2. Enter all applicable information related to the inquiry, including the required fields denoted with an asterisk (*). The Create
New Inquiry screen varies based on the Inquiry Type associated with the user’s profile.
NOTE: Refer to Appendix B: Inquiry Types and Appendix C: Inquiry Categories.

© 2020 Fannie Mae. Trademarks of Fannie Mae. 10.19.20 Page 16 of 26
Batch Inquiry Submission Perform the steps in this section to submit a batch inquiry. Inquiries uploaded in a batch are addressed as individual inquiries after being uploaded in the tool. Each batch may only contain one Inquiry Category per upload. Multiple batches may be necessary if submitting inquiries that require more than one Inquiry Category.
NOTE: For example, if there are 100 inquiries and 50 of them are Expense Curtailed and 50 are Expense Denied, the user submits two batches, one for each Inquiry Category.
1. Click on the Inquiry tab and select Create Inquiry Batch.
The Create Inquiry Batch screen displays.
2. Click on the Download Template link.
An Internet Explorer pop-up window displays.
3. Click Open or Save.
The spreadsheet opens in Microsoft Excel.

© 2020 Fannie Mae. Trademarks of Fannie Mae. 10.19.20 Page 17 of 26
4. Enter all required information and any additional information that supports the claim. 5. Save the file in .csv format.
6. Click Browse and navigate to the file saved in the previous step.
7. Click Upload Batch File.
A pop-up message displays that includes the batch number and indicates if the upload was successful. Click on the Inquiry tab to view all inquiries.

© 2020 Fannie Mae. Trademarks of Fannie Mae. 10.19.20 Page 18 of 26
Receive and Respond to an Inquiry The submitter receives a response from the Analyst and performs one of the following within seven business days:
Provide additional information to the Analyst
Accept or reopen the inquiry
Provide Additional Information to Analyst If the Analyst requests additional information, the inquiry displays on the submitter’s dashboard in a Pending status.
1. Click on the Inquiry ID.
2. Review the External comment in the Inquiry Comment History to determine what the Analyst is requesting. 3. Enter the additional information requested by the Analyst in the Vendor Comment section.
NOTE: The current character limit is set at 1000.
4. Click Save Comment.
NOTE: The comment does not save if the user does not click Save Comment prior to sending the inquiry back to the Analyst.

© 2020 Fannie Mae. Trademarks of Fannie Mae. 10.19.20 Page 19 of 26
5. Scroll to the Supporting Documents section and upload additional documentation, if applicable.
6. Click on one of the following to update the inquiry status:
Save – Click this button to save the inquiry and keep it listed on the dashboard.
Submit – Click this button to send the inquiry back to the Analyst.
Cancel – Click this button to cancel the inquiry.
NOTE: No further action can be taken once Cancel is clicked.
Accept or Re-Open the Inquiry Perform the following steps to accept or re-open a Completed inquiry:
1. Click on the Inquiry ID.
2. Review the “Completed” inquiry. 3. Is any further action required?
Yes – Proceed to the next step.
No – Click Accept and then Submit to close the case.

© 2020 Fannie Mae. Trademarks of Fannie Mae. 10.19.20 Page 20 of 26
4. Click Request Call, as applicable, to enter a message and request a call back. The phone number pre-populates based on what is entered in the user profile, but it can be updated, if needed. Click Submit
5. Enter comments for the Analyst, if needed, and then click Save Comment. Do not click Re-Open until all comments are entered.
6. Click Re-Open to send the inquiry back to the Analyst.
7. Click Submit to decision the Pending inquiry.

© 2020 Fannie Mae. Trademarks of Fannie Mae. 10.19.20 Page 21 of 26
View Inquiry Activity Click on the Inquiry Activity tab, located to the right of the Inquiry Detail tab, to view an audit trail of inquiry case assignments and statuses by Username, User Role, Date of Change, and the Description of Change Made.
Review the Root Cause Submitters with a Vendor Primary role may view the Root Cause on the Inquiry Details screen after the inquiry has been decisioned. The Root Cause field displays the reason the inquiry was originally submitted based on Fannie Mae’s assessment.
In addition to the Inquiry Details Screen, Secondary Users can view the Root Cause data within the Excel spreadsheet generated from the Repository Screen.
NOTE: Refer to the Exporting Inquiries to Excel section for steps on how to export a list of inquiries.
Password Reset Notification Email After 180 days of inactivity, users will receive an automated email notification regarding password reset. If no action is taken, the user’s account will be deactivated. The first notification will be sent out 14 days prior to account deactivation. A reminder email will be sent out seven days prior to account deactivation. The email provides a link to assist with password resets, as well as contact information for additional assistance.

© 2020 Fannie Mae. Trademarks of Fannie Mae. 10.19.20 Page 22 of 26
Appendices Appendix A: Username and Password Reset 1. Click Forgot My Password/Username.
2. Click the applicable Password or Username radio button and enter the applicable information.
Request Username Enter your Email Address and click Submit.
Password Reset
Enter your Username and Email Address and click Submit.
NOTE: The system triggers a new temporary password or your username to be sent to the email address on file.

© 2020 Fannie Mae. Trademarks of Fannie Mae. 10.19.20 Page 23 of 26
Appendix B: Inquiry Types The following inquiry types indicate the internal group that is receiving the inquiry based on their vendor/servicer profile:
Category Description
Deficiency Collections The collection pursuit of strategic defaulters for deficiency balances after foreclosure
Disaster Property Inspections Used for managing property inspections related to disasters
HomeSaver Advance The collection pursuit of borrowers who signed a HomeSaver Advance Note as part of a workout solution to avoid foreclosure
MDC Firm This is for inquiries related to excess fees and costs
Non-Servicer These inquiries are primarily for REO vendors
Promissory Note The collection pursuit of borrowers who signed a Promissory Note as part of a workout solution during liquidation (DIL/SS) of the property
Reverse HUD Claims Packaging Reverse mortgage inquiries for REO vendors
Reverse Non-Servicer Reverse mortgage inquiries for REO vendors
Reverse Servicer Reverse mortgage inquiries
Servicer Inquiries that are servicer related
Appendix C: Inquiry Categories The category is based on the type of inquiry being submitted.
Category Description
AAA Clarification (MDC Firm Use Only)
This option is requesting additional information or clarification on the AAA Matrix
BPO Request (Deficiency Collections Use Only)
The request for PDF copies of BPO/appraisals
CA Wildfires Disaster inspection specific to wildfires in California
CDT Escalation Internal escalation submitted by the Customer Delivery Teams (CDTs)
CDT Escalation - Priority Internal escalation submitted by the CDTs and reviewed by a manager
Cost Rebuttal/Escalation (MDC Firm Use Only)
The cost was denied, curtailed, or the user is requesting an additional Fannie Mae review
Data Request (Promissory Note/Deficiency Collections/Home-
Saver Advance Use Only)
General request for data only/adhoc
Deboarding Issue (Home-Saver Advance Use Only)
Items related specifically to the mass closing of accounts within the H.S.A portfolio

© 2020 Fannie Mae. Trademarks of Fannie Mae. 10.19.20 Page 24 of 26
Document Executions (Assignments) (Deficiency
Collections Use Only)
The request from a vendor to have a document executed by Fannie Mae and/or Servicer
Document Request (Reverse HUD Claims Packaging Use Only)
Request for any additional documents relative to the claim, excluding eviction chronology and marketable title letter
Eviction Chronology (Reverse HUD Claims Packaging Use Only)
Detailed timeline of events that took place during the eviction process from the eviction firm
Excess Fee This category should be used only for inquiries specific to the excess attorney fees process
Expense Curtailed The claim was not paid in its entirety; only part of the claim was paid
Expense Denied The entire claim was denied
Expense Pending The claim has been submitted, but not yet been paid, rejected/denied or curtailed
Fee Rebuttal/Escalation (MDC Firm Use Only)
The fee was denied, curtailed, or the user is requesting an additional Fannie Mae review
General Inquiry (MDC Firm Use Only)
This option is for general IPA inquiries
General Inquiry (Promissory Note/Deficiency Collections/Home-
Saver Advance Use Only)
General inquiry (not specific to just data)
HUD Claim Return (Reverse HUD Claims Packaging Use Only)
Use if a claim is returned or rejected
Incomplete Boarding Data (Deficiency Collections Use Only)
Issues and/or requests related specifically to the Vendor Assign List report that is generated by Fannie Mae and sent to collection vendor
IPA Access/Issue (MDC Firm Use Only)
The system used to submit IPA requests is not working properly or a user is having trouble accessing the system
IRS Form 1099C (Deficiency Collections/Home-Saver Advance
Use Only)
Reporting and/or issues related specifically to IRS form 1099C
Legal (Promissory Note/Deficiency Collections Use Only)
Legal defense issues and/or approval to seek legal pursuit against borrower(s)
Manual Claim Request (Internal Use Only)
This is for claim reimbursement expense that cannot be processed via traditional claim processing channels (request requires business pre-approval)
Marketable Title Incorrect/Issue (Reverse HUD Claims Packaging
Use Only)
To be used if it is determined that dates relative to the marketable dates submitted are incorrect
MI Data (Promissory Note/Deficiency Collections Use
Only)
Issues concerning promissory notes/deficiency collections, and MI companies

© 2020 Fannie Mae. Trademarks of Fannie Mae. 10.19.20 Page 25 of 26
Missing Initial/Missing Supplemental (Reverse HUD Claims
Packaging Use Only)
To be used if there is a claim that is due, but it has not yet been received
Note Request Validation (Promissory Note Use Only)
Missing Promissory note/research requested
NPI Request (SSN) (Promissory Note/Deficiency Collections/Home-
Saver Advance Use Only)
Missing SSN/requesting non-public information for collection purposes
Other (Reverse HUD Claims Packaging Use Only)
Use when inquiries are not covered by other inquiry categories
PFM – Prod Framework Mgmt. Used as directed for claims submitted through the PFM Claim Type only
PFM – QC Document Request Used as directed for claims submitted through the PFM Claim Type only
Post Payment Review Used only for inquiries specific to the post payment review process
QAR Request/Follow-up (Deficiency Collections Use Only)
Any correspondence that is specifically related to the QC process known as Quality Assurance Review (QAR)
Referral Request (Deficiency Collections Use Only)
The request from collection vendor to refer an account for collection pursuit. Reason for the request is necessary
Reporting (Promissory Note Use Only)
Items related to remittance or collection activity reporting as well as missing prom notes report
Servicer Contacts/Data/Document Requests (Deficiency Collections
Use Only)
The request for information from servicer(s) where Fannie Mae’s involvement is required
Settlement Approval (Promissory Note/Deficiency Collections/Home-
Saver Advance Use Only)
The request for a settlement which is below collection vendor’s threshold
Settlement Campaign Approval (Promissory Note/Deficiency
Collections/Home-Saver Advance Use Only)
Approval for collection campaigns that cover a large bandwidth of accounts at reduced settlement amounts
System Issue The system used to submit claims is causing claims to be rejected/denied
Unclear Guidelines The current expense reimbursement submission guidelines or supporting job aids are not clear on how to submit claims
Reporting (Deficiency Collections Use Only)
Items related to remittance, DVD, Vendor Assign List, or other misc. reports generated by collection vendor or Fannie Mae
Reporting (Home-Saver Advance Use Only)
Items related to remittance, collection activity, Dashboards, or other misc. reports generated by collection vendor or Fannie Mae

© 2020 Fannie Mae. Trademarks of Fannie Mae. 10.19.20 Page 26 of 26
Appendix D: Inquiry Statuses Status Definition
Draft Submitter can save work in progress before they submit the inquiry
New System assigned, but not yet reviewed
In Progress Fannie Mae review started
Pending IRT submission returned to submitter for additional information
Cancelled IRT submission returned to submitter, but additional information was not received within 7 days
Completed Fannie Mae review completed and sent to submitter for review
Re-Opened The submitter Re-Opened the Completed inquiry
Re-Opened In Progress Fannie Mae review of the Re-Opened inquiry is in progress
Re-Opened Pending The inquiry was sent to the submitter, pending additional information
Final Review The submitter Re-Opened the Completed inquiry for a second time; this will be the last opportunity for a rebuttal
Final Review In Progress Fannie Mae final review of the Re-Opened inquiry is in progress
Final Pending The inquiry was sent to the submitter, pending additional information. This will be in a Final Review stage
Research New The inquiry was assigned to the Research Analyst, not yet reviewed
Research In Progress Research review started
Research Pending IRT submission returned to submitter by the research team for additional information
Closed 48-hour hold of the Completed inquiry expires or Submitter accepts response from the Research Analyst

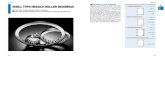
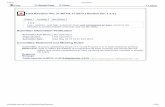



![[IRT] Item Response Theory · 2019. 3. 1. · Title irt — Introduction to IRT models DescriptionRemarks and examplesReferencesAlso see Description Item response theory (IRT) is](https://static.fdocuments.us/doc/165x107/60f87abb593d3015bc4d5fae/irt-item-response-theory-2019-3-1-title-irt-a-introduction-to-irt-models.jpg)


![[IRT] Item Response Theory - Survey Design · Title irt — Introduction to IRT models DescriptionRemarks and examplesReferencesAlso see Description Item response theory (IRT) is](https://static.fdocuments.us/doc/165x107/605f13066a7f910fdc25b6b6/irt-item-response-theory-survey-design-title-irt-a-introduction-to-irt-models.jpg)