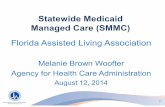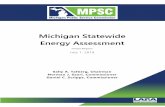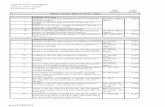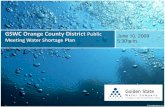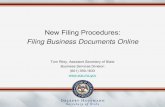INPCMS Statewide E-Filing Manager
Transcript of INPCMS Statewide E-Filing Manager
9777 N. College Avenue | Indianapolis, IN 46280 | 317.493.2000
Page | 1
INPCMS Statewide E-Filing Manager
This manual should be used for filing subsequent documents electronically to the Statwide E-filing
Manager (EFM) through the INPCMS system.
9777 N. College Avenue | Indianapolis, IN 46280 | 317.493.2000
Page | 2
Table of Contents E-Contacts ................................................................................................................................................. 3
Adding an E-Contact to a Case .................................................................................................................. 4
Subsequent E-Filings ................................................................................................................................. 6
Process for Subsequent E-Filing (without attachment) ............................................................................ 6
Process for Subsequent E-Filing (with attachment)................................................................................ 15
Cancel Subsequent E-Filing ..................................................................................................................... 24
View Subsequent E-Filing ........................................................................................................................ 26
File Stamped Documents ........................................................................................................................ 28
Upload File Stamped Documents ........................................................................................................... 29
Acknowledgment .................................................................................................................................... 34
9777 N. College Avenue | Indianapolis, IN 46280 | 317.493.2000
Page | 3
E-Contacts
Before getting started with the Statewide E-filing everyone in your office, it is recommended that you
have your IT department create at least one generic e-service email account (more if you prefer) for
notifications, with multiple people linked to that email account. The reason for this is because if a
defense attorney files something and selects the generic e-service account, then more than one person
will have access to it and it won’t get ignored if someone is on vacation or out of the office. Once you
receive the email address for that generic account(s), email them to [email protected] and we
will add them to the public list for you.
If you prefer that notifications come to an individual person, each person who wants to receive
notification other than through a generic e-service account will need to have their email address added
to their INPCMS user account. It is also important that the Prosecutor and Deputies have their Supreme
Court I.D. added to their user account as well.
To update your user account, click on your name in the left corner of INPCMS.
The user account screen opens.
9777 N. College Avenue | Indianapolis, IN 46280 | 317.493.2000
Page | 4
Enter your email address (and attorney I.D. if you are the Prosecutor or Deputy) and click “Save”. Each
user would have to login and do their own account.
If you would prefer that we add the information for you, email us a list of users and their emails address
and/or Supreme Court I.D. and we will set those up for you prior to starting the Statewide E-filing.
Adding an E-Contact to a Case In order to receive e-service you must have at least one “E-Contact” added to each case. To add an E-
contact to a case click on the “Subsequent E-filing” button and choose “E-Service Contacts”.
9777 N. College Avenue | Indianapolis, IN 46280 | 317.493.2000
Page | 5
A window will show that INPCMS is contacting the EFM for a list of the contacts.
The “EFM E-Service Contacts” window will open. Click on the drop down arrow to view a list of EFM
contacts or enter the person’s name (last name, first name) in the field. Contacts that are available to
be added to a case are shown in “black”. An asterisk (*) beside a contact name means that person
does not have an email address assigned in the EFM and therefore cannot be chosen as an E-Service
contact.
9777 N. College Avenue | Indianapolis, IN 46280 | 317.493.2000
Page | 6
Select a name from the drop down list and click “Add”. The user is now available for e-service on the
case. If you added a user by mistake, click the “Remove” button to the right of their name and email
address. When you are finished in that screen, click the “OK” button to close it.
Subsequent E-filings
When e-filing a subsequent document there are a few things to remember:
Each filing must have a Filing Code, Document, and Related Party selected. The related party
indicates the party filing the pleading. The related party shows in the case management system
as the "filed by" party. Exhibits should be filed as attachments to the original filing code.Creates
an eFiling “Envelope” to efile with the Courts. [Taken from Indiana Courts website]
Each filing must contain one lead document. If the lead document is too large, the document can
be filed in sections using the attachment option Document size should be limited to 25MB. An
envelope cannot be larger than 35MB. [Taken from Indiana Courts website]
Separate Pleadings - Motions and Orders must be separately generated documents in INPCMS.
The Order CANNOT be a subsequent page within a document.
Document Names – In the “Pleading” field, the name should be the name of your document or
something very close to it.
E-filed Document Signature – Since an E-filed document must be signed, it can be done one of 2
ways; (1) print the document, sign it, scan it back to your PC and attach it to your case or (2) use
the /s/ and enter the name of the Prosecutor who would have manually signed the document
(i.e. /s/ John Doe)
Almost all documents will be marked as “Public”.
Exhibits that go with a Motion are “supporting documents”.
eService provided through the EFM to other individuals (i.e. Attorney for Defendant, Defendant,
etc) is in lieu of serving paper upon them.
Process for Subsequent E-filings (without attachments) Find the case for which you want to e-file a subsequent document to the Court. On the “Case Master
File Screen” click on the “Subsequent E-Filing” button and select “Send Subsequent Filing”.
9777 N. College Avenue | Indianapolis, IN 46280 | 317.493.2000
Page | 7
The computer shows that it is contacting the EFM:
The “E-File Subsequent Documents” screen opens.
9777 N. College Avenue | Indianapolis, IN 46280 | 317.493.2000
Page | 8
From the drop down list select the document to be e-filed.
Click the “Add Filing” button to open the next section.
9777 N. College Avenue | Indianapolis, IN 46280 | 317.493.2000
Page | 9
“ Filings to Submit”
Fields appear under the “Filings to Submit” section.
The “Name” field shows the name of your document the way it is stored in INPCMS. Make sure that the
document name is “court appropriate”. For instance, in the field above it shows “State’s Appearance
Form”. That is more “court appropriate” than “AF – State”.
The next field is “Filing Type”.
9777 N. College Avenue | Indianapolis, IN 46280 | 317.493.2000
Page | 10
Listed below is a “guide” to each of the options.
Agreement by Parties – Pretrial Diversion Agreement, Infraction Deferral Agreement, Plea
Agreements
Amended Pleading – Amended Information, Amended Probable Cause Affidavit, etc.
Appearance – Not used for the initial filing of the Appearance at this time. This would be used
for filing an “Amended” appearance when a TCN or SID number comes through on the offender
sometime after the initial filing.
Complaint/Equivalent Pleading – [Not used at this time. Future use when intial filings begin]
Indictment - [For future use, in grand jury cases]
Motion – This would be used for the majority of your forms, includes motions and responsive
pleadings.
Notice of Exclusion of Confidential Information – Administrative Rule 9 forms (confidential
documents). The AR 9 form would be the “lead” document. The “attachment” would be the
confidential information document.
Petition – Might be used for the following type of forms: Petition to Destroy Firearm, Petition to
Revoke Bond, Petition for Parental Participation (juvenile case)
Probable Cause Affidavit - [Not used at this time. Future use when initial filings begin]
Proposed Notice – If you are filing a document, such as a summons or letters, that requires
updating by the Clerk, the filer must select this option. The documents should be attached as
lead documents. Do not attach proposed notice documents to other pleadings. [Taken from the
Indiana Courts website]
Proposed Order Filed - If you are filing a proposed order with a motion, the proposed order must
be submitted using a separate filing code called "Proposed Order Filed." The proposed order will
be the lead document on that filing code. Do not attach a proposed order to other pleadings.
[Taken from the Indiana Courts website]
Request for Search Warrant – As the name states
Request to Waive Jury – As the name states
Subpoena/Summons Filed – As the name states
Traffic Citation – As the name states. This currently would only be used in CSI counties.
The next field is “Document Restrictions”. All documents will be a “Public Document” unless it is a
document that would normally be filed on “green paper” pursuant to Administrative Rule 9. These
documents would now be filed with the document restriction of “Confidential document under Admin.
Rule 9”. You would still be required to file the “Notice of Exclusion of Confidential Information” form
detailing the legal basis for the exclusion.
The “Filing Comments” field is used to alert the Clerk to certain additional information for use only by
the Clerk. These comments are not seen by the Court. You might check with your Clerk to see what
type of information he/she might want in this field.
9777 N. College Avenue | Indianapolis, IN 46280 | 317.493.2000
Page | 11
“Filing Options”
There are three sections here. In the first section you must choose a Prosecutor that the documents will
be filed under. In most cases this would be the Assigned Prosecutor.
In the second section, select the individual(s) from the list that you want to receive email notifications
from the Court or other firms for this case. If the person’s name is not there for which you want to
receive e-service, they will need to be added before submitting the electronic e-filing. (See “Adding
an E-Contact to a Case on page 3).
Notice that in the above example there are two names listed with three asterisks beside their name
(***). Their profile in the EFM is missing an email address, therefore you cannot select them as a person
to receive notification. They will need to update their user account in INPCMS or send us their email
address and we can add it to their user profile.
The third section is for you to select individuals from other firms that you would like to notify by e-
service. If the person’s name is not listed you can click on the “Search EFM Public List” button.
9777 N. College Avenue | Indianapolis, IN 46280 | 317.493.2000
Page | 12
The following screen appears where you can search for an attorney or other person related to the case.
9777 N. College Avenue | Indianapolis, IN 46280 | 317.493.2000
Page | 13
Once you find the person and click “OK”, that person’s name will appear under the “Filing Options” list.
Click the “Add” button and a message will tell you that it’s been added to the subsequent filing list. The
name will appear on the subsequent documents screen.
“Filing Rules”
Before you can submit your documents you must select the following rules:
Did you submit any proposed orders as a separate document?
Did you mark any document as confidential (i.e. “green sheet”)? If so, did you also submit a
Notice of Exclusion as a separate filing per Administrative Rule 9?
Even if neither one of these apply to the documents you are submitting, they must still be selected.
Removing a Filing
A “filing” can be removed at any time prior to clicking the “E-File Subsequent Documents” button. To
remove a filing, click on the “Remove Filing” button.
9777 N. College Avenue | Indianapolis, IN 46280 | 317.493.2000
Page | 14
Multiple filings can be uploaded in one e-file to the Court. If you have additional documents to e-file at
this time, find your document in the drop down list and click “Add Filing” and start the process again for
the new filing. Once finished adding all of your filings, o submit your document(s), by clicking on the
blue “E-File Subsequent Documents” button. The following screen will appear:
Once the documents have successfully been e-filed the following message will appear:
9777 N. College Avenue | Indianapolis, IN 46280 | 317.493.2000
Page | 15
Process for Subsequent E-filings (with attachment)
Find the case for which you want to e-file a subsequent document and attachment(s) to the Court. On
the “Case Master File Screen” click on the “Subsequent E-Filing” button and select “Send Subsequent
Filing”.
The computer shows that it is contacting the EFM:
9777 N. College Avenue | Indianapolis, IN 46280 | 317.493.2000
Page | 16
The “E-File Subsequent Documents” screen opens.
From the drop down list select the document to be e-filed.
9777 N. College Avenue | Indianapolis, IN 46280 | 317.493.2000
Page | 17
Click the “Add Filing” button to open the next section.
To add an attachment, select a document from the drop down list under “Please select a document to
file:…”.
9777 N. College Avenue | Indianapolis, IN 46280 | 317.493.2000
Page | 18
Notice that these are listed under “Scanned Documents” in the drop down list instead of under the
“Build Documents” section. Once you have selected your attachment, click on the “Add Supporting
Doc.” Button.
“ Filings to Submit”
Fields appear under the “Filings to Submit” section.
9777 N. College Avenue | Indianapolis, IN 46280 | 317.493.2000
Page | 19
The “Name” field shows the name of your document the way it is stored in INPCMS. Make sure that the
document name is “court appropriate”. For instance, in the field above it shows “State’s Appearance
Form”. That is more “court appropriate” than “AF – State”.
The next field is “Filing Type”.
Listed below is a “guide” to each of the options.
Agreement by Parties – Pretrial Diversion Agreement, Infraction Deferral Agreement, Plea
Agreements
Amended Pleading – Amended Information, Amended Probable Cause Affidavit, etc.
Appearance – Not used for the initial filing of the Appearance at this time. This would be used
for filing an “Amended” appearance when a TCN or SID number comes through on the offender
sometime after the initial filing.
Complaint/Equivalent Pleading – [Not used at this time. Future use when intial filings begin]
Indictment - [For future use, in grand jury cases]
Motion – This would be used for the majority of your forms, includes motions and responsive
pleadings.
Notice of Exclusion of Confidential Information – Administrative Rule 9 forms (confidential
documents). The AR 9 form would be the “lead” document. The “attachment” would be the
confidential information document.
Petition – Might be used for the following type of forms: Petition to Destroy Firearm, Petition to
Revoke Bond, Petition for Parental Participation (juvenile case)
Probable Cause Affidavit - [Not used at this time. Future use when initial filings begin]
9777 N. College Avenue | Indianapolis, IN 46280 | 317.493.2000
Page | 20
Proposed Notice – If you are filing a document, such as a summons or letters, that requires
updating by the Clerk, the filer must select this option. The documents should be attached as
lead documents. Do not attach proposed notice documents to other pleadings. [Taken from the
Indiana Courts website]
Proposed Order Filed - If you are filing a proposed order with a motion, the proposed order must
be submitted using a separate filing code called "Proposed Order Filed." The proposed order will
be the lead document on that filing code. Do not attach a proposed order to other pleadings.
[Taken from the Indiana Courts website]
Request for Search Warrant – As the name states
Request to Waive Jury – As the name states
Subpoena/Summons Filed – As the name states
Traffic Citation – As the name states. This currently would only be used in CSI counties.
The next field is “Document Restrictions”. All documents will be a “Public Document” unless it is a
document that would normally be filed on “green paper” pursuant to Administrative Rule 9. These
documents would now be filed with the document restriction of “Confidential document under Admin.
Rule 9”. You would still be required to file the “Notice of Exclusion of Confidential Information” form
detailing the legal basis for the exclusion.
The “Filing Comments” field is used to alert the Clerk to certain additional information for use only by
the Clerk. These comments are not seen by the Court. You might check with your Clerk to see what
type of information he/she might want in this field.
“Filing Options”
9777 N. College Avenue | Indianapolis, IN 46280 | 317.493.2000
Page | 21
There are three sections here. In the first section you must choose a Prosecutor that the documents will
be filed under. In most cases this would be the Assigned Prosecutor.
In the second section, select the individual(s) from the list that you want to receive email notifications
from the Court or other firms for this case. If the person’s name is not there for which you want to
receive e-service, they will need to be added before submitting the electronic e-filing. (See “Adding
an E-Contact to a Case on page 3).
Notice that in the above example there are two names listed with three asterisks beside their name
(***). Their profile in the EFM is missing an email address, therefore you cannot select them as a person
to receive notification. They will need to update their user account in INPCMS or send us their email
address and we can add it to their user profile.
The third section is for you to select individuals from other firms that you would like to notify by e-
service. If the person’s name is not listed you can click on the “Search EFM Public List” button.
The following screen appears where you can search for an attorney or other person related to the case.
9777 N. College Avenue | Indianapolis, IN 46280 | 317.493.2000
Page | 22
Once you find the person and click “OK”, that person’s name will appear under the “Filing Options” list.
Click the “Add” button and a message will tell you that it’s been added to the subsequent filing list. The
name will appear on the subsequent documents screen.
9777 N. College Avenue | Indianapolis, IN 46280 | 317.493.2000
Page | 23
“Filing Rules”
Before you can submit your documents you must select the following rules:
Did you submit any proposed orders as a separate document?
Did you mark any document as confidential (i.e. “green sheet”)? If so, did you also submit a
Notice of Exclusion as a separate filing per Administrative Rule 9?
Even if neither one of these apply to the documents you are submitting, they must still be selected.
Removing a Filing
A “filing” can be removed at any time prior to clicking the “E-File Subsequent Documents” button. To
remove a filing, click on the “Remove Filing” button. To remove an “attachement”, click the “Remove
Doc” button.
If you have additional documents to e-file at this time, find your document in the drop down list and
click “Add Filing” and start the process again for the new filing. Once finished adding all of your filings, o
submit your document(s), by clicking on the blue “E-File Subsequent Documents” button. The following
screen will appear:
9777 N. College Avenue | Indianapolis, IN 46280 | 317.493.2000
Page | 24
Once the documents have successfully been e-filed the following message will appear:
Cancel Subsequent E-filing
A subsequent filing can be cancelled up until the point it is reviewed by the Clerk’s Office. To cancel a
subsequent filing, click on the “Subsequent E-Filing” button and choose “Cancel Subsequent Filing” from
the drop down list.
9777 N. College Avenue | Indianapolis, IN 46280 | 317.493.2000
Page | 25
A screen appears with all documents recently submitted.
Click the checkbox of the filing(s) that you wish to cancel and click the “Submit Cancel Subsequent Filing
Document” button at the bottom of the screen. If the Clerk is not or has not reviewed the filing and the
cancellation is successful, the following message will appear:
The filing will be removed from “Cancel E-filing” screen.
If the clerk is in the process of reviewing the filing, the following message will appear:
9777 N. College Avenue | Indianapolis, IN 46280 | 317.493.2000
Page | 26
The filing will remain on the “Cancel E-filing” screen until the Clerk is finished reviewing it and then it will
disappear from the screen.
View Subsequent E-filing
To view your subsequent filing and see the “status” it is in, click on the “Subsequent E-Filing” button and
choose “View Subsequent Filing” from the drop down list.
The following screen appears:
9777 N. College Avenue | Indianapolis, IN 46280 | 317.493.2000
Page | 27
From here you can see the status of each submitted filing. Notice that the one at the bottom has a
“View E-Service Status. If you click on that, the following appears:
Here you can see who received e-service and when.
9777 N. College Avenue | Indianapolis, IN 46280 | 317.493.2000
Page | 28
“File Stamped Documents”
In the bottom right corner of the screen, the user that e-filed a document will receive a “Notifcation”
window when the document has been accepted by the Court.
Clicking on the blue link will take you directly into the case. To remove the notification permanently,
click on “Acknowledge” and it will be deleted from the system. To view the notification later, click
“Dismiss” and the notification will be placed on your dashboard and can be reviewed at a later time.
The notification will remain on the dashboard until you “Acknowledge” it.
File stamped documents that your office e-files will automatically be stored on your case under the “File
Stamped Documents” tree node. To view a file stamped document, click on the plus (+) sign next to the
tree node and then click on the document you wish to view. The Court’s “file stamp” will be in the top
right corner of the document. [Note: Names and other information have been deleted from the
example.]
9777 N. College Avenue | Indianapolis, IN 46280 | 317.493.2000
Page | 29
Upload File Stamped Document
Documents that are e-filed by, as an example, a defense attorney in a criminal case are not
automatically uploaded to your criminal case in INPCMS. An email will be sent to the person within your
office that you selected to receive e-mail notification for your case. The email will look one of two ways:
9777 N. College Avenue | Indianapolis, IN 46280 | 317.493.2000
Page | 31
Notice that there is a “View Document” link in both emails. That will open the file stamped document
so that you can just view it. This will NOT save it to the tree in your case.
To save it to the tree from the first example email, right-click on the hyperlink and choose “Copy
Hyperlink”.
To save it to the tree from the second example email, right-click on the words “View Document” choose
and “Copy Hyperlink”.
To save it to the tree, right-click on the hyperlink and choose “Copy Hyperlink”. From your case in
INPCMS, go the “Subsequent E-Filing” button and select “Upload File Stamped Document” from the
drop down list.
The following screen appears. Right click in field and “Paste” the hyperlink into the “Document URL”
field and then click the “Upload” button.
9777 N. College Avenue | Indianapolis, IN 46280 | 317.493.2000
Page | 32
A screen wiil appear showing you that the document is being uploaded.
The computer will let you know when the document upload has completed.
To find the document in INPCMS, bring up your case, and click on the plus (+) sign next to “File Stamped
Documents” in the tree.
9777 N. College Avenue | Indianapolis, IN 46280 | 317.493.2000
Page | 33
To view one of the file stamped documents, double click the name of the document in the tree.
Click OK and the document will open. The court’s “file stamp” will be in the top right corner of the
document. [Note: Names and other information have been deleted from the example.]