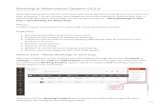Innsoft Reservation Client
Transcript of Innsoft Reservation Client

IRC Troubleshooting Guide
Innsoft Reservation Client
Troubleshooting Guide
Rev. 10/12/2015
2015 Innsoft, Inc.

IRC Troubleshooting Guide
Contents
Innsoft Reservation Client ....................................................................................................... 1 About this guide .................................................................................................................... 3
FAQs .......................................................................................................................................... 3 How do I make sure the program is up to date? ................................................................... 5
Update the IRC ........................................................................................................................... 5 I got a message in Check-Inn about a DI, GDS/CM, EQC, or BKC failure. How do I fix this? .................................................................................................................................. 9
Fail messages ............................................................................................................................ 9 I'm concerned with missing a reservation. How can I see what reservations have come in from DI? ................................................................................................................. 14
Check reservations (DI) ............................................................................................................ 14 I'm concerned with missing a reservation. How can I see what reservations have come in from GDS/CM, EQC, and BKC? Why is there a pending reservation status (yellow) under Booking on the IRC main menu? (GDS/CM, EQC, BKC) ............................ 19
Check reservations (GDS/CM, EQC, BKC) .............................................................................. 19 How can I tell how much business I've gotten from my interfaces? .................................... 23
Market codes ............................................................................................................................ 23 The IRC icon is not showing up. What should I do?............................................................ 26
Find the IRC icon ...................................................................................................................... 26 How can I control the number of rooms that are available for booking online? ................... 28
Room blocking (GDS/CM, EQC, BKC): Add a blocking rule ..................................................... 28 Why doesn't my property show rooms available for a certain date? (GDS/CM, EQC, BKC) ................................................................................................................................... 36
Display rates (GDS/CM, EQC, BKC) ........................................................................................ 36 How do I see if there's an issue my provider is trying to let me know about? ..................... 41
Receiving messages from providers (GDS/CM, EQC, BKC) ..................................................... 41 Is there a way to automatically hide room and tax information on a reservation or guest folio? ......................................................................................................................... 48
Removing room and tax information from the reservation or guest folio (GDS/CM, EQC, BKC) ........................................................................................................................................ 48
How can I make sure EQC doesn't overbook me? ............................................................. 51 QC Base Allocation report ........................................................................................................ 51
Why do I see balances in my Accounts Receivable from BKC cancellations? .................... 58 Confirming cancellation fees (BKC) .......................................................................................... 58
How do I make the colors on my Direct Inn site match my website? .................................. 64 Changing colors on the interface (DI) ....................................................................................... 64
How do I set the time frame for how far out someone can make a reservation? ................ 67 Setting the amount of time in advance of stay that a reservation can be booked (DI) ............... 67
My property is closing for the season. How do I make this happen in DI while keeping the rest of the year open for reservations? ............................................................ 70
Setting seasonal/temporary closure (DI) ................................................................................... 70

Go to FAQs IRC Troubleshooting Guide
ABOUT THIS GUIDE
The Innsoft Reservation Client (IRC) allows you to send and receive availability, rates, and reservations using Direct Inn (DI), the GDS/CM Link (GDS/CM), Expedia QC (EQC), and Booking.com (BKC) interfaces.
This troubleshooting guide provides you with answers to some common questions.
To use this guide, look through the list of questions below, and click on the one that is related to the issue you’re experiencing.
FAQs
How do I make sure the program is up to date?
I got a message in Check-Inn about a DI, GDS/CM, EQC, or BKC failure. How do I fix this?
I'm concerned with missing a reservation. How can I see what reservations have come in from DI?
I'm concerned with missing a reservation. How can I see what reservations have come in from GDS/CM, EQC, and BKC?
Why is there a pending reservation status (yellow) under Booking on the IRC main menu? (GDS/CM, EQC, or BKC)
How can I tell how much business I've gotten from my interfaces?
The IRC icon is not showing up. What should I do?
How can I control the number of rooms that are available for booking online?
Why doesn't my property show rooms available for a certain date? (GDS/CM, EQC, BKC)
How do I see if there's an issue my provider is trying to let me know about?
Is there a way to automatically hide room and tax information on a reservation or guest folio?
How can I make sure EQC doesn't overbook me?
Why do I see balances in my Accounts Receivable from BKC cancellations?
How do I make the colors on my Direct Inn site match my website?

Go to FAQs IRC Troubleshooting Guide
How do I set the time frame for how far out someone can make a reservation? (DI)
My property is closing for the season. How do I make this happen in DI while keeping the rest of the year open for reservations?

Go to FAQs IRC Troubleshooting Guide
HOW DO I MAKE SURE THE PROGRAM IS UP TO DATE?
Update the IRC
To be notified of updates: Follow our weekly blog (http://www.innsoft.com/weekly-blog) Like us on Facebook (https://www.facebook.com/Innsoft.Inc) Follow us on Twitter (https://twitter.com/Innsoft_Inc) Follow us on Linked In (https://www.linkedin.com/company/innsoft-inc-)
Follow these steps to install an update:
1. From the Innsoft Reservation Client home screen, click one of the interfaces (DI, GDS/CM, EQC, or BKC).

Go to FAQs IRC Troubleshooting Guide
2. Click Utilities. (These screens show an example using the DI interface, however, you can update the program from any IRC interface [DI, GDS/CM, EQC, or BKC].)
The Utilities window is displayed.

Go to FAQs IRC Troubleshooting Guide
3. Click Update Program.
A Confirm window is displayed asking if you want to download an update.
4. Click Yes to download the update.
An Information window is displayed, informing you that the Innsoft Reservation Client (the IRC) was successfully downloaded.
Note: DirectInn.exe is the file name for the IRC (Innsoft Reservation Client).

Go to FAQs IRC Troubleshooting Guide
5. Click OK.
An Information window is displayed, telling you that the IRC will now restart, and that if it doesn’t start automatically, restart it manually.
6. Click OK.
Note: If the IRC doesn’t restart automatically after a couple of minutes, start it the way you usually do. By default the location of the IRC shortcut is: Start button > Programs > Startup folder > Innsoft Reservation Client.
Be sure that you also update Check-Inn. See the Check-Inn guide for information on how to do this.
See FAQs for a list of other topics in this guide.

Go to FAQs IRC Troubleshooting Guide
I GOT A MESSAGE IN CHECK-INN ABOUT A DI, GDS/CM, EQC, OR BKC FAILURE. HOW DO I FIX THIS?
Fail messages
You may get a fail message in Check-Inn that looks like this:
If you get this message, you need to access the Check Setup feature to troubleshoot the problem.
1. From the IRC home screen, click the name of the interface you want to check.

Go to FAQs IRC Troubleshooting Guide
2. Click Utilities. (This example shows screens from the DI interface, however, you follow these same steps to access the Check Setup feature for DI, GDS/CM, EQC, and BKC.)
The Utilities window is displayed.

Go to FAQs IRC Troubleshooting Guide
3. Click Check Setup.
A Confirm window is displayed with a message asking if you want to check for the availability of pictures.
Note: This message is only displayed if you are using the DI interface. If you are not checking the setup for DI, your results are automatically displayed.
This message is asking if you want to explore issues with pictures along with other setup issues.

Go to FAQs IRC Troubleshooting Guide
4. Click Yes or No.
The system checks for fails and displays a list of results.
5. Review the list of results and resolve conflicts.
The table below lists several common fails and their solutions.
This type of fail: Means this:
Linked room type Rooms need to be matched. See the section in the IRC Setup Guide that relates to this interface.
Rate of 0 for specified dates There are no rates entered for the specified dates. You need to enter a room rate for that date. See the section in the IRC Setup Guide that relates to this interface.
Extended description is blank
There is no description for that room type. You need to enter a room description. See the section in the IRC Setup Guide that relates to this interface.
Maximum guest for room is greater than property max
You need to either decrease the maximum number of guests for that room or increase the property maximum. See the section in the IRC Setup Guide that relates to this interface.
Property description The property description is missing. See the section in the IRC Setup Guide that relates to this interface.
Reservation disclaimer The reservation disclaimer is missing. See the section in the IRC Setup Guide that relates to this interface.
This screen shows fails. This screen shows success! No errors.

Go to FAQs IRC Troubleshooting Guide
Note: If the error message is confusing and you cannot resolve it, call Innsoft Technical Support (503-643-8162 x2).
6. Click Print to print the list of results, and click Done to exit this screen.
See FAQs for a list of other topics in this guide.

Go to FAQs IRC Troubleshooting Guide
I'M CONCERNED WITH MISSING A RESERVATION. HOW CAN I SEE WHAT RESERVATIONS HAVE COME IN FROM DI?
Check reservations (DI)
Synchronizing the DI interface uploads all changes you’ve made in the DI interface and checks for reservations waiting to be retrieved.
Note: Synchronizing the DI interface only updates information in DI. To update changes made in GDS/CM, EQC, or BKC, you need to synchronize those interfaces separately.
If you do not click Synchronize DI after making changes, all changes will be uploaded automatically every 24 hours.
Note: These instructions are for checking reservations for the DI interface. For instructions on checking for reservations in GDS/CM, EQC, or BKC, see Check reservations (GDS/CM, EQC, BKC).
1. From the Innsoft Reservation Client home screen, click Direct Inn.

Go to FAQs IRC Troubleshooting Guide
2. Click Utilities.
The Direct Inn Utilities window is displayed.

Go to FAQs IRC Troubleshooting Guide

Go to FAQs IRC Troubleshooting Guide
3. Click Synchronize DI.
A Confirm window is displayed asking if you want to synchronize all files.
4. Click Yes to synchronize all files.

Go to FAQs IRC Troubleshooting Guide
Either an Information window or an Error window is displayed.
If you get this message: Do this:
Success! All files were synchronized.
1. Click OK.
2. Click Done to exit out of the screen.
Error! There was an error during synchronization. Please view log for details.
1. Click OK.
2. Click DI Communication Log. (See the DI Communication Log section of the IRC Setup Guide for more information.)
See FAQs for a list of other topics in this guide.

Go to FAQs IRC Troubleshooting Guide
I'M CONCERNED WITH MISSING A RESERVATION. HOW CAN I SEE WHAT RESERVATIONS HAVE COME IN FROM GDS/CM, EQC, AND BKC? WHY IS THERE A PENDING RESERVATION STATUS (YELLOW) UNDER BOOKING ON THE IRC MAIN MENU? (GDS/CM, EQC, BKC)
Check reservations (GDS/CM, EQC, BKC)
Here’s how to make sure that you don’t miss any reservations.
Note: The IRC automatically checks for reservations every 5–10 minutes (depending on the provider). The check reservation process allows you to force the IRC to check for reservations and process reservations immediately.
Use this feature to check for reservations waiting to be retrieved. If you want to view the details of reservations you’ve already retrieved, see information on viewing reservations in the IRC Setup Guide.
Another time to use this feature is when you see a pending reservation status on the main IRC menu (there will be a yellow time stamp under Booking). This status indicates that the reservation initially tried to integrate but failed, and the system will try again.
Note: These instructions are for checking reservations for the GDS/CM, EQC, or BKC interfaces. For instructions on checking for reservations in DI, see Check reservations (DI).
Before completing these steps, be sure that you are on the main menu in Check-Inn. This prevents problems with integrating reservations.

Go to FAQs IRC Troubleshooting Guide
1. From the Innsoft Reservation Client home screen, click the name of the interface whose reservations you want to check (GDS/CM Link, Expedia QC, or Booking.com).
2. Click Utilities. (These screens show an example using the GDS/CM interface, however, you can follow these same instructions to check for reservations using the EQC or BKC interfaces, as well.)
For instructions on checking for reservations in Direct Inn, see Check reservations (DI).

Go to FAQs IRC Troubleshooting Guide
The Utilities screen is displayed.
3. Click Check Reservations.
A Confirm window is displayed.

Go to FAQs IRC Troubleshooting Guide
4. Click Yes.
The system displays an updating message, followed by an Information window.
5. Click OK.
After retrieving the reservations, the IRC provides you with a status message letting you know if the reservations it found were successfully processed.
If you see this screen: Do this:
Success
All reservations have been successfully processed
1. Click OK.
Temporary fail; will retry
Some or all of the reservations were not able to be processed, and the IRC will try again.
1. Click OK.
2. Ensure that no one at your property is in the Audit or Change Settings screens in Check-Inn. Those areas of Check-Inn lock the program and prevent changes from being made.
Failed
Some or all of the reservations failed to be processed. The IRC will not try again.
1. Click OK.
2. Manually enter the reservation information into Check-Inn. (You can see the reservation information in the View reservation section of the IRC Setup Guide.)
Be sure to upload your changes when you’ve finished.
See FAQs for a list of other topics in this guide.
No reservations found.
Reservations found.
Total reservations retrieved.

Go to FAQs IRC Troubleshooting Guide
HOW CAN I TELL HOW MUCH BUSINESS I'VE GOTTEN FROM MY INTERFACES?
Market codes
Using the market code feature, you can determine how much business you’ve gotten from each interface.
1. Set up the market code field for the interface you want to check.
For this interface: Set up the market code here:
DI Direct Inn > Property Setup > Market Code field:

Go to FAQs IRC Troubleshooting Guide
GDS/CM GDS/CM Link > General Setup > Market Code field:
EQC Expedia QC > General Setup > Market Code field:

Go to FAQs IRC Troubleshooting Guide
BKC Booking.com > General Setup > Market Code field:
2. Update the changes to that interface (synchronize the interface).
3. Refer to the Check-Inn manual for instructions on accessing the Marketing Report.
See FAQs for a list of other topics in this guide.

Go to FAQs IRC Troubleshooting Guide
THE IRC ICON IS NOT SHOWING UP. WHAT SHOULD I DO?
Find the IRC icon
The IRC icon is located on your computer’s system tray, in the lower right of your screen. Here’s an example of a computer’s system tray:
Yours may look slightly different from this one.
To view the IRC icon, click the arrow on the system tray:
If the IRC icon is not in your system tray, follow these steps:
1. Double-click the IRC icon that is installed on your desktop.
This should open the IRC. If it does, great—you’re all set. If it doesn’t, complete the following steps:
2. Exit Check-Inn from all computers on your property.
3. On the main computer for your property, log off of Windows.
4. Log back on to Windows.
5. Open Check-Inn.
Opening Check-Inn should open the IRC. If not, call Innsoft Technical Support (503-643-8162 x2).
Arrow
Arrow
IRC icon

Go to FAQs IRC Troubleshooting Guide
See FAQs for a list of other topics in this guide.

Go to FAQs IRC Troubleshooting Guide
HOW CAN I CONTROL THE NUMBER OF ROOMS THAT ARE AVAILABLE FOR BOOKING ONLINE?
Room blocking (GDS/CM, EQC, BKC): Add a blocking rule
Room blocking is a feature that sets a limit on the number of rooms—by room type—you want each interface to be able to book.
Note: The DI interface does not have a room blocking feature. This information is for GDS/CM, EQC, and BKC.
1. From the Innsoft Reservation Client home screen, click the name of the interface (GDS/CM, EQC, or BKC).

Go to FAQs IRC Troubleshooting Guide
2. Click Room Blocking. (These screens show an example using the GDS/CM interface, however, you can follow these same instructions to set up room blocking using the EQC or BKC interfaces, as well.)
The Room Blocking screen is displayed.
The Blocking Rule List displays blocking rules for the room type specified in the Room Type field.

Go to FAQs IRC Troubleshooting Guide
3. Click the Room Type drop-down list and select the room type you want to add a blocking rule for.
4. Click Add Blocking Rule.

Go to FAQs IRC Troubleshooting Guide
The Add Blocking Rule screen is displayed.
5. Select a date for the Start Date and End Date fields. See the calendar feature for more information. Or, click to select the Always check box if you want this rule to always be in effect.
The date range you specify in the Start and End Date fields is the period of time this rule will be in effect.
If you don’t want this rule to start or stop on a specific date, click to select the Always check box.

Go to FAQs IRC Troubleshooting Guide
Using the calendar feature
6. Click the Occupancy % drop-down menu to select a category of occupancy for this rule to take effect.
Select this option: For the rule to take effect when occupancy is:
Greater (by room type) More than a particular percentage for a specific room type
Less (by room type) Less than a particular percentage for a specific room type
Greater (by property) More than a particular percentage for the property
Less (by property) Less than a particular percentage for the property
See the Today link. Clicking this link inserts the current date into the selected date field.
Displays the month and year.
Click the single forward or back arrow to change the month.
Click the double forward or back arrows to change the year.
Click any date to select it.

Go to FAQs IRC Troubleshooting Guide
7. Click the up or down arrow to the right of the Occupancy % field to indicate how full your property needs to be for this rule to take effect.
8. Click to select the day(s) of the week when you want this blocking rule to be in effect.
The Number or Percentage of Rooms Available section is where you specify a number or percentage of rooms you want made available to this interface when the criteria you set (dates, occupancy percentage, days of week) are met.
For example: If you’d like this blocking rule to only be in effect when your property is at least 75% full, you would select Greater (by property) and enter 75.

Go to FAQs IRC Troubleshooting Guide
9. In the drop-down list, select either Number of Rooms or Percentage of Rooms.
10. In the number field, use the up and down arrow to select a number. This is either the number of rooms or percentage of rooms you want made available to this interface when the criteria you specified (dates, occupancy, days) are met.
11. Click Done.
The Room Blocking screen is displayed, with the new rule added to the Blocking Rule List.

Go to FAQs IRC Troubleshooting Guide
12. Click Done.
Be sure to upload your changes when you’ve finished.
See FAQs for a list of other topics in this guide.

Go to FAQs IRC Troubleshooting Guide
WHY DOESN'T MY PROPERTY SHOW ROOMS AVAILABLE FOR A CERTAIN DATE? (GDS/CM, EQC, BKC)
Display rates (GDS/CM, EQC, BKC)
Note: This feature is only available in the GDS/CM, EQC, and BKC interfaces.
1. From the Innsoft Reservation Client home screen, click the name of the interface (GDS/CM, EQC, BKC).

Go to FAQs IRC Troubleshooting Guide
2. Click Room Rates. (These screens show an example using the GDS/CM interface, however, you can follow these same instructions to display rates for the EQC or BKC interfaces, as well.)
The Rate Setup screen is displayed.

Go to FAQs IRC Troubleshooting Guide
3. Click the Room Type drop-down list and select the room type you want to display rates for.
4. Click the Rate drop-down list and select the rate type you want to display rates for.

Go to FAQs IRC Troubleshooting Guide
5. Click Display Rates.
The Display Rates screen for the room type and rate you selected is displayed.
Any dates that show NA do not have rates associated with them. Add room rates that include the missing dates.
Note: Dates prior to the current date automatically show NA.
6. Click Done.

Go to FAQs IRC Troubleshooting Guide
See FAQs for a list of other topics in this guide.

Go to FAQs IRC Troubleshooting Guide
HOW DO I SEE IF THERE'S AN ISSUE MY PROVIDER IS TRYING TO LET ME KNOW ABOUT?
Receiving messages from providers (GDS/CM, EQC, BKC)
Use this process to check for messages from your GDS/CM, EQC, and BKC providers.
Note: DI does not have an action log.
Use this feature to generate a report about reservations, cancellations, modifications, and failures in the system.
If you receive a lot of new reservations, modifications, and cancellations throughout the day, you can use this filter to quickly find any failed reservations you need to address.
Note: When guests make a reservation on a partner website for one of these interfaces, they get a confirmation immediately. The partner website doesn’t wait until the integration is successful to notify the guest that their reservation is good. So, if a reservation, modification, or cancellation fails, guests will not be notified.
To minimize the chance of missing these failures, check this log regularly—at least nightly. We recommend you do this check during the Night Audit process.

Go to FAQs IRC Troubleshooting Guide
1. From the Innsoft Reservation Client home screen, click the name of the interface whose action log you want to check (GDS/CM, EQC, or BKC).
2. Click Utilities. (These screens show an example using the GDS/CM interface, however, you can follow these same instructions to check the action log for the EQC or BKC interfaces, as well.)

Go to FAQs IRC Troubleshooting Guide
The Utilities screen is displayed.
3. Click Action Log.

Go to FAQs IRC Troubleshooting Guide
The Action Log screen is displayed.
4. Type a date and time in the Report Start fields and a date and time in the Report End fields to specify a date and time range for the report.

Go to FAQs IRC Troubleshooting Guide
Using the calendar feature
See the Today link. Clicking this link inserts the current date into the selected date field.
Displays the month and year.
Click the single forward or back arrow to change the month.
Click the double forward or back arrows to change the year.
Click any date to select it.

Go to FAQs IRC Troubleshooting Guide
5. Click the Action Filter drop-down arrow and select the type of action you want to view in this report.
6. Click Search.
The options for this filter are:
All
Reservations
Modifications
Cancellations
Failures
Tip: To clear date and time information you have already entered, click the Reset button.
Tip: Set the filter to “Failures” to quickly find any failed reservations you need to address.

Go to FAQs IRC Troubleshooting Guide
The Action Log refreshes with your search results.
7. Double-check the confirmation number on the provider’s extranet to verify that any issues with the reservation are appropriately addressed.
8. Click Print Last 250 Lines or Done.
See FAQs for a list of other topics in this guide.

Go to FAQs IRC Troubleshooting Guide
IS THERE A WAY TO AUTOMATICALLY HIDE ROOM AND TAX INFORMATION ON A RESERVATION OR GUEST FOLIO?
Removing room and tax information from the reservation or guest folio (GDS/CM, EQC, BKC)
You can control what the guests see (whether or not they can see how much the hotel was paid out of the total amount they paid for their room) on the reservation or guest folios.
These instructions are for the GDS/CM, EQC, and BKC interfaces.
1. From the Innsoft Reservation Client home screen, click the name of the interface you want to configure (GDS/CM, EQC, BKC).

Go to FAQs IRC Troubleshooting Guide
2. Click General Setup. (These screens show an example using the GDS/CM interface, however, you can follow these same instructions to remove room and tax information for the EQC or BKC interfaces, as well.)
The Setup screen is displayed.

Go to FAQs IRC Troubleshooting Guide
3. Click to select the check box for Hide Room & Tax on Folio and click Done.
Be sure to upload your changes.
See FAQs for a list of other topics in this guide.
To use this feature with a pre-paid card:
Use the Billing payment method.
Charge the pre-paid card inside of Accounts Receivable.
This allows you to still give the guest a folio in case there are extra charges incurred during their stay (for example, room upgrade costs, pet fees, damage, and so on).
It also allows you to put the guest’s pre-paid card number in your Guest Information screen while they check in. (This is helpful to have for incidental charges that may be incurred during their stay.)
For Expedia: The pre-paid card from the reservation is saved inside the Accounts Receivable account when the account is created (sent to Billing).
Call Innsoft Technical Support (503-643-8162 x2) for detailed information about this procedure.

Go to FAQs IRC Troubleshooting Guide
HOW CAN I MAKE SURE EQC DOESN'T OVERBOOK ME?
QC Base Allocation report
Note: If you aren’t sure whether or not you have base allocation rooms, contact your EQC representative to find out.
Base allocation refers to the agreement your property has with EQC, specifying that your property will make a certain number of rooms available to EQC on any given day. This number is the “base allocation.”
Use this feature to generate a report that shows you the number of rooms (by room type) allocated to EQC, and the number of rooms of that room type that are still available at your property, within a specified time period, with or without blocking rules taken into consideration.
You can use this report to determine when you may expect to be overbooked, because you have fewer rooms available than the minimum number of rooms allocated to EQC. You can also use it to find available rooms at your property.
Follow these steps to generate the QC Base Allocation Report.
1. From the Innsoft Reservation Client home screen, click Expedia QC.

Go to FAQs IRC Troubleshooting Guide
2. Click Utilities.
The Expedia QC Utilities screen is displayed.

Go to FAQs IRC Troubleshooting Guide

Go to FAQs IRC Troubleshooting Guide
3. Click QC Base Allocation Report.
The Expedia Base Allocation Report screen is displayed.

Go to FAQs IRC Troubleshooting Guide
4. Type a date in the Report Start field and a date in the Report End field to specify a date range for the report.
Using the calendar feature
5. In the Availability Range section, click the From drop-down arrow to select the highest number of rooms you have allocated for any room type. You may need to scroll down to see all of the options.
See the Today link. Clicking this link inserts the current date into the selected date field.
Displays the month and year.
Click the single forward or back arrow to change the month.
Click the double forward or back arrows to change the year.
Click any date to select it.
For example, if you have allocated 3 King rooms, 2 suites, and 4 Queen rooms, you would put 4 in the From field, so that the report will show the inventory for up to 4 rooms.

Go to FAQs IRC Troubleshooting Guide
6. In the Availability Range section, click the To drop-down arrow to select the minimum number of rooms you want included in this report. You may need to scroll down to see all of the options. Often, you will select Overbooked, so that you can see if any room types are in danger of being overbooked.
7. Click the Blocking Rules drop-down list and select either Don’t Include or Include to specify whether or not you want blocking rules applied to the number of rooms available to EQC.
8. Click Create.
For example, you might use this feature if a group contacts you to make a reservation for several rooms. You can check to see if any room types are close to being overbooked, and then suggest a reservation for a different room type.

Go to FAQs IRC Troubleshooting Guide
The Base Allocation Report is displayed.
Be sure to upload your changes when you’ve finished.
See FAQs for a list of other topics in this guide.
Room types
Base = Number of rooms of this type allocated to EQC
Inventory = Total number of rooms of this type still available (this number does include the room allocated to EQC)
Overbook = Number of rooms that are currently overbooked
Date Range = Date range for this data; there may be more than one date range shown for each room type
Available = Number of rooms still available for reservations (this number does not
include the rooms allocated to EQC)

Go to FAQs IRC Troubleshooting Guide
WHY DO I SEE BALANCES IN MY ACCOUNTS RECEIVABLE FROM BKC CANCELLATIONS?
Confirming cancellation fees (BKC)
At some point, you may see charges you don’t recognize in your Accounts Receivable area. If a guest cancels a reservation using BKC within the designated cancellation fee window, they may be charged a cancellation fee. This cancellation fee window and amount is configured on BKC. If there was no advance deposit paid on the reservation inside of Check-Inn, the balance will appear in your Accounts Receivable area, to be collected at a later date. Use the action log to confirm that a cancellation fee was charged.
1. From the Innsoft Reservation Client home screen, click Booking.com.

Go to FAQs IRC Troubleshooting Guide
2. Click Utilities.
The Booking.com Utilities screen is displayed.

Go to FAQs IRC Troubleshooting Guide
3. Click BK Action Log.
The Booking.com Action Log screen is displayed.

Go to FAQs IRC Troubleshooting Guide
4. Type a date and time in the Report Start fields and a date and time in the Report End fields to specify a date and time range for the report.
Using the calendar feature
See the Today link. Clicking this link inserts the current date into the selected date field.
Displays the month and year.
Click the single forward or back arrow to change the month.
Click the double forward or back arrows to change the year.
Click any date to select it.

Go to FAQs IRC Troubleshooting Guide
5. Click the Action Filter drop-down arrow to select the type of action you want to view in this report.
6. Click Search.
The options for this filter are:
All
Reservations
Modifications
Cancellations
Failures
Warnings
Tip: To clear date and time information you have already entered, click the Reset button.
Tip: Set the filter to “Failures” to quickly find any failed reservations you need to address.

Go to FAQs IRC Troubleshooting Guide
The Booking.com Action Log refreshes with your search results.
7. Click Print Last 250 Lines or Done.
See FAQs for a list of other topics in this guide.
The Amount Refunded to Billing shows the cancellation fee that was charged. Because there was no advance deposit on file, this unpaid amount is sent to Accounts Receivable to be collected later.

Go to FAQs IRC Troubleshooting Guide
HOW DO I MAKE THE COLORS ON MY DIRECT INN SITE MATCH MY WEBSITE?
Changing colors on the interface (DI)
For the DI interface, you can customize the colors that display.
Note: The colors of the GDS/CM, EQC, and BKC interfaces cannot be changed.
1. From the Innsoft Reservation Client home screen, click Direct Inn.

Go to FAQs IRC Troubleshooting Guide
2. Click Property Setup.
3. On the lower section of the Property Setup window, click Web Style.

Go to FAQs IRC Troubleshooting Guide
4. Customize the colors of your Web display by doing one of the following actions:
To select this: Follow these steps:
A customized, preset color combination for the bar and the background
1. Click the [Custom Colors] drop-down list.
2. Click to select a preset color.
A color for the bar only 1. Click Bar Color [Click here for Custom Colors].
2. In the Color window, click to select a color (or define one using the Define Custom Colors button).
3. Click OK.
A color for the background only
1. Click Background Color [Click here for Custom Colors].
2. In the Color window, click to select a color (or define one using the Define Custom Colors button).
3. Click OK.
5. Click to select the Display Direct-Inn Header at top of page check box if you want this header to display on the Web interface.
6. Click Done.
Be sure to upload your changes when you’ve finished.
See FAQs for a list of other topics in this guide.

Go to FAQs IRC Troubleshooting Guide
HOW DO I SET THE TIME FRAME FOR HOW FAR OUT SOMEONE CAN MAKE A RESERVATION?
Setting the amount of time in advance of stay that a reservation can be booked (DI)
In DI, you can specify the amount of time in advance of a guest’s stay that the reservation can be booked.
Note: You cannot set these parameters in GDS/CM, EQC, or BKC. Please contact your provider’s representative to change them.
1. From the Innsoft Reservation Client home screen, click Direct Inn.

Go to FAQs IRC Troubleshooting Guide
2. Click Property Setup.
3. On the lower section of the Property Setup window, click Web Style.

Go to FAQs IRC Troubleshooting Guide
4. Click the Amount of time in advance a reservation can be made drop-down menu to select the number of months in advance a guest can make a reservation.
5. Click Done.
Be sure to upload your changes when you’ve finished.
See FAQs for a list of other topics in this guide.
You may need to scroll down to see all options.

Go to FAQs IRC Troubleshooting Guide
MY PROPERTY IS CLOSING FOR THE SEASON. HOW DO I MAKE THIS HAPPEN IN DI WHILE KEEPING THE REST OF THE YEAR OPEN FOR RESERVATIONS?
Setting seasonal/temporary closure (DI)
If your property is scheduled to be closed for a certain time period, but will be open for guests during other times during the year, you can configure the DI interface to accommodate scheduling for these time frames.
By completing the steps below, you will create a No Arrival Rule for the time period when your property will be closed. In Check-Inn, fully book your property with fake reservations for the first date you will be closed. To do this quickly, use the Group Booking button within Check-Inn. This prevents guests from booking on the previous date and staying through the closing date.
1. From the IRC home screen, click Direct Inn.

Go to FAQs IRC Troubleshooting Guide
2. Click Rate Setup.
The Rate Setup screen is displayed
3. Click Add Rate Rule.

Go to FAQs IRC Troubleshooting Guide
The Add Rate Rule screen is displayed.
4. Click the Rule Type drop-down menu and select No Arrival Rule.
5. Click to select the start and end dates for when this rule is active. (The start date is the first day your property will be closed, and the end date is the last day it will be closed.)

Go to FAQs IRC Troubleshooting Guide
Using the calendar feature
6. Click the Occupancy % drop-down menu and select NA.
See the Today link. Clicking this link inserts the current date into the selected date field.
Displays the month and year.
Click the single forward or back arrow to change the month.
Click the double forward or back arrows to change the year.
Click any date to select it.

Go to FAQs IRC Troubleshooting Guide
7. Click to select the All, indicating that this rule is in affect for every day of the week during this time period.
8. Click Done.
Be sure to upload your changes when you’ve finished.
Next step: Now, go to Check-Inn and fully book your property with fake reservations for the first day that your property will be closed. (This prevents guests from booking for the previous day and staying through the closing day.)
See FAQs for a list of other topics in this guide.