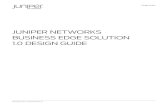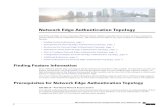innoVi Edge 200 - Installation & Configuration Guide Vi Website/innoVi... · Configuration Guide ....
Transcript of innoVi Edge 200 - Installation & Configuration Guide Vi Website/innoVi... · Configuration Guide ....

Version 1.5, January 2018
innoVi Edge 200 - Installation &
Configuration Guide

January 2018
Page 2
Table of Contents 1. Overview ................................................................................................................................................ 3
2. Prerequisites and Design Considerations .............................................................................................. 4
2.1. Required Equipment ..................................................................................................................... 4
2.2. Networking .................................................................................................................................... 4
2.3. Username and Password .............................................................................................................. 5
2.4. Power Supply ................................................................................................................................ 5
3. Connecting innoVi Edge to the Network ............................................................................................... 6
3.1. Assigning Static IP Address............................................................................................................ 8
3.1.1. Connect Your Computer to innoVi Edge’s Default Network ..................................................... 8
3.1.2. Assign Static IP Address to innoVi Edge .................................................................................... 9
3.2. Connecting innoVi Edge to Video Sources in a Virtually Separated Network Segment ............. 10
3.3. Connecting innoVi Edge to Video Sources in a Physically Separated Network Segment ........... 12
4. Connecting ONVIF/RTSP video streams to innoVi ............................................................................... 14
5. Changing innoVi Edge Default Password ............................................................................................. 16
6. Contact Agent Vi Support .................................................................................................................... 17

January 2018
Page 3
1. Overview innoVi Edge 200 is a compact appliance pre-loaded with Agent Vi software, that connects RTSP / ONVIF
supporting devices (IP cameras / video encoders / NVRs / DVRs) to innoVi Cloud-based video analytics
service. The appliance acts as a gateway between the site’s video devices and the innoVi Cloud servers,
and therefore must always be connected over the internet to innoVi Cloud and to the video devices.
innoVi Edge connects to the various video devices using ONVIF or RTSP protocols, performs initial video
analysis and streams features to innoVi Cloud servers. See Figure 1 – High Level Architecture.
The steps for the appliance’s installation and configuration are as follows:
1. Connect the appliance to the cameras’ network and to innoVi Cloud. This step is performed once, as
part of the initial on-site installation of the appliance. This step is performed using the appliance’s
local settings.
2. Connect ONVIF/RTSP video streams to innoVi. This step can be performed once the appliance is
connected to the innoVi Cloud and is comprised of configuration of each ONVIF/RTSP video stream.
This step is performed using the innoVi Cloud portal.
Figure 1 - High Level Architecture

January 2018
Page 4
2. Prerequisites and Design Considerations Before installing the innoVi Edge, please review the following prerequisites and design considerations:
2.1. Required Equipment Please make sure the following equipment is available for your use during the appliance installation:
1. PC/Laptop – preferably with Windows OS.
2. RJ45 Ethernet cable to connect the innoVi Edge to the site’s network.
3. Computer monitor with VGA connector (required in some cases).
2.2. Networking 1. Networking schemes:
The innoVi Edge appliance communicates with innoVi Cloud and with the ONVIF/RTSP video
sources.
The appliance must always be connected, using a dynamic or static IP address, to a network
segment that enables access to the Cloud.
The appliance can connect to ONVIF/RTSP video sources via one of the following supported
networking schemes:
• Single network - The innoVi Edge appliance connects to the cameras and to the Cloud using the
same network
• Virtually separated networks - The innoVi Edge appliance connects to the cameras and to the
Cloud using two network segments on the same physical network (sharing the same Network
Interface Card or NIC)
• Physically separated networks - The innoVi Edge appliance connects to the cameras and to the
Cloud using two separate networks (using two NICs)
Please note that the video sources must have static IP addresses.
2. Firewall settings:
The site’s firewall must allow the innoVi Edge to access (outbound traffic) the following endpoints:
• eu-innovi.agentvi.com:443
• 52.48.86.142:443
• *.docker.io:443
It is advised to verify with the site’s network administrator that these requirements are fulfilled,
prior to arriving at the site.
3. DNS server:
The appliance requires access to a DNS server. In case there is no DNS server in the network, access
to external DNS must be enabled (for example, to Google’s DNS 8.8.8.8:53)

January 2018
Page 5
2.3. Username and Password Prior to the installation and configuration of the appliance, make sure you have the following
credentials:
1. innoVi Edge local username and password:
The local username and password are only used to configure the appliance’s local settings.
The default local username is ‘admin’ while the default local password is ‘Master’. Once the
appliance is connected to the innoVi Cloud account it is strongly advised to change the default
password to prevent unauthorized access to the appliance (see Changing innoVi Edge Default
Password).
2. innoVi Cloud username and password:
To connect the appliance to a specific innoVi Cloud account and start adding ONVIF/RTSP devices,
you will need an innoVi Cloud account username and password.
Note:
If you do not have the credentials above, please contact your innoVi account administrator.
2.4. Power Supply Connect the innoVi Edge appliance to a stable power supply (100-240V AC).
In case of power outage, the appliance will automatically power up and boot.

January 2018
Page 6
3. Connecting innoVi Edge to the Network The innoVi Edge appliance must be connected to a network that allows constant access to innoVi Cloud
endpoints.
In most cases, the network has a DHCP server that automatically assigns an IP address. If the appliance
cannot find a DHCP server, it automatically sets to a default static IP address.
If the designated network has a DHCP server or you already set a static IP address, you can immediately
connect the appliance to the network. Otherwise you need to Assigning Static IP Address before
connecting it to the network:
1. Connect the innoVi Edge to the designated network using RJ45 Ethernet cable.
2. Power up the appliance by pressing the power button.
3. Connect your computer to the same network as the innoVi Edge.
4. Open Windows File Explorer and search for the innoVi Edge under Network Devices. The appliance
name starts with ‘innoVi Edge 200 V1.0’ followed by its serial number. Example:
Figure 2 - innoVi Edge 200 shown in Windows Network Devices
Notes:
1. If you are using Mac, you should use a Mac compatible UPnP discovery tool rather than
Windows File Explorer.
2. If you are unable to find the appliance in the list of Network Devices, it might be because UPnP
protocol is disabled in the network. To find the appliance’s IP address, connect a monitor (using
VGA cable) directly to the appliance. You will see the appliance’s IP address on the screen:
Figure 3 - innoVi Edge boot screen
5. Double click the appliance’s icon, or, using your web browser, navigate to the appliance’s IP address.
The appliance’s webpage will open:

January 2018
Page 7
Figure 4 - innoVi Edge 200 webpage
6. Use your innoVi Cloud username and password to login and connect the appliance to the innoVi
Cloud account. Proceed to Connecting ONVIF/RTSP video streams to innoVi.
Note:
innoVi Edge includes an automatic connectivity test feature that tests the appliance’s ability to
connect to the required innoVi Cloud endpoints over the internet. If one or more of the required
endpoints is inaccessible, the innoVi Edge webpage will show an error message indicating which
endpoints cannot be reached. Please configure the firewall to allow outbound traffic from the
appliance’s network to all listed innoVi Cloud endpoints. The appliance cannot be further configured
until it passes the automatic connectivity test.
Figure 5 – innoVi Edge connectivity test showing inaccessible endpoints

January 2018
Page 8
3.1. Assigning Static IP Address The innoVi Edge will automatically look for a DHCP server in the network. If there is no DHCP server or it
fails to receive an IP address for any reason, it will set to a default static IP address of 192.168.10.80,
with subnet mask of 255.255.0.0.
You will need to change this default IP address to an unused static IP address in the designated network
segment before you can connect the appliance to innoVi Cloud.
To assign a static IP address to an innoVi Edge device, you will need to:
1. Connect your computer to the appliance and setup a temporary private network between the
computer and the appliance’s default network.
2. Assign an available static IP in the cameras’ network to the appliance.
3. Connect the appliance to the network.
4. Revert your computer’s network to its original settings.
The following sections details the required steps:
3.1.1. Connect Your Computer to innoVi Edge’s Default Network 1. Open your computer’s Network Connections, select the network interface and open its Properties:
Figure 6 - Windows Network Connections
2. Open Internet Protocol Version 4 (TCP/IPv4) Properties:
Figure 7 – Network interface properties
3. Change your computer’s existing IP configuration (it is advised to record the original network
settings before performing any modification) or add ‘Alternate Configuration’ to assign the

January 2018
Page 9
computer a static IP in the innoVi Edge default network (subnet mask: 255.255.0.0). Make sure that
you do not assign the computer with the innoVi Edge default IP address of 192.168.10.80.
Figure 8 - Windows Internet Protocol Properties
3.1.2. Assign Static IP Address to innoVi Edge 1. Using an Ethernet cable, physically connect your computer to the innoVi Edge device.
2. Open your computer’s Web Browser and navigate to the innoVi Edge webpage at 192.168.10.80.
3. Open the innoVi Edge configuration page by clicking the configuration icon highlighted in the
following figure:
Figure 9 - innoVi Edge 200 webpage
4. Sign in using the appliance local username and password.
5. Uncheck “Automatic configuration using DHCP” and configure the network parameters: the new
static IP address in the designated network segment (make sure you use an available IP address),
Subnet mask, Default router and Primary DNS server (Secondary DNS server is optional):

January 2018
Page 10
Figure 10 - innoVi Edge Configuration Page
6. Click ‘Apply’ to accept the changes. The appliance will reboot with the newly allocated static IP
address.
7. Disconnect the Ethernet cable connecting the appliance and the computer.
8. Continue with Connecting ONVIF/RTSP video streams to innoVi.
3.2. Connecting innoVi Edge to Video Sources in a Virtually Separated
Network Segment In some networks, the innoVi Edge appliance should connect to the internet via one virtual network
segment, and to the video sources via another virtually separated network segment.
To configure innoVi Edge to access the video source network segment, follow these steps:
1. Open the appliance webpage.
2. Click the device configuration icon in the top right corner:

January 2018
Page 11
Figure 11 - innoVi Edge 200 webpage
3. Sign in to the appliance configuration page using the appliance’s local username and password.
4. In the ‘Configuration’ tab, select ‘Virtually separated networks’ and configure an available static IP
address and Subnet mask in the video devices network segment:
Figure 12 - innoVi Edge Configuration Page
5. Click ‘Apply’ to accept the changes. The appliance will reboot with the new settings.
6. Continue with Connecting ONVIF/RTSP video streams to innoVi.

January 2018
Page 12
3.3. Connecting innoVi Edge to Video Sources in a Physically Separated
Network Segment In some networks, the innoVi Edge appliance will connect to the internet via one network, while the
video sources are connected to a physically separated network.
The connection to the video sources network is performed using a USB-based Network Interface Card
(not provided with the innoVi Edge appliance, must be purchased separately).
Note:
• This networking scheme is supported by second generation innoVi Edge appliances employing
an HP ProDesk 600 G3 HW. First generation appliances do not support this option.
• The USB-based Ethernet card is not provided by Agent Vi and should be purchased by the
customer.
• Based on Agent Vi's internal testing, any 3rd party NIC that supports USB 3.0 and 1GB Ethernet
should be compatible. However, due to the variety of 3rd party components, Agent Vi assumes
no responsibility or liability associated with the use of 3rd party components, including but not
limited to, aspects of compatibility, proper operation or cyber protection implications
• Agent Vi tested Tripp lite USB 3.0, 1GB Ethernet USB network card.
To configure innoVi Edge to access video sources in a physically separated network, follow these steps:
1. Connect the USB-based Ethernet card to the innoVi Edge appliance.
2. Open the appliance webpage.
3. Click the device configuration icon in the top right corner:
Figure 13 - innoVi Edge 200 webpage
4. Sign in to the appliance configuration page using the appliance’s local username and password.
5. In the ‘Configuration’ tab, select ‘Physically separated networks’ and configure an available static IP
address and Subnet mask in the video devices network segment:

January 2018
Page 13
Figure 14 - innoVi Edge Configuration Page
6. Click ‘Apply’ to accept the changes. The appliance will reboot with the new settings.
7. Continue with Connecting ONVIF/RTSP video streams to innoVi.

January 2018
Page 14
4. Connecting ONVIF/RTSP video streams to innoVi Once the appliance is connected to the network and access to the Cloud and to the video devices is
available, you can start connecting ONVIF/RTSP video streams to innoVi. Please follow these steps:
1. From the innoVi Edge webpage, sign in to innoVi Cloud using your innoVi Cloud credentials.
2. Once signed in, you will see the list of account customers you can manage (privileges are granted by
the innoVi account administrator). You select (or create) the site in which the innoVi Edge appliance
is installed at:
Figure 15 – Selecting the innoVi Edge site from the list of account sites
3. Once the site is selected, the appliance will be added to the list of devices:
Figure 16 - List of innoVi Edge devices
4. At this point, it is strongly recommended to change the appliance’s default password.
5. Click the device to open its page:

January 2018
Page 15
Figure 17 - innoVi Edge page in innoVi portal
6. Click the + icon to add an ONVIF/RTSP video channel, and wait until the channel is added.
Note:
It is strongly recommended to use ONVIF protocol. Use RTSP protocol only in case ONVIF is not
supported.
7. Open the channel configuration, select ONVIF or RTSP and configure the required parameters:
Figure 18 - ONVIF/RTSP channel configuration
8. Click ‘Apply’.
9. Once the channel is successfully configured, you can set innoVi detection rules.

January 2018
Page 16
5. Changing innoVi Edge Default Password innoVi Edge is configured with a default username (‘admin’) and a default password (‘Master’).
It is strongly advised to change the default local password once the appliance is connected to the innoVi
Cloud account. This will prevent unauthorized access to the appliance’s local settings.
1. Make sure the innoVi Edge is connected to the innoVi Cloud account: login to the innoVi Cloud
account and make sure the appliance appears in the list of devices (see Figure 16 - List of innoVi
Edge devices).
2. Open the appliance’s local webpage and sign in to the local configuration page. Open the ‘Change
password’ tab:
Figure 19 – innoVi Edge Change Password tab
3. Set a new password and retype it.
4. Click ‘Apply’.
Note:
In case you forget your appliance’s revised local password, you can log into innoVi Cloud account,
open the appliance page, go to the ‘Settings’ tab and reset the password to the default, ‘Master’
password.

January 2018
Page 17
6. Contact Agent Vi Support Review the innoVi Resources page at agentvi.com/innoVi-resources
If you don’t find the answer you are looking for, there are multiple ways to contact the Agent Vi Support
Department. Please include the innoVi Edge model reference (200) and the serial number (found on the
bottom of the unit) in your correspondence.
• Use the “Contact Support” option from within innoVi (top right menu)
• Use the innoVi support form on Agent Vi’s website:
https://www.agentvi.com/support/innovi-request/
• Email [email protected]

January 2018
Page 18
Notice Copyright © 2003-2018 by Agent Video Intelligence Ltd. Agent Video Intelligence Ltd. holds the copyright to this manual. All rights reserved. No part of this publication may be reproduced or transmitted in any form or by any means without prior written consent from Agent Video Intelligence Ltd. Disclaimer The information in this manual was accurate and reliable at the time of its release for this specific version. However, Agent Video Intelligence Ltd. reserves the right to change the specifications of the product described in this manual without prior notice at any time. The customer should note that in the field of video there are a number of patents held by various parties. It is the responsibility of the user to assure that a particular implementation does not infringe on those patents. Agent Video Intelligence Ltd. does not indemnify the user from any patent or intellectual property infringement. Trademarks Agent Vi™, Vi™, innoVi™ are trademarks of Agent Video Intelligence Ltd. All other proprietary names mentioned in this manual are the trademarks of their respective owners. January 2018
USA: +1-855-AgentVi (+1-855-2436884) EMEA: +972-72-220-1500 S.E. Asia: +65-6813-2064 For more information, visit: www.agentvi.com or email: [email protected]


![[OER] Cisco IOS Optimized Edge Routing Configuration.](https://static.fdocuments.us/doc/165x107/5532f4c74a7959ae4b8b479d/oer-cisco-ios-optimized-edge-routing-configuration.jpg)