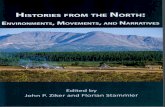Innovation Place Connect How-To Guide
Transcript of Innovation Place Connect How-To Guide

Innovation Place ConnectInnovation Place Connect
How-To Guide

Innovation Place Connect
Table of Contents2 How to Download on Your Phone
3 How to Sign Up
6 How to Navigate
6 The Home Tab
6 The Work Tab
6 The Life Tab
7 The Grow Tab
7 The Profile Tab
8 Managing Your Profile on Mobile
8 Personal Information
9 Public vs. Private Profile
10 Access Your QR Code
10 Payment and Activity
11 App Notifications
12 Your Memberships
13 Switch Building
14 Managing Your Profile on Desktop
14 Public vs. Private Profile
14 Access Your QR Code
15 Building & Company
16 Subscriptions
16 Transactions
17 Notifications

Welcome to
Innovation Place
Connect!
Innovation Place Connect is our
phone- and web-based workplace
experience platform that integrates
our whole workplace ecosystem together.
Thank you for connecting!

Innovation Place Connect
2
How to Download on Your PhoneInnovation Place Connect is available in the Google Play Store for Android users and the Apple App Store for
iPhone users.
01 Open your camera app with the camera direction facing outward.
02 Hold your phone to scan the QR code below.
03 Select “open link” and you will automatically be brought to the Innovation Place Connect page on either the
Google Play Store or Apple App Store.
04 Click to download.
Alternatively, you can search for “Innovation Place Connect” in the App Store or Google Play Store and download.

How-To Guide
3
How to Sign UpOnce Innovation Place Connect is successfully downloaded and
opened on your mobile device, it’s time to sign up!
Step 1 Select “Get Started”
Step 2 Create an Account
— Full Name: Enter your first and last name so that you are registered
uniquely from others
— Email: Enter your work email address
— Password: You know the drill, pick a password that’s unique to this
account

Innovation Place Connect
4
Step 3 Location services
Click ‘Continue’ and choose your
location preferences.
Step 4 Select the name of your company
It is important that you select your company so that you are registered
at Innovation Place Connect.

How-To Guide
5
Step 5 Select your building location
Search for your company and click on your building location. You’ll
then be able to continue.
Step 6 Complete Setup
Confirm your registration via email and that’s it! You are now signed up
to Innovation Place Connect.
Find out about more features on the following pages!

Innovation Place Connect
6
How to Navigate
The Home TabGet the latest at your park!
Important notices, curated feeds
and quick access are your jumping
off point to a whole new world!
The Work TabFind everything you need to make
your work day easier. Book rooms,
request service, access guides and
more!
The Life TabExplore the unique facets that
make park life exceptional. Get
active, find hidden gems and
subscribe to killer services!

How-To Guide
7
The Grow TabDevelop yourself, team or
company even further with our
specialized programs, events,
partnerships and more!
The Profile TabPersonalize your experience by
becoming part of our community.
Manage your account, set your
notification preferences and more!

Innovation Place Connect
8
Managing Your Profile on MobileClick on the Profile Tab to access your user profile in either the
mobile. Your profile is where you can manage your personal
information and user preferences.
Personal InformationUnder Personal Information, click on the Pencil icon at the top right to
edit your profile information.
Here you can update / manage your name, email, phone number,
language, profile picture, reset passwords and select whether your
profile is public or private.

How-To Guide
9
How to upload a profile picture
01 Click on the circle image above your name. The Media page will
open.
02 Click the green Upload icon to either upload a picture from your
phone library or take a picture on your camera.
In order for the app to access your phone library and camera you must enable settings.
How to Enable settings:
– iOS: Go to Settings and scroll down to select the Connect app,
then select Camera.
– Android: Go to Settings > Apps & Notifications. Select the
Connect app and tab Permissions. Choose Camera.
03 Once you have selected an image, tap on it to apply.
Public vs. Private ProfileBy setting your profile to Public, other members will be able to view
basic information about your account. Having a public profile allows
Workplace Admins to view this information when you submit a request
in the app:
— Profile picture
— Name
— Phone Number
— Channels you are a member of
Setting your Profile to private hides all the above information.
To manage this setting, you can either check or uncheck the Make
your profile public option.

Innovation Place Connect
10
Access Your QR CodeQR codes can be used to validate your workplace identity and
facilitate transactions.
01 Click on the Profile tab on the bottom right corner of the mobile
app.
02 Click on small QR code icon in the top right corner.
03 Your QR code will appear. Tap on the middle of the QR code to
expand it to full screen for scanning.
Payment and ActivityThis section provides a detailed
breakdown of your interaction
history such as room booking,
parking and access requests as
well as event registration.
You can also find a list of your
interactions at the bottom of the
Home screen.

How-To Guide
11
App NotificationsNotifications are a great way to stay informed on everything
happening in the park.
How to manage notifications
You can manage your notifications by going to Profile > App
notifications. Here you can select the method of notifications for each
channel.
By default, notifications are automatically set to Email and Push.
— Email: Receive the latest communications straight to your inbox.
— Push: You can receive in-app push notifications on your mobile
device through the app.
Push notifications appear as banners or badges in your mobile
device. However, if the device settings is set to block notifications
from the app, they will not appear.
To enable notifications on your mobile device:
– iOS: Go to Settings > Notifications and make sure Notifications
are turned on in general. Scroll down and select the Connect
app. Enable Allow Notifications and select the type and style of
notifications you want to receive.
– Android: Go to Settings > Apps & Notifications. Select the
Connect app and make sure Show Notifications is On. Make sure
Allow Notifications is turned on.
— SMS: Receive notifications via a simple text message.

Innovation Place Connect
12
Your MembershipsJoining and subscribing to a channel is the best way to stay connected to your workplace and ensure that you
don’t miss important updates specific to your location.
There are two main channels to subscribe to: Innovation Place Saskatoon and Innovation Place Regina.
If you move to a new location, obtain additional space in a new location or change companies with the park you
will want to make sure you are subscribed to the right channels.
How to subscribe to a channel
01 Open your Profile Tab from the bottom right of
the mobile app.
02 Select Your memberships from the list. You will
then see a list of all the available companies
within the park.
03 Use the Search field to find the company you
would like to subscribe to.
04 When you have located the channel you would
like to join, tap on it and select Yes, join! to join.
How to unsubscribe to a channel
If you are leaving your workplace, or no longer need to
belong to a channel, it is easy to unsubscribe.
01 Open your Profile Tab from the bottom right of
the mobile app, and click on App notifications
from the bottom of the page. From there you will
see a list of the channels you are a member of.
02 Click the green edit Pencil and click Leave.
03 You will then be prompted to leave the channel,
terminating your membership.

How-To Guide
13
Switch BuildingInnovation Place Connect has two main channels, one for the Regina
Park and one for the Saskatoon Park. In the case that you are a
member of both cities you may want to switch between communities.
How to switch locations
01 Open your Profile Tab from the bottom right of the mobile app.
From there you will see a menu option called Switch building.
02 Find the channel you want to switch to by scrolling through the list
or using the search bar.
03 Click on the channel you want to switch to and you will be taken
to the homepage of the new channel.

Innovation Place Connect
14
Managing Your Profile on DesktopUnder Profile, you can update / manage your name, email, phone number, language, reset passwords and select
whether your profile is public or private.
Public vs. Private ProfileBy setting your profile to Public, other members will be
able to view basic information about your account.
Having a public profile allows Workplace Admins to
view this information when you submit a request in the
app:
— Profile picture
— Name
— Phone Number
— Channels you are a member of
Setting your Profile to private hides all the above
information.
To manage this setting, you can either check or
uncheck the Make your profile public option.
You can only upload profile photos on the mobile version.
Access Your QR CodeQR codes can be used to validate your workplace
identity and facilitate transactions.
01 Click on the Profile Tab on the top right corner
on your desktop.
02 Your QR code appears under your name and
contact information.

How-To Guide
15
Building & Company Joining and subscribing to a channel is the best way to stay connected to your workplace and ensure that you
don’t miss important updates specific to your location.
There are two main channels to subscribe to: Innovation Place Saskatoon and Innovation Place Regina
If you move to a new location, obtain additional space in a new location or change companies with the park you
will want to make sure you are subscribed to the right channels.
How to subscribe to a channel
01 Open your Profile from the button on the top
right corner of the screen.
02 Select Buildings & Companies from the top of the
Profile Page. You will then see a list of available
companies within the park.
03 Use the Search field to find the company you
would like to subscribe to.
04 When you have located the channel you would
like to join, double click and select Confirm to join.
How to unsubscribe to a channel
If you are leaving your workplace, or no longer need to
belong to a channel, it is easy to unsubscribe.
01 Open your Profile by clicking on the Gear
icon in the top right corner of your screen. From
there you will see a list of the channels you are a
member of.
02 Click Leave under the channel you would no
longer like to be a member of.
03 You will then be prompted to leave the channel,
terminating your membership. Give the page a
quick refresh and the channel should be gone.

Innovation Place Connect
16
How to switch channels
Innovation Place Connect has two main channels, one for the Regina park and one for the Saskatoon park. In the
case that you are a member of both cities you may want to switch between communities.
You can easily switch channels using the following steps:
01 You will see the active channel in the top right
corner of your screen.
02 Click on the down arrow, or click on the name
of the active channel to display the Channel
Switcher. From there you will see all the channels
you are a member of.
03 Locate Channel: Find the channel you want to
switch to by scrolling through the list or using the
search bar.
04 Open Channel: Click on the channel you want to
switch to and you will be taken to the homepage
of the new channel.
SubscriptionsHere you will find a list of channels you are a member
of. You can also switch between locations by simply
clicking on the channel you would like to switch to.
TransactionsThis section provides a detailed breakdown of your
interaction history such as room booking, parking and
access requests as well as event registration.
You can slo find a list of your interactions at the bottom
of the Home screen.

How-To Guide
17
NotificationsNotifications are a great way to stay informed on
everything happening in the park.
How to manage notifications
You can manage your notifications clicking on the
Gears. Here you can select the method of notifications
for each channel.
By default, notifications are automatically set to Email and Push.
— Email: Receive the latest communications straight
to your inbox.
— Push: You can receive in-app push notifications on
your mobile device through the app.
Push notifications appear as banners or badges in
your mobile device. However, if the device settings
is set to block notifications from the app, they will not
appear.
To enable notifications on your mobile device:
– iOS: Go to Settings > Notifications and make sure
Notifications are turned on in general. Scroll
down and select the Connect app. Enable Allow
Notifications and select the type and style of
notifications you want to receive.
– Android: Go to Settings > Apps & Notifications.
Select the Connect app and make sure Show
Notifications is On. Make sure Allow Notifications
is turned on.
— SMS: Receive notifications via a simple text
message.

Innovation Place
114 - 15 Innovation Boulevard
Saskatoon, Saskatchewan S7N 2X8
306.933.6295
innovationplace.com