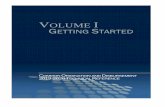Innovation Management Group, Inc · 2009. 11. 24. · Table of Contents Part I. Getting...
Transcript of Innovation Management Group, Inc · 2009. 11. 24. · Table of Contents Part I. Getting...

OnScreen
for Windows
On-Screen Keyboards with AssistiveTechnology
Version 1.78 Release 4
User’s Guide

OnScreen: for Windows; On-Screen Keyboards with Assistive Technology; Ver-sion 1.78 Release 4; User’s Guide

Table of ContentsPart I. Getting Started....................................................................................... vii
1. Quick Start ............................................................................................... 12. Getting Started ......................................................................................... 3
OnScreen User’s Guide ...................................................................... 3Using this Guide ................................................................................. 4What is OnScreen? ............................................................................. 5Why do I need OnScreen?.................................................................. 5Features............................................................................................... 6What You Need................................................................................... 8Installing / Un-Installing OnScreen.................................................... 8Starting OnScreen............................................................................... 9Licensing Information ...................................................................... 10License Manager .............................................................................. 10Tutorial and Standard Settings.......................................................... 15OnScreen Setup ................................................................................ 16
General Information on OnScreen Setup................................ 17Commonly Asked Questions ............................................................ 19Customer Support ............................................................................. 22Product Catalog ................................................................................ 23
Part II. Using OnScreen .................................................................................... 273. OnScreen Panels..................................................................................... 29
General Operation ............................................................................ 29Tool Bar Panel and Keys .................................................................. 29Control Panel and Keys .................................................................... 30Keyboard Panels and Keys ............................................................... 31WordComplete / Action Panel .......................................................... 32Windows Control Panels and Keys................................................... 35Macro Panels and Keys .................................................................... 38Calculator Panel................................................................................ 38Quick Help Panel.............................................................................. 39System Information Panel ................................................................ 40
4. OnScreen Menu...................................................................................... 41OnScreen Menu ................................................................................ 41
5. OnScreen Setup...................................................................................... 47OnScreen Setup - Overview ............................................................. 47User Options..................................................................................... 49
Edit Word Lists ....................................................................... 54
iii

Word List Assistant................................................................. 56Keyboard Scanning Settings ................................................... 65
Basic Appearance ............................................................................. 73OnScreen Appearance ...................................................................... 74
OnScreen Panel Selection Dialog Box ................................... 78Operation Options................................................................... 78Interface Settings .................................................................... 82Key Options ............................................................................ 83OnScreen Special Handling Dialog Box................................. 85OnScreen Panel Motion Dialog Box....................................... 88OnScreen Size Selections Dialog Box.................................... 89System Information Display Dialog Box................................ 91Basic OnScreen Colors ........................................................... 91OnScreen Colors Dialog Box.................................................. 93OnScreen Background Colors Dialog Box............................. 95Enhance - Visual Enhancements............................................. 96Fonts........................................................................................ 97
Sounds .............................................................................................. 99Select Keyboard Layouts................................................................ 104
Keyboard Layouts & Windows............................................. 108Advanced Notes on Keyboard Layouts................................. 108
Build-A-Macro ............................................................................... 114Information on Advanced Macro Editing....................................... 118
Add-A-Macro Dialog Box .................................................... 118Delete-A-Macro Dialog Box................................................. 119Document Macro Dialog Box............................................... 119Document All Macros Dialog Box ....................................... 120Documentation File Save Dialog Box .................................. 121Macro Key Dialog Box ......................................................... 121Macro Panel Dialog Box....................................................... 123Macro Zoom Dialog Box...................................................... 125Macro Select Dialog Box...................................................... 128Active Window Dialog Box.................................................. 128
Basic Mouse Buttons...................................................................... 129Configure your Mouse Buttons ...................................................... 131Select the Cursor and Icon.............................................................. 134Exit OnScreen................................................................................. 135
6. OnScreen Logon Utilities..................................................................... 137OnScreen Logon Utilities Overview .............................................. 137OnScreen Logon Utilities for 2000 / XP ........................................ 137
iv

Configure Secure Logon Utility (Windows 2000/XP).......... 138My-T-Soft 2 Keyboard (Windows 2000 and later) ............... 139Large Keyboard Dialog......................................................... 145Advanced Logon Configuration Options (Windows 2000/XP)
150Advanced Notes for Logon Utilities (Large Keyboard Dialog -
Windows 2000/XP) ..................................................... 155Configure Automatic Logon ................................................. 157
OnScreen Logon Utilities for Windows Vista ................................ 158My-T-Soft 2 Keyboard .......................................................... 159Configure Automatic Logon for Windows Vista .................. 163
Part III. OnScreen Technical Documentation............................................... 1657. Advanced User Notes........................................................................... 167
Advanced User Notes & Information............................................. 167Final Release Notes ........................................................................ 167Important User Notes ..................................................................... 170Technical Notes .............................................................................. 170Application Notes........................................................................... 171Windows Developers ...................................................................... 173About this product .......................................................................... 174Customer Suggestions .................................................................... 176
8. Files & File Notes & Installation Information ..................................... 179OnScreen Files & File Notes & Installation Information............... 179
Installation Information ........................................................ 186Deployment Information....................................................... 188
9. Operation Notes ................................................................................... 191OnScreen Operation and Release Notes......................................... 191EGA Users...................................................................................... 191Year 2038 Limitations .................................................................... 191Windows Menus ............................................................................. 191Keyboard Notes .............................................................................. 192Build-A-Macro Notes..................................................................... 193Memory .......................................................................................... 199Command Line Options ................................................................. 199Build-A-Board Support .................................................................. 202OnScreen Button Display ............................................................... 203OnScreen Setup | Configuration | Special....................................... 204Windows Notes............................................................................... 204Sounds (Advanced Notes) .............................................................. 205
10. Initialization File Documentation (ONSCREEN.INI) ....................... 211v

OnScreen Initialization File Documentation (ONSCREEN.INI)... 21111. Error Messages and Numbers ............................................................ 277
OnScreen Error Messages .............................................................. 277
Index.................................................................................................................. 281
vi

Part I. Getting Started
General information about this guide,the product, installation, and getting
started (how to get OnScreenrunning).
Chapter 1 - Quick Start contains details on the fastest way to install & beginusing OnScreen
Chapter 2 - Getting Started has more information about this guide, OnScreenfeatures, Installing / Un-Installing, Licensing Information, Standard Settings,using OnScreen Setup, Commonly Asked Questions, and information aboutCustomer Support.


Chapter 1. Quick StartInstall OnScreen
• In Windows, insert the CD or DVD - the AutoRun feature will load theInstallation Assistant - you may Install a licensed product , Install otherproduct demos, or view Release Information. If you have a Certificate ofAuthenticity, enter your License Key, Serial Number, and Name to Installand automatically License.
• If AutoRun is not enabled:
• In Windows, Click on the Start Button
• Select Run
• Select D:SETUP, or type D:SETUP (or E:SETUP if CD/DVD drive E:, etc.)
• Press (ENTER) or click on OK
• In Windows Vista, you may not have the Run Option - select Computer, yourCD/DVD drive, and open Setup
• Answer the questions and follow the instructions on your screen
WarningServer Installation (Terminal Server / TerminalServices) Note:When installing on a server, for properoperation, you MUST install the software from the ControlPanel | Add/Remove Programs icon.
Note: You may also Un-Install OnScreen by running SETUP.EXE AfterOnScreen has been properly installed. (OnScreen Setup will ask you if youwish to Un-Install.) This has been provided as a convenience to the user. It isrecommended that you use the Control Panel | Add/Remove Programs Iconto remove OnScreen.
Start OnScreen
Click on the Start Button, and open the Start Menu.
1

Chapter 1. Quick Start
Select (All) Programs, then Select OnScreen. The OnScreen menu will haveselections corresponding to the icons in the group. Select OnScreen to beginoperation.
The OnScreen Welcome will automatically run after install. The Tutorial and thismanual can be used to learn all the features and capabilities of OnScreen.
2

Chapter 2. Getting Started
OnScreen User’s GuideVersion 1.78 Release 4
11/24/2009
A Utility for Windows
Information in this document is subject to change without notice and does notrepresent a commitment on the part of Innovation Management Group, Inc. Thesoftware described in this document is furnished under a license agreement ornondisclosure agreement. The software and documentation may be used orcopied only in accordance with the terms of this agreement. It is against the lawto copy the software on any medium except as specifically allowed in the licenseor nondisclosure agreement. The purchaser may be allowed to make a back-upcopy. No part of this manual or guide may be reproduced or transmitted in anyform or by any means, electronic or mechanical, including photocopying,recording, or information storage and retrieval systems, for any purpose otherthan the purchasers personal use, without the express written permission ofInnovation Management Group, Inc.
This manual and product represent over 15 years of on-going development,testing, and support. There are numerous legal, license, and cross-licenseagreements associated with the end product. Licensed users of the software areone of the most important aspects of the entire process that brings this manualand product into existence. Please be respectful of all parties involved.
Trademarks:
Microsoft Windows is a trademark of Microsoft Corporation.
My-T-Mouse®, My-T-Pen®, My-T-Touch® and My-T-Soft® are registeredtrademarks of Innovation Management Group, Inc.
Patents:
This product was produced under U.S. Patent No. 4,725,694.
Copyrights
OnScreen Copyright © 1993-2009 Innovation Management Group, Inc.
3

Chapter 2. Getting Started
OnScreen User’s Guide Copyright © 1993-2009 Innovation Management Group,Inc.
All Rights Reserved. Software Subject to Restricted Rights.
Using this GuideThis guide is a comprehensive collection of details, notes, and information aboutOnScreen. Portions are incorporated within the product itself, and it is alsoavailable in various forms (e.g. printed, on-line, PDF, etc.).
Important User Information
This guide is for users who are familiar with Windows, its basic concepts, andhow to operate within Windows. If you are not, the information you may need tofully utilize OnScreen and this guide may be limited. You may wish to reviewWindows help, tutorials, and other available information on using and operatingWindows before continuing using this guide.
Product Versions
In order to address various customer needs and requirements, there are numerousversions, customizations, and special releases available. This guide is createdfrom a single source, and can contain references and information about otherversions, capabilities, and features that may NOT be represented in the versionyou are using. In some places within this guide, there may be mentions of othersupporting software that are part of the IMG family of products.
• Build-A-Board - customizable keyboard layout generator with support formultiple platforms
• CrossScanner - complete Windows access from a single-switch (for userswho can’t use standard input devices)
• Joystick-To-Mouse - enables point and click operation within Windows froma joystick or gaming device
• Touchright Utilities - right-click access for touchscreens and other pointingdevices
Specific notes for these and other products may be found within this guide.
Conventions used within this guide
4

Chapter 2. Getting Started
Note: Notes and other additional information will be indicated in this way
WarningSpecial and other important details to pay close attentionto will appear this way
What is OnScreen?OnScreen provides on-screen keyboards, buttons, and utilities that allow anypointing device to operate Windows 2000 / XP / Vista / 7 without the need for aphysical keyboard. Numerous user options, enhancements, and WordCompletion, allow an individual to type, write documents, compose e-mail,browse the web, and accomplish any other common task effectively and easily.
OnScreen Software is intended to provide all the functionality of a keyboardwithout using a keyboard, thus allowing the user to remain on the primary inputdevice at all times. OnScreen is also a very useful tool for quick Macros andWindows commands. OnScreen has various screen sizes and its option panels canexpand and retract dependent upon your requirements. OnScreen hasincorporated all kinds of large & small features and capabilities based on actualuser input and requests.
Note: OnScreen is available in many forms, by many names, and can traceits history back to My-T-Mouse, originally introduced to the world at FallCOMDEX 1993 (when COMDEX, i.e. the Computer Dealers Exposition, wasthe premier trade show for everything happening in the computer industry -My-T-Mouse was featured as one of the highlights of the show in a programcalled "Computer Chronicles" (a well known series that ran from 1981through 2002). You can find this archived video [Computer Chronicles FallCOMDEX 1993] at the Internet Archive (http://www.archive.org)). There areversions that support Windows 3.0 / 3.1, Windows 95 / 98 / Me, Windows NT,Windows 2000, Windows XP, Embedded versions (NT/XP & Windows CE),Windows Server versions, and Windows Vista. Other operating system &platform support can be found in Build-A-Board, the next generation of theMy-T-Soft software.
5

Chapter 2. Getting Started
Why do I need OnScreen?OnScreen is intended to give the user all the functionality of a keyboard withoutusing a keyboard. Because the software is a user-interface enhancement, and afunctional replacement for a physical keyboard in many cases, the software isused throughout the world for both simple and complex tasks...
My-T-Mouse is... (the original)
My-Typing-Mouse - The Software That Make Your Mouse a Mouse That Types!
My-T-Pen is...
My-Typing-Pen - The Software That Makes Your Pen a Pen That Types!
My-T-Touch is...
My-Typing-Touchscreen - The Software That Makes Your Touchscreen aTouchscreen That Types!
My-T-Soft is...
My-Typing-Software - The Software That Types!
Features
• Seamless operation from Mouse, Trackball, Touchscreen, Pen, or any otherpointing device
• Microsoft Windows 2000 / XP / Vista / 7 Compatible
• Options for interfacing with specialty and assistive technology pointing devices
• CrossScanner Support - includes tight integration with OnScreen andcooperative operational features
• Key Magnifier option - 3 sizes available, enlarges key for easier identification
• Key Highlight option - visual indication of key pointed to
• AutoScroll - for larger sizes (larger than screen) automatic scroll into view
• Scroll Control window for CrossScanner / Touchscreen users
• TurnAway add-on for Head Mouse users
• Text-To-Speech (Windows 98/Me/NT/2000/XP) Option
6

Chapter 2. Getting Started
• Text-To-Speech - audio feedback of key pointed to, with Repeat option
• Text-To-Speech - Speak word typed upon WordCompletion
• Text-To-Speech - Setup & Speak window - echo what has been typed
• Word List options - Now supports whole sentences and spaces between words
• Word List options - International Word lists
• Word List options - Manage & Save Word Lists
• Word List options - Read in and process external documents & files to add tocurrent Word List
• Keyboard Scanning - operate OnScreen entirely from a single switch (mousebutton (left-click))
• Keyboard Scanning - Complete customizable approach for panels,rows/columns, and keys
• Workstation / Network Logon Options
• Developer Tool Kit and Extensions
• Developer examples of integrating into existing applications
• Show & Hide Keys
• Selectable Sizes
• Realistic 3D graphics
• Infinite Sizing
• Support for Build-A-Board layouts - completely customizable user interface
• 11 panels, individually selectable, or create your own with Build-A-Board
• Great for editing - Quick & Easy!
• Special Windows Short-cut Keyboard - Power Users Dream!
• 101 & 104 key layouts
• Multiple Keyboard Layouts with ABC Layout for Non-Typists
• International support - numerous keyboard layouts from around the world
• Create Macro Keys & Panels
• Specific Key & Key Combination Enable / Disable
• Attach Executable programs to Keys & Key Combos or Window Activation
• Includes the Calculator with Calculator Tape & Send Feature7

Chapter 2. Getting Started
• Time & Date Display
• Memory, Disk Space, Resources status Display
• Completely Configurable for all of your needs
• Color-code Panels for easy identification
• On-line Quick Help for First-Time Users
• Minimizes to a Button for convenient access
• Once you use it, you won’t want to live without it!
• Keyboard not required (Just Say No... to your Keyboard.)
• End-user and Developer Support
What You NeedTo run OnScreen you need the following equipment (hardware requirements):
• IBM 80386 or higher or compatible
• 200 mb hard disk space available
• 32 mb memory or higher
• Windows 2000 / XP / Vista / 7
• EGA or higher resolution monitor, VGA or SVGA recommended
• Any Windows supported pointing device
Installing / Un-Installing OnScreen
• In Windows, insert the CD or DVD - the AutoRun feature will load theInstallation Assistant - you may Install a licensed product , Install otherproduct demos, or view Release Information. If you have a Certificate ofAuthenticity, enter your License Key, Serial Number, and Name to Installand automatically License.
• If AutoRun is not enabled:
• In Windows, Click on the Start Button8

Chapter 2. Getting Started
• Select Run
• Select D:SETUP, or type D:SETUP (or E:SETUP if CD / DVD drive E:, etc.)
• Press (ENTER) or click on OK
• In Windows Vista, you may not have the Run Option - select Computer, yourCD/DVD drive, and open Setup
• Answer the questions and follow the instructions on your screen
WarningServer Installation (Terminal Server / TerminalServices) Note: When installing on a server, for properoperation, you MUST install the software from the ControlPanel | Add/Remove Programs icon as Administrator.
Note: You may also Un-Install OnScreen by running SETUP.EXE AfterOnScreen has been properly installed. (OnScreen Setup will ask you if youwish to Un-Install.) This has been provided as a convenience to the user. It isrecommended that you use the Control Panel | Add/Remove Programs Iconto remove OnScreen.
Starting OnScreenClick on the Start Button, and open the Start Menu. Select (All) Programs, thenSelect OnScreen. The OnScreen menu will have selections corresponding to theicons in the group. Select OnScreen to begin operation.
The OnScreen Welcome will automatically run the first time you load OnScreen.
The following icons will also be available in the OnScreen group:
OnScreen Welcome - Opening Welcome, access to tutorial, documents, product
OnScreen - runs OnScreen!
OnScreen Setup - Configuration options
Licensing Information - Displays current license status of OnScreen, allowsinstant licensing
9

Chapter 2. Getting Started
Text-To-Speech - Speak and Setup
Licensing InformationOnScreen uses the IMG License Manager to manage the licensed use of thisproduct. If unlicensed, the product will run as demo (i.e. a demonstrationversion). In the demo (unlicensed) mode, OnScreen will run for about an hour (or250 keystrokes), and then exit, displaying the license manager (announcing that itis unlicensed). You may restart OnScreen up to 100 times (the demonstrationperiod limit). After the demonstration period is over, OnScreen will not operateunless it is licensed. For extended evaluation and testing purposes, please contactIMG Customer Service for an evaluation license. Once licensed, the operationwill not be limited in any way.
The most common methods of licensing are electronic (web/e-mail based) and bycertificate (Certificate of Authenticity). In both cases, there will be a registeredserial number, and a license key made available once a license has beenpurchased - these need to be entered into the IMG License Manager to activate avalid license. For further details, refer to the IMG License Manager.
Note: There are numerous license schemes (including OEM, site, &enterprise licenses) available to meet the needs of all our customers. If youhave any licensing questions, please contact Innovation Management Group,Inc. directly.
License ManagerIn order to License OnScreen, the correct License Key and Serial Number mustbe entered into the IMG License Manager, along with some text for the Customer(and optional Company) text areas. The License Key and Serial Number can befound on the Certificate of Authenticity, or in the Software Unlock Codes e-mail.
10

Chapter 2. Getting Started
OnScreen License Manager - Authentication
The License Key and Serial No. entries are a matched pair, and will worktogether to unlock the software. The Customer entry is required (i.e. some textmust be entered in the Customer text area), but is not part of the license unlockprocess. The Company text area is optional, and will be shown as the Sourcewhen the product is licensed.
To quickly and easily license the software (on a system that has internet access),simply click on the "Purchase License Now" button. Once connected to IMG’swebsite, you will be asked to enter billing information and payment information.Once paid, your order will be processed, and you will receive a confirmatione-mail and a separate e-mail with license information. Once the order is fullyprocessed, you can then click the "Retrieve Purchased License" button toautomatically license your system.
System ID Note: The System ID is used to accurately match the Productand Version you wish to license with the License Information provided. If thesystem you wish to License does not have Internet Access, you can use the
11

Chapter 2. Getting Started
Copy System ID to Clipboard to accurately copy the System ID to theclipboard (which can be saved in a text file or other document and moved toa system that does have Internet Access).
Note: The "Retrieve Purchased License" uses a unique identifier toautomatically license your system (which is only sent if the "PurchaseLicense Now" is used). If you try this on a different system, or after a systemupdate or re-install (or after a change to this unique ID), the software will notlicense automatically. You will either need to enter the License Key and SerialNumber, or go into Additional License Options (see below) and use yourOrder Confirmation Number and Order E-mail to retrieve the license.
Important Note: Be sure to save and/or print your Order Confirmationnumber (with Order E-mail), along with your License Key and Serial Numberin case you need to re-license the software in the future (Operating SystemRe-install, hard disk reformat, new system, etc.)
Certificate of Authenticity Note: For Electronic Licenses, and Certificate ofAuthenticity can be retrieved on IMG’s website:https://www.imgpresents.com/orders/account/licmanager.htm. This requiresa valid License Key and Serial Number. Once entered, you may view a PDFof the Certificate, or download the Certificate of Authenticity PDF file (forprinting or saving).
OnScreen License Manager - Additional
12

Chapter 2. Getting Started
License Options
The Additional License Options section has tools and options to Enter or PasteEvaluation or Other License Information; Request and Retrieve EvaluationLicenses; Support Options to View and Delete (Reset) the License file; and amechanism to retrieve a Purchased License by entering the Order ConfirmationNumber and the Order E-mail address.
Often, interested parties want to review or test the software without thedemonstration license limitations, and to accommodate this, IMG makesavailable Evaluation Licenses. These Evaluation Licenses are fully functionallicenses, but with a date limit (when the evaluation date has passed, the softwarewill return back to the Unlicensed, Demonstration mode).
Evaluation Licenses may be requested at the Product Download pages on thewebsite, or by using the Request / Retrieve Evaluation License button here. Notethat all Evaluation License requests are reviewed, and Evaluation Licenses mustbe created by IMG personnel (generation is not automated).
An Evaluation License sent via e-mail contains a block of text that has the license13

Chapter 2. Getting Started
details for the License Manager. When sent via e-mail, the text can be copied andsubsequently pasted into the text area here (Paste Text from Clipboard), thensaved to enable (set) the License Information (Save License Info).
Alternatively, if an Evaluation License is Requested, then after processing, it maybe automatically Retrieved directly by clicking the Request / Retrieve EvaluationLicense button. Please refer to any additional information provided by themessages shown when using this approach.
The View Current License File (LICENSE.LIC) button will load the fileLICENSE.LIC from the installation folder. This file contains the actual licenseinformation for the product, or the license information used to validate a LicenseKey and Serial Number.
Note: Because an Evaluation License uses this same file, the Delete (Reset)option should be used if Licensing the product after using an EvaluationLicense.
The Delete (Reset) License File (LICENSE.LIC) will remove the existingLICENSE.LIC, then copy the file LICENSE.ORG to LICENSE.LIC (both in theinstallation folder). The file LICENSE.ORG is the "as shipped" license file, andshould be the License File when using a License Key and Serial Number tolicense the software.
Note: For License Purposes, using the Support Option to Delete (Reset) theLicense File is essentially the same as un-installing, then re-installing thesoftware. Because this option is quicker and simpler, it is the preferredapproach to resolve any license issues. Note that manually copying the fileLICENSE.ORG to LICENSE.LIC (in the installation folder) performs the sameoperation as this option.
The License Retrieval Option will retrieve License Information from IMG’sWebsite for electronically purchased licenses. The Order Confirmation Numberand Order E-mail is required (which appear on the Order Confirmation pageprovided after successfully placing an on-line order, and are provided separatelyvia an Order Confirmation E-mail).
Note: For Retrieved Licenses (via Retrieve Purchased License, and via theRetrieve License Support Option), License Key and Serial Numberinformation is processed exactly as if this information was directly entered in
14

Chapter 2. Getting Started
the Authentication area. Therefore, all issues that may affect licensing alsoapply to these automated options (e.g. License File status, User permissions,etc.)
OnScreen License Manager - Licensed Display
When properly Licensed, a screen similar to this will show the LicenseInformation for the product. The display of this indicates that the software isLicensed.
Note: Evaluation licenses also show this screen during the days that theEvaluation License is valid.
15

Chapter 2. Getting Started
Tutorial and Standard SettingsThe OnScreen tutorial explains each of the panels and keys available. Followingis a description of the standard settings for OnScreen and a brief description of thepanels that are initially displayed. The tutorial and Section II of this manual willexplain each key and panel in detail. The OnScreen Tutorial may be run from theOnScreen Welcome window or by selecting Tutorial from the OnScreen Menu.
Settings in the standard configuration
Left Mouse button (or pen or touchscreen tap) is set to press a key. Right Mousebutton (if supported by touchscreen / pointing device driver) is for opening theOnScreen menu.
The following panels are initially displayed:
The OnScreen WordComplete / Action Panel
The WordComplete / Action Panel provides frequency sorted word completioncandidates based on letters typed, along with other action buttons & control keys.
The Keyboard Panel
With a document or input window open, a left button click on any key on thekeyboard panel acts exactly like pressing the corresponding key on the keyboard.
The OnScreen Tool Bar
The Tool (top) button when clicked will open and close the WordComplete /Action Panel (in Basic Mode).
The middle button will pop-up the OnScreen Menu
The bottom button will minimize OnScreen to either an icon or a button as set inthe configuration.
OnScreen SetupTo run OnScreen Setup:
Open the Start Menu, Select (All) Programs, Select OnScreen, then select theOnScreen Setup icon in the OnScreen Program Group Menu.
OR
From OnScreen, click the OnScreen menu button on the tool bar and clickOnScreen Setup.
16

Chapter 2. Getting Started
OR
From OnScreen, open the Main Macro Panel, and click on the button labeled"Setup"
If OnScreen is running while you are selecting options from the following setupscreens it will change to the new settings immediately after you click OK to savethe changes. You do not need to restart OnScreen to configure it with the newsettings. On each screen you may also choose to click Cancel to exit withoutsaving the new settings.
Once you have created a configuration that you wish to keep, you may wish tosave it so OnScreen will re-open in the same configuration and screen position.To save a configuration or position, open the OnScreen Menu, select CurrentSettings, and select Save to Save Current Settings (and/or Select Position, SaveCurrent Position). Once saved, OnScreen will always open in the savedconfiguration until another configuration is saved.
General Information on OnScreen SetupOK
The OK button will save all your changes.
CANCEL
The CANCEL button will ignore any changes you have made, and restore yourprevious configuration.
Pull-down Box
17

Chapter 2. Getting Started
This is a Pull-down Box.
Radio Button
These are a Radio Buttons.
Active Application
The Active Application is always identified as follows:
1. It has the input focus (the blinking cursor).
2. The Caption (Window Title) bar is colored in the highlighted color.
Cursors
This is a Cursor.
Icons
18

Chapter 2. Getting Started
This is an Icon.
Check-Buttons
These are Check-box Buttons.
Panels
This is an example of a OnScreen Panel.
Commonly Asked QuestionsCompatibility
1. Does OnScreen work with all Windows Applications?
Yes.
2. Does OnScreen run in DOS?
No, OnScreen is a Windows Application, although you may operate DOSapplications in a DOS Window. For example, try the DOS Macro Panel to see thecommand prompt in a window.
19

Chapter 2. Getting Started
Display
3. OnScreen covers too much of my Window. What can I do?
a) Resize and/or reconfigure OnScreen. b) OnScreen can be minimized to abutton, and will reside in the upper left corner of your active window. This wayyou can quickly open the OnScreen window when you need it. c) Set your secondor third Mouse Button to "Look Through OnScreen." d) Work with Developer’sKit to allow on-demand display
4. Why doesn’t OnScreen open the way I last closed it?
OnScreen always opens and first displays with the settings that are saved. Toassure that OnScreen opens the way you desire, configure OnScreen and thenOpen the OnScreen Menu, Select "Current Settings" and then Select "SaveCurrent Settings" from the pop-up Menu. OnScreen will now remember thesesettings and open with the current configuration. You can also save the Screenposition where OnScreen first appears by Saving Current Position from theOnScreen Menu. Note that the Developer’s Kit allows extrenal control of settingsIf there are pre-defined configurations & settings that are controlled externally viaanother application, then this may override the default action of the software.Check with your system administrator for more details.
5. OnScreen Interferes with my application’s Display. What can I do?
Some Windows Applications do not handle the screen display properly, and don’texpect any other window to be displayed over the applications’ window. SinceOnScreen can display over any window, sometimes a display conflict can occur.Refer to the Advanced User Information .
OnScreen Operation
6. How do I view the Cursor in the Magnifier?
The Magnifier Cursor indicator is Set On in Setup-Configuration-Panels.
7. When I press a key on OnScreen it doesn’t do what I expect (or doesnothing). What is the problem? Usually this occurs when the key pressed onOnScreen actually does nothing in the active window, or what you didn’t expect -verify this by using your computer’s actual keyboard. Remember that only onewindow can be active at a time, and the active window receives all keyboard andOnScreen keystrokes.
8. Why doesn’t the pause key work?
Due to the nature of the Windows operating environment, most applications cannot stop the operation of the system in an acceptable manner. OnScreen actually
20

Chapter 2. Getting Started
does send the proper Windows Keyboard Events, but most applications ignorethis key.
9. Why doesn’t the Print Screen Key print the whole screen?
The Print Screen Key on OnScreen captures the image of the Active Window.Maximize the window by pressing MAX on the OnScreen Windows ControlPanel, and then use the Print Screen Key.
10. My Macro doesn’t work properly. What is the problem?
The Keystroke macro feature is relatively easy to setup and use, however doingcomplex keystroke macros can be tedious. First, verify the keystrokecombinations and sequence by using OnScreen to perform the Macro, then verifythat the sequence is exactly the same in the Macro entered. Also, when workingwith Alt, Control, and Shift keys you must be extra careful that the down and upkeystrokes correspond properly to the way the application expects the keystrokes.For example, to do an [Alt]-F you must use [Alt-Down]F[Alt-Up]. It may benecessary to use lowercase letters instead of uppercase to work properly withincertain applications. Note that a OnScreen Keystroke Macro character representsa Key-Down, and Key-Up sequence. Finally, make sure that the Caps lock is inthe same state as the Keystroke Macro recording. Also see notes in theBuild-A-Macro section, and Advanced User Information.
11. Why does OnScreen Move its position for certain windows?
OnScreen senses the active window. When the active window is a certain type ofwindow, OnScreen will act in certain ways, as configured in the initialization file.For example, OnScreen moves off of Windows Dialog boxes, so the informationrequired by the application is not obscured by OnScreen. All of these settings canbe modified, but a certain level of understanding of Windows is required. Refer toOperation Options and/or Advanced User Information .
Memory
12. How Much Memory does OnScreen use while running?
This depends on your screen display colors (16, 256, etc.), and the currentOnScreen configuration. Normal operation requires less than 100K RAM. IfOnScreen runs slow or you have memory problems see "System Memory Note"in the Advanced User Notes.
13. Is OnScreen a TSR (Terminate and Stay Resident)? [the original productwas released so long ago that this was once a commonly asked question - it is lefthere for perspective]
21

Chapter 2. Getting Started
OnScreen is a normal Windows Application. Nothing stays resident onceOnScreen is Closed.
International Operation
14. What do I need to do to operate OnScreen with an InternationalKeyboard layout?
You must select the desired keyboard display for OnScreen and then set theproper keyboard layout in the Windows Control Panel for proper operation.
15. Does OnScreen Translate?
No.
Input Devices
16. Can I Operate my Computer without a Keyboard?
Yes, but special BIOS may be required. Most systems allow your computer toboot-up without a Physical Keyboard - sometimes this isn’t intuitive, and mayrequire settings for errors rather than the keyboard. As long as Windows isautomatically started, you may run OnScreen on a system without a keyboard.
17. Does OnScreen require a Mouse?
No, but OnScreen does require at least some type of pointing device thatemulates a mouse to the extent that the user can move the cursor and click on atleast one button. Most Touchscreen and Pen drivers support this type of interface.Contact your touchscreen or pen manufacturer for more information oncompatible drivers.
18. Does OnScreen require any special drivers?
No. OnScreen works with all standard Windows drivers supplied by allwell-known touchscreen manufacturers / dealers.
19. Does OnScreen operate with pens, joysticks, touchscreens, digitizer pads,and other pointing devices?
Yes, as long as they truly emulate the mouse cursor movement and mouse buttonclicks. Contact Innovation Management Group, Inc. regarding My-T-Mouse®,My-T-Pen®, My-T-Touch® & My-T-Soft®.
Customer SupportOnScreen Software is backed by a support staff trained to provide you with fast,
22

Chapter 2. Getting Started
courteous service. Over the years, IMG has astounded individuals at the qualityof it software and its support. So that we can continue to focus our resources ondevelopment and providing high-quality products & support, we do appreciateyour assistance in reviewing the help, manual, and support information availableat our website to see if the problem or question has already been addressed.However, if you need assistance beyond what the manual, tutorial, help files, andon-line support database provide, please contact IMG Customer Service:
Innovation Management Group, Inc.Customer Service179 Niblick Road #454Paso Robles, CA 93446USA(800) 889-0987 (US & Canada)(818) 701-1579(818) 936-0200 (fax)<[email protected]>http://www.imgpresents.com
To open a Technical Support case and create a support ticket, please refer tohttps://www.imgpresents.com/orders/support/techsupport.htm.
Please provide, or have the following information ready when you ask forassistance:
• OnScreen version number, update level.
• Registered serial number (or if running demo)
• Make and Model of your computer.
• Windows version number, any Service Packs or major updates.
• A description of the problem.
• If possible, a list of the steps required to recreate the problem.
• If you have seen an error code, record and report the number.
• Additional information may be required, such as monitor type, type of pointingdevice, amount of RAM in your system, other software running (anti-virus,spyware, virtual machine, etc.).
23

Chapter 2. Getting Started
Product CatalogInnovation Management Group, Inc.’s Products
Commercial Division Products...Indestructible Keyboards & Indispensable Utilities!
My-T-Soft® Build-A-Board
The Ultimate Tool for creating and modifying On-Screen Keyboards, buttons,and Panels. My-T-Soft Family, plus Cross-Platform Support
My-T-Pen® for Windows
On-Screen Keyboards & Utilities for Pen Based Systems
My-T-Touch® for Windows
On-Screen Keyboards & Utilities for Touchsreens
My-T-Soft® for Windows
On-Screen Keyboards & Utilities for any pointing device
My-T-Soft® TS for Terminal Services
On-Screen Keyboards for Terminal Server / Terminal Services
TouchRight Utilities
Right Click Access for Pens & Touchscreens
Assistive Technology Division Products...Enabling Tools for Special Needs
AT Accessibility Suite
IMG’s Assistive Technology Software with site license options
Joystick-To-Mouse
The Software That Lets You Run Windows With A Joystick!
My-T-Mouse®
The Software That Makes Your Mouse a Mouse That Types! Indispensable &Utilities for any Mouse or Trackball
OnScreen
24

Chapter 2. Getting Started
Special Features for disabled & impaired users Word Prediction / WordCompletion / Window Control / Scanning
OnScreen with CrossScanner
Complete control of Windows from a single switch! Support for Keyboard,Mouse, Joystick interfaces
SmartClick
Operate Windows without the need to Press/Click a Button
The Magnifier
Area and Full Screen Magnifier, Cursor Locator, Visual Aids
WordComplete
Word Completion, adaptive word prediction, Word List Management, etc. TypeBetter, Type Less - we do the rest!
For further information...Contact your Local Software Dealer
or
Innovation Management Group, Inc.179 Niblick Road #454Paso Robles, CA 93446USA(800) 889-0987 (US & Canada)(818) 701-1579(818) 936-0200 (fax)<[email protected]>http://www.imgpresents.comhttp://www.my-t-mouse.comhttp://www.my-t-pen.comhttp://www.my-t-soft.comhttp://www.my-t-touch.comhttp://www.onscreen-keyboard.comhttp://www.build-a-board.comhttp://www.joystick-to-mouse.comhttp://www.themagnifier.us
25

Chapter 2. Getting Started
For International Contacts, please see Web Site...
My-T-Mouse®, My-T-Pen®, My-T-Touch® and My-T-Soft® are registeredtrademarks of Innovation Management Group, Inc.
26

Part II. Using OnScreen
Description of how to operateand configure OnScreen.
Description of how to operate and configure OnScreen.
Chapter 3 - OnScreen Panels contains general operation information, alongwith specific information about each of OnScreen’s panels.
Chapter 4 - OnScreen Menu outlines the various options accessible from theOnScreen menu, and provides details on sizing, minimizing, saving, and closingOnScreen.
Chapter 5 - OnScreen Setup details all of the configuration options and dialogsavailable to configure and setup OnScreen.
Chapter 6 - OnScreen Logon Utilities covers the specific options available forusing the logon utilities that enable using an on-screen keyboard when loggingonto Windows.


Chapter 3. OnScreen Panels
General OperationAll features and actions within OnScreen are performed by moving the cursor /pointer over the desired button and single clicking the selected button. OnScreenmay be repositioned on the screen by clicking anywhere on the background(anywhere that is not a button) of OnScreen and dragging it to the new screenposition.
OnScreen can also assign a secondary button (if supported by the hardwaredriver) to move OnScreen. See OnScreen Setup Help for more information onhow to change your Mouse Button Assignments.
Tool Bar Panel and KeysOnScreen may be configured to operate in a Basic or Advanced Mode, whichchanges the functionality of the Tool Bar. In Basic Mode, the Top button opensand closes the WordComplete panel (which also toggles WordCompletefunctionality such as punctuation & capitalization options). In Advanced Mode,the Top button opens and closes the Control Panel, which allows completecontrol of all OnScreen panels, sizing, etc.
The Tool Bar can also be closed, but this is intended as a developer / integratorfunction. From the Current Settings | Panels menu you may individually selectpanels to open and close. There is also a manual override, available in Panels.When this is enabled, a 3-click (1-2-3) click combination will toggle the panel - ifopened, it will be closed - if closed, it will be opened. The original design createdthe Tool Bar as the one panel that can never be closed, and it is handleddifferently than the other selectable panels. Allowing it to close creates certainusability issues, and in certain cases the Control Panel will be modified to offerother options when the Tool Bar is closed. If the Tool Bar is closed, resizing andcertain other actions will force the Tool Bar open.
29

Chapter 3. OnScreen Panels
The Menu Button pops up the OnScreen Menu. It allows you quick access tosome of the frequently used options as well as the ability to run OnScreen Help.In Advanced Mode, you may also save your current configuration & screenposition from the OnScreen Menu . For further details about menu differencesbetween Basic and Advanced mode, see OnScreen Menu.
The Minimize Button minimizes OnScreen to an icon or a button, based on yourcurrent configuration.
Control Panel and Keys
The Control panel allows you to open and close all OnScreen panels. Click oneach key to perform the toggle action. Blue (highlighted) letters indicate an openpanel, black letters indicate a closed panel. OnScreen also indicates the openpanels by latching (or showing as depressed) each panel button. SeeControlPanelToggleButtons setting in the Initialization file.
30

Chapter 3. OnScreen Panels
Click on the Tool Button to activate the Control Panel when in the AdvancedMode (in Basic Mode, this panel is not available.)
Keys & Functions
Kybd: opens and closes the alpha keyboard panelEdit: opens and closes the edit panelNum: opens and closes the numeric panelWordC: opens and closes the WordComplete (Action [Act’n]) panelSzUp: steps up the size of OnScreen currently displayed If the Tool Bar isclosed, this button will change to become Tool. If Tool is clicked on, the Tool Barwill open.SzDn: steps down the size of OnScreen currently displayed If the Tool Bar isclosed, this button will change to become Hide. If Hide is clicked on, the ControlPanel will hide. If the Control Panel is the only button panel opened, this buttonwill change to become Swap. If Swap is clicked on, the Tool Bar will open, andthe Control panel will close.Help: opens and closes the Quick Help panelInfo: opens and closes the System Information panelWin: opens and closes the Windows Controls panelMacro: opens and closes the Macro panelCalc: opens and closes the CalculatorExit: exits OnScreen and Closes the OnScreen Window
Action Panel note: The Action panel is made available when WordCompleteis disabled in OnScreen Setup | User Options. The "WordC" button isre-labeled as "Act’n", and the panel toggle button operation remains thesame, but instead of the WordComplete / Action panel, only the Action panelis used.
31

Chapter 3. OnScreen Panels
Keyboard Panels and Keys
When you click any of the keys on the Keyboard (Alpha) Panel, Edit Panel, andNumeric Panel, they will respond exactly like the corresponding keystroke on aphysical keyboard. In order to type with OnScreen, another window must be theActive Application and have the input focus. Windows typically indicate wheretyped characters will be displayed by the Caret, or text cursor. This usually isdisplayed as a flashing bar, although other shapes may be used.
To use combination keys i.e. Shift, Alt, or Ctrl just click on that key. Your cursorwill change and OnScreen will display which key is currently locked. Forexample, if you have clicked on the Alt key, the cursor will have the word Altvisible. The lock will be released after you click on a normal key, i.e. A-Z keys.You may carry more than one combination key at a time.
On some international layouts, the right-most Alt key is treated as the "AltGr"key. When pressed, this key acts as if both the Ctrl key and the Alt key have beenpressed, and the cursor will indicate this combination state. This additional state(e.g. Ctrl & Alt keys both pressed) allows access to additional letters and keys.
There are numerous layouts available for the keyboard panel, accessible throughOnScreen Setup, Keyboards - See OnScreen Setup Help for information onavailable panels and how to change the current keyboard layout.
You may also select from some pre-defined (included) Build-A-Board customlayouts. To create your own layouts, you will need IMG’s Build-A-Board.
Keys may be programmed with commands or Macros. See Key Options in Setupand reference the OnScreen Developer’s Kit for more information.
WordComplete / Action PanelWordComplete
32

Chapter 3. OnScreen Panels
The WordComplete Panel provides a method to complete words as they are beingtyped, greatly increasing words-per-minute typing speed. This also is used as anenable/disable option for the various WordComplete options available inOnScreen Setup | User Options when WordComplete is enabled. Options such as"Automatic I Capitalization" and "Automatic spaces & Capitals" are only enabledwhen the WordComplete panel is open. During normal operation, if you need totype web addresses, e-mails, or other input that uses periods or other punctuation,you may wish to close the WordComplete panel temporarily to disable theseautomatic WordComplete options, so typing can occur uninterrupted.
WordComplete / Action Panel
When the WordComplete panel is open, the Action panel is automaticallyincluded.
There are 3 sets of 5 buttons:
The leftmost buttons are the WordComplete control buttons (Undo, Suffix, More,Buffer, Clear).
The middle column is the WordComplete Completion buttons (words based onthe letters in the WordComplete buffer sorted by frequency). Some or all or noneof the buttons may have words in them dependent on the Word Lists, and theletters in the buffer. The Completion button colors may be set within OnScreenSetup.
The rightmost buttons are the Action panel buttons (Back, Size, Select, Move,Arrange). See Action Panel below for descriptions of these buttons.
WordComplete control buttons
Some of these buttons may either be enabled or disabled when appropriate (thereis extensive logic to aid the user when the WordComplete Panel is in use). When
33

Chapter 3. OnScreen Panels
disabled, the button’s text will appear "grayed" or dimmer than usual.
Undo - selecting this button (when enabled) will undo the last WordCompleteAction. Note this only affects word Completions and Suffixes, and should not beconfused with the Undo options in other applications.
Suffix / Words - This button will take on different meanings based on where theuser is regarding completions. If Suffixes are enabled (in UserOptionsUser_Options_Dialog_Box ), then Suffix will appear during charactertyping. Prior to a Completion, the Suffix button may be pressed to displayavailable suffixes. The label will change to Words, to indicate that the completionbuttons can be toggled back to the Completion suggestions if no suffix isselected. Note that after a completion (if Suffixes are enabled), then the suffixeswill automatically appear.
More - This button will display additional Completion suggestions (if available),or additional suffixes. Once through the list, the More button will display fromthe beginning of the list.
Buffer - This button displays the current text being typed, and indicates the textbeing used to select the Completion suggestions. When KeyAssist is enabled, the# symbol is shown to indicate that KeyAssist can be toggled Active or Inactive.When Active, KeyAssist places small numbers (1 through 5) on theWordComplete buttons, and the number keys on the Keyboard panel (i.e. 1-0) arereplaced with 2 sets of keys labeled 1-5 (and colored the same as theWordComplete panels). These keys allow the user to quickly select aWordComplete candidate from the Keyboard panel without having to move themouse cursor to the WordComplete panel.
CrossScanner note: During CrossScanner operation with Text-To-Speechset to Speak WordComplete words (CrossScanner Auto-Speaks), selectingthis button will restart the automatic step through announcing each displayedcompletion candidate in the WordComplete buttons.
Clear - If selected, this will Clear the Buffer, the Completion suggestions, andessentially reset the whole WordComplete panel.
WordComplete Completion Buttons
These 5 buttons will take on the best suggestions based on the letters in theBuffer button (from the characters being typed by the user), or these buttons willdisplay suffix candidates (if Suffixes are enabled). The logic used is slightlydifferent for a single character vs. more than 1 character, but essentially the
34

Chapter 3. OnScreen Panels
frequency of use is the determining factor for the order of words in the list. Eachtime a word is used (or a new word is added to the list), its frequency is increasedby one. When KeyAssist is enabled and active, these keys will be numbered 1through 5, indicated with a small number on the upper left of each button.
Note: Suffixes are contained in a "-.TXT" file, and may be modified by theuser (contained in the OnScreen installation directory). Suffixes are notsorted.
Action Panel
Action Buttons
Back - This button acts as the Back Space. It is conveniently located on theAction panel as a secondary method for undo-ing a character that is typed. Note:This button does not support "typematic" type operation.
Size - This will cycle OnScreen through 3 of the most popular sizes, andautomatically arrange the current window.
Select - This will select from the current open windows, and select the nextwindow and make it the current active window, and size & arrange the window.
Move - This will move OnScreen to the top or the bottom of the screendependent on OnScreen’s current position.
Arrange - This will Size & Arrange the active window. If there are childwindows (windows contained within the main window), these current childwindow will be maximized.
35

Chapter 3. OnScreen Panels
Windows Control Panels and Keys
Click on each button to perform the action described. The keystroke equivalent isshown in the [brackets]. Page 1 - Windows Controls Desktop Panel
MENU Opens the control (system) menu of the active window. [Alt][Space]
Prop Properties / Opens the Context Menu (if available) [Shift][F10]
NEXT Go to next window and restore window size. [Alt][Tab]
Yes Yes answer. [Alt][Y]
No No answer. [Alt][N]
Tile Tile the windows/icons. [Shift][F4]
FIND Switches through all open windows. [Alt][Esc]
RSTR Restore the window to its former size. [Alt][Space][R]
CLOSE Close the active window. [Alt][F4]
MIN Minimize the active window (to an icon). [Alt][Space][N]
MAX Maximize the active window (full screen). [Alt][Space][X]
Casc Cascade the windows/icons. [Shift][F5]
Find Find the next child window. [Ctrl][Tab]
Enter Enter Key. [ENTER]
Close Close the active child window of an active window. [Ctrl][F4]
Rstr Restore the child window to its former size. [Alt][Space][R]
Max Maximize the child window. [Alt][Space][X]
Pg2 Move to Page 2 of the Windows Controls.
36

Chapter 3. OnScreen Panels
Page 2 - Windows Controls Application Panel
UNDO Undo last command. [Alt-BkSp]
CUT Cut highlighted object to clipboard. [Shft-Del][Ctrl-X]
COPY Copies highlighted object to clipboard. [Ctrl-Ins][Ctrl-C]
PASTE Pastes object from clipboard to active window. [Shft-Ins][Ctrl-V]
PPST Pastes object from clipboard to previous window.
PPSTR Pastes object from clipboard to previous window and returns.
FIND Switches through all open windows. [Alt-Esc]
PREV Goes to previous active window (if available).
CLOSE closes active window. [Alt-F4]
MIN minimizes active window (to an icon). [Alt][Space][N]
MAX maximizes active window (full screen). [Alt][Space][X]
RSTR Restore the window to its former size. [Alt][Space][R]
Find find the next child window. [Ctrl-Tab]
Enter Enter Key. [Enter]
Close Close the active child window of an active window. [Ctrl][F4]
Rstr Restore the child window to its former size. [Alt][Space][R]
Max maximize the child window. [Alt][Space][X]
Pg1 return to page 1.
In order to use the PPST and PPSTR functions, you must do thefollowing:
1. These functions work best when you have two windows on your desktop.
2. Use the FIND button to select the second window.
3. Verify that both windows are in sequence by using the PREV key.
4. If both windows switch back and forth, then this feature is available.
5. Highlight some text in Window1 and press COPY or CUT.
6. Use PPST to paste to Window2.
7. Use PPSTR to past to Window2 and return to Window1.
37

Chapter 3. OnScreen Panels
8. This feature will continue to be available, until either Window is closed oranother window receives the input focus.
Macro Panels and Keys
The purpose of the Macro Panel is to give you the capability of defining your ownbuttons to launch programs, open other Macro Panels, or create keystrokecombinations.
In OnScreen, a Macro is a sequence of keystrokes or actions tied to a button. TheMacro is initiated by selecting the button.
The main Macro Panel provided has options preprogrammed to show you the vastcapabilities of this panel. For more information see the User’s Guide, or seeOnScreen Setup Help (How to create Macros).
Several Example Macro Panels have also been provided. Macro Panels have theability to Auto-Open when the appropriate application becomes the activewindow. The Auto-Open feature will only operate if the Macro Panel is open onOnScreen, and the OnScreen window is not minimized.
38

Chapter 3. OnScreen Panels
Calculator Panel
The calculator is a standard four function calculator. To operate simply press thedesired number, press an operation key, press the next number, and press anoperation key or the total (=) key. You may then send the displayed number to theactive window by pressing the SD (Send) button. While there is a number storedin memory, the calculator’s display window frame will change color to indicatethat memory has a value stored.
Calculator Tape
The Tape key will allow you to run a history of any calculations, just as on papertape and then you may save it as a file, print it, or import it to another document.If you want to use the tape, it must be activated BEFORE any operations areperformed. Click on the Tape button to activate. You may also click on thecalculator display window to activate & deactivate the calculator tape. Thecalculator tape will automatically close if you close the Calculator Panel onOnScreen. If necessary, you will be asked if you wish to save any informationrecorded in the Tape.
The Calculator Tape window has a drop-down File Menu which has options tosave the Tape as file, print, or open a previously saved tape. The drop-down Editmenu has the standard edit functions - Undo, Cut, Copy, and Paste.
Quick Help Panel
The Quick Help panel appears above the currently displayed panels and describeseach key as it is passed over with the cursor. You may open or close the Quick
39

Chapter 3. OnScreen Panels
Help panel from the OnScreen Menu or from the Help button on the OnScreenControl Panel .
To assign the Quick Help capability to your macros, see How to create Macros inOnScreen Setup Help.
System Information Panel
The information panel appears below the currently displayed panels and showsdate, time, system resources, etc. as chosen for display in OnScreen Setup. Youmay rearrange the order of the information shown by clicking on any item. Thiswill move that item to first place on the left in the information panel. If you havemore than one hard-drive or a CD-ROM drive, or if you are operating on aNetwork , use the up-and-down arrows to display the current free space of eachdrive.
Time & Date display depend on International display settings set by the WindowsControl Panel.
40

Chapter 4. OnScreen MenuThe OnScreen Menu will give you quick access to the most used functions ofOnScreen and Windows System Menu functions. The default operation of theright mouse button (i.e. second button) will open this menu when it is clickedover the OnScreen window.
OnScreen MenuOnScreen Menu - Basic Mode
In Basic Mode Operation, a limited menu is available. It contains basic itemsfrom the full menu, along with several items from the Action panel. In BasicMode, OnScreen will save your current settings and position when closed.
OnScreen Setup
Clicking on OnScreen Setup will open OnScreen Setup Window.
Size
Clicking on Size will open a pop-up menu. You may select Size Up or Size Downto go up or go down a single size. Here you can select any of the 12 smaller sizesof OnScreen. The current size is indicated with a check-mark.
When larger than Size 12, you may only Size Up or Size Down.
The Screen-Edge Scroll option will have a check mark when Enabled. WhenEnabled and a portion of the OnScreen window is off-screen, OnScreen willscroll back on-screen when the cursor (pointer) is held at the extreme edge of thescreen. This feature may be useful for larger sizes. NOTE: Certain pointingdevices may not react desirably when this feature is Enabled - select theScreen-Edge Scroll to clear the check mark and Disable this feature.
Minimize
OnScreen will minimize to an icon (button on the taskbar).
Note: The default minimize approach can be changed in the Advanced modeof operation.
Select
41

Chapter 4. OnScreen Menu
This will select from the current open windows, and select the next window andmake it the current active window, and size & arrange the window.
Arrange
This will Size & Arrange the active window. If there are child windows (windowscontained within the main window), these current child window will bemaximized.
OnScreen Help!
Clicking on OnScreen Help will open OnScreen Help (information in this guide).
Close
Clicking on Close will close OnScreen.
OnScreen Menu - Advanced Mode
Size
Clicking on Size will open a pop-up menu. You may select Size Up or Size Downto go up or go down a single size. Here you can select any of the 12 smaller sizesof OnScreen. The current size is indicated with a check-mark.
When larger than Size 12, you may only Size Up or Size Down.
The Screen-Edge Scroll option will have a check mark when Enabled. WhenEnabled and a portion of the OnScreen window is off-screen, OnScreen willscroll back on-screen when the cursor (pointer) is held at the extreme edge of thescreen. This feature may be useful for larger sizes. NOTE: Certain pointingdevices may not react desirably when this feature is Enabled - select theScreen-Edge Scroll to clear the check mark and Disable this feature.
Minimize to Icon
Minimize to Button
The check-mark indicates the way OnScreen will be minimized, when you clickon the Minimize Button. Select which way OnScreen will look when minimized.Note that the Icon on Taskbar can only be selected via OnScreen Setup. Ifcurrently at Button and Minimize to Icon is selected, the Icon option will be used.By clicking on either selection, OnScreen will be minimized immediately.
OnScreen Quick Help
Clicking on OnScreen Quick Help will open and close the Quick Help panel. Thecheck-mark will indicate its current status.
OnScreen Help!
42

Chapter 4. OnScreen Menu
Clicking on OnScreen Help will open OnScreen Help (information in this guide).
OnScreen Tutorial
Clicking on OnScreen Tutorial will begin the OnScreen Tutorial.
OnScreen Setup
Clicking on OnScreen Setup will open OnScreen Setup Window.
Current Settings
Note: Saving BOTH the Settings and Position is required for returning to thecurrent layout when closing & restarting OnScreen. Refer to the Developer’sKit notes for other configuration options, saving, restoring, etc. Settings refersto the current panels shown, and the current size (the current, visible layout).Clicking on Current Settings will open a pop-up menu. Here you can selectSave Current Settings, or Restore Settings.
Save Current Settings: This will save OnScreen as it appears. OnScreen willalways open with this saved configuration.Restore Settings: If you have changed OnScreen and want to return to thesaved configuration, select Restore Settings.Panels: Clicking on Panels will open a pop-up menu. This allows you to openand close individual panels. When the panel is already opened, a check mark willbe next to the Panel. If the panel is opened, and you select the panel from themenu, it will close the panel. If you select a closed panel from the menu, it willopen the panel. From this menu, you may not close a panel if there is only onepanel opened.
Position
Clicking on Position will open a pop-up menu. Here you can select Save Position,or Restore Position.
Save Position: This will save OnScreen’s current screen position.Restore Position: If you have moved OnScreen and want to return to the savedposition, select Restore Position.Set Position: Clicking on Set Position will open a pop-up menu. From thismenu you may select a screen position for OnScreen from the options available.
Close
Clicking on Close will close OnScreen.
43

Chapter 4. OnScreen Menu
Advanced Features
Selecting Advanced Features will open a pop-up menu. Here you can accesssome special features.
Transparency
Clicking on Transparency... will open a Transparency control window, allowingyou to Enable or Disable this feature. When Enabled, you can set the currentTransparency level by sliding the control - to the left is more transparent, to theright is less transparent (or opaque). The current Transparency level is used ifOnScreen is closed and then re-opened.
Transparency Notes: When Transparency is Enabled, the window interfaceto Windows changes (Layered Windows), and the following are knownissues:
• The Magnifier panel can now magnify images under the OnScreen windowitself, providing a more intuitive operation.
• When operating with CrossScanner, CrossScanner’s IconWindow will bedisplayed below OnScreen. It is strongly recommended that Transparencynot be enabled if using CrossScanner.
Manual Tool Bar Control
Clicking on Manual Tool Bar Control will Enable or Disable this capability -when checked, you can click 3 times on a blank (non-key) area or border, andtoggle the Tool bar Panel - if open, it will close, and if closed it will open. Forfurther info, see notes in OnScreen Setup | Panels.
Tablet PC Input Panel
Note: Windows XP Tablet PC Versions Only - this interface is not available inWindows Vista.
When operating on the Tablet PC, OnScreen can replace the Tablet PC InputPanel. Clicking on Tablet PC Input Panel will Enable or Disable this capability.When enabled, clicking on the "Tablet PC Input Panel" on the task bar will togglethe visibility of OnScreen. When enabled, the OnScreen Tablet PC Interface willbe running, and will be in the StartUp group.
44

Chapter 4. OnScreen Menu
Note: You must be an Administrator to fully disable the OnScreen Tablet PCInterface (or have sufficient rights to remove the All Users | StartUp groupshortcut). When Enabled, Exit or Close from the Menu will only hideOnScreen and OnScreen will not exit with the Developer’s Kit CloseMTS. Tofully close OnScreen, first disable the Tablet PC Input Panel option on theAdvanced Features Menu, then select Close from the OnScreen menu. Foradditional information, refer to the PanelWatch in Advanced User Notes.
45

Chapter 4. OnScreen Menu
46

Chapter 5. OnScreen Setup
OnScreen Setup - Overview
OnScreen Setup provides an easy interface to change options, settings, and theconfiguration for OnScreen.
Advanced Notes: The files KEYBOARD.KBF and ONSCREEN.INI containall of the configuration information for OnScreen. There can also beKeyboard Macro files for customized Macro panels (e.g. MAC?????.KMF)and WordList files. All of these files are stored in a location determined by theConfigPath entry in the ONSCREEN.INI file. (Refer to the ConfigPath entry inthe Initialization file for additional information.) This location determines if thefiles are per user or shared, and the required permissions for normaloperation. By default, these files are personalized for each user, and thespecific location can be referenced from the File menu in OnScreen Setup.You may also access the Windows Control Panel from the File menu.
47

Chapter 5. OnScreen Setup
In the File menu, you can access Windows Control Panel, view the current folderlocation of the configuration files, Import/Export setting files, and Exit.
• Run Control Panel - This opens the Windows Control Panel to access systemlevel properties like Appearance, and available Keyboard Layouts. For mostusers, the Windows Control Panel not required - it is provided here as aconvenience.
• Show Config File Location - This displays the actual path to the OnScreenconfiguration files for the current user. Refer to the ConfigPath entry in theInitialization file for additional information.
• Export Current User Configuration - When selected, and the operationconfirmed, this will save and compress the current user’s configuration filesand place a OnScreen_Settings.zip file on the Desktop. This file can be savedas a backup, or moved to another system to transfer the configuration from onesystem to another. If multiple exports are done, each file name will change byadding a "+" symbol to the export file name.
• Import Configuration - This will open a File Selection window to select a"???_Settings.zip". If selected, and the operation confirmed, the current user’sexisting settings will be overwritten and be replaced with the settingscontained within the selected file. For best results, use settings files from thesame product & version, and perform this operation from OnScreen Setupwhile OnScreen is closed
• Exit - this will Close and Exit OnScreen Setup.
In the Options menu, each major Setup section can be accessed, along with Saveoptions when running OnScreen.
When OnScreen is running and OnScreen Setup is opened, the setting SaveSettings on Exit is checked "On" by default. This synchronizes OnScreen withthe changes made in Setup and OnScreen. If this option is checked "Off" andOnScreen is running while changing settings, the settings will be saved as normalupon an "OK", but these changes will not be reflected in OnScreen until it isrestarted.
• Save After Move - the current settings and position are saved after thecompletion of a move. This can be useful to always preserve the currentposition while operating OnScreen.
• Save After Change - this saves the settings and position after a size or panelchange. This can be helpful in preserving the current configuration.
48

Chapter 5. OnScreen Setup
• Save At Close - the configuration and position will be saved when OnScreen isclosed. This ensures that OnScreen will always open in the last usedconfiguration.
• Save At End Session - if Windows is shut-down or the user logs off, thecurrent settings and position will be saved.
Access to Help and the Help Index (i.e. access to this guide) are available fromthe Help Menu.
You may also Check for Updates... from the Help Menu in OnScreen Setup.
About OnScreen... in the Help Menu provides version and release informationabout OnScreen.
User Options
Click on the User Options Button.
49

Chapter 5. OnScreen Setup
OnScreen lets you set operational preferences within User Options
OnScreen WordComplete
WordComplete Active
WordComplete is an adaptive word-prediction / completion method that allowsmuch faster typing by automatically offering the most likely word candidates aswords are being typed.
By selecting WordComplete Active with the Check-Button, you open theWordComplete Panel, and you activate its operation within OnScreen. WhenActive, Suffixes, Automatic spaces & Capitals, Automatic U after Q, Automatic ICapitalization, and Edit Word Lists Button become available.
Note: If OnScreen is configured to a size larger than 12, and WordCompleteActive will be disabled. You must run OnScreen, resize down to size 12, thenreturn to User Options to access this option. Once changed, you can resizeOnScreen up to the desired size.
Suffixes
50

Chapter 5. OnScreen Setup
By selecting Suffixes with the Check-Button you enable the suffix portion withinWordComplete. Upon a word’s completion, you are presented with a selection ofsuffixes that can be used to complete the word. Suffixes may also be selectedanytime during the entry of a word. The most common suffixes are included, andmay be modified if necessary (See Advanced User Notes for further information).
Automatic spaces & Capitals
When selected, this option will automatically add a space after any wordcompletion or suffix, and add 2 spaces after any punctuation character. As anadded convenience, after a punctuation character, the Caps Lock will engage for1 character to allow for automatic capitalization of the next work (first word ofnew sentence). (See Advanced User Notes for additional features).
Automatic U after Q
This is a useful option when using WordComplete and OnScreen. When On, thecharacter "u" is automatically sent whenever a "q" is typed.
Automatic I Capitalization
If this option is On, the single letter "i" followed by a space will automaticallygenerate a capital I followed by a space (2 backspaces, "I", then space).
LetterAssist
When LetterAssist is enabled (checked "On"), it coordinates the available keys onthe keyboard panel with the WordComplete candidates. This provides immediatefeedback via the keyboard panel on which letters are valid based on the availablewords in the current word list. For example, if you had a very small word list ofable, apple, and available, after you type the letter "a", the only letters indicatedas valid on the keyboard panel would be the "b", "p", or "v".
Show Key (Grayed)
This is only available when LetterAssist is enabled. When checked "On" thisshows the valid keys (i.e. letters that will build a valid word in the current wordlist) as normal, and invalid keys (i.e. letters that will NOT build a valid word inthe current word list) as grayed (dimmed). If this is cleared (checked "Off"), theinvalid keys will not be displayed at all. This mode prevents inadvertent entry bypreventing key presses on keys that will not build a valid word.
Allow Grayed Key
When LetterAssist and Show Key (Grayed) are both checked "On", this option isavailable. When enabled, it allows typing from grayed keys, and the building ofwords, even if the word is not in the current word list. This allows full keyboard
51

Chapter 5. OnScreen Setup
operation, with the grayed keys being a quick visual indicator for the next lettersthat will build words from the current word list.
WC-Assist (Select WC by #)
When WC-Assist is enabled (checked "On"), it provides a shortcut to theWordComplete candidates by replacing the number keys in the top row of thekeyboard panel with 2 sets of keys numbered 1 through 5 (which correspond tothe WordComplete candidates (also numbered 1-5 on the WordComplete panel).This feature allows quick selection of WordComplete candidates without movingoff the keyboard panel to the WordComplete panel. For users that have somedifficulty positioning the mouse pointer, or when moving the pointer requiresdiscrete actions, or when moving the pointer is relatively slow, this shortcut to theWordComplete panel can be extremely helpful. When numbers are required, theBuffer key on the WordComplete panel can be pressed to clear this mode, andreturn the number keys to their normal operation. When WC-Assist is enabledand active, the # symbol is shown on the Buffer key, numbers are shown on theWordComplete keys, and the number keys on the Keyboard panel are taken overand colored the same as the WordComplete keys. When inactive, operation isnormal, and there is no visual indication. The Buffer key toggles whetherWC-Assist is active or inactive. When WC-Assist is disabled (checked "Off"), theBuffer key will not toggle these 2 modes.
Note: There is also an advanced option to replace the function keys withnumber keys when WC-assist is active. Refer to the KeysOnlyAssistNumberssetting in the Initialization File Documentation.
Edit Word Lists Button
Opens the Edit Word Lists Dialog box that allows you to manually edit, delete, oradd to the Word Lists used within WordComplete. There is an advanced optionthat allows you to select existing documents, text files, and other files to buildword lists & update frequencies.
OnScreen Operation
Basic (Standard)
The Basic Mode of operation provides basic options for using OnScreen and willbe sufficient for most users.
Advanced
52

Chapter 5. OnScreen Setup
The Advanced Mode of operation provides additional features & options withinall aspects of OnScreen. Macro Panels & Windows Control Panels givesophisticated users more control of Operation within Windows.
OnScreen Action Panel
This Check-Button only becomes available if you have cleared theWordComplete Active Check-Button. (The WordComplete panel includes theAction Panel). If enabled the left-most panel of OnScreen is displayed as theAction Panel which contains the Close, Setup, Select, Move, and Size buttons.
Buttons Enabled:
A check mark in these boxes indicates that the corresponding button is Enabled -clear the box to Disable the button. If you wish to prevent certain actions you candisable the button (for example, you do not wish to "Move" OnScreen, or you donot want to "Arrange" the window for typing).
These buttons offer the following short-cuts:
Back - Shortcut to the Backspace key. Erases the last character typed &back-spaces.
Size - Cycles OnScreen through 3 of the most popular sizes & auto-arrangesOnScreen and the typing window.
Select - Selects the Active ApplicationActive_Application, i.e. the Windowwhere OnScreen will type
Move - Moves OnScreen to the Top or the Bottom of the display, and resizes theActive Application.
Arrange - Sizes (Arranges) the Active Application so that it will fill the displayarea not used by OnScreen.
Enable Keyboard Scanning
When checked "On", this enables panel and key scanning (based on the KeyboardScanning Settings). The primary usage of keyboard scanning is to enable a userthat can only use a switch (or single mouse button) to completely operate all ofOnScreen. The scanning implementation within OnScreen uses a transparentoverlay to identify the scan area. There are 3 scanning levels - Panels (theindividual components of the entire OnScreen display), and then groups of keyson the selected panel (rows / columns), and finally the individual keys in theselected group.
Keyboard Scanning Settings
53

Chapter 5. OnScreen Setup
This is available when Enable Keyboard Scanning is checked "On". This buttonopens the Keyboard Scanning Settings Dialog box that provides both basic andadvanced options for controlling the way the keyboard scanning operates. Itincludes basic options like scan delay (speed of scanning), overlay display(transparency & color), and selection of panels to scan. Advanced options allowvarious changes to the operation, grouping and scanning order, and options for asecond button (right mouse button).
Operation Options
This will open the Operation Options dialog allowing you to set your preferenceswhile using OnScreen. These include Auto-Arrange Windows, Reacting toDialogs and other Windows, Typematic operation, Single Keystroke per Click,Virtual Pointer, Action Button Move, and Key Border.
Edit Word Lists
You may select which Word List you wish to edit by double-clicking orhighlighting & pressing Enter while on the appropriate list displayed in the listbox selections on the left. The words are displayed to the right and may bemodified, deleted, or added. When complete, select OK , or select another WordList to edit. You will be asked to verify saving changes if any modifications are
54

Chapter 5. OnScreen Setup
made.
Note: You can also add shorthand (abbreviation) expressions to thedictionary. Use the following format:
abr==Expansion - where "abr" is an abbreviation (up to 3 characters) and the"Expansion" is what you want to be entered when the abbreviation is typedand selected (can be a single word or a phrase).
To create an abbreviation / expansion entry, click on the word list to edit, andadd a new line, enter the abbreviation, then the double equal (==), followedby the expansion. Finally, make sure to end with a space after the finalcharacter and enter a frequency. For example, "fe==for example 5"
After you add the properly formed abbreviation and expansion to thedictionary, once you start typing the abbreviation will appear in the word listcandidates based on the frequency & letters typed. Note only theabbreviation is shown, not the expansion.
Note: Full sentences can also be added to the word lists (word with spaces).The only formatting requirement is that the after the final word, there is aspace, followed by a frequency (number).
Formatting Notes
For proper operation of WordComplete, there are several items to be aware of ifyou choose to Edit Words manually.
1) Each word must be separated from the others by a hard-carriage return. Eachword / frequency combination must be on its own line. Do not leave extra linesbetween words.
2) Spaces are now allowed on the line, so sentences can be used. The spacecharacter must be used to separate the word from its frequency count, and thefrequency count must be the last entry on the line (before the carriage return).The maximum frequency is 32000 - do not use higher values, do not use commaswithin the frequency count.
3) Files over 65000 characters will require using WordPad (or another texteditor). You must be sure to save the files as Text Only files. The file type must beANSI, not UNICODE.
Advanced
55

Chapter 5. OnScreen Setup
When clicked on, the Advanced button opens up the Word List Assistant whichcontains several features for maintaining & working with word lists.
• Building word lists from existing documents & files
• Selecting alternate word lists
Word List AssistantWhat is Word List Assistant?
OnScreen uses multiple sorted text files with frequency counts to identify wordcompletion candidates. Since different users require different types of words, theability to modify & optimize the word lists to match a specific user is desirable.The Word List Assistant provides various options to help manage multiple WordLists.
Word List Assistant has the following features and capabilities:
• Always saves the current Word List used by OnScreen by compressing all filesinto a single, compressed file (using the widely available Zip format)
• Make any available or newly downloaded Word List the current Word List byextracting from the compressed file into the location required for OnScreen
• Read existing Document, Text, HTML files (or of any file type) to count wordfrequency and add new words
• Remove words from the candidate list so they will not be added into the usersCurrent Word List
• View a Word List
• Rename or Copy a Word List
• Create New Word Lists - an empty list, or with words from existing files
• Merge a Word List with the current Word List
• Delete Word Lists
How do I work with Word List Assistant?
When the Word List Assistant is run, you have 4 main options:
56

Chapter 5. OnScreen Setup
• Manage Word Lists (details below)
• Add Words from file(s) to Current Word List (details below)
• Help for Word List Assistant (this document)
• Exit (closes Word List Assistant)
Manage Word Lists
57

Chapter 5. OnScreen Setup
When selected, this option will compress the current Word List (it does not deletethe current Word List files) and automatically names the list(WL_[Date]-[am/pm][Time]).
If you select one of the available Word Lists, the list will be opened for viewing.
Hints: Your current Word List will ALWAYS be saved when you enter ManageWord Lists. If the Word List Assistant is used often, this will create many wordlist files - however, it is easy to select many files (click & drag), then use theDelete Selected option to clear out any unwanted word list files. Thisautomatic approach preserves word lists as snapshots in time, which may beuseful if manipulating word lists using the Word List Assistant.
All Word Lists managed with this tool will be prefixed with Word List prefix(WL_) - you do not need to enter it.
Note: The Word Lists are text files with 3 header lines followed by a word (orwords with spaces), a space character, and then a frequency count,completed with a carriage return/line feed character combination. It isrecommended to let this tool & OnScreen manage these word lists for you. Ifyou wish to work with these lists directly, you are welcome to, but please becompletely familiar with the structure of the existing files prior to modifying
58

Chapter 5. OnScreen Setup
them. OnScreen has various checkpoints to handle ill-formed lists, but thereis no support for OnScreen operational issues if you modify lists directly.
The internal logic starts at the end of the line and finds the first spacecharacter (from the end), then uses the resultant text between this spot andthe end-of-the-line to establish the frequency value of the entry. All text fromthe beginning of the line to this "last-most" space is used as the word listcandidate. Commas are not allowed in the word lists, as this is the separatorused to identify individual word list candidates.
The Word List files are stored in a WordLists folder underneath the currentuser’s configuration location. To reference the current location, see OnScreenSetup | File | Show Config File Location. Refer to the ConfigPath in theInitialization file for further details.
View Word List
You can double-click on a word list to view, or select a word list, and click on thisbutton. When viewing a word list from the Word List Assistant, you can sort thelist alphabetically, by frequency (either ascending or descending). Whenfrequency sorted, the list shows the internal representation (numbers) used toproperly sort the list.
59

Chapter 5. OnScreen Setup
Create New Wordlist
You can create an empty word list, or create a new wordlist from existing files.You will be asked to name the word list. Simply enter the new name (the WL_prefix and .ZIP extension will be automatically entered). If you select the "fromFiles" option, you can then select one or more files to use. Depending on yoursituation, it may be easier to manage many word list files separately, and thenmerge them to make a final version. Once you are happy with your current wordlist, you can return to the Word List Assistant, select your most recent word list,and rename (or copy) it to a newly named word list.
Copy Word List
You can copy an existing word list to a different word list. Simply enter the newname (the WL_ prefix and .ZIP extension will be automatically entered).
Rename Word List
You can rename an existing word list. Enter the new name (the WL_ prefix and.ZIP extension will be automatically entered).
60

Chapter 5. OnScreen Setup
Delete Selected
You can remove (permanently delete!) existing word lists or multiple word listsby highlighting one or many, and click on Delete Selected. IMPORTANT: Thiswill destroy the word list files if you confirm the deletion!
Merge Word List into Current
This merges a selected word list into the current word list. You have the option ofdeleting any words that are not desired or are inappropriate by highlighting oneor many words, and clicking on Delete Selected. Once you are satisfied with thelist, click on OK to Add these words to the current word list.
Make Word List Current
This makes the selected word list the current word list used by OnScreen.61

Chapter 5. OnScreen Setup
IMPORTANT: This will overwrite your current word list! Also note that theWord List Assistant ALWAYS saves your current word list (as indicated above).
Add Words from file(s) to Current Word List
• Select a File, or Files, or All Files in a Folder
• Process the words - note that large files may take some time...
• Review the new additions to delete any words you do not wish to add - youmay sort Alphabetically, or by Frequency (both Ascending and Descending).
Hints: To easily add a small number of words, use the Edit Word lists optiondirectly from OnScreen Setup - the Advanced nature of the Word ListAssistant means it doesn’t duplicate this basic functionality.
To easily add a specific set of words, enter the words into Notepad, and savethe file (default type as Text file), then open the file and process it with thisoption.
If you wish to edit specific words, add them and then return to the Edit Wordsdialog.
If you need more flexibility or more control, you may also use Notepad to editthe word lists directly (they are saved as Text files).
It is extremely likely that various character sequences and non-words will beadded to the list - Always review the list to delete items that you do not wantin your word lists.
If you get a large amount of undesirable character sequences, try convertingthe file (File | Save As) to a different file type from the source.
Operation Notes
For backwards compatibility, files must be ANSI (rather than Unicode).
62

Chapter 5. OnScreen Setup
A fair amount of error checking is handled within the Word List Assistant, butevery last possibility has not been addressed. This tool is meant to bring in basicdocuments and add the words that a particular user works with most often. If youexperience operational errors, reduce the number of files you are processing,increase system memory, or review the documents directly. If you have problemswith a particular file type, you may want to convert the file into a different formatand try again.
Words are built from the alphabet, and international characters above 128 (ANSI- see Character Map). All punctuation, brackets, parentheses, and the spacecharacter, are treated as non-word characters, and end the current word (exceptthe backslash \ and single-quote ’).
Advanced Notes: The 2 folders that Word List Assistant works with are theconfiguration files folder (where the current Word List files are located), andthe WordLists sub-folder (where compressed Word Lists are stored, andwhere temporary Word List files are created (e.g. A.TXT, B.TXT, etc.)). WhenManaging Word Lists within the Word List Assistant, it is important to realizethe "Current" word list is never touched or modified, unless one of the optionsto modify it is selected (Add Words from Files to Current Word List, ManageWord Lists | Merge Word List with Current, and Manage Word Lists | MakeSelected Word List Current).
Although saving the current word list every time the Manage Word List optionis selected may seem excessive, it guarantees that Word Lists will not belost, especially when people new to the Word List Assistant start trying thevarious options. Since these files may be deleted from with the Manage WordList option, and users familiar with the Word List Assistant will not beconstantly creating new backups by going into the Manage Word List option,this seemed the appropriate solution, and is less confusing than theapproach tried in the previous Word List Assistant (where the user was askedto name the current backup).
Copyright & License Information
The ZIP32.DLL/UNZIP32S.DLL file used to extract the Zip file was notdeveloped by Innovation Management Group, Inc. The following copyright &license information is included here as required.
===================================================
This is version 2000-Apr-09 of the Info-ZIP copyright and license.
63

Chapter 5. OnScreen Setup
The definitive version of this document should be available atftp://ftp.info-zip.org/pub/infozip/license.html indefinitely.
Copyright (c) 1990-2000 Info-ZIP. All rights reserved.
For the purposes of this copyright and license, "Info-ZIP" is defined as thefollowing set of individuals:
Mark Adler, John Bush, Karl Davis, Harald Denker, Jean-Michel Dubois,Jean-loup Gailly, Hunter Goatley, Ian Gorman, Chris Herborth, Dirk Haase, GregHartwig, Robert Heath, Jonathan Hudson, Paul Kienitz, David Kirschbaum,Johnny Lee, Onno van der Linden, Igor Mandrichenko, Steve P. Miller, SergioMonesi, Keith Owens, George Petrov, Greg Roelofs, Kai Uwe Rommel, SteveSalisbury, Dave Smith, Christian Spieler, Antoine Verheijen, Paul von Behren,Rich Wales, Mike White
This software is provided "as is," without warranty of any kind, express orimplied. In no event shall Info-ZIP or its contributors be held liable for any direct,indirect, incidental, special or consequential damages arising out of the use of orinability to use this software.
Permission is granted to anyone to use this software for any purpose, includingcommercial applications, and to alter it and redistribute it freely, subject to thefollowing restrictions:
1. Redistributions of source code must retain the above copyright notice,definition, disclaimer, and this list of conditions.
2. Redistributions in binary form must reproduce the above copyright notice,definition, disclaimer, and this list of conditions in documentation and/or othermaterials provided with the distribution.
3. Altered versions--including, but not limited to, ports to new operating systems,existing ports with new graphical interfaces, and dynamic, shared, or staticlibrary versions--must be plainly marked as such and must not be misrepresentedas being the original source. Such altered versions also must not bemisrepresented as being Info-ZIP releases--including, but not limited to, labelingof the altered versions with the names "Info-ZIP" (or any variation thereof,including, but not limited to, different capitalizations), "Pocket UnZip," "WiZ" or"MacZip" without the explicit permission of Info-ZIP. Such altered versions arefurther prohibited from misrepresentative use of the Zip-Bugs or Info-ZIP e-mailaddresses or of the Info-ZIP URL(s).
4. Info-ZIP retains the right to use the names "Info-ZIP," "Zip," "UnZip," "WiZ,""Pocket UnZip," "Pocket Zip," and "MacZip" for its own source and binary
64

Chapter 5. OnScreen Setup
releases.
Except where otherwise noted Copyright © 1993-2009 Innovation ManagementGroup, Inc. All Rights Reserved.
Keyboard Scanning Settings
The scanning capabilities of OnScreen provide a single-click option to access allpanels and keys. To address different user capabilities, these settings provide bothbasic and advanced options. In most cases, the Scan Delay setting (whichcontrols the scanning step speed) will be sufficient for basic users. If a secondbutton is available (e.g. the Right-Click), there are several options available tocontrol scanning actions when the right-click button is pressed. The Scan Overlaydisplay controls the basic color (color inverted, black, or white) and thetransparency level.
OnScreen uses a "Ready to Scan!" image of a hand over a large red switch toindicate scanning is enabled and ready to start. The first switch hit (mouse click)will begin the scan process. The Ready to Scan image always overlays the firstpanel to be scanned.
65

Chapter 5. OnScreen Setup
As an aid to trainers, there is a physical keyboard based shortcut Alt-X that willtoggle scanning (when scanning is already enabled in OnScreen Setup). This canbe convenient to use to cancel scans to adjust scanning settings (during scans themouse cursor gets locked into the area being scanned). For users that need morecontrol while scanning, the Right Click Mode of "Up one Scanning level" is thebest option, since scans & scanning can be backed out by right-clicking.
The scanning implementation within OnScreen uses a transparent overlaywindow to identify the scan area. There are 3 scanning levels (where the termlevel refers to the particular scanning mode). Panels are scanned, and once apanel is selected, the next level is a panel scan, which scans groups of keys(typically ordered as rows or columns). When this scan group is selected, thelowest level scans the individual keys in the group. These 3 levels are:
• Panels Scan
• Panel Scan (Rows or Columns)
• Key scan (individual row or column scan key by key)
The Panels Scan goes panel by panel as determined in the Panels to Scan section.The scan order is determined by the order of the panels in this list. If a Panel is tobe scanned, but it is closed, it is skipped. If all Panels to Scan panels are closed,scanning will be stopped.
The Panel scan (by rows or columns) scan is determined by settings in theOnScreen Initialization file. In most cases, this uses a top to bottom row scan,with some modification based on the panel itself. For the WordComplete panel, acolumn scan is used, as this is more effective for accessing the WordCompletecandidates. See Advanced Notes below and the Initialization File Documentationfor further details on modifying the panel scan.
The Key scan (or individual row or column scan) goes key by key in the orderpredetermined in the OnScreen Initialization file. The design is extremelyflexible, and final key scans can be in any order (i.e. left to right/right to left/topto bottom/bottom to top, or even can be alternated from outside to the middle).
66

Chapter 5. OnScreen Setup
Advanced Notes: The Panels to Scan determine which panels will bescanned, and can be set in any order by manipulating the available panelsand the Panel to Scan in the list boxes. Each Panel scan is determined bysettings in the Initialization file, and uses a list of individual keys, separatedby commas, grouped by semi-colons. These settings determine thegroupings of keys that define a row (or column). Once a Panel scan isselected, the lowest level Key scan is determined by the order of keys listedin the key grouping. For example, a 1,2,3; will group keys 1-3, and key scanleft to right. A 3,2,1; entry will panel scan the same group, but key scan rightto left. For Text-To-Speech announcements, a word or phrase in squarebrackets can be inserted prior to the key listing. For example, instead of
67

Chapter 5. OnScreen Setup
1,2,3; you can list [First Row]1,2,3; and "First Row" will be announced whenText-To-Speech is enabled in Sounds. For more details, refer to the panelscan settings in the Initialization File Documentation.
Scan Operation Settings
Scan Delay
The Scan Delay determines the amount of time between each "Scan Event" -panels, panel scan (row/columns), and key scans. You can use the scroll button toselect between 0.05 seconds and 5 seconds. The scan delay time is displayed tothe right of the scroll bar. If Step Scan is selected in the Right Click Mode, thenthis setting turns into a Timeout After setting, and the time is used as a delayperiod - if nothing happens in the delay period, then the scan reverts up one level.
Maximum Scans at current level
You can select No Maximum or 1, 2, 3, 4, 5, or 6 scans. When No Maximum isselected, each scan level will continue until a left-click goes to the next level (orselects the key), or a right-click changes the scan level or stops the scanning. If anumber of scans is selected, the current scan level will continue for that numberof scans, and then the scan level will revert up to the previous level. If the Panelsscan reaches the maximum scans, the scanning will stop (leaving the transparentoverlay on top of a panel - to restart scanning, left-click on the scan overlay). Notethat "No Maximum" is not allowed when there is no Right-Click option available.
Next Scan
(the * indicates this option is only shown/available when Show All Options is On)
After a scan is completed (i.e. a key is selected during a key scan), the defaultaction is to return up one level, and continue scanning the same panel - this is thenormal action - "Normal (Continue on Panel)". If the key scan option is selected("Re-Scan Current Keys"), the same group of keys will be scanned again after akey selection. The panel scan option ("Scan Current Panel") has a differentinternal setting, but is effectively the same as the normal action - continuescanning the same panel. The final option "Scan All Panels" will return to the toplevel, or Panels scan after a key is selected by the left-click, and show the "Readyto Scan!" image.
• "Standard (Continue on Panel)" - this continues scanning the current panel justscanned. For typing, this mode works best, since the user can focus on the
68

Chapter 5. OnScreen Setup
keyboard panel while selecting letters. This also works best when the RightClick Mode (see below) is set to "Up one scanning level"
• "Re-Scan Current Keys (*)" - this continues scanning the same row (orcolumn) just scanned. This is only shown when "Show All Options" is On.
• "Scan Current Panel (*)" - this continues scanning the same panel just scanned.This is only shown when "Show All Options" is On.
• "Scan All Panels" - this resets the scan and shows the "Ready to Scan!" imageafter a completed scan.
Right Click (second button) Mode
(the * indicates this option is only shown/available when Show All Options is On)
If there is no right-click available, or the user cannot effectively use a secondbutton (right-click), the not available option is recommended ("None (noRight-Click available)"). This forces the "Maximum Scans" setting to 2 scans ifset at No Maximum - No Maximum is not an allowable setting when theright-click setting is set to None (otherwise a complete scan would be requiredduring every scan, which could be problematic in various situations). Detailednotes on each Right-Click setting are outlined below.
• "None (no Right-Click available)" - the right-click is not used and it is ignoredfor scanning operations
• "Scan All Panels (top level) (*)" - a right-click resets the current scan level tothe top level (or Panels scan) This is only shown when "Show All Options" isOn.
• "Up one scanning level (*)" - this is the default setting, and it reverts thecurrent scan up one level. A right-click while at the Panels scan stops the scanprocess, leaving a transparent overlay over one panel (left-click to restartscanning). While stopped, another right-click will clear the panel off ofOnScreen entirely - see "Accessing OnScreen during a paused scan" below.This is only shown when "Show All Options" is On.
• "Pause Scanning (*)" - this will immediately stop (or pause) the scanning at thecurrent level (left-click to restart scanning) This is only shown when "Show AllOptions" is On.
• "Step Scan" - The step scan option provides a controlled scan, using theright-click as an advance (rather than a time based approach (e.g. ScanSpeed)). This option creates several interface setting changes, and the scanoperation itself requires 2 buttons to scan - right-click advances, left-click
69

Chapter 5. OnScreen Setup
selects. To reset or cancel this mode, a Timeout After setting appears where theScan Speed setting was (and is set to 3 times the current scan speed), and thephysical keyboard is monitored for a Ctrl-Alt combination keypress. Thetimeout timer always starts after any left or right-click. If the timeout periodexpires, the scan will revert up one level (see "Up one scanning level" above).Once at the Panels scan, after the timeout after period expires, the scan overlaywill disappear - right-click anywhere on OnScreen to restart. (Note thiseffectively bypasses any other right-click setting in Mouse Buttons when in thestep scan mode) This also enables a physical keyboard monitor, so when theControl Key and the Alt key are pressed simultaneously, the scan mode willend & the scan overlay will disappear - right-click anywhere on OnScreen torestart. When this mode is selected, the "Maximum Scans at current level" isautomatically set to No Maximum.
• "Abort Current Scan" - a right-click will abort (or cancel) the current scan, andreset based on the Next Scan setting. If at the top level Panels scan, aright-click will stop (or pause) scanning. In other words, this acts as if the scanwas completed & resets based on the Next Scan setting, as if a final key pressoccurred (e.g. the scan resulted in key selection).
• "Exit Scan Mode" - in this mode, a right-click will disable scanning entirely (tore-enable, you must return to User Options in OnScreen Setup)
• "Acts like a Left-Click" - in this mode, a right-click will act exactly the sameas the left click - selecting the current highlighted item
Accessing OnScreen during a paused scan: When at a stopped (paused)scan for "Up one Scanning level" or "Pause Scanning", and additionalright-click will move the scanning overlay off of OnScreen, and place it aboveor below OnScreen (based on current screen position). This will display amessage "Left Click Here to Start Scanning", and change the transparencyto mostly opaque. When clicked on, normal scanning will occur (the same asa left-click during a paused scan, i.e. when the overlay is over OnScreen). IfOnScreen is moved, the overlay will reset & display over OnScreen Use aLeft-click or Right-click to reset as desired.
Operation Notes: The final selection of a key during the Key scan sends amouse button down/up event message from the scanning window toOnScreen. This is based on the cursor position (which is towards the bottomright of the scan area). Therefore, it is important that the Key Border option in
70

Chapter 5. OnScreen Setup
Operation Options be set at 0 when keyboard scanning is used, otherwise itmay conflict with the valid area a mouse click is accepted within OnScreen.
On the toolbar, the 3 buttons are grouped in 2 sets of 2 buttons (with themenu button being shared), so there is a visual action during the Panel Scan.In use, the menu button results in a menu being shown, which cannot bescanned by the user, and the minimize button minimizes OnScreen, disablingthe scan entirely, so neither of these buttons is a good choice for thescanning user. Therefore, if scanned and selected, the menu and minimizebuttons resets the scan to the top level.
If the scan is stopped, the scan overlay will be hidden during OnScreenmove, resizing, or reconfiguring. If OnScreen is minimized, scanning isstopped. When OnScreen is opened from a minimized state, if scanning isenabled, it will automatically be started once OnScreen is displayed in itsopened state.
Scan Open Panels (Left to Right)
When this option is set On, scanning will always use a left-to-right approach, andwill scan all open panels. To customize the panels and/or order, you must clearthis option, and use the "Panels to Scan" list below. This setting also has a subtleoperational approach difference - when Scan Open Panels set On, and scanning isenabled, when OnScreen is started (with keyboard scanning enabled), thescanning will be in a stopped mode, waiting for a switch hit (mouse-click) tobegin. If Scan Open Panels is NOT selected, and OnScreen starts, scanning willautomatically start.
Show All Options (*)
This affects the 2 drop down lists "Next Scan" and "Right Click (2nd button)Mode". When Show All Options is On, additional items are added to the lists ofavailable options. When Show All Options is cleared, the most common optionsare shown. Note the order of items also changes when Show All Options is On.
Panels to Scan
Panels to Scan (as listed)
The Panels to Scan shows the panels to scan (in the order listed). To remove apanel, double-click or highlight and press the Space bar. By removing and addingpanels, and order of Panels to scan can be selected. The final list will indicate thepanels and the order that they will be scanned, during the top level Panels scan.
Panels Available
71

Chapter 5. OnScreen Setup
The Panels Available show the panels that will NOT be scanned. Double-click orhighlight and press the Space bar to select the panel, and place it at the bottom ofthe list in Panels to Scan.
Scan Overlay Display
Overlay (overlay color)
The scan overlay uses a transparent overlay that outlines (or highlights /indicates) the scan area. You can select this color by selecting the Invert, Black,or White options. The Invert option (default) uses an opaque window(Transparency automatically set at 100%), and inverts the current OnScreendisplay using built-in display options to invert the current display colors (this isuseful for high-contrast viewing). When Black or White is selected, thetransparency is set at a much lower level to make a translucent overlay. For Blackor White, a fairly low transparency level is recommended (note a completelyopaque overlay prevents viewing the keys, so some level of transparency below100% must be selected for effective scanning). Whenever one of these overlayoptions is selected, the transparency level is automatically selected for the currentselection to a recommended setting. After selection, you may change thetransparency level to your desired level.
Note: When Invert is selected as the overlay option, you will obtain differentresults for the scanning overlay based on the current selected colors &display options. See Colors for OnScreen display options.
Note: When Invert is selected as the overlay option, be sure to disable the"Highlight Key under pointer" option in the Enhance display options,otherwise key scans will be inverted twice, and the Key scan will not beeffective.
Transparency
The Transparency level (%) determines the transparency of the overlay thatoutlines (or indicates) the current scanning area. It is recommended 25% to 50%range be used for black or white, and for invert this option is disabled. If thetransparency level is set too low, the scanning area may not be easily discernible,and if the transparency level is too high for the black and white options, theopaqueness will prevent seeing the underlying keys/scan area. Note the
72

Chapter 5. OnScreen Setup
connection between this setting and the overlay technically means this is anopaqueness setting, but transparency is a better understood term.
Basic Appearance
Click on the Appearance Button
OnScreen Keyboard Display
Size Button
This will open a Size Selection Dialog Box which enables you to select one ofthe 12 base sizes, along with OverSize options.
Show / Hide Keys Button
This opens OnScreen in a special mode that allows keys on the main keyboardpanel to be hidden. To hide a key, click on the key - OnScreen will be repaintedwithout the key just selected. To re-display a hidden key, click on the space wherethe key normally would appear, and the key will be shown again. To Save the
73

Chapter 5. OnScreen Setup
current setting, click on OK. Select CANCEL to ignore any changes. Select Resetto Show All Keys on OnScreen.
Cursor
Select either Right-Hand Cursor or Left-Hand Cursor to alter which cursor isdisplayed over OnScreen, and used to select keys & buttons on OnScreen.
Colors Button
This opens a selection Dialog Box that allows you to choose the colors to bedisplayed on the OnScreen Keyboard panel. For more advanced color selectionoptions, Advanced Mode must be set in User Options.
Enhance Button
This opens a Dialog Box that allows you to select Visual Enhancement options -Key Highlight and/or Key Zoom (key magnification window).
Display 3D Keys
Check this option On to enable the display of the shaded, three-dimensional lookkeys. For resolutions of 256 colors or less, it is recommended that this option beset Off. OnScreen checks the current display capabilities when started, and mayoverride this option. Note that the 3D keys are only displayed for sizes 8 orhigher (the smaller sizes do not have enough displayed pixels to effectivelyrender the 3-D look).
OnScreen Appearance
Click on the Appearance Button
Within Appearance, you will be able to set conditions that influence howOnScreen will appear and behave on screen.
74

Chapter 5. OnScreen Setup
Within Appearance, you will be able to set conditions that influence howOnScreen will appear and behave on screen.
Minimize OnScreen to...
You can select how OnScreen will act when it is minimized.
Title Bar Button - In order to minimize OnScreen to a Title Bar Button, do thefollowing steps:
1. Click on the diamond-shaped Radio-Button with the title "Title Bar Button".
2. Press the OK Button.
OnScreen now will minimize to a button, which is always attached to the activeapplication’s title bar (top caption bar). To restore the window back to full size,click on the button once.
Note: There are numerous customer requested button size & positioningoptions - see detailed information in Initialization File Documentation.
TaskBar Button - In order to minimize OnScreen to a Taskbar Button, do thefollowing steps:
1. Click on the diamond-shaped Radio-Button with the title "Taskbar Button".75

Chapter 5. OnScreen Setup
2. Press the OK Button.
OnScreen now will minimize to a button on the Taskbar. To restore the windowback to full size, click on the button on the Windows Taskbar, or right-click andselect restore or maximize.
Tray Icon - In order to minimize OnScreen to an icon in the System Tray, do thefollowing steps:
1. Click on the diamond-shaped Radio-Button with the title "Tray Icon".
2. Press the OK Button.
OnScreen now will minimize to an icon in the System Tray (in the area with theclock & volume control). To restore the window back to full size, click on thesmall icon in the task bar, or right-click and select restore.
Window - In order to minimize OnScreen to an floating Window, do thefollowing steps:
1. Click on the diamond-shaped Radio-Button with the title "a Window".
2. Press the OK Button.
OnScreen now will minimize to a small floating window. To restore the windowback to full size, click on the window. The minimized floating window can beresized and positioned as desired - when OnScreen is minimized, the last positionand size of the minimized floating window will be used.
Operation Options
This will open an Operation Options dialog allowing you to set your preferenceswhile using OnScreen. These include Reacting to Dialogs and other Windows,Typematic operation, Keystroke / Click option, Virtual Pointer, Action ButtonMove, Lower Case display, Track Pointing Device Input, and Key Border.
Key Options
This opens the Key Options dialog where you can select Keys and Key combos(Ctrl, Shift, Alt) that may be Enabled or Disabled. Additionally, a Key or KeyCombo can launch an executable. In conjunction with the OnScreen DevelopersKit, this capability can be used to create new operational features, such asMinimize after the Enter key is pressed.
Special Options
This opens the Special Options dialog box where Special handling features forAdvanced users, developers, and integrators can be found. Includes the
76

Chapter 5. OnScreen Setup
Supervisor/Operator mode options, and Custom Logo Feature, along with theability to react to other windows in the system as they become active (SpecialHandling), including the ability to launch a separate executable.
The six buttons in the middle of the dialog box offer additional configurationoptions for OnScreen.
Panels Select the panels which OnScreen displays.
Motion Select the motion of your panels.
Size Select the size of OnScreen.
Info Select the information displayed in the Information panel.
Colors Select the colors for each panel.
Fonts Select different character display for OnScreen.
Display Options
Display 3D Keys - Check this option On to enable the display of the shaded,three-dimensional look keys. For resolutions of 256 colors or less, it isrecommended that this option be set Off. OnScreen checks the current displaycapabilities when started, and may override this option. Note that the 3D keys areonly displayed for sizes 8 or higher (the smaller sizes do not have enoughdisplayed pixels to effectively render the 3-D look).
Enhance Button
This opens a Dialog Box that allows you to select Visual Enhancement options -Key Highlight and/or Key Zoom (key magnification window).
Show & Hide Keys
This opens OnScreen in a special mode that allows keys on the main keyboardpanel to be hidden. This is useful for controlled applications where certain keysor key combinations need to be unavailable - for example, hiding the Alt keymakes Alt-F4 impossible. To hide a key, click on the key - OnScreen will berepainted without the key just selected. To re-display a hidden key, click on thespace where the key normally would appear, and the key will be shown again. ToSave the current setting, click on OK . Select CANCEL to ignore any changes.Select Reset to Show All Keys on OnScreen.
OnScreen Logon Utilities
In order to logon onto Windows & obtain access to Network resources, theappropriate logon configuration is required within Windows. There are variousoptions available in OnScreen to display & interact with the logon requirements.
77

Chapter 5. OnScreen Setup
This opens the appropriate configuration options for the Windows platformrunning. See OnScreen Logon Utilities for more information.
Note: In general, when you make changes within OnScreen Setup, thechanges are immediate and reflected by OnScreen. However, some displayoption combinations may require a restart of OnScreen for proper display.The logon options typically require a restart of Windows.
OnScreen Panel Selection Dialog Box
OnScreen lets you select which panels are open every time you start OnScreen.
If you want ALL panels to be open every time you run OnScreen, click on the"All Panels" Check-Button.
You can click on-and-off each individual panel.
The panels with a check-mark will be open each time you start OnScreen.
Press the OK Button.
If you do not want to save your changes, press the CANCEL button.
78

Chapter 5. OnScreen Setup
Operation Options
IMPORTANT NOTE: There are various settings here to change howOnScreen operates. If you are having problems typing, see InterfaceSettings.
Auto-Arrange Windows (Maximize Typing Window)
This Check-Button enables or disables the automatic operation of arrangingwindows. If enabled, OnScreen will automatically size & position window uponselection of a new active window using the Select button on the Action Panel.NOTE: A window will always be arranged when the Arrange button on theAction panel is used.
Auto-Arrange Active Window
This Check-Button is only available if Auto-Arrange Windows is enabled. Thisoption enables or disables the monitoring of the active window. If enabled,OnScreen will automatically size & position window when the mouse cursor(pointer) is over OnScreen, or by opening a new application (typing) window. For
79

Chapter 5. OnScreen Setup
certain users and in certain types of usage, this can be a great help, as theautomatic arranging of windows is a constant on-going process. However, thisoption is default off, and when disabled, only by using Select on the Action Panelwith Auto-Arrange Windows enabled will a window be automatically arranged.
Auto-Save Position after moving
This Check-Button enables or disables the automatic saving of position afterOnScreen has been moved (Action Button Move, or Right-button move). Ifenabled, OnScreen will process the Save command after every move has beencompleted (Same as Menu | Position | Save Position).
React to Dialogs and other Windows (Window Contention)
This is a global setting for OnScreen that will change the internal operation of thesoftware. If set On, OnScreen will move off of dialogs, and react to otherWindows based on Special and Macro Panel settings. If set Off, this sensing &reacting to other windows in the system will be disabled. For certain types of use,having OnScreen remain in a particular screen location at all times and notaffecting other windows in the system is preferred.
IMPORTANT NOTE: OnScreen’s automatic sensing for Special & MacroPanel options will NOT operate if this is set Off.
Enable Typematic Operation
The automatic typing of a character while a particular key is pressed down for aperiod of time requires that Enable Typematic Operation be set On. If set Off, thisautomatic typing operation is disabled. Specific settings for Typematic operationcan be found in the ONSCREEN.INI initialization file. See Advanced UserInformation for more details.
No Keystroke until Down and Up Click Completed
OnScreen reacts like a physical keyboard, and a Click then Drag motion off of aparticular key results in the down and subsequent release of that key, resulting ina keystroke being generated. To disable this default action, set the option On.Setting this option On is preferred by users who do not have precise control overthe positioning of the mouse pointer while a click occurs. When set On,Typematic Operation is automatically set Off to disable multiple keystrokes ofthe same key. This the forces the pointing device to complete the Down & UpClick to generate the keystroke initially selected by the Down click.
Virtual Pointer in Use80

Chapter 5. OnScreen Setup
This setting should be set On if a the device used to move the mouse cursor(pointer) is not a standard mouse, or trackball. Any hardware device that interactsvia a "device driver" with Windows should not be considered a Virtual Pointer(unless the implementation does not fully emulate a standard mouse [which ismore common than otherwise]). Various Assistive Technology devices such ascameras or lasers that track the eye, other biometric sensors, or other softwarebased translation interfaces (such as the MouseKeys in Microsoft’sAccessibilities options) when used should have the Virtual Pointer setting On.This feature forces OnScreen to operate slightly differently for "Clicks" (buttondown, button up), and during moving the OnScreen window.
Alternate Virtual Interface
This setting should be set on ONLY when there are typing difficulties AND thepointing device does not activate the down/up display of OnScreen buttons. Thissetting may be required for software interfaces, and other non-physicalapproaches to operating the mouse cursor and generating clicks. Older versionsof "Joystick-To-Mouse" will require this to be set On.
Allow Action Button Move
The setting is default On, and it allows the Action button (as set in OnScreenSetup, Mouse Buttons, Action button) to move the OnScreen window by clickingon the frame or any unused area (Click, drag, then release). If the mouse cursor isnot always tracked accurately, it is recommended that this be set to Off to preventaccidental moves. This may also be set off to prevent the operator from movingthe OnScreen window (note that the second and/or third button must beconfigured properly).
Windows 2000/XP/Vista (This setting does not apply, and is disabled)
Track Pointing Device Input at all times
This setting is default Off, unless Setup senses a known driver or interface thatrequires this setting On. If there are any focus problems (i.e. typing [clicking] onOnScreen does not type [send keystrokes] into the currently active window), thenthis setting should be set On to see if it resolves this problem. In general, thissetting should be Off if at all possible. See Advanced User Notes for moreinformation on this setting and how it affects OnScreen operation.
Use Upper Case Characters Always (Keyboard Panel)
By default, lower case characters are displayed on the Keyboard (Alpha) panel,unless the Shift or Caps lock is engaged. Check this option On to force UpperCase display at all times.
81

Chapter 5. OnScreen Setup
Key Border (# of pixels inside key edge ignored as key press)
This setting is used to reduce the area of each key that can register a press. Formaximum effect, the default setting is no border area. As the Key Border valuesincrease, the pixels inside each edge (top, left, bottom, right) are removed fromthe area of the key that will react to a click. Because of the differing sizes of thepanels and keys, this setting may affect certain size ranges differently. It isrecommended that the particular size for usage be selected first, and then thedesired Key Border be set to match the current size.
Note: OnScreen automatically sets the "Allow Action Button Move" to Offwhen there is a border in use (greater than 0). This prevents the undesirablemove when clicks & releases are not accurate due to either software driver oroperating conditions.
Interface SettingsThese are the steps that should be tried if you are having difficulties typing withOnScreen.
1) The following settings are the preferred options:
Virtual Pointer in Use = On
Alternate Virtual Interface = Off
Track Pointing Device Input at All Times = Off
2) If you are working with a Touchscreen or a Pen, and when tapping onOnScreen, you observe the buttons being pressed, but the active application(where you are trying to type into) becomes inactive, try setting Track PointingDevice Input at All Times to On.
Virtual Pointer in Use = On
Alternate Virtual Interface = Off
Track Pointing Device Input at All Times = On
3) If you are working with a virtual, assistive, or another non-hardware pointingdevice, and when clicking on OnScreen, you do not observe the buttons beingpressed, set the Alternate Virtual Interface to On
Virtual Pointer in Use = On
82

Chapter 5. OnScreen Setup
Alternate Virtual Interface = On
Track Pointing Device Input at All Times = Off
Other Notes
The Virtual Pointer in Use should ONLY be set Off if you are using a physicalmouse, or a device that interfaces like a physical mouse. The device MUSTsupport the GetAsyncKeyState for the VK_LBUTTON & VK_RBUTTON. Ingeneral, there is no negative aspect to having this setting On even if you are usinga physical mouse.
The Alternate Virtual Interface overrides the Track Pointing Device Input at AllTimes, so there is never a case where they BOTH would be On.
If you are still having difficulties with OnScreen after trying the above, check thedevice settings to see if there are other options available - it is possible it isoperating in a mode that is not compatible with other Windows programs. Youmay also wish to test with a physical mouse to see if the pointing device is trulyemulating a mouse pointer.
If you continue to have difficulties, please contact Technical Support.
Key Options
83

Chapter 5. OnScreen Setup
Key Options offers customization capabilities for keys on the main AlphaKeyboard Panel and the Edit panel. Keys may be disabled, assigned to otherfunctions, and can be re-mapped using the Launch Key EXE in conjunction withthe Developer’s Kit (e.g. the Esc key could be re-mapped to send Alt-F4).
Select Key
This Drop-Down list allows you to select the specific key you wish to work with.The number in parentheses is the internal ID used by OnScreen for the key’sposition. Refer to the Build-A-Macro Notes for more details on these internal IDs.
Select Key Modifier (Key with...)
This Drop-Down list allows you to select a specific key combination (i.e.Ctrl-Alt-Delete) for the currently selected Key. All combination options areavailable. Note that with the proper setting, you can disable Ctrl-F1, but not F1, orjust disable Alt-F4, or Shift-Esc. Due to the complexity of available applications,each possible option for each key is given. See the Key Display (below) which isa quick visual aid to see if a particular key has any enhanced settings.
Key Display
This is a visual aid only. When it is 0 (zero), there are no enhanced key settings inuse. All keys are Enabled, and there is no Launch setting on. Any non-zerodisplay means that at least one enhanced key setting is selected for the currentlyselected Key.
Clear
This button will remove all enhanced settings for the currently selected key. Allkeystrokes will be Enabled, and any Launch settings will be removed (NoAdditional Action will be selected to every possible keystroke). This will notremove the Key EXE entry, but this is disabled since all Launch settings will becleared.
Enable Keystroke(s) / Disable Keystroke(s)
This defines the state of the particular key and its current modifier (Ctrl, Shift,Alt). If Enabled, then OnScreen will generate & send the keystroke. If Disabled,then the keystroke(s) will be removed and no action by OnScreen will occurwhen the particular keystroke(s) is/are initiated by the user. Note that this actionis independent of the Launch Key EXE capability.
No Additional Action / Launch Key EXE
In general, the No Additional Action for any keystroke is the typical setting. Dueto customer requests, we have added the capability of also initiating other actions
84

Chapter 5. OnScreen Setup
tied to specific Keystrokes. By using the OnScreen Developers Kit, these (or anyother developer selected action) can be tied to a particular keystroke orcombination. Some of these requested capabilities are:
- Minimize to button upon Enter (type Enter, then minimize = Enter Key Enabled,Launch MINMZMTS.EXE)
- Ctrl-Alt-Delete restarts system (Ctrl-Alt-Delete Launches NTRSTART.EXE)
- Alt-F4 cannot close window (Alt-F4 Disabled)
- Make F1 run special Application Help program tied to a different key (F1 KeyDisabled, Launch SDSTRMTS.EXE with appropriate alternate keystroke used)
This adds a great deal of flexibility to the general keyboard (similar to thecapabilities of the Macro panels), but it also creates a greater chance ofconfusion. These should only be used when implementing a system for only 1type of use. In general, these settings are potentially more dangerous then helpful.Wondering why the keyboard disappears everytime you press Enter is certainlynot the end goal of productivity - so please be extremely careful when using theseoptions, and document any changes for developers to come and for your users!
Key EXE
This is an Executable file that will be run if the "Launch key EXE" option isselected for the particular Key Combination. Note you may add command lineoptions, but be sure to click on OK when you are through editing the selection.
Browse
This button will open a File Open Browse Dialog that will let you explore yoursystem to select an executable. Because of backward compatibility, only shortpath & file names are used.
It is strongly recommended that only Developer Kit EXEs be used.
85

Chapter 5. OnScreen Setup
OnScreen Special Handling Dialog Box
Important Note: This dialog box contains advanced user options. In general,most users should ignore these settings.
Select Special Options:
Some Windows applications do not conform to pre-defined Windows standards,or require special handling to work along with OnScreen. Some knownapplications are included in the Pull-down box box on the left. On the right, clickon a Radio-Button to select the action each application should perform to workalong OnScreen. You may add new Applications by typing the name in the topbox on the left. This will add the Application Name to the list. Once selected,choose one of the options on the right to indicate how OnScreen should reactwhen the selected Application becomes active. To delete an entry, highlight theentire selection, press the Delete key to remove the text, and then press Enter toremove the entry from the list.
Minimize to Button
When OnScreen overlaps the Application, a "Goto Button" command willminimize OnScreen to a Button.
86

Chapter 5. OnScreen Setup
Minimize to Icon
When OnScreen overlaps the Application a "Goto Icon" command will minimizeOnScreen to an Icon.
Move Off Application
This will move OnScreen below the Application Window. Note that based onwindow size and OnScreen size, areas may be moved off screen.
Hide
This option currently matches the Minimize to Icon.
Resize
This will move OnScreen off the window, and resize the Application so that itoccupies the rest of the screen area above OnScreen.
Ignore
This option is meant for the user who may want different actions based onchanging circumstances, and may not want special action during a period of time.
Run EXE
The ability to Run an Executable file adds great flexibility, and should be used inconjunction with the OnScreen Developers Kit. The executable file is run onceuntil another executable is launched via OnScreen (typically when some otherwindow becomes active that is in the Special Handling list). Primarily this ismeant to be used to position or reconfigure OnScreen as different windowsbecome active (different web pages, different applications, etc.). OnScreen onlychecks the Active window when it is open normally (NOT as an Icon or Button).Also, the React to Dialog and other Windows in Operation Options can overridethese settings.
Browse
This button will open a File Open Browse Dialog that will let you explore yoursystem to select an executable. For maximum compatibility, only short path & filenames are used. When the Run EXE is updated, it is also saved for the currentlyselected "Application Window Text". If you wish to modify the entry (e.g. addcommand line options), you must then click on OK to save these changes.
Notes on Application Window Text & Advanced Notes
The entire Caption bar (or entire Window Name) is searched for a match, startingin the order of the Special List. Any part of the window name will match,therefore being specific is important. This substring match can cause problems,
87

Chapter 5. OnScreen Setup
especially if the Window Text is common, e.g. "Word" will match WordPad,Microsoft Word, WordPerfect, etc. Because each entry is checked regularly byOnScreen, it can affect system operation as the list grows. This list should beused sparingly with extreme care, and only when using the Developers Kit withina separate Application is not an option.
Edit OnScreen Initialization file:
Pushing this button will allow you to directly edit the contents of the OnScreeninitialization file. Caution: Editing the .INI file can cause OnScreen to operateincorrectly! Know what you are editing. Refer to the OnScreen User’s Guidesection on the Initialization File for complete coverage of this option.
Return to Installation defaults:
If you would like to return all options to the original defaults, press this button.This will replace the current initialization file (ONSCREEN.INI) and theconfiguration file (KEYBOARD.KBF) with the files from the time of originalinstallation. EVERYTHING will be reset to the configuration at that time (i.e. thetime immediately after installation).
OnScreen Panel Motion Dialog Box
Panel Motion
Choose "Snap-Out Panel" and OnScreen’s panels will snap in & out. The newconfiguration will be displayed without intermediate displays.
88

Chapter 5. OnScreen Setup
Choose "Slide-Out Panel" and OnScreen’s panels will slide in & out. The newconfiguration will be displayed with a visual effect of motion.
Press the OK Button.
If you do not want to save your changes, press the CANCEL button.
OnScreen Size Selections Dialog Box
The size Dialog box allows you to select which size OnScreen will be displayedeach time you start the program.
NOTE: This is not available if OnScreen is using a size larger than 12 (infinitesizing). For sizes larger than 12, you must use SzUp & SzDn from the OnScreenControl Panel.
Each of the 12 pictures show the approximate size of OnScreen. In order to selecta size for OnScreen, do the following steps:
1. Click on the picture of the size you want OnScreen to be.
2. Press the OK Button.
If you do not want to save your changes, press the CANCEL button.89

Chapter 5. OnScreen Setup
NOTE:
You can change OnScreen’s size also directly from the OnScreen Control Panelor select a new size from the OnScreen Menu.
Oversize Window Options
Oversize refers to the state when the OnScreen window is wider than the screendisplay width. These are the options available here to accommodate the user.
Enable Screen-Edge Scroll
When the OnScreen window (keyboard display window) is larger than the actualdisplay (e.g. OnScreen is wider than the screen width), select this option toenable the automatic scroll when the mouse pointer (cursor) is held at the edge ofthe screen. If OnScreen is off-screen at that edge, it will automatically scrollcompletely into view when this option is checked On.
Enable Scroll Window
This option is available for CrossScanner / Touchscreen users who may havedifficulty holding the mouse pointer (cursor) at a screen edge. When checked On,and OnScreen is larger than the actual display, a separate Scroll Control windowwill appear with options available to reposition OnScreen.
Please note the following with this option:
- Will automatically appear when this option is enabled, and when portion ofOnScreen moves off-screen
- This is only available for the horizontal (width), there is no control for the height
- Designed for OnScreen being displayed at top of screen
- << moves extreme left onto visible part of screen, >> shows extreme right
- < & > move the indicated end of OnScreen towards visible part of screen
- Slider can be used to adjust OnScreen directly
- Select Close to close the Scroll Control window
If Closed and you wish to re-open the window, you can use the Move button onthe Action panel (or when WordComplete is open), and the Scroll Controlwindow will automatically re-open.
Center Window (after sizing)
This option is default On, and centers the keyboard after a change in size. IfOnScreen is oversized, this will mean certain portions of the window will beoff-screen and not available. If this option is set Off, the left most portion of the
90

Chapter 5. OnScreen Setup
window will align with the left side of the screen - this setting may be desirablefor CrossScanner users.
System Information Display Dialog BoxThe System Information Dialog Box allows you to select which options are to bedisplayed in the Information Panel:
This is the System Information Panel.
You can click on-and-off each individual Check-Button. The options with acheck-mark will be displayed each time you start OnScreen. To Sort the display,either add individually or click on the item in the System Information window tomove the item to the front of the list (leftmost).
Press the OK Button.
If you do not want to save your changes, press the CANCEL button.
91

Chapter 5. OnScreen Setup
Basic OnScreen Colors
Panel Colors
In order to color a OnScreen panel, do the following steps:
Select Panel to Color
1. Choose Keyboard, Completion Keys, or select Specific Key.
2. Click on the diamond-shaped Radio-Button of the panel (or Key) you wish tocolor.
Select Item to be Colored
1. Click on the diamond-shaped Radio-Button of the part of the button youwish to color. You may also Click on the appropriate area of the oversizedbutton on the right.
2. Click on a color that is provided below (16 colors) to select the color.
3. The item you have selected will change its color, and show you a preview ofthe in the oversized button window.
92

Chapter 5. OnScreen Setup
4. Repeat this process for all button parts you want to color.
Once you are finished coloring one panel, you either press OK Button to save, orselect another panel to color. If you select another panel to be colored, theprevious colored panel will change its colors immediately.
Keyboard Background
To Select Keyboard Background Color
Use the Keyboard Background Button to change the color of the keyboardbackground & frame.
OnScreen Colors Dialog Box
Select Color Source Select "Use System Colors" to use the Windows scheme(available in Display Properties, Appearance)
NOTE:
When System Colors are used in conjunction with 3D keys, only pure RGBcolors are allowed. (RGB - Red, Green, Blue - 3 values between 0 and 255indicating the amount of Red, Green, or Blue used to "build" a color - this issometimes referred to as 24-bit color (3 x 1 byte <=> 3 x 8 bits = 24 bits) - pureRGB means a value of either 0 or 255 (no bits set, or all bits set)) Due to the
93

Chapter 5. OnScreen Setup
shading & desire for a clean appearance, preservation of the system color is notpossible (disable 3D keys to see actual system color). The following algorithm isused to create a "pure" RGB color: The system color is split into the 3 RGBcomponents, and then the smallest value is subtracted away from all elements,leaving 0, 1, or 2 positive values - these then are used to determine use of a solidcolor (i.e. value of 255) or no color (i.e. a value of 0). This is used as the"background" of the shaded keys. In most cases, this is in the same color schemeas the System Colors. You may adjust the Windows Appearance, "Display 3Dkeys", or revert back to "Use Panel Colors" to review the various display options.
Select "Use Panel Colors" to use OnScreen Colors. OnScreen colors allows youto customize OnScreen by coloring each panel’s keys and buttons.
Panel Colors
In order to color a OnScreen panel, do the following steps:
Select Panel to Color
1. Choose among the seven panels.
2. Click on the diamond-shaped Radio-Button of the panel you wish to color.
Select Item to be Colored
1. Click on the diamond-shaped Radio-Button of the part of the button youwish to color. You may also Click on the appropriate area of the oversizedbutton on the right.
2. Click on a color that is provided below (16 colors) to select the color.
3. The item you have selected will change its color, and show you a preview ofthe in the oversized button window.
4. Repeat this process for all button parts you want to color.
Once you are finished coloring one panel, you either press OK Button to save, orselect another panel to color. If you select another panel to be colored, theprevious colored panel will change its colors immediately.
Use current Colors on all Panels
If you want your current selected colors to be the colors for all panels, press thisbutton.
Set Panel Colors to Default
94

Chapter 5. OnScreen Setup
If you want to return one or all your panels to their default colors, press thisbutton. To change one panel back to default colors, do the following steps:
1. Click on the diamond-shaped Radio-Button of the panel you wish to change.
2. Click on "Set Panel Colors to Default" button.
3. The colors will return to default.
To change all panels back to default colors, do the following steps:
1. After completing 1-3 above, press "Use current Colors on all Panels".
2. All panels will change to default colors.
Keyboard Background
To Select Keyboard Background Color
Use the Keyboard Background Button to change the color of the keyboardbackground & frame.
OnScreen Background Colors Dialog Box
This Dialog Box allows you to switch the colors of the OnScreen panels. Thefollowing panels will be affected:
1. Alpha Keyboard Panel
95

Chapter 5. OnScreen Setup
2. Edit Panel
In order to select a color for OnScreen panels, do the following steps:
1. Click on the picture of the color you want OnScreen to be. A black framewill appear around your selection.
2. Press the OK Button.
If you do not want to save your changes, press the CANCEL button.
Enhance - Visual EnhancementsVisual Enhancement Options
Highlight Key under pointer
Check On this option to enable a visual highlight of the key currently under themouse pointer (mouse cursor). This may be useful to some individuals who havedifficulty seeing the mouse cursor, or find the additional visual feedback helpful.The highlight is accomplished using a display color inversion, and differentcolors will display different highlight colors.
Note: If scanning is enabled, it is recommended that this option be set offwhen the Invert overlay is used.
Zoom Key under pointer
96

Chapter 5. OnScreen Setup
Check On this option to enable a magnification window that expands the keyunder the mouse pointer (mouse cursor). During OnScreen operation, the windowwill follow the pointer and magnify the key into the magnification window. Thesize of the window will change based on the size of the key pointed to, and theZoom Display Size (see below). This is a visual enhancement that may help someindividuals identify the key easier, prior to selection. If a portion of the key isoff-screen, the Zoom will not display the magnification window. The position ofthe window relative to the pointer (cursor) depends on the position of OnScreen,the size of the magnification window, and the screen edges.
Zoom Display Size
When Zoom Key under pointer is checked On, these 3 choices will be enabled.Select Large for a 3 times magnification, Larger for a 5 times magnification, andLargest for a 7 times magnification. The Largest is probably best used if yourdisplay is running at a very high-resolution (e.g. 1600 x 1200 or higher).
Hide Zoom after Click
For Touchscreen users and other types of pointing devices that do not constantlycause mouse motion, this checking this option On will hide the magnified Zoomwindow after a click to reveal any keys or buttons hidden by the Zoom window.
Once you have made your Visual Enhancement choices, click on the OK Button.
Press the CANCEL button to Close the Dialog & cancel the Select VisualEnhancements operation.
97

Chapter 5. OnScreen Setup
Fonts
IMPORTANT NOTE:
The Font capabilities of OnScreen are limited for a variety of reasons. Theselimited options have only been included as a specific solution for a small subsetof customers. Use OnScreen Build-A-Board for more complete control over theappearance.
Base / Medium / Large Selections
Sizes 1-6 are the Base sizes. For almost all uses, the MyTMouse font is the bestchoice.
Medium Sizes are 7-9.
Large Sizes are 10-12.
Select Button for Base / Medium / Large
Each button selects the corresponding size range font. A System Font Selectiondialog is available to select from installed fonts.
Only the (Font) Face Name is preserved.
Character Set for Base / Medium / Large
For MyTMouse, use 22. For most others, 0 is the best choice (ANSI). Symbolsuse character set 2. Other choices are:
ANSI_CHARSET = 0
98

Chapter 5. OnScreen Setup
DEFAULT_CHARSET = 1
SYMBOL_CHARSET = 2
MyTMouse = 22
MAC_CHARSET = 77
SHIFTJIS_CHARSET = 128
HANGEUL_CHARSET = 129
HANGUL_CHARSET = 129
JOHAB_CHARSET = 130
GB2312_CHARSET = 134
CHINESEBIG5_CHARSET = 136
GREEK_CHARSET = 161
TURKISH_CHARSET = 162
VIETNAMESE_CHARSET 163
HEBREW_CHARSET = 177
ARABIC_CHARSET = 178
BALTIC_CHARSET = 186
RUSSIAN_CHARSET = 204
THAI_CHARSET = 222
EASTEUROPE_CHARSET = 238
OEM_CHARSET = 255
1 Character Size Adjust for Base / Medium / Large
This setting refers to the amount subtracted from the available area of the key(total pixels) used to display the font character. Even though it strongly affectskey displays of 1 character (i.e. alphanumeric keys on the Keyboard (Alpha)panel), it does have some effect on all buttons displayed. In some ways, this issimilar to the Key border concept in Operation Options - the only use for thisvalue is in calculating the best point size for the key display.
99

Chapter 5. OnScreen Setup
Sounds
Click on the Sounds Button.
There are 2 main areas of sound feedback available in OnScreen - Key PressAcknowledgement (feedback), and Text-To-Speech
Sound on Click - Key Press Acknowledgement Sound Options
OnScreen lets you select No Sound, Key-Click sound, or Voice sound audiofeedback for key presses.
No Sound
Select No Sound to disable any sounds when keys are clicked on OnScreen.
Key-Click
Select Key-Click to play a click sound when each key is clicked on OnScreen.
Voice
100

Chapter 5. OnScreen Setup
Select Voice to hear voices describe each key on the OnScreen Keyboard. Thisalso enables the Sound Recorder, and you may add your own voicing toOnScreen. See below for basic overview, and also see Advanced User Notes formore details & requirements. If Enable Keyboard Scanning is checked On inUser Options, the Voice option is not available.
Scan Sounds
OnScreen lets you select sounds for keyboard scanning (available when EnableKeyboard Scanning is checked On in User Options.
No Sound
If this is selected, no sound will be played when a scan event occurs.
Scan Sound
If this is selected, a clear "pop" sound will be played at each scan event (when anew scan area is highlighted).
Text-To-Speech Notification
If this is selected, Text-To-Speech will be used to notify the user of the currenthighlighted scan area. Some of the text must come from settings in theInitialization File. This setting is only available when the system supportsText-To-Speech.
Sound on Enable/Disable
When set On, OnScreen plays a special sound when scanning is enabled, and adifferent sound when disabled.
Text-To-Speech Options
OnScreen lets you select basic Text-To-Speech operation when using OnScreen.
Speak key under pointer
Select this option to enable basic Text-To-Speech while using OnScreen. Whenthe mouse pointer hovers over a key, the selected Voice will say the key name (orText on key), e.g. the Enter key will say "Enter", the ! key will say "ExclamationPoint.;" To change voice or rate, see the Text-To-Speech Speak and Setup in theStart Menu Program group (Start Menu | (All) Programs | OnScreen |Text-To-Speech). When selected, this option automatically enables and selectsthe "Speak letters/numbers/punc." and "Speak words", and it selects "SpeakWordComplete words" if unselected, effectively providing Text-To-Speech forthe entire OnScreen keyboard. Various subsets of the keys may be selected forText-To-Speech operation as described below.
101

Chapter 5. OnScreen Setup
Speak letters/numbers/punc.
This option offers Text-To-Speech for the single character keys (common keys).For intermediate or advanced users, hearing these keys may not be necessary ordesired, so Text-To-Speech for the subset of single character keys may beenabled/disabled with this option.
Speak words
This option offers Text-To-Speech for the keys that contain words, excluding theWordComplete words (see below). This option provides a second subset of thekeys, so Text-To-Speech for the keys that contain words may be enabled/disabled.
Speak WordComplete words (CrossScanner Auto-Speaks)
Select this option to enable Text-To-Speech processing of the WordCompletecompletion candidate words. This option is automatically enabled when the"Speak key under pointer" under pointer is selected, but is independent of thatoption. Primarily used by individuals who do not need verbal feedback of thebasic keyboard, but appreciate the feedback from the WordComplete words. Alsodesignedfor use with CrossScanner to enable automatic scan of WordCompletewords.
Delay before speak
The scroll bar can be moved to set the delay (shorter to the left, longer to theright). This delay affects the following when Text-To-Speech is in use:
• The repeat rate (when enabled)
• The delay between the start of one key and the period when a different key willbe spoken
• The time allowed for the key to be spoken
• How long the pointer must be over the key before it is spoken
The delay should be made longer if you experience the following:
• Speech is cut off prior to hearing the entire word
• Keys are spoken too quickly as the pointer is moved across the keys
• The hover time (dwell time) seems too quick
Repeat (while over same key)
102

Chapter 5. OnScreen Setup
Select this option to enable automatic repetition of the key name while thepointer remains over the key. This may be useful for individuals who want thecontinuous feedback of hearing which key is currently under the mouse pointer.
Speak Word on Click
This option speaks the word when selected from the Word CompletionCandidates. This is a good option to use when you have selected Voice key pressacknowledgement - this acts as Word Completion key press acknowledgement.Using "Speak Key Text under pointer" and "Speak Word on Click" together canbe confusing, and is not recommended.
Once you have made your Sound selection, click on the OK Button.
Press the CANCEL button to Close the Dialog & cancel the Select Soundoperation.
Advanced Notes on Sound and Text-To-Speech
Custom Sounds - Voice and Key-Click
For foreign keyboards and other uses, OnScreen allows the user to replace thepre-recorded voice descriptions of the keys. Note that "Voices" must be selectedin OnScreen Setup, Sounds to enable this feature. To add your own wave file,simply record the description required, and then place the wave file into theinstallation directory in the Sounds folder (directory) using the followingconventions:
• Each numbered key description should have a wave file associated with thenaming convention - Key 0, the Escape key, would be "0.WAV" - Key 1, the F1key, would be "1.WAV" and so on up to "100.WAV", etc. see Advanced UserNotes for the complete list of keys & wave file numbers.
• In other words, if there is a "0.WAV" file in the Sounds folder, and Voices is theselected Sounds option, then the "0.WAV" file will be played whenever theEscape key is pressed on OnScreen.
• Also note the following: If the Sound option is Key-Click and there is a"KEYCLICK.WAV" in the Sounds folder, then this wave will be playedwhenever a key on OnScreen is pressed.
Text-To-Speech Advanced Notes
The Text-To-Speech requires the appropriate Speech Components installed. Thefile MSSPEECH.MSI must be installed (it requires the Windows Installer) -review the Release Notes on the distribution media for more details. Once
103

Chapter 5. OnScreen Setup
installed, you can test & setup the appropriate voice in the Text-To-Speech Speakand Setup, available in the program group for OnScreen.
Text-To-Speech Speak and Setup provides 2 important functions:
1. The ability to select the Voice and Rate of speech - select, click on Speak totest, then click on Close to save these settings for the current user (stored inthe Registry for the Current User) - these settings will be used by OnScreenfor any enabled Text-To-Speech option.
2. The ability to type into the text area, and click on Speak to say the wordstyped - this can be both fun and also extremely useful for individuals whocannot articulate words well.
You may click on Notes for more details about the options in Text-To-SpeechSpeak and Setup - you can also open existing text files into the text area, thenclick on Speak to "read" the file.
Other Text-To-Speech notes:
• When OnScreen starts, and when the Sounds dialog is open in Setup, ifText-To-Speech is installed, you will hear "Text-To-Speech is available"spoken in the current selected voice.
• You may remove the Speech Components by re-running MSSPEECH.MSI andselecting remove, or using Control Panel | Add/Remove Programs
Select Keyboard Layouts
Click on the Keyboards Button.
104

Chapter 5. OnScreen Setup
OnScreen can operate with many different keyboard layouts. By selecting thesame keyboard layout that Windows uses, you can synchronize the display onOnScreen with the characters generated in your application.
The main US keyboard layout is called the 101 United States Standard(sometimes called the QWERTY layout (for the top left row of keys)). To changeto a different US Keyboard layout, do the following:
1. On the right-hand side of the dialog, Select a layout by clicking on its name.
2. Press the OK Button. (If you do not want to change the current layout, pressthe CANCEL button).
Some Special US Layouts
Dvorak Standard
Dvorak Left Handed
Dvorak Right Handed
My-T-Easy - alphabetically ordered (ABC) keyboard layout
Note: The special US layouts will only operate correctly with the USStandard layout selected in Windows.
105

Chapter 5. OnScreen Setup
In order to change the OnScreen keyboard layout to another language, do thefollowing steps:
1. Select a language (layout) by clicking on its name.
2. Press the OK Button. (If you do not want to change the selected language,press the CANCEL button).
Important: This process will only change the OnScreen keyboard layout. Ifyou wish to change your physical keyboard layout, you must change yourWindows driver from the Windows Control Panel (available in KeyboardProperties, Layout).
For proper font display & typing, you may need to set Regional Settings(available in Regional Settings).
For additional notes, see Keyboard Layouts & Windows and see Advanced Noteson Keyboard Layouts.
When an International keyboard is selected, OnScreen offers the option to run theWindows Control Panel. On some International layouts, the right [Alt] keybecomes a combination [Ctrl][Alt] keystroke, and may be labeled [AltGr].
Important: Many non-US layouts incorporate an additional key not availableon the 101 layouts. In almost all cases, the recommended and supportedlayout is the 104 layout for any non-US selection. In some cases, only the104 layout has been updated.
Additional Keyboard Notes:
Note: Some layouts date back to Windows 3.1/Windows 95. These layoutsare labeled "(old)". For later releases of Windows, these layouts may notmatch changes to the current keyboard layouts in Windows. Some layoutsmay only operate correctly under Windows 95/98 - refer to the layoutsavailable in your version of Windows to select which layout to use inOnScreen.
The old layouts are included as a reference & reminder that keyboard layoutsare not as consistent as one might believe. Because manufacturers haveflexibility in keyboard layouts (e.g. look at different laptop keyboards),constant changes to the underlying operating system, and there are no
106

Chapter 5. OnScreen Setup
specific international standards that can be used as a reference, a keyboardlayout can only be viewed as snapshot in time. And for all we know, these"old" layouts may one day be useful again. Refer to Developer Kit utilities forfurther information on Keyboard layouts, and refer to IMG’s Build-A-Board forfull keyboard layout customization capabilities.
Asian layouts require fonts for the East Asian languages - on some versions ofWindows, these are not installed automatically - refer to Regional and Languageoptions in Control Panel for adding these supplemental files. Note that the Asianlanguages may not be supported at all in certain versions of Windows!
Some layouts are designed for operation in the localized versions of Windows.Arabic, Greek, Hebrew, Russian, & Central / Eastern European layouts may notcorrectly display all characters if a different ANSI code page is in use.
Typical users operate with only 1 keyboard layout, but it is possible to switchbetween active layouts for various applications in Windows. To automaticallyhave OnScreen synchronize with changes to the active layout in Windows, referto the KeyboardSync utility in the Developer’s Kit.
Select Custom Build-A-Board Layouts
There are a few sample, custom Build-A-Board Layouts available. Additional
107

Chapter 5. OnScreen Setup
Build-A-Board layouts can be created, and when placed in the Installation Folderwill be added to this list. When selected, the KEYBOARD.KBF in the usersconfiguration folder is replaced with the selected layout. When OnScreen is run,the layout is recognized, and the Build-A-Board compatible run-time(MYTSOFT2.EXE) is used to operate with the version 2.x keyboard layouts.
Keyboard Layouts & WindowsWindows has various Regional & Keyboard Layout settings, and these are bestmanaged within the Windows Control panel. Changing the Keyboard inOnScreen only affects OnScreen. Proper operation of the selected layout maydepend on the version of Windows, your current Keyboard Layout, and Regional(International) settings.
If you wish to change the physical keyboard layout used by Windows, you mustchange your Windows driver from the Windows Control Panel (available inKeyboard Properties, Layout). You may be required to have your Windows CD(or original installation media) when loading a previously unused keyboardlayout.
For proper font display & typing, you may need to set Regional Settings(available in Regional Settings).
NOTES:
When an International keyboard is selected, OnScreen offers the option to run theWindows Control Panel.
On some International layouts, the right [Alt] key becomes a combination[Ctrl][Alt] keystroke, and may be labeled [AltGr].
OnScreen keyboard layouts include the characters displayed on OnScreen and thelow-level keyboard scancodes (scancodes are the hardware level informationabout which key was pressed). Most keyboard layouts are similar, but if youexperience improper display or incorrectly typed characters, you must verify theOnScreen layout, Windows Keyboard Properties, and Windows RegionalSettings.
Font character set, AltGr handling, and the Lowercase display setting areautomatically updated when required for keyboard layouts selected throughOnScreen Setup. Refer to Advanced Notes on Keyboard Layouts for additionaldocumentation.
Font & Character set issues can be referenced in Fonts.
108

Chapter 5. OnScreen Setup
Advanced Notes on Keyboard LayoutsKeyboard Layouts & Specific Notes
Notes:
The keyboard language/layout must be changed for the keyboard to type correctlybased on the Windows Keyboard Layout, Windows Regional settings, and thedisplayed Layout.
Most users operate on one version of Windows, and are used to one keyboardlayout. After selecting the layout when they first configure OnScreen, they maynever return to the Keyboard Layout selection again. This is what the objectivewas for the design & approach to handling keyboard layouts in OnScreen.Changing the keyboard layout in OnScreen only affect OnScreen’s display &operation. To synchronize the display and operation with Windows, bothOnScreen and Windows must be set to the same layout.
During the various updates in Windows versions, keyboard layouts have changed.Keys have been moved/added, internal scan codes changed, etc. It is important tonote there is no standards body that determines what a particular keyboard layoutshould be. Technically, it is left up to the manufacturer to determine the physicalkeyboard layout (e.g. look at different keyboard layouts onlaptops/notebooks/desktops). Microsoft must support these different hardwareimplementations, and also is involved in layout modifications (e.g. adding keys,such as the Windows Key). The end result is that the keyboard layout files mustbe viewed as dynamic and may be different between one version of Windows andthe next. If you experience a problem with a layout, please contact technicalsupport, or refer to our Developer’s Corner(http://www.imgpresents.com/imgdev.htm) for options available.
Regional Settings (Refer to notes below)
Optional = the Regional Settings doesn’t have to change for showing the correctlabels.
Suggested = the Regional Settings has to change for showing the correct labels
Char Set numbers has to be changed in OnScreen to matching keyboardlanguage/layout.
There are several settings that take affect when the keyboard is selected throughOnScreen Setup. The appropriate character set is automatically selected, thestatus of whether or not the software should handle the AltGr keystroke is set,and the setting for whether or not the Lowercase display is allowed on thekeyboard panel is set for some layouts. Because of display issues, these settings
109

Chapter 5. OnScreen Setup
have been pre-set for various layouts. Refer to Advanced User notes and thesetting for KeyboardUpdate (in initialization file description), and see manualsetting below for additional details on the actual implementation.
In some cases, the logic behind the upper/lowercase display causes minor displayissues with certain layouts - these issues are documented under the layout.
Arabic
Char Set = 178
Belarusian
Regional Settings = Belarusian (Suggested)
Keyboard Language/Layout = Belarusian/Belarusian
Char Set = 204
Bulgarian
Regional Settings = Bulgarian (Suggested)
Keyboard Language/Layout = Bulgarian/Bulgarian
Char Set = 204
Bulgarian (Latin)
Regional Settings = Bulgarian (Suggested)
Keyboard Language/Layout = Bulgarian/Bulgarian (Latin)
Char Set = 204
Croatian
Regional Settings = Croatian (Suggested)
Keyboard Language/Layout = Croatian/Croatian
Char Set = 238
Czech (Qwerty)
Regional Settings = Czech (Suggested)
Keyboard Language/Layout = Czech/Czech (Qwerty)
Char Set = 238
Czech
Regional Settings = Czech (Suggested)
Keyboard Language/Layout = Czech/Czech110

Chapter 5. OnScreen Setup
Char Set = 238
Estonian (Code Page might not be fully supported by some version ofWindows)
Regional Settings = Estonian (Optional)
Keyboard Language/Layout = Estonian/Estonian
Char Set = 186
Suggested Font: MS Sans Serif
Greek
Regional Settings = Greek (Suggested)
Keyboard Language/Layout = Greek/Greek
Char Set = 161
Hebrew
Char Set = 177
Hungarian
Regional Settings = Hungarian (Optional)
Keyboard Language/Layout = Hungarian/Hungarian
Char Set = 238
Irish
Regional Settings = English (Ireland) (Optional)
Keyboard Language/Layout = English (Ireland)/Irish
Char Set = 0
Korean
Regional Settings = Korean
Keyboard Language/Layout = Korean (IME)
Char Set = 129
On the 104 layout, the key above the enter and next to the right-shift appear thesame. The correct letter is displayed in Windows Vista, but not in Windows XP.The 2 keys generate different virtual keys (220 & 226), but both generate thesame character.
111

Chapter 5. OnScreen Setup
Latvian (Latin) (Code Page might not be fully supported by some version ofWindows)
Regional Settings = Latvian (Optional)
Keyboard Language/Layout = Latvian/Latvian (Latin)
Char Set = 186
Latvian (Code Page might not be fully supported by some version ofWindows)
Regional Settings = Latvian (Optional)
Keyboard Language/Layout = Latvian/Latvian
Char Set = 186
Polish
Regional Settings = Polish (Optional)
Keyboard Language/Layout = Polish/Polish
Char Set = 238
Polish Programmer
Regional Settings = Polish (Optional)
Keyboard Language/Layout = Polish/Polish
Char Set = 238
Romanian
Regional Settings = Romanian (Suggested)
Keyboard Language/Layout = Romanian/Romanian
Char Set = 238
Russian
Regional Settings = Russian (Suggested)
Keyboard Language/Layout = Russian/Russian
Char Set = 204
Slovak
Regional Settings = Slovak (Suggested)
Keyboard Language/Layout = Slovak/Slovak
Char Set = 238112

Chapter 5. OnScreen Setup
Slovak (Qwerty)
Regional Settings = Slovak (Suggested)
Keyboard Language/Layout = Slovak/Slovak (Qwerty)
Char Set = 238
Turkish (F Type)
Regional Settings = Turkish (Optional)
Keyboard Language/Layout = Turkish/Turkish (F type)
Char Set = 162
Turkish (Q Type)
Regional Settings = Turkish (Optional)
Keyboard Language/Layout = Turkish/Turkish (Q type)
Char Set = 162
HOW TO SETUP ADDITIONAL KEYBOARD LAYOUTS MANUALLY
Make sure the OnScreen keyboard is closed during these steps!
Step 1) Copy All (or the appropriate) KYBD????.KMF file to the OnScreenInstallation folder
\Program Files\ONSCREEN
Step 2) Modify the ONSCREEN.INI file
Important: Refer to the ConfigPath entry in the Initialization file to determinewhich ONSCREEN.INI file is the correct file to modify!
- OnScreen Setup | Configuration | Special Options | Edit Initialization File
- Find the Keyboard=? setting in the [Configuration] section (top of file)
- Change to the appropriate numbered keyboard layout
Layout Numbers
The values 1-96, and 101-196, and any 200+ entries listed are valid, and arerelated as follows:
01 = U.S. Standard, 02 = U.S. Dvorak Standard, 03 = U.S. Dvorak Left-Handed,04 = U.S. Dvorak Right-Handed, 05 = U.S. My-T-Easy (ABC) AlphabeticKeyboard, 06 = Belgian (comma), 07 = British, 08 = Canadian Multi-lingual, 09
113

Chapter 5. OnScreen Setup
= Danish, 10 = Dutch, 11 = Finnish, 12 = French, 13 = French Canadian, 14 =German, 15 = Icelandic, 16 = Italian, 17 = Latin American, 18 = Norwegian, 19 =Portuguese, 20 = Spanish, 21 = Swedish, 22 = Swiss French, 23 = Swiss German,24 = U.S. International, 25 = Hungarian (Old), 26 = Belgian (period), 27 =Arabic, 28 = Belarusian, 29 = Bulgarian, 30 = Bulgarian (Latin), 31 = Croatian,32 = Czech (Old), 33 = Czech (Qwerty), 34 = Estonian, 35 = Greek, 36 =Hebrew, 37 = Hungarian, 38 = Irish, 39 = Latvian, 40 = Latvian (Latin), 41 =Polish (Old), 42 = Romanian, 43 = Russian (old), 44 = Slovak, 45 = Slovak(Qwerty), 46 = Turkish (F type), 47 = Turkish (Q type), 48 = Spanish (Mexico),49 = U.S. Fazekas, 50 = U.S. Chubon, 51 = Slovenian, 52=Japanese, 53 =Chinese, 54 = Korean, 55 = French (Belgian), 56 = French (Luxembourg), 57 =German (Austrian), 58 = German (Leichtenstein), 59 = German (Luxembourg),60 = Spanish (Argentina), 61 = Spanish (Bolivia), 62 = Spanish (Chile), 63 =Spanish (Columbia), 64 = Spanish (Costa Rica), 65 = Spanish (DominicanRepublic), 66 = Spanish (Ecuador), 67 = Dutch (Belgian), 68 = Dutch(Netherlands), 69 = Italian (Switzerland), 70 = Norwegian (Bokmal), 71 =Portuguese (Brazilian), 72 = Spanish (Guatemala), 73 = Spanish (El Salvador),74 = Spanish (Honduras), 75 = Spanish (Modern Sort), 76 = Spanish (Nicaragua),77 = Spanish (Panama), 78 = Spanish (Paraguay), 79 = Spanish (Peru), 80 =Spanish (Puerto Rico), 81 = Spanish (Uruguay), 82 = Spanish (Venezuela), 83 =English (Australian), 84 = English (New Zealand), 85 = English (Jamaica), 86 =English (United Kingdom), 87 = Chinese (Cangjie), 88 = Canadian Multilingual,89 = Polish, 90 = Polish Programmer, 91 = Thai, 92 = U.S. Plum, 93 = Russian(Cyrillic), 94 = Danish (ABC), 95 = U.S. (Numpad Enter), 96 = Czech, 97 =Belgian (period), 101-197 are the 104 key layouts matching the above, 200 = 104British (1st alternate), 201 = 104 British (2nd alternate), 202 = 104 Hebrew(Alt.), 203 = 104 Chinese (Zhuyin) (Alt.), 204 = 104 Arabic (Alt.)
- Save the file
Step 3) Change the Font / Character Set
- OnScreen Setup | Configuration | Fonts
- See above for character set numbers
Step 4) Verify Windows Keyboard Layout & Regional Settings
Step 5) Close OnScreen Setup, run OnScreen
114

Chapter 5. OnScreen Setup
Build-A-Macro
Click on the Build-A-Macro Button.
OnScreen lets you create your own Macros to work within Windows and DOS ina Window. In OnScreen, a Macro is a sequence of keystrokes or actions tied to abutton. The Macro is initiated by selecting the button.
A virtually unlimited number of user-defined panels can be created. Each panelcan group keys that support actions such as: Application macros, Commands,Keystroke sequences, names, addresses, pre-defined paragraphs, letters, and evenlaunch Programs.
Click on the Select Macro Panel Pull-down box to choose an existing panel.
Click on Add A Panel to add a new panel.
Click on Delete Panel to delete the current panel.
Click on Document Panel to create documentation for the selected panel.115

Chapter 5. OnScreen Setup
Click on Document All Panels to create documentation for all Macro Panels.
The selected Macro Panel is displayed on the right. Click on the top button tomodify features & properties of the Macro Panel, and click on any button tocreate / edit the Macro triggered by that button. The Main Macro Panel cannot bedeleted, however all of its keys may be changed (except the panel (top) key).
Advanced Notes: The panels included have been setup with various optionsto help illustrate the functions available. They may be changed or deleted asyou desire. When running OnScreen, clicking the top panel of the MainMacro panel will open OnScreen Setup and go directly to Build-A-Macro.This is useful for fast macro panel / button changes. Macro Panels may benested up to ten levels. Clicking on the top button of a nested panel willreturn to the previous panel, which is a shortcut for advanced users. Ingeneral, it is better to use a button to indicate the panel to open.
Limitations
There is an upper limit of 2000 characters maintained by the Build-A-Macrosection of OnScreen. This amount was arbitrarily selected as enough keystrokesto do just about any kind of task. Note that one character can result in as many as10 keystrokes being required to generate the character via the selected activekeyboard layout in Windows. Therefore it is possible that a large amount of textmay overflow the 32000 bytes reserved for these macros (i.e. 3 bytes perkeystroke x 10 keystrokes x 1000 characters). If these limits are reached duringmacro operation, the following issues may be relevant:
• Not all characters may be generated from the saved Macro
• The Shift, Alt, and Ctrl keys may be in an undefined state.
• Any additional keystrokes or macros may not operate properly until the Shift,Alt & Ctrl keys are synchronized to the system.
• Only characters not represented by the active keyboard layout require maypush these limits - either limit the macro character size to under 500 characters,or select a more appropriate keyboard layout for the characters required.
Steps to create a new Macro panel and insert a new Macro.
Click on Add a Panel.
In the new dialog box, add a 5 character identifier, for example Word.
116

Chapter 5. OnScreen Setup
In the Macro Panel Description, enter some information for your own use, forexample Word for Windows.
Press the OK Button.
On the right side of the dialog box, a blank Macro panel will appear.
Click on the first button (top left corner).
A new dialog box opens. Here you define your Macro Button.
First, enter a key label, for example Open.
Under Key Description [Quick Help], enter what you would like to appear in thequick help bar on top of OnScreen.
Under This Key will... select which option you would like the button to perform.
In this case, you want to launch an application.
Click on Launch an Application.
If you do not know the correct path for your application, find the applicationsexecutable file by using the browse button.
Click on the OK Button.
Verify your action.
Steps to create a keystroke Macro.
• Press on the next empty button.
• Under key label, enter "PreVu".
• Under description, enter "Shows a Print Preview".
• Click on Activate Keystroke Macro.
• Click on Zoom.
Here you will create your keystroke Macro.
• Use the up-and-down arrows to select the appropriate keystrokes.
• In this case, double-click on Alt-Down to insert the keystroke (i.e. pressing theAlt button down).
• Now, double-click on the letter F.
• Now, release the Alt button by double-clicking on Alt-Up.
• Finally, double-click on the letter v.
117

Chapter 5. OnScreen Setup
• This Macro will bring up the Print Preview while running MS Word!
• Click on the OK Button.
• Verify your action.
Information on Advanced Macro EditingWhen working with Macro Panels, there are various advanced options availableto manage the panels, including documenting every detail of the panel (or panels)as a text file.
Add-A-Macro Dialog Box
Macro Panel ID
Enter a five letter identifier for your new Macro Panel.
This identifier will appear on the top button or your new Macro Panel.
Macro Panel Description
Enter a description for your new panel. This description will appear in the QuickHelp bar when activated.
Click on the OK Button to save the current options.
Click on the CANCEL button to Close the & cancel the Add operation.
118

Chapter 5. OnScreen Setup
Once you have added a panel, it will be automatically selected for editing.
Delete-A-Macro Dialog Box
Delete this Macro Panel?
The Macro panel named in the box below Macro Panel ID will be deleted.
WarningUse with extreme caution. Once the panel is deleted, itcannot be recovered! Press the OK Button to Delete theSelected Macro Panel. If you do not want to delete yourpanel, press the CANCEL button.
Note: You cannot delete the Main Macro Panel.
119

Chapter 5. OnScreen Setup
Document Macro Dialog Box
The documentation will correspond to the selected Macro Panel.
Post to Clipboard
Click on this button to Post the Panel Documentation onto the WindowsClipboard. You may then paste the textual information into any word processor,or other application that uses text.
Save to File
This will open the File Save Dialog which will allow you to save the textual PanelDocumentation to a file & save the information to disk.
Press the CANCEL button to Close the Dialog & cancel the documentationoperation.
Document All Macros Dialog BoxThe documentation contains All Panel documentation for All Macro Panels.
120

Chapter 5. OnScreen Setup
Post to Clipboard
Click on this button to Post the All Panel Documentation onto the WindowsClipboard. You may then paste the textual information into any word processor,or other application that uses text.
Save to File
This will open the File Save Dialog which will allow you to save All the textualPanel Documentation to a file & save the information to disk.
Press the CANCEL button to Close the Dialog & cancel the documentationoperation.
Documentation File Save Dialog BoxYou may simply enter the name of the file name you wish to save in the FileName box on the left, or select the file name from an existing file in your system.Once you have entered or selected the name, click on the OK Button to save thefile. Press the CANCEL button to Close the Dialog & cancel the File Saveoperation.
121

Chapter 5. OnScreen Setup
Macro Key Dialog Box
Key Identifiers
Enter a key label. This label will appear on the key in the Macro Panel. Enter akey description. The key description will appear in the Quick Help bar.
This key will...
Activate Keystroke Macro
Click on this Radio-Button if you want to create a Macro consisting ofkeystrokes. Use the edit box below (Keystroke Macro) to enter your Macro, orpress Zoom to use the Macro Editor. You may use any Windows supported ANSIcharacters.
Note: As keys are entered, characters are treated as both the press andrelease events. Case is preserved, and Caps Lock is assumed OFF whenplaying back the macro. Therefore, using lowercase characters is preferred. Ifa Keystroke macro is initiated with the Caps Lock on, then the Macro WILLbe affected and the end-result may not be as originally intended!
122

Chapter 5. OnScreen Setup
Open Macro Panel
Click on this Radio-Button if you want to open another panel. Enter the Macroname in the edit box below (Macro Panel), or press Select to select an existingMacro Panel.
Launch Application
Click on this Radio-Button if you want to assign an application to your Macrobutton. Enter the application name and path in the edit box below (Application),or press Browse to select an application. You may also enter a Working Directory,which will be the current directory used by the Application once it is launched.Short file names are used for maximum compatibility.
User Notes / Details
You may enter helpful information, notes, or details regarding the settings for thiskey. This is used only for reference and will appear on the Panel Documentation.
Cut, Copy, Paste, Undo
These shortcut keys may be used to manipulate the text. This may help you enterinformation & interact with other Windows applications.
Copy Key, Paste Key, Clear Key
These shortcut keys may be used to manipulate & operate within OnScreen Setup/ Macro Key Editing. For example, you could Copy Key information from anexisting panel to be pasted into another Macro Panel.
Click on the OK Button to save the current options.
Click on the CANCEL button to Close the Dialog & cancel any changes.
123

Chapter 5. OnScreen Setup
Macro Panel Dialog Box
When you click on the top button of a Macro Panel in OnScreen Setup, you mayedit the Panel settings for the current Macro Panel.
Panel Label
Enter a panel label. This label will appear on the top key in the Macro Panel.
Enter a panel description. The panel description will appear in the Quick Helpbar, if it is open.
This panel will...
Open
Click on this Radio-Button if you want to open this Macro Panel. This means noadditional action will occur when the panel is opened.
Open and launch Application
Click on this Radio-Button if you want to assign an application to this MacroPanel. Enter the application name and path in the edit box below (Application), orpress Browse to select an application. You may also enter a Working Directorythat will become the current directory when the Application is launched. Whenaccessed, the panel will open & then automatically launch the application.
124

Chapter 5. OnScreen Setup
Open When Window Active
Click on this Radio-Button if you want your Macro Panel to be open as soon asthe application is opened. Enter the application name in the edit box belowWindow Name, or press Select to choose from currently active windows. YouMUST take the Window name from the caption bar of your application. It MUSTappear exactly as on the caption bar. For example, the caption bar title for thishelp file is "Macro Panel Dialog Box". The name entered should not haveinformation including a current file name, or open document. You may alsoshorten the name to provide additional functionality. For example, if you enterthe name as "Word", the Macro Panel will automatically enter when theMicrosoft Word, WordPad, or WordPerfect is active.
Note: Because of the system memory required for this operation andconstant monitoring, it will affect the system speed!
User Notes / Details
You may enter helpful information, notes, or details regarding the settings for thispanel. This is only used for reference and to appear on the Panel Documentation.
Cut, Copy, Paste, Undo
These shortcut keys may be used to manipulate the text. This may help you enterinformation & interact with other Windows applications.
Copy Panel, Paste Panel, Clear Panel
These shortcut keys may be used to manipulate & operate within OnScreen Setup/ Panel Editing. For example, you could Copy Panel information from an existingpanel to be pasted into a newly created panel.
Click on the OK Button to save the current options.
Click on the CANCEL button to Close the Dialog & cancel any changes.
125

Chapter 5. OnScreen Setup
Macro Zoom Dialog Box
Key Label
Key label will show which button is currently edited.
Key Description
Enter a detailed description (will appear on Quick Help).
In order to create a keystroke Macro follow these steps:
There are six vertical selection lists in the bottom left corner of the dialog box.Select & double-click to add to the Keystroke Macro.
• Use the up-and-down arrows to select the appropriate keystrokes, thendouble-click to enter into the Keystroke Macro.
• For example, double-click on Alt-Down to simulate pressing the Alt buttondown.
• Now, double-click on the letter F.
• Now, release the Alt button by double-clicking on Alt-Up.
• Finally, double-click on the letter v.
126

Chapter 5. OnScreen Setup
• This Macro [Alt-Down]f[Alt-Up]v will bring up the Print Preview whilerunning MS Word!
You may edit the Keystroke Macro directly in the Edit window. You may wish torefer to the Advanced User Notes for options & details regarding the keystrokemacros.
Reserved words in brackets [ ] will only function properly when typed exactly!They may be used to indicate combination keystrokes. For example, to executeCtrl-S it must appear as [Ctrl-Down]s[Ctrl-Up]. This allows you to execute morethan one character with the combination key depressed.
NOTE: For proper operation, you must have EVERY keystroke required! (Don’tforget [Enter]) If the macro does not operate as desired, review & verify that eachkeystroke and the sequence of keystrokes is accurate. Also make sure that thecorrect Application is Active when the Macro is initiated.
There are seven buttons with standard editing options:
CUT - Cuts the highlighted portion of a Macro.
COPY - Copies the highlighted portion of a Macro.
PASTE - Pastes the highlighted portion of a Macro (must be preceded by a CUTor COPY).
DELETE - Deletes the highlighted portion of a Macro. (UNDO will not recover!)
UNDO - Undoes the previous operation (like a CUT OR DELETE).
SELECT ALL - Selects the whole Macro.
OPTIONS - Changes to a different set of seven editing buttons.
There are seven buttons with advanced editing options (Useful if you are pastingin text from other applications):
CLEAR ALL - Clears the editing Window, even if nothing is highlighted. (Erasesthe entire macro).
CR - Changes carriage returns to [Enter]. (ANSI character 13)
CRLF - Changes carriage return-line feed to [Enter}. (ANSI characters 13 10)
TAB - Changes tab to [Tab]. (ANSI character 9)
STRIP - Strips all ANSI characters. (Removes all non-ANSI characters from text)
ALL - Does all of the above (CRLF, TAB, STRIP)
EDITING - Returns to the previous seven buttons.
127

Chapter 5. OnScreen Setup
The Open and Save buttons are available as conveniences for developers usingthe MACROBAT and other IMG utilities. These will use the Zoom Edit screen asan the Editing area - Open will open, read, and place the contents of a previouslySaved Macro into the Zoom Edit area. The KMF (Keyboard Macro File) formatis used.
The special selections [Time], [Date], and [Pause] can be used as follows: [Time]and [Date] insert the current system time as formatted via the System Informationpanel (formatted as set in the Windows Regional Settings).
[Pause] inserts an "empty" keystroke in the sequence of keystrokes. This is aspecial option along with other specialty macros otherwise undocumented.
Click on the OK Button to save the current options.
Click on the CANCEL button to Close the Dialog & cancel any changes.
Macro Select Dialog Box
Use the up-and-down arrows or your Mouse to select one of the existing Macropanels.
Press Enter, or click on OK Button.
Click on the CANCEL button to Close the Dialog & cancel any selection.
128

Chapter 5. OnScreen Setup
Active Window Dialog Box
This list shows all of the current active windows running on your system. Youmay select the Window Name from the list. You may wish to modify the name toremove any open documents, or other information that may change. OnScreenmust have an exact match to recognize the need to automatically open the MacroPanel.
Once you have found the name double click on it or highlight your selection &click on the OK Button. Press the CANCEL button to Close the Dialog & cancelthe Select operation.
Browse Programs Dialog Box
This opens the OnScreen Browse that allows you to select from availableprograms on your system. Short file names are used for maximum compatibility.Once you have found the name of the program to run double click on it orhighlight your selection & click on the Open Button Press the Cancel button toClose the Dialog & cancel the Browse operation.
129

Chapter 5. OnScreen Setup
Basic Mouse Buttons
Click on the Mouse Buttons Button
Important: The term Mouse is used generically for any pointing device thatmoves the cursor (mouse pointer) within Windows. For Pen and Touchscreendrivers, often only 1 button is available (Left Button): In all cases, the LeftButton should be selected as the Action button.
Select Mouse Button to use on OnScreen
OnScreen lets you define which button on your Mouse (or other pointing device)is going to be used as a point-and-click button. This button will be the executionbutton that presses on a OnScreen button. Select Left Mouse Button for standardoperation, or Select Right Mouse Button.
Important Note: You may also use the Swap Mouse Buttons option availablein the Windows Control Panel, but this will affect the operation throughoutWindows. This OnScreen setting only affects OnScreen operation.
130

Chapter 5. OnScreen Setup
Note: In the Advanced Mode, OnScreen lets you define functions for all yourMouse buttons (2 or 3 button Mice). This can make you work more efficientlyby eliminating frequently used tasks and key combinations.
Configure your Mouse Buttons
Click on the Mouse Buttons Button
Important: The term Mouse is used generically for any pointing device thatmoves the cursor (mouse pointer) within Windows. For Pen and Touchscreen
131

Chapter 5. OnScreen Setup
drivers, often only 1 button is available (Left Button): In all cases, the LeftButton should be selected as the Action button.
OnScreen lets you define functions for all your Mouse buttons (2 or 3 buttonMice). This can make you work more efficiently by eliminating frequently usedtasks and key combinations.
Select Mouse Button to use on OnScreen Here you define which button on yourMouse is going to be used as a point-and-click button. This button will be theexecution button.
Select Type of Mouse
If you have a two-button Mouse, click on 2-Button Mouse. If you have athree-button Mouse, click on 3-Button Mouse.
Note: If you have a three button Mouse, be sure that you are loading thecorrect driver. If you are loading a two-button Mouse driver with athree-button Mouse, you will not be able to use the middle button. Go toWindows Control Panel | Mouse to install a different Mouse driver.
Mouse Button Action Pull-down Boxes In order to assign a different function tothe OnScreen Mouse buttons, do the following steps:
1. Click on the down-arrow of the 1st Pull-down box.
2. Use the scroll-bar to scroll up and down within the Pull-down box.
3. Select a function by clicking on its name.
4. Press the OK Button.
5. Repeat the steps 1-4 on the 2nd Pull-down box.
6. Press the OK Button.
7. If you do not want to change the current Mouse buttons setup, press theCANCEL button.
This functionality is only available while your Mouse pointer is over OnScreen.
Some of these actions are:
1. Ignore the button press (no reaction at all)
132

Chapter 5. OnScreen Setup
2. Move OnScreen around the screen (click and drag)
3. Look Thru OnScreen (while holding the button down you will be able to seethe screen behind OnScreen)
4. Open the OnScreen Menu
5. Minimize OnScreen
6. Choose from a list of single or combination keystrokes, such as [Enter], [F1],[Alt-F4], etc.
Enable Dwell Button Press - When enabled, and the mouse cursor (pointer)hovers (dwells) over OnScreen, a timer based on the "Delay for Auto Press" willbegin and continue to count down as long as the pointer itself stays within the"Jitter Distance (Pixels)" from the starting point. Once the delay expires, andautomatic Action button press will occur (i.e. Left Button press) at the startingpoint. This allows a user to operate OnScreen simply by hovering over select keysor buttons for the delay period.
Note: The actual button press occurs at the original point tracked when thedelay timer begins, not the position of the mouse cursor at the end of thedelay timer
Jitter Distance: Care should be taken to make sure this value is as small aspossible that allows the user to be effective. As the setting gets larger, it ispossible to visually be over a different key when the mouse button occurs onthe original key when the delay timer started. In order to assist users withmouse control difficulties, this aspect may affect users who have good mousecontrol. Therefore, it is important to take the time to set the correct Dwelltiming and Jitter distance for a particular user.
Note: If the mouse cursor moves off of OnScreen, the dwell timer stops.
OnScreen uses a visual display highlight to indicate the key that is currentlyselected by the dwell timer, and uses a diminishing rectangle. When the rectanglediminishes to nothing, the button press will occur. The visual result will beslightly different if Key Highlighting is enabled. The display itself is a percentage
133

Chapter 5. OnScreen Setup
based on the dwell timer, so a longer timer period will cause the rectangle todiminish slower.
Select the Cursor and Icon
OnScreen enables you to select different Cursors and different Icons for use withOnScreen.
Cursors
There are 12 Cursors available; 4 right-handed, 4 left handed Cursors, and 4specialty Cursors. They are on the right side, titled "Cursors". In order to select aCursor, do the following steps:
1. Click on one of the 12 cursor pictures; it will be framed by a black rectangle.
2. Press the OK Button.
3. If you do not want to change the current layout, press the CANCEL button.
Note: For Touchscreen & Pen based systems, the "Blank" or "Invisible"cursor should be used if other applications do not show a cursor when in use.Otherwise, select the most appropriate cursor from those available.
134

Chapter 5. OnScreen Setup
Icons
There are 3 Icons available. They are on the left side titled "Icons". In order toselect an Icon, do the following steps:
1. Click on one of the 3 Icon pictures; it will be framed by a black rectangle.
2. Press the OK.Button.
3. If you do not want to change the current layout, press the CANCEL button.
Note: The Icon is only used for the Minimize to Icon option in Configuration.
Exit OnScreen
Click on the Exit Button
This will exit OnScreen Setup and Close the OnScreen Setup Window.
135

Chapter 5. OnScreen Setup
136

Chapter 6. OnScreen Logon Utilities
OnScreen Logon Utilities OverviewThe OnScreen Logon Utilities enable complete operation from a pointing device,allowing secure logons to network & workstations via the on-screen keyboardinterface. Because of fundamental differences in operation and security betweenthe Windows 2000/XP and Windows Vista platforms, please refer to theappropriate sections when referencing the Logon Utilities. For support onWindows 95/98/Me & Windows NT, please refer to version 1.77 or earlier.
Important Notes
• The proper configuration and implementation of this utility requires a user withAdministrator rights
• Proper licensing is required or the Logon module will revert to a demonstrationand eventually disable itself
• All configuration should be done via the OnScreen Logon Utilities programaccessible from the Program Menu for OnScreen
• In Windows Vista, Microsoft completely changed the approach used forLogon, and no longer supports the GINA interface used for 2000 / XP. Refer tothe OnScreen Logon Utilities for Windows Vista below.
OnScreen Logon Utilities for 2000 / XPThe OnScreen Logon Utilities for Windows 2000 / XP have been provided toenable the implementation of Pen and Touchscreen systems without the need fora physical keyboard. Because the default name/password logon options forWindows 2000 / XP required a Ctrl-Alt-Delete keystroke combination, Pen andTouch systems still had to resort to a physical keyboard if a secure logon wasrequired. Now with the OnScreen Keyboard Logon Utility, a secure logon can beaccomplished without the need of a physical keyboard.
In addition, the Automatic Logon option has also been incorporated as aconvenience within this utility, allowing a fixed user/password combination tostart up Windows 2000 / XP without any user interaction required.
137

Chapter 6. OnScreen Logon Utilities
There are 2 options available - the original Logon Utilities for Windows NT, andMy-T-Soft 2 (for Windows 2000 and Windows XP)
To address changes in Windows 2000 & XP, and to allow customized layouts ofthe logon keyboard, the My-T-Soft 2 approach enables the use of a My-T-Soft 2keyboard during the secure logon sequence. The keyboard can be modified withIMG’s "Build-A-Board". Advanced notes below refer only to theIMGLOGON.DLL approach - when using the IMGGINA2.DLL (My-T-Soft 2option), the interface, user shell creation, and all logon capabilities are handledby the default MSGINA.DLL (Microsoft GINA) (or other selected GINA DLL).
There are various features available within the Logon Utilties:
• Display Domain/User option for Locked Workstation (Security feature)
• Remember Domain/User for Terminals (Security feature)
• Do not display key-down press (Security feature)
• Key-Press hover (dwell) (Accessibility feature)
• Disable Screen Saver Action (when not logged in) (Display feature)
• Options to select display dialog or override (Display features)
• 3D or Plain keys (Display feature)
• Software interface to create a SAS (Secure Attention Sequence) (i.e. emulatethe Ctrl-Alt-Del) (Developer feature)
To reference configuration & setup for the 2000 / XP Logon options, seeConfigure Secure Logon Utility or Configure Automatic Logon.
Configure Secure Logon Utility (Windows2000/XP)
• Open OnScreen Logon Utilities from Start Menu | (All) Programs | OnScreen
• Select Setup / Configure Logon Utility
When Enable Keyboard Logon is checked "On" then the standard 2000 / XPlogon is disabled, and 2 options are available:
• Large Keyboard Dialog (Windows NT)
138

Chapter 6. OnScreen Logon Utilities
• My-T-Soft 2 Keyboard (Windows 2000 and later)
When Enable Onscreen Keyboard Logon is checked "Off" then the standard 2000/ XP logon is used, and the OnScreen Logon Utility is disabled.
Important: This section is split into 2 areas based on which logon option isused. The recommended My-T-Soft 2 option is listed first. For Windows Vista- see OnScreen Logon Utilites for Windows Vista
Important: The Large Keyboard Dialog (Windows NT) secure logonapproach will still operate in Windows 2000 / XP, but support for newerfacilities such as Active Directory, Group Policies, etc. may not be managedproperly. Only the My-T-Soft 2 option is supported and recommended forWindows 2000 / XP. If the Large Keyboard Dialog is enabled, the OpeningLogon screen will simply have a Logon button, which can be pressed withany Pen, Touch, or pointing device, and the Keyboard will be displayed on thelogon dialog along with the User Name, Password, and Domain fields.
139

Chapter 6. OnScreen Logon Utilities
My-T-Soft 2 Keyboard (Windows 2000 and later)
There are 3 sections available
• Remove Ctrl-Alt-Del logon, use Onscreen Keyboard for data entry
• Logon Options
• Display Options
Remove Ctrl-Alt-Del logon, use Onscreen Keyboard for data entry
If My-T-Soft 2 Keyboard (Windows 2000 and later) is selected, the default logonoptions are used, but the My-T-Soft (version 2) keyboard is displayed within thesecure logon screens. Support for Ctrl-Alt-Del is offered with a one-touch button(shown as "Ctrl-Alt-Del" or "Logon"), and a full alphabetic keyboard isdisplayed. The keyboard layout may be modified with IMG’s "Build-A-Board."See below for options specific to the My-T-Soft 2 Keyboard.
My-T-Soft 2 Keyboard options
There are 2 approaches available when My-T-Soft 2 is selected for displaying thekeyboard layout (i.e. what the user sees). My-T-Soft 2 is the next generation of
140

Chapter 6. OnScreen Logon Utilities
the popular OnScreen keyboards, and has a more flexible approach to designingand operating keyboard layouts. To address customers who want customized andspecialized layouts, My-T-Soft 2 can read Build-A-Board layouts along withOriginal KBF files (layouts for My-T-Mouse, My-T-Touch, My-T-Pen,My-T-Soft and OnScreen).
There are 3 generic Build-A-Board layouts provided - Small Keyboard,Medium Keyboard, and Large Keyboard. Small works well for pen system andLarge is better for touchscreens & fingers, but the actual resolution of the displaywill determine the best choice.
There are also 2 options available for dealing with Original layouts (NOTE:These layouts only display the alphabetic portion of the keyboard). Select Default101, Current language to use a preset standard 101 keyboard configuration withthe currently selected language/layout in My-T-Soft/My-T-Touch/My-T-Pen. Ifyou need a different size, you have the option of selecting Copy of CurrentLayout to copy the current saved layout. This current saved layout is theKEYBOARD.KBF in the installation directory. To update the layout, runMy-T-Pen/My-T-Touch/My-T-Soft, select a different size, then open the menu(middle-button of tool bar), and select Current Settings | Save Current Settings.Run the Logon Utilities, and select Copy of Current Layout, then click OK (thiswill copy the KEYBOARD.KBF into the LOGON folder).
Technical Notes
The My-T-Soft 2 option for the Logon portion of Windows 2000 / XP usesMTS2.EXE, a special build of My-T-Soft 2 for this usage. The layout displayedby My-T-Soft 2 is the KEYBOARD.KBF file in the LOGON folder under theinstallation directory. The above options in the Logon Utilities handle thismanipulation for you. If you use Build-A-Board to create your own layout, youwill want to copy your "built" layout into the LOGON folder, AFTER selectingthe My-T-Soft 2 option in the Logon Utilities. Note that if you re-run the LogonUtilities, and click OK on the Setup/Configuration screen, your "built" layout willbe copied over! For reference, or if you want to take over the pre-built layouts,this lists the file names and their associated selection in the Logon Utilities:
Small Keyboard = LOGON\KEYBOARD.SML => LOGON\KEYBOARD.KBF
Medium Keyboard = LOGON\KEYBOARD.MED =>LOGON\KEYBOARD.KBF
Large Keyboard = LOGON\KEYBOARD.LRG => LOGON\KEYBOARD.KBF
Default 101 = LOGON\KEYBOARD.ORG => LOGON\KEYBOARD.KBF
141

Chapter 6. OnScreen Logon Utilities
Copy of Current Layout = KEYBOARD.KBF => LOGON\KEYBOARD.KBF
Note: ConfigPath changes - The Setting of ConfigPath in the Initialization filecan change where the Copy of Current Layout uses when copying the"current" layout. This is based on the ConfigPath setting and the current user.In general, the default, and any ConfigPath setting other than ConfigPath=0will result in copying the current user’s layout and INI into the InstallationFolder. This will also have a result of creating a new "default" layout &configuration (e.g. KEYBOARD.KBF and INI file), which will consequently beused for any new users running the My-T-Soft software on the desktop(assuming they don’t already have a current configuration). In other words, ifthe Copy of Current Layout is selected, from then on the Logon layout ANDthe default OnScreen layout will be this Current Layout when ConfigPath isset to anything but 0. For further details on ConfigPath, see the InitializationFile Documentation.
The Small Keyboard layout project (Build-A-Board 2.10) is included asKEYBOARD.ZIP in the LOGON folder. The larger layouts were simply resized& cleaned up with a larger font selected.
Older KBF/KMF support
My-T-Soft 2 can read & operate older (i.e. pre-version 2.00) layouts, and thisapproach is used for the "Original Layout" selections. This option is included for2 main reasons. 1) Easier way to select different sizes, and 2) Match selectedkeyboard layout in both Logon and Desktop operation. For example, if you havea Dutch layout on your desktop, when one of these options is selected, the samelayout (i.e. KMF) will be used for the Logon keyboard.
Note: There are some limitations with the My-T-Soft 2 handling of olderlayouts:
The Shift-AltGr states require selecting Shift, then AltGr.
Caps-Lock display always uses the Shift label, and some keys may show anincorrect label vs. the character generated by the keystroke.
The default font will not handle non-ANSI layouts correctly.
Positioning
142

Chapter 6. OnScreen Logon Utilities
If you do not have Build-A-Board, and wish to change the opening position of theSmall/Medium/Large Build-A-Board layouts, there is a basic utility calledKBFLOGON.EXE in the LOGON folder. You can access this by clicking onUpdate Opening Position (Build-A-Board Layouts). By running this utility,you can change the opening X / Y position of the current selected Build-A-Boardlayout to match your screen orientation & resolution.
Original layouts are treated differently, and are centered horizontally and positionat the bottom of the screen. The KBFLOGON.EXE will not affect thispositioning, and should not be used for these layouts.
Logon Options
These are standard Windows 2000 / XP Logon options, included here as aconvenience.
Note: The Logon Options differ between the Large Keyboard Dialog and theMy-T-Soft 2 Keyboard
You may change the Default Domain Name. In general, this is the domain namefrom the last successful logon. It is highly recommended that a proper andexisting domain is used.
The Enable Shutdown without Logon controls the availability of the Shutdownbutton at the Name/password dialog. When Enabled, any user (whetherauthorized for logon or not) may Shutdown the system. To prevent thisopportunity, clear this checkbox.
The Do not Display Last User Name at Logon can change the default action ofthe Logon Name/Password dialog. By default, the name of the last successfullylogged on user is displayed. By checking this option "On", the User name will becleared when presented to the user, requiring the user to enter their logon name.Note that this setting (if On) will override the Auto Logon option.
143

Chapter 6. OnScreen Logon Utilities
The Replace Tablet PC Keyboard is only available when installed on WindowsXP Tablet PC Edition. When this option is enabled, the default keyboard will behidden when the OnScreen keyboard is displayed. When customized keyboardlayouts are desired or required, the OnScreen keyboards offer greater flexibility.
The Interface with default Microsoft MSGINA.DLL is the preferred defaultoption. For issues with Active Directory, Domain Caching, Domainauthentication, etc., the default logon interface provides the best support for theseadvanced features.
For the following 2 options, please read the Interface Notes below
For Novell networks, the Interface with Novell NWGINA.DLL option providesan approach to display the OnScreen keyboards during the Novell client logonscreens. When using their GINA as the authentication/logon screen, you mayselect this option to enable the OnScreen interface to the NWGINA.DLL
The Interface with: option enables the Edit field where any third-party GINADLL file may be entered. If the DLL is located in the Windows system area,entering just the name of the DLL will operate correctly. If the file is located inanother folder, you must specifiy the full path & file name. This must be a valid,Windows compatible GINA DLL.
Interface Notes: The 2 non-MSGINA.DLL options affect the system in aprofound way, and these options are only offered as a convenience for somecustomers who are fully versed in all the intricacies of Windows security &GINAs. It is important to understand that these options may affect your abilityto logon to your system. These options should only be enabled on a fullybacked up & restorable system, and it is recommended it be tested on anon-critical system before using in any essential systems.
The following outlines the interface implementation:
When the 2 non-MSGINA.DLL options are selected, the registry entry GinaDLLin HKEY_LOCAL_MACHINE/Software/Microsoft/WindowsNT/CurrentVersion/WinLogon is created. For the NWGINA.DLL, the entry is setto NWGINA.DLL. For the Interface with: the text entered in the Edit field issaved in this registry value. The IMGGINA2.DLL looks at this registry entry atinitialization. If the entry exists and has some text in it, then this is used to"LoadLibrary" and check for proper interface functions to WinLogon & theGINA. If the GINA specified has all the appropriate interface functions, the
144

Chapter 6. OnScreen Logon Utilities
IMGGINA2.DLL will continue to load and provide the interface to the specifiedDLL, and display the OnScreen keyboard during the logon screens.
The following items may be useful to customers testing these interfaces:
• By removing the GinaDLL value inHKEY_LOCAL_MACHINE/Software/Microsoft/WindowsNT/CurrentVersion/WinLogon you revert back to the default MSGINA.DLL
• You should be an Administrator (Administrator Rights required)
• You may be able to get at the registry by using F8 during startup, and run inSafe Mode (command prompt / regedit, etc.)
• You may be able to get at the local machine’s registry by using REGEDT32from a domain controller or other windows server.
Display Options
These are standard Windows 2000 / XP Logon options, included here as aconvenience.
The Legal Notice appears immediately before the Name/Password Logon dialog.
Enter a Legal Notice Caption - this is the Caption of the message box thatappears as the Legal Notice regarding logon / system use.
Enter a Legal Notice Text - this is the text of the message box that appears as theLegal Notice regarding logon / system use.
145

Chapter 6. OnScreen Logon Utilities
Large Keyboard Dialog
There are 3 sections available
• Remove Ctrl-Alt-Del logon, use Onscreen Keyboard for data entry
• Logon Options
• Display Options
Remove Ctrl-Alt-Del logon, use Onscreen Keyboard for data entry
When the Large Keyboard Dialog (Windows NT) is selected, theCtrl-Alt-Delete is controlled by the "One-touch" Logon. The Opening Logonscreen will simply have a Logon button, which can be pressed with any Pen,Touch, or pointing device, and the Keyboard will be displayed on the logondialog along with the User Name, Password, and Domain fields.
Important: The Large Keyboard Dialog (Windows NT) secure logonapproach will still operate in Windows 2000 / XP, but support for newerfacilities such as Active Directory, Group Policies, etc. may not be managedproperly. Only the My-T-Soft 2 option is supported and recommended for
146

Chapter 6. OnScreen Logon Utilities
Windows 2000 / XP. If the Large Keyboard Dialog option is enabled, theOpening Logon screen will simply have a Logon button, which can bepressed with any Pen, Touch, or pointing device, and the Keyboard will bedisplayed on the logon dialog along with the User Name, Password, andDomain fields.
The Display Logo at Opening Logon Screen may be checked "On" to display acompany logo, or clear (checked Off) to remove the logo display. By default, thelogo is the IMG Logo - contact Innovation Management Group, Inc. for privatelabel options.
Low-Resolution keys (not checked for 3D keys) enables low-resolution displaywhen checked "On" - for systems that display 256 colors or less, this provides abetter visual display.
When No Key-Down display is checked "On" the visual appearance of the keygoing down is disabled. This is a security feature that removes the visualfeedback during operation as the user enters the password.
Check Screen Height (not width) to choose Dialog "On" to use the screenheight instead of the screen width to determine which dialog to display. Forcertain client software, sometimes the screen height & width do not match thestandard VGA resolutions. This provides an alternative to using the screen width& may be more effective on some systems.
When Force Dialog Size is checked "On" the automatic sensing of the screenresolution is disabled, and the dialog displayed is selected from the list regardlessof screen resolution. This overrides the Screen Height (not width) to chooseDialog option.
Logon Options
These are standard Windows 2000 / XP Logon options, included here as aconvenience.
You may change the Default Domain Name. In general, this is the domain namefrom the last successful logon. It is highly recommended that a proper andexisting domain is used.
Remember Last Logged On User may be checked "On" to track the last logonDomain / User Name for use when the Logon Dialog is shown again (after log offor restart). This automatically fills in the User Name by saving the lastsuccessfully logged on user and placing it in the user name field when the LogonDialog is initialized.
147

Chapter 6. OnScreen Logon Utilities
Remember Names (Terminal Serv. Only) may be checked "On" to track thelast logon Domain / User Name at a particular client workstation. This is tied tothe client (network) name of the workstation, and the logon dialog will displayboth the name and domain of the user who last attempted a logon. Note that thisis done when "Ok" is pressed - the authentication occurs after these values aresaved. This option is only enabled when run from a 2000 / XP server withTerminal Services available.
The Enable Shutdown without Logon controls the availability of the Shutdownbutton at the Name/password dialog. When Enabled, any user (whetherauthorized for logon or not) may Shutdown the system. To prevent thisopportunity, clear this checkbox.
The Do not Display Last User Name at Logon can change the default action ofthe Logon Name/Password dialog. By default, the name of the last successfullylogged on user is displayed. By checking this option "On", the User name will becleared when presented to the user, requiring the user to enter their logon name.Note that this setting (if On) will override the Auto Logon option. For TerminalServer usage, this option should be set on if the Remember Names option is clear.
Touch Logon to Begin First Display Delay (ms) can be used to set auser-defined time period which delays the display of the "Touch Logon to Begin"dialog prior the touchscreen driver service being loaded. Since the speed at which2000/XP loads is system dependent and can vary widely and some touchscreendrivers load as a service (e.g. ELO), it is possible for the logon button to appearprior to being able to "press" the button. Since this can annoy or confuse users,this option was added to delay the display of the button, allowing a sufficientdelay to ensure the touchscreen driver service is started. The setting is inmilliseconds, so 1000 means a 1 second delay, 55000 means a 55 second delay.
The Allow Drop-Down Domain List option when checked "On" changes theEdit Text box for domain name within the logon dialog to a drop-down listshowing all available domains.
The Enable Key-Press Hover (Dwell) feature when checked "On" creates atimer to select a generate a down/up left-button press
Note: The following feature is only available in "OnScreen withCrossScanner"
The Enable CrossScanner during Logon feature when checked "On" launchesCrossScanner during the Logon phase (within the WinLogon desktop), and
148

Chapter 6. OnScreen Logon Utilities
allows the use of CrossScanner during the logon dialog (and when theworkstation is locked).
Important Notes: Since CrossScanner remembers settings based on whichuser is logged on, prior to logon there is no way to know which user’s settingsshould be used. Therefore, CrossScanner Setup saves the current user’ssettings as the logon settings each time OK is selected. It is recommendedthere be only 1 CrossScanner user per machine if the secure logon isenabled. Because of the way Windows handles the logon screen (as aseparate desktop), the Joystick may not be the CrossScanner device (otherdesktops will report the joystick as unavailable).
The Advanced button will open some advanced logon configuration options forspecial cases, such as network resources that require different name/passwordcombinations, and secure operator desktops. For additional Logon Optionsavailable with the Advanced button, see Advanced Logon Configuration Options.
Display Options
These are standard Windows 2000 / XP Logon options, included here as aconvenience.
The Legal Notice appears immediately before the Name/Password Logon dialog.
Enter a Legal Notice Caption - this is the Caption of the message box thatappears as the Legal Notice regarding logon / system use.
Enter a Legal Notice Text - this is the text of the message box that appears as theLegal Notice regarding logon / system use.
Display Domain/User in Locked Workstation Dialog can be checked "On" toindicate at a Locked workstation which user can unlock the workstation. If this is"Off" there is no indication displayed.
Disable Screen Saver Action may be checked "On" to disable the screenmovement of the "Touch logon to begin " Dialog when idle for several minutes.
Notes:
• You must have Administrator Rights to update the system with any changes.
• The text buffer used for the legal caption & legal notice is 4096 characters
• In the HKEY_LOCAL_MACHINE/Software/Innovation ManagementGroup/My-T-Soft/Logon section, there is an override for the display of "User
149

Chapter 6. OnScreen Logon Utilities
Name:" at the logon dialog. Add a new "String Value" as "UserNameLabel"and enter the desired display text (e.g. "User ID:", "User #", "ID", etc.) - Thereis not a similar override for Password or Domain.
• In the HKEY_LOCAL_MACHINE/Software/Innovation ManagementGroup/My-T-Soft/Logon section, there is an additional Hover option to modifythe delay used with the dwell option. Add a new "String Value" as"HoverTenths" and enter a value (the default is "10", or 10 tenths of a second,so the default dwell is 1 second). To create a longer dwell, enter a numbergreater than 10, for a quicker dwell, enter a number less than 10.
• In the HKEY_LOCAL_MACHINE/Software/Innovation ManagementGroup/My-T-Soft/Logon section, there is an additional option for theAutomatic Logon when using the Keyboard Logon. You may delay theAutomatic Logon period for a few seconds to override the default action -select Cancel to stop the Auto Logon and bring up the normal logon dialog.Add a new "String Value" as "DelayAutoLogon" and enter a value as a decimalnumber (e.g. "8000"). A non-zero value will display an OK/Cancel dialog forthe delay period (milliseconds - 8000 is about 8 seconds). After the delayperiod expires, an Enter keystroke will be produced to select the default OK.To bypass the automatic logon, select Cancel prior to the end of the delay. Todisable this bypass, remove the registry entry or set to 0. This delay also usesthe "HoverTenths" as described above.
Advanced Logon Configuration Options
150

Chapter 6. OnScreen Logon Utilities
(Windows 2000/XP)
The Advanced Logon Options provides various approaches to address differentsituations created when using the Logon Utilities. In general, these should not beneeded. If used, the following documents important information regarding thesettings if "Enable Advanced Logon Options" is checked On.
These are 2 common reasons why these Advanced Options may be desired:
• There is a secondary password (or user name/password) dialog that appearsAFTER the Keyboard Logon has successfully logged on the user (e.g. apassword for a Linux Server with a mapped drive in NT 4.0)
• There is a Secure Operator Desktop used to separate the regular user desktopfrom the desktop to operate special software (e.g. DeltaV Process Automationsystems).
When Enabled, the "Launch Keyboard during User Shell Activation" isautomatically selected, regardless of any previous settings.
IMPORTANT NOTE: These are Advanced settings, and some of thedocumentation references advanced Windows 2000/XP architectureconcepts & implementation. If you are unfamiliar with the terms & detailslisted here, then you should contact your system administrator beforeenabling these options. The term "desktop" refers to user-input screensavailable in the 2000/XP systems - the 3 common desktops are WinLogon(where the "Ctrl-Alt-Del" to logon is presented, or the Touch Logon to Beginis presented when the Keyboard Logon is in use (also Locked workstation)),
151

Chapter 6. OnScreen Logon Utilities
Screen-Saver (the screen saver display), and Default (or the normal userdesktop).
There are 4 areas enabled when the Enable Advanced Logon Options is set on:
Launch Program - The Launch Program executable will usually beONSCREEN.EXE, MYTPEN.EXE, or MYTTOUCH.EXE. For displaysmoothness, the -NoSplash option can be included (e.g. ONSCREEN.EXE-NoSplash). The Drive/Path combination is included automatically, and it isderived from the same location as IMGLOGON.DLL - therefore, theONSCREEN.EXE must be in the same location as IMGLOGON.DLL (this is thedefault installation setup). However, you cannot override the drive/path location,and specify a different location for the Launch Program.
The Launch Keyboard Prior to Logon (Not Recommended) option is includedto provide access to the keyboard software in the WinLogon desktop. Since theKeyboard logon already provides the necessary keyboard functions, there is nospecial need to run the "regular" OnScreen / My-T-Touch / My-T-Pen keyboardexecutable. There are several reasons why this is not recommended: (1) Thiseffectively locks out the executable from running in the regular (default) userdesktop. (2) It provides no additional functionality. (3) After logon, thetouchscreen/pen user essentially has no way to return to WinLogon desktop. Theonly reason why this option is available is to address the possibility wherekeyboard input is required in the WinLogon desktop. Currently we are not awareof any situation that has not already been addressed by the Keyboard logon.
The Launch Keyboard during User Shell Activation option runs the LaunchProgram during the User Shell activation after a successful logon of theuser-name/password/domain combination. This guarantees that the keyboardexecutable is available during any additional password prompts (or other textinput situations) created by programs being loaded during this phase, but prior tothe full user desktop display (& StartUp programs being executed). This is themost common situation where these Advanced Logon Configuration Options arerequired.
The Launch Keyboard on Specified Desktops option provides the ability tohave the keyboard executable available on alternative desktops. While this is nota common approach, it can occur when secure operator modes are required. ToEnable this action, this option must be On, and the appropriate Desktop namesmust be listed. In order to make this option as flexible as possible, additionalconfigurations can be listed, so different desktops can have different
152

Chapter 6. OnScreen Logon Utilities
configurations (i.e. the "secure" desktop can have the keyboard executable in an"Operator" configuration with keyboard only, while the "administrator" desktopcan have a more flexible configuration).
The following highlights important information about this option
• There MUST be a desktop name listed when this option is On, otherwise therewill be no way to run the Keyboard executable.
• This is a special operational mode, and "normal" operation should not beexpected when this option is enabled. For example, it the "Default" desktop isnot listed, and the desktop is switched from the "Default", then switched backto the "Default", the keyboard will be closed and will need to be launchedagain.
• There is no utility to ascertain different desktop names - the Win32 APIprovides an EnumDesktops function that can be used with a Window Station,but it is highly recommended that the software vendor that creates the differentdesktops be contacted to obtain technical details on the desktop name, whenthe desktop is used, user rights within the desktop, and any additionalinformation that may affect programs running within the non-standard desktop.
• There is limited error-checking within the entered Desktop names, and it ishighly recommended that the rules listed below are used.
Entering Desktop name(s) & optional Configuration Files name
• There MUST be a desktop name listed
• If there are multiple desktops, use a semi-colon ( ; ) to separate - there is noupper limit, but no more than 5 are recommended.
• If you wish special configurations within a particular desktop, it isrecommended that EACH desktop listed contain its own configuration
• The configuration is separated from the desktop name with a comma ( , ) - thedesktop name and configuration cannot contain commas or semi-colons!
• There should be no extra spaces within this text entry for desktops,configurations, and delimiters (commas & semi-colons).
• When the configuration is used, there MUST be 2 files for each configuration -an INI file, and a KBF file. These files must be in the same folder as thekeyboard executable / IMGLOGON.DLL. For example, if Config1 is theconfiguration name, then there must be a CONFIG1.KBF and a CONFIG1.INIlocated in the same folder as the keyboard executable.
153

Chapter 6. OnScreen Logon Utilities
Method for creating Configuration Files (OnScreen used as an example)
Configure the OnScreen keyboard executable as desired using OnScreen Setup,or the control panel on OnScreen. Once the desired size, panels, and screenposition are set up, select the Menu (middle button on Tool bar), and selectSettings | Save Settings, then Position | Save Position. Now close OnScreen.(Note: Developer Kit utilities may also be used - see Developer’s Kit for moredetails) Using Windows Explorer or a command prompt, from the OnScreeninstallation folder (default \Program Files\ONSCREEN), copy theKEYBOARD.KBF file to CONFIG1.KBF and copy the ONSCREEN.INI file toCONFIG1.INI. (for My-T-Touch use MYTTOUCH.INI, for My-T-Pen useMYTPEN.INI). Repeat for additional configurations, being sure to use a differentname (e.g. CONFIG2, CONFIG3, etc.)
Operation Notes
When this option is in use, there are some operational issues to be aware of. Thekeyboard executable can be running in only 1 desktop at a time, so when thedesktop is switched, the keyboard must first be closed within the previousdesktop, and then restarted in the newly displayed desktop. This is the reason forthe "-NoSplash" option within the "Launch Program" (to prevent opening splashscreen), and this also will cause a slight delay after the desktop switch prior todisplay of the keyboard (Note: this is still the case even if different configurationsare not in use).
Implementation Notes (Advanced)
When "Launch Keyboard on Specified Desktops" is enabled, a separate thread(Win32 process thread of execution) is used to monitor for different desktops &marshal the keyboard executable to ensure it is only running in one desktop.While on the same desktop, no further processing occurs. When the desktop isswitched, a sequence is started to close the keyboard executable, verify thekeyboard executable is closed, then launch the appropriate configuration for thedesktop(s) listed in the Desktop name(s) & optional Configuration files name. Ifthere is no configuration, then the "Launch Program" is executed viaCreateProcessAsUser in the context of the logged on user. If there is aconfiguration, the configuration name is concatenated with .KBF and copied overKEYBOARD.KBF, and concatenated with .INI and copied over the INI file namethe same as the Launch Program EXE name. Switching to a desktop name that isNOT listed, will result in the keyboard executable being closed. Reverting back toa desktop that is listed will start the launch sequence over.
The "Screen-Saver" desktop is NOT available (it is "locked" out internally), andthe "WinLogon" desktop will not allow the EXE to run in the context of the
154

Chapter 6. OnScreen Logon Utilities
logged on user.
The following registry keys are used in[HKEY_LOCAL_MACHINE\SOFTWARE\Innovation ManagementGroup\My-T-Soft\Logon] for these Advanced Options:
ExtraLogonLogon - 1 indicates the "Launch Keyboard Prior to Logon" is in useExtraLogonShell - 1 indicates the "Launch Keyboard during User Shellactivation" is in use ExtraLogonDesktop - 1 indicates the "Launch Keyboard onSpecified Desktops" is in use ExtraLogonExe - this holds the text for "LaunchProgram" ExtraLogonDesktops - this holds the text for "Desktop name(s) &options Configuration files name"
If "Enable Advanced Logon Options" is disabled, ExtraLogonLogon,ExtraLogonShell, and ExtraLogonDesktop will be 0.
The ExtraLogonDesktops can be changed dynamically, and does not requirerestart of the system (although the desktop will need to be changed to force a listread). However, changing from Enabled to disabled, or selecting a differentAdvanced Logon option does require a system restart.
Advanced Notes for Logon Utilities (LargeKeyboard Dialog - Windows 2000/XP)The OnScreen Logon Utilities provide the basic functionality of the standardWindows 2000 / XP logon. Because its underlying design is different, thefollowing section outlines exactly how the implementation was designed,providing advanced users and system administrators information that may allow adifferent approach or setup to resolve any incompatibilities.
• There are 4 resolutions supported - 640 x 480, 800 x 600, 1024 x 768, and1280 x 1024. The resolution is queried via the Windows APIGetSystemMetrics, and the logic uses the reported screen width against theabove widths - if it is larger, then the next size up is used. Once past 1280, the1280 x 1024 dialog display will be used.
• The Legal Notification Dialog box is supported, and is exactly the same as thestandard logon Legal Notification Message Box.
• The Do not Display Last Username feature is supported.
155

Chapter 6. OnScreen Logon Utilities
• The Auto Logon feature can be used with or without the OnScreen LogonUtility. Note that the User’s shell is created via the OnScreen Logon Utility if itis Enabled - see notes below regarding the User shell.
• Auto Logon: (1.70 update) The Shift Override is supported by the OnScreenLogon Utility, and so is the IgnoreShiftOverride option. This allows formaintenance support, etc. on dedicated systems. Note a physical keyboard isrequired, because the physical state of a shift key is required to stop the AutoLogon. For situations where bypassing the auto logon is necessary, see theDelayAutoLogon option in Configure Secure Logon .
• The Allow Unauthenticated Shutdown is supported.
• The USERINIT options are supported, and any additional entries are processedif properly delimited (comma expected).
• The Logged on security options are supported. (1.70 update) There is now asoftware interface available to trigger a Secure Attention Sequence (SAS)event. There is a utility CTALTDEL.EXE (with source code) that essentiallyemulates a Ctrl-Alt-Del physical event. The call is to a function with theIMGLOGON.DLL called GenerateNotify.
User Shell Activation
This is the most critical aspect of the OnScreen Logon Utility, and extreme careand detailed testing steps were taken to ensure compatibility with existingsystems. There are 6 main areas that the Logon Utility addresses, with notes &details listed.
1. Logon User
2. Environment
3. Activate User Profile
4. USERINIT
5. Logon Scripts
6. Network Logon
Logon User
The Windows API LogonUser is used to establish a valid user under the Domain,Name & Password. If successful, the returned user security token is used to createthe User’s Shell.
Environment
156

Chapter 6. OnScreen Logon Utilities
To emulate the standard Windows logon, 3 Environment variables are added:
HOMEDRIVE
HOMEPATH
LOGONSERVER
The HOMEDRIVE entry is established as the 2 character drive returned from theGetSystemDirectory - Note: a system directory as the root may cause this entry tobe invalid.
The HOMEPATH is attempted as \USERS\DEFAULT, then \USERS, then \ (root)as per specification.
The LOGONSERVER is obtained from the LookupAccountName Windows API.
Activate User Profile
The User Profile is loaded via Windows API calls.
USERINIT
The USERINIT entries are established via the CreateProcessAsUser WindowsAPI call with the established Environment. The entry is tokenized via delimiters,and each entry is processed.
Logon Script processing
The script entry is obtained via the Windows API, and is processed as tokens withCreateProcessAsUser. The GetSystemDirectory is appended with*\REPL\IMPORT\SCRIPTS\" to find the script. If the script entry contains a ’.’character, then it is processed directly. Otherwise, a FindFirstFile is used with a*.*" to identify a file name to process.
Network Logon
The logon script provided via MprLogonScript supported by WinLogon isprocessed via tokens using the CreateProcessAsUser API.
Configure Automatic Logon
• Open OnScreen Logon Utilities from Start Menu | (All) Programs | OnScreen
• Select Setup Automatic Logon
157

Chapter 6. OnScreen Logon Utilities
There are 3 options available
1. Enable Auto Logon
2. Default Logon Name
3. Default Password
The Name and Password fields are disabled unless the Enable Auto Logon ischecked On.
Check Enable Auto Logon On to enable the automatic logon of the Default User /Default Password combination. You must enter a valid User Name along with theproper Password to ensure proper operation of the Automatic Logon.
Notes:
• If the Default User Name has a blank Password, this option will only workonce - the next time you turn on the system, the Name / Password Logonscreen will appear. A Password must be entered to ensure proper operation ofthe Automatic Logon.
• There are a few options for the Automatic Logon when the Keyboard Logon isenabled. See Configure Secure Logon .
• You must have Administrator Rights to update the system with any changes.
OnScreen Logon Utilities for Windows VistaThe OnScreen Logon Utilities for Windows Vista have been provided to bring
158

Chapter 6. OnScreen Logon Utilities
flexibility to the implementation of Pen and Touchscreen systems withoutrequiring a physical keyboard. By using the OnScreen Logon Utilities, thefollowing benefits can be realized:
• Consistency in the user interface
• Flexibility for different screen resolutions and user interfaces
• Secure Logon operation without the need for a physical keyboard
• Control of user input options may provide additional security (e.g. limitingkeyboard layout in conjunction with other logon authentication tools)
In addition, the Automatic Logon option has also been incorporated as aconvenience within this utility, allowing a fixed user/password combination tostart up Windows Vista without any user interaction required.
Important Notes
• The proper configuration and implementation of this utility requires a user withAdministrator rights
• Proper licensing is required or the Logon module will revert to a demonstrationand eventually disable itself
• All configuration should be done via the OnScreen Logon Utilities programaccessible from the Program Menu for OnScreen
My-T-Soft 2 KeyboardThere is 1 option available - the My-T-Soft 2 Keyboard Logon
The My-T-Soft 2 software used which allows customized layouts of the logonkeyboard, an the My-T-Soft 2 approach enables the use of a My-T-Soft 2keyboard during the secure logon sequence. The keyboard can be modified withIMG’s "Build-A-Board".
159

Chapter 6. OnScreen Logon Utilities
There is 1 section available
• Use Onscreen Keyboard at Logon Screens
Remove Ctrl-Alt-Del logon, use Onscreen Keyboard for data entry
When Enable Onscreen Keyboard Logon is checked "On", the default logonoptions are used, but the My-T-Soft (version 2) keyboard is displayed within thesecure logon screens. The keyboard layout may be modified with IMG’s"Build-A-Board." See below for options specific to the My-T-Soft 2 Keyboard.
My-T-Soft 2 Keyboard options
There are 2 approaches available when My-T-Soft 2 is selected for displaying thekeyboard layout (i.e. what the user sees). My-T-Soft 2 is the next generation ofthe popular OnScreen keyboards, and has a more flexible approach to designingand operating keyboard layouts. To address customers who want customized andspecialized layouts, My-T-Soft 2 can read Build-A-Board layouts along withOriginal KBF files (layouts for My-T-Mouse, My-T-Touch, My-T-Pen,My-T-Soft and OnScreen).
There are 3 generic Build-A-Board layouts provided - Small Keyboard,Medium Keyboard, and Large Keyboard. Small works well for pen system andLarge is better for touchscreens & fingers, but the actual resolution of the displaywill determine the best choice.
There are also 2 options available for dealing with Original layouts (NOTE:These layouts only display the alphabetic portion of the keyboard). Select Default101, Current language to use a preset standard 101 keyboard configuration withthe currently selected language/layout in My-T-Soft/My-T-Touch/My-T-Pen. Ifyou need a different size, you have the option of selecting Copy of CurrentLayout to copy the current saved layout. This current saved layout is theKEYBOARD.KBF in the installation directory. To update the layout, run
160

Chapter 6. OnScreen Logon Utilities
My-T-Pen/My-T-Touch/My-T-Soft, select a different size, then open the menu(middle-button of tool bar), and select Current Settings | Save Current Settings.Run the Logon Utilities, and select Copy of Current Layout, then click OK (thiswill copy the KEYBOARD.KBF into the LOGON folder).
Technical Notes
The My-T-Soft 2 option for the Logon portion of Windows Vista usesMTS2.EXE, a special build of My-T-Soft 2 for this usage. The layout displayedby My-T-Soft 2 is the KEYBOARD.KBF file in the LOGON folder under theinstallation directory. The above options in the Logon Utilities handle thismanipulation for you. If you use Build-A-Board to create your own layout, youwill want to copy your "built" layout into the LOGON folder, AFTER selectingthe My-T-Soft 2 option in the Logon Utilities. Note that if you re-run the LogonUtilities, and click OK on the Setup/Configuration screen, your "built" layout willbe copied over! For reference, or if you want to take over the pre-built layouts,this lists the file names and their associated selection in the Logon Utilities:
Small Keyboard = LOGON\KEYBOARD.SML => LOGON\KEYBOARD.KBF
Medium Keyboard = LOGON\KEYBOARD.MED =>LOGON\KEYBOARD.KBF
Large Keyboard = LOGON\KEYBOARD.LRG => LOGON\KEYBOARD.KBF
Default 101 = LOGON\KEYBOARD.ORG => LOGON\KEYBOARD.KBF
Copy of Current Layout = KEYBOARD.KBF => LOGON\KEYBOARD.KBF
Note: ConfigPath changes - The Setting of ConfigPath in the Initialization filecan change where the Copy of Current Layout uses when copying the"current" layout. This is based on the ConfigPath setting and the current user.In general, the default, and any ConfigPath setting other than ConfigPath=0will result in copying the current user’s layout and INI into the InstallationFolder. This will also have a result of creating a new "default" layout &configuration (e.g. KEYBOARD.KBF and INI file), which will consequently beused for any new users running the My-T-Soft software on the desktop(assuming they don’t already have a current configuration). In other words, ifthe Copy of Current Layout is selected, from then on the Logon layout ANDthe default OnScreen layout will be this Current Layout when ConfigPath isset to anything but 0. For further details on ConfigPath, see the InitializationFile Documentation.
161

Chapter 6. OnScreen Logon Utilities
The Small Keyboard layout project (Build-A-Board 2.10) is included asKEYBOARD.ZIP in the LOGON folder. The larger layouts were simply resized& cleaned up with a larger font selected.
Older KBF/KMF support
My-T-Soft 2 can read & operate older (i.e. pre-version 2.00) layouts, and thisapproach is used for the "Original Layout" selections. This option is included for2 main reasons. 1) Easier way to select different sizes, and 2) Match selectedkeyboard layout in both Logon and Desktop operation. For example, if you havea Dutch layout on your desktop, when one of these options is selected, the samelayout (i.e. KMF) will be used for the Logon keyboard.
Note: There are some limitations with the My-T-Soft 2 handling of olderlayouts:
The Shift-AltGr states require selecting Shift, then AltGr.
Caps-Lock display always uses the Shift label, and some keys may show anincorrect label vs. the character generated by the keystroke.
The default font will not handle non-ANSI layouts correctly.
Positioning
If you do not have Build-A-Board, and wish to change the opening position of theSmall/Medium/Large Build-A-Board layouts, there is a basic utility calledKBFLOGON.EXE in the LOGON folder. You can access this by clicking onUpdate Opening Position (Build-A-Board Layouts). By running this utility,you can change the opening X / Y position of the current selected Build-A-Boardlayout to match your screen orientation & resolution.
162

Chapter 6. OnScreen Logon Utilities
Original layouts are treated differently, and are centered horizontally and positionat the bottom of the screen. The KBFLOGON.EXE will not affect thispositioning, and should not be used for these layouts.
Configure Automatic Logon for Windows Vista
• Open OnScreen Logon Utilities from Start Menu | (All) Programs | OnScreen
• Select Setup Automatic Logon
There are 3 options available
1. Enable Auto Logon
2. Default Logon Name
3. Default Password
The Name and Password fields are disabled unless the Enable Auto Logon ischecked On.
Check Enable Auto Logon On to enable the automatic logon of the Default User /Default Password combination. You must enter a valid User Name along with theproper Password to ensure proper operation of the Automatic Logon.
Notes:
• If the Default User Name has a blank Password, this option will only workonce - the next time you turn on the system, the Name / Password Logon
163

Chapter 6. OnScreen Logon Utilities
screen will appear. A Password must be entered to ensure proper operation ofthe Automatic Logon.
• There are a few options for the Automatic Logon when the Keyboard Logon isenabled. See Configure Secure Logon .
• You must have Administrator Rights to update the system with any changes.
164

Part III. OnScreen TechnicalDocumentation
Advanced User Notes, TechnicalDocumentation, File Information,
and various Other Informationabout OnScreen.
Chapter 7 - Advanced User Notes details additional product information, FinalRelease Notes, Technical Notes, Developer information, product history, andCustomer Suggestions.
Chapter 8 - Files & File Notes & Installation Information lists all files,general information, location, along with usage details. Additional InstallationInformation is also included here.
Chapter 9 - Operation Notes is a collection of specific issues, advanced notes,and additional documentation on Build-A-Macro, Command Line options,Sounds, and Build-A-Board support.
Chapter 10 - Initialization File Documentation provides comprehensivetechnical documentation on all the configuration settings available in theONSCREEN.INI file, along with other advanced user notes.
Chapter 11 - Error Messages and Numbers lists all internal errors, numberreferences, and possible solutions if these errors are experienced.


Chapter 7. Advanced User Notes
Advanced User Notes & InformationThe Advanced User Notes and Technical Documentation covers a wide-range oftopics & information. It is important to understand that most users will simplytype with the software, so detailing all of the features, options, settings in thestandard product help would overwhelm the majority of users.
Note: For up-to-date information, and other specific technical issues, it willalways be important to refer to the on-line support database athttp://www.imgpresents.com/imgfaq.htm
If you have been referred to this section, or have been unable to resolve yourquestion(s) or problems within this manual, on-line help, and tutorial, or are anadvanced user familiar with Windows Initialization files (INI type files), theRegistry, and wish to learn all of the OnScreen configuration Options, please readthe following chapters. For developers, integrators, or technicians, the followinginformation should be read in its entirety - also refer to the Developer’s Kit foreven more options & other advanced information.
Note: Some of the notes contained here date back to the originaldevelopment in 1992. Certain information may be dated or no longerrelevant, but is kept for historical reasons and as a reference back to theactual implementation. This detail may also help answer questions aboutsettings and features, and why things have been done in a particular manner.
Final Release NotesSpecific Application Notes & Release information are included in theAPPLICATION NOTES section below.
Quick Help is available only for the U.S. Standard 101 Keyboard.
Gaps in version numbers usually caused by OEM or non-public releases.
167

Chapter 7. Advanced User Notes
Version 1.30 - Product release 1/30/94
Version 1.31 - Changes for Trident 256-color drivers in Display routines &Macro Panel Updates. 3/31/94
Version 1.32 - Modification to keyboard interface DLL for compatibility withWindows 95 August 24, 1995 release. 8/30/95
Version 1.35 - The INSTALL.EXE has been removed, and SETUP.EXE has aninstallation option. Several minor inconsistencies have been corrected. 3/5/1996
Version 1.40 - Enhanced Graphics, 3 new sizes, complete compatibility &enhancements for Windows 95, multi-language versions, new macro panels &features, and a whole lot more. 3/1/97
Version 1.41 - WordComplete, Action Panel, Basic & Advanced Modes, and awide range of features based on beta-test feedback.
My-T-Soft AT 7/1/1997
Version 1.42 - 1.44 - Various minor changes to accommodate CrossScannercompatibility - OnScreen / My-T-Soft AT 9/1/1997
Version 1.45 - Dwell timer added. OnScreen / My-T-Soft AT finalized & released.
My-T-Soft AT 9/15/1997
Version 1.45 - Enhancements for operation within Windows NT/2000.Incorporation of features from My-T-Touch, My-T-Pen, My-T-Soft AT. All basicoperation confirmed. 10/1/97
Version 1.46 - Various minor modifications. No Splash Option, better operationwith Menus, flexibility added for non-type into windows. 12/9/97
Version 1.47 - Addition of NoType capability to bypass other floating windows,settings for Microsoft Office. 7/15/98
Version 1.49 - Complete change for lower level interface into Windows, variousnew features, released for integrators only. 4/9/1998
Version 1.50 - Numerous additions, Windows 98 - My-T-Soft AT 9/1/1998
Version 1.50 - All features tested & verified, complete documentation update, allknown issues addressed, updated Developers Kit, addition on Logon Utilities.11/1/1998
Version 1.52 - Maintenance release, match to commercial products - My-T-SoftAT 5/2/1999
168

Chapter 7. Advanced User Notes
Version 1.53 - Maintenance release, match to commercial products - My-T-SoftAT 9/1/1999
Version 1.60 - WinLogon options, e-commerce version, 11/1/99
Version 1.61 - Maintenance release, AddFontResource removal, 2/1/2000
Version 1.67 - 3D Keys & infinite sizing, Incorporation of Windows 95/98software to create retail version that allows install for Windows95/98/Me/NT/2000, software distribution on CD, updates from 1.61 versions ofMy-T-Touch/My-T-Pen. 7/16/2000
Version 1.70 - Integration & updates to Logon utilities for both 95/98/Me andNT/2000, integration with My-T-Soft TS (Terminal Server version), updatedhelp, additional keyboard layouts Win 2000 specific features, modifications fornon-mouse drivers. 3/17/2001
Version 1.70 - OnScreen merged with 1.70 code, addedWordList/TurnAwayScrlCrtl/Text-To-Speech. 7/17/2001
Version 1.73 - OnScreen minor updates, changes to Text-To-Speech, integrationwith CrossScanner various maintenance updates, Terminal Server updates, etc.3/17/2002
Version 1.75 - Various maintenance updates, new features to OnScreen, helpupdates, additional keyboards. 5/17/2002
Version 1.75a-1.75J - Several additional settings & customizations for OEMs.8/30/2002
Version 1.76 - Support for Build-A-Board layouts for both Windows Logon(IMGGINA2.DLL), and at run time (My-T-Soft TS), maintenance updates.11/17/2002
Version 1.77 - 104 key layouts, updates to 101 layouts, additionalSpanish/German/French layouts, Chinese/Japanese/Korean layouts, customerrequests & maintenance updates. 7/7/2003
Version 1.78 - Support for Windows Vista, user configuration files,synchronization with OnScreen release, Build-A-Board layout selection,Download Manager (managed updates), keyboard scanning, keyboard layoutupdates, numerous customer requests and maintenance updates. 4/18/2007
Version 1.78 Release 2 - Updates to keyboard scanning, maintenance updates,integration with Developer’s Kit 1.78 Release 3. 3/5/2008
Version 1.78 Release 3 - My-T-Soft TS and My-T-Mouse releases, maintenanceupdates. 7/16/2009
169

Chapter 7. Advanced User Notes
Version 1.78 Release 4 - Updates to OnScreen for scanning requests, SettingsImport/Export, Windows 7 compatibility
Version 1.78 Release 4 - 11/24/2009
Important User NotesOnScreen WAS NOT intended to emulate the Windows keyboard interface in itsentirety. Although OnScreen appears to operate just as the keyboard does, due toits design, certain applications may not function properly with OnScreen. Specialsoftware considerations have been made to make OnScreen as flexible aspossible, and the notes below offer information on configuration settings that maymake OnScreen work within your applications. Also below is a completediscussion of settings, options, and possible solutions to any incompatibilities.
OnScreen WAS intended to make certain operations easier because the user canconcentrate on the task at hand, not which input device is required at the moment.
OnScreen allows the user to keep their eyes on the screen, so the flow of work ona computer is uninterrupted. In essence, OnScreen is just a standard Windowsapplication that provides special functionality.
Technical NotesOnScreen is a standard Windows Application and does not require any specialdrivers, and should work with all keyboard and mouse emulation drivers that arecompatible with the ones that ship with Microsoft Windows.
For other pointing devices, OnScreen calls and uses the GetAsyncKeyState &GetKeyState API calls for certain actions of the mouse. These must be supportedby the hardware & driver emulating the mouse. The 1.40 release addresses someof these limitations, and OnScreen operates properly with Joystick-To-Mouse,CrossScanner, Mouse Keys, and other pointing methods that do not use the actualmouse driver.
When working with Virtual Machines, certain pointing device functions operatedifferently because of the way the mouse integrates through the virtual machinelayer. Some functions may not operate correctly, or the virtual machine may needto be full screen (or windowed) to operate correctly. We are aware of issues withthe Windows API ClipCursor and SetMousePos when using VMWare and
170

Chapter 7. Advanced User Notes
Parallels virtual machines. These limitations then affects the keyboard scanningfeature when running OnScreen in Windows within a virtual machine.
Application NotesTHE FOLLOWING ARE SPECIFIC APPLICATIONS IN WHICH OnScreenDOES
NOT NEED SPECIAL SETTINGS BUT IN WHICH OnScreen REQUIRES
SPECIAL CONSIDERATION
Note: Because of the general improvement by Microsoft & other Windowsdevelopers, this list has not been updated since the original releases. Itremains here as an appropriate place if there are any specific applicationsthat require additional notes when operating with OnScreen.
Dashboard for Windows
Publisher: Hewlett-Packard
Version: 2.0
Dashboard can cause some painting problems when OnScreen is
launched from a Layout due to the way Dashboard positions
opening windows. We suggest you set OnScreen to open as a
Normal Window, and position Dashboard away from the center of
the screen.
MS-DOS Window
Publisher: Microsoft
Version: Windows 3.0,3.1
OnScreen will not work with a Full Screen DOS application.
OnScreen will work with a DOS application in a DOS Window.
There are a few items that should be noted when using OnScreen
with a DOS Window. You may want to use a PIF file for operating
a DOS Application in a DOS Window.171

Chapter 7. Advanced User Notes
1. Keystroke Macros MUST BE ENTERED IN LOWER CASE.
2. If the arrow or edit keys do not respond properly, turn the Num Lock off.
Paintbrush, Solitaire, Reversi
Publisher: Microsoft
Version: Windows 3.0,3.1
The edit keys are used by these applications to move the cursor.
Using the arrows, etc. on OnScreen will move the Cursor onto the
Application, moving the cursor off OnScreen, resulting in a very
short usefulness of OnScreen.
PC Tools for Windows
Publisher: Central Point
Version: 1.x, 2.0
When OnScreen is minimized to a button, the OnScreen button
display can obscure some of the PC Tools windows. Set
CaptionWatch=1 in the ONSCREEN.INI file to alleviate any
interference.
PIF Editor
Publisher: Microsoft
Version: Windows 3.0,3.1
If you have built an Application Short-Cut key with the PIF
Editor, it will not respond in all cases to the Short-Cut if
typed on OnScreen.
Recorder
Publisher: Microsoft
Version: Windows 3.0,3.1
When working with OnScreen & Recorder - make sure that
OnScreen does not obscure any window you will be working with
and you may NOT start a macro with a keyboard short-cut from
OnScreen.
172

Chapter 7. Advanced User Notes
Either start the macro from Recorder or try to remember where you
left your keyboard and use the keyboard short-cut.
Windows Tutorial - (WINTUTOR.EXE)
Publisher: Microsoft
Version: Windows 3.1
OnScreen hides behind the Windows Tutorial except in a few cases,
and these may be confusing to new users. New users should run the
tutorial without OnScreen, and learn the Windows Concepts before
using OnScreen.
Acrobat Reader (ACROREAD.EXE)
Publisher: Adobe
Version: All
When viewing documents as full screen, Acrobat will destroy the
Keyboard display on OnScreen. This is due to improper windows
application operation within Acrobat. Keep OnScreen minimized,
or do not use Acrobat in this fashion.
Windows Developers
Note: As a starting point, please refer to the Install Developer’s Kit iconin the installation program group.
Developers Notes, downloadable files, sample code, and other useful integrationand programming information is available at Innovation Management Group,Inc.’s Web Site: http://www.imgpresents.com/imgdev.htm.(http://www.imgpresents.com/imgdev.htm)
Developers wishing more technical information about OnScreen, messaginginformation, and details how applications can interface with OnScreen shouldcontact Innovation Management Group, Inc.
For Questions or other information you may contact:
173

Chapter 7. Advanced User Notes
Innovation Management Group, Inc.Customer Service179 Niblick Road #454Paso Robles, CA 93446USA(800) 889-0987 (US & Canada)(818) 701-1579(818) 936-0200 (fax)<[email protected]>http://www.imgpresents.com
About this productOnScreen was conceived in its simplest form by Kermit Komm in abrainstorming session at a company called Future Technologies. The originalname "My-T-Mouse" was a contraction of "My Typing Mouse", and the originalproduct was designed as a mouse utility to enable a mouse to type and performany operation within the GUI (Graphical User Interface) without the need for aphysical keyboard (this aspect of the design has become the underlying theme forthe acceptance of the products and their technology in the marketplace).
Note: My-T-Mouse was originally introduced to the world at Fall COMDEX1993 (when COMDEX, i.e. the Computer Dealers Exposition, was thepremier trade show for everything happening in the computer industry -My-T-Mouse was featured as one of the highlights of the show in a programcalled "Computer Chronicles" (a well known series that ran from 1981through 2002). You can find this archived video [Computer Chronicles FallCOMDEX 1993] at the Internet Archive (http://www.archive.org)).
Legal note: The My-T-Mouse name (and its resultant phoneticpronunciation) created a trademark dispute raised by Viacom (with itscartoon character having a similar sounding name), eventually winding upbefore the Trademark Trials & Appeals board and setting a citable precedent,with Viacom’s opposition to the My-T-Mouse® trademark being dismissed.
174

Chapter 7. Advanced User Notes
When introduced in 1993, the concept of an on-screen keyboard was new and farfrom the mainstream, and in the beginning years much education was required toexplain "why" anyone would want or use an on-screen keyboard. Over the years,with the introduction of handheld devices, the growth of touchscreen basedsystems, and the maturation of pen-based systems, the concept of an on-screenkeyboard has become commonplace, and in many situations, expected as analternate input mechanism.
Since the original product was named "My-T-Mouse", much effort was expendedin explaining that the product would work with touchscreens or pen basedsystems (or, in fact, any pointing device that could act like a mouse), so"My-T-Pen" and "My-T-Touch" were created to address the needs of themarketplace. In order to encompass the now growing family of on-screenkeyboards, the name "My-T-Soft" (i.e. My Typing Software) was created andeventually used as the encompassing trademark of the entire My-T-Soft® familyof on-screen keyboards and utilities. There is also a version enhanced for peoplewith specialized needs was originally named My-T-Soft AT (or My-T-Soft withAssistive Technology), and eventually renamed OnScreen to differentiate itscapabilities with the more commercially focused versions.
Conceived during the original development of My-T-Mouse, the concept ofBuild-A-Board has been under constant refinement and development during theentire lifetime of My-T-Mouse and its derivatives. At some point in the future,Build-A-Board’s capabilities will be expanded to enable not only completelycustomizable layouts, but to meet or exceed all of the capabilities of the originalproducts and its derivatives.
Many of the enhancements and utilities came from all involved and OnScreenusers.
In the 15 years as a commercial product, many individuals have been involved atvarious levels, and thanks & acknowledgements go to everyone so involved.
Note: The following acknowledgements are for the original release in 1993.
Production:
Product Concept, Screen Presentation & Usability: Irwin Handelman
Logo & Graphic Artwork & Fonts: Marc Handelman
Development:
Windows Interface & Keyboard Emulation: Kermit Komm175

Chapter 7. Advanced User Notes
Keyboard Display & Display Interface: George Merritt
OnScreen Setup & Graphic Artwork & Help Files: Darrel Niemann
Manual & Help Information: Lorrie Greene
Customer SuggestionsWe appreciate and welcome suggestions from our users for features that youwould like to see in future versions of OnScreen. Please feel free to send us anycomments you may have that would make our product more useful to you. Allsuggestions and ideas become the property of Innovation Management Group,Inc.
Send to:
Innovation Management Group, Inc.Customer Service179 Niblick Road #454Paso Robles, CA 93446USA
Or contact us directly:
(800) 889-0987 (US & Canada)(818) 701-1579(818) 936-0200 (fax)<[email protected]>http://www.imgpresents.com
Date:_____________________
Name:__________________________________________
Address:________________________________________
City:_____________________State:_______Zip:_______
OnScreen Comments and Suggestions:
______________________________________________________
______________________________________________________
______________________________________________________
176

Chapter 7. Advanced User Notes
______________________________________________________
Version 1.78 Release 4
11/24/2009
Copyright © 1993-2009 by Innovation Management Group, Inc.
All Rights Reserved.
My-T-Mouse®, My-T-Pen®, My-T-Touch® and My-T-Soft® are registeredtrademarks of Innovation Management Group, Inc.
177

Chapter 7. Advanced User Notes
178

Chapter 8. Files & File Notes &Installation Information
This section outlines details about each file, minimum file requirements, andreference information on the product installation.
OnScreen Files & File Notes & InstallationInformation
MY-T-SOFT FILES & FILE NOTES
Files located in the OnScreen Installation Directory:
The following files are REQUIRED for proper operation of
OnScreen: (Version specific files indicated)
* - indicates the minimum files required for functional operation of OnScreen
** - the Font file is not absolutely necessary, depending on size & Font settings,
however for basic operation with minimal file configuration, it is recommendedthat it remain.
- ONSCREEN.EXE* - OnScreen executable
- ONSSETUP.EXE (???SETUP.EXE, Version specific) - OnScreen Setupexecutable
- ONSTUTOR.EXE (???TUTOR.EXE, Version specific) - OnScreen Tutorial &Calculator Tape Executable Tutorial & Calculator Tape cannot run at the sametime.
- MYTLIB.DLL* - OnScreen Dynamic Link Library
- MYTLIB32.DLL* - OnScreen Dynamic Link Library
- IMGVERS.DLL* - IMG Dynamic Link Library
- IMGLM.EXE (2000/XP/WS2003) (*Required for Terminal Server licensing)
- BWCC32.DLL* - Borland International Inc.’s Dynamic Link Library
- CW3215.DLL* - Windows 32 support Dynamic Link Library
179

Chapter 8. Files & File Notes & Installation Information
- IMGLOGON.DLL - (2000/XP) (*Required for 2000/XP Logon) - IMG LogonDynamic Link Library In the 1.76 & later releases, the IMGLOGON.DLL isinstalled from PKG00003.ZIP and extracted during install prior to ProgramGroup creation.
- IMGLOGON.EXE - IMG Logon Configuration Utility (also used by???SETUP.EXE)
- IMGGINA2.DLL - (2000/XP) (*Required for 2000/XP Logon, OnScreen 2Keyboard layout) - IMG Logon DLL In the 1.76 & later releases, theIMGGINA2.DLL is installed from PKG00003.ZIP and extracted during installprior to Program Group creation.
IMGGINA2.003 - (2000/XP) For support in Windows XP & Windows Server2003, the file IMGGINA2.003 is used. This overwrites IMGGINA2.DLL atinstall when installed on Windows XP or Windows Server 2003.
- IMGVistaLogon.DLL - (Vista) (*Required for Vista Logon, OnScreen 2Keyboard layout) (this is analogous to the IMGGINA2.DLL for 2000/XP), butprovides the interface in Vista to allow the logon keyboard.
The following files are used by IMGGINA2.DLL / IMGVistaLogon.DLL, andonly are used when OnScreen 2 is enabled as the logon option for 2000/XP
- MTS2.EXE - (My-T-Soft 2 executable to display LOGON\KEYBOARD.KBF)
- MTSLIB.DLL - Support for MTS2.EXE / MYTSOFT2.EXE
- BABDLL.DLL - Support for MTS2.EXE / MYTSOFT.EXE, Build-A-Boardcommon functions
- STOCK.DLL - Support for MTS2.EXE / MYTSOFT2.EXE, Resources for 3Dkeys
- LOGON\KEYBOARD.KBF - the Keyboard Layout for Logon (Created inBuild-A-Board)
- LOGON\MACROBAT.EXE - Macro Batch processor for MTS2.EXE
- LOGON\KEYBRD01.KMF - Default Keyboard Macro File for MTS2.EXE
- LOGON\MAC00000.KMF - Default Macros for MTS.EXE
- LOGON\KEYBOARD.SML - Small layout (Build-A-Board layout)
- LOGON\KEYBOARD.MED - Medium layout (Build-A-Board layout)
- LOGON\KEYBOARD.LRG - Large layout (Build-A-Board layout)
- LOGON\KEYBOARD.ORG - Default layout (Original layout)
180

Chapter 8. Files & File Notes & Installation Information
- LOGON\KEYBOARD.ZIP - Build-A-Board layout Project for Small keyboard
Note: The actual layouts are different between 2000 / XP and Vista
- LOGON\KBFLOGON.EXE - Utility to change opening position forSmall/Medium/Large Build-A-Board layouts In the 1.76 & later releases, thesesupport files for IMGGINA2.DLL are installed from PKG00003.ZIP & extractedduring install prior to Program Group creation.
- PNLWATCH.EXE / PWLIB.DLL - Utility & Support library to handle TabletPC interface for Windows XP. In the 1.77 & later releases, these support files areinstalled from PKG00003.ZIP & extracted during install prior to Program Groupcreation.
- MYTSOFT2.EXE - Executable for Build-A-Board created keyboard layouts
- MACROBAT.EXE - Macro Batch Processor for MYTSOFT2.EXE In the 1.76& later releases, MYTSOFT2.EXE, MACROBAT.EXE, and Support DLLs areinstalled from PKG00004.ZIP & extracted during install prior to Program Groupcreation.
(1.76 add-on - IMGSOUND & default Wave file)
- IMGSOUND.EXE - Executable process used to play sounds
Note: In the Assistive Technology version, IMGSOUND.EXE is always run,even if there are no sound options turned on. It can be renamed or removedto prevent it from launching if sounds are not required and you do not wantthis process to be run because of memory or security reasons. Also see theNoAnnounce setting in the Initialization File Documentation. In Commercialversions, IMGSOUND.EXE is only run when Sound=1.
- SOUNDS\KEYCLICK.WAV - Wave file for default KeyClick sounds(Sounds=1) In the 1.76 & later releases, IMGSOUND.EXE, andSOUNDS\KEYCLICK.WAV are installed from PKG00005.ZIP & extractedduring install prior to Program Group creation.
- HELP\*.html, HELP\IMAGES\*.png - OnScreen Help (PKG00008.ZIP)
- MTSOPEN.EXE - OnScreen Welcome
- SEETHRU.EXE (2000/XP - Transparency) Standalone window with dialog tocontrol transparency of keyboard
181

Chapter 8. Files & File Notes & Installation Information
- KEYBOARD.KBF* - OnScreen Keyboard Configuration & Description File
- *.KBF - other KBF files (pre-built sample Build-A-Board layouts included asexamples)
- KEYBRD01.KMF - Base macro file, preserves original naming convention,used by both MTS & MTS2. 1.77 note - significant name change KEYBRD??changed to KYBD???? to accommodate 104 layouts & future layout additions
- KYBD0001.KMF - KYBD????.KMF (*.KMF File specified in INI file(Keyboard=)) - OnScreen Keyboard Layout & Macro File for individualKeyboards In the 1.76 & later releases, the KYBD0002.KMF - KYBD????.KMFfiles are installed as PKG00001.ZIP and extracted during install prior to ProgramGroup creation.
- MAC00000.KMF - MAC00???.KMF (*Appropriate files IF Macro panel inuse) - OnScreen Macro Panel Files In the 1.76 & later releases, theMAC00001.KMF - MAC?????.KMF files are installed as PKG00002.ZIP andextracted during install prior to Program Group creation.
- ONSCREEN.INI* - OnScreen Initialization File
- LICENSE.EXE* - IMG License Manager
- LICENSE2.EXE* - IMG License verification only (read-only access)
- LICENSE.LIC* - IMG License File
- LICENSE.ORG - Original IMG License File
- LICENSE.TXT - IMG End User License Agreement
- README.TXT - Product Installation text file
- MANIFEST.TXT - Reference File from Build
- IMGUTIL.EXE - used for installation and uninstallation of software
Support Files
- MYTSTORY.TXT - Tutorial Text file (PKG00006.ZIP)
- KEYBOARD.ORG - Original KEYBOARD.KBF file for recovery
- ONSCREEN.ORG - Original ONSCREEN.INI file for recovery
Developer Utilities: (Installed in Installation Directory)
- DEVKTDOC\DEVKIT.CHM - OnScreen Utilities & Information(PKG00006.ZIP)
182

Chapter 8. Files & File Notes & Installation Information
- CTALTDEL.EXE - Dev Kit utility to restart Windows, used as an example forKey Launches - (pre 1.70 RESTRTWN.EXE, from NTRSTART.EXE)
- DVKTINST.EXE - tool for quick installation of Developer’s Kit
- ZIP32.DLL - Zip library for compressing exports / Word Lists
- UNZIP32S.DLL - Unzip library, required for installation of Dev Kit withDVKTINST.EXE
- WORDLIST.EXE - Word List Assistant, read in files, save Word List files,install new Word Lists, Requires ZIP32.DLL, UNZIP32S.DLL. This is also theutility that handles the Export/Import menu options, but only provides the WordList Assistant in the OnScreen releases.
- DKT??????.ZIP - latest release of Developers Kit (If included with distributionfiles) Use DevKit Installer (DVKTINST.EXE), or WinZip or use PKUNZIP withthe -d option to preserve directory (folder) structure. Recommended to Unzip inInstallation directory for easier file management. The latest Developer’s Kit maybe downloaded using the IMG Download Manager.
Note: The font and the files established in \Program Files\CommonFiles\Innovation Management Group are not un-installed when OnScreen isun-installed. These remain in case future IMG products are installed. Refer tothe IMG System Manager for further information (if available).
- MYTMOUSE.FON** - OnScreen Keyboard Font File for smaller sizes
- ADDFONT.EXE - Utility to Add font post installation, e.g. "Addfont add"
Located in the Windows System Directory (or Windows Fonts folder):
- MANAGER\ESTABLISH.EXE - this is a post installation utility thatestablishes or updates the IMG Download Manager and IMG License Managerfiles as outlined below.
Located in \Program Files\Common Files\Innovation ManagementGroup\Download Manager directory:
- IMGCLEAN.EXE - used to complete uninstall of software, required for ControlPanel Add/Remove Programs
- IMGDLM.EXE - The IMG Download Manager - Installed byMANAGER\ESTABLISH.EXE
183

Chapter 8. Files & File Notes & Installation Information
- IMGNET.DLL - The IMG Download Manager Library - Installed byMANAGER\ESTABLISH.EXE
Located in \Program Files\Common Files\Innovation ManagementGroup\License Manager directory:
- LICENSE.DLL - library used by the IMG License Manager and IMGDownload Manager
Files created during use:
- ONSCREEN.BAK - OnScreen previous Initialization File (in configurationlocation for user’s ONSCREEN.INI file - see ConfigPath entry in InitializationFile Documentation
OnScreen Add-Ons
- KEYBOARD.KB1* - Keyboard Layout for Action panel configuration
- A.TXT - Z.TXT,-.TXT, etc. - Word List files
- IMGSOUND.EXE* - Used for Key-Click Sounds and Text-To-Speech
- SCRLCTRL.EXE - Used for Screen Control of larger than screen keyboardconfigurations
- TTSAPP.EXE - Speak and Setup for Text-To-Speech, required to change voiceswhen using Text-To-Speech
- TURNAWAY.EXE - Head Mouse users App to cover screen until Exit is clicked.
OnScreen Folders (The Developer’s Kit creates numerous sub-folders - see DevKit docs)
SOUNDS - OnScreen Voice & Key-Click replacements
WORDLISTS - OnScreen Word Lists - saved and international
OnScreen with CrossScanner Add-Ons (CrossScanner folder)
- XSCAN.EXE - CrossScanner
- XSCAN_S.EXE - CrossScanner Setup
- XSCANSRV.EXE - CrossScanner Support
- KEYBOARD.KMF - CrossScanner Support
- MYTCLIB.DLL - CrossScanner Support
- XTOGGLE.EXE - CrossScanner Support - Separate executable for controllingCrossScanner
184

Chapter 8. Files & File Notes & Installation Information
- XSCAN.INI - OnScreen Support - Configuration File for USB Device operation
- MANIFEST.TXT - OnScreen Support - Reference File from Build
- HELP\*.html, HELP\IMAGES\*.png - OnScreen Help
CrossScanner 4.00 additional files
- XADMIN.EXE - OnScreen Support - Administrative setup forCrossScannerLogon.DLL
- CrossScannerLogon.dll - OnScreen Support - Logon Interface DLL forWindows Vista
- MTS2.EXE - My-T-Soft Executable - Keyboard for Logon Interface
- MTSLIB.DLL - Support for My-T-Soft Executable
- BABDLL.DLL - Support for My-T-Soft Executable
- STOCK.DLL - Support for My-T-Soft Executable
- LOGON\KEYBOARD.KBF - the Keyboard Layout for Logon (Created inBuild-A-Board)
- LOGON\MACROBAT.EXE - Macro Batch processor for MTS2.EXE
- LOGON\KEYBRD01.KMF - Default Keyboard Macro File for MTS2.EXE
- LOGON\MAC00000.KMF - Default Macros for MTS.EXE
- LOGON\KEYBOARD.SML - Small layout (Build-A-Board layout)
- LOGON\KEYBOARD.MED - Medium layout (Build-A-Board layout)
- LOGON\KEYBOARD.LRG - Large layout (Build-A-Board layout)
- LOGON\KEYBOARD.ORG - Default layout (Original layout)
- LOGON\KEYBOARD.ZIP - Build-A-Board layout Project for Small keyboard
- LOGON\KBFLOGON.EXE - MTS2.EXE Utility
Note that as files are removed, the possibilities for errors or operationallimitations increases. Also note that a large portion of the MYTLIB.DLL arebitmaps that may not be in use for particular fixed size configurations - contactIMG if a small footprint installation is required.
Note: The following notes indicate various options for some of these files.There may also be additional information in Advanced User Notes, OperationNotes, and the Initialization File Documentation..
185

Chapter 8. Files & File Notes & Installation Information
OnScreen Setup options: The ???SETUP.EXE program can take a fewcommand line options. The command line "BUILD" is used when the topbutton MACRO is pressed on the Main Macro panel in OnScreen toautomatically open Setup with the Build-A-Macro dialog. There also is a"HELPCMD" option to display the internal help request prior to using theHelpInterface function from IMGVERS.DLL. This is currently used as thelookup from the ONSCREEN.INI file to open the appropriate help file fromthe HELP folder. The lookup table approach was required because Microsofthas constantly changed preferred help formats through various versions ofWindows. Help is currently available in HTML files so the same help files canbe used in the product and be made available on the product website.
Installation InformationCD/DVD may contain:
SETUP.EXE - Installation Assistant to determine platform / install files
AUTORUN.INF - AutoRun for AutoPlay CD/DVD
RELEASE.TXT - Release information
Located on the OnScreen Distribution media:
Compressed Files of the OnScreen Installation Files and:
README.TXT - For the Experienced User
LICENSE.TXT - OnScreen License Agreement
SETUP.EXE - Setup Utility to Install OnScreen onto your Hard Drive
The IMG installer can support these options:
/? Displays a message box with info about options
/Q (Quiet install) runs a quiet install (no dialogs/user interaction)
/I (Install) runs a quiet install (no dialogs/user interaction)
/U runs a quiet un-install (no dialogs/user interaction)
/Q and /I are handled the same (customer requested /Q)
OnScreen Add-ons
WordLists Folder - contains available Word Lists
Speech Folder - Microsoft Speech Components, Text-To-Speech
186

Chapter 8. Files & File Notes & Installation Information
The following information is for those users who are curious and want to know,or wish to Uninstall OnScreen & do not have the original distribution media.
There are 2 approaches to Setup, an IMG installer and the Windows Installer(MSI). The reason 2 installers are available is for flexibility and support purposes.Installing any product is a relatively easy process, but can become complicated asmore & more features and capabilities are included. In any complicatedsequential process, it is inevitable that some sequence or step is not handledproperly. By using a second approach, a verifiable comparison based mechanismis created where a definitive end-result of files & settings can be attained,ensuring the integrity of the installation steps.
Post Installation information: IMGUTIL.EXE performs various postinstallation tasks. For reference, if the installation media has LICENSE.LIC inthe same folder as SETUP.EXE, or in the \LICENSE folder, IMGUTIL willcopy this into the installation folder (this is useful for evaluation and othertypes of licensing). If the installation media has a DK??????.ZIP file in thesame folder as SETUP.EXE, or in the \DEVKIT folder, it will be copied to theinstallation folder.
For reference information, you can refer to the INSTALL.XML used by theIMG SETUP.EXE for all post installation operations. In Windows Installer(MSI) installs, these same actions occur.
SETUP.EXE will sense if OnScreen is Installed or not. If OnScreen is notinstalled, then Install must be checked to Install the OnScreen software. IfOnScreen is already installed, you may Un-Install by selecting the Un-Installoption and selecting OK throughout the following screens.
The following outlines relevant information about the MSI (MicrosoftInstaller) packages, and command line options to msiexec to manageinstallation with these files
The MSI files are essentially databases of information used by the WindowsInstaller to install the files and setup a system. The executable to use is"msiexec.exe" and any appropriate command line switches. In general, if youdouble click on an MSI file, Windows launches msiexec with the /i install option(e.g. "msiexec /i prodver_target.msi").
For some basic, frequently asked for options, here are a few that can be used withthe standard IMG MSI install files (these switches are not case sensitive):
187

Chapter 8. Files & File Notes & Installation Information
In these examples, the msi file should be replaced with the msi file you want tooperate on
msiexec /i mts178_2000xp.msi (This installs My-T-Soft 1.78 (using the userinterface))
msiexec /i /qn mts178_2000xp.msi (This silently installs My-T-Soft 1.78 (withNO user interface))
msiexec /x /qn mts178_2000xp.msi (This silently un-installs My-T-Soft 1.78(with NO user interface))
msiexec /a mts178_2000xp.msi /qn TARGETDIR="C:\Documents andSettings\Full User\Desktop\Test" (This silently installs My-T-Soft 1.78 (with NOuser interface) to a different target directory (for testing, etc.))
Further notes on command line switches:
/a = Administrative install - allows use of TARGETDIR override
/i = standard install
/x = standard un-install
/q? = user interface options
/qn = Displays no user interface.
/qb = Displays a basic user interface.
/qr = Displays a reduced user interface with a modal dialog box displayed at theend of the installation.
/qf = Displays the full user interface with a modal dialog box displayed at the end.
/qn+ = Displays no user interface, except for a modal dialog box displayed at theend.
/qb+ = Displays a basic user interface with a modal dialog box displayed at theend.
/qb- = Displays a basic user interface with no modal dialog boxes.
For further info on msiexec.exe, refer to Microsoft’s documentation.
Deployment InformationThis section outlines relevant information if OnScreen is going to be imaged viahard disk replication, incorporated into a different installation package, or
188

Chapter 8. Files & File Notes & Installation Information
handled externally from the publically provided installation approaches. Pleaserefer to the other sections in this chapter to have a basic level of understandingregarding the files and issues involved in the installation of OnScreen
This is a quick summary of the 3 steps typically used to prepare a masterimage - for more details and reference information, see below
1. Install the software. It is recommended you do not run the software untilafter the duplication.
2. Copy in custom configuration (if necessary). If configured on a separatesystem, refer to OnScreen Setup | File menu | Show Config File Location forlocation of configuration files.
3. Copy in company/site/deployment license (if applicable) - replaceLICENSE.LIC in Installation folder.
There are 3 main areas that need to be managed: Deployment, DefaultConfiguration, and Licensing
Deployment
The goal of this step is to ensure that all the required files are on the targetsystem. For practical purposes, these are simply all the files and folders in theInstallation folder, e.g. \Program Files\ONSCREEN. Often, the defaultinstallation method can be used, with post installation management ofconfiguration and license details handled after the installation.
When Imaging, the basic approach is to install the software onto the mastersystem, then perform any updates to configuration and license files, and then DONOT RUN the software (as settings and files can be modified by running thesoftware).
For actual installation (i.e. including the software with an existing application), itis best to wrap the files into the existing application installation approach. Referto the Zip files in the extended download area, as these are the installation fileswithout any installation add-ons - these are just the program files that need to beinstalled on a system in a compressed, single file zip format. Often it is easiest tohave a test system where normal installation / testing can take place, and refer tothe information here, the post installation files on the test system, and also theMANIFEST.TXT text file (a post-build snapshot of the product files) in theinstallation folder for file details.
Doing folder comparisons, or simply testing on the target system (afterimaging/installation), is the preferred approach to ensure the software has been
189

Chapter 8. Files & File Notes & Installation Information
deployed correctly.
Default Configuration
The configuration is contained in the KEYBOARD.KBF / ONSCREEN.INI files(and the MAC*.KMF files if the macro panels are used). Typically making surethe desired (correctly configured) files are the files in the installation folder is allthat is necessary to bring a new/different default configuration when the softwareis run.
The simplest steps to create the desired configuration files are to configure thesoftware as desired, then use the menu to Save Current Settings, and also SavePosition. To test, re-start the software and verify the configuration is correct.Then obtain the KEYBOARD.KBF / ONSCREEN.INI file (refer to theConfigPath setting / or use Setup | File menu | Show Config File Location), anduse these on your master image or as part of the installation files.
After duplication, when a new user runs the software, they will receive a copy ofthese default configuration files from the Installation Folder. They will then havetheir own personal copy which can be configured as they desire. This is thedefault setting of the software (ConfigPath=1). Note there are differentapproaches that could be taken with these configuration files based on theConfigPath setting and permissions - for example, a fixed configuration for allusers that cannot be modified.
Note: If secure logon is required, the Logon Utilities require a registry entryin the WinLogon group, which is not managed by installation or via theconfiguration files. This option requires proper configuration via the LogonUtilities.
Licensing
If using the default (retail) license scheme, you just need to ensure that the fileLICENSE.LIC in the installation folder is the same as LICENSE.ORG (the asshipped license file). If using any other type of license, refer to notes andinstructions that were provided to you. In most cases, this means that you willhave been provided a custom LICENSE.LIC file, and this must be the fileinstalled as LICENSE.LIC.
190

Chapter 9. Operation Notes
OnScreen Operation and Release NotesThese notes document some of the known limitations with OnScreen as of thisrelease, and other anecdotal information.
EGA UsersThe OnScreen Tutorial will not run in EGA, although the rest of OnScreen will.EGA users will probably prefer different settings for the default colors, since thelight gray is a dithered gray on the EGA display.
Year 2038 LimitationsIn versions 1.78 and later, any invalid date is treated as a 0 result and time anddates will not be displayed in the System Information panel properly when runpast the year 2037. All important functionality of OnScreen is not affected by thedate, and beyond the improper display on the System Information panel, there areno other limitations associated with any date issue. Note that versions 1.77 andearlier will not run when the system date is greater than the year 2037 (due to aninvalid/null pointer returned by the time system call). Search the internet for the"Year 2038" problem for further information. Future versions will update to amore capable system time call well before the year 2037.
Windows Menus
1. The OnScreen Menu does not have any keyboard short-cuts - OnScreen wasdesigned to operate entirely from a pointing device.
2. For Keyboard users who want to close OnScreen, make sure the Cursor isnot over the OnScreen display, then Use Alt-Tab to select the OnScreen
191

Chapter 9. Operation Notes
window, and use Alt-Space to bring up the OnScreen Menu for OnScreen,then arrow down to select Close.
3. Keyboard Users can Minimize OnScreen by doing the above & selecting aMinimize option.
4. If a Any Windows Menu is up in an application, the following limitationsaffect OnScreen: You Cannot Move OnScreen, or if you do, the Menu willclose. Assignments to Middle & Right buttons will not work! Cannot movethrough System Menu Bar Highlight if there are no Pop-up menus.
Keyboard NotesThe Print Screen key only captures the Active Application. Maximize the Activeapplication, then use the Print Screen Key to capture a full screen of the display.
The Pause Key properly generates the keystrokes, and sends them to the activeapplication - the application must respond to these keystrokes for any action orpause to occur.
The Ctrl-Break, Ctrl-Alt-Del, and Sys-Rq Combinations are not supported.However, by assigning executables to the appropriate key, certain emulations canoccur. As an example, the default install includes a sample of emulating theCtrl-Alt-Del sequence to restart Windows.
The Alt-Tab combination works properly, but if used from OnScreen the user willfind that only the "top" 2 windows cycle. This is caused by the way Windowsre-sorts windows in the Window Manager list. The "quick-switch / select"window is not visible when the Alt-Tab combination is generated by OnScreen.Some tricks can be used by creating macros with Alt-Tab-Tab, orAlt-Tab-Tab-Tab, since these will select windows deeper down the list. Forexample, Alt-Tab-Tab from a macro panel will cycle through the top 3 windowsin the list.
Using the Shift-F10 combo to bring up property & context menus operatescorrectly, but additional keyboard functionality is not available when these menusare open.
DOS Windows must operate within the "tty" class within windows, and if youhave trouble using the arrow or edit keys in a DOS Window, try turning theNum-Lock off.
192

Chapter 9. Operation Notes
Some combo boxes and password entry dialogs do not accept keystrokes andappear to lose focus. This is because of internal operation of the Windowsoperating system and certain security measures enforced to prevent "software"from comprimising the security of passwords, etc. Contact IMG for additionaloptions available to resolve any mission critical requirements.
KMF layouts, Windows Regional Settings, Windows Keyboard Layouts, etc. Atfirst glance, it would seem that a keyboard is pretty straightforward, and in mostcases, it is. However, differences in physical keyboards & physical keyboardlayouts, changes to the computer keyboard over time & different manufacturerapproaches, along with international/cultural requirements, has turned keyboardhandling into quite a complicated affair. In order to isolate differences betweendifferent versions of Windows, expectations of operation, and other issues, eachsupported layout is contained in a KMF (Keyboard Macro File). In general, theseare intended to be used in the region & with the appropriate version of Windows.
While people do not complain that their physical keyboard does not change tomatch the symbols generated, when using a virtual keyboard, this type ofoperation is expected. The key labels are also contained within the KMF file, andOnScreen will display the key labels for what is generated from the appropriateWindows Keyboard Layout. If you are experiencing inconsistencies betweenwhat is displayed and what is typed, then it is probably related to the selectedWindows keyboard layout (see Control Panel | Keyboard). This is handleddifferently in different versions of Windows (not only platforms, but internationalreleases).
KMFs & KBFs & Build-A-Board
The original design used a KBF (KeyBoard File) to track the physical appearance(keys, panels, size, etc.) (i.e. imagine a blank keyboard), and a KMF (KeyboardMacro File) to track key labels & key operation. This works well when a purephysical keyboard emulation approach is used, since each KMF will result in thedisplay of different labels, but the relative appearance of the shape & size & keyrelationships remains the same. For example, if you place physical keyboardsfrom different countries next to each other, they will look pretty much the sameexcept for the key labels.
When Build-A-Board was designed, a completely different approach was used,wherein each layout file would contain everything necessary in a single file, theKBF (KeyBoard File). So KBF files greater than 2.00 not only contain keys,panels, & size information, but also key labels & key operation information.
193

Chapter 9. Operation Notes
Build-A-Macro NotesThe following double-characters are reserved in Build-A-Macro:
@@ - Signifies an Alt keystroke to follow
e.g. @@f = [Alt-Down]f[Alt-Up]
~~ - Signifies a Ctrl keystroke to follow
^^ - Signifies a Shift keystroke to follow
$$ - used internally for internal macro uses
%% - used to specify a virtual key, or a keyboard scan code
You may not use these character combinations in your macros, unless you usethem as outlined. For example, you may quickly create a macro for File, New([Alt]-F, N) by entering "@@fn" and clicking OK. However, using the Reservedwords in brackets is the preferred method.
The %% sequence has 3 options, and must be formed properly to be interpretedas an special entry. 4 characters must follow the 2 percent signs, spaces are notallowed. When this is used, it generates both the Down and Up keyboardmessages, (press & release), similar to the entry of a specific character.
The following general form is:
%%cnnn
where c is a character signifying Keystroke or Scancode or Virtual Key Code -The only valid characters are k or s or v (case does not matter)
The nnn must be 3 decimal digits (values between 000 and 999 are valid). Notethat there are only 200+ keys on the panels and 255 Virtual keys - higher numbersmay cause memory access errors!
The keystroke (k) numbers refer to the internal numbering of the keyboard - seebelow for a table of the standard 101 keyboard.
For example, to generate a F10 keystroke, you may use "%%k010" in theBuild-A-Macro portion. In most cases, using the actual character will generatethe appropriate scan codes internally, and this is only provided as anenhancement to provide more functionality in certain environments. Documenteddeficiencies include lack of support for the keys on the Numeric keypad panel.Additionally, by using the scancodes, macros can generate "keystrokes" for keysthat are not present on the physical keyboard. Because of the hardware orientednature of the actual scancode generated by the physical keyboard, and itsinterpretation by the system hardware and Windows, the scope of these issues
194

Chapter 9. Operation Notes
requires that they be referenced in appropriate system manuals, and/ordocumentation on industry standards.
The Virtual Key (v) passes the Windows based Virtual key code directly throughOnScreen. How an application interprets the virtual key code is dependent onregional, language, keyboard layout, and possibly other issues.
Quick Reference:
%%knnn, e.g. %%k010 - uses the currently selected KMF (OnScreen layout) andlooks up the virtual key / scan code information for this key, sends down/upkeystrokes
%%snnn, e.g. %%s112 - sends the scancode, but processed internally. In mostcases this will be the same virtual key code as specified, but it may be modified.
%%vnnn, e.g. %%v112 - sends the Windows Virtual Key (refer to Microsoftdocumentation) unmodified (note decimal notation, hex is not supported).
Key# Description
0 Escape Key
1 F1
2 F2
3 F3
4 F4
5 F5
6 F6
7 F7
8 F8
9 F9
10 F10
11 F11
12 F12
13 Select key
14 1/!
15 2/@
16 3/#
195

Chapter 9. Operation Notes
17 4/$
18 5/%
19 6/^
20 7/&
21 8/*
22 9/(
23 0/)
24 -/_
25 =/+
26 Back space
27 Tab
28 Q
29 W
30 E
31 R
32 T
33 Y
34 U
35 I
36 O
37 P
38 [/{
39 ]/}
40 Caps Lock
41 A
42 S
43 D
44 F
45 G
196

Chapter 9. Operation Notes
46 H
47 J
48 K
49 L
50 ;/:
51 ’/"
52 Enter Key
53 Enter Key - make both waves 52.WAV & 53.WAV
54 Shift / Left Shift
55 Z
56 X
57 C
58 V
59 B
60 N
61 M
62 ,/<
63 ./>
64 //?
65 Shift / Right Shift
66 \/|
67 Control / Left Control
68 Alt / Left Alt
69 Space Bar
70 Alt / Right Alt / Alt-Gr
71 Control / Left Control
These are on the edit panel
72 Print Screen
73 Scroll Lock
197

Chapter 9. Operation Notes
74 Pause
75 Insert
76 Home
77 Page Up
78 Delete
79 End
80 Page Down
81 Up Arrow
82 Left Arrow
83 Down Arrow
84 Right Arrow
These are on the Numeric keypad panel
85 CL indicator / not processed as key
86 NL indicator / not processed as key
87 SL indicator / not processed as key
88 Num Lock
89 /
90 *
91 -
92 7
93 8
94 9
95 +
96 4
97 5
98 6
99 1
100 2
101 3
198

Chapter 9. Operation Notes
102 Enter / =
103 0
104 decimal point
MemoryOnScreen uses Windows Global Memory for various things. OnScreen willoperate faster if Global memory is physical system memory, and not swapped todisk as virtual memory. Although OnScreen will run in 2 MB systems, operatingat 4 MB, 8 MB, or higher is recommended.
It is normal for the OnScreen System Information Mem:????K display to drop asyou type on OnScreen, or move over the OnScreen display. You may also noteSystem Resources change as OnScreen is used.
Command Line OptionsPrior to Version 1.76, the only command line option was the ability to specify theNoSplash setting - see NoSplash in the Iniitialization file description.[Path]\ONSCREEN.EXE -NoSplash In the implementation, the - (dash) isactually the trigger, and the notes specify NoSplash only as a description somaintainers can understand what the command line means - it is not required, andin fact, can be anything as long as there is a - (dash).
Important: In the 1.78 release, the ConfigPath setting determines the defaultlocation for the user’s configuration file. These notes apply to this location.For example, if you are specifying a different layout, it must reside in theuser’s specific path, if ConfigPath=1 (default) is set in the Initialization file.See ConfigPath setting in the Initialization file for further details on locationYou may also reference the configuration files location from the File menu inOnScreen Setup
In the 1.76 release, in addition to the -NoSplash code, there is support for a/k=[file] and/or a /i=[file]. These provide an override to the defaultKEYBOARD.KBF (/k) and ONSCREEN.INI (/i).
199

Chapter 9. Operation Notes
There should be no spaces in the command line entry, except to separate multipleentries.
(e.g. C:\Program Files\ONSCREEN\ONSCREEN.EXE /k=mykbf.kbf/i=mykbf.ini -NoSplash)
The [file] specified must reside in the current configuration folder, as specified bythe ConfigPath setting in the Initialization File (except in Terminal Serverversion).
The code checks for both upper & lowercase k (K) and i (I). The trigger is the =(equal) sign, and the code looks to the previous character for the k or i, and thefollowing characters up until a space or end of line for the [file].
The /k option updates the KEYBOARD.KBF file with the specified [file]. Thereis no error checking to guarantee the file exists, or that it is a valid KBF file, socare should be used when implementing these options. The [file] specified withthe /k option MUST be a copy of a previously saved configuration (i.e. copyKEYBOARD.KBF to MYKBF.KBF). A Build-A-Board 2.10 generated KBF filemay also be used.
The /i option references the given [file] for configuration information, instead ofthe default ONSCREEN.INI, allowing different settings to be used.
The implementation of the 2 options is internally different (because of internaldesign). The /k option for OnScreen actually copies the specified [file] toKEYBOARD.KBF, then continues on as normal. The /i option internallyreferences the specified [file], leaving the default ONSCREEN.INI file intact.
In order to ensure proper operation, certain settings (panels, colors, etc.) arewritten to the INI file when the /k option is used. This is done to ensure a matchbetween the layout information, and the details in the INI file. When the /koverride in the command line is used, the following occurs:
• The specified [file] is copied to KEYBOARD.KBF
• If only the /k option is used, overlapping features from the specifiedconfiguration [file] are written to the ONSCREEN.INI.
• if both /k and /i options are used, the INI settings will be used. Therefore, a"matched" pair should be used whenever both options are specified.
• If the /k is used, any other "launch" should probably also require the /k optionto ensure the desired layout appears.
200

Chapter 9. Operation Notes
A "matched" pair means saving both Settings and Position, then closingOnScreen. Copy the KEYBOARD.KBF to MYNEW.CFG, and ONSCREEN.INITo MYNEW.INI.
In the Terminal Server version, the file must reside in the current user’s folder
In the 1.77 release, an X/Y coordinate can also be used, e.g X:200 Y:300 (e.g.C:\Program Files\ONSCREEN\ONSCREEN.EXE -NoSplash x:200 y:300)
The implementation looks for either the : (colon) character, or the = (equal sign),and looks at both upper or lower case x (X), y (Y). So X=200 and Y=300 willalso be recognized. Negative numbers can be used. There should be no spaces inthe command line except to separate options.
In the 1.78 Release 2, a percent sign character can be used to position the X/Ycoordinates based on the relative position specified (percent of total screenresolution), rather than a fixed location, e.g. x:34% y:70%.
The implementation requires the % character to immediately follow the numericvalue. Valid values for X/Y must be in the range 0-100 - negative numbers ornumbers over a 100 will revert to acceptable values. The calculation includes thesize of the keyboard window, and will keep the entire window visible, so it is adynamic calculation based on the specified percent, the screen resolution, and thecurrent size of the window. Some examples: [C:\ProgramFiles\ONSCREEN\ONSCREEN.EXE x:20% y:75%], or [C:\ProgramFiles\ONSCREEN\ONSCREEN.EXE -NoSplash x=75% y=50%].
Troubleshooting / Diagnosing Startup
In the 1.78 Release 2, "STARTDEBUG" can be used as the command line todisplay to the screen key code points during the initialization of the software.During the program startup, there is a direct to display "Reached Code MarkerID" code indication. As the code progress and reaches key points in the startupsequence, a code marker (e.g. 1003) is reached, and using a direct to displaydebugging feature, the code marker is directly displayed on the left side of thesystem display. If there is an error or other problem starting, the last code markerdisplay will help indicate where the code stopped, and what it was doing.
The following is the list of the codes and what has happened up to that point:
• 1001 In WinMain code, no system calls made yet
• 1002 After check for Window already existing (Previous Instance)
• 1003 After Class Registered with system (Register Class) Pre WindowCreation
201

Chapter 9. Operation Notes
• 1004 After Window created
• 1005 Free System Timer verified, internal variables initialized
• 1006 DLL’s attached
• 1007 Macro file verified / loaded, Read from INI
• 1008 If Win Logon, IMGSERV.EXE launched (95/98/Me) - post launch (Codeafter OpenFirst=1 drop-out)
• 1009 Several system calls completed
• 1010 After Keyboard Layout read in / prepare for paint
• 1011 System Timer set - last spot before paint
• 1012 After paint, pre System hooks (95/98/M3/NT)
• 1013 After System hooks set (95/98/M3/NT)
• 1014 Final call to DLL’s, last spot before message loop
• 1015 After message loop, before all internal cleanup
There are also several "critical error" spots that can be tested easily (refer toConfigPath setting to ensure you are working with correct file location!)
1) Rename MAC00000.KMF to something else (KM, BAK, etc.)
Run OnScreen - it will stop after 1006 and return false in WinMain
2) Rename ONSCREEN.INI to something else (IN, HLD, etc.)
Run OnScreen - it will stop after 1006 and return false in WinMain
3) Rename KEYBOARD.KBF to something else (KB, HLD, etc.)
Run OnScreen - it will stop after 1009 and return false in WinMain
Build-A-Board SupportThe 1.76 and newer versions now support KBF files (KeyBoard Files) fromIMG’s Build-A-Board 2.10 or later.
The following notes some of the issues on how this is implemented.
The KEYBOARD.KBF file is the Keyboard Layout file, and it determines whichprogram will be used to display & operate the layout. For KBF files built byBuild-A-Board, MYTSOFT2.EXE will be used. For the defaultKEYBOARD.KBF, ONSCREEN.EXE will be used. When MYTSOFT2.EXE is
202

Chapter 9. Operation Notes
used, the ONSCREEN.INI file is not referenced at all. These are the key issues tobe aware of when setting up which keyboard layout / program each user will bepresented:
There is no specific way to retrieve the layouts built by Build-A-Board into theOnScreen folder. Build-A-Board should be installed on a developmentworkstation or stand-alone system. Once the required layout(s) are built, thesemay be copied from the \Program Files\Build-A-Board\Target\[Project] folder,where [Project] is the name of the Build-A-Board Project for the specificlayout(s).
Note that the shortcut can be used to launch a specific layout specified via thecommand line,
e.g. C:\Program Files\ONSCREEN\ONSCREEN.EXE /k=NUMERIC.KBF, or
C:\Program Files\ONSCREEN\ONSCREEN.EXE /k=KEYBOARD.NUM.
The specified file MUST be in same folder as the EXE.
When ONSCREEN.EXE is run, if the KEYBOARD.KBF file (or specified filevia the command line /k=[Keyboard Layout]) is for MYTSOFT2.EXE,ONSCREEN.EXE will terminate, and launch MYTSOFT2.EXE.
The license for MYTSOFT2.EXE is the same as for OnScreen.
Refer to the Administrator Notes in the IMG License Manager for differences inthe Terminal Server version.
OnScreen Button DisplayOnScreen uses only three graphical icons on its buttons, the rest consist only oftext. Two important points must be made about this:
1. It was our intention to make OnScreen easy to use for all levels of computerusers. Due to the sizing concerns of OnScreen, and the inherent problems ofshrinking and growing graphical images, dealing only with text was the mostreasonable solution.
2. Even though a picture may be worth a thousand words, in most cases forOnScreen, one will do. Also, to finalize our point, just sit in front of anunfamiliar application with a graphical button bar, and quickly discern whateach button does.
203

Chapter 9. Operation Notes
Hopefully, with Quick Help and the button name, a new user to OnScreen canlearn the function of each button quickly.
Finally, since the user can build Panels, imagine the amount of extra effortrequired to build a graphical icon for each macro...
Stay tuned for Build-A-Board!
OnScreen Setup | Configuration | SpecialTo properly operate the Special Settings accessible at the OnScreen SpecialHandling Screen, you must read the details about the Initialization file below.Primarily this screen and its options are intended for advanced users who arealready familiar enough with Windows and its concepts. The settings availablehere allow for the customization of OnScreen without the need to edit theMyTSpcl???? settings in the Initialization file.
To Add a new Window Name to the list, type the new name, and press Enter.Then select the OnScreen action on the right.
To Delete an existing Window Name, Press the Delete Key and the Press Enter.
You may return to the default settings for MyTSpcl by pressing
the Return to Default button.
You may edit the Initialization file by clicking on the "Edit" button.
You may return to the Installation defaults by clicking on the Return toInstallation Defaults button. (This will copy the ONSCREEN.ORG file from theOnScreen Installation Directory to the Windows Directory.) If you do this, wesuggest you exit OnScreen and restart.
Windows NotesTablet PC (Windows Vista)
The Tablet PC Input Panel interface used in Windows XP is not available inWindows Vista. OnScreen can be used in conjunction with the various Tablet PCInput Panel options available within Windows Vista.
Fast User Switching (Windows XP)
204

Chapter 9. Operation Notes
Upon a switch from or to a user session, the software reacts to theWM_WTSSESSION_CHANGE message by verifying the software is notminimized, and restoring setup from the saved configuration. See theSessionChangeEnabled setting in the Initialization file.
Korean Windows, default IME (Windows XP)
The IME creates a VK_PROCESSKEY / WM_KEYUP message when thepointing device does a ?BUTTONUP event, causing problems with the buildingof characters from the Korean layout.
Sounds (Advanced Notes)External Wave File Integration
Version Specific Notes: If Sounds=1 or Sounds=2 is set in the commercialversions (i.e. non-Assistive Technology version), the following details filesand naming requirements.
For foreign or custom keyboards and other uses, OnScreen allows the user toreplace the pre-recorded voice descriptions of the keys. Note that "Voices" mustbe selected in OnScreen Setup, Sounds to enable this feature.
To add your own wave file, simply record the description required, and then placethe wave file into the installation directory in the Sounds folder (directory)(Default C:\Program Files\ONSCREEN\SOUNDS) according to the followingconvention:
Each numbered key description should have a wave file
associated with the naming convention - Key 0, the Escape
key, would be "0.WAV" - Key 1, the F1 key, would be "1.WAV"
and so on up to "100.WAV", etc.
In other words, if there is a "0.WAV" file in the Sounds folder, and
Voices is the selected Sounds option, then the "0.WAV" file
will be played whenever the Escape key is pressed on OnScreen.
If the Sound option is Key-Click and there is a "KEYCLICK.WAV" in
the Sounds folder, then this wave will be played whenever a key on205

Chapter 9. Operation Notes
OnScreen is pressed.
Key# Description
0 Escape Key
1 F1
2 F2
3 F3
4 F4
5 F5
6 F6
7 F7
8 F8
9 F9
10 F10
11 F11
12 F12
13 Select key
14 1/!
15 2/@
16 3/#
17 4/$
18 5/%
19 6/^
20 7/&
21 8/*
22 9/(
23 0/)
24 -/_
25 =/+
26 Back space
206

Chapter 9. Operation Notes
27 Tab
28 Q
29 W
30 E
31 R
32 T
33 Y
34 U
35 I
36 O
37 P
38 [/{
39 ]/}
40 Caps Lock
41 A
42 S
43 D
44 F
45 G
46 H
47 J
48 K
49 L
50 ;/:
51 ’/"
52 Enter Key
53 Enter Key - make both waves 52.WAV & 53.WAV
54 Shift / Left Shift
55 Z
207

Chapter 9. Operation Notes
56 X
57 C
58 V
59 B
60 N
61 M
62 ,/<
63 ./>
64 //?
65 Shift / Right Shift
66 \/|
67 Control / Left Control
68 Alt / Left Alt
69 Space Bar
70 Alt / Right Alt / Alt-Gr
71 Control / Left Control
These are on the edit panel
72 Print Screen
73 Scroll Lock
74 Pause
75 Insert
76 Home
77 Page Up
78 Delete
79 End
80 Page Down
81 Up Arrow
82 Left Arrow
83 Down Arrow
208

Chapter 9. Operation Notes
84 Right Arrow
These are on the Numeric keypad panel
85 CL indicator / not processed as key
86 NL indicator / not processed as key
87 SL indicator / not processed as key
88 Num Lock
89 /
90 *
91 -
92 7
93 8
94 9
95 +
96 4
97 5
98 6
99 1
100 2
101 3
102 Enter / =
103 0
104 decimal point
209

Chapter 9. Operation Notes
210

Chapter 10. Initialization FileDocumentation (ONSCREEN.INI)
OnScreen uses ONSCREEN.INI to maintain various options and configurationsettings. Depending on the version of Windows and settings, there may be onefile per user or a shared file for all users.
OnScreen Initialization File Documentation(ONSCREEN.INI)
Listed below are settings and information for specific applications that requirespecial actions by OnScreen, along with the Configuration settings for OnScreen.The Brackets [ ] denote the area in the ONSCREEN.INI file, or the applicationname where special consideration is required. Any lines starting with asemi-colon ( e.g. ; ) are comments and detailed information not found in theONSCREEN.INI file.
IMPORTANT NOTE: This documentation stretches back over 15 years,covers 4 major releases of Windows families, and over a dozen specificWindows versions. Due to changes in the operating environment, certainsettings and configuration options have become obsolete. In most cases,these remain documented and notated as obsolete. For customer support(and the sometimes extremely specific customer needs), the multitude ofoptions & flexibility has become a crucial aspect of this software. Because ofthis, every last capability needs to be documented somewhere, and thischapter is used for that purpose.
All Settings are the default Settings of OnScreen.
[Configuration]
The following is the default configuration for OnScreen at Install.
(Added in 1.78)
ConfigPath=1
This setting determines where the configuration files will be located.ConfigPath=0 means the configuration files will be in the installation folder -
211

Chapter 10. Initialization File Documentation (ONSCREEN.INI)
there are no per user configuration files with this setting and user permissionsmust allow read-write access to at least the KEYBOARD.KBF andONSCREEN.INI, or users must run with a fixed (read-only) configuration. WhenConfigPath=1 or ConfigPath=2, each user will have their own configuration files.If ConfigPath=3, these are in shared among all users in a public location.
Note that the ONSCREEN.INI file in the installation folder determines thelocation of new users’ configuration files, and if an administrator changes thisafter OnScreen has already been used by other users, their existing individualconfiguration files will NOT be transferred to the new location. What will happenis the software will be unable to find configuration files for the current user in thecurrent specified path, and a copy of the current configuration files will be used asa starting point for this new location.
This is a breakdown by Operating System of the specific locations used - [User]indicates the actual user logged onto the system, and [ProductDir] indicates theProduct’s directory name, e.g. the ONSCREEN folder.
ConfigPath Locations
ConfigPath: 0Windows 2000/XP: \Program Files\[ProductDir]Windows Vista: \Program Files\[ProductDir]
ConfigPath: 1Windows 2000/XP: C:\Documents and Settings\[User]\ApplicationData\Innovation Management Group\[ProductDir]Windows Vista: C:\Users\[User]\AppData\Roaming\Innovation ManagementGroup\[ProductDir]
ConfigPath: 2Windows 2000/XP: C:\Documents and Settings\[User]\LocalSettings\Application Data\Innovation Management Group\[ProductDir]Windows Vista: C:\Users\[User]\AppData\Local\Innovation ManagementGroup\[ProductDir]
ConfigPath: 3Windows 2000/XP: C:\Documents and Settings\All Users\ApplicationData\Innovation Management Group\[ProductDir]Windows Vista: C:\ProgramData\Innovation Management Group\[ProductDir]
Contention=1
212

Chapter 10. Initialization File Documentation (ONSCREEN.INI)
The Contention setting is the global or overriding setting - This must be set to 1for the individual application settings to be recognized by OnScreen - if you wishOnScreen to remain over all applications, set Contention=0 - you will need to becareful in certain applications as noted in the individual application settingsbelow. This is referred to "React to Dialogs..." in OnScreen Setup, additionaldetails can be found in the Help for the Operation Options dialog.
(Obsolete since 1.70)
InterfaceApproach=1
OnScreen has several internal strategies to interface with other windows in theWindows environment. It is believed that the strategy indicated byInterfaceApproach=1 is the best for all windows applications. This is obsolete forall 32-bit versions. This is left for reference purposes & a reminder that thesoftware still has internal options regarding the interface approach.
OpenFirst=1
OpenAbout=0
OpenFirst is set at installation to automatically open with the OnScreen splashscreen and go directly into the OnScreen Welcome. This is set to 0 onceOnScreen runs the first time. It is not used again. If OpenAbout=1, OnScreen willOpen with the OnScreen Splash Screen instead of the quick OnScreen logo. Itprimarily is a left over from the development stages of the opening logo, but wasleft in for those user’s who don’t mind or prefer the longer opening.
OpenCentered=0
If OpenCentered=1, then the OnScreen window will be centered and placed inthe lower portion of the screen (based on the current resolution). This overridesthe position setting saved in the KBF file. Also, this will set OpenCentered=0,making this a one-time use setting. When set, the internal logic centershorizontally based on the System metrics (GetSystemMetrics API) for FullScreenX, and lower part of the screen based on FullScreen Y (single monitor). This canbe useful for externally controlling opening position by overriding the KBFpositioning, for testing, or for first-open / display situations.
NoSplash=0
If NoSplash=0, then the splash (opening introduction) screens are used at Startupof OnScreen. If NoSplash=1, then the intro screens are not used, and OnScreenopens as previously configured. This option can be initiated at run-time / via ashortcut by adding the -NoSplash option to the command line. (e.g. "C:\ProgramFiles\ONSCREEN\ONSCREEN.EXE -NoSplash")
213

Chapter 10. Initialization File Documentation (ONSCREEN.INI)
TypeMatic=1
StartDelay=500
KeyDelay=20
The TypeMatic settings are for automatic typing when you hold down a key onOnScreen. Set TypeMatic=1 if you wish this type of action, or set TypeMatic=0 ifyou wish to disable automatic typing. The StartDelay and KeyDelay are onlymeaningful if TypeMatic=1. StartDelay is the delay in milliseconds a key must beheld down before the TypeMatic action begins. The default is 500 milliseconds or1/2 a second. The KeyDelay is the delay between successive keystrokes sent. TheKeyDelay setting is also in milliseconds. Note that the enable/disable key optionsoverride the typematic setting. Note also that TypeMatic is available in OnScreenSetup | Configuration | Operation Options.
Cursor=2100
This is the current cursor that OnScreen uses while over the OnScreen Keyboarddisplay. Valid settings are as follows:
Small Right Hand is 2000
Small Left Hand is 2020
Small Right Hand with Int’l "Shift" symbol = 2040
Small Left Hand with Int’l "Shift" symbol = 2060
Large Right Hand is 2100
Large Left Hand is 2120
Large Right Hand with Int’l "Shift" symbol = 2140
Large Left Hand with Int’l "Shift" symbol = 2160
Standard Arrow = 2600
CrossHairs = 2620
Dot = 2640
Invisible / clear = 2660
TrapDialAKeyCursor=1
Note - the name is a hold-over from the Dial-A-Key option. In OnScreen, this isthe setting that indicates whether the cursor will be displayed over the Magnifierpanel. If TrapDialAKeyCursor=1, the cursor will be displayed over the magnifiedimage. If TrapDialAKeyCursor=0, the cursor will not be shown.
214

Chapter 10. Initialization File Documentation (ONSCREEN.INI)
Icon=3100
This is the OnScreen Icon to that OnScreen will use when OnScreen minimizesto an icon. Valid Settings are: Fixed Icons, OnScreen logos, Keyboard images,etc. 3000, 3001, 3002, 3003, 3004, 3005, 3006, 3007 OnScreen Text Icons (diff’tcolors) 3050, 3051, 3052, 3053, 3054, 3055, 3056 Animating icons 3100, 3104,3108
(Obsolete)
IconAnimate=0
NOTE: This is a holdover from the original Windows 3.0 release. For allWindows versions beyond 1995, this should be 0. The Icon settings are for whichIcon OnScreen displays upon minimizing to an icon, and if the icon shouldanimate. NOTE: Some icons are not meant to animate, so if IconAnimate=1 theonly animation action will be to flash the border. The IconAnimate setting is usedto tell OnScreen to animate the icon if it is an animating icon andIconAnimate=1. Set IconAnimate=0 to disable icon animation.
(Obsolete)
IconOnTop=1
NOTE: This is a holdover from the original Windows 3.0 release. For allWindows versions beyond 1995, this is not used. If IconOnTop=1, the Icon willremain as a topmost window, so the icon will always be visible. If IconOnTop=0,the OnScreen icon will be a normal window, and will fall behind other windows.
MinimizeToButton=1
If MinimizeToButton=1, OnScreen will minimize to a button (title bar button)instead of an Icon, and ignore other Icon settings. If MinimizeToButton=0,OnScreen will minimize to an Icon (Taskbar button). If MinimizeToButton=2,then the Tray Icon will be used. If MinimizeToButton=3, then OnScreen willminimize to a movable/sizable window.
CaptionWatch=0
ButtonOffsetX=0
ButtonOffsetY=0
These are special settings for the Minimize to Button option. Since there may beother windows that use the top left portion of the caption bar, the followingsettings may help alleviate any conflicts:
In Windows 95 & greater, the right side of the caption bar is used - negativevalues may be used to adjust towards the left. If CaptionWatch=1, OnScreen will
215

Chapter 10. Initialization File Documentation (ONSCREEN.INI)
sense if there is a Window other than the window that owns the caption bar in thearea that the OnScreen button will be placed. OnScreen will then move to theright of the Window that is already in the caption bar. If the above does not workfor your application, you may add in button offsets to move the top-left positionof the button - these will be added to the original position of the button and theOnScreen button will then be placed at the offset.
(Added in 1.76)
ButtonOverrideW=0
ButtonOverrideH=0
By default, the button sizes to the height of the caption bar (title bar) using theGDI call StretchBlt. A customer requested the ability to modify the width of thebutton for touchscreen users, so these settings have been added to allow fullcustomization of the displayed button (when minimize to the button state isselected). For both ButtonOverrideW (width), and ButtonOverrideH (height), ifset to 0, then the default calculations occur (e.g. fixed width, size height tocaption bar). If ButtonOverrideW is non-zero, then the entered size (in pixels) isused for the width. If ButtonOverrideH is non-zero, then the entered size (inpixels) is used for the height. DO NOT USE negative values - your button willnot appear! (Select an alternative minimize option to get at OnScreen if thisoccurs). Because the Stretch Bitmap call is used to fill out the display, the buttondisplay may be distorted, especially as you get further from the default size.
(Added in 1.78)
ButtonOverrideX=-20000
ButtonOverrideY=-20000
By default, the button positions itself on the active window’s caption bar (titlebar). A customer requested the ability to force the minimized button to alwaysposition itself in one place on the screen. When these values are present in theINI file (or any value greater than -20000), then the entered ButtonOverrideX and/ or ButtonOverrideY values will be used when minimized to a button. Forexample, if ButtonOverrideX=754 and ButtonOverrideY=0, then the button willalways position itself on the upper right (800 x 600) of the screen, ignoring theactive window. These settings are independent internally, but in practical usagethey need to specificy a fixed screen position.
(Added in 1.78)
ButtonIgnoreWindowXY=0,0
216

Chapter 10. Initialization File Documentation (ONSCREEN.INI)
If this entry exists in the INI file, then this establishes a lower limit (if both thex,y entries are non-0), then these values will be used as a check against the activewindow, and if the window’s size (X and Y) is less than the entries specified here,then the button will NOT position on this window. This was requested by acustomer to prevent the button from moving to small display windows. Forexample, if ButtonIgnoreWindowXY=100,100 than any window less than 100 x100 will be ignored when determining the active window. Note that BOTHentries are used, so if a window is 200 x 50, then it would not be ignored, sincethe X value is not less than 100.
(Added in 1.78)
ButtonSingleMonitorLimit=0
If ButtonSingleMonitorLimit=1, then a call toGetSystemMetrics(SM_CMONITORS) is called and if the system has only 1monitor, then the button will not be allowed to move off-screen (for example, ifthe active window has a title bar off screen, or the window is wider than thescreen). The ButtonOffsetX/ButtonOffsetY entries are used in the calculation, butthe screen will still limit the location of the minimized button. IfButtonSingleMonitorLimit=2, then the single screen limit will be used,regardless of how many monitors in the system.
BackgroundColor=6201
The BackgroundColor setting is the Keyboard Background color that paints thebackground of the Keyboard & Edit & Magnifier panels. Valid settings are asfollows:
6200 - 6215 Solid Colors
6216 - 6230 Various Dithered Grays/White/Black
Note: The dithered colors may paint improperly on some OnScreen sizes.
SlideOption=1
If SlideOption=1 OnScreen panels will slide out & snap in.
If SlideOption=0 OnScreen panels will snap out & snap in.
Size=9
This is the OnScreen display size. Valid sizes are 1-12 if set manually.
Version 1.67 added infinite sizes - values greater than 12 should not be handledhere - use the SzUp & SzDn in the software to change sizes larger than 12. Thesoftware handles the transition from 1 to 9, 10 to 12, 12 to 13, and 13 and largerdifferently. The sizing issues arise from maintaining the aspect ratio, visual
217

Chapter 10. Initialization File Documentation (ONSCREEN.INI)
aesthetics, and internal coding that should be reworked. At some point, it may be.As it exists, arbitrarily changing the sizes in increments greater than 1 can causeproblems, especially if crossing the transition from the original sizes (i.e. 1-12)and larger sizes. It is recommended that all sizing be handled within the normaloperation of the software. Refer to the Devevloper’s Kit utilities, such as Copyand Configure MTS, that can arbitrarily change the size configuration ofOnScreen on-the-fly for sizing flexibility.
SizeMax=12 (example)
SizeMin=8 (example)
When these values are present, they determine boundaries where the user cannotchange the size below SizeMin or above SizeMax. When the size is at theSizeMin, the SzDn key and menu options to size down are disabled, and when thesize is at the SizeMax, the SzUp and menu options to size up are disabled. Thesecan be used together, or independently. These settings were requested by acustomer to keep a set range of sizes available to the user, but not let the userstray too far from the preferred working sizes.
Center=1
RestorePosition=0
The Center setting is used to automatically center OnScreen on the screen if it isrepositioned due to an window conflict. Set Center=1 if you wish to centerOnScreen when it is moved, or Set Center=0 if you wish OnScreen stay in thesame horizontal position on the screen. If RestorePosition=1, OnScreen willremember the screen position it was at when it was forced to move due to awindow conflict, and then restore that position when the conflicting window is nolonger the active window. If RestorePosition=0, OnScreen will remain at its newposition when forced to move due to a window conflict. Note: Window conlictsare set below in the Class Settings for window Classes & Actions. Note: Mostusers felt that it was less annoying for OnScreen to remain at its new position,than to constantly jump back & forth.
TwoButtonMouse=1
If TwoButtonMouse=1, then OnScreen will ignore the middle button, regardlessof the MouseButtons settings below, and OnScreen Setup will not allow the userto change the middle button setting. If TwoButtonMouse=0 OnScreen &OnScreen Setup will assume there is a 3 button Mouse, and that the properdrivers are installed for use within Windows.
IMPORTANT: OnScreen will not work with the middle button if the proper
218

Chapter 10. Initialization File Documentation (ONSCREEN.INI)
drivers are not installed. The default IBM PS/2, Microsoft drivers do not supportthe middle button, and even some drivers of 3 button mice do not support themiddle button within Windows. Check with your mouse manufacturer to obtainthe proper drivers if you have a 3 button mouse and Windows does not recognizethe middle button.
Keyboard=1
This is the Keyboard description file OnScreen uses to define the 101 Key panellayout. The 104 layouts start in the 100+ range, so adding 100 to the 2-digitlisting refers to the 104 key layouts, e.g. 101 is the US Standard 104 key layout.Over the 15 years & different Windows versions, our support team would benotified that a particular layout was not correct in a certain version of Windows.Since with any particular release, multiple versions of Windows are supported,and it was thought that a keyboard layout would remain consistent, changes to thelayouts were deemed problematic - for example, if it was changed for Windowsversion X, this change would cause problems in older versions of Windows. Socertain layouts are tagged "Old" to reflect that it might be required for an olderversion of Windows. The values 1-96, and 101-196, and any 200+ entries listedare valid, and are related as follows:
01 = U.S. Standard, 02 = U.S. Dvorak Standard, 03 = U.S. Dvorak Left-Handed,04 = U.S. Dvorak Right-Handed, 05 = U.S. My-T-Easy (ABC) AlphabeticKeyboard, 06 = Belgian (comma), 07 = British, 08 = Canadian Multi-lingual, 09= Danish, 10 = Dutch, 11 = Finnish, 12 = French, 13 = French Canadian, 14 =German, 15 = Icelandic, 16 = Italian, 17 = Latin American, 18 = Norwegian, 19 =Portuguese, 20 = Spanish, 21 = Swedish, 22 = Swiss French, 23 = Swiss German,24 = U.S. International, 25 = Hungarian (Old), 26 = Belgian (period), 27 =Arabic, 28 = Belarusian, 29 = Bulgarian, 30 = Bulgarian (Latin), 31 = Croatian,32 = Czech (Old), 33 = Czech (Qwerty), 34 = Estonian, 35 = Greek, 36 =Hebrew, 37 = Hungarian, 38 = Irish, 39 = Latvian, 40 = Latvian (Latin), 41 =Polish (Old), 42 = Romanian, 43 = Russian (old), 44 = Slovak, 45 = Slovak(Qwerty), 46 = Turkish (F type), 47 = Turkish (Q type), 48 = Spanish (Mexico),49 = U.S. Fazekas, 50 = U.S. Chubon, 51 = Slovenian, 52=Japanese, 53 =Chinese, 54 = Korean, 55 = French (Belgian), 56 = French (Luxembourg), 57 =German (Austrian), 58 = German (Leichtenstein), 59 = German (Luxembourg),60 = Spanish (Argentina), 61 = Spanish (Bolivia), 62 = Spanish (Chile), 63 =Spanish (Columbia), 64 = Spanish (Costa Rica), 65 = Spanish (DominicanRepublic), 66 = Spanish (Ecuador), 67 = Dutch (Belgian), 68 = Dutch(Netherlands), 69 = Italian (Switzerland), 70 = Norwegian (Bokmal), 71 =Portuguese (Brazilian), 72 = Spanish (Guatemala), 73 = Spanish (El Salvador),74 = Spanish (Honduras), 75 = Spanish (Modern Sort), 76 = Spanish (Nicaragua),
219

Chapter 10. Initialization File Documentation (ONSCREEN.INI)
77 = Spanish (Panama), 78 = Spanish (Paraguay), 79 = Spanish (Peru), 80 =Spanish (Puerto Rico), 81 = Spanish (Uruguay), 82 = Spanish (Venezuela), 83 =English (Australian), 84 = English (New Zealand), 85 = English (Jamaica), 86 =English (United Kingdom), 87 = Chinese (Cangjie), 88 = Canadian Multilingual,89 = Polish, 90 = Polish Programmer, 91 = Thai, 92 = U.S. Plum, 93 = Russian(Cyrillic), 94 = Danish (ABC), 95 = U.S. (Numpad Enter), 96 = Czech, 97 =Belgian (period), 101-197 are the 104 key layouts matching the above, 200 = 104British (1st alternate), 201 = 104 British (2nd alternate), 202 = 104 Hebrew(Alt.), 203 = 104 Chinese (Zhuyin) (Alt.), 204 = 104 Arabic (Alt.)
DriveTypesToCheck=1
DefaultDrive=C
CheckFloppies=0
These values are for the System Information display.
DriveTypesToCheck can take 4 values, which have the following meanings:
0 = Do not check Removable Drive Types, or Network Drives
1 = Do not check Removable Drive Types, Check Network Drives
2 = Check Removable Drive Types, but Do Not Check Network Drives
3 = Check Both Removable & Network Drives
DefaultDrive is the drive letter of the default drive that OnScreen displays in theSystem Information Panel.
Valid letters are A through Z.
CheckFloppies=0 means that OnScreen will not look at drive letters A or B. IfCheckFloppies=1, OnScreen will look at Floppy Drives A and B.
CheckMinMax=1
If CheckMinMax=1, OnScreen will check for the existence of the MinimizeButton & Maximize Button on the Caption Bar of the Window beforeMinimizing or Maximizing the window when MIN or MAX is used on theWindows Controls Panels. Set CheckMinMax=0 to bypass this check. This isimportant for custom window displays that do not use the standard windowscontrols for Minimize and Maximize.
ClassWatch=0
WindowWatch=0
KeyWatch=0
220

Chapter 10. Initialization File Documentation (ONSCREEN.INI)
SetActiveWindowWatch=0
SkipTopMostAction=0
These settings can be used for debugging certain aspects of the operation withinWindows, or which specific key numbers correspond to key operation onOnScreen
These settings are for individuals experienced with Windows Environment andwindow classes & names, and Windows programming, or at least its concepts.
The ClassWatch & WindowWatch settings are for watching the Class Name &Window Name of the active Window. These primarily are for finding thisinformation so that the Special Settings & Class Settings can be modified forOnScreen to work with other application Windows. If ClassWatch=1 OnScreenwill display on the upper portion of the display the Class Name of the activewindow. If WindowWatch=1 OnScreen will display on the upper portion of thedisplay the Window Name of the active window. Once this information has beendetermined, the ClassWatch & WindowWatch should be set back to 0.
KeyWatch=1 will display the keys affected by the enable/disable key option - thiswill display the number + 1000. Only the alpha and edit panel keys are displayed.This is useful if building a different keyboard mapping, and need to identifywhich key number is which.
SetActiveWindowWatch=1 will display which internal call is being used to callthe SetForegroundWindow API from OnScreen. This can determine which areaof code is responsible for this API call. For more details on this, refer toMicrosoft’s documentation on the SetForegroundWindow API function, and thechanges that occurred in Windows 2000 with regards to changing the keyboardfocus and active (i.e. foreground) window programmatically. This entry alsoserves a double duty, and it displays a code identifying the internal call used tosave data to the KEYBOARD.KBF file.
If SkipTopMostAction=1, this bypasses the internal code that tries to bringOnScreen to the topmost position during normal operation. In general, having anon-screen keyboard fall behind other windows is not productive. However, therecan be conflicts and issues if multiple windows are trying to maintain the topmostposition in the Windows internal window manager list. Also, it has been thegeneral consensus that menus in the system remain above the on-screenkeyboard. During operation from a pen, touchscreen, or other pointing device,selecting menu selections is easier, more intuitive, and more effective directlyfrom the pointing device, rather than indirectly from the on-screen keyboard. Youcan refer to the MenuClasses entry below for Menu interface options. For
221

Chapter 10. Initialization File Documentation (ONSCREEN.INI)
debugging purposes, or to see how OnScreen will operate by bypassing thiswindow interface code, you can set SkipTopMostAction=1.
SetupSaveSettings=0
(The next 2 are obsolete)
SetupAutoLoad=0
SetupAutoRun=0
These settings are for OnScreen Setup to track whether OnScreen has beenconfigured for these special settings. They are used as follows:
The SetupSaveSettings is used if OnScreen is running. If SetupSaveSettings=1,OnScreen will update its configuration file when OnScreen Setup is closed. Thiswill ensure that OnScreen will open with the current configuration. This is defaultset to 0 so the user can become familiar with all of the OnScreen configurationoptions before deciding which configuration OnScreen will open with. If the useris confused as to why OnScreen does not open the way they left it, then thissetting should be set to 1. NOTE: This will only work for configuration changesmade in OnScreen Setup. SetupAutoLoad & SetupAutoRun are used internally totrack whether OnScreen has modified the WIN.INI file "load" and "run" options.
The SetupAutoLoad and SetupAutoRun have been disabled since version 1.32because of user confusion. Most users use the StartUp group, or understand theLoad and Run settings in the WIN.INI. They remain because they may bereworked and included in a future release.
EnableOperator=0
Password=5F626274
(OnScreen Note - The EnableOperator setting is used for the Basic & Advancedmodes in OnScreen - the Password and Supervisor/Operator mode are notavailable in OnScreen)
The Supervisor/Operator mode has been included, but it is default off. IfEnableOperator=1, then OnScreen opens in the Operator mode. This disables theOnScreen Tool button, and the OnScreen Menu button, and requires a passwordto be entered before OnScreen Setup is opened. This effectively limits theOperator to one (saved) configuration, but allows a supervisor to modify orchange the OnScreen configuration if necessary.
Note: The password is encrypted - the default entry above corresponds to"PASS". The OnScreen Control Panel should NOT be available for use by theOperator, as this would allow the operator to modify the OnScreen configuration.
222

Chapter 10. Initialization File Documentation (ONSCREEN.INI)
Note that once the Setup password has been entered, OnScreen operates in thesupervisor mode. Close both Setup & OnScreen, then restart OnScreen tore-enable the operator mode.
OperatorNoMin=0
(OnScreen note - this requires the Supervisor/Operator mode and therefore is notavailable in OnScreen)
The default Operator mode still allows the operator to minimize OnScreen. ToDisable this option, set OperatorNoMin=1, and the minimize button will nolonger function, disabling all of the buttons on the Tool Bar.
ControlLogo=0
(OnScreen note: This is not supported)
When in operator mode, it is sometimes desirable to remove the visual display ofthe buttons on the Tool Bar. When ControlLogo=1, an optional Bitmap file will beloaded and displayed over the Tool Bar buttons. This is a developer enhancement,and the following details assume a general understanding of Windows:
Requirements for ControlLogo=1
In the installation or user directory specified by ConfigPath, 12 bitmap filescorresponding to the 12 sizes of OnScreen need to be created:
NAME, WIDTH IN PIXELS, HEIGHT IN PIXELS
LOGO01.BMP, 12, 46
LOGO02.BMP, 15, 58
LOGO03.BMP, 18, 70
LOGO04.BMP, 21, 82
LOGO05.BMP, 24, 94
LOGO06.BMP, 27, 106
LOGO07.BMP, 30, 118
LOGO08.BMP, 33, 130
LOGO09.BMP, 36, 142
LOGO10.BMP, 47, 190
LOGO11.BMP, 62, 250
LOGO12.BMP, 83, 322
223

Chapter 10. Initialization File Documentation (ONSCREEN.INI)
These files could be created via PaintBrush, or any other tool that createsbitmaps. Only 16-color bitmaps are recommended because of memory & speedissues, but higher resolutions should operate satisfactorily. However, only16-color bitmaps are guaranteed to work. If no bitmap file is present for thecurrent size, then no buttons are displayed, and a black background appears.Sample/template bitmaps may be downloaded via IMG’s Web site athttp://www.imgpresents.com/imgdev.htm
Prior to the 1.78 release, the installation path was the only possible location. Inthe original 1.78 release, this actually used the location of the user’sconfiguration, e.g. the path based on the ConfigPath entry. In 1.78 Release 2, thefollowing logic is used: The location specified by the ConfigPath entry is used,and if the logo bitmap file does not exist, the installation folder is tried. Thisallows more flexibility, so that different users can have different custom logos, ora machine level setting can be used by placing the logo bitmaps in the installationfolder. This can also allow a specific user to override the default logos.
Editor=NOTEPAD.EXE
ControlPanel=CONTROL.EXE
ControlPanelKeyboard=rundll32.exe shell32.dll,Control_RunDLL main.cpl@1,1
These are the default settings for OnScreen Setup. Editor is the Executable usedto modify the ONSCREEN.INI file accessed from OnScreen Setup,Configuration, Special. ControlPanel is the Windows Control Panel accessed byOnScreen Setup, Keyboards. ControlPanelKeyboard is the Windows KeyboardLayout Applet for selecting the current keyboard layout that is in use. These maybe changed if relevant for the Windows Configuration in use.
InstallPath=C:\%PROGRAMFILESDIR%\ONSCREEN
This is created at Installation time to signify the chosen InstallPath. If you need tomove OnScreen, we suggest you Un-Install, and then re-install OnScreen to thenew path.
ShowKeys=111111111111111111111111111111...
This setting indicates which keys are visible for the standard keyboard (Alpha)panel. The Esc key is key 0 and the count increases from left to right, row by row.A 1 indicates that the key is visible, and a 0 indicates that the key will not bepainted, and not accessible.
AllowFrameMove=1
224

Chapter 10. Initialization File Documentation (ONSCREEN.INI)
This is for controlled applications, or where there may be extraneous movementcaused by the touchscreen driver. If AllowFrameMove=1 then any non-key areawill trigger the move OnScreen action via click & drag. If AllowFrameMove=0,then it will not be possible to move OnScreen via the selected button click.OnScreen must be moved via a secondary button selection (OnScreen Setup,Mouse Buttons) or by an external application.
VirtualPointer=1
If VirtualPointer=0, then the default action of OnScreen for button clicks andmoves is in use. This setting is best for standard system hardware such as themouse, trackball, touchscreen, or pen. Set VirtualPointer=1 if software control forthe mouse cursor (pointer), or other devices are in use. If there are any problemsexperienced while moving the OnScreen window using a click, drag, release,then VirtualPointer=1 may also be tried.
SingleKeyPerClick=0
This setting is used to distinguish the operation of OnScreen for clicks. Thedefault action (SingleKeyPerClick=0) is to act exactly like a physical mechanicalspring key, where a down click; drag off motion will generate a keystrokes (i.e.once the finger is dragged off the key, it will bounce up and this will generate akeystroke). If SingleKeyPerClick=1, then only the key that was pointed to duringthe down click will be generated, even if the cursor is dragged onto adjacent keysor other parts of the OnScreen window. If the cursor is dragged off of theOnScreen window while this setting is on, then the key-up event will occur, andthe keystroke will be generated. It is recommended that the Typematic setting beset off if SingleKeyPerClick is set on to disable multiple keystrokes of the same"down" key.
BorderNoHit=0
This setting is used to identify pixels around the edge of the keys (top, left,bottom, right) that will not be used to identify a key press. Since the setting is inpixels, the actual values will differ between the 12 sizes available. A setting of 6for OnScreen size 8 will create a noticeable border. Valid values are from 0 to100. Note that a pixel value larger than the 1/2 the key size in pixels will result inan unusable configuration, and values larger than the key may create softwareerrors in internal calculations.
ForceUnHook=0
The ForceUnHook option toggles an internal variable that is used to trackwhether the system journal hooks should be set at all times, or only when the
225

Chapter 10. Initialization File Documentation (ONSCREEN.INI)
cursor is over a typing panel. The primary reason for this is to test / resolvepotential conflicts with other software applications.
Note: Because of internal operation of the variable, it is opposite to the displayedsetting in Operation Options, e.g. ForceUnHook=0 results from Track PointingDevice input at all times being set On (checked), and ForceUnHook=1 resultsfrom Track Pointing Device input at all times being set Off (cleared)
1.70 notes: This has taken on a stronger meaning with the 1.70 release. We havefound that only a few non-mouse drivers truly emulate the mouse driverfunctionality. In order to support touchscreen, pen, and non-mouse drivers that donot put sufficient delays (and let other window processes run) between the moveand click events, the system hooks Always on (i..e. Track Pointining DeviceInput at all times) is required to handle focus issues in all pre-Win 2000 versionsof Windows. In general, a mouse cannot generate a click until it is moved intoposition (generating WM_MOUSEMOVE messages over the target window) -OnScreen uses these messages to set System hooks in preparation for the possibleWM_?BUTTONDOWN messages, to prevent the focus switching events. Whena touchscreen, pen, or other non-mouse driver moves & sends click eventswithout a delay or release to other window processes running (part of the pseudo-multitasking required by properly written windows programs), OnScreen cannotprepare for the focus shifting events. "Click on release" settings in the driver mayalleviate the undesirable results, or leaving these hooks Always on can also makefor more desirable operation. A great deal of effort was made to resolve the focusissues without the use of these system hooks, but only through the use of thesecould seamless operation occur throughout all windows applications & inputsituations. If problems arise where the system hooks settings causes OnScreen tobecome unresponsive, setting Track Pointing Device Input at all times off mayresolve this situation, and investigating options within the pointing device driver(touchscreen, pen, etc.) may be helpful.
2 additional notes
1) Windows 2000 and above do not require the use of system hooks, so thissetting is not relevant (and the situations described above do not apply)
2) Try OnScreen on the system with an actual mouse device - if the problems donot occur, please contact the device driver manufacturer and inform them thattheir pointing device driver does not emulate a mouse properly.
NoHooksEver=0
This is the setting called Alternate Virtual Interface in OnScreen Setup InWindows 2000/XP, there is no need for the system hooks, and this setting is
226

Chapter 10. Initialization File Documentation (ONSCREEN.INI)
automatically enabled when running in Windows 2000/XP. In testing with olderand assistive technology devices & software, it was found that some of theserequire this setting (95/98/Me/NT). If you experience any typing difficulties & ageneral non-responsiveness from OnScreen, you may try NoHooksEver=1(Alternate Virtual Interface set On).
(This is obsolete)
RunAddFontResource=0
This was added to remove the call to the AddFontResource Windows API forWindows 95 / 98. On certain systems, the delay induced by Windows during thiscall caused problems in other programs / Windows during startup.
Since it is not required if the software was properly installed, it was removed inversion 1.61. It still is called if run in Windows 3.1. Set RunAddFontResource=1to force this call during startup in Windows 95 / 98. This settings has no effect forWindows 3.1.
KeyboardUpdate=0
This setting is used as a flag when a keyboard layout is modified in Setup toindicate that the character set, AltGr status, and lowercase display setting shouldbe read from the KMF file. It is managed automatically through Setup, but ifkeyboard layouts are modified manually, it may be wise to set this to 1 prior torunning OnScreen.
KeyboardFontBase=MyTMouse
KeyboardFontMedium=MyTMouse
KeyboardFontLarge=Arial
KeyboardCharSetBase=22
KeyboardCharSetMedium=22
KeyboardCharSetLarge=0
Keyboard1SizeAdjBase=0
Keyboard1SizeAdjMedium=0
Keyboard1SizeAdjLarge=1
Sizes 1-6 are the Base sizes. For almost all uses, the MyTMouse font is the bestchoice.
Medium Sizes are 7-9.
Large Sizes are 10-12 and sizes greater than 12.227

Chapter 10. Initialization File Documentation (ONSCREEN.INI)
The Character Set for Base / Medium / Large (KeyboardCharSet...) settings allowchanging the character set used to reference the keyboard characters.
The following lists documented sets
ANSI_CHARSET = 0
DEFAULT_CHARSET = 1
SYMBOL_CHARSET = 2
MyTMouse = 22
MAC_CHARSET = 77
SHIFTJIS_CHARSET = 128
HANGEUL_CHARSET = 129
HANGUL_CHARSET = 129
JOHAB_CHARSET = 130
GB2312_CHARSET = 134
CHINESEBIG5_CHARSET = 136
GREEK_CHARSET = 161
TURKISH_CHARSET = 162
VIETNAMESE_CHARSET 163
HEBREW_CHARSET = 177
ARABIC_CHARSET = 178
BALTIC_CHARSET = 186
RUSSIAN_CHARSET = 204
THAI_CHARSET = 222
EASTEUROPE_CHARSET = 238
OEM_CHARSET = 255
In general, use 22 for MyTMouse and 0 (ANSI) otherwise.
This affects the Windows GDI selection of fonts, and can be useful if specificcharacters are not being selected as desired from the current KYBD????.KMF.
The Keyboard1SizeAdj... settings refers to the amount subtracted from theavailable area of the key (total pixels) used to display the font character. Eventhough it strongly affects key displays of 1 character (i.e. alphanumeric keys on
228

Chapter 10. Initialization File Documentation (ONSCREEN.INI)
the Keyboard (Alpha) panel), it does have some effect on all buttons displayed.As the numbers increase the calculated area available for the required displaycharacter(s) becomes smaller, forcing a smaller font to display.
LowerCaseDisplay=1
If LowerCaseDisplay=1, then the default keyboard display will contain lowercase characters, only changing to upper case when the Shift or Caps Lock isengaged. If LowerCaseDisplay=0, then Upper Case characters will always beused on the keyboard display.
IgnoreSystemCapsLock=0
This setting was asked for by a customer using the TS version with Citrix.Apparently there are some synchronization problems within different clientversions of Citrix, and the Caps lock operation can be inconsistent. By default,OnScreen queries the system to establish the Caps Lock state - on a normal PC,this operates as one would expect - the Caps Lock state stays in sync between thephysical keyboard and OnScreen. By setting IgnoreSystemCapsLock=1, theportions of code that monitor the system Caps lock state are bypassed. Note thatwhen the Caps Lock key is used on OnScreen, the appropriate keystroke is sent,but the state (key display / Caps lock ligh on Num panel) within OnScreen willnot reflect the change, because the system is not being queried, and these updatesare bypassed. In order to address all possible system situations based on the CapsLock state, additional options have been added. The following lists the 6 differentsettings available for IgnoreSystemCapsLock:
• IgnoreSystemCapsLock=0 (Default)
• IgnoreSystemCapsLock=1 Does not repaint based on System Caps Lock
• IgnoreSystemCapsLock=2 Paint Capped keys based on Internal Caps Lockstate, but do not change key action
• IgnoreSystemCapsLock=3 Paint Capped keys based on Internal Caps Lockstate, change key action to shifted state if capped (This emulates Caps Lockaction if Caps Lock is NEVER set on system)
• IgnoreSystemCapsLock=4 Paint Capped keys based on Internal Caps Lockstate, change key action to shifted state if NOT capped (This emulates CapsLock action if Caps Lock is ALWAYS set on system)
• IgnoreSystemCapsLock=5 Paint Capped keys based on Internal Caps Lockstate, change key action to opposite of capped state (this would be used if thecaps lock state is always opposite the Internal Caps lock state - however, this
229

Chapter 10. Initialization File Documentation (ONSCREEN.INI)
suggests the caps lock works on the system, so you really shouldn’t beignoring it)
CapsLockMode=0
If CapsLockMode=0, then the key will visually latch based on the Caps Lockmode, e.g. the Caps Lock will be shown as a key down for Caps Lock On, key upfor Caps Lock Off. If CapsLockMode=1, then the Caps Lock key will be treatedas any other key, and not tied to Caps Lock State
UseOrgCutCopyPasteUndo=0
This setting is to accommodate the change from Common User Interface(Consistent User Interface) (Consistent??) options for Cut Copy Paste & Undo.Most applications support both versions, but for those that do not, or require theoriginal keystrokes, this setting has been provided. Note that OnScreen uses thenewer version by default.
UseOrgCutCopyPasteUndo=0 means:
Cut = Ctrl-X
Copy = Ctrl-C
Paste = Ctrl-V
Undo = Ctrl-Z
UseOrgCutCopyPasteUndo=1 means:
Cut = Shift-Del
Copy = Ctrl-Ins
Paste = Shift-Ins
Undo = Alt-Backspace
DragMode=2
The DragMode setting was added to be more consistent with the Windowsappearance settings. The following are the settings & what they mean:DragMode=0, drag full window contents, ignore Windows settings;DragMode=1, drag with focus rectangle, ignore Windows settings; DragMode=2,use Windows settings to determine drag mode
HoldShiftCtrl=0
This was added as a test for a customer, and has been left as an option. Bydefault, OnScreen holds the shift & control state until the key is actually sent. Forexample, with a Shift-T - this results in a Shift-Down at the shift key press, then a
230

Chapter 10. Initialization File Documentation (ONSCREEN.INI)
T-down, T-up, Shift-up after a T key press. (Same for the Ctrl key). WithHoldShiftCtrl=1, the Shift-down is held until the T key press, resulting in aShift-down, T-down, T-up, Shift-up when the T key is released. The Alt key is theSystem key in Windows, and it is not included within this option.
MenuOffset=200
This setting was added in 1.70 to address Windows 98 & its multiple monitorsupport. This is updated internally as the popup OnScreen menu is is used (offsetis the width of menu). Windows 98 incorrectly displays the menu off screen (doesnot adjust to ensure that the menu is visible on the screen). Therefore, there aresome adjustments made prior to using the Windows API TrackPopupMenu whenin Windows 98. Issues: The LICENSE.EXE updates the registry at:HKLM\Software\ Innovation Management Group\Windows with a version # -this must be "98" to invoke this action (only a problem in Windows 98). Thewidth itself is adjusted when one of the secondary popup menus is used (Size,Settings, Position).
If the Windows Display Properties | Appearance modifies the displayed width ofthe popup menu, one of these menus is required to be opened to force an updateof the offset value internally.
Transparency=0
This setting is for Windows 2000 and later. When set to 1, various options areenabled with OnScreen to allow modifying the transparency for the displayedwindow. When enabled, the TransparencyLevel defines how "visible" the windowis - a lower-limit of 20 has been set in the SEETHRU.EXE (to prevent the userfrom making the keyboard completely invisible), and the level of 255 makes thewindow completely opaque (the disabled state).
TransparencyLevel=75
This is the current level of visibility, where 0 means invisible, and 255 means thewindow is opaque (same as if the Transparency were 0 (disabled)). The littlecontrol program (SEETHRU.EXE) has a lower limit of 20, and these settings aresaved to this INI file when OnScreen gets the message from SEETHRU. You canmake the window invisible by setting Transparency=1 and TransparencyLevel=0,and then do not run SEETHRU.EXE. See the Developer’s Kit for external controlinfo.
(This is obsolete)
Begin WinLogon settings
231

Chapter 10. Initialization File Documentation (ONSCREEN.INI)
The WinLogon settings & following support settings are for 95/98, and handledby IMGLOGON.EXE - OnScreen Logon Utilities The following section runsthrough AllowDomainEdit.
WinLogon=0
If WinLogon=1, then special code is used to properly type into the windowslogon screen (Network Client, Windows user logon, etc.). This is a patch to workprior to release of fully 32-bit OnScreen. OnScreen should be run viaRunServices option in registry:HKLM\SOFTWARE\Microsoft\Windows\CurrentVersion\RunServices
(These are obsolete)
1.70 Notes
The ForcePassword????? Options only affect operation during the use of the MapNetwork Drive dialog
ForcePasswordLower=0
ForcePasswordUpper=0
These two settings change the way characters are sent to the windows logon /password dialog. Set ForcePasswordLower=1 to force lowercase characters to besent, or set ForcePasswordUpper=1 to force uppercase characters.ForcePasswordUpper will override the ForcePasswordLower setting.
ForcePasswordMixed=1
This setting overrides the upper & lower case settings and allows mixed case &punctuation entry. Most networks only allow a limited set of password characters,but this setting was added for additional flexibility, and set as the default. Theoriginal specification from a customer for this option was all Upper case, andother customers eventually required these additional options.
Version 1.70 Notes: DisableEnter changes, and UserNameNotPassword andAllowDomainEdit are not used.
DisableEnter=0
Version 1.70 modified this entry, managed by the OnScreen Logon Utilities
This setting is used to resolve logon problems resulting in a system hang.Typically other software in the system is part of the problem, and using the logonoption in as clean a system as possible is recommended. If there are incompletelogons, or the system does not resume normal operation after logon, theDisableEnter setting can be used. In testing, it was found that logon problemswere related to the system hooks being set. When DisableEnter=0, the Enter key
232

Chapter 10. Initialization File Documentation (ONSCREEN.INI)
operates normally. If DisableEnter=1, then the Enter key does not process anyreaction, forcing the user to click OK on the logon dialog. The dialogs affectedare Enter Windows Password and Enter Network Password. Note theForceUnHook setting should be set to 1.
(PRE 1.70 ONLY!)
DisableEnter=0
This setting is used to resolve logon problems resulting in a system hang.Typically other software in the system is part of the problem, and using the logonoption in as clean a system as possible is recommended. If there are incompletelogons, or the system does not resume normal operation after logon, theDisableEnter setting can be used. In testing, it was found that logon problemswere related to the system hooks being set. When DisableEnter=0, the Enter keyoperates normally. If DisableEnter=1 or DisableEnter=2, the Enter key is disabledon the OnScreen keyboard, AND during the logon, system hooks are in use onlywhile the cursor is over OnScreen (see VirtualPointer, ForceUnHook settings).This forces the user to click on the OK button on the Password dialog, and forcesthe system hooks to be disabled during logon. If DisableEnter=1, then normaloperation resumes upon typing into any window after logon. If DisableEnter=2,then this forces operation similar to ForceUnHook - even after logon.
(PRE 1.70 ONLY!)
UserNameNotPassword=0
The default keyboard focus is on the password field. To override this (withoutrequiring the user to use the Tab key), set UserNameNotPassword=1. This willforce the default keyboard focus to be on the User Name at logon. The default (ifthis entry is not present) is ;0.
(PRE 1.70 ONLY!)
AllowDomainEdit=0
By original design (at the request of a customer), the domain was not editable(there was no way the user could edit the domain field). To allow this field to beedited by the user, set AllowDomainEdit=1.
End WinLogon settings
(OnScreen only)
WantATVersion=1
This setting should be 1 for OnScreen operation - it is not available in non-ATversions (non Assistive Technology versions). This may be a future option, but as
233

Chapter 10. Initialization File Documentation (ONSCREEN.INI)
of the 1.73 version, it should be set to 1 for OnScreen, but it is not used otherwise.
(OnScreen only)
SetupMode=0
This indicates whether setup is in the Basic or Advanced mode. If SetupMode=0then the Basic mode is in use, and only the dialog and options available in Basicmode are displayed. If SetupMode=1 then Advanced mode is in use, and alloptions and advanced dialogs are displayed.
(OnScreen only)
KeyboardFile=1
This is used in conjunction with the WordComplete & ActionPanel settings. Thisis an internal setting and should not be modified here. If KeyboardFile=1, thenthe WordComplete / Action panel is in use. If KeyboardFile=0, then only theAction panel is in use. This setting is used internally, and reflects theWordComplete and ActionPanel settings. This setting indicates which panel willopen when the Tool button (Icon /Top button on Tool bar) is used.
(OnScreen only)
WordComplete=1
If WordComplete=1, then the WordComplete Panel is open. If WordComplete=0,then the panel is closed. This is used by setup, and internally by OnScreen toindicate the state of this panel. If WordComplete=1, then ActionPanel=1.
(OnScreen only)
IntlWordComplete=0
This was added as an option, but the settings in the selected KBF override thissetting for International Keyboards that have dead-keys, and Alt-Gr functionality.In 1.70, it has very little impact on operation, and should be left at 0 unlessinstructed to change by IMG technical support.
(OnScreen only)
Suffixes=1
This indicates whether the Suffix mode is enabled. If Suffixes=1, then the Suffixbutton on the WordComplete panel is enabled, and suffixes are automaticallydisplayed after a word Completion. If Suffixes=0 then Suffixes are disabled, andno automatic display occurs.
(OnScreen only)
234

Chapter 10. Initialization File Documentation (ONSCREEN.INI)
ActionPanel=1
This indicates whether the Action Panel is available. By default, the Action Panelis included with display of the WordComplete Panel, and is automatically set to 1if this is the case. If WordComplete is not enabled, then the ActionPanel settingindicates whether the ActionPanel is available. In general, the internal setting ofKeyboardFile overrides this setting. The ActionPanel and WordComplete settingsare used by Setup in User Options, and all configuration should be managedthrough Setup, rather than directly manipulating these settings.
(OnScreen only)
AutomaticU=1
If AutomaticU=1 then anytime a "Q" is used, a "U" is automatically added to thetext. If AutomaticU=0, then this option is disabled.
(OnScreen only)
AutoSpace=1
This indicates whether the Automatic spaces & Capitals is on. AutoSpace=1indicates that spaces after word completions and punctuation are automaticallyadded. This also enables the Auto-Caps option that sets after a punctuationcharacter, enabling the first letter of a new sentence to be capitalized. IfAuto-Capitals is engaged, any character will automatically turn off the Caps lock.To disengage, use the Caps Lock key.
(OnScreen only)
AutoSpaceDisable=1
This indicates whether the Automatic spaces & Capitals sub-option of "Disablefor single line input" is on. AutoSpaceDisable=1 indicates that when OnScreensenses a single line input, the Automatic spaces & Capitals feature will bedisabled. When AutoSpaceDisable=0, this special case for single-line input is notmonitored. When enabled, this features requires a Windows event hook thatmonitors the system text caret (text input cursor). This only monitors for singleline system level "EDIT" class input windows.
(OnScreen only)
AutoCapI=1
This is used to enable internal coding that forces a stand-alone character I to becapitalized automatically. This is intended primarily for normal lowercase typingas an aid to users. This action can be disabled by setting AutoCapI=0.
(OnScreen only)235

Chapter 10. Initialization File Documentation (ONSCREEN.INI)
SecondSpace=1
This is used when Automatic spaces & Capitals is on (AutoSpace=1) IfSecondSpace=1, then 2 spaces are added after a punctuation character (period,question mark, exclamation point, etc.). If SecondSpace=0, then only a singlespace is used after a punctuation character.
(OnScreen only)
AutoArrange=1
After different events, OnScreen will automatically arrange the open windows forsmoother operation. For experienced or sophisticated users, this may beannoying. By setting AutoArrange=0, this default, automatic operation isdisabled. The Arrange button on the OnScreen Action Panel will still arrange theactive window, by positioning the window above (or below) OnScreen, and fillingthe available space on the screen with the application window.
(OnScreen only)
AutoArrangeActive=0
This is only used if AutoArrange=1. When AutoArrangeActive=1, OnScreen willmonitor the active window (only when the mouse cursor is over the OnScreenwindow) and if a new window becomes active, it will automatically be arranged.This also has the effect of automatically arranging the active window when themouse cursor is positioned over OnScreen (which some users find helpful, andother users find annoying). Because of this, the setting is now separate anddefault off (AutoArrangeActive=0).
(OnScreen only)
AutoSaveMove=0
In 1.78 Release 2, OnScreen Setup has been modified to change the OperationOptions option to match the Save After Move entry in the Options menu, and usethe SaveAfterMove INI entry (see below). The AutoSaveMove option stillremains, and is implemented slightly differently than the SaveAfterMove optionwithin the actual run-time software. For practical purposes, this setting is nowobsolete. If it is used, then SaveAfterMove=0 should be set in the INI. Internally,the AutoSaveMove saves the configuration and position as separate steps, whilethe SaveAfterMove saves the entire KEYBOARD.KBF in a single pass.
OnScreen will ALWAYS open at the last saved position. Originally designed toALWAYS save the current position after moving OnScreen, this has been addedto address customers who dislike this default action or where confused by the factthat sometimes OnScreen did not open in their "saved" position. When On,
236

Chapter 10. Initialization File Documentation (ONSCREEN.INI)
OnScreen will execute a Menu | Position | Save Position command when a movehas been completed. Turn this option Off to prevent these saves after movingOnScreen.
(OnScreen only)
ActionPanelEnabled=31
Each button on the Action Panel may be Enabled or Disabled. This setting uses adecimal value that is using a binary code to indicate each key, where 1 is Enabledand 0 is Disabled.
These are the codes:
Back Key = 1, Size Key = 2, Select Key = 4, Move Key = 8 and Arrange Key =16. These codes are added together, and then saved as the decimal value here. Avalue of 31 indicates all buttons are Enabled.
For Example:
To Enable only the Back Key & Move Key you would add 1 and 8 to result inActionPanelEnabled=9 When disabled the key will be "grayed" and its actionwill not be available to the user.
(OnScreen only)
KeyboardEnabled=0
If KeyboardEnabled=1 then the Physical Keyboard is enabled for WordCompleteoperation. The WordComplete Panel MUST be displayed for proper operation.See Help, and User Options for more details on using the Physical Keyboard. IfKeyboardEnabled=0 then the Physical Keyboard is not used.
(OnScreen only)
EnableDwell=0
If EnableDwell=1 then the Dwell Keypress Timer is enabled. This will engagethe timer whenever the pointer (mouse cursor) remains at one position (overOnScreen). If the delay period expires, a click (Left or Right button down/upsequence based on the Mouse Button setting) will be initiated. The pointer mustbe moved again to reset/restart the timer. To disable the dwell action, setEnableDwell=0.
(OnScreen only)
DwellTime=10
237

Chapter 10. Initialization File Documentation (ONSCREEN.INI)
This is the length of the delay period used in EnableDwell=1. Each unitcorresponds to a tick of 50 milliseconds. The default is 10, or 0.5 seconds (500milliseconds). The valid range is from 1 to 100.
(OnScreen implementation only - see below for others)
Sound=0
This can take on 3 settings. If Sound=0 then no sound is generated when buttonsare used within OnScreen. If Sound=1, then the KeyClick wave sound is playedevery time a button is clicked. If Sound=2, then voices are used to describe eachkey (for the standard 101 keyboard). See Sounds (Advanced Notes) for adescription of how to override the default sounds.
(Added in 1.76 for My-T-Pen, My-T-Soft, My-T-Soft TS, My-T-Touch)
(The implementation is different than in OnScreen (above) because default waveresources are NOT included within the executable - only external wave files willbe used)
Sound=0
This can take on 3 settings. If Sound=0 then no sound is generated when buttonsare used within OnScreen. If Sound=1, then the KeyClick wave sound is playedevery time a button is clicked (similar to OnScreen). However, the Keyclick waveis not included in the resources, so only the override setting will work, using the"KEYCLICK.WAV" file in the Sounds folder. If you wish to use a differentsound, copy the wave file over the "KEYCLICK.WAV" file in the Sounds folder.If Sound=2, then key numbered files are used to describe each key pressed, aslong as there is a corresponding "numbered" entry in the sounds folder. Refer toSounds (Advanced Notes) for details on key numbers, and other notes regardingthis option. Also note that there is no user interface for this, it must be modifiedin the INI file. See the NoAnnounce setting below if Text-To-Speech services areenabled on the platform and the announcement triggered when Sound=1.
(Added in 1.78)
NoAnnounce=1
When Sound=1, IMGSOUND.EXE is loaded, and if Text-To-Speech Services areavailable, IMGSOUND will announce this fact by speaking "Text-To-Speech isavailable". In the commercial products, this can be annoying, since the sound isprimarily only uesd for key-click audible feedback. Set NoAnnounce=1 to skipthis announcement. If NoAnnounce=0, then this "Text-To-Speech is available"announcement will be spoken.
(OnScreen only)238

Chapter 10. Initialization File Documentation (ONSCREEN.INI)
TopOffset=2
This is a setting used to help position OnScreen without affecting the Taskbar.This allows the Taskbar to be placed on top of the screen with the Auto-Hideoption enabled, and let the user have enough "space" to trigger the Taskbardisplay.
(OnScreen only)
TTSAvailable=0
This is the main option to enable the Text-To-Speech (TTS) functionality.TTSAvailable=1 is required to enable TTS in OnScreen, but also requires that theappropriate classes & supporting TTS software is installed on the system. Forcingthis setting on a system without the appropriate TTS software installed &configured properly will not accomplish anything. The supporting processIMGSOUND.EXE is required to handle the TTS requests within OnScreen.When TTSAvailable=1 is set in OnScreen, it enables the internal processingwithin OnScreen to hand-off the speech request to the IMGSOUND process. Thesetting handles the Speak Key Text under pointer processing. If IMGSOUNDcannot find, establish the interface, and communicate with the TTS speechcomponents, the TTS option will not operate. IMG has repackaged the requiredMicrosoft Speech Components in MSSPEECH.MSI (which requires theWindows Installer). The file & the support Windows Installer for early versionsof Windows 98 and NT 4 can be found in the Speech folder on the distributionmedia, or on the IMG WebSite. Note that IMGSOUND will play "Text to Speechis Available" when OnScreen starts to indicate this capability. If the all OnScreenTTS options are disabled, this will still occur at startup of OnScreen - to disablethis action, remove the Speech Components - Start Menu | Settings | ControlPanel | Add/Remove programs, Speech Components. Note that for discretepointing devices (touchscreens, etc.) that do not hover well, this setting may notoperate in a desirable fashion.
(OnScreen only)
TTSRepeat=0
This setting handles the option of repeating the same key text for constantly whenover a key. The TTSRepeat=1 will cause a constant stream of speech requests,based on the TTSDelay (see below). To disable the repeat function, setTTSRepeat=0.
(OnScreen only)
TTSDelay=20
239

Chapter 10. Initialization File Documentation (ONSCREEN.INI)
This is the delay time (in 50 ms increments) - the default 20 corresponds to about2 seconds between speech requests. Increase the setting to stretch out the delaybetween speech requests, or decrease the number to make the repeats quicker.Note that not all speech events are of the same length, so modifying this maycause incoherent speech events. If you have repeating speech events overlapping,increase this setting - this may occur if you have a slow rate set for the voice. Thissetting is also affects how long you must be over a specific key before the keywill be spoken.
(OnScreen only)
TTSSpeakWord=0
This setting defines whether OnScreen will speak the word upon selection in theWordComplete panel (Speak Word on Click). TTSSpeakWord=1 means the wordwill be spoken when clicked. TTSSpeakWord=0 means no speech event willoccur on selection in the WordComplete panel.
(OnScreen only)
TTSSingleCharKey=0
When TTSAvailable=1 is set, this setting will determine how Text-To-Speechreacts when the key to be spoken has just a single character.TTSSingleCharKey=1 will speak the single character key, and 0 will disablesingle character key speech. For intermediate & advanced user, there is no needto hear the "normal" keys, and this can be used to disable speech for the commonkeys.
(OnScreen only)
TTSWordsKey=0
When TTSAvailable=1 is set, this setting will determine how Text-To-Speechreacts when the key to be spoken has a word. TTSWordsKey=1 will speak thedescription (or the word) on the key (any key with 2 or more characters).TTSWordsKey=0 will disable speech for keys with 2 or more characters.
(OnScreen only - special meaning when CrossScanner in use)
TTSWordComplete=0
When TTSAvailable=1 is set, this setting will determine how Text-To-Speechreacts when over the WordComplete words. Since these are dynamic, this thirdsubset of keys may be selected independently. Set TTSWordComplete=1 to speakthe WordComplete words, set TTSWordComplete=0 to disable. CrossScanner:When enabled, and CrossScanner is running, CrossScanner will step through the
240

Chapter 10. Initialization File Documentation (ONSCREEN.INI)
available words and speak them (delay handled in CrossScanner with MenuSpeed setting) The CrossScanner user may select the word when it is highlighted.The sequence may be restarted by clicking on the buffer key in theWordComplete panel.
(OnScreen only)
ExpandAKey=0
This setting defines whether the "Zoom" window will appear If ExpandAKey=1,then a separate window will appear to magnify the key under the mouse pointer,if ExpandAKey=0, this option is disabled.
The size of the Windows is defined by the factor (see ExpandAKeyFactor below).Internal logic is used to decide if the window is above or below the pointer. If partof the key is off-screen, the key will not be displayed. Note that for discretepointing devices (touchscreens, etc.) that do not hover well, this setting may notoperate in a desirable fashion.
(OnScreen only)
ExpandAKeyFactor=3
This setting is handled automatically within OnScreen Setup: Large is 3, Largeris 5, and Largest is 7. This setting can be modified directly, but if you run setup,and select OK on the Enhance dialog, the setting will be overwritten. Valid valuesare 2-20, but anything over 10 will probably be too large for actual use. Largerwindows (settings) will work better on faster systems, faster video sub-systems.
(OnScreen only)
MouseOverHiLite=0
This setting indicates whether the key under the pointer will be highlighted ornot. MouseOverHiLite=1 will enable the highlight, MouseOverHiLite=0 willdisable any highlight action. This setting can be used separately or in conjunctionwith the ExpandAKey (Zoom). The internal operation uses the invert optionwithin the BitBlt API call, so different color settings will cause different highlightviews. The WordComplete panel is handled separately (it was an add-on to theoriginal design, so there may be artifacts upon resize paints) - these will resolvethemselves in normal operation, or slide the pointer off the OnScreen window.
Note that for discrete pointing devices (touchscreens, etc.) that do not hover well,this setting may not operate in a desirable fashion.
(OnScreen only)
ControlPanelToggleButtons=1241

Chapter 10. Initialization File Documentation (ONSCREEN.INI)
This setting indicates whether the control panel (Tool Button Opens & ClosesControl panel) will display "latched" keys or not. WhenControlPanelToggleButtons=1 the buttons will display as "latched" - visuallydown. The ToolTextIn and ToolTextOut colors will still be used (see below,[Colors]). For original operation, set ControlPanelToggleButtons=0.
Note: This setting is not available in OnScreen Setup, it is only available here.
(Versions later than 1.75, OnScreen)
EnableMouseScroll=1
When EnableMouseScroll=1, and OnScreen is larger than the screen display, anda portion is not displayed, by holding the mouse pointer at the edge of the screenwhere OnScreen scrolls off the display, the OnScreen window will be movedback onto the display, in increments set by the ScrollMovePixels (see below). Inoperation, it is more intuitive than the description - by moving the mouse towardthe portion of OnScreen you wish to access & holding at the display edge,OnScreen will scroll into view. To disable this action, set EnableMouseScroll=0
EnableScreenScroll=0
This setting has been added for CrossScanner & touchscreen users. Since theability to hold the mouse pointer at a particular location, e.g. the screen edge isdifficult with various pointing devices (see EnableMouseScroll above), whenEnableScreenScroll=1 (Enable Scroll Window - OnScreen Setup | Appearance |Size) a scroll Window will appear with a slider, and buttons to move theOnScreen window. Because this takes screen real-estate, and OnScreen may bemoved by dragging, and not all users operate OnScreen in a configuration that islarger than the display size, it is default off (EnableScreenScroll=0).
ScrollMovePixels=6
This is the amount of move that will occur for EnableMouseScroll /EnableScreenScroll settings (see above). For quicker movement, increase thenumber. Because the purpose of this scroll is to access portions of OnScreen notvisible, smooth scrolling may not be as high-priority as speed of operation. Notethat as the number of pixels get larger, the choppier the scroll onto the displaywill appear. Note that speed of the system and video sub-system will affect theactual operation.
CenterOversize=1
This setting handles the position of OnScreen when sized, and the resultant size iswider than the screen width. If CenterOversize=1, OnScreen will be centered,leaving an equal portion off the left side of the screen & off the right side of the
242

Chapter 10. Initialization File Documentation (ONSCREEN.INI)
screen. If CenterOversize=0, then the left side of OnScreen will be aligned withthe left side of the screen display, leaving the right-hand portion of OnScreen offthe screen. CrossScanner users may prefer setting CenterOversize=0.
(OnScreen with CrossScanner only)
CrossScanner=1
This is an internal setting set by CrossScanner to handle different interfacesettings required by CrossScanner (different from the standard interface settingsfor OnScreen). The communication between OnScreen and CrossScanner ishandled automatically, and this setting should not be modified manually. Thefollowing section will be created to handle the reset of OnScreen whenCrossScanner is asleep or closed:
[CrossScanner]
MinimizeToButton=0
NoHooksEver=0
ForceUnHook=0
These settings track the original settings of OnScreen and are handleddynamically by CrossScanner and OnScreen. They should not be modifiedmanually. If there are any problems with interface settings when OnScreen is runindependent of CrossScanner, use OnScreen Setup to re-configure
(OnScreen only)
LetterAssist=1
This setting controls the look-ahead and letter selection processing when usingthe WordComplete panel. When LetterAssist=1, based on the currently typedletters and the lookup word list, only possible next letters will be available to theuser. When LetterAssist=0, no additional look-ahead processing will occur, andno modification to the keys available to the user will be done.
(OnScreen only)
ShowAsGrayed=1
This setting is only available when LetterAssist=1. When ShowAsGrayed=1,letters not possible (based on the current letters typed and the current word list)will be shown as grayed out letters. When ShowAsGrayed=0, for any letter that isnot possible (based on the current letters typed and the current word list), theentire key will not be shown and will not be available to the user.
(OnScreen only)
243

Chapter 10. Initialization File Documentation (ONSCREEN.INI)
AllowGrayedKey=1
This setting is only available when LetterAssist=1 and ShowAsGrayed=1. WhenAllowedGrayedKey=1, the user will still be able to select and type with grayedout keys (those that will not build words based on the current letters typed and thecurrent word list). When AllowedGrayedKey=0, the grayed keys will not beselectable.
(OnScreen only)
KeysOnlyAssist=0
The setting is referred to as WC-Assist, or WordComplete Assist. WhenKeysOnlyAssist=1, the top row of number keys on the keyboard panel turns into2 sets of 1-5 selection buttons when WordComplete candidates are available(colored the same as the WordCompletion candidate buttons). WhenKeysOnlyAssist=0, no action occurs.
(OnScreen only)
KeysOnlyAssistNumbers=0
This setting is only relevant when KeysOnlyAssist=1, and this is only available inthe INI file. When KeysOnly AssistNumbers=1, the function key row is replacedby number keys (to replace the number keys overtaken by the WordCompletecandidate selection buttons) when WordComplete candidates are available. Inmost typing situations, function keys are not used very often, and this providesnumber keys as an alternative to temporarily disabling the WC-Assist function toaccess the number keys.
(Added in 1.75a)
NumPadAlways=0
This is an option available only in the INI file, requested by a customer. Bydefault, the Numeric keypad acts exactly like a physical keyboard, and respondsto the state of the Num Lock setting. When NumPadAlways=1, the Numerickeypad (Num Panel), will always act as if the Num Lock is on & type numbers,ignoring the actual state of the Num Lock toggle / light / keyboard state. This wasrequested to ensure proper operation if the user accidentally toggles the Numlock, or another application modified this keyboard state.
(Added in 1.75d)
Win2000ShutDown=1
During the shut down sequence in Windows 2000, OnScreen is still enabled, andcan cause painting problems if moved or configured. Set Win2000ShutDown=1
244

Chapter 10. Initialization File Documentation (ONSCREEN.INI)
to disable OnScreen during this ShutDown dialog. If you wish OnScreen tooperate during the Shut Down sequence (or any similar dialog in Windows), setWin2000ShutDown=0. This problem is not seen in Windows XP. WhenWin2000ShutDown enabled, OnScreen monitors for a Dialog as Topmost, withDS_FIXEDSYS, DS_CENTER styles. If this type of dialog found, then specialinternal handling occurs - If opened or minimized to button, moving and thewindow is disabled, for other minimized options
(Added in 1.75F)
DisplayChangeEnabled=1
This setting determines how OnScreen responds to the Display Change Windowmessage when the resolution is changed (e.g. rotation, changing color depths, orscreen appearance). When DisplayChangeEnabled=1 OnScreen will reposition inan analogous position on the new display configuration. OnScreen will repositionitself on screen if any portion was positioned off screen. IfDisplayChangeEnabled=2, then the attempt to preserve an analogous positionwill be maintained - if using rotation software (portrait / landscape), then thissetting is not recommended, as it could result in positioning OnScreen off screenafter a rotation.
(Added in 1.78)
SessionChangeEnabled=0
This setting determines how OnScreen responds to the Session Change Windowmessage when the session is changed (e.g. Fast User Switching). WhenSessionChangeEnabled=1, OnScreen will automatically open from a minimizedstate (if necessary) and restore settings. With the user specific settings(ConfigPath=1 or ConfigPath=2), this is not relevant, but if ConfigPath=0 orConfigPath=3, then this option could still be required, especially in Windows XP.When there are shared settings, one user can modify settings, and then a sessionchange event can occur. To prevent synchronization issues between the savedsettings and active configuration, when the session change event occurs (and theSession Change Message is sent), OnScreen will restore settings from the currentsaved settings.
(Added in 1.76)
ReadOnlyOK=0
This setting was added for the Windows NT based platforms to address somesecurity concerns. If ReadOnlyOK=1, then files will be opened as Read Only, andSaving configurations / options, etc. from with OnScreen will not occur. When
245

Chapter 10. Initialization File Documentation (ONSCREEN.INI)
ReadOnlyOK=0, the KEYBOARD.KBF file will be opened with Read/ Writeaccess, and Read/Write access will be expected for ONSCREEN.INI. In securesituations where users will be granted Read / Read & Execute permissions, thissetting allows operation of OnScreen in a Read Only mode. Note thatreconfiguring is possible during operation (unless the Operator Mode is enabled),but OnScreen will always open with the "original" settings fromKEYBOARD.KBF & ONSCREEN.INI. 1.77 Note - to use this option,AllowReadOnlyOperation must be 0 There is a slight distinction between the 2settings. If AllowReadOnlyOperation=0 and ReadOnlyOK=1, then theconfiguration files will always be opened in a read-only mode, and theconfiguration cannot be updated. If AllowReadOnlyOperation=1 (ReadOnlyOKignored), then files will be opened as read/write UNLESS this fails because ofuser rights, then they will be opened as read-only. To prevent operation ofOnScreen if user has read-only rights, set both ReadOnlyOK=0, andAllowReadOnlyOperation=0
(Added in 1.77)
AllowReadOnlyOperation=1
This setting is an override for the ReadOnlyOK setting to address limited rightsusers in Windows NT based platforms. In 1.77 it is default On, bypassing theerror message when the KEYBOARD.KBF & ONSCREEN.INI files are ReadOnly, and running OnScreen as if ReadOnlyOK was set on
(Added in 1.77)
ManualToolControl=0
The tool bar can be turned off in 1.77, and this setting determines if there is anymanual interface available to toggle the tool bar. The original design of thesoftware used the tool bar as the anchor & always visible element so the userwould be able to manipulate the configuration as desired. Developers requestedthat this panel be removed so the user has limited options with the software whenit is tightly integrated into an application. In earlier versions, the operator mode /custom logo options allowed some control over this panel. Refer to theDeveloper’s Kit for tools to manipulate this panel programmatically. This settingallows manual control by the user when enabled. When ManualToolControl=1, a3-click approach can be used to toggle the tool bar. By clicking 3 times (1-2-3) inthe same spot (border or non-key areas only), the tool bar panel will close ifopened, or open if closed. When ManualToolControl=0, this action is ignored.For touchscreens (& other less accurate pointing devices), you may setManualToolControl to a larger value. If more than 1, then the number indicatesthe number pixels of "jitter" that will be allowed to count the click as part of the
246

Chapter 10. Initialization File Documentation (ONSCREEN.INI)
1-2-3 sequence. For example, ManualToolControl=5 enables the 3-click tracking,and allows a +/- 5 pixel range from the 1st click to count as the second & thirdclicks.
(Added in 1.77)
WindowsKeysGraphics=1
This setting controls whether the graphics are displayed on the Windows Key andApplications key on the 104-key layouts. When WindowsKeysGraphics=1,bitmap images are overlaid onto the keys. For smaller sizes, these may be unclear,since a StretchBlt operation is performed. Set WindowsKeysGraphics=0 todisable this option - the text label for the Windows key is "Wnds", and theApplication key is "App"
(Added in 1.77)
WindowsKeyWndsLatch=1
This setting affects the operation of the Windows key on the 104 key layouts.When WindowsKeyWndsLatch=1, the key will latch in a down position, allowingit to modify the next key typed. This is for Windows functions such as Win-E orWin-F (Search for Files, etc.) - this is the default setting. IfWindowsKeyWndsLatch=0, the key will not latch, and operate as a simple key,sending a down/up release on down/up press. By default, this will open the startmenu. You will not be able to operate the Windows shortcut option with thissetting, since the key will not latch down. However, macros can still be used withthis setting at 0.
(Added in 1.77)
TabletPCEnabled=1
This setting affects operation within Windows XP, Tablet PC edition. WhenTabletPCEnabled=1, Pnlwatch.exe will be executed, which monitors if the TabletPC Input Panel. PanelWatch monitors the request for the Tablet PC Input Panel,and coordinates display of OnScreen. When enabled, Pnlwatch.exe is placed inthe All Users Startup Group as OnScreen Tablet PC Interface. PanelWatch canalso be controlled manually. When run normally PanelWatch does not show awindow or create any display for the user. When PNLWATCH.EXE is rundirectly (or the OnScreen Tablet PC Interface is run from the StartUp Menu),PanelWatch will display an icon in the System Tray (notification area next to theclock). So if PanelWatch is already running, running it again will toggle thedisplay of a notification icon. When Enabled from the menu, theTabletPCEnabled=1 is set PanelWatch is run, and the StartUp icon is created in
247

Chapter 10. Initialization File Documentation (ONSCREEN.INI)
the All Users group (as long as user has sufficient rights to create this shortcutfile). When disabled, TabletPCEnabled=0 is set, PanelWatch is closed, and theStartUp group icon is removed.
(Added in 1.77)
MenuForceForeground=0
This is a setting that determines how the OnScreen menu is handled in Windows2000/XP. In order to handle input focus issues, by default the opening the menudoes not bring OnScreen to the foreground as the input window - this causes someinterface issues (menu falls behind other windows, does not clear if click on otherwindows, etc.). These user interface issues may be undesirable to some users, andthis option allows for user preferences If MenuForceForeground=0, menu issuesmay result, but window with current keyboard input focus will remain - typing onOnScreen will type into current foreground window. If MenuForceForeground=1,menu issues will not occur, but OnScreen will become foreground window - usermust reselect typing window before typing on OnScreen.
(Added in 1.78)
SaveAfterMove=0
SaveAfterChange=0
SaveAtClose=0
SaveAtEndSession=0
These settings are used to trigger an automatic save of the current settings andposition of the keyboard window, after the appropriate event. SaveAfterMove=1,means that after any keyboard window move, the settings and position will besaved. If SaveAfterChange=1, then the settings and position will be saved afterany panel is opened or closed, or sized up or down. If SaveAtClose=1, then thesettings and position will be saved when the OnScreen is closed. IfSaveAtEndSession=1, and if the user logs off or shuts down the system, then thesettings and position will be saved. Note that SaveAtClose and/orSaveAtEndSession effectively override SaveAfterMove and SaveAfterChange,since eventually OnScreen will be closed, or the user will shut down / log off, andthe current settings will be saved. Also, OnScreen can’t be restarted (to use thecurrent settings and position without being closed at some point.
(Added in 1.78)
TerminalServerConsoleEnable=0
248

Chapter 10. Initialization File Documentation (ONSCREEN.INI)
This setting allows a non-server based product to run in the context of the serverconsole. In general, only My-T-Soft TS should be used on a server whereTerminal Services are available. However, there have been times when (forvarious reasons) customers run a server based operating system as a stand-alonemachine. When TerminalServerConsoleEnable=1 for the non-server basedproducts, the normal licensing will enable these products to run on a server, in thecontext of the server console (i.e. at the display monitor for the server, but NOTas a remote terminal). By default, the non-server products sense this operation,ask if this desired, and save TerminalServerConsoleEnable=1 automatically.
(Added in 1.78)
EnableScan=0
When EnableScan=1, keyboard scanning is enabled, and a transparent overlay isused to indicate the current scanning area within OnScreen. The followingsettings ONLY apply when EnableScan=1. When EnableScan=0, keyboardscanning is disabled. Only in OnScreen does the user have access to this settingfrom OnScreen Setup, but keyboard scanning is available for all 1.78 versions.
(Added in 1.78 R2)
ScanSound=1
This setting controls the sound for each discrete scanning step. WhenScanSound=0, there is no sound used. When ScanSound=1, a "scan" sound isused. When ScanSound=2, Text-To-Speech is used, announcing panels,rows/columns, and individual keys based on settings for Text-To-Speechannouncements for the scan groupings (see below). For ScanSound=1, the wavefile is "scan-sound.wav" in the SOUNDS folder.
(Added in 1.78 R2)
ScanEnableDisableSound=1
When ScanEnableDisableSound=1 is set, a special "Enabled" and "Disabled"sound (scan-enable.wav and scan-disable.wav in the SOUNDS folder) is playedwhen scanning is enabled or disabled. This is helpful if Alt-X is used to togglescanning (e.g. a trainer working with a user).
(Added in 1.78)
ScanColor=0
If ScanColor=0, an inverted color display of the current scan area is used withinthe scanning overlay If ScanColor=1 a black overlay is used during scanning, andif ScanColor=2, then a white overlay is used. Depending on the transparency
249

Chapter 10. Initialization File Documentation (ONSCREEN.INI)
setting, OnScreen colors, the display itself, and the user, one color setting may beeasier to distinguish over the other.
(Added in 1.78)
ScanTransparencyLevel=255
This setting can take on values between 1 and 255. In the Scanning Settingsdialog, this is translated into percentage, where 100% is 255. Technically this isan "opaqueness" setting, as larger numbers make the transparent overlay moreopaque. Low values may make the actual overlay impossible to see, and highvalues will prevent seeing through the overlay, making it ineffective. Suggestedvalues range between 50 and 150, with the default at 70 for black and white, andinvert is at the fully opaque 255.
(Added in 1.78)
ScanTime=1200
This is a setting in milliseconds that defines the amount of time spent at each scanstep. The default of 1200 relates to a 1.2 second delay between each successivescan step. From the Scanning Settings dialog, values can be set between 50 and5000. Values below 500 are not recommended. This setting is also used as theTimeout After setting when Step Scan is selected as the right-click mode, but it isused at three times the current setting, so a 1200 setting results in a timeoutwaiting period of 3600 milliseconds, or 3.6 seconds.
(Added in 1.78)
ScanRightClickMode=2
There are 8 different right-click settings:
• ScanRightClickMode=0 means that the right-click is not used at all. Thisshould be set if the user cannot use, or does not have access to a right-clickevent (second button). Note that even when set this way, a right-click can stillresult in a reset of the cursor clipping that is engaged during active scanning.Also note that if this is set to 0, it is critical that theScanReverseAfterNumScans be set to some value other than 0, otherwise theuser will always be forced to fully complete a scan, or be forever stuck at ascan level with no way to revert up a scan level.
• ScanRightClickMode=1 corresponds to a full reset to the top level Panels scan,so a right-click during any scan level will reset and begin at a top level Panelsscan.
250

Chapter 10. Initialization File Documentation (ONSCREEN.INI)
• ScanRightClickMode=2 is the default, and acts as the reverse of the left-click,meaning the current scan level goes up to the previous level. So a right-clickduring a Key scan will go to the Panel scan. A right-click during a Panel scangoes to the Panels scan, and a right-click during a Panels scan will Stopscanning (while leaving the scanning overlay at the current panel). At thisstopped level, a left-click will re-engage scanning again.
• ScanRightClickMode=3 means that a right-click will stop scanning at thecurrent scan level, leaving the scan overlay untouched. A left-click willre-engage scanning at the same level.
• For ScanRightClickMode=2 & ScanRightClickMode=3, when stopped(paused), an additional right-click will move the scan overlay off of OnScreenand display "Left Click Here to Start Scanning", which will engage thescanning process. This allows a trainer or assistant to fully access OnScreenand still be able to quickly re-enable scanning.
• ScanRightClickMode=4 results in a right-click advancing the scan (rather thanthe timer advancing the scan). This step scan allows the right-click to advanced& move forward the scan at the user’s speed, rather than a fixed timer rate.This also enables several changes - instead of scan speed setting, this value isused as a timeout after rate (multiplied by 3), which will revert up one level ifthe timeout period expires. Also, the physical keyboard is monitored, and whenboth the Control key and Alt keys are held down (e.g. [Ctrl]-[Alt]) on thephysical keyboard, this scan mode will stop (right-click on OnScreen to restartthe scan process).
• ScanRightClickMode=5 results in a right-click aborting the current scan, andacts as though the scan was fully completed (i.e. all the way to key selection),and then resets based on the Next scan setting. This allows quick resets usingthe right button while scanning.
• ScanRightClickMode=6 results in a right-click cancelling scanningcompletely. Only returning to OnScreen Setup & re-enabling scanning againwill scanning be made available.
• ScanRightClickMode=7 results in a right-click acting like a left-click. Thissetting allows either click to trigger a scan step/selection.
(Added in 1.78)
ScanLeftClickMode=0
There are 4 different left-click settings (3 effective) that affect what happens afterthe left-click action occurs. In general, the left-click steps down to the next
251

Chapter 10. Initialization File Documentation (ONSCREEN.INI)
scanning level. If stopped, scanning begins at the Panels scan, scanningindividual panels. During the Panels scan, a panel is selected by the left-click,and the panel scan commences. While scanning groups of keys (as defined for thepanel), a left-click will begin an individual key scan. Finally, during a key scan, aleft-click will select the key, and act as a a "type" event for the key (e.g. selectingthe key). The ScanLeftClickMode affects what happens after this final keyselection (i.e. Post Action) These are the 4 possible settings:
• ScanLeftClickMode=0 is the default setting, and means that the internalhandling is not modified in any way, which is to revert up to the current panelscan (e.g. the middle level). So during a keyboard scan, and a subsequent keyselection, the keyboard panel will continue to be scanned.
• ScanLeftClickMode=1 corresponds to the same group of keys being scanned,e.g. the scan remains at the key scan level.
• ScanLeftClickMode=2 means that the current panel will be scanned at thepanel scan. Although this is handled slightly differently internally, the effectiveresult is the same as ScanLeftClickMode=0 (or the default setting). Becausethe internal coding is different, the setting is here to address this differentimplementation.
• ScanLeftClickMode=3 results in a revert to the top level Panels scan after akey selection.
(Added in 1.78)
ScanReverseAfterNumScans=2
This setting determines how many times a particular level will be scanned, beforeautomatically returning to the next higher level. At the Panels scan level, if thecount is reached, the scanning will stop, leaving the current panel highlight by thescan overlay (a left-click will restart the scan). If ScanReverseAfterNumScan=0,there is no maximum, and a scan will continue at the same level until a userselects a scan highlight with a left-click, or performs a right-click action. Becausethis setting is potentially problematic if there is no right-click available, thissetting cannot be set to No Maximum if the Right-Click mode is set as None (ornot available). In other words, never set ScanReverseAfterNumsScans=0 andScanRightClickMode=0. Any positive number for ScanReverseAfterNumScansresults in an internal count, that will revert up one level after the count is passed.In Scanning Settings, values of 1-6 are available, but this value can be anypositive number (e.g. 1, 10, 20, etc.)
(Added in 1.78 R2)
252

Chapter 10. Initialization File Documentation (ONSCREEN.INI)
ScanShowAllOptions=0
This setting indicates whether all options will be shown for the "Next Scan" and"Right-Click (2nd Button) Mode". As the scanning options became morecomplex, it was suggested that we default to a limited number of options thataddress the majority of scanning usage. When ScanShowAllOptions=1, then allpossible options are listed and shown in the drop down lists for these 2 settings.When ScanShowAllOption=0, a limited set of options are shown. The order ofsome of the items will change based on this setting.
(Added in 1.78 R2)
ScanOpenPanels=1
When ScanOpenPanels=1, the customized panel options are not available, andduring scanning, all open panels will be scanned, left-to-right. WhenScanOpenPanels=0, then the ScanOrder setting determines the panels that arescanned and their order.
(Added in 1.78)
ScanOrder=WordComplete,KeyboardAlpha
The ScanOrder determines the order of the Panels scan level. The order is left toright as listed. Panels should not be duplicated. This list can be easilymanipulated and gen-erated from the Scanning Settings. The complete list of panels available (9 total) is:ScanOrder=WordComplete,KeyboardAlpha,KeyboardEdit,KeyboardNum,Toolbar,ControlPanel,WindowsControls,Macro,Calculator,and the naming should be self-describing of the actual panels in OnScreen Notethat in the commercial versions, the WordComplete panel corresponds to theMagnifier panel.
Here are various examples & scanning orders for the panels:
ScanOrder=WordComplete,KeyboardNum,Calculator
ScanOrder=Calculator,ControlPanel,Toolbar,Macro,WindowsControls,KeyboardNum,KeyboardEdit,KeyboardAlpha,WordComplete
ScanOrder=Calculator,KeyboardNum,KeyboardAlpha,KeyboardEdit,Toolbar,WordComplete,ControlPanel,Macro,WindowsControls
ScanOrder=WordComplete,KeyboardNum,Calculator
ScanOrder=Calculator,Controlpanel,Toolbar,KeyboardNum,WordComplete
ScanOrder=KeyboardAlpha,KeyboardEdit,KeyboardNum,Toolbar,ControlPanel
ScanOrder=ControlPanel,Toolbar,KeyboardNum,KeyboardEdit,KeyboardAlpha
For each panel in ScanOrder, there needs to be a corresponding Scan[Panel] entrybelow that lists key groupings for the corresponding panel. In all cases, the keys
253

Chapter 10. Initialization File Documentation (ONSCREEN.INI)
are numbered from 1 to the maximum number of keys on the panel. Groupingsare separated by semi-colons (;), and individual keys are separated in the groupwith a comma (,). It is important that only valid key numbers are used, otherwisethe bounding scan overlay may be incorrect, and potentially cause other problemsbecause of internal table lookups. It is also important that no spaces be used, orany other characters or punctuation. Also, there is an internal maximum of 25groupings allowed - if this is exceeded, the additional groupings will not be used.In order to provide additional examples (showing alternative groupings and rowvs. column scans) and the correct entries, the following lists various examples foreach panel, along with the default settings.
Text-To-Speech announcements can be embedded within these groupings, soeach row or column can be named, and announced when Text-To-Speech isenabled within the Sounds section. All that is required is that the word or phrasebe included prior to the keys listing, enclosed in square brackets (examplesbelow). This is stripped out prior to processing the key sequence. It is importantthat the square brackets be opened and closed correctly, and that there be nopunctuation outside the square brackets (spaces, etc. are allowed within thesquare bracket set, but no other square brackets can be used). The paneldescriptions are currently fixed internally.
(Added in 1.78)
ScanWordComplete=1,4,7,10,13;2,5,8,11,14;3,6,9,12,15;
There are 15 keys on the WordComplete panel. The default scan settings scansthe WordComplete setting as columns, which is more effective for accessing theWordComplete candidate column.
;;This is a row scan of the WordComplete panel
ScanWordComplete=1,2,3;4,5,6;7,8,9;10,11,12;13,14,15;
;;This is the column scan of the WordComplete panel with Text-To-Speechannouncements
ScanWordComplete=[Options]1,4,7,10,13;[Words]2,5,8,11,14;[Actions]3,6,9,12,15;
(Added in 1.78)
ScanKeyboardAlpha=1,2,3,4,5,6,7,8,9,10,11,12,13;14,15,16,17,18,19,20,21,22,23,24,25,26,27;28,29,30,31,32,33,34,35,36,37,38,39,40,53;41,42,43,44,45,46,47,48,49,50,51,52,54;55,56,57,58,59,60,61,62,63,64,65,66,67;68,69,70,71,72
254

Chapter 10. Initialization File Documentation (ONSCREEN.INI)
There are 72 keys on the Keyboard (Alpha) panel (101 layouts) and 75 keys forthe 104 layouts. The default scanning is in rows.
;;This is for row scan top to bottom with Text-To-Speech Announcements
ScanKeyboardAlpha=[Function Keys]1,2,3,4,5,6,7,8,9,10,11,12,13;[Numbers]14,15,16,17,18,19,20,21,22,23,24,25,26,27; [Qrow]28,29,30,31,32,33,34,35,36,37,38,39,40,53; [Homerow]41,42,43,44,45,46,47,48,49,50,51,52,54; [Shiftrow]55,56,57,58,59,60,61,62,63,64,65,66,67; [Final row]68,69,70,71,72
;;This for 101 layout
;;This is for row scan top to bottom
ScanKeyboardAlpha=1,2,3,4,5,6,7,8,9,10,11,12,13;14,15,16,17,18,19,20,21,22,23,24,25,26,27;28,29,30,31,32,33,34,35,36,37,38,39,40,53;41,42,43,44,45,46,47,48,49,50,51,52,54;55,56,57,58,59,60,61,62,63,64,65,66,67; 68,69,70,71,72
;;This is for row scan bottom to top
ScanKeyboardAlpha=68,69,70,71,72; 55,56,57,58,59,60,61,62,63,64,65,66,67;41,42,43,44,45,46,47,48,49,50,51,52,54;28,29,30,31,32,33,34,35,36,37,38,39,40,53;14,15,16,17,18,19,20,21,22,23,24,25,26,27; 1,2,3,4,5,6,7,8,9,10,11,12,13
;;This for 104 layout
;;This is for row scan top to bottom
ScanKeyboardAlpha=1,2,3,4,5,6,7,8,9,10,11,12,13;14,15,16,17,18,19,20,21,22,23,24,25,26,27;28,29,30,31,32,33,34,35,36,37,38,39,40,53;41,42,43,44,45,46,47,48,49,50,51,52,54;55,56,57,58,59,60,61,62,63,64,65,66,67; 68,73,69,70,71,74,72
;;This is for row scan bottom to top
ScanKeyboardAlpha=68,73,69,70,71,74,72;55,56,57,58,59,60,61,62,63,64,65,66,67;41,42,43,44,45,46,47,48,49,50,51,52,54;28,29,30,31,32,33,34,35,36,37,38,39,40,53;14,15,16,17,18,19,20,21,22,23,24,25,26,27; 1,2,3,4,5,6,7,8,9,10,11,12,13;
(Added in 1.78)
ScanKeyboardEdit=1,2,3;4,5,6;7,8,9;10,11,12,13;255

Chapter 10. Initialization File Documentation (ONSCREEN.INI)
There are 13 keys on the Keyboard (Edit) panel. The default scan settings scansin rows, with the cursor arrow keys as one block.
;;This is row scan top to bottom
ScanKeyboardEdit=1,2,3;4,5,6;7,8,9;10,11,12,13;
;;This is row scan bottom to top
ScanKeyboardEdit=10,11,12,13;7,8,9;4,5,6;1,2,3;
;;This is column scan left
ScanKeyboardEdit=1,4,7,11;2,5,8,10,12;3,6,9,13;
;;This is column scan right
ScanKeyboardEdit=3,6,9,13;2,5,8,10,12;1,4,7,11;
(Added in 1.78)
ScanKeyboardNum=1,2,3,4;5,6,7;9,10,11;12,13,14;16,17;8,15;
There are 17 keys on the Keyboard (Numpad/numeric) panel. The default scansettings scans in rows, with special handling for the elongated buttons on theright.
;;This is for row scan top to bottom
ScanKeyboardNum=1,2,3,4;5,6,7;9,10,11;12,13,14;16,17;8,15;
;;This is for row scan bottom to top
ScanKeyboardNum=8,15;16,17;12,13,14;9,10,11;5,6,7;1,2,3,4;
(Added in 1.78)
ScanToolBar=1;
There are 3 keys on the Toolbar panel. The default scan settings only highlightsthe top tool button. Note that this means the panel scan and the key scan are thesame, meaning 2 left-clicks are required to select the key.
;;This scans all three buttons (but not recommended for the scanning user)
ScanToolBar=1;2;3;
;;This scans all three buttons in an overlapping group
ScanToolBar=1,2;2,3;
(Added in 1.78)
ScanControlPanel=1,2;3,4;5,6;7,8;9,10;11,12;
256

Chapter 10. Initialization File Documentation (ONSCREEN.INI)
There are 12 keys on the control panel. The default scan settings highlights the 6rows of 2 buttons.
;;This is for row scan top to bottom
ScanControlPanel=1,2;3,4;5,6;7,8;9,10;11,12;
;;This is for row scan bottom to top
ScanControlPanel=11,12;9,10;7,8;5,6;3,4;1,2;
;;This is for column scan left to right
ScanControlPanel=1,3,5,7,9,11;2,4,6,8,10,12;
;;This is for column scan right to left
ScanControlPanel=2,4,6,8,10,12;1,3,5,7,9,11;
(Added in 1.78)
ScanMacro=1;2,3,4;5,6,7;8,9,10;11,12,13;14,15,16;
There are 16 keys on the Macro panel. The default scan settings highlights the topbutton and the 5 rows of 3 buttons.
;;This is for row scan top to bottom
ScanMacro=1;2,3,4;5,6,7;8,9,10;11,12,13;14,15,16;
;;This is for row scan bottom to top
ScanMacro=14,15,16;11,12,13;8,9,10;5,6,7;2,3,4;1;
;;This is for column scan left to right
ScanMacro=1;2,5,8,11,14;3,6,9,12,15;4,7,10,13,16;
;;This is for column scan right to left
ScanMacro=1;4,7,10,13,16;3,6,9,12,15;2,5,8,11,14;
(Added in 1.78)
ScanWindowsControls=1,2,3;4,5,6;7,8,9;10,11,12;13,14,15;16,17,18;
There are 18 keys on the Windows Controls panel. The default scan settingshighlights the 6 rows of 3 buttons.
;;This is for row scan top to bottom
ScanWindowsControls=1,2,3;4,5,6;7,8,9;10,11,12;13,14,15;16,17,18;
;;This is for row scan bottom to top
ScanWindowsControls=16,17,18;13,14,15;10,11,12;7,8,9;4,5,6;1,2,3;257

Chapter 10. Initialization File Documentation (ONSCREEN.INI)
;;This is for column scan left to right
ScanWindowsControls=1,4,7,10,13,16;2,5,8,11,14,17;3,6,9,12,15,18;
;;This is for column scan right to left
ScanWindowsControls=3,6,9,12,15,18;2,5,8,11,14,17;1,4,7,10,13,16;
(Added in 1.78)
ScanCalculator=1,2,3;4,5,6,7,8;10,11,12,13,14;15,16,17,18,19;21,22,23,24,25;9,20
There are 25 keys on the Calculator panel. The default scan settings highlightsthe rows, and handles the elongated buttons on the right separately.
;;This is for row scan top to bottom
ScanCalculator=1,2,3;4,5,6,7,8;10,11,12,13,14;15,16,17,18,19;21,22,23,24,25;9,20
;;This is for row scan bottom to top
ScanCalculator=9,20;21,22,23,24,25;15,16,17,18,19;10,11,12,13,14;4,5,6,7,8;1,2,3
;;This is for column scan left to right
ScanCalculator=1;2;3;4,10,15,21;5,11,16,22;6,12,17,23;7,13,24,18;8,14,19,25;9,20
;;This is for column scan right to left
ScanCalculator=3;2;1;9,20;8,14,19,25;7,13,24,18;6,12,17,23;5,11,16,22;4,10,15,21
[MouseButtons]
LeftButton=0
RightButton=2
MiddleButton=3
ShiftDisplay=1
The MouseButtons settings are used to track which actions are triggered by theMouse Button. LeftButton or RightButton must be set to 0 indicating the buttonthat will press a OnScreen button. The valid settings are 1-63, referenced asfollows:
1=Ignore Button Press, 2=Move OnScreen 3=Look-Through OnScreen, 4=OpenOnScreen Menu, 5=Minimize OnScreen, 6=Enter Key, 7=Escape Key, 8=TabKey, 9=Space Bar, 10=BackSpace Key, 11=Up-Arrow, 12=Down-Arrow,13=Left-Arrow, 14=Right-Arrow, 15=Insert, 16=Delete, 17=Home, 18=End,19=Page Up, 20=Page Down, 21=F1 (Help), 22=F2, 23=F3, 24=F4, 25=F5,26=F6, 27=F7, 28=F8, 29=F9, 30=F10 (Menu), 31=F11, 32=F12, 33=Shift Key,34=Ctrl Key, 35=Alt Key, 36=Ctrl-Ins (Copy), 37=Shift-Ins (Paste), 38=Shift-Del
258

Chapter 10. Initialization File Documentation (ONSCREEN.INI)
(Cut), 39=Ctrl-Del (Clear), 40=Alt-Backspace (Undo), 41=Alt-F4 (CloseWindow), 42=Alt-Tab (Next App), 43=Alt-Esc (Find App), 44=Alt-Space(System Menu), 45=Alt-Y (Yes), 46=Alt-N (No), 47=Shift-Tab, 48=Shift-F4(Tile), 49=Shift-F5 (Cascade), 50=Ctrl-F4 (Close Child), 51=Ctrl-Tab (SelectChild), 52=Ctrl-Esc (Task List), 53=Ctrl-Space, 54=Ctrl-Backspace,55=Ctrl-Enter, 56=Ctrl-Home, 57=Ctrl-End, 58=Ctrl-Page Up, 59=Ctrl-PageDown, 60=Ctrl-Up, 61=Ctrl-Down, 62=Ctrl-Left, 63=Ctrl-Right
The ShiftDisplay is included for those users who use the Shift key as one of theirbuttons - OnScreen repaints the shifted keys when the Shift state is on (Shift-KeyDown), and there is a slight delay on slower systems. To alleviate this delay, youmay set ShiftDisplay=0.
[StartUp]
QuickHelp=1
Magnifier=1
Calc=0
Alpha=1
Edit=1
Numeric=1
Window=1
Info=1
MacroBrd=0
MytCtl=1
(Added in 1.77)
MyTMPanel=1
The StartUp settings are used to indicate which OnScreen Panels will open atOnScreen startup. If these are changed, OnScreen configuration will change andthen open in the new configuration from then on.
These settings can be manipulated thru the CONFGMTS utility (ConfigureMTS),the following indicates the relationship to the available panels in OnScreen:
Alpha - Keyboard panel (letters, function keys)
Edit - Edit Panel (arrow keys, edit keys)
Numeric - Numeric Keypad panel
259

Chapter 10. Initialization File Documentation (ONSCREEN.INI)
Window - Windows Controls panel
MacroBrd - Macro panel
Magnifier - Magnifier panel
Calc - Calculator panel
QuickHelp - QuickHelp panel
Info - System Information panel
MytCtl - Control panel
MyTMPanel - Tool bar panel
[SysInfo]
Time=1
Date=1
CurPos=1
FreeDsk=1
FreeMem=1
FreeRes=1
Order=TDMSRC
The settings Time, Date, CurPos, FreeDsk, FreeMem, FreeRes indicate if thedisplay is shown.
The Order indicates which order the information is displayed.
The relationships are as follows:
Time, Order T, Current System Time.
Date, Order D, Current System Date.
CurPos, Order C, Current Cursos Position.
FreeDsk, Order S, Free Disk Space.
FreeMem, Order M, Free System Memory.
FreeRes, Order R, Free System Resources.
(Added in 1.77)
TimeDisplayNoSeconds=0
This setting was requested by a OnScreen TS user to reduce network traffic whenusing the time display on the System Information panel. When
260

Chapter 10. Initialization File Documentation (ONSCREEN.INI)
TimeDisplayNoSeconds=1, instead of hours, minutes & seconds (HH:MM:SS),the display is hours & minutes (HH:MM), and the update occurs only once 1minute, instead of once a second.
[CalculatorTape]
CalcTapeActive=1
OpenTapeWithCalc=0
CalcSendWithCR=0
CalcSendWithEXE=0
Program=
DecimalDigits=6
CalcTapeActive=1 indicates that the Calculator Tape can be activated from theCalculator Panel. When the Calculator Panel opens, the Back Space is changed toindicate "Tape." If clicked, the Calculator Tape will open. At any time, byclicking on the Display, the Calculator Tape will open, or if already open, willclose. When the Calculator Panel is closed, the Calculator Tape willautomatically close. If CalcTapeActive=0, these features will not be available. Asan alternative, if OpenTapeWithCalc=1, the Calculator Tape will open when theCalculator Panel is open. If CalcSendWithCR=1, the [Enter] Key will beappended to the keystrokes sent when the SD (Send) button is clicked on theCalculator Panel. If CalcSendWithEXE=1, the application specified with theProgram= setting will be launched when the SD (Send) button is clicked on theCalculator Panel. Program= is used to specify the path & file name of theexecutable program to launch when CalcSendWithEXE=1. Only short file namesis recommended for maximum compatibility. DecimalDigits sets the number ofdigits that the OnScreen calculator will display to the right of the decimal place.Valid settings are 1 through 6.
[Colors]
Display3DKeys=1
If Display3DKeys=1, then the shaded bitmap is used as a background for the keys- this is recommended for 16-bit color or higher (256 colors is not sufficient) SetDisplay3DKeys=0 to disable the high-resolution display.
Note for sizes smaller than 8, the high-res is not supported because there are notenough pixels to create an acceptable look.
SystemColors=0
261

Chapter 10. Initialization File Documentation (ONSCREEN.INI)
If SystemColors=0, then the following section defines the colors available for thedifferent panels. If SystemColors=1, then the colors are retreived from theWindows System, as setup in Display Properties, Appearance.
Colors are RGB values, listed RRR,GGG,BBB. If your monitor displays morethan 16 colors, you may adjust these values here & avoid the Colors Options inOnScreen Setup.
ToolTextIn=0,0,0
Color of the Control Panel text if the Panel indicated is not displayed
ToolTextOut=0,0,255
Color of the Control Panel text if the Panel indicated is displayed
Text1=0,0,0
Face1=192,192,192
High1=255,255,255
Shadow1=128,128,128
Button Text, Button Face, Button Highlight, Button Shadow of the MagnifierPanel.
Text2=0,0,0
Face2=192,192,192
High2=255,255,255
Shadow2=128,128,128
Button Text, Button Face, Button Highlight, Button Shadow of the KeyboardPanel.
Text3=0,0,0
Face3=192,192,192
High3=255,255,255
Shadow3=128,128,128
Button Text, Button Face, Button Highlight, Button Shadow of the Edit Panel.
Text4=0,0,0
Face4=192,192,192
High4=255,255,255
Shadow4=128,128,128262

Chapter 10. Initialization File Documentation (ONSCREEN.INI)
Button Text, Button Face, Button Highlight, Button Shadow of the NumericPanel.
Text5=0,0,128
Face5=192,192,192
High5=255,255,255
Shadow5=128,128,128
Button Text, Button Face, Button Highlight, Button Shadow of the WindowsControls Panel.
Text6=128,0,0
Face6=192,192,192
High6=255,255,255
Shadow6=128,128,128
Button Text, Button Face, Button Highlight, Button Shadow of the Macro Panel.
Text7=0,0,0
Face7=192,192,192
High7=255,255,255
Shadow7=128,128,128
Button Text, Button Face, Button Highlight, Button Shadow of the CalculatorPanel.
SysT=255,255,255
System Information: Time
SysD=0,255,255
System Information: Date
SysC=255,255,0
System Information: Cursor Position
SysS=255,0,0
System Information: Disk Space
SysM=255,0,255
System Information: System Memory Available
SysR=0,255,0263

Chapter 10. Initialization File Documentation (ONSCREEN.INI)
System Information: System Resources
SysQ=0,255,0
Quick Help Display
Sys#=0,255,0
Calculator Display
CalcMem=255,255,0
Calculator Memory indicator
[Help]
This is a lookup section to map internal help topics to various external helpmanifestations. During the 15 years of releases, various help formats have beenintroduced and then made obsolete. Currently HTML and PDF are in use, as themost flexible and platform independent, in hopes that they might last a bit longerthan Windows only help formats. This is used by the HelpInterface function inIMGVERS.DLL, and should not be modified by the user. Note that the INI file inthe same folder as IMGVERS.DLL is used for this lookup. If help reports aproblem with the help file, verifying the INI in the installation folder and thissection may be helpful.
THE FOLLOWING ARE SPECIFIC APPLICATIONS IN WHICH OnScreenREQUIRES SPECIAL SETTINGS
Certain Windows Applications may be affected by OnScreen because of the waythey were written. You may set OnScreen to act normally for any application bysetting the Configuration in OnScreen Setup or editing the ONSCREEN.INI file.
[Special]
MyTSpcl0000=Command Prompt
MyTSpcl0001=CMD.EXE
IMPORTANT: Because of the revised interface approach, and the generalimprovement in quality of all windows software, many of these capabilities &settings are no longer necessary. In fact, the settings included are for examplepurposes only and they are not required for proper operation of the windowedcommand prompt. Because these advanced special handling capabilities add agreat deal of flexibility to the software, all documentation and notes remain.
The Special area designates which applications require special consideration byOnScreen. These are used internally and should not be modified by the user here.Refer to OnScreen Setup to add, remove, or modify these settings.
264

Chapter 10. Initialization File Documentation (ONSCREEN.INI)
The following MyTSpcl????= lists the application name that OnScreen will checkin the application section below for any special settings. This application name isthe Window Text (Caption Heading) for the Window. To add an application tothis list, it must be assigned the next sequential number for MyTSpcl????.
ADVANCED NOTES:
The Special settings are used internally by OnScreen to handle the vagaries ofdifferent Windows applications - they are documented here in case of similarproblems with other Windows applications.
SPECIAL SETTINGS
Special=1 - is used to track internal window child controls for Edit, Buttons, Listboxes, Scroll bars, etc. - No application should set Special=1.
Special=2 - this is for Paintbrush and the fact that it loses the input focus andDOES NOT regain it if another application is activated while text is beingentered. This may not be useful in any other application because of the specificinternal windows messages handled with this setting - if, however, an applicationis written in the same way, and OnScreen is unable to send keystrokes to thatapplication, the user may wish to try this setting for that application. NOTE: Thisonly applies if InterfaceApproach=0
Special=3 is used internally to handle the differences between Help in version 3.0and 3.1.
Special=4 was used to handle the edit areas in the PIF editor for the mainwindow. This setting is specific to the PIF editor, and will not work in any othercases. The InterfaceApproach=1 setting has eliminated the need for this specialaction. PIF editor will not act properly if InterfaceApproach=0.
Special=5 is used to bring the Task Window over OnScreen in version 3.0 andhandle special screen repaint issues - this is specific to the Task List.
Action Settings:
Action=0 - ignore
Action=1 - minimize to button
Action=2 - minimize to icon
Action=3 - hide OnScreen behind Window as an icon
Action=4 - move OnScreen off of Window
Action=5 - resize Window, move OnScreen off
Action=6 - Dialog Type Window - Move OnScreen to bottom265

Chapter 10. Initialization File Documentation (ONSCREEN.INI)
Action=7 - Popup Type Window (Help) - Move Window off of OnScreen
Flags=1 - Window receives Focus
Flags=2 - Window does not get Input Focus
Action=8 - Screen Saver - OnScreen floats
Action=9 - Screen Saver - OnScreen bounces
Action=10 - OnScreen hides
Action=11 - 29 (RESERVED)
Action=30 - Use Secondary Strategy Win 3.0 Only
Action=31 - Use Secondary Strategy Win 3.1 Only
Action=32 - Use Secondary Strategy Always
The Flags entry is also checked for allowing a Button Move to a particular classof windows. For example, if Action=0 and Flags=1 for a particular class, thisclass will be ignored, AND the button will not move to this class of window.Essentially the Flags setting should only be used for Action=7 as outlined above,or set Flags=1 to prevent the button from moving to this class of window.
[Command Prompt]
Contention=1
Action=4
[CMD.EXE]
Contention=1
Action=4
[Classes]
MyTClass0000=#32770
MyTClass0001=bordlg
MyTClass0002=Dialog
MyTClass0003=MS_WINNOTE
MyTClass0004=tutor
MyTClass0005=tutprogman
MyTClass0006=tutwrite
MyTClass0007=ListBox
266

Chapter 10. Initialization File Documentation (ONSCREEN.INI)
MyTClass0008=ComboBox
MyTClass0009=ComboLBox
MyTClass0010=WFS_Drives
MyTClass0011=WFS_Drive
MyTClass0012=WindowsScreenSaverClass
MyTClass0013=Sleep
MyTClass0014=FXPopup
MyTClass0015=C_TurboType
MyTClass0016=bosa_sdm_Microsoft Word 6.0
MyTClass0017=bosa_sdm_XL
MyTClass0018=LOGON
MyTClass0019=Blank Screen Saver
MyTClass0020=My-T-Soft Ctrl-Alt-Del
MyTClass0021=tooltips_class32
MyTClass0022=Button
[#32770]
Action=6
[bordlg]
Action=6
[Dialog]
Action=6
[MS_WINNOTE]
Action=7
Flags=1
[tutor]
Action=10
[tutprogman]
Action=10
[tutwrite]
267

Chapter 10. Initialization File Documentation (ONSCREEN.INI)
Action=10
[ListBox]
Action=31
[ComboBox]
Action=32
[ComboLBox]
Action=31
[WFS_Drives]
Action=30
[WFS_Drive]
Action=30
[WindowsScreenSaverClass]
Action=10
[Sleep]
Action=10
[FXPopup]
Action=10
[C_TurboType]
Action=7
Flags=2
[bosa_sdm_Microsoft Word 6.0]
Action=6
[bosa_sdm_XL]
Action=6
[LOGON]
Action=10
[Blank Screen Saver]
Action=10
[My-T-Soft Ctrl-Alt-Del]
268

Chapter 10. Initialization File Documentation (ONSCREEN.INI)
Action=6
[tooltips_class32]
Action=0
Flags=1
[Button]
Action=0
Flags=1
ADVANCED NOTES:
The Classes listed here are the classes that OnScreen must act in special ways.Primarily this list is referenced internally during OnScreen operation against theactive window. If a match is found, the action OnScreen will take is given by theaction.
IMPORTANT: Each Class on this list will affect the system memory thatOnScreen requires, and will affect the system operation speed within Windowssince this list must be checked against the active window. There is no reason toremove any of the entries on this list, and if you do, proper operation of OnScreencannot be ensured.
If OnScreen does not act the way you want it to act, cross check the OnScreenactions listed above, and if applicable, add the class and action to the list, asdocumented below in the example for screen savers.
NOTE: Screen Savers.
The main reason to add to this list would be to add a screen saver that you usewhich is not currently on the list. To add an entry: Add the Next sequential entryto the [Classes] section.
e.g.
MyTClass0028=MyScreenSaver
and then add an entry below it as:
[MyScreenSaver]
Action=10
This will result in OnScreen hiding behind the screen saver when the screen saverbecomes active.
NOTE: Reference the actions above for alternate screen saver actions.
269

Chapter 10. Initialization File Documentation (ONSCREEN.INI)
Reference the ClassWatch setting in the [Configuration] \section to find out theclass of the active window.
[MenuClasses]
MyTClass0000=#32768
MyTClass0001=BaseBar
MyTClass0002=MsoCommandBarPopup
MyTClass0003=DV2ControlHost
These settings have been added to allow additions of application defined menus.Windows 98 added to the original Popupmenu class with the BaseBar, and Office97 added the MsoCommandBarPopup. Since these menus work better whendisplayed above OnScreen, internal settings & action allow the classes ofwindows in this list to appear above OnScreen. There is a maximum of 10 classesthat can be entered in this list.
[StayBehindClasses]
MyTClass0000=The Magnifier
MyTClass0001=CrossScanner FingerScan
MyTClass0002=CrossScanner Desktop
MyTClass0003=Defer:WordComplete
These settings have been added to provide more flexibility for handling otherwindows in the system. Because the MenuClasses setting are used for Menus andcan affect focus issues, an additional setting for other interface windows thataffect the windows display order has been added. OnScreen will not positionabove (visibly on top) of these windows. The "Defer:" prefix indicates a modifiedlogic approach internally, so that when the mouse is positioned in the overlapbetween the keyboard window and the indicated deferred window, an overridestate occurs. When the mouse slides onto the keyboard window in this state, thekeyboard will then stay above the indicated window class. This lasts until themouse pointer goes off the keyboard window. This allows a flexible approach,designed specifically for the WordComplete window, which stays topmost, unlessthe user wants to type a letter, which can be accomplished by sliding off thedeferred window onto the keyboard, bringing the keyboard on top of the(otherwise) topmost window. There can be only 1 Defer entry in this list.
Important Note: The StayBehindClasses area ONLY refers to other windowsthat have the Topmost attribute in the system. This cannot be used for normal
270

Chapter 10. Initialization File Documentation (ONSCREEN.INI)
type windows. The Window manager sorts multiple Topmost windows, whichin all cases will be above other non-topmost windows. TheStayBehindClasses is used to help sort these topmost windows. In order toposition the topmost OnScreen window below some application window, theapplication window must also have the Topmost attribute. For applicationlevel control of the keyboard window, refer to IMG’s Build-A-Board.
(OnScreen only)
[DoNotArrangeClasses]
maximum 32 characters
MyTClass0000=CrossScanner
MyTClass0001=MyTSetup
MyTClass0002=Shell_TrayWnd
MyTClass0003=Calculator Tape
MyTClass0004=The Magnifier
MyTClass0005=The Right Touch
MyTClass0006=TouchRight Utilities
MyTClass0007=ScrlCtrl
MyTClass0008=DV2ControlHost
MyTClass0009=SmartClick
MyTClass0010=WorkerW
MyTClass0011=SysListView32
MyTClass0012=ImlWinCls
MyTClass0013=CrossScanner Cursor Park
These settings have been added to allow additions of applications that the userdoes not want to be Auto-arranged when AutoArrange=1 - (see above for thissetting). Because certain OnScreen & CrossScanner windows should not beaffected by Auto-Arrange when enabled, this list provides the list of windowclasses that will not be arranged.
[MacroPanelsToOpen]
271

Chapter 10. Initialization File Documentation (ONSCREEN.INI)
The default setting is to have no panels automatically open. The list that wouldappear here is appended to the Window Names in the special MyTSpcl????= listabove.
NOTE: If MacroPanelsToOpen includes one of the Special settings windowsnames, only the Special Settings will work & the Macro Panel will not open.
IMPORTANT: Each Panel on this list will affect the system memory thatOnScreen requires, and will affect the system operation speed within Windowssince this list must be checked against the active window.
The list is built from OpenPanel????=MAC?????.KMF entries.
Example:
OpenPanel0000=MAC00032.KMF
OpenPanel0001=MAC00002.KMF
OpenPanel0002=MAC00008.KMF
where OpenPanel???? entries must be in sequential order starting at 0000. Thenumbers must be sequential. The Macro File name with ID embedded in thename must be the entry.
Since there is no easy way to view the Macro Panel at the file level, these settingsshould be handled within OnScreen Setup.
[Keys]
MyTKeys0000=78,16384
The [Keys] section lists a sequential list of key IDs and enhanced settings code.The first number in the list is the key ID for each MyTKeys???? entry, and thesecond number (after the comma) lists the enhanced settings ID. SeeBUILD-A-MACRO notes above for the Key IDs list.
The MyTKeys???? must be sequential starting at MyTKeys0000. e.g. Additionalentries to the above would be
MyTKeys0001=1,1
MyTKeys0002=12,64
The Enhanced setting is a binary code (decimally displayed) that is set as follows:
Enable/Disable is 1-128
Launch is 256-32768
For any particular key, the bits are "or"-ed, or summed as follows
272

Chapter 10. Initialization File Documentation (ONSCREEN.INI)
0 - Key enabled
+1 Disable Keystroke
+2 Disable Shift + Keystroke
+4 Disable Ctrl + Keystroke
+8 Disable Alt + Keystroke
+16 Disable Alt-Shift + Keystroke
+32 Disable Ctrl-Shift + Keystroke
+64 Disable Alt-Ctrl + Keystroke
+128 Disable Alt-Ctrl-Shift + Keystroke
+256 Launch with Keystroke
+512 Launch with Shift + Keystroke
+1024 Launch with Ctrl + Keystroke
+2048 Launch with Alt + Keystroke
+4096 Launch with Alt-Shift + Keystroke
+8192 Launch with Ctrl-Shift + Keystroke
+16384 Launch with Alt-Ctrl + Keystroke
+32768 Launch with Alt-Ctrl-Shift + Keystroke
The above setting for MyTKeys0000 is for the Delete Key (with Ctrl and the Altkey pressed) to launch the Key EXE below (for Key0078). The utility will forceWindows to restart, so Ctrl-Alt-Delete on the keyboard will result in a warmreboot. When the Logon Utilities are enabled in Windows 2000 / XP, aCtrl-Alt-Del will perform the same result as if done on a physical keyboard, e.g.show a dialog in the secure WinLogon desktop. In Windows Vista, a separate setof buttons will be displayed on the user desktop, allowing similar functionality tothe WinLogon options shown if a Ctrl-Alt-Del is performed by a physicalkeyboard (the GINA interface has been dropped by Microsoft in Windows Vista,so transferring to the secure WinLogon desktop does not occur). Options include:Lock Workstation/Switch User, Log Off, Restart, Shutdown, and the TaskManager.
[Key0078]
Program=%PRODDIR%\CTALTDEL.EXE
273

Chapter 10. Initialization File Documentation (ONSCREEN.INI)
NOTE: This assumes the default install on a normal windows setup - it isincluded primarily for example. Each Key ID can have 1 Key EXE associatedwith it, and 1 or more key combinations can launch this EXE based on theMyTKeys???? setting above in [Keys].
Note that the Enable/Disable portion of a keystroke is independent of its Launchsetting. The Keystroke should be initiated prior to the launch of the EXE, butsystem & Windows issues may affect this timing. The path & file name conformto "short" file names for backwards compatibility. Make sure you do not useLong file names in the path.
Developer’s Kit Notes: The following sections are NOT in the default INI asshipped with the product, but since they are valid & available entries, they arebriefly listed here for reference. For complete coverage, entry information,and further details on these sections, please refer to the Developer’s Kitdocumentation.
AddOnDLL sections
There are 3 possible sections available - [AddOnDLL1], [AddOnDLL2],[AddOnDLL3]. Only a single section is listed here. The Developer’s Kit covers asample AddOnDLL, along with a Logging Log DLL using these capabilities.
[AddOnDLL1]
DLLName=%PRODDIR%ADDONDLL\ADDON.dll
InitializeFunctionName=InitFuncType7
InitializeFunctionType=7
TimerFunctionName=TimerFuncType9
TimerFunctionType=9
TimerDelay=1000
CleanupFunctionName=CleanupFuncType8
CleanupFunctionType=8
Value1=1
Value2=201
Value3=3302
PaintDLL section
274

Chapter 10. Initialization File Documentation (ONSCREEN.INI)
The Paint DLL allows an external DLL to handle certain painting tasks withinOnScreen, allowing customization to the panel background, and the keys (bothkey background image and key label) Refer to the Developer’s Kit for details anda sample DLL that shows some custom painted images.
[PaintDLL]
DLLName=%PRODDIR%\PaintDLL\Release\PaintDLL.DLL
PaintFrame=1
PaintFrameFunc=PaintDLLPaintFrame
PaintKey=0
PaintKeyFunc=PaintDLLPaintKey
PaintKeyBackground=1
PaintKeyBackgroundFunc=PaintDLLPaintKeyBackground
PaintKeyModBackground=0
PaintKeyModBackgroundFunc=PaintDLLPaintKeyModBackground
PaintKeyLabel=1
PaintKeyLabelFunc=PaintDLLPaintKeyLabel
WordsDLL section
The Words DLL allows an external DLL to handle Word List functionality whenthe WordComplete panel is available. Refer to the Developer’s Kit for details anda sample DLL that shows the integration.
[WordsDLL]
DLLName=%PRODDIR%\WordsDLL\Release\WordsDLL.DLL
WordsGetWordListFunc=GetWordList
WordsTypedWordFunc=TypedWord
275

Chapter 10. Initialization File Documentation (ONSCREEN.INI)
276

Chapter 11. Error Messages andNumbers
OnScreen Errors & Notes are listed is this section describing details and possibleresolutions.
OnScreen Error MessagesOnScreen Errors & Notes are listed below alphabetically with the followinginformation:
Internal Error Codes
Explanations
Possible Solutions to resolve the problem
If you are unable to resolve the problem and require technical support pleasewrite down the error code and refer to the Customer Support section of thismanual.
OnScreen is Already Open! Cannot Open Another...
Internal Code: 1
Explanation: OnScreen is already running.
Solutions: OnScreen should be visible somewhere on your screen display - it maybe minimized to a button or icon.
If using the Developer’s Kit, if is possible that OnScreen is open, but off-screen,and not accessible - you can try going to a higher resolution (Control Panel |Display | Settings, and raise the resolution (e.g. 800x600 to 1024x768)). You canalso use the CLOSEMTS.EXE from the Developer’s Kit to force OnScreen toclose. If you have configured OnScreen to open off-screen, you may runOnScreen Setup | Configuration | Special Options | Return to Installation Defaults.You may also try MOVEWMTS.EXE to move back on the visible screen, thenSave Settings & Save Position. Refer to Developer’s Kit notes for further details.
OnScreen Initialization Error! Cannot access OnScreen Initialization File:ONSCREEN.INI
Internal Code: 39
277

Chapter 11. Error Messages and Numbers
Explanation: OnScreen could not access the ONSCREEN.INI file.
Solutions: The OnScreen Initialization file is not in the Installation directory. Youcan run OnScreen Setup from the Program Manager OnScreen group, selectConfiguration-Special-Return To Installation Defaults, and select Yes, then retryOnScreen.
OnScreen Initialization Error! Cannot access OnScreen Keyboard File:KEYBOARD.KBF
Internal Codes: 4, 82, 83, 85, 86, 87, 88, 90, 91, 92, 93, 94, 95, 97
Explanation: OnScreen could not access the KEYBOARD.KBF file.
Solutions: If OnScreen cannot access the KEYBOARD.KBF file located in theOnScreen Installation Directory, OnScreen cannot be run. You may wish to exitWindows, restart, and retry. If this does not work, you will have to re-installOnScreen from diskette.
Internal Codes: 84, 89, 96
Explanation: The KEYBOARD.KBF file is corrupt.
Solutions: You can try to restore the original files by going into OnScreen Setup |Configuration (Appearance [Advanced]) | Special Options and select Return toInstallation defaults, or you will need to re-install OnScreen.
OnScreen File Error! Cannot access OnScreen Macro File:MAC?????.KMF or Keyboard Macro file KYBD????.KMF
Internal Code: 98, 108, 109, 110, 111, 112, 113, 114, 115, 116, 117, 118
Explanation: OnScreen could not access the file listed in the Error message.
Solutions: You may have deleted the Macro File listed, and the Macro Panel is notavailable. Check all Macro Key assignments to verify that none are attempting toopen a non-existent Macro Panel. There may be some system or permissionsissue that is preventing access to the file - you can try as an Administrator to seeif results are different. You should verify the installation (or re-install).
There is not enough System Memory Available for OnScreen to run in thisConfiguration. Consult Your Manual.
Internal Code: 103
Explanation: There is not enough Windows Global Memory available to operateOnScreen in the current configuration.
Solutions: You may try to increase System Memory available to all applicationswithin Windows, or operate OnScreen in a smaller configuration and/or size.
278

Chapter 11. Error Messages and Numbers
OnScreen requires more System Memory as the screen display area increases. Asyou open Panels or go to a larger size, the demand increases. You may try toincrease the system memory by increasing the Windows Swap File (see VirtualMemory under 386 Enhanced in the Windows Control Panel), or physicallyadding more memory to your system.
This is a Single User Version of OnScreen. Please Contact InnovationManagement Group, Inc. for Multi-User Licensing.
Internal Code: 101
Explanation: This is a Single User Version.
Solutions: Contact Innovation Management Group, Inc. regarding Multi-User andSite Licensing of OnScreen.
Too many clocks or timers! Close Some Windows or Stop Animations, thenRetry.
Internal Code: 3
Explanation: There is not a System Timer available
Solutions: You can close some windows, or stop any animations, or try exitingWindows and restart.
Window Creation Error! Cannot continue! Check System and Try again.
Internal Code: 1
Explanation: Windows could not create a Window for OnScreen
Solutions: You may have too many windows open, and there are not enoughresources, or the Windows Environment may have been corrupted, or some othersystem error. Either Close other windows and try again, or exit Windows, andrestart.
Window Tracking Error. Close OnScreen and Restart.
Internal Code: 1001, 1002, 1003, 1004, 1005
Explanation: InterfaceApproach is set to 0 in ONSCREEN.INI and there hasbeen an internal error in OnScreen.
Solutions: Close OnScreen, and reset the InterfaceApproach in theONSCREEN.INI to 1, then restart OnScreen.
Windows Internal Controls Are Active in Active Window! Cannot RemoveOnScreen! Close Active Window or Switch to Another Window, then Retry.
Internal Code 1000:279

Chapter 11. Error Messages and Numbers
Explanation: InterfaceApproach is set to 0 in ONSCREEN.INI, and WindowsInternal Controls have been subclassed
Solution: Close Active Window, or Switch to Another Window and retry.
Windows Global Memory Allocation Error! Close OnScreen and Restart.
Internal Codes: 5, 6, 7, 8, 9, 10, 11, 12, 13, 14, 15, 16, 17, 18, 19, 20, 21, 22, 23,24, 25, 26, 27, 28, 29, 30, 31, 32, 33, 34, 35, 36, 37, 38, 40, 99. 100, DLL
Explanation: OnScreen attempted to Lock or Allocate Global Memory, andreceived an error code from Windows.
Solutions: See Solutions under "There is not enough System Memory..." above.
Windows Local Memory Allocation Error! Close OnScreen and Restart.
Internal Codes: 42, 43, 44, 45, 46, 47, 48, 49, 50, 51, 52, 53, 54, 55, 56, 57, 58,59, 60, 61, 62, 63, 64, 65, 66, 67, 68, 69, 70, 71, 72, 73, 74, 75, 76, 77, 78, 79, 80,81, 102, 104, 105, 106, 107, 118, 119, 120, 121, 122, 123
Explanation: OnScreen is unable to access Local Memory to OnScreen. Youshould never see this error.
Solutions: Close OnScreen and Restart. If that is not successful, Exit Windowsand Restart.
280

Index
Symbols101 Keyboard, 32104 Keyboard, 322-Button Mouse, 1322037 / 2038 year limitation, 1913-Button Mouse, 1323D Key Display, 77
AABC Keyboard, 105About this product, 174Action Button, 130, 131Action Button Move, 81ActionPanel - INI setting, 234ActionPanelEnabled - INIsetting, 237Activate Keystroke Macro, 117Active Application (ActiveWindow), 32Add A Panel, 115Add/Remove Programs, 1, 9Additional Keyboard Notes, 106addresses, 115Administrator, 9, 45Administrator Rights, 137, 145,159Advanced Logon Configuration,151Advanced Notes for LogonUtilities, 155Advanced User Notes, 167Allow Action Button Move, 81
AllowFrameMove - INI setting,224AllowGrayedKey - INI setting,243AllowReadOnlyOperation - INIsetting, 246Alt Key operation, 32Alternate Virtual Interface, 81AltGr, 106AltGr Key operation, 32Application (Launch from MacroKey), 123Application Notes, 171Auto Logon, 157, 163Auto-Arrange Active Window,79Auto-Arrange Windows, 79Auto-Open (Macro Panel), 38Auto-Save Position, 80AutoArrange - INI setting, 236AutoArrangeActive - INI setting,236AutoCapI - INI setting, 235Automatic Keystrokes, 80Automatic Logon, 137, 157, 159,163Automatic Typing, 80AutomaticU - INI setting, 235AutoSaveMove - INI setting, 236AutoSpace - INI setting, 235AutoSpaceDisable - INI setting,235
Bbackground, 29Background (Keyboard), 93, 95BackgroundColor - INI setting,217
281

Index
Basic Colors Dialog, 92BIOS, 22Border - Key, 82BorderNoHit - INI setting, 225Build-A-Board, 193Build-A-Board layout support,202Build-A-Macro, 115Build-A-Macro Notes, 194Button (Minimize to button)Position Options, 216Button Display, 203ButtonIgnoreWindowXY - INIsetting, 216ButtonOffsetX - INI setting, 215ButtonOffsetY - INI setting, 215ButtonOverrideH - INI setting,216ButtonOverrideW - INI setting,216ButtonOverrideX - INI setting,216ButtonOverrideY - INI setting,216ButtonSingleMonitorLimit - INIsetting, 217bypass automatic logon, 149
CCalc (Calculator panel), 30calculator display, 39Calculator Panel, 39Calculator section[CalculatorTape] (INI file), 261Calculator Tape, 39Caps Lock setting, 229CapsLockMode - INI setting, 230CaptionWatch - INI setting, 215
Caret (text cursor), 32Catalog, 24CD (CD-ROM or DVD), 1, 8Center - INI setting, 218CenterOversize - INI setting, 242Certificate of Authenticity, 1, 8CheckFloppies - INI setting, 220CheckMinMax - INI setting, 220Classes section [Classes] (INIfile), 266ClassWatch - INI setting, 220Clear Key (Macro), 123Click (Sound feedback), 205Close (Calculator Tape), 39Close (Child Window), 36Close (Exit), 43Close (Exit) (Quit), 30Close (OnScreen), 43Close (Panels), 30Close (Tool bar), 29CLOSE (Window), 36Close a panel, 30Colors Dialog, 93Colors section [Colors] (INI file),261Command Line Options, 199Commonly Asked Questions, 19ConfigPath - INI setting, 211Configuration - Special, 204Configuration section[Configuration] (INI file), 211Configure Automatic Logon,157, 163Configure Secure Logon, 138Configure your Mouse Buttons,130, 131Contacting IMG, 173Contention - INI setting, 212Control Key operation, 32Control Panel, 30
282

Index
Control-Alt-Delete, 137ControlLogo - INI setting, 223ControlPanel - INI setting, 224ControlPanelKeyboard - INIsetting, 224ControlPanelToggleButtons - INIsetting, 241Copy (Macro editing), 127Copy (Windows Control Panel),36Copy Key (Macro), 123Copyrights, 3Create Keystroke Macro, 117CrossScanner - INI setting, 243CrossScanner section[CrossScanner] (INI file), 243Current Settings, 43Cursor (display/selecting), 134Cursor - INI setting, 214Cursors, 134Customer Service, 23Customer Suggestions, 176Customer Support, 22Cut (Macro editing), 127Cut (Windows Control Panel), 36
DDate (System Information panel),40Debugging Options -ONSCREEN.INI, 220Default Domain Name, 143, 147Default Logon Name, 158, 163Default Password, 158, 163Default User Name, 158, 163DefaultDrive - INI setting, 220Delete (Macro editing), 127Delete Macro Panel, 119
Delete Panel, 115DeltaV (Advanced LogonConfiguration), 151Deployment Information, 188desktop, 151Developer Utilities, 182Developers, 173Dialogs (react to), 80Display, 20Display Notes, 203Display Options, 77DisplayChangeEnabled - INIsetting, 245Document All Macro Panels, 120Document All Panels, 115Document Macro Panel, 120
Post to Clipboard, 120Save to File, 120
Document Panel, 115Documentation File Save, 121Domain List, 148DoNotArrange section[DoNotArrange] (INI file), 271DOS Windows, 192DragMode - INI setting, 230Drivers, 22DriveTypesToCheck - INIsetting, 220DVD (CD-ROM or DVD), 1, 8Dvorak layout, 105DwellTime - INI setting, 237
EEdit (edit (keyboard) panel), 30Edit (Keyboard Panel), 32Editing Macros, 118Editor - INI setting, 224EGA Users, 191
283

Index
Enable Auto Logon, 158, 163Enable Shutdown without Logon,143, 148EnableDwell - INI setting, 237EnableMouseScroll - INI setting,242EnableOperator - INI setting, 222EnableScan - INI setting, 249EnableScreenScroll - INI setting,242Enhance - Visual Enhancements,96Enhance Button, 77Enhance Dialog, 96equipment, 8Error Messages and Numbers,277Evaulation License, 13Example Macro Panels, 38Exit (Close), 43Exit (Close) (Quit), 30ExpandAKey - INI setting, 241ExpandAKeyFactor - INI setting,241ExtraLogon registry entries, 155
FFast User Switching, 204Features, 6File Notes, 179Files - Product Files Installed,179Final Release Notes, 167Find (Child Window), 36FIND (Window), 36focus (active window), 32Fonts, 98ForceUnHook - INI setting, 225
four function calculator, 39
GGINA - Other Options, 144GinaDLL - Registry Entry(WinLogon), 145Guide (Using), 4
Hhard disk space, 8hardware requirements, 8Help, 42Help (Quick Help panel), 30Help section [Help] (INI file),264Hide Keys (Show & Hide), 77HoldShiftCtrl - INI setting, 230HOMEDRIVE, 156HOMEPATH, 156
IIcon (display/selecting), 134Icon - INI setting, 214Icons, 135IgnoreSystemCapsLock - INIsetting, 229IMG, 10, 10Important User Information, 4incompatibilities, 170Info (System Information panel),30Information Display (SystemInformation Panel), 91
284

Index
Information Panel, 40Information panel (display), 77INI - File Documentation(ONSCREEN.INI), 211Initialization File Documentation(ONSCREEN.INI), 211Innovation Management Group,Inc., 23input device, 170Input Device options, 81Install
Installing, 1, 8Installing / Un-Installing, 8
Install - Silent, 186Installation Information, 186InstallPath - INI setting, 224Interface Settings, 82Internal Error Codes, 277International (keyboard)operation, 32International (word list), 54International keyboard, 106International Keyboard Layoutsand Windows, 108IntlWordComplete - INI setting,234Invisible (Cursor), 134
JJoysticks, 22
KKBF Files, 193Key Border, 82Key Click, 205Key Display, 203
Key EXE, 85Key Options, 76, 83Keyboard
Physical Keyboard, 22Keyboard - INI setting, 219Keyboard Background, 93, 95Keyboard display (Fonts), 98Keyboard Layouts, 104Keyboard Layouts and Windows,108Keyboard Logon, 140, 146, 160Keyboard Notes, 192Keyboard Panel, 32Keyboard Panels(alpha/edit/numeric), 32Keyboard Scanning - Settings, 65Keyboard Select dialog, 104Keyboard1SizeAdjBase - INIsetting, 227Keyboard1SizeAdjLarge - INIsetting, 227Keyboard1SizeAdjMedium - INIsetting, 227KeyboardCharSetBase - INIsetting, 227KeyboardCharSetLarge - INIsetting, 227KeyboardCharSetMedium - INIsetting, 227KeyboardEnabled - INI setting,237KeyboardFile - INI setting, 234KeyboardFontBase - INI setting,227KeyboardFontLarge - INI setting,227KeyboardFontMedium - INIsetting, 227KeyboardUpdate - INI setting,227
285

Index
KeyDelay - INI setting, 213Keys
Alt-Backspace, 36Alt-Esc, 36Alt-F4, 36, 77Alt-Space, 36Alt-Tab, 192Control-Tab, 36Ctrl-Alt-Del, 192Ctrl-Break, 192Pause Key, 20, 192Print Screen Key, 21, 192Shift-F10, 36, 192Sys-Rq, 192
Keys - special keyboard keys,192Keys section [Keys] (INI file),272KeysOnlyAssist - INI setting,244KeysOnlyAssistNumbers - INIsetting, 244Keystroke (sequence, down andup), 80Keystroke per single click, 80Keystroke script (macro), 115Keystroke sequence (macro), 38,115Keystrokes (Automatic), 80KeyWatch - INI setting, 220KMF Files, 193Korean Windows IME Usage,204Kybd (Keyboard panel), 30
Llanguage (Keyboard layout), 106
Launch Application (MacroKey), 123Launch Key EXE, 84Launch Keyboard on SpecifiedDesktops, 154Launch Keyboard Prior toLogon, 152Layout (international keyboards),32Layouts (keyboards), 104Left Button (action button), 130,131Left-Hand (cursor), 74, 134Legal Notice (logon), 145, 149LetterAssist - INI setting, 243letters, 115License Key, 1, 8, 10License Manager, 10Licensing, 10Licensing Information, 10Logo (Custom), 76Logon - Automatic, 157, 163Logon Configuration Options -Advanced, 151LOGON Folder, 141, 161Logon Options, 143, 147Logon Utilities, 78
Activate User Profile, 156Administrator Rights, 137,159Advanced LogonConfiguration, 151Advanced User Notes, 155Build-A-Board Layouts, 141,160Ctrl-Alt-Del replacement, 137Default Domain Name, 143,147Display Options, 145, 149Domain List, 148
286

Index
Environment, 156Large Keyboard Dialog, 147Legal Notice, 145, 149LOGON Folder, 141, 161Logon Options, 143, 147Logon Scripts, 156Logon User, 156My-T-Soft 2 - small, medium,large, 141, 160My-T-Soft 2 Keyboard, 140,160My-T-Soft 2 Technical Notes,141, 161Network Logon, 156Novell GINA (NWGINA),144Shutdown - Enable, 143, 148User Name - Do not DisplayLast User, 143, 148User Shell Activation, 156USERINIT, 156Windows 2000/XP, 137Windows Vista, 158
LOGONSERVER, 156LowerCaseDisplay - INI setting,229
MMacro
Build-A-Macro, 115Macro (Macro panels), 30Macro Key, 122Macro Panel Description, 118Macro Panel Dialog, 124Macro Panel ID, 118Macro Panels, 38
Add A Panel, 115Delete Panel, 115
Document All Panels, 115Document Panel, 115
Macro Zoom Dialog, 126MacroPanelsToOpen section[MacroPanelsToOpen] (INI file),271Macros
Activate Keystroke Macro,117Clear Key, 123Copy Key, 123Create Keystroke Macro, 117Delete Macro Panel, 119Document All Macro Panels,120Document Macro Panel, 120Editing (Advanced), 118Launch Application, 123Open Macro Panel, 123Panel Description, 118Panel ID, 118Paste Key, 123
Mag (Magnifier panel), 30Main Macro Panel, 38, 116, 119ManualToolControl - INI setting,246MAX (Windows Control Panel),36Memory, 199MenuClasses section[MenuClasses] (INI file), 270MenuForceForeground - INIsetting, 248MenuOffset - INI setting, 231Menus - Windows menuoperation notes, 191messaging information, 173MIN (Windows Control Panel),36Minimize Options, 42
287

Index
Button, 42Icon, 42Taskbar Icon (tray), 42
MinimizeToButton - INI setting,215Motion Dialog Box, 88Mouse
Physical Mouse, 22Required, 22Touchscreen / Pen / PointingDevice, 22
Mouse - Drivers, 22Mouse Buttons, 130, 131Mouse Buttons - 2 or 3-ButtonMouse, 132Mouse Buttons - Left Button(action button), 130, 131Mouse Driver - 2 or 3-ButtonMouse, 132Mouse pointer (cursor), 134MouseButtons section[MouseButtons] (INI file), 258MouseOverHilite - INI setting,241MSI Install, 186
NNew Macro, 117New Macro Panel, 116NoAnnounce - INI setting, 238NoHooksEver - INI setting, 226NoSplash - INI setting, 213Novell Netware Logon, 144Num (Keyboard Panel), 32Num (numeric (keyboard) panel),30NumPadAlways - INI setting,244
OOff-Screen - Screen-Edge Scroll,42ONSCREEN.INI FileDocumentation, 211
Button Position, 216Debugging Options, 220
Opaque, 44Open a panel, 30Open Macro Panel, 123OpenAbout - INI setting, 213OpenCentered - INI setting, 213OpenFirst - INI setting, 213Operation
General, 29Operation Notes, 191Operation Options, 76, 79OperatorNoMin - INI setting,223
PPanel Colors, 92, 94Panel Motion, 88Panel Selection, 78Panels
Calculator Panel, 39Closing, 30Control Panel, 30Keyboard Panel, 32Macro Panels, 38Opening, 30Quick Help Panel, 39Selection, 78System Information Panel, 40Tool Bar Panel, 29Window Control Panels, 36
PanelWatch, 45288

Index
Parameters (to EXE) - CommandLine, 199Password - INI setting, 222Paste (Macro editing), 127Paste (Windows Control Panel),36Paste Key (Macro), 123Patents, 3Pause Key, 20Pens, 22Physical Keyboard
BIOS settings, booting, 22Caps Lock operation, 229Ctrl-Alt-Del, 272layout, 106mechanical emulation, 225Numeric Keypad operationoption, 244operation, 80
Pointing DevicesJoysticks, 22Mouse, 22Pens, 22Touchscreens, 22
Position, 43Print Screen Key, 21Product Catalog, 24Programming Information, 173
QQuestions
Commonly Asked Questions,19
Quick Help, 42Quick Help Panel, 39Quick Start, 1Quit (Exit) (Close), 30
QWERTY (Keyboard Layout),104
RReact to Dialogs and otherWindows, 80ReadOnlyOK - INI setting, 245Regional (International) settings(Keyboard Layouts andWindows), 108Release Information, 1, 8, 186Release Notes, 167reposition, 29, 43requirements, 8resolutions, 74restart, 272Restart - Developer Utilities, 182Restore Position, 43Restore Settings, 43RestorePosition - INI setting, 218Return to Installation Defaults,88Right Mouse Button, 130, 131Right-Hand (cursor), 74, 134
SSave Current Settings, 43Save Position, 43SaveAfterChange - INI setting,248SaveAfterMove - INI setting, 248SaveAtClose - INI setting, 248SaveAtEndSession - INI setting,248ScanCalculator - INI setting, 258ScanColor - INI setting, 249
289

Index
ScanControlPanel - INI setting,256ScanEnableDisableSound - INIsetting, 249ScanKeyboardAlpha - INIsetting, 254ScanKeyboardEdit - INI setting,255ScanKeyboardNum - INI setting,256ScanLeftClickMode - INIsetting, 251ScanMacro - INI setting, 257Scanning Settings, 65ScanOpenPanels - INI setting,253ScanOrder - INI setting, 253ScanReverseAfterNumScans -INI setting, 252ScanRightClickMode - INIsetting, 250ScanShowAllOptions - INIsetting, 252ScanSound - INI setting, 249ScanTime - INI setting, 250ScanToolBar - INI setting, 256ScanTransparencyLevel - INIsetting, 250ScanWindowsControls - INIsetting, 257ScanWordComplete - INI setting,254Screen-Edge Scroll, 42screen-saver desktop, 151Screen-Saver options, 265script - Keystroke macro, 115Scroll (Screen-Edge), 42ScrollMovePixels - INI setting,242SecondSpace - INI setting, 235
Secure Logon Configuration, 138Secure Operator, 151See Through, 44Select All (Macro editing), 127Select Key, 84Select Key Modifier, 84Select Keyboard Background, 93,95Select Keyboard Layouts, 104sequence of keystrokes, 115Serial Number, 1, 8, 10SessionChangeEnabled - INIsetting, 245Set Position, 43SetActiveWindowWatch - INIsetting, 220Setup, 1, 16
Installation Options, 186Product Installation, 186Quiet Install, 186
Setup (Product), 17, 43SetupMode - INI setting, 234SetupSaveSettings - INI setting,222Shift Key operation, 32Short-Cut, 6short-cuts - menu, 191Show & Hide Keys, 77ShowAsGrayed - INI setting, 243ShowKeys - INI setting, 224Shutdown - Enable at Logon,143, 148Silent Installation, 186SingleKeyPerClick - INI setting,225Size, 42
Size 12, 42Size Down, 42Size Up, 42
Size - INI setting, 217290

Index
Size Selections, 89SizeMax - INI setting, 218SizeMin - INI setting, 218SkipTopMostAction - INIsetting, 220Slide-Out Panels, 88SlideOption - INI setting, 217Snap-Out Panels, 88Sound - INI setting, 238Sounds, 100Sounds - Key Click, 205Special Handling, 86Special Options, 76, 86, 204Special section [Special] (INIfile), 264Splash Screen (openingOnScreen), 213standard configuration, 16standard settings, 16StartDelay - INI setting, 213StartUp group, 44Startup of OnScreen, 213StartUp section [StartUp] (INIfile), 259StayBehindClasses section[StayBehindClasses] (INI file),270Suffixes - INI setting, 234Suggestions, 176Supervisor/Operator, 76Support
Customer Support, 22website, 22
SysInfo section [SysInfo] (INIfile), 260System Colors, 93System Information Display, 91System Information Panel, 40System requirements, 8
TTablet PC Input Panel, 44, 204TabletPCEnabled - INI setting,247Tape key (Calculator Tape), 39Taskbar button, 76Technical DocumentationSection, 167Technical Notes, 170Terminal Server / TerminalServices, 1TerminalServerConsoleEnable -INI setting, 248Text-To-Speech, 100Text-To-Speech - no announcing,238three-button mouse, 132Tile (Windows), 36Time (System Informationpanel), 40Tool Bar Control (Manual), 44Tool Bar Panel, 29TopOffset - INI setting, 238touchscreens, 22Track Pointing Device Input atall times, 81Trademarks, 3Transparency, 44Transparency - INI setting, 231TransparencyLevel - INI setting,231TrapDialAKeyCursor - INIsetting, 214Tray Icon, 76TTSAvailable - INI setting, 239TTSDelay - INI setting, 239TTSRepeat - INI setting, 239TTSSingleCharKey - INI setting,240
291

Index
TTSSpeakWord - INI setting,240TTSWordComplete - INI setting,240TTSWordsKey - INI setting, 240Tutorial, 2, 43
Tutorial and StandardSettings, 16
two-button mouse, 132TwoButtonMouse - INI setting,218TypeMatic - INI setting, 213Typematic Operation, 80
UUn-Install, 9Undo (Macro editing), 127Undo (Windows Control Panel),36Upper Case Characters Always(Keyboard), 81UseOrgCutCopyPasteUndo - INIsetting, 230user desktop, 151User name, 143, 148User Notes, 170User Profile, 156User Shell Activation, 156user-defined panels, 115USERINIT, 155Using this guide, 4
VVersion (history), 167view the cursor, 20
Virtual Machines - TechnicalNotes, 170Virtual Pointer in Use, 80VirtualPointer - INI setting, 225Visual Enhancements, 96
WWantATVersion - INI setting, 233Wave File - sound integration,205website, 22What is OnScreen, 5What You Need, 8Why Do I Need OnScreen?, 6Win (Windows Controls panel),30Win2000ShutDown - INI setting,244Window (minimize), 76Window Contention (reaction),80Windows API, 155Windows Applications, 19Windows Control Panels, 36Windows Controls panel, 30Windows Developers, 173Windows Installer, 186Windows Logon, 140, 146, 160Windows Menus, 191Windows Notes, 204WindowsKeysGraphics - INIsetting, 247WindowsKeyWndsLatch - INIsetting, 247WindowWatch - INI setting, 220WinLogon - GinaDLL RegistryEntry, 145without a keyboard, 22
292

Index
Word List Assistant, 56WordComplete - INI setting, 234
ZZoom - Keystroke Macro, 117
293

![Skaffold - storage.googleapis.com · [getting-started getting-started] Hello world! [getting-started getting-started] Hello world! [getting-started getting-started] Hello world! 5.](https://static.fdocuments.us/doc/165x107/5ec939f2a76a033f091c5ac7/skaffold-getting-started-getting-started-hello-world-getting-started-getting-started.jpg)