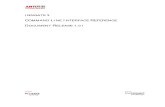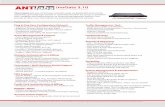InnGate 3 Administrator Manual
-
Upload
jatisuryowibowo -
Category
Documents
-
view
54 -
download
19
description
Transcript of InnGate 3 Administrator Manual

INNGATE 3 ADMINISTRATOR’S MANUAL DOCUMENT RELEASE 1.02

Connectivity Made Easy Page 2 of 188
InnGate 3 Administrator’s Manual This manual provides an in-depth coverage of the setup, configuration and administration of an InnGate 3 and is intended for system and network administrators who will be performing these tasks. Copyright © 2002 - 2010 Advanced Network Technology Laboratories Pte Ltd. All rights reserved.

Connectivity Made Easy Page 3 of 188
TRADEMARKS AND ACKNOWLEDGEMENTS The following trademarks and acknowledgments apply to the following: The InnGate
system and Tru’Connect™
technology are products and
technologies of Advanced Network Technology Laboratories Pte Ltd, (ANTlabs). Windows and Microsoft are registered trademarks of Microsoft Corporation. Solaris is a registered trademark of Sun Microsystems. All other products mentioned in this manual are trademarks of their respective owners.
DISCLAIMER
No part of this manual may be copied, distributed, transmitted, transcribed, stored in a retrieval system or translated into any human or computer language, in any form or by any means, electronic or otherwise, without the express written permission of ANTlabs.
The software and accompanying written materials (including instructions for use and this document) are provided “as is” without warranty of any kind. ANTlabs does not warrant, guarantee or make any representations regarding the use, or the results of the use, of the software or written materials in terms of correctness, accuracy, reliability, trend or otherwise. ANTlabs reserves the right to make changes without further notice to any products described herein to improve reliability, function or design. This documentation is copyrighted and may not be altered without written consent from ANTlabs.
ANTlabs reserves the right to prosecute companies or individuals who make, distribute or use illegal copies of this software system and its accompanying documentation.
Release Date: July 2010 Document Reference No: IG3-ADM

Connectivity Made Easy Page 4 of 188
CONTENTS
Chapter 1 ................................................................................................ 9 GETTING STARTED ............................................................................. 9 1.1 Overview ............................................................................... 9 1.1.1 Hardware ......................................................................... 10 1.1.2 Network Operation............................................................ 12 1.2 Recommended Setting ........................................................... 12 1.3 System Setup ........................................................................ 13 1.3.1 Accessing the Web-based Admin GUI ................................. 13 1.3.2 Configuring the WAN Interface .......................................... 15 1.3.3 Configuring the Domain Name Server ................................. 17 1.3.4 Configuring the Web Proxy ................................................ 19 1.3.5 Creating a Plan ................................................................. 20 1.3.6 Firewall Rules ................................................................... 23 1.3.7 Creating a Location ........................................................... 25 1.3.8 Creating VLANs ................................................................ 35 1.3.9 Importing and Exporting VLAN Definitions .......................... 37 1.4 Network Installation ............................................................... 38 1.4.1 VLAN-enabled Networks .................................................... 39 1.5 Testing the Configuration ....................................................... 39
Chapter 2 ............................................................................................... 41 Authentication ................................................................................... 41 2.1 Overview .............................................................................. 41 2.2 Local Accounts ...................................................................... 41 2.2.1 Local Accounts Maintenance .............................................. 43 2.2.2 Importing and Exporting Local Accounts ............................. 43 2.3 Radius .................................................................................. 45 2.3.1 Interim Accounting Updates .............................................. 47 2.3.2 Configuring RADIUS Attributes ........................................... 47 2.4 PMS ...................................................................................... 50 2.5 Account Printers .................................................................... 54 2.6 Credit Card ........................................................................... 57 2.7 MAC Filter ............................................................................. 58 2.8 Session ID ............................................................................ 60 2.9 Global Settings ...................................................................... 61
Chapter 3 ............................................................................................... 62 LAN NETWORK SETTINGS .................................................................. 62 3.1 Overview .............................................................................. 62 3.2 DHCP Setup .......................................................................... 63 3.2.1 Configuring DHCP Server Mode .......................................... 63 3.2.1.1 Setting up the Default Scope ........................................ 65 3.2.1.2 Setting up the User Provision Routed Scope ................... 68 3.2.2 Configuring DHCP Relay Mode ........................................... 72 3.2.2.1 Relay Agent Mappings .................................................. 74 3.3 Routed Network Setup ........................................................... 74 3.4 Walled Garden Setup ............................................................. 76

Connectivity Made Easy Page 5 of 188
3.4.1 Define HTTP URLs ............................................................ 76 3.4.2 Define HTTPS Domains ..................................................... 79 3.4.3 Define IP Addresses .......................................................... 80 3.5 Network Devices Setup .......................................................... 82 3.5.1 Port Binding ..................................................................... 83 3.6 Device Detection Setup .......................................................... 86 3.7 ARP Setup ............................................................................. 87 3.8 QoS ...................................................................................... 90
Chapter 4 ............................................................................................... 92 WAN NETWORK SETTINGS ................................................................. 92 4.1 Overview .............................................................................. 92 4.2 WAN Setup ........................................................................... 92 4.2.1 Defining a Static Route ...................................................... 92
Chapter 5 ............................................................................................... 94 NETWORK SERVICES SETTINGS ......................................................... 94 5.1 Overview .............................................................................. 94 5.2 Web Server ........................................................................... 94 5.3 Web Proxy ............................................................................ 95 5.4 Email Server .......................................................................... 96 5.5 Remote Access .................................................................... 100 5.5.1 Accessing the InnGate via Telnet and FTP ........................ 100
Chapter 6 ............................................................................................. 102 SYSTEM MAINTENANCE AND DIAGNOSTICS ...................................... 102 6.1 Overview ............................................................................ 102 6.2 Local Accounts Maintenance ................................................. 102 6.3 Reports Maintenance ........................................................... 103 6.4 Authentication Diagnostics ................................................... 105 6.5 PMS Diagnostics .................................................................. 106
Chapter 7 ............................................................................................. 108 SYSTEM MONITORING AND REPORTING ........................................... 108 7.1 Overview ............................................................................ 108 7.2 Monitors ............................................................................. 108 7.2.1 Status Monitor ................................................................ 108 7.2.2 Device Monitor ............................................................... 110 7.2.3 Session Monitor .............................................................. 112 7.2.4 Account Monitor ............................................................. 113 7.2.5 Cookies Monitor .............................................................. 115 7.2.6 Email Monitor ................................................................. 116 7.3 Logs ................................................................................... 117 7.3.1 Device Logs.................................................................... 117 7.3.2 Session Logs .................................................................. 118 7.3.3 PMS Logs ....................................................................... 119 7.3.4 Account Printer Logs ....................................................... 121 7.3.5 Credit Card Logs ............................................................. 122 7.4 Maintenance ....................................................................... 122
Chapter 8 ............................................................................................. 123 SYSTEM ADMINISTRATION .............................................................. 123 8.1 Overview ............................................................................ 123

Connectivity Made Easy Page 6 of 188
8.2 Setting up Administrator Accounts......................................... 123 8.2.1 Creating an Administrator Group ...................................... 124 8.2.2 Defining Admin Group Permissions ................................... 125 8.2.3 Creating an Administrator Account ................................... 126 8.2.4 Viewing Audit Log ........................................................... 128 8.2.5 Assigning Admin Access .................................................. 128 8.2.6 Viewing Sessions ............................................................ 129 8.3 Powering up and shutting down the system ........................... 129 8.4 System Configuration Backup or Restore ............................... 130 8.5 Applying System Patches ...................................................... 131 8.6 Setting the Date and Time .................................................... 132 8.7 Syslog Configuration ............................................................ 133 8.8 SNMP Setup ........................................................................ 134 8.8.1 Traps Generated ............................................................. 136 8.8.2 Supported MIBs .............................................................. 140 8.9 View API Information ........................................................... 141 8.9.1 HTTP Setting .................................................................. 141 8.9.2 Browser Setting .............................................................. 142 8.10 High Availability ................................................................... 144 8.11 View License Information ..................................................... 144 8.12 Console Access via Serial Connection..................................... 145 8.13 Securing the System for Deployment ..................................... 145 8.13.1 Securing Access to the Admin GUI ................................... 145 8.13.2 Change the Default Admin User Account ........................... 147 8.13.3 Change the FTP Account Password ................................... 147 8.13.4 Change the Telnet and Console Password ......................... 147
Chapter 9 ............................................................................................. 149 HIGH AVAILABILITY (E-Series and G-series) ...................................... 149 9.1 Overview ............................................................................ 149 9.2 Network Configuration ......................................................... 149 9.3 System Configuration ........................................................... 150 9.3.1 HA Identifier .................................................................. 152 9.4 HA Leader Election .............................................................. 153 9.5 HA Failover Behavior ............................................................ 153 9.6 HA Synchronization .............................................................. 154 9.6.1 Manual Synchronization ................................................... 155
Chapter 10 ........................................................................................... 157 HIGH AVAILABILITY (M-Series) ......................................................... 157 10.1 Overview ............................................................................ 157 10.2 Network Configuration ......................................................... 157 10.3 System Configuration ........................................................... 158 10.4 Billing Configuration ............................................................. 160 10.5 Failover Behavior ................................................................. 161
Chapter 11 ........................................................................................... 162 System Save & Restoration ............................................................... 162 11.1 Overview ............................................................................ 162 11.2 Save Snapshot .................................................................... 162 11.3 Restore Firmware ................................................................ 163

Connectivity Made Easy Page 7 of 188
11.4 Restore Snapshot ................................................................ 165 Appendix A ........................................................................................... 167
REDIRECT LOG ................................................................................ 167 Appendix B ........................................................................................... 170
PERL REGULAR EXPRESSIONS .......................................................... 170 Appendix C ........................................................................................... 171
CSV FILE RESTRICTIONS ................................................................. 171 Appendix D .......................................................................................... 172
UPLOADING CUSTOM WEBPAGES ..................................................... 172 Appendix E ........................................................................................... 173
CUSTOM SSL LOGIN PAGES .............................................................. 173 Appendix F ........................................................................................... 177
ERROR PAGES ................................................................................. 177 Appendix G .......................................................................................... 179
CREDIT CARD .................................................................................. 179 Appendix H .......................................................................................... 181
LAWFUL INTERCEPT ........................................................................ 181 Appendix I ........................................................................................... 183
SAMPLE STYLESHEET ....................................................................... 183

Connectivity Made Easy Page 8 of 188
PREFACE AUDIENCE This manual is intended for administrators who will be responsible for the installation and configuration of the InnGate 3. This manual will explain how first-time installation and configuration should be done as well as the tasks involved in performing regular maintenance and configuration. Administrators are expected to have a good working knowledge of networks and TCP/IP. Knowledge of the operating environment and characteristics of the systems used in the deployed networks are also useful. Basic knowledge of HTML and HTTP will also allow the administrator to customize the user-facing web pages. RELATED DOCUMENTATION You may refer to the ANTlabs homepage at http://www.antlabs.com/ for other related materials and documents released by ANTlabs. FEEDBACK AND COMMENTS ANTlabs welcomes all comments and suggestions on the quality and usefulness of this document. Our users’ feedback is an important component of the information used for improvement of this document. Please include in your feedback:
Name Title Company Department E-Mail
Postal Address Telephone Number Document Title & Release No Document Reference No. Comments/Feedback
Also, please include the chapter, section and/or page number when referring to specific portions of the document. Send your comments via email to [email protected]

Connectivity Made Easy Page 9 of 188
Chapter 1
GETTING STARTED
1.1 Overview This chapter will illustrate a simple network deployment of the InnGate 3 involving the following 3 steps:
1. System Setup – Configuring the InnGate to operate in the network.
2. Network Installation – Connecting the InnGate to the network.
3. Testing the Configuration – Ensuring that the InnGate operates as expected.
Figure 1-1 shows a simple network setup which will be used to illustrate the deployment steps in this chapter.
Figure 1-1 Example Network Diagram

Connectivity Made Easy Page 10 of 188
Although your own network will likely differ from this, the general principles for installing and configuring the InnGate are still applicable. The setup covered in this chapter is suitable for quick demonstrations and small-scale setups. Later chapters will cover details for more complex deployment scenarios.
1.1.1 Hardware Front Panel
Back Panel
Figure 1-2 InnGate E Series Front & Back Panels
Front Panel
Back Panel
Figure 1-3 InnGate M-Series Front & Back Panels

Connectivity Made Easy Page 11 of 188
Front Panel
Back Panel
Figure 1-4 InnGate G-Series Front & Back Panels
Some of the switches and connectors shown in Figure 1-2, Figure 1-3 and Figure 1-4 are described here:
1. USB Serial Console – The left USB port allows direct console access to the InnGate. Use the provided USB-to-serial converter to connect a PC with a terminal program to access the console (see Section 8.12).
2. Serial Console – The M-series serial console allows direct console access to the InnGate.
3. LAN – All clients to be managed by the InnGate are placed on the
network which is connected to this port.
4. WAN – This port connects the InnGate to the rest of the network for client traffic to pass through.
5. OPT1 – Used to connect two InnGates in a High Availability (HA)
setup. Both OPT1 have to be connected to the same HA VLAN. This will be used for the HA heartbeat signals between the gateways.
6. Power button (for E-series and G-series) – The power button is
located to the left of the front panel, behind the faceplate. The behaviour of the button depends on the power state:
a. InnGate is powered up – Pressing will shut down the
InnGate.
b. InnGate was shutdown normally – Press to power up.

Connectivity Made Easy Page 12 of 188
In the event of a power failure, the InnGate will automatically power up when the supply from the electrical mains is restored. The power button does not need to be pressed.
The hardware serial number is usually found on the rear panel of the InnGate and the licensing serial number is accessible via the Admin GUI (see Section 8.11).
1.1.2 Network Operation As shown in Figure 1-1, the InnGate separates the network into the upstream and downstream networks:
1. Downstream Network – The InnGate manages the Authentication, Authorization and Accounting (AAA) functions and enables the Tru’Connect Zero-Configuration for client devices on the downstream.
2. Upstream Network – Only successfully authenticated downstream
clients may be authorized to access the upstream network. This is where the server farm, DMZ and also the gateway to the Internet normally reside.
When in operation, the InnGate performs Network Address and Port Translation (NAPT) on the WAN interface for downstream clients (routing can also be done and is discussed in Section 3.2 and Section 3.3). Thus when a downstream client wants to send packets to the upstream, the InnGate will do so using its WAN IP address.
1.2 Recommended Setting The recommended settings for InnGate 3 are shown in table below: M-Series E-Series GX-Series G-Series
Recommended Recommended Recommended Recommended User Accounts
1,000 10,000 40,000 40,000 Total number of accounts* + MAC filter entries Log Entries
5,000 50,000 50,000 50,000 Total number of log entries in database Device Licenses
300 2,000 2,000 4,000 Total number of detected devices VLANs
300 1,000 2,000 1,000 Total number of configured VLANs Login Users 270 1,500 2,000 4,000 Total number of Users
Routed Network Devices 30 100 200 200 Total number of Network devices

Connectivity Made Easy Page 13 of 188
Port Binding Rules 30 200 400 400 Total number of Port Binding
rules Undelivered Mails
1,000 10,000 20,000 20,000 Total number of undelivered mails Locations
5 15 25 25 Total number of defined Locations Plans
10 30 50 50 Total number of defined Plans
1.3 System Setup This section explains the basic configuration for a new InnGate to operate in our network example. These configuration tasks are performed through the web-based admin GUI (see Section 1.3.1):
1. Configuring the WAN Interface – See Section 1.3.2.
2. Configuring the Domain Name Server – See Section 1.3.3.
3. Configuring the Web Proxy (optional) – See Section 1.3.4.
4. Configuring the Plans – See Section 1.3.5.
5. Configuring the Locations – See Section 1.3.7.
6. Configuring the VLANs – See Section 1.3.8. Some of these tasks can also be performed through the Command Line Interface (CLI) and is discussed separately in the InnGate Command Line Reference.
1.3.1 Accessing the Web-based Admin GUI This section explains how to access1 the Web-based Admin GUI to configure the system settings. Power up the InnGate and connect to either the WAN or LAN port using a cross-cable. Then follow the instructions to access the Admin GUI:
If ever you are unable to access the InnGate from one of the interfaces due to possible incorrect configuration settings, you can always attempt to reconnect via the other interface. In addition, the
1 You will need a version 4.0 or better MS IE/Netscape web browser to access the Admin GUI. The web browser should also have cookies and Javascript enabled and must support frames.

Connectivity Made Easy Page 14 of 188
Admin GUI can only be accessed via secure-HTTP (HTTPS) and the forward slash (‘/’) after “admin” should be included.
1. Connecting from the WAN Interface:
The URL to access the Admin GUI is:
https://<WAN IP Address>/admin/
The factory default WAN IP address is 192.168.0.1, with a
subnet mask of 255.255.255.0. When connecting directly, ensure that the subnet mask setting on your client device matches the default value. The URL of the Admin GUI for a new InnGate will therefore be: https://192.168.0.1/admin/
2. Connecting from the LAN Interface:
The URL to access the Admin GUI is:
https://ezxcess.antlabs.com/admin/
The “ezxcess.antlabs.com” domain is only valid on the LAN
network (assuming that LAN access to the Admin GUI is not blocked) and is not a valid domain on the public Internet.
Figure 1-5 shows the SSL warning message you will see when connecting via HTTPS. Click the Yes button to continue.
Figure 1-5 SSL Warning Message
The administrator’s login page is presented next (see Figure 1-6).

Connectivity Made Easy Page 15 of 188
Figure 1-6 Login Prompt
Login with the default User ID “root” and default password “admin”.
It is recommended that you change the default password (see Section 8.3.2) to prevent unauthorized access. Upon successful login, the main Admin Page will be displayed (Figure 1-7 shows a portion of the actual page), which is a status summary.
Figure 1-7 Admin Page
The various menu options are displayed on the left side of the page and you may return to the main Admin page at any time by clicking on the “InnGate” logo at the top-left corner of the browser window.
1.3.2 Configuring the WAN Interface The WAN interface has to be properly configured with a routable IP address, valid subnet mask and gateway in order for the InnGate to function correctly in your network.

Connectivity Made Easy Page 16 of 188
To configure the WAN Interface:
1. Click on WAN.
A list of WAN profiles will be displayed (see Figure 1-8).
Figure 1-8 WAN Profiles
The InnGate comes preconfigured with a single default WAN profile. In our example, we will go ahead and modify this profile by clicking on the entry. The settings of the selected WAN Profile will be displayed (see Figure 1-9).
Figure 1-9 Modify WAN Profile
The various fields are described as follows:
1. IP Address – The host IP address for the InnGate on the upstream network.

Connectivity Made Easy Page 17 of 188
The factory default IP address setting is 192.168.0.1. Change this to a valid routable IP address on your upstream network.
2. Subnet Mask – The subnet mask of the upstream network that the
InnGate is connected to. The factory default subnet mask setting is 255.255.255.0. Change this to the mask used on your upstream network segment.
3. Gateway – The address of the router or gateway for the InnGate to
send network traffic to for the next-hop.
4. Bandwidth – Bandwidth options are available with an optional module which may be purchased separately.
a. Download Limit – The maximum bandwidth allocated for the
WAN Interface for incoming packets.
b. Upload Limit – The maximum bandwidth allocated for the WAN Interface for outgoing packets.
5. Source NAT Address Range – The InnGate will use the pool of IP
addresses defined here when performing network address and port translation (NAPT) on the WAN interface for its downstream clients.
The WAN IP address must be in the same subnet as the source
NAT address range
6. Description – A description of this profile. Click to confirm the changes. The system will then display a summary of the WAN profile.
If you are accessing the Admin GUI via the WAN interface and your web browser appears to have stalled, it is because the browser is trying to access the InnGate using the previous IP address. If that happens, close ALL currently opened browser sessions, start a new browser session and login to the admin page again.
1.3.3 Configuring the Domain Name Server A DNS is required by the InnGate to resolve domain names. If you do not configure this parameter, hosts will only be addressable via their IP addresses.

Connectivity Made Easy Page 18 of 188
If you have your own DNS within your network for name resolutions, you can likewise configure the InnGate to use it. This DNS should be able to resolve both internal and external domains. Alternatively, you can configure the InnGate to use your ISP’s DNS for name resolutions. The InnGate also allows more than one DNS entry to be specified.
To configure the DNS settings:
1. Click on WAN.
2. Click on DNS.
A list of DNS entries will be displayed (see Figure 1-10), sorted in order of priority.
Figure 1-10 DNS Settings
The InnGate comes with a default entry which we will modify according to your network DNS defined. Click on the entry to proceed. The DNS configuration page will be displayed (see Figure 1-11).
Figure 1-11 DNS Configuration Page
The fields are described here:
1. Parent DNS Server – IP address of the Domain Name Server that can be contacted for name resolution. Click to add more entries.
Click to confirm the changes.
The InnGate will switch to another DNS server in the list for subsequent name resolution attempts if a previous attempt was unanswered.

Connectivity Made Easy Page 19 of 188
1.3.4 Configuring the Web Proxy The InnGate can be configured to forward HTTP requests to a web proxy server if necessary. This is optional, depending on whether your network allows direct connections to the Internet or requires the use of a proxy.
To configure the Web Proxy settings:
1. Click on Services.
2. Click on Web Proxy.
The Web Proxy configuration page will be displayed (see Figure 1-12).
Figure 1-12 Web Proxy Configuration
The various fields are described as follows:
1. Direct Connection – Select this if your network allows direct connections to the Internet.
2. Use Proxy – Select this if your network requires the use of a web
proxy for browsing.
3. IP Address / Name – A proxy server entry that the InnGate can use for downstream web traffic.
4. Port – The port number for accessing the proxy server.

Connectivity Made Easy Page 20 of 188
5. Display Email – This is the email address that is displayed in error
pages generated when users attempt to access an invalid or inaccessible URL.
You may add and remove proxy server entries by clicking or . Click to confirm the entries.
Configuring the web proxy for the InnGate does not mean that the downstream clients have to set their browser’s proxy setting. Downstream clients will continue to enjoy Zero-Configuration. However, it is important to note that a downstream client that has an existing browser proxy setting (e.g. company laptop with corporate web proxy setting) should not change it after logging in.
1.3.5 Creating a Plan Next you need to create the different types of service plans required. This depends on your business needs.
To configure the Plans:
1. Click on Policies.
2. Click on Plans. Any existing plans will be shown. Select an existing plan or create a new one.
Figure 1-13 Plans
Figure 1-14 shows the plan creation page. These are the fields:
1. Plan Name – Name of the plan. Best to give a meaningful name.

Connectivity Made Easy Page 21 of 188
2. Price – The units to charge for usage. The definition of a unit depends
on what is defined in your PMS system.
3. Plan Type – Select if you want to charge by duration or data volume usage. The user will need to repurchase once the plan is used up. The 4 different types of duration and volume plans supported are:
a. Unlimited duration and volume b. Fixed Duration / Single Duration – single fixed usage period
valid from the first time of use for the duration specified
c. Stored Duration – multiple usage period valid as long as there is balanced time left
You need to purchase the Stored Volume Prepaid module in order for
this option to be enabled.
d. Stored Volume – multiple usage periods valid as long as there is balanced volume left. There are 2 behaviors that can be set after the volume is exceeded:
i. Change users to Throttled plan–
If this option is checked, then the user’s bandwidth will be changed to that specified in the ‘Throttled’ plan once the volume limit is exceeded. The user can continue to use the system until the user logouts or departs from the network, after which the account cannot be used for login anymore.
ii. Force users to logout – If this option is checked the user is immediately logged out from the system when the volume limit is exceeded.
There is a default Throttled Plan that is pre-configured in the
Gateway. The user’s bandwidth will be automatically adjusted to the values specified in this plan if the user’s plan is a volume plan with the throttled option enabled and the volume limit is exceeded. The default bandwidth for this plan is unlimited. You will need to change it to your desired throttled value if you want to use this feature.
4. Apply volume limit – Check this option if you want to apply volume
limitation to either fixed duration or stored duration plan. There are 2 behaviors can be set after the volume is exceeded:
a. Change users to Throttled plan –

Connectivity Made Easy Page 22 of 188
If this option is checked, then the user’s bandwidth will be changed to that specified in the ‘Throttled’ plan once the volume limit is exceeded. The user can continue to use the system until the user logouts or departs from the network, after which the account cannot be used for login anymore.
b. Force users to logout – If this option is checked the user is immediately logged out from the system when the volume limit is exceeded.
5. Upload / Download Bandwidth – Set the bandwidth limits here.
6. Routable IP Address – Select if you want to allow users to request for a public IP address. Useful if the user has some applications that need it or cannot work in a NAT environment.
7. Attempt to reconnect users… – Select this if you want to enable
cookie-based re-login so that users need not keep going through the welcome login page for separate sessions of usage.
Figure 1-14 Creating a Plan
Click to add plan (or for modification).

Connectivity Made Easy Page 23 of 188
1.3.6 Firewall Rules The InnGate allows you to define firewall-like rules that can be applied to individual User Groups for greater control over network access.
To configure a Firewall rule:
1. Click on Plans.
2. Click on Firewall. Any existing entries will be displayed (see Figure 1-15). Any account belonging to the Plan will be subject to the rules defined in the order that the rules appear when they log in. Click on an entry to modify it or click to create one.
Figure 1-15 List of Firewall rules
The Firewall rule definition page will be displayed (see Figure 1-16).
Figure 1-16 Plan Firewall

Connectivity Made Easy Page 24 of 188
The fields are described as follows:
1. Plan – The Plan that this firewall rule will apply to.
You can also configure Firewall rules for the following default groups of devices:
Throttled – users who are throttled.
2. Order – The position in the list of rules and determines its priority.
3. VLAN – The firewall rule will be applied to users that connect from the specified VLAN group. Previously defined VLAN Groups will appear here along with the following additional options:
a. Any VLAN – Applies to traffic from any VLAN.
b. No VLAN – Applies to traffic that has no VLAN tag.
4. Protocol – This specifies the type of network traffic that the firewall
will pick up.
5. Source Network – The firewall will pick up network traffic originating from the specified IP address or network.
6. Source Port – The firewall will pick up network traffic with the specified source port number.
7. Destination Network – The firewall will pick up network traffic heading for the specified IP address or network.
8. Destination Port – The firewall will pick up network traffic with the specified destination port number.
9. Action – This is the action that will be performed for network traffic that is picked up by the firewall based on the above specified criteria.
10. Description – A description for the firewall rule.
Click to confirm the entry (or for modification).

Connectivity Made Easy Page 25 of 188
1.3.7 Creating a Location Now partition your network into service locations and attach the different plans to each location.
To configure the Location:
1. Click on Locations.
A list of locations will be displayed (see Figure 1-17). Any other locations added later will also be listed here.
Figure 1-17 Creating a Location
The InnGate comes preconfigured with a default location. After making a selection, details about the location is displayed (see Figure 1-18).

Connectivity Made Easy Page 26 of 188
Figure 1-18 Location Settings
Creating a location is a multi-step process and the wizard will guide you through the steps.
Figure 1-19 Pre-Login Page
The Pre-Login section lets you configure what page is shown to the user instead of the login page. Enable the check box to turn on this feature.

Connectivity Made Easy Page 27 of 188
1. URL – This is the URL of the page to send the user to. In addition, you can pass the zero-configuration settings to this webpage and do customized processing.
2. ip, mac, vlan, requested_url – Zero-configuration parameters to this external pre-login page via HTTP Query string to support customized processing.
3. Attempt to reconnect users … - When this option is checked the gateway will be automatically attempt to re-login returning users before redirecting to the pre-login page.
When using a pre-login page, make sure it eventually sends the
user to the welcome page to login.
Figure 1-20 Welcome Page
The Welcome Page section lets you configure how the welcome login page will look like.
1. Title – The title of the page shown in the browser.
2. Welcome Message – The content shown on the page. Accepts HTML code.
3. Footer/Copyright Statement – The footer or copyright statement shown at the bottom part of the login page.
The Look & Feel section is meant for customizing the presentation of the landing page, allowing you to modify it via CSS and even uploading your own CSS definitions. This advanced feature is normally used for customized solutions.

Connectivity Made Easy Page 28 of 188
Figure 1-21 Look & Feel Page
Click to proceed with the next step in the wizard. The next step in the wizard allows you to select the different access options available to users in this location you are creating:
1. Complimentary Access – This means the user will not be charged and there is no need to enter a User ID and Password. Select from the list of plans created previously. The name given for the Display Label will be what is shown in the plan selection drop-down box. When you enable Complimentary Code, the user will be asked for a common code for authentication. This code is applicable to all complimentary access for this location only.
Figure 1-22 Complimentary Access
2. Local Authentication – This is the standard User ID and Password
login access method.
Figure 1-23 Local Authentication
3. Radius Authentication – This option enables radius authentication.

Connectivity Made Easy Page 29 of 188
Figure 1-24 Radius Authentication
You need to purchase the Radius module and activate it in order for
this option to be enabled. 4. PMS Authentication – This integrates with the PMS system so that
charges will be sent to the PMS and will show up on the final bill as services charged to his room.
Figure 1-25 PMS Authentication
a. Display Label
b. Authentication – When this option is checked the guest based
authentication is enabled. Guest is required to specify the room number and eitherguest name or reservation number. If it is unchecked the room based authentication is enabled.
c. Posting – VLAN ID, VLAN Name, and Description can be used as
the room number for posting. o Allow only guests with ALLOW POST … - If it is checked
only guests with “Allow Post” status can do posting.

Connectivity Made Easy Page 30 of 188
o Prevent users with the same … - This option is checked to prevent additional billing throughout the duration of the purchased Fixed Duration plan.
d. Plans – To configure what are the plans selectable in the login page.
e. Currency does not have decimal – The billing amount is sent in cent. If it is checked the billing amount will not be multiplied by 100.
f. Account Expiry – To specify the validity of the accounts
created. The value must be between 1 to 90 days. All expired accounts will be deleted by system maintenance.
You need to purchase the PMS module, activate it and select the PMS
type in order for this option to be enabled. To select the PMS type, go to Authentication > PMS.
5. Credit Card Authentication – This enables user authentication using credit card.
Figure 1-26 Credit Card Authentication
a. Display Label
b. Payment Gateway – The credit card payment gateway.
c. Plans – To select plans that can be used in credit card
authentication.
d. Account Expiry - To specify the validity of the accounts created. The value must be between 1 to 90 days. All expired accounts will be deleted by system maintenance.
You need to purchase the Credit Card module and activate it in order for this option to be enabled. To configure the Payment Gateway, go to Policies > Authentication > Credit Card.

Connectivity Made Easy Page 31 of 188
6. Access Code Authentication – Instead of a User ID and Password
system, this only requires an access code to be entered for access.
Figure 1-27 Access Code Authentication
7. WISPr Authentication – Currently not available
Define the order in the drop-down list of authentication options that is shown to the user.
Figure 1-28 Authentication Display
Select the zones where the user accounts created in this location are allowed to login. The location’s zone will be automatically assigned as account’s default allowed login zones.
Figure 1-29 Allowed Login Zones
Click to proceed with the next step in the wizard. The next step in the wizard will let you define the content that is shown under the terms and conditions.

Connectivity Made Easy Page 32 of 188
Figure 1-30 Terms and Conditions
Click to proceed with the next step in the wizard. The next step is to define what is shown to the user when he successfully authenticates.
Figure 1-31 Success Pages
These are the fields:
1. Login Success Message – The message is shown when user successfully login.
2. Display Logout Button – To show the button for logging out of the
session. Useful for time duration based plans.
3. Display an access code … - This option displays an access code for user to do manual login when automatic relogin fails.
4. Alert user… – A timer will show on the page indicating the amount of time left. Useful for time duration based plans.

Connectivity Made Easy Page 33 of 188
5. Enable link to external URL – To include customized post-login processes, enable this to invoke the following actions to an external page.
a. display link as – the external page is displayed as a link on the
default success page b. redirect to link after – the default success page is first shown
for the specified number of seconds before redirecting to the external page
c. use link as login success page – the external page is used as
the success page.
d. Add the following to the URL query string – You can also choose to pass the zero-configuration variables, such as IP address, MAC address, User ID to the external page for advanced integration requirements.
Click to proceed with the next step in the wizard. The next step is to define what is shown to the user if the system encounters an error.
Figure 1-32 Error Page
Click to proceed with the next step in the wizard. The next step is to define what to name the various labels on the pages shown to the user in the whole authentication process.

Connectivity Made Easy Page 34 of 188
Figure 1-33 Customizing Labels
Figure 1-34 Customizing Error Messages
Figure 1-35 Customizing Text Labels
Figure 1-36 Customizing Button Labels
Click to proceed with the next step in the wizard.

Connectivity Made Easy Page 35 of 188
The next step allows you to preview the Welcome Login page that you have just configured.
Figure 1-37 Error Page
At any step in the wizard, you can always click to confirm the changes.
1.3.8 Creating VLANs Within each location, you will now assign VLANs to it so that under each VLAN you can have network specific controls.
To configure the VLAN:
1. Click on Locations.
2. Click on VLANs.
Figure 1-38 VLANs
Figure 1-38 shows the list of existing VLANs. Select an existing record or create a new one.
Figure 1-39 Defining a VLAN

Connectivity Made Easy Page 36 of 188
The fields are described as follows:
1. VLAN ID – Unique VLAN identifier. Must correspond to the VLAN setup in the switch connected via the trunk port.
2. Location – Select the Location that this VLAN belongs to.
3. Max. Logins/Sessions – The maximum number of concurrent users
allowed on the VLAN.
4. Name – The name given to this VLAN definition.
5. Description – A description for this VLAN. Click (below the Description field) to create the VLAN entry and it will be displayed in a table (see Figure 1-40).
Figure 1-40 New VLAN entry created
You can add more entries or click on the respective buttons to remove existing entries.
These VLAN entries are not committed yet. Once you have finalized the list of entries you can proceed to save the list by clicking on the second button as shown in Figure 1-41.
Figure 1-41 Commit the VLAN entries
You can also import and export VLAN definitions from a file in comma-
separated-values format (see Section 1.3.9).

Connectivity Made Easy Page 37 of 188
A default entry treats traffic that is not VLAN tagged (“No VLAN”) to be assigned to the “Default” VLAN Group. You can change this treatment if required.
“No VLAN” is not equivalent to Default VLAN (VLAN 1 for some network equipments, e.g.: Cisco).
1.3.9 Importing and Exporting VLAN Definitions
To import/export VLAN definitions:
1. Click on Locations.
2. Click on VLANs. Figure 1-42 shows the list of VLAN definitions.
Figure 1-42 Import/Export VLAN Definitions
Click “CSV: ” to import VLAN definitions from a comma-separated-values formatted file. To export VLAN definitions from the system, check the required entries and click .
The format of the exported records file may not compatible with older versions of the InnGate. Figure 1-43 shows the interface for selecting a CSV file to upload.
Figure 1-43 Upload VLAN Definitions

Connectivity Made Easy Page 38 of 188
Click to select the file to upload and click to begin importing the VLAN definitions. Make sure the necessary Location has been created in the InnGate before you import the CSV file. If the Location is not available, the Default Location will be assigned to the uploaded VLANs. Errors will be highlighted by the system. The CSV file must provide these fields enclosed with double quotes, in the following order, separated by commas, and each entry on a separate line:
1. VLAN ID
2. Location
3. Max. Logins/Sessions
4. Name
5. Description
The following is an example of a single record from a CSV file: "VLAN ID","Location","Max. Logins/Sessions","Name","Description" "1","e-Services","","Hotspot VLAN",""
The CSV must contain a header row which will not be imported.
1.4 Network Installation The following steps describe how to install the InnGate in the desired network:
1. Connect the respective network cables to the InnGate:
a. LAN interface – Connect to the downstream network.
b. WAN interface – Connect to the upstream network.
2. Power up the InnGate.
a. Connect the InnGate to the electrical mains using the power cable.
b. Turn on the power supply from the mains.
c. Press the power button to start up the InnGate.

Connectivity Made Easy Page 39 of 188
Warning: Connecting the wrong interface to the network can result in downtime to your existing network.
1.4.1 VLAN-enabled Networks When incorporating the InnGate in a VLAN-enabled network, the LAN interface must connect to an 802.1Q-enabled trunk port on the switch. This trunk port should receive all tagged VLAN traffic from downstream clients that are to be managed by the InnGate. The InnGate will then be able to apply location specific policy settings based on the VLAN information for each client. In addition, the InnGate must be configured to recognize the VLAN setup and this is covered in Section 1.3.8.
1.5 Testing the Configuration The InnGate is now configured and ready to accept client connections on the LAN interface. Follow the steps below to connect a client on the downstream to the Internet via the InnGate.
1. Connect a PC/Laptop on the downstream. One way to do this is to connect directly to the LAN interface (you must use a cross-cable for a direct client to InnGate connection) which may be useful for quick demonstrations.
2. Startup the Internet browser on the connected computer.
3. Attempt to access the URL of a valid website with the browser. Up to
this point, you have basically simulated a typical user connecting to your downstream LAN to connect to the Internet through the InnGate.
4. If the configuration is done correctly, you will be able to access the
website and see the configured login page as shown in Figure 1-43.

Connectivity Made Easy Page 40 of 188
Figure 1-44 Login Page
If you are unable to surf to the website, check that the instructions in the previous sections were implemented correctly.
Once your session is started, you can type “dashboard.” in the address bar of your web browser to view the user id, duration or volume information. Type “logout.” in the address bar to logout from the session.

Connectivity Made Easy Page 41 of 188
Chapter 2
Authentication
2.1 Overview This chapter explains how to configure the different authentication methods that you can use for the range of services you want to provide.
2.2 Local Accounts This module is used to create local User ID and Password accounts to be given out to users. Users will then use it to login.
To access the option:
1. Click on Authentication.
2. Click on Local Accounts.
Any existing accounts will be shown as seen in Figure 2-1. Click an existing record to edit or add a new one.
Figure 2-1 Existing accounts
When creating a new record, select either to create a single account or multiple accounts at once.
Figure 2-2 Account Creation

Connectivity Made Easy Page 42 of 188
The sections are described as follows:
1. Type – Select whether you want to create a User ID and Password based login account or an Access Code account which only requires the user to enter the code to login.
2. Sharing – Select whether more than one device can login and use the
service at the same time with the same account.
Figure 2-3 Account Type
3. Credentials – The User ID and Password or the Access Code.
Figure 2-4 Account Credentials: User ID and Password
Figure 2-5 Account Credentials: Access Code
4. Plan – Select the type of Plan that the account is being created for.
The Plans should already have been created at the start when configuring the service offerings.
Figure 2-6 Plan Type

Connectivity Made Easy Page 43 of 188
5. Advanced Subsection – Under the advanced subsection, there are additional account control options:
a. Account can be used… – You can set the time when the
account will start being usable. Useful for accounts created ahead of time for a future event.
b. Expire the account after… – You can also set the validity
period here.
c. Limit logins to… – Here you can further restrict how many logins are allowed before the account is no longer valid.
Figure 2-7 Advanced Subsection
Click to commit the changes.
2.2.1 Local Accounts Maintenance Local Accounts Maintenance is explained in details in Section 6.2.
2.2.2 Importing and Exporting Local Accounts
To import or export the local accounts:
1. Click on Authentication.
2. Click on Local Accounts.
Figure 2-8 shows the list of existing local accounts.

Connectivity Made Easy Page 44 of 188
Figure 2-8 List of Existing Local Accounts
Choose the entry you want to export by checking the checkbox on the right side and click button “Selected Entries: ”. You can choose to download all the entries by clicking button “CSV: ”. A CSV file containing your selected entries will be downloaded to your local machine. Click “CSV: ” to import local accounts from a comma-separated-values formatted file. The CSV file must contain field Password between User ID and Access Code field so the CSV fields are:
1. Enabled 2. User ID 3. Password 4. Access Code 5. Plan 6. Creator 7. Valid From 8. Valid Until 9. Login Limit 10. Sharing 11. Description 12. Billing ID 13. Created On 14. Updated On 15. Allowed Login Zones
The following is an example of two records from a CSV file: Enabled,User ID,Password,Access Code,Plan,Creator,Valid From,Valid Until,Login Limit,Sharing,Description,Billing ID,Created On,Updated On,Allowed Login Zones “yes”,””,”p455w0rd”,”hwa6ij”,”1-hour Plan”,”complimentary”,”25/05/2010 06:09PM”,”25/05/2010 07:09PM”,”4/-“,””,””,””,”25/05/2010 06:09PM”,””,"1,2,3" “yes”,”test”,”p455w0rd”,””,”1-hour Plan”,”admin”,”26/05/2010 10:23AM”,”26/05/2010 11:00PM”,”0/-“,””,””,””,”26/05/2010 10:23AM”,”26/05/2010 10:23AM”,”all”
The CSV must contain a header row which will not be imported. Figure 2-9 shows the interface for selecting a CSV file to upload.

Connectivity Made Easy Page 45 of 188
Figure 2-9 Uploading Local Accounts
Click to select the file to upload and click to begin importing the local accounts.
You need to make sure that the required Plan has been created before importing the CSV file. Date format must follow the current InnGate’s date format.
2.3 Radius The InnGate supports centralized external authentication via the RADIUS protocol. Some hospitality chains may store user account information in a RADIUS server so that the guest information is centrally managed and shared amongst all hotel locations.
1. When the user logs in, the InnGate sends an Authentication/Access-Request to the RADIUS server with the user’s credentials.
2. Upon successful authentication, the RADIUS server will send an Authentication/Access-Accept to the InnGate along with a Session-Timeout attribute.
3. The InnGate then creates local access code account with RADIUS user ID as the billing ID and RADIUS as the creator. This account will be automatically logged in by the system.
4. The InnGate then sends an Accounting-Request (Account-Status-Type = START) to the RADIUS server.
5. The RADIUS server will finally respond by sending an Accounting-Response to the InnGate.
6. The InnGate presents the user with a successful login page and the user has access from this point onwards.

Connectivity Made Easy Page 46 of 188
To access the option:
1. Click on Authentication.
2. Click on RADIUS.
Figure 2-10 shows the RADIUS configuration page.
Figure 2-10 RADIUS Configuration Page
The fields are described as follows:
1. Order – The order in the list of RADIUS servers
2. Authentication Server IP Address - IP address of the RADIUS Server. Note that the accounting host is assumed to be the same as the authentication host thus using this same Server IP address.
3. Authentication Server Port - The default port number is 1812 (some older RADIUS servers use port 1645). You may change this, however, do ensure that this corresponds to the matching port number on the RADIUS Server. Note that the port number of the accounting host is assumed to be this Server Port + 1.
4. Shared Secret - Enter the RADIUS Server shared secret used to verify RADIUS message integrity and encryption of RADIUS attributes.
5. Timeout - The amount of time (in seconds) that the InnGate tries to obtain responses from the RADIUS server before trying the next RADIUS server in the list.
Click to confirm the entry (or for modifications).

Connectivity Made Easy Page 47 of 188
2.3.1 Interim Accounting Updates Normally, accounting information is sent only at the end of the user session, along with the Accounting-Request (Stop) packet. However, certain time sensitive environments may require up to date user accounting information, such as for billing, etc.
To access the option:
1. Click on Authentication.
2. Click on RADIUS.
3. Click on Settings.
Figure 2-11 shows the configuration page for interim accounting updates. Select this option if you want the InnGate to send interim accounting updates at regular interval.
Figure 2-11 RADIUS Settings
2.3.2 Configuring RADIUS Attributes You can configure the RADIUS attributes sent between the InnGate and RADIUS server.
To configure the RADIUS attributes:
1. Click on Authentication.
2. Click on RADIUS.
3. Click on Settings.
4. Click on Attributes.

Connectivity Made Easy Page 48 of 188
Figure 2-12 shows the list of standard RADIUS attributes supported.
Figure 2-12 RADIUS Standard Attributes List
The Vendor Specific Attributes tab will show another list of vendor-specific RADIUS attributes supported by InnGate (see Figure 2-14).
Click on an entry to modify the attribute.
Figure 2-13 RADIUS Attribute Settings
The fields are defined as below:
1. Value:
a. No Value – This attribute is sent without any assigned value.
b. Custom Value – The value to be assigned to the attribute.
c. Real Time Value – Select from a list of values that the InnGate will assign to this attribute dynamically before sending the packet.
i. Accounting Packet Delay Time – Number of seconds
that the InnGate has been trying to send the Accounting packet.

Connectivity Made Easy Page 49 of 188
ii. Class – The value of the Class Attribute sent by the RADIUS server in the earlier Access-Accept packet.
iii. Client’s IP Address – Downstream client IP address.
iv. Client’s MAC Address – Downstream client device MAC
address.
v. Host Name – Host name of the InnGate.
vi. Input Octets – Number of bytes the client has received.
vii. Input Packets – Number of network packets received by the client.
viii. Output Octets – Number of bytes the client has sent.
ix. Output Packets – Number of network packets sent by
the client.
x. Server’s IP address – IP address of the InnGate.
xi. Session Duration – Total duration of the current user session in seconds.
The Acc-Session-Duration attribute uses this value
which is the amount of session time left, after which the InnGate will disconnect the user. This amount of time left is maintained by the RADIUS server based on the Accounting Start/Stop requests that InnGate will send every time the user logs in/out respectively. Users who attempt to login with no more time remaining will be rejected by the RADIUS server.
xii. Terminate Cause – Indicates how the session was
terminated.
xiii. VLAN ID – The VLAN that the client is connected to.
2. Send During – Select the RADIUS packets that this attribute will be sent together with.
Click to confirm the settings. Click on tab Vendor Specific Attributes to view the list of RADIUS vendor specific attributes.

Connectivity Made Easy Page 50 of 188
Figure 2-14 RADIUS Vendor Specific Attributes List
The attributes are specified below:
1. Acct-Session-Gigawords – This options indicates how many times the Acct-Session-Octets counter has wrapped around 2^32 in delivering the service.
2. Acct-Session-Octets - Number of bytes received and sent during the session.
3. Plan-Name – If value matches an existing plan in the system, the local access code account will be created using that plan. Else, the default RADIUS plan will be used instead.
4. Session-Timeout – Account expiry time.
2.4 PMS Use this to interface with a PMS system.
To access the option:
1. Click on Authentication.
2. Click on PMS.
The InnGate comes with various pre-built interfaces for common PMS. Select the correct one.

Connectivity Made Easy Page 51 of 188
Figure 2-15 PMS Type
When you change the PMS type you need to re-save Location’s PMS Authentication setting to associate new PMS configuration.
Next, configure the interface parameters according to the setup of the PMS so that the InnGate can communicate with the PMS for authentication and accounting of usage.
Figure 2-16 PMS Communication Settings
1. Use TCP/IP connection – To enable TCP/IP based PMS.
2. Host Name – The host name or IP address used for TCP/IP
connection.
3. Port Number – The port number used for TCP/IP connection.
4. Baud Rate – Serial baud rate.
5. Data Bits – It is necessary to set 8 as number of data bits to be able to transmit multiple character sets.

Connectivity Made Easy Page 52 of 188
6. Parity Bit – To enable single bit error correction. The default is None.
7. Stop Bit – The default value is 1.
8. Log all traffic – This option is to enable or disable detailed PMS traffic
logging.
9. Delimiter – To specify the field separator in the PMS data stream. The default is bar character “|”.
10. Calculate message checksum – To include LRC checksum of the
message at the end of the data stream.
11. Ignore hardware handshake – To turn on or off the hardware handshake.
12. Version – Choose the version of the PMS you want to use. This is only applicable for Micros Fidelio.
13. Sales Outlet – This is sent during posting to identify different type of services or posting. This is only used by TCP/IP based Micros Fidelio.
Figure 2-17 shows the PMS Billing Settings.
Figure 2-17 PMS Billing Settings
1. Fixed time posting - To enable or disable fixed time bill posting.
2. Repost unacknowledged bills – To enable or disable reposting of unacknowledged bills.

Connectivity Made Easy Page 53 of 188
3. Repost unsent bills – To enable or disable reposting of unsent bills.
4. Post Usage Duration – To configure the duration value when overflow usage happens.
Click to commit the changes. Once configured, you can also trigger operational events and perform diagnostic via the PMS interface.
To access the option:
1. Click on Authentication.
2. Click on PMS.
3. Click on Operations. This allows you to generate a check in or check out event.
Figure 2-18 PMS Operation
You can also use the diagnostic tool to post PMS events.
To access the option:
1. Click on Authentication.
2. Click on PMS.
3. Click on Diagnostics. Enter the PMS post event details and you can use it to test if the PMS posting from the InnGate works correctly. The details can be found in Section 6.5.

Connectivity Made Easy Page 54 of 188
Figure 2-19 PMS Diagnostics
Click button to start the diagnostic. The details of the diagnostic will be shown in a list below the diagnostic box.
Figure 2-20 PMS Diagnostics Result
Click button to delete all entries.
2.5 Account Printers Use this to configure account printer-based authentication.
To access the option:
1. Click on Authentication.
2. Click on Account Printers.
Enter the printer’s IP address and click button .
Figure 2-21 Account Printers Authentication

Connectivity Made Easy Page 55 of 188
Next step is to configure each button of the account printer. There is a maximum of six button combinations supported. Click on the button you want to configure.
Figure 2-22 Account Printers Button Setting
Choose the account type and account sharing option you want to assign to the respective button. Shared account is only applicable to fixed duration plans with no relogin and no volume limit. It allows maximum 500 simultaneous users.
Figure 2-23 Account Type
If the account type is User ID & Password the Credentials setting will be as shown in Figure 2-24.
Figure 2-24 User ID & Password’s Credentials

Connectivity Made Easy Page 56 of 188
If the account type is Access Code the Credentials setting will be as shown in Figure 2-25.
Figure 2-25 Access Code’s Credentials
Select the zones where the accounts created by related button are allowed to login.
Figure 2-26 User Login Zone
Configure the plan, account expiry and the login limit to be assigned to the accounts created by respective button.
Figure 2-27 Account configuration
Enter the header and footer text to be printed by account printer.

Connectivity Made Easy Page 57 of 188
Figure 2-28 Header and Footer
Click button to save the configuration. Use Audit Log to view the accounts created.
Figure 2-29 Audit Log
2.6 Credit Card Use this to allow users to pay for service via credit card.
To access the option:
1. Click on Authentication.
2. Click on Credit Card.
Select the correct payment gateway service provider from the drop down list.

Connectivity Made Easy Page 58 of 188
Figure 2-30 Credit Card Payment Gateway
The fields are described as follow:
1. Payment Gateway
2. Transaction Type – Choose “Test Mode” if you are testing
3. Merchant ID
4. Transaction Key
5. Currency – Currency to be used in the transaction
Depending on the selected payment gateway, the fields will change accordingly and that depends what functions are made available by the service provider. Details of credit card are explained in Appendix G.
2.7 MAC Filter Use this as a MAC-based firewall to block or allow devices.
To access the option:
1. Click on Authentication.
2. Click on MAC Filter.

Connectivity Made Easy Page 59 of 188
You can now select the Blocked MAC Addresses tab to add devices that you want to block. Error pages are explained in details in Appendix F.
Figure 2-31 Blocked MAC Addresses
Conversely, select the Allowed MAC Addresses tab to add devices that are allowed access to the network without login.
Figure 2-32 Allowed MAC Addresses
Expired MAC addresses (blocked and allowed) will be removed from the list at midnight every day. You can configure the download and upload bandwidth for both blocked and allowed MAC addresses at Settings tab.

Connectivity Made Easy Page 60 of 188
Figure 2-33 MAC Filter Settings
Click button to save the configuration.
2.8 Session ID When the user first connects to the network and attempts to access a web page with a browser, the InnGate will send him the login page. This is the standard login process. At this point, a session ID is created to uniquely identify the downstream client before login. Once the downstream client has logged in, the session ID is usually no longer needed. You can configure certain properties pertaining to the management of the Session IDs.
To configure the Session ID properties:
1. Click on Authentication.
2. Click on Session ID.
The Session ID Settings page is shown (see Figure 2-34).

Connectivity Made Easy Page 61 of 188
Figure 2-34 Session ID Settings
Click button to save the configuration.
2.9 Global Settings Here you can configure the global settings that will apply to all accounts.
To access the option:
1. Click on Authentication.
2. Click on Settings.
The following sections are available:
1. Auto-Logout – This tells the system to logout users that have been detected to be inactive for a period of time.
Figure 2-35 Auto-Logout
Click button to save the configuration.

Connectivity Made Easy Page 62 of 188
Chapter 3
LAN NETWORK SETTINGS
3.1 Overview
Figure 3-1 Example Network Setup
This chapter covers the basic LAN network settings that allow you to configure how the InnGate will manage the downstream network:

Connectivity Made Easy Page 63 of 188
1. DHCP Setup – See Section 3.2 2. Routed Network Setup – See Section 3.3.
3. Walled Garden Setup – See Section 3.4.
4. Network Devices Setup – See Section 3.5.
5. Device Detection Setup – See Section 3.6.
6. ARP Setup – See Section 3.7.
7. QoS – See Section 3.8.
3.2 DHCP Setup The InnGate can be configured as either a DHCP server, DHCP relay or to operate without any DHCP services enabled. Each of these modes is described in the following sections:
1. Configuring DHCP Server Mode – See Section 3.2.1.
2. Configuring DHCP Relay Mode – See Section 3.2.2.
3.2.1 Configuring DHCP Server Mode When the InnGate is setup in DHCP Server mode, downstream clients will be assigned IP addresses from one of two DHCP scopes:
1. Default Scope – The pool of IP addresses that are assigned to clients by default. Traffic from these clients can be either routed upstream or via Network Address and Port Translation (NAPT). See Section 3.2.1.1.
2. User Provision Routed Scope – The pool of IP addresses that are
assigned to clients on request. Traffic from these clients is always routed upstream. See Section 3.2.1.2.
To setup the DHCP Server:
1. Click on LAN.
2. Click on DHCP.

Connectivity Made Easy Page 64 of 188
Figure 3-2 shows part of the DHCP Settings configuration page. Select the DHCP Server option.
Figure 3-2 DHCP Mode
Figure 3-3 shows the configuration settings for the Default Scope. The fields are described as follows:
1. Default Lease – The amount of time before a lease on an IP address expires and is applied when the client does not specifically request the lease duration.
2. Max Lease – Specify the maximum lease duration that can be
requested from DHCP clients.
Figure 3-3 Default Scope Settings
Figure 3-4 shows the configuration settings for the User Provision Routed Scope. The fields are the same as for the Default Scope.
Figure 3-4 User Provision Routed Scope Settings
Click to commit the changes.

Connectivity Made Easy Page 65 of 188
After saving the Settings for DHCP Server mode, additional option tabs called Default Scope and User Provision Routed Scope will be available. Next we proceed to define the IP addresses for the different scopes:
1. Setting up the Default Scope – See Section 3.2.1.1.
2. Setting up the User Provision Routed Scope – See Section 3.2.1.2.
When the client first connects on the downstream LAN, the InnGate will assign an IP address from the Default Scope to the client via DHCP initially. The client may be allowed to request for a routed IP address from the User Provision Routed Scope.
The propagation of this new routable IP will only occur when the client seeks to renew the DHCP lease, which is half of the lease expiry time. Alternatively, the client can force an immediate change in IP by releasing and renewing its IP address.
3.2.1.1 Setting up the Default Scope
To setup the Default Scope:
1. Click on LAN.
2. Click on DHCP.
Select the Default Scope tab as shown in Figure 3-5. A list of IP address ranges will be presented. Click on an entry to modify it or click to create one.
Figure 3-5 Default Scope IP Addresses

Connectivity Made Easy Page 66 of 188
Ensure that there is no overlap of the IP address ranges between the Default Scope and User Provision Routed Scope. Figure 3-6 shows the Default Scope configuration page.
Figure 3-6 Defining an IP address pool
The fields are explained as follows:
1. Network Address – The network from which IP host addresses will be assigned to downstream clients.
2. Subnet Mask – Subnet mask for the Network IP Address.
3. Router – The IP address of the router entry to be assigned to
downstream clients. This entry will be excluded from the address range that can be assigned (which is defined by the First and Last IP Address fields).
4. First IP Address – The first IP address of the IP range to be
assigned.
The First and Last IP Addresses must fall within the subnet defined above.
5. Last IP Address – The last IP address of the IP range to be assigned.
6. Routed – When enabled, the InnGate will not perform NAPT for the
packets from clients assigned these IP addresses. Instead the packets are routed upstream.
While you can configure one IP address pool to be routed and
another to be non-routed, it is considered an unusual practice and is

Connectivity Made Easy Page 67 of 188
not recommended. This is because the LAN client in the Default Scope may or may not get a routed IP address as the InnGate will assign these addresses in no particular order.
7. Options – Figure 3-7 shows the interface for configuring the DHCP
options that are sent to the client.
Figure 3-7 Adding DHCP options
Select the DHCP option from the drop down list and enter the value for that option. Click to add the option to the list as shown in Figure 3-8.
Figure 3-8 DHCP options
To delete any option from the list, select the entry and click .
To commit the Default Scope entry, click on the
button (or for modifications).

Connectivity Made Easy Page 68 of 188
3.2.1.2 Setting up the User Provision Routed Scope Downstream clients may be allowed to request for a routed IP address when logging on to the network (see Section 3.2.1.1) by selecting the “Obtain routable IP address” option. These IP addresses come from the User Provision Routed Scope. It is quite common for the User Provision Routed Scope to be configured as set of public IP addresses although private addresses are also accepted. Section 3.2.1.2 discusses the common scenarios where public IP addresses may be needed by the LAN clients.
For clients without DHCP enabled or configured with a static IP, the InnGate will not be able to assign a routed IP to it.
Figure 3-9 Routed IP addresses
Some applications such as VPN and video conferencing require that the clients be assigned a public IP address and the User Provision Routed Scope with a set of public IP addresses can be used to accommodate such scenarios:
1. Connecting to Virtual Private Networks – Often, clients on the LAN may need to connect to a VPN server, for example, to access a corporate enterprise network securely from a remote location. This is a common requirement of business travelers or telecommuters.
Although quite uncommon, some VPN applications do not always work with devices performing NAPT between the VPN server and the connecting client. This is because the process of network address translation modifies the IP header (and the TCP port) thus violating the

Connectivity Made Easy Page 69 of 188
IPSec checksum integrity used by some VPN and the resulting packets will be dropped by the VPN server.
As such, clients that need access to VPN services will need to select the public IP option. Once the InnGate assigns a public IP address to the client, packets sent by the client through the InnGate will not be subject to NAPT but instead routed on the upstream and therefore “VPN friendly”.
2. Video Conferencing and Other Applications – Another common use of public IP is when a client on the downstream sets up a video conferencing server to conduct a video conference. The participants of the conference could be connecting from a remote location from the upstream and will therefore need to configure its video conferencing software to connect to a public IP address (of the server).
Other similar applications that also require a public IP may include multiplayer game servers, FTP servers, etc. In all these scenarios, the downstream user will need to select public IP upon login in order to be assigned a valid routable IP address to allow for clients from the WAN to connect to it.
To setup the User Provision Routed Scope:
1. Click on LAN.
2. Click on DHCP.
Select the User Provision Routed Scope tab as shown in Figure 3-10. Any existing entries will be displayed. Click on an entry to modify it or click
to create one.
Figure 3-10 User Provision Routed Scope Entries
Figure 3-11 shows the configuration interface to define the User Provision Routed Scope.

Connectivity Made Easy Page 70 of 188
Figure 3-11 User Provision Routed Scope
The fields are described as follows:
1. Network IP Address – The network from which IP host addresses will be assigned to downstream clients.
2. Subnet Mask – Subnet mask for the Network IP Address.
3. Default Gateway – Clients will be configured with the default
gateway specified here.
4. VLAN – Restricts this scope to be applied to a particular VLAN only.
5. Options – Figure 3-12 shows the interface for configuring the DHCP options that are sent to the client.
Figure 3-12 Adding DHCP options
Select the DHCP option from the drop down list and enter the value for that option. Click to add the option to the list as shown in Figure 3-13.

Connectivity Made Easy Page 71 of 188
Figure 3-13 DHCP options
To delete any option from the list, select the entry and click .
To commit the User Provision Routed Scope entry, click on the button (or for modifications).
The InnGate will perform a proxy ARP on the upstream when it encounters
user provisioned routed IP addresses that have been assigned to its downstream devices. The InnGate will not proxy ARP for addresses that have not been assigned. Thus when defining the routing table of the router on the WAN segment, traffic destined for the IP addresses in the User Provisioned Routed Scope should be sent to the WAN subnet rather than directly to the InnGate's WAN IP address. There are two additional configuration options which are accessible when you select an existing entry to modify. The additional interface options are shown in Figure 3-14:
1. Disabled IP Addresses – IP addresses that will not be assigned to the DHCP clients. This feature is commonly used to exclude the IP addresses of statically configured “permanent” network devices such as routers, printers, etc.

Connectivity Made Easy Page 72 of 188
2. Reserved IP Addresses – Used to map an IP address to a particular MAC address. When the system detects that a DHCP client's MAC address is in this list, it will assign the corresponding IP address to it.
Figure 3-14 Additional DHCP configuration options
3.2.2 Configuring DHCP Relay Mode With the DHCP relay feature, the InnGate can relay DHCP requests and responses between the downstream clients and a DHCP server on the upstream. Configuring the InnGate for DHCP Relay is a two-step process:
1. Configuring the InnGate to interface with the external DHCP server.
2. Setting up the InnGate so that the IP addresses assigned by the external DHCP server are not subject to Network Address and Port Translation (NAPT) and therefore defined in the Routed Network (see Section 3.3).
To setup DHCP Relay:
1. Click on LAN.
2. Click on DHCP.
Figure 3-15 shows part of the DHCP Settings configuration page. Select the DHCP Relay option.

Connectivity Made Easy Page 73 of 188
Figure 3-15 DHCP Mode
Figure 3-16 shows the configuration settings for the DHCP Relay. The fields are described as follows:
1. Primary Server – The primary DHCP server that the InnGate will relay to.
2. Secondary Server – Alternate DHCP server.
The InnGate will forward DHCP requests to both servers but will
only acknowledge and use the first response it receives, ignoring the other reply.
Figure 3-16 DHCP Relay Settings
Click to commit the changes.
You will need to configure the DHCP range in the Routed Network so that the InnGate does not perform Network Address and Port Translation (NAPT) for the externally assigned IP addresses. See Section 3.3.

Connectivity Made Easy Page 74 of 188
3.2.2.1 Relay Agent Mappings After saving the Settings for DHCP Relay mode (see Section 3.2.2), an additional option tab called Agent Mapping will be available as shown in Figure 3-17.
Figure 3-17 DHCP Relay Agent Mapping
This feature allows different IP address pools to be allocated to clients belonging to different VLANs when in DHCP Relay mode. For example, an administrator may wish to allocate the IP addresses in the subnet 192.168.123.0/28 to the clients on the “Office VLAN” while the clients on the “Meeting Room VLAN” will get addresses from the 192.168.123.128/28 subnet. This is done by configuring the InnGate to use a different DHCP Relay Agent IP address for each VLAN when it sends a DHCP request on behalf of the downstream client. In the case of the above example, the InnGate can be configured to use the IP address 10.10.10.1 when sending DHCP requests for any of the clients on the “office VLAN”. You can then configure the DHCP server to respond with the desired IP address range based on the DHCP Relay Agent IP address it receives. The fields are described as follows:
1. DHCP Relay Agent IP Address – The IP address that the InnGate will use when relaying DHCP requests from downstream clients.
2. VLAN – The VLAN for which the Relay Agent IP Address is
applicable. Click to confirm the entry (or for modifications).
3.3 Routed Network Setup Using this function, you can configure IP addresses that will always be routed on the upstream whenever the InnGate encounters network packets which contain these addresses in either the source or destination IP.

Connectivity Made Easy Page 75 of 188
There are some circumstances in which this would be useful:
1. When operating in DHCP Relay mode (see Section 3.2.2), IP addresses are assigned to downstream clients from an external DHCP Server. In this case, InnGate must not perform NAPT for these clients and therefore the DHCP range is defined in the Routed Network.
2. The InnGate may be required to route packets from downstream
clients to resources on the upstream that are within the intranet (such as intranet portals) but perform NAPT for Internet traffic. In this case, the intranet resources will be defined in the Routed Network.
To setup Routed Networks:
1. Click on LAN.
2. Click on Routed Network.
Any existing entries will be displayed (see Figure 3-18). Click on an entry to modify it or click to create one.
Figure 3-18 List of Routed Networks
Figure 3-19 shows the interface for defining a Routed Network:
1. Network Address – The network within which the IP addresses will be routed.
2. Subnet Mask – The subnet mask for the Network IP Address.
To define a specific host IP address, use 255.255.255.255 for the
subnet mask.

Connectivity Made Easy Page 76 of 188
Figure 3-19 Defining a Routed Network
In this example, the InnGate will route packets originating from or destined for the network identified by the network address 192.168.123.0 and subnet mask 255.255.255.0. Click to confirm the entry (or for modifications).
3.4 Walled Garden Setup This feature allows you to configure HTTP URLs, HTTPS Domain and IP Addresses that the InnGate will allow downstream clients to access before authentication. A common example of using this feature is in a charged Internet usage environment where you need to allow the user to access a credit card payment portal to complete the purchase transaction before he has logged in. The payment portal will be defined in the Walled Garden so that even though the user is not logged in and therefore does not have Internet access, he can still access the portal. There are three different types of definitions in the Walled Garden:
1. Define HTTP URLs – See Section 3.4.1.
2. Define HTTPS Domains – See Section 3.4.2.
3. Define IP Addresses – See Section 3.4.3.
3.4.1 Define HTTP URLs You can define a whitelist of URLs that the InnGate will allow non-logged in users to access.

Connectivity Made Easy Page 77 of 188
To define HTTP URLs in the Walled Garden:
1. Click on LAN.
2. Click on Walled Garden.
Select the HTTP URLs tab as shown in Figure 3-20. Any existing entries will be displayed. Click on an entry to modify it or click
to create one.
Figure 3-20 Whitelist of HTTP URLs
Figure 3-21 shows the interface for defining a HTTP URL in the Walled Garden.
Figure 3-21 Define HTTP URL in the Walled Garden
The fields are described as follows:
1. HTTP URL

Connectivity Made Easy Page 78 of 188
Condition Value to Match Match Result
begins with http://ftp. http://ftp.antlabs.com
http://ftpezxcess.com.sg
is http://www.antlabs.com http://www.antlabs.com
http://www.antlabs.com.sg
ends with .com http://www.antlabs.com
http://ftpezxcess.com.sg
contains antlabs http://ftp.antlabs.com
http://www.antlabs.com
matches the regular expression
See Appendix B
is the SmartURL™
2. http:// – Allow access to the URL that matches the condition.
3. Description – A description for the entry. Click to set advanced options for the Walled Garden entry. Figure 3-22 shows the interface for defining advanced options for HTTP URLs in the Walled Garden.
Figure 3-22 Advanced options in the HTTP URLs Walled Garden

Connectivity Made Easy Page 79 of 188
The fields are described as follows:
1. Redirect to – Redirect the user to the URL defined here if the HTTP URL condition matches
2. Add zero-config variables to redirect URL – Select any of the variables to be added to the redirected URL query string.
a. If “IP Address” is selected, the name in the parenthesis will be added to the redirect URL, e.g. <URL>?client_ip=<IP Address>
3. Additional redirect URL query string parameters – Set any other
variables to be added to the redirected URL query string. a. If “name = value” is input, the redirect URL will become
<URL>?name=value b. Click to add additional URL query string parameters. If there
are more than 1 parameter added, the redirect URL will become <URL>?name=value&name2=value2…
c. Click to remove any unwanted parameters Click to confirm the entry (or for modifications).
3.4.2 Define HTTPS Domains Some clients may be configured to use a web proxy server and when the client accesses a HTTPS website, the proxy protocol will require that the HTTPS Domain Name be defined in the Walled Garden.
If the client is not using a proxy server, define the domain under IP Addresses instead. However, if client proxy settings are not deterministic, then you will need to create both entries.
To define HTTP Domains in the Walled Garden:
1. Click on LAN.
2. Click on Walled Garden.
Select the HTTP Domains tab as shown in Figure 3-23. Any existing entries will be displayed. Click on an entry to modify it or click
to create one.

Connectivity Made Easy Page 80 of 188
Figure 3-23 Whitelist of HTTPS Domains
Figure 3-24 shows the HTTPS Domain Definition page with the following fields:
1. HTTPS Domain Name – IP address of the HTTPS web server.
2. Description – A description for this entry.
Figure 3-24 HTTPS Domain Definition
Click to confirm the entry (or for modifications).
3.4.3 Define IP Addresses This feature allows you to filter packets that downstream clients are allowed to send before they are logged in.
To define IP addresses in the Walled Garden:
1. Click on LAN.
2. Click on Walled Garden.

Connectivity Made Easy Page 81 of 188
Select the IP Addresses tab as shown in Figure 3-25. Any existing entries will be displayed. Click on an entry to modify it or click
to create one.
Figure 3-25 Whitelist of IP addresses
Figure 3-26 shows the interface for defining IP addresses in the Walled Garden.
Figure 3-26 Define IP packets allowed before login
The fields are described as follows:
1. VLAN – Packets from this VLAN is allowed.

Connectivity Made Easy Page 82 of 188
2. Protocol – Specify the protocol allowed.
3. Source Network – Packets whose source field matches the criteria
here are allowed.
4. Destination Network – Packets whose destination field matches the criteria here are allowed.
If you are creating this IP Address Walled Garden entry as part of
the HTTPS Domain requirements (see Section 3.4.2) this will be the IP of the web server that will handle the HTTPS traffic.
5. Description – A description for the entry.
Click to confirm the entry (or for modification).
3.5 Network Devices Setup Sometimes downstream devices may need to be accessed by clients on the upstream. For example, a network administrator may use an NMS on the upstream to monitor wireless access points on the downstream (see Figure 3-1). Such devices are registered as Network Devices. Subsequently, whenever an upstream device sends packets to a downstream Network Device, the InnGate will perform a proxy ARP on the WAN interface on behalf of the Network Device, receive the packets, and then forward to it.
Network Devices often need to communicate back to the sender. Unlike a downstream user who will initiate a browser session to authenticate themselves, devices such as access points cannot do this to gain network access. As such, the InnGate comes preloaded with a Plan that is applied to the registered Network Devices.
To setup Network Devices:
1. Click on LAN.
2. Click on Network Devices.
Any existing entries will be displayed (see Figure 3-27). Click on an entry to modify it or click to create one.

Connectivity Made Easy Page 83 of 188
Figure 3-27 List of Network Devices
Click on button to check network device connectivity. Click on button
to view the last or running query result. Figure 3-28 shows the interface for registering a Remote Device:
1. MAC Address – MAC address of the device to be registered. The format of the MAC Address is “xx:xx:xx:xx:xx:xx”.
2. IP Address – IP address of the device to be registered.
3. VLAN – VLAN that the device to be registered is on.
Figure 3-28 Network Device Configuration
Click to confirm the entry.
The traffic of Network Devices will be routed through InnGate to the Internet. The upstream router of the InnGate must configured to route traffic destined for the Network Devices back to InnGate.
3.5.1 Port Binding In a typical deployment, an NMS is used to monitor the key network components such as routers and access points. The NMS is normally run from

Connectivity Made Easy Page 84 of 188
a remote location and may have problems accessing devices that are found on the downstream such access points. This is because downstream network is usually a private network that is not visible to the upstream because the InnGate performs NAPT. In such cases, upstream users will only see the WAN IP of the InnGate and not the individual downstream hosts. So there will be no way for an upstream user to connect to a particular downstream device. Port Binding allows you to configure a port forwarding service which allows incoming traffic from the upstream to reach downstream devices. Port Binding allows you to assign a Port Number on the InnGate’s WAN interface so that a user connecting to the InnGate’s WAN IP + Port Number will actually have their traffic forwarded to the downstream service. The InnGate thus acts as a port forwarding proxy for incoming upstream traffic. Port Binding can also be used as a means to conserve public IP addresses; as opposed to assigning a public IP for each downstream service host.
To access the option:
1. Click on LAN.
2. Click on Network Devices.
3. Click on Port Binding.
Figure 3-29 shows the Port Binding Rules setting page. This GUI is used to setup a port on the InnGate’s WAN interface that upstream clients can connect to in order to reach a particular downstream host.
Figure 3-29 Port Binding Rules

Connectivity Made Easy Page 85 of 188
The fields are described as follows:
1. Protocol – Specify the protocol that is allowed over the proxied connection.
2. Local Port – This is the port on the InnGate that the upstream client
will connect to in order to connect to the downstream device.
Do not use ports 61000 to 65096 as these are reserved by InnGate for IP masquerading.
3. Destination Host – IP address of the downstream host that traffic
will be forwarded to. You can use CIDR notation to specify the subnet mask. e.g. 10.2.3.11/24
4. Destination Port – The IP port of the downstream host that traffic
will be forwarded to.
5. Network Interface – Specify if the traffic should be forwarded to a specific VLAN on the downstream where the host resides.
Click to confirm the entry.
After configuring the proxy rule, you can further restrict access by creating access control rules that determine the action to take when incoming traffic that matches certain criteria is detected. Figure 3-30 shows the Port Binding Access Control page.
Figure 3-30 Port Binding Access Control
The fields are described as follows:

Connectivity Made Easy Page 86 of 188
1. Limit port binding to these addresses – To limit only allowed addresses to use port binding.
2. Source Network – Matches the value of the source IP address field in the incoming network packet.
3. Subnet Mask
Click to confirm the entry. After you have configured the port forwarding and access control rules, you can also to specify the settings that determine the general behavior of the Port Binding system as shown in Figure 3-31.
Figure 3-31 Port Binding Setting
The fields are described as follows:
1. TCP Connection Timeout – Timeout for TCP connection attempts. 2. UDP Session Timeout – Timeout for UDP connection attempts.
3. Max TCP Session – Maximum number of TCP sessions allowed.
4. Max UDP Session – Maximum number of UDP sessions allowed.
Click to commit the changes.
3.6 Device Detection Setup The InnGate sends ARP requests (ARP probe) on the downstream to determine whether a remote device is still on the LAN or has physically disconnected.

Connectivity Made Easy Page 87 of 188
The device detection feature is activated by default and you may make changes to the respective fields to suit your network environment.
To configure the Device Detection settings:
1. Click on LAN.
2. Click on Device Detection.
Figure 3-32 shows the Device Detection settings page.
Figure 3-32 Device Detection Settings
The fields are described as follows:
1. Probe each user’s presence… – Interval between probes.
2. Disconnect user after… – Specify the number of unacknowledged probes before the user is disconnected.
3. Probe a maximum of… – Select a value between 0 – 45 depending
on the network requirements. Click to confirm the changes.
3.7 ARP Setup You can configure how the InnGate will manage ARP requests and responses.

Connectivity Made Easy Page 88 of 188
To configure the ARP settings:
1. Click on LAN.
2. Click on ARP.
Figure 3-33 shows the ARP Settings configuration page.
Figure 3-33 ARP Settings
The fields are described as follows:
1. Source IP Address of ARP Probe:
a. Use Default Gateway – Uses the IP address of the Default Gateway defined under the WAN profile (see Section 4.2) as the source address of the ARP probes that it sends out.
b. IP Address – Depending on the network setup, the
downstream subnet may not be the same as the subnet of the Default Gateway and some devices are known to ignore ARP requests that are not from their own subnet. If you encounter such cases, you can configure the Source IP Address of the ARP probe here.
2. Manage ARP traffic for users in the same VLAN – This is normally
unselected to allow users within the same VLAN to communicate directly with each other. If the checkbox is selected, the InnGate will respond to clients’ ARP requests in an attempt to manage their communications.
Click to confirm the changes. You can configure ARP packet filtering for certain machine at ARP Packet Filtering tab.

Connectivity Made Easy Page 89 of 188
Figure 3-34 ARP Packet Filtering
The fields are described as follows:
1. Rule Position – Set the position of this rule in the list. Rules higher in the list will be processed first.
2. Action – Set to ignore or accept ARP packets that match the criteria.
a. Ignore b. Ignore all c. Accept d. Accept all
3. Direction:
a. Incoming – When selected, the InnGate will ignore ARP
packets from downstream devices.
b. Outgoing – When selected, the InnGate will not send out ARP packets that match the remaining criteria.
4. if the…address:
a. Source IP – Sender IP Address field of the ARP packet.
b. Source MAC – Sender MAC Address field of the ARP packet.
c. Destination IP – Destination IP Address field of the ARP
packet.
d. Destination MAC – Destination MAC Address field of the ARP packet.
e. Source or destination IP – Sender or destination IP Address
field of the ARP packet.

Connectivity Made Easy Page 90 of 188
f. Source or destination MAC – Sender or destination MAC
Address field of the ARP packet.
5. matches the regular expression… – Enter the exact IP or MAC address or use a regular expression and the InnGate will attempt to find a match.
Click to confirm the entry (or for modification).
3.8 QoS You can configure how the LAN bandwidth to be shared among the users.
To configure the ARP settings:
1. Click on LAN.
2. Click on QoS.
Figure 3-35 QoS Setting
There are 2 QoS mode you can configure:
1. Per client Rate-limit – This is the default selection. This option will assign the user’s rate limit based on plan that associated with the account.
2. Equal bandwidth allocation on congestion – This option gives equal bandwidth sharing among the users. For example: you set 1000 Mbps for the Total LAN Download Bandwidth. When there is only 1 user in downstream network that user gets maximum download bandwidth up to 1000Mbps. However, when there is another user comes in to the downstream network each user will get up to 500 Mbps download bandwidth.

Connectivity Made Easy Page 91 of 188
When QoS mode equal bandwidth allocation on congestion is implemented the bandwidth configuration that you have set for Plans will not take effect.
The gateway will be automatically rebooted after saving the configuration.

Connectivity Made Easy Page 92 of 188
Chapter 4
WAN NETWORK SETTINGS
4.1 Overview You can configure the following under the WAN Settings:
1. WAN Setup – See Section 4.2.
2. DNS Setup – This was previously covered in Chapter 1: GETTING STARTED under Section 1.3.3: Configuring the Domain Name Server.
4.2 WAN Setup Like any other device connecting to a network, the InnGate’s network settings such as its IP address on the upstream must be configured. The WAN setup interface allows you to do this:
1. Configuring the WAN interface was previously covered in Chapter 1: GETTING STARTED under Section 1.3.2: Configuring the WAN Interface.
4.2.1 Defining a Static Route
To setup a Static Route for a Service Provider:
1. Click on Static Routes.
Any existing entries will be displayed (see Figure 4-1). Click on an entry to modify it or click to create one.
Figure 4-1 List of Static Routes

Connectivity Made Easy Page 93 of 188
Figure 4-2 Defining Static Routes
Figure 4-2 shows the interface for defining a static route to a previously defined Service Provider:
1. Network Address – Specify the Network Address for this Static Route
2. Subnet Mask – Subnet Mask for the Network Address
3. Route Type – Indicate if this entry is a Subnet or Gateway route
4. Gateway – (for Gateway route type)
5. Interface

Connectivity Made Easy Page 94 of 188
Chapter 5
NETWORK SERVICES SETTINGS
5.1 Overview You can configure the following under the Services option:
1. Web Server – See Section 5.2.
2. Web Proxy – See Section 5.3.
3. Email Server – See Section 5.4.
4. Remote Access – See Section 5.5.
5.2 Web Server This email address is displayed to users in the Web Server error pages.
To set the Web Server admin email:
1. Click on Services.
2. Click on Web Server.
Enter the email address in the Display Email field as shown in Figure 5-1. Click to confirm the changes.
Figure 5-1 Web Server Admin Contact

Connectivity Made Easy Page 95 of 188
5.3 Web Proxy
To configure the SMTP settings:
1. Click on Services.
2. Click on Web Proxy.
Select Direct Connection for connecting directly or Use Proxy for connecting through Proxy server. If you select to use Proxy, fill in the IP address or the host name and port number.
5-2 Web Proxy Settings
Click (below the Port field) to create the Web Proxy entry and it will be displayed in a table.

Connectivity Made Easy Page 96 of 188
5-3 List of Web Proxy
You can add more entries or click on the respective buttons to remove existing entries.
These Web Proxy entries are not committed yet. Once you have finalized the list of entries you can proceed to save the list by clicking button.
5.4 Email Server You can configure how the InnGate will treat SMTP traffic from downstream clients.
To configure the SMTP settings:
1. Click on Services.
2. Click on Email Server.
Figure 5-4 shows the first part of the configuration interface:
1. Display Email – Any bounced or undelivered email will be forwarded to this email address.
Figure 5-4 Email Services Admin Contact

Connectivity Made Easy Page 97 of 188
Figure 5-5 shows the SMTP settings configuration interface:
1. Enable/Bypass/Disable SMTP Services – Enable, bypass or disable SMTP services.
a. Enable – By selecting this option all email will be sent using the defined SMTP server in the InnGate.
b. Bypass – This option allow users to use their own SMTP server. However, if the user’s SMTP server is not resolvable, the defined SMTP server in the InnGate will be used.
c. Disable – Selecting this option will disable InnGate’s SMTP
setting and all email will be sent using the defined SMTP on user’s mail setting.
2. SMTP Host Name – The InnGate can function as an SMTP server and this is the host name you must assign to it.
3. Forward outgoing emails to another SMTP server – If you need
to use an external SMTP server (e.g. your ISP’s SMTP) to send out emails, then the InnGate will need to be configured to forward all emails to it. If left unselected, the InnGate will use its own SMTP process for sending emails.
a. IP Address/Name – IP address or host name of the SMTP
server to forward outgoing emails to.
b. Port – IP port of the SMTP service.
The SMTP server itself may have to be configured to allow relays from the InnGate (i.e. WAN IP address of the InnGate).
4. Delete undeliverable emails after... hrs – Duration before purging
emails that could not be delivered.
5. Set a domain name for outgoing emails without a domain name – If selected, you can specify the domain name that the InnGate will append to the sender’s email address if it finds the domain (e.g. [email protected]) missing.

Connectivity Made Easy Page 98 of 188
Figure 5-5 SMTP Settings
Figure 5-6 shows the interface for configuring the thresholds and checks performed on SMTP traffic.
Figure 5-6 SMTP Traffic Filters
The fields are described as follows:
1. Verify domain name of sender’s email address – When enabled, the InnGate will ensure that the sender’s email address contains a valid domain name before sending the email. Spam is often sent using fake email addresses.

Connectivity Made Easy Page 99 of 188
2. Limit the total number of concurrent SMTP connections – This
setting limits the total number of concurrent SMTP connections from all downstream clients. Software or viruses that spam usually send out high volumes of email concurrently, causing heavy bandwidth utilization and putting a strain on the resources of the InnGate.
3. Limit the users’ concurrent SMTP connections – When enabled
the InnGate will allow the specified number of concurrent SMTP connections per downstream client. This limits the effectiveness of malicious software which often attempt to send out high volumes of email through multiple concurrent SMTP connections.
4. Limit the size of each outgoing email – This setting limits the size
of each email that can be sent out. Some malicious software attempt to overload the network resources such as by sending large emails, usually concurrently and to multiple recipients.
5. Limit the number of recipients for each outgoing email – When
enabled, the InnGate will not send out emails that exceed the number of recipients specified here. Spam is often characterized by emails each addressed to a large number of recipients.
6. Add delay for each email address in one email – Spam is often
sent in quick succession continuously to many recipients, resulting in high system loads. This setting reduces the effectiveness of automated spam systems by introducing artificial delays thus slowing down its ability to send.
The InnGate can also be configured to send an email to a user if he tries to access his POP3 server before having logged in to gain Internet access. Figure 5-7 shows the interface for setting up such email reminders.
Figure 5-7 Reminder Email Template
Click to confirm the changes.

Connectivity Made Easy Page 100 of 188
5.5 Remote Access The InnGate provides FTP and Telnet services to allow the administrator to upload custom web pages and images or for remote administration.
Once the InnGate is fully configured, these services may not be necessary and can be disabled as a security measure.
To set the Remote Access settings:
1. Click on Services.
2. Click on Remote Access.
Select the appropriate services required as shown in Figure 5-8.
Figure 5-8 Remote Access Settings
Click to confirm the changes.
5.5.1 Accessing the InnGate via Telnet and FTP Telnet and FTP services are available on the InnGate and accessible from both the downstream and the upstream. The default user ID and passwords are as follows:
Service Unix Command to Connect to InnGate
Default User ID
Default Password
Telnet telnet ezxcess.antlabs.com console admin Ftp ftp ezxcess.antlabs.com ftponly antlabs

Connectivity Made Easy Page 101 of 188
The commands in the table above apply only to the clients connecting from the downstream. If you connect from the upstream, you should use the public host domain name or IP address assigned to it.
The Telnet and Console (see Section 8.12) services use the same user account and therefore share the same user ID and password to logon.

Connectivity Made Easy Page 102 of 188
Chapter 6
SYSTEM MAINTENANCE AND DIAGNOSTICS
6.1 Overview This chapter explains the system maintenance and diagnostics functions of the InnGate.
1. Local Accounts Maintenance – See Section 6.2.
2. Reports Maintenance – See Section 6.3.
3. Authentication Diagnostics - See Section 6.4.
4. PMS Diagnostics – See Section 6.5.
6.2 Local Accounts Maintenance You can do maintenance of the local accounts you have been created by deleting expired accounts and email the list to an email address.
To do local accounts maintenance:
1. Click on Local Accounts.
Figure 6-1 shows the options for local accounts maintenance.
Figure 6-1 Local Accounts Maintenance

Connectivity Made Easy Page 103 of 188
1. Delete expired accounts after … days – This option enables
deletion of accounts which have been expired for specified duration. The deletion can be scheduled daily, weekly, monthly.
2. Email a list of deleted accounts – To email the list of deleted accounts to an email address.
Click to confirm the changes.
6.3 Reports Maintenance You can schedule the system to auto-delete or email existing reports as part of routine maintenance.
To do reports maintenance:
1. Click on Reports.
Figure 6-2 shows the available reports to be selected for maintenance.
Figure 6-2 Select Reports
Figure 6-3 shows the task options that can be performed to the selected reports.
1. Delete selected reports – Selected reports will be deleted.
2. E-mail selected reports as attachment – A copy of the selected reports will be sent to the specified email address. If this option is selected, the fields must be completed:
a. From – Specify the sender’s email address. b. To – Specify the recipient’s email address.

Connectivity Made Easy Page 104 of 188
c. Subject – Specify the Email subject.
3. Compress attachment using ZIP – The reports are compressed into a ZIP file before they are sent.
4. Compress attachment using ZIP – To compress the selected reports using ZIP to be attached in the email.
5. Back-up selected reports to … - To back up the selected reports in /backup/reports FTP directory.
6. Perform selected task(s) on record … - Specify how old records
should be before they are deleted/emailed/backed up.
Figure 6-3 Maintenance Tasks
Figure 6-4 shows the interface for specifying the frequency of the tasks to be performed on the selected logs. The selected tasks can be scheduled daily, weekly or monthly.
Figure 6-4 Maintenance Schedule
Click button to view the advanced setting as shown in Figure 6-5.
1. Do not format duration field into … - To change the duration format in the reports into readable format “hrs-mins-secs”.

Connectivity Made Easy Page 105 of 188
Figure 6-5 Maintenance Advanced Setting
Click to confirm the changes. Click to perform the maintenance immediately after the schedule is saved.
If both Delete Selected Reports and E-mail Selected Reports are selected, the reports are mailed to the recipient before they are deleted.
6.4 Authentication Diagnostics
To do authentication diagnostics:
1. Click on Authentication.
Fill the User ID, password and choose the correct VLAN.
Figure 6-6 Test Radius Authentication
Click to start the login simulation.

Connectivity Made Easy Page 106 of 188
Figure 6-7 RADIUS Authentication Attributes
Upon successful RADIUS authentication test there will be attributes information shown.
1. Antlabs-User-Group-Name – Plan name associated to the account created
2. Antlabs-Acct-Session-Octets – RADIUS account volume
3. Framed-Protocol – Framing protocol used for framed access
4. Service-Type – Type of service the user has requested or to be provided
5. Session-Timeout – RADIUS session time out
6. Class
7. Vendor-Specific
6.5 PMS Diagnostics PMS Diagnostics allows you to do PMS test posting.
To do PMS diagnostics:
1. Click on PMS.
In order to do PMS test posting you need to fill the compulsory fields: room number, guest number, and amount into the form as shown in Figure 6-8. Click button .

Connectivity Made Easy Page 107 of 188
Figure 6-8 PMS Diagnostics
The information of posting you have done will be shown below the form as shown in Figure 6-9.
Figure 6-9 Test Posting Log
Click button to clear the log.

Connectivity Made Easy Page 108 of 188
Chapter 7
SYSTEM MONITORING AND REPORTING
7.1 Overview This chapter explains the system monitoring and reporting functions of the InnGate. These logs and reports can be used for troubleshooting and also for analysis purposes. You can also configure the presentation of the logs and reports:
1. Monitors – See Section 7.2.
2. Logs – See Section 7.3.
3. Maintenance – See Section 7.4.
7.2 Monitors You can perform status, device, session, account, cookies and email monitoring.
7.2.1 Status Monitor
To monitor system status:
1. Click on Monitors.
2. Click on Status.
The System Status report includes information about:
1. Downstream information – Shows information about downstream devices.
Figure 7-1 Downstream Devices

Connectivity Made Easy Page 109 of 188
2. Network information – Shows LAN and WAN packet statistics.
Figure 7-2 Network Information
3. Appliance information – Shows the system uptime, load, memory
usage, etc.
Figure 7-3 Appliance Information
Under normal operating conditions, the Appliance status should reflect the following:
1. Users Connected – This value should not exceed the user licenses for your InnGate.
2. System Load – This value should be less than 25 for the past
1, 5 or 15 minutes. Temporary high system loads may be observed when configuring or changing system settings. However, if observed for extended periods, you will need to check if the InnGate is experiencing an ARP storm, denial of service attacks, email spamming, etc.
3. Disk Space – The disk space used should be less than 80% for
optimum performance. A common reason for high disk usage is the presence of large log files. It is recommended that you

Connectivity Made Easy Page 110 of 188
configure the InnGate’s scheduled log maintenance settings (see Section 7.2) to regularly purge backdated log entries.
4. Memory – It is common for the memory used to be above 90%
as the system maximizes the use of memory to cache commonly used data to improve system performance.
4. Firmware information – Shows the product, version, license information and serial numbers.
Figure 7-4 Firmware Information
Click button to refresh the InnGate’s status summary.
7.2.2 Device Monitor View real-time information about the devices detected on the downstream. Devices that have disconnected will be found in the Device Logs.
To view the Device Monitors:
1. Click on Monitors.
2. Click on Device.
Figure 7-5 shows the device monitor’s interface when there are devices connected on the downstream.

Connectivity Made Easy Page 111 of 188
Figure 7-5 List of device detected
The following columns in the Device Monitors are further explained here:
1. MAC Address
2. IP Address
3. Gateway Address
4. VLAN – The name of the VLAN on which this device is detected.
5. VLAN Used – The VLAN ID.
6. Connected
7. Reconnected
8. Last URL Requested
9. Internet Access – This indicates whether the user can access the internet.
10. Charged Access - This indicates whether the user needs to login in order to get internet access.
11. Logged In – The start of login session (upon user login).
12. Login Duration – This indicates the duration of the login session. Click “CSV: ” to export the entries into a comma-separated-values file. Click to run a search of the entries as shown in Figure 7-6. You can click on the button to add more search conditions or to remove.

Connectivity Made Easy Page 112 of 188
Figure 7-6 Search Device Log Entries
Click to retrieve the entries with the search conditions applied. Click to store the filter for future use.
7.2.3 Session Monitor View real-time information about users currently logged in. Users who have logged out will be found in the Session Logs.
To view the Session Monitor:
1. Click on Monitors.
2. Click on Session.
Any active sessions will be listed as shown in Figure 7-7. The following column in the Session Monitor is further explained here:
1. Status – Session status:
a. active – The user has not logged out and the session is still active.
b. pending_close – The user has logged out and the InnGate has
initiated a Stop request to the RADIUS server and is awaiting a response from the RADIUS server.
Click “CSV: ” to export the entries into a comma-separated-values file. Click to logout any selected user sessions.

Connectivity Made Easy Page 113 of 188
Figure 7-7 List of Active Sessions
Click to run a search of the entries as shown in Figure 7-8. You can click on the button to add more search conditions or to remove.
Figure 7-8 Search Session Entries
Click to retrieve the entries with the search conditions applied. Click to store the filter for future use.
7.2.4 Account Monitor View all created accounts with runtime information like duration and volume information.

Connectivity Made Easy Page 114 of 188
To view the Account Monitor:
1. Click on Monitors.
2. Click on Account.
All the accounts will be listed as shown in Figure 7-9. The following column in the Account Monitor is further explained here:
1. User ID – The user id of the user.
2. Access Code – The access code of the user.
3. Plan – The plan assigned the account.
4. Valid Until – This will show the expiry date of the account.
5. Login Limit - To show the login limit of the account.
6. MAC Address – To show the MAC address of the user when user is having session.
7. Duration (Mins) – To show the remaining duration user can use the
account.
8. Start Time – The time when user starts using the account.
9. End Time – The time when user ends the session or to show the account’s validity time.
10. Remaining Volume (MB) – To show the remaining volume of the
account.
Figure 7-9 List of Accounts

Connectivity Made Easy Page 115 of 188
The values shown in Accounts Monitor are not updated in real time. The MAC address is updated when user is using the account. The start time, end time, duration are updated only when user has left the system.
7.2.5 Cookies Monitor View cookies information of all valid sessions.
To view the Cookies Monitor:
1. Click on Monitors.
2. Click on Cookies.
Any valid session’s cookies will be listed as shown in Figure 7-10. The following column in the Cookies Monitor is further explained here:
1. Cookies ID – The ID of cookies.
2. User ID – The user id whose cookies belong to.
3. Last Used MAC Address – The last used MAC address of relevant cookies.
4. Cookie Expiry Date – The validity time of session if it is set or 1 year
after the cookies creation time if there is no session expiry time.

Connectivity Made Easy Page 116 of 188
Figure 7-10 List of Cookies
7.2.6 Email Monitor This function shows the number of undelivered emails as well as the amount of disk space used to store emails that have yet to be sent out.
To view the Email Monitor:
1. Click on Monitors.
2. Click on Email.
The email monitor status shows number of undeliverable emails and size of disk space used.
Figure 7-11 Email Monitor Status

Connectivity Made Easy Page 117 of 188
7.3 Logs Logs shows past activity of downstream devices, sessions, PMS (when available), account printer and credit card (when available).
7.3.1 Device Logs View past activity of downstream devices that are now disconnected. Devices that are still detected on the downstream will be found in Device Monitor.
To view the Device Logs:
1. Click on Logs.
2. Click on Device.
Any existing log entries will be listed as shown in Figure 7-12. Click ”CSV: ” to export the existing log entries into a comma-separated-values file. Click to purge the log.
Figure 7-12 Device Logs
Click to run a search of the log entries as shown in Figure 7-13. You can click on the button to add more search conditions or to remove.
Figure 7-13 Search Device Log Entries

Connectivity Made Easy Page 118 of 188
Click to retrieve the log entries with the search conditions applied. Click to store the filter for future use.
7.3.2 Session Logs View the log of past user sessions. Currently active sessions are displayed in Session Monitor instead.
To view the Device Logs:
1. Click on Logs.
2. Click on Session.
Any existing log entries will be listed as shown in Figure 7-14. Click ”CSV: ” to export the existing log entries into a comma-separated-values file. Click to purge the log.
Figure 7-14 Session Logs
Click to run a search of the log entries as shown in Figure 7-15. You can click on the button to add more search conditions or to remove.

Connectivity Made Easy Page 119 of 188
Figure 7-15 Search Session Log Entries
Click to retrieve the log entries with the search conditions applied. Click to store the filter for future use.
7.3.3 PMS Logs View the log of PMS billing, room status, and guest status.
To view the PMS Logs:
3. Click on Logs.
4. Click on PMS.
Click on Billing Log tab to view the past PMS billing log as shown in Figure 7-16. The following column in the PMS Billing Log is further explained here:
1. Date – Date of billing
2. Guest Number
3. Room Number – Current room number.
4. Original Room Number – Previous room number (if guest ever changed room).
5. Usage Time
6. Start Time
7. Charge Start Time
8. Amount – Amount of the billing.

Connectivity Made Easy Page 120 of 188
9. Status
10. MAC Address
11. Description – Description of the billing.
Figure 7-16 PMS Billing Log
Click ”CSV: ” to export the existing log entries into a comma-separated-values file. Click on Room Status tab to view the log of room status as shown in Figure 7-17.
Figure 7-17 PMS Room Status Log
Click ”CSV: ” to export the existing log entries into a comma-separated-values file.
Click on Guest Status tab to view the log of guest status as shown in Figure 7-18.
Figure 7-18 PMS Guest Status Log

Connectivity Made Easy Page 121 of 188
7.3.4 Account Printer Logs View the log of accounts created by account printers.
To view the Account Printer Logs:
1. Click on Logs.
2. Click on Account Printers.
Figure 7-19 shows the list of accounts created by account printers. The following column in the Account Printers Log is further explained here:
1. Date & Time – The date and time when the relevant account is created.
2. Printer IP address – The IP address of the printer.
3. Button – To indicate which button was pressed to create the account.
4. User ID
5. Password
6. Access Code
Figure 7-19 Account Printers Log
Click button to delete selected entries or click button to delete all the logs. Click button to download selected entries in comma-separated-values format or click button to download all the logs in comma-separated values format.

Connectivity Made Easy Page 122 of 188
7.3.5 Credit Card Logs View the log of past credit card activities.
To view the Credit Card Logs:
1. Click on Logs.
2. Click on Account Printers.
Figure 7-20 shows the log of credit card.
Figure 7-20 Credit Card Log
7.4 Maintenance Reports maintenance has been explained in Section 6.3.

Connectivity Made Easy Page 123 of 188
Chapter 8
SYSTEM ADMINISTRATION
8.1 Overview This chapter covers some of the common system configuration options and maintenance tasks:
1. Setting up Administrator Accounts – See Section 8.2.
2. Powering up and shutting down the system – See Section 8.3.
3. System Configuration Backup or Restore – See Section 8.4.
4. Applying System Patches – See Section 8.5.
5. Setting the Date and Time – See Section 8.6.
6. Syslog Configuration – See Section 8.7.
7. SNMP Setup – See Section 8.8.
8. View API Information – See Section 8.9.
9. High Availability – See Section 8.10.
10. View License Information – See Section 8.11.
11. Console Access via Serial Connection – See Section 8.12.
12. Securing the System for Deployment – See Section 8.13.
8.2 Setting up Administrator Accounts Administrator accounts with different access privileges can be created for personnel with different responsibilities. Few processes in setting up admin accounts are:
1. Creating an Administrator Group – See Section 8.2.1.
2. Defining Admin Group Permissions – See Section 8.2.2.
3. Creating an Administrator Account – See Section 8.2.3.

Connectivity Made Easy Page 124 of 188
4. Viewing Audit Log – See Section 8.2.4.
5. Assigning Admin Access – See Section 8.2.5.
6. Viewing Sessions - See Section 8.2.6.
8.2.1 Creating an Administrator Group In this step, you will define the administrator groups for different sets of administrator accounts.
To create an administrator group:
1. Click on Admin Accounts.
2. Click on Admin Groups.
Select the Groups tab as shown in Figure 8-1. Any existing entries will be displayed. Click on an entry to modify it or click
to create one.
Figure 8-1 List of Admin Groups
Figure 8-2 shows the interface for configuring the Admin Group:
1. Name – The name given to the Admin Group.
2. Idle Timeout – Maximum inactivity period before auto log off.
3. Max. Account Logins – Maximum number of accounts in the group that can concurrently login.

Connectivity Made Easy Page 125 of 188
4. Description – A description for this entry.
Figure 8-2 Admin Group Configuration
Click to confirm the entry (or for modifications).
8.2.2 Defining Admin Group Permissions In this step, you will define the permissions for the Admin Group created.
To define administrator group permissions:
1. Click on Admin Accounts.
2. Click on Admin Groups.
Select the Permissions tab as shown in Figure 8-3. All Admin Groups will be listed and you can click to view the permissions for each. Click on the Admin Group’s name to modify the permissions for it.
Figure 8-3 List of Admin Groups and Permissions

Connectivity Made Easy Page 126 of 188
Figure 8-4 shows the list of permissions that can be configured for the selected Admin Group. Select the checkboxes for the permissions you wish to give to the group.
Figure 8-4 Admin Group Permissions
Click to confirm the changes.
8.2.3 Creating an Administrator Account In this step, you will create Admin Accounts that will be given out to the respective personnel.
To create an administrator account:
1. Click on Admin Accounts.
Any existing entries will be displayed (see Figure 8-5). Click on an entry to modify it or click to create one.
Figure 8-5 List of Administrator Accounts
Figure 8-6 shows the interface for configuring the Admin Account:

Connectivity Made Easy Page 127 of 188
1. Enabled – Select to activate the account.
2. ID – Login user ID.
3. Name – The name given to the account.
4. Password / Re-type Password – Login password.
5. Admin Group – Select the admin group.
6. Email – The email address for the user account.
7. Max. Logins – Maximum number of concurrent sessions allowed for this account. Earlier sessions will be terminated when the limit is exceeded.
8. Description – A description for this entry.
Figure 8-6 Administrator Account Details
Click to confirm the entry (or for modifications).

Connectivity Made Easy Page 128 of 188
8.2.4 Viewing Audit Log
To access the option:
1. Click on Admin Accounts.
2. Click on Audit Log.
Figure 8-7 shows the existing list of audit log:
1. Date & Time – The date and time when the admin account logged in.
2. ID – The admin account used for login.
3. Status – The status of login.
4. Module – The module accessed by admin.
5. Operation – The activity done by admin.
6. Details – Additional information of activity.
Figure 8-7 Audit Log
8.2.5 Assigning Admin Access Assigning Admin Access is explained in Section 8.13.1.

Connectivity Made Easy Page 129 of 188
8.2.6 Viewing Sessions
To access the option:
1. Click on Admin Accounts.
2. Click on Sessions.
Figure 8-8 shows the existing admin account sessions:
1. ID – The user ID used for logging in.
2. Name – The name associated to the user ID.
3. Admin Group
4. Login Time
5. Current Session
Figure 8-8 Admin Account Sessions
8.3 Powering up and shutting down the system
To access the power options:
1. Click on Maintenance.
Figure 8-9 shows the power options interface. Click to reboot the InnGate. Click to power down the InnGate.

Connectivity Made Easy Page 130 of 188
Figure 8-9 Power Options
8.4 System Configuration Backup or Restore
To access the Backup/Restore options:
1. Click on Maintenance.
Figure 8-10 shows the interface for performing a backup or restore of the system configuration:
1. System Configuration Backup – Choose “Download” option to save a copy of the system’s configuration into a binary-format file. Or you can also choose “Save to local system” to save the configuration file in the local drive. Click button to back up. This process normally takes less than a minute as the InnGate gathers the system configuration into a binary file.
The file will be named “InnGate-3.00-dd-M-yy.ezxconf”, where dd-M-yy is the current date in date-month-year format (E.g. 28 Jun 2010 = 28-June-10).
2. System Configuration Restore – Click to select the system
configuration backup binary file to use and then click .
Reboot the InnGate after performing a system restore.
Figure 8-10 Backup and Restore functions

Connectivity Made Easy Page 131 of 188
After you have made a backup of the system configuration, you should also make a backup of the directories containing any customized web pages such as login scripts:
1. Access the InnGate via FTP (see Section 5.5.1).
2. Browse the directories using “ls –l” and identify those
files/directories you wish to make a backup of.
3. Change to the temporary directory on the local host using the “lcd” command so that whatever you download will end up in that directory. E.g. “lcd c:\backup”.
4. Copy out the files/directories you wish to make a backup copy of using
the “mget” command. E.g. “mget sample”.
In addition to backing up and restoring the configuration of an InnGate, the Command Line Interface (CLI) provides additional features to make a snapshot of the current state of the gateway and perform a subsequent on-demand restore. You can also invoke a factory restore from the CLI to revert the InnGate back to its original state. Please refer to the InnGate Command Line Interface Reference for further information.
8.5 Applying System Patches System patches are released occasionally to fix bugs and correct problems or in response to security vulnerabilities as part of ANTlabs’ continuous product support commitment.
To apply a system patch:
1. Click on Maintenance.
2. Click on Patch. Figure 8-11 shows the interface for applying a patch. Any existing patches are listed in the Installed Patches table.

Connectivity Made Easy Page 132 of 188
Figure 8-11 Patch Application Interface
Click to select the patch file. Then click to apply the selected patch file.
Patches must be applied in the exact sequence of release, earlier patches first followed by later patches. And no patch should be skipped. Failure to comply may result in system corruption.
8.6 Setting the Date and Time
To set the Date and Time:
1. Click on Settings.
2. Click on Date & Time.
Figure 8-12 shows the Date and Time configuration page:
1. Retrieve time from NTP server – The InnGate supports Network Time Protocol (NTP) to automatically synchronize the internal clock with an external time server.
a. IP Address – NTP server IP address.
2. Date Format – Choose the date format you want to use.
3. New Date & Time – Specify the updated date and time here.
4. Time Zone – Specify the time zone that the InnGate is in. You will
need to restart the InnGate.

Connectivity Made Easy Page 133 of 188
Figure 8-12 Date and Time Settings
Click to confirm the changes.
8.7 Syslog Configuration System logs can be sent to a remote Syslog server. Syslog is a standard protocol for sending log information over TCP/IP, usually using UDP Port 514.
To configure Syslog:
1. Click on Settings.
2. Click on Syslog.
Figure 8-13 shows the Syslog selection settings:
1. Mirror system logs… – When selected the following system log information is sent to the Syslog server:
a. Email information
b. FTP login/logout information
c. Traffic information – You need to have lawful intercept
module installed.
d. CLI Audit information

Connectivity Made Easy Page 134 of 188
2. IP Address – The IP address of the Syslog server to send to.
Figure 8-13 Syslog Settings
Click to confirm the changes. Figure 8-14 shows the sample output on a typical Syslog daemon/server.
Figure 8-14 Syslog Server Output
Some Syslog servers may require you to specify the sender’s IP address as
a security measure. In such cases, you should specify the WAN IP address of the InnGate.
8.8 SNMP Setup The InnGate supports SNMP version 2 and can be configured to operate in an SNMP enabled managed network environment as a network element. Network managers can then query the Management Information Base (MIB) maintained by the InnGate for remote monitoring.

Connectivity Made Easy Page 135 of 188
To configure SNMP:
1. Click on Settings.
2. Click on SNMP.
Figure 8-15 shows the interface for setting the Community string for authentication purposes.
Figure 8-15 SNMP Community String
Figure 8-16 shows the interface for configuring SNMP traps:
1. Destination Host – Host IP address of the manager that traps will be sent to. By default it is set to 127.0.0.1 which means that traps will not be sent out.
2. Port – SNMP traps are normally sent on port 162.
3. Community – The community string of the manager for
authentication when sending traps to it.
Figure 8-16 Trap Configuration
Figure 8-17 shows the SNMP Denial of Service trap suppressor configuration.

Connectivity Made Easy Page 136 of 188
Figure 8-17 Denial of Service Trap Suppressor Configuration
Figure 8-18 shows the SNMP system information configuration.
Figure 8-18 System Information
Click to confirm the changes.
8.8.1 Traps Generated The following are the process information SNMP traps sent by the InnGate: Process/Trap Ref Description OID ARPD ARPD service down .1.3.6.1.4.1.12902.1.1.3.2.1.0 MYSQLD Database service down .1.3.6.1.4.1.12902.1.1.3.2.2.0 ARPD_MONITOR ARPD_mon service down .1.3.6.1.4.1.12902.1.1.3.2.3.0 SQUID Web proxy service down .1.3.6.1.4.1.12902.1.1.3.2.4.0 DHCPD DHCPD service down .1.3.6.1.4.1.12902.1.1.3.2.5.0 HTTPD Web service down .1.3.6.1.4.1.12902.1.1.3.2.6.0 ANTMGR Antmgr service down .1.3.6.1.4.1.12902.1.1.3.2.7.0 NAMED DNS service down .1.3.6.1.4.1.12902.1.1.3.2.8.0 ANT_HEARTBEAT Heartbeat service down .1.3.6.1.4.1.12902.1.1.3.2.9.0 SIPLOGIN SIP login service down .1.3.6.1.4.1.12902.1.1.3.2.10.0 DNSREDIR DNS redirector down .1.3.6.1.4.1.12902.1.1.3.2.11.0 QMAIL Qmail service down .1.3.6.1.4.1.12902.1.1.3.2.12.0 SYSLOAD System load too high .1.3.6.1.4.1.12902.1.1.3.2.13.0

Connectivity Made Easy Page 137 of 188
HTTPDUP Web service restored .1.3.6.1.4.1.12902.1.1.3.2.14.0 MYSQLDUP Database service restored .1.3.6.1.4.1.12902.1.1.3.2.15.0 SQUIDUP Web proxy service restored .1.3.6.1.4.1.12902.1.1.3.2.16.0 DHCPDUP DHCPD service restored .1.3.6.1.4.1.12902.1.1.3.2.17.0 NAMEDUP DNS service restored .1.3.6.1.4.1.12902.1.1.3.2.18.0 ARPDUP ARPD service restored .1.3.6.1.4.1.12902.1.1.3.2.19.0 ANTMGRUP Antmgr service restored .1.3.6.1.4.1.12902.1.1.3.2.20.0 DNSREDIRUP DNS redirector restored .1.3.6.1.4.1.12902.1.1.3.2.21.0 QMAILUP Qmail service restored .1.3.6.1.4.1.12902.1.1.3.2.22.0 SIPLOGINUP SIP login service restored .1.3.6.1.4.1.12902.1.1.3.2.23.0 PFMGR Pfmgr service down .1.3.6.1.4.1.12902.1.1.3.2.24.0 PFMGRUP Pfmgr service restored .1.3.6.1.4.1.12902.1.1.3.2.25.0 ANTHEARTBEATUP Heartbeat service restored .1.3.6.1.4.1.12902.1.1.3.2.26.0 DHCPDGETOMAPI DHCPD failed to assign
public IP address .1.3.6.1.4.1.12902.1.1.3.2.27.0
DHCPDRELEASEOMAPI
DHCPD failed to release public IP address
.1.3.6.1.4.1.12902.1.1.3.2.28.0
ANT_HA PROMOTION TRAP
Server has just been promoted to master in a HA setup
.1.3.6.1.4.1.12902.1.1.1.3.1
ANT_HA DEMOTION TRAP
Server has just been demoted to slave in a HA setup
.1.3.6.1.4.1.12902.1.1.1.3.2
SNMPv2-MIB: coldStart
Sent whenever the SNMP agent starts up (due to process restart or server reboot, etc.)
.1.3.6.1.6.3.1.1.5.1
UCD-SNMP-MIB ucdShutdown
Sent whenever the SNMP agent terminates (due to process restart or server reboot, etc.)
.1.3.6.1.4.1.2021.251.2
The following are the service event SNMP traps sent by the InnGate: Trap Ref Description OID arpdUp ARPD service
restored 1.3.6.1.4.1.12902.1.1.4.2.1.1.1
arpdDown ARPD service down 1.3.6.1.4.1.12902.1.1.4.2.1.1.2 mysqldUp Database service
restored 1.3.6.1.4.1.12902.1.1.4.2.1.2.1
mysqldDown Database service down
1.3.6.1.4.1.12902.1.1.4.2.1.2.2
squidUp Web proxy service restored
1.3.6.1.4.1.12902.1.1.4.2.1.3.1
squidDown Web proxy service down
1.3.6.1.4.1.12902.1.1.4.2.1.3.2
dhcpdUp DHCPD service restored
1.3.6.1.4.1.12902.1.1.4.2.1.4.1
dhcpdDown DHCPD service down
1.3.6.1.4.1.12902.1.1.4.2.1.4.2
dhcpdGetPublicIpFail DHCPD public IP 1.3.6.1.4.1.12902.1.1.4.2.1.4.3

Connectivity Made Easy Page 138 of 188
assignment failure dhcpdReleasePublicIpFail DHCPD public IP
release failure 1.3.6.1.4.1.12902.1.1.4.2.1.4.4
httpdUp Web service restored
1.3.6.1.4.1.12902.1.1.4.2.1.5.1
httpdDown Web service down 1.3.6.1.4.1.12902.1.1.4.2.1.5.2 antmgrUp Antmgr service
restored 1.3.6.1.4.1.12902.1.1.4.2.1.6.1
antmgrDown Antmgr service down
1.3.6.1.4.1.12902.1.1.4.2.1.6.2
namedUp DNS service restored
1.3.6.1.4.1.12902.1.1.4.2.1.7.1
namedDown DNS service down 1.3.6.1.4.1.12902.1.1.4.2.1.7.2 antHeartbeatUp ANT Heartbeat
service restored 1.3.6.1.4.1.12902.1.1.4.2.1.8.1
antHeartbeatDown ANT Heartbeat service down
1.3.6.1.4.1.12902.1.1.4.2.1.8.2
antHearbeatAllLeader All high availability nodes in master mode for too long
1.3.6.1.4.1.12902.1.1.4.2.1.8.3
antHearbeatAllFollower All high availability nodes in slave mode for too long
1.3.6.1.4.1.12902.1.1.4.2.1.8.4
antHeartbeatLoneFollower Lone node in slave mode for too long
1.3.6.1.4.1.12902.1.1.4.2.1.8.5
antHeartbeatFailover ANT Heartbeat failover
1.3.6.1.4.1.12902.1.1.4.2.1.8.6
siploginUp SIP Login service restored
1.3.6.1.4.1.12902.1.1.4.2.1.9.1
siploginDown SIP Login service down
1.3.6.1.4.1.12902.1.1.4.2.1.9.2
dnsredirUp DNS Redirector service restored
1.3.6.1.4.1.12902.1.1.4.2.1.10.1
dnsredirDown DNS Redirector service down
1.3.6.1.4.1.12902.1.1.4.2.1.10.2
qmailUp Qmail service restored
1.3.6.1.4.1.12902.1.1.4.2.1.11.1
qmailDown Qmail service down 1.3.6.1.4.1.12902.1.1.4.2.1.11.2 networkUp All network links
restored 1.3.6.1.4.1.12902.1.1.4.2.1.12.1
networkDownstreamDown Downstream network link down
1.3.6.1.4.1.12902.1.1.4.2.1.12.2
networkUpstreamDown Upstream network link down
1.3.6.1.4.1.12902.1.1.4.2.1.12.3
networkHADown High availability network link down
1.3.6.1.4.1.12902.1.1.4.2.1.12.4
networkGatewayDown Upstream gateway unreachable
1.3.6.1.4.1.12902.1.1.4.2.1.12.5
heartbeatUp Heartbeat service restored
1.3.6.1.4.1.12902.1.1.4.2.1.13.1
heartbeatDown Heartbeat service 1.3.6.1.4.1.12902.1.1.4.2.1.13.2

Connectivity Made Easy Page 139 of 188
down heartbeatFailover Heartbeat failover 1.3.6.1.4.1.12902.1.1.4.2.1.13.3 heartbeatFailback Heartbeat failback 1.3.6.1.4.1.12902.1.1.4.2.1.13.4 pfmgrUp PFMGR service
restored 1.3.6.1.4.1.12902.1.1.4.2.1.14.1
pfmgrDown Pfmgr service down
1.3.6.1.4.1.12902.1.1.4.2.1.14.2
The following are the system event SNMP traps sent by the InnGate: Trap Ref Description OID loadNormal System load returns to normal 1.3.6.1.4.1.12902.1.1.4.2.2.1.1 loadWarning System load reaches critical
limit 1.3.6.1.4.1.12902.1.1.4.2.2.1.2
loadCritical System load passes critical limit
1.3.6.1.4.1.12902.1.1.4.2.2.1.3
memoryNormal System memory usage returns to normal
1.3.6.1.4.1.12902.1.1.4.2.2.2.1
memoryWarning System memory usage reaches critical limit
1.3.6.1.4.1.12902.1.1.4.2.2.2.2
memoryCritical System memory usage passes critical limit
1.3.6.1.4.1.12902.1.1.4.2.2.2.3
diskNormal System disk usage returns to normal
1.3.6.1.4.1.12902.1.1.4.2.2.3.1
diskWarning System disk usage reaches critical limit
1.3.6.1.4.1.12902.1.1.4.2.2.3.2
diskCritical System disk usage passes critical limit
1.3.6.1.4.1.12902.1.1.4.2.2.3.3
The following are the security event SNMP traps sent by the InnGate: Trap Ref Description OID dnsredirDos DNS Redirector denial of
service 1.3.6.1.4.1.12902.1.1.4.2.3.1.1
arpdIpConflict ARPD IP conflict 1.3.6.1.4.1.12902.1.1.4.2.3.2.1 arpdArpDos ARPD ARP denial of
service 1.3.6.1.4.1.12902.1.1.4.2.3.2.2
arpdGratuitousArpDos ARPD gratuitous ARP denial of service
1.3.6.1.4.1.12902.1.1.4.2.3.2.3
squidHttpDos Web proxy reached maximum concurrent HTTP connection limit
1.3.6.1.4.1.12902.1.1.4.2.3.3.1
squidNonHttpDos Web proxy reached maximum concurrent non-HTTP connection limit
1.3.6.1.4.1.12902.1.1.4.2.3.3.2
qmailDos Qmail reached maximum concurrent SMTP connection limit
1.3.6.1.4.1.12902.1.1.4.2.3.4.1

Connectivity Made Easy Page 140 of 188
8.8.2 Supported MIBs The MIBs supported by the InnGate are as follows:
1. MIB2 (RFC 1213)
2. HOST Resources (RFC 1514)
3. MIB for SNMPv2 (RFC 1450)
4. UCD Davis MIBS (OID 1.3.6.1.4.1) (.iso.org.dod.internet.private.enterprises)
5. ANTlabs private MIBs:
a. Number of detected clients
OID 1.3.6.1.4.1.12902.1.1.2.1.1.1.0 .iso(1).org(3).dod(6).internet(1).private(4).enterprises(1).antlabs(12902).ezxcess(1).ezxcessModules(1).clientInfoMIB(2).clientInfoObjects(1).clientInfo(1).detectedClientNum(1).0
b. Number of clients that currently has Internet Access OID 1.3.6.1.4.1.12902.1.1.2.1.1.2.0 .iso(1).org(3).dod(6).internet(1).private(4).enterprises(1).antlabs(12902).ezxcess(1).ezxcessModules(1).clientInfoMIB(2).clientInfoObjects(1).clientInfo(1).internetClientNum(2).0
c. Number of Login clients OID 1.3.6.1.4.1.12902.1.1.2.1.1.3.0 .iso(1).org(3).dod(6).internet(1).private(4).enterprises(1).antlabs(12902).ezxcess(1).ezxcessModules(1).clientInfoMIB(2).clientInfoObjects(1).clientInfo(1).payingClientNum(3).0

Connectivity Made Easy Page 141 of 188
8.9 View API Information
To view the API information:
1. Click on Settings.
2. Click on API.
Figure 8-19 shows version information of the API and its modules installed in the InnGate.
Figure 8-19 API Information
8.9.1 HTTP Setting Configure the setting when making API calls via HTTP or HTTPS from downstream.
To view the configure HTTP setting:
1. Click on Settings.
2. Click on API.
3. Click on HTTP.

Connectivity Made Easy Page 142 of 188
Figure 8-20 shows the settings to allow IP addresses to call API via HTTP or HTTPS.
Figure 8-20 Allowed IP Addresses Setting
You can add more entries or click on the respective buttons to remove existing entries.
These allowed IP address entries are not committed yet. Once you have finalized the list of entries you can proceed to save the list by clicking on the second button. Figure 8-21 shows the settings to change the API’s password which is required when API is called via HTTP or HTTPS.
Figure 8-21 Change API Password Setting
Click to confirm the changes.
8.9.2 Browser Setting Configure the matching user agent strings for PDA and phone browsers. This is used by the BrowserType() PHP API function and the "browser" API module to detect and return the browser type.

Connectivity Made Easy Page 143 of 188
To view the configure Browser setting:
1. Click on Settings.
2. Click on API.
3. Click on Browser.
Figure 8-22 shows the existing configuration for browser setting.
Figure 8-22 API Browser Setting
Click button to add new configuration record.

Connectivity Made Easy Page 144 of 188
Figure 8-23 Adding New API Browser Setting
Click button to add the configuration.
8.10 High Availability High Availability is explained in details in Chapter 9 and Chapter 10.
8.11 View License Information
To view the license information:
1. Click on Settings.
2. Click on License.
Figure 8-24 shows information regarding the number of devices that the InnGate is licensed to operate.
The Serial Number pertains to the licensing serial number and is not the same as the hardware serial number found on the equipment.
Figure 8-24 License Information

Connectivity Made Easy Page 145 of 188
8.12 Console Access via Serial Connection You can access the InnGate in console mode via a direct serial connection. Once connected and logged in, you will be presented with the command line interface (CLI) just like a Telnet session.
This list of commands is separately documented in the Command Line Interface Reference. Most of the CLI commands accessible via the Console are also accessible via Telnet. However, as a physical security measure, some potentially destructive commands can only be executed via the Console. To connect to the InnGate Console:
1. Connect the serial cable from your PC to the Serial Port of the InnGate.
2. Use your PC’s terminal software to open an SSH session to the InnGate with the following terminal settings:
a. Baud rate – 115200 b. Data bits – 8 c. Parity – None d. Stop bits – 1 e. Flow Control – None
The default login ID and password is the same as for Telnet access and was previously discussed in Section 5.5.1.
8.13 Securing the System for Deployment Once the InnGate has been configured and deployed, for security reasons, it is recommended that you:
1. Securing Access to the Admin GUI – See Section 8.13.1.
2. Change the Default Admin User Account – See Section 8.13.2.
3. Change the FTP Account Password – See Section 8.13.3.
4. Change the Telnet and Console Password – See Section 8.13.4.
8.13.1 Securing Access to the Admin GUI You can limit access to the web admin system by IP addresses and also block admin access from the downstream totally.
Do be extremely careful with this feature as you can potentially lock yourself out of the system! In the event that this happens, you will need to

Connectivity Made Easy Page 146 of 188
access the InnGate via serial console (see Section 8.12) and use a terminal-based software to shell into the InnGate to clear the lockout with this command: “wadacc disable ip_control” (please refer to Command Line Interface Reference documentation for more information on the wadacc command).
To configure the admin access:
1. Click on Admin Accounts.
2. Click on Admin Access.
Figure 8-25 shows the interface for configuring the admin access settings:
1. Deny users from accessing this Admin system via LAN – If enabled, access to the Admin GUI from the downstream is prohibited.
2. Limit users accessing this admin system to these IP Addresses
/ Subnet Mask pairs – If enabled, only client machines whose IP addresses are listed here will be allowed to access the Admin GUI (from the upstream).
Click and to add and remove the IP address and subnet mask entries defined.
Figure 8-25 Admin Access Settings
Click to confirm the changes.

Connectivity Made Easy Page 147 of 188
8.13.2 Change the Default Admin User Account
To modify the default admin user acount:
1. Click on Admin Accounts.
Any existing entries will be displayed (see Figure 8-26). The default admin account goes by the name of “System Administrator”. Click on the entry to proceed and change the User ID and Password.
Figure 8-26 List of Administrator Accounts
8.13.3 Change the FTP Account Password You can change the FTP account password through the CLI command passwd_ftp. First connect to the InnGate via Telnet (see Section 5.5.1) or Console (see Section 8.12). Then type in the command passwd_ftp as shown in Figure 8-27.
Figure 8-27 Change of FTP password
You will be prompted to key in your new password twice. If they match, your password will be updated successfully.
8.13.4 Change the Telnet and Console Password The Telnet and Console user account is the same and changing the password will affect both Telnet and Console access. To change the password, logon to

Connectivity Made Easy Page 148 of 188
the InnGate via Telnet or Console and type the CLI command passwd as shown in Figure 8-28.
Figure 8-28 Change of Telnet/Console Password

Connectivity Made Easy Page 149 of 188
Chapter 9
HIGH AVAILABILITY (E-Series and G-series)
9.1 Overview The InnGate features high availability (HA) failover support capabilities to ensure continued operations in the event of a systems failure. The high availability feature couples two InnGate together with one operating in an active (Live InnGate) mode and the other in passive (Backup InnGate) mode. When a failover event occurs, the Backup InnGate will take over the network management responsibilities while the original Live InnGate attempts to recover. This chapter describes the network setup requirements, GUI configurations and discusses the failover process.
9.2 Network Configuration The network diagram in Figure 9-1 illustrates the basic connections for a typical HA setup in terms of the network connections.
Figure 9-1 High Availability Setup
Downstream Network
Internet
Upstream Network
Control Channel
192.168.10.x
192.168.10.1 192.168.10.2
WAN IP WAN IP + HA ID
WAN IP WAN IP + HA ID
LAN Interface
LAN Interface
192.168.10.1 192.168.10.3
Backup InnGate
HA ID: 2
Live InnGate
HA ID: 1

Connectivity Made Easy Page 150 of 188
The key points to note when setting up the network for HA operations is summarized follows:
1. Both the Live and Backup InnGate must be connected to the same upstream and downstream networks (overlapping) via their individual WAN and LAN interfaces respectively as shown in the diagram.
2. The two InnGate will communicate directly through their OPT network
interfaces (see Section 1.1.1) via a cross-cable connection. This link is called the Control Channel and is used by the InnGate to detect the state of its peer (heartbeat) and for regular synchronization of system configurations.
3. The two InnGate will be setup with the same WAN IP address (shown
as 192.168.10.1 in the diagram) in their WAN profiles (see Section 4.2).
In addition, each HA InnGate will automatically use an additional IP address which is derived from numerically adding the HA ID to the WAN IP (see Figure 9-1). This facilitates upstream clients when they need to probe and access each InnGate individually (with Ping and Telnet).
A HA setup will thus require 3 IP addresses. The Admin GUI will still be accessible only via the WAN IP (if accessing from the upstream) and will always be the Admin GUI of the Live InnGate.
Some potential problems due to setup errors are also highlighted here:
1. If the downstream network is not overlapping (due to configuration errors, switch failure, etc), the Backup InnGate will think that the Live InnGate is failing to service its downstream clients, triggering a failover event based on the behavior described in Section 9.5. This will keep repeating as the two InnGate continuously switch roles every time the failover occurs.
2. If the downstream network is not overlapping and the Control Channel
also fails, then both InnGate may become active (Live InnGate). If we assume that the upstream network is overlapping, then they will cause a duplicate IP address problem on the network.
9.3 System Configuration The steps involved to setup the HA implementation is as follows:
1. Boot up one of the InnGate. We will call this “InnGate Alpha”.

Connectivity Made Easy Page 151 of 188
2. Make the necessary system configurations to InnGate Alpha.
3. Configure the HA settings (see Section 9.3.1).
4. Perform a system backup (optional).
5. Connect the upstream and downstream interfaces of InnGate Alpha to
the network. Do not connect the Control Channel yet.
6. Shutdown InnGate Alpha. Changes will take effect when you next bootup.
7. Bootup the other InnGate. We will call this “InnGate Omega”.
8. Ensure the system configuration is identical to InnGate Alpha (e.g.
WAN IP, DHCP, proxy, etc.)
9. Configure the HA settings (with a different identifier).
10. Shutdown InnGate Omega. Changes will take effect when you next bootup.
11. Bootup InnGate Alpha.
12. Connect the upstream and downstream interfaces of InnGate Alpha to
the network and connect the Control Channel to InnGate Omega.
13. Ensure that InnGate Alpha operates correctly (e.g. downstream clients can login and access the Internet through the InnGate).
14. Bootup InnGate Omega. In accordance with the HA Leader Election
Process (see Section 9.4), InnGate Alpha will become the Live InnGate and InnGate Omega will be the Backup InnGate.
15. Now when you login to the Admin GUI via the WAN IP address, you
will be accessing the current Live InnGate (i.e. InnGate Alpha).
16. Perform a manual synchronization (see Section 9.6.1).
In a HA setup, attempting to login to the InnGate will always access the current Live InnGate. You can tell which physical machine this is by checking the HA identifier (see Section 9.3.1).

Connectivity Made Easy Page 152 of 188
9.3.1 HA Identifier Each of the InnGate in a HA setup is identified by a unique HA identifier which is used to differentiate the two gateways. This setting is configured in the Admin GUI.
The ID configured for each machine must be different otherwise the GUI synchronization, peer detection and HA failover will not function properly.
To setup the HA identifier:
1. Click on Settings.
2. Click on High Availability.
Figure 9-2 shows the interface for configuring the HA identifier:
1. Slave Connected: Indicates if a slave machine is connected to the machine.
2. ID for This Unit – The HA ID for this machine (permissible values are either 1 or 2).
The ID is only used to uniquely distinguish the machines and does
not represent whether the InnGate is the Live or Backup machine.
Figure 9-2 High Availability Configuration
Click to confirm the changes.

Connectivity Made Easy Page 153 of 188
9.4 HA Leader Election Whenever one of the InnGate in a HA setup boots up, it will attempt to determine whether it should assume the role of Live or Backup InnGate. This process is called the HA Leader Election. To do this, the rebooted InnGate will first attempt to detect its peer over the Control Channel when it starts up. There are 2 possible conditions:
1. Peer cannot be detected – The InnGate will go into active mode (Live InnGate) by default.
2. Existing peer is detected – The InnGate with the shorter “runtime
elapsed since last reboot” will switch to passive mode (Backup InnGate), ensuring that the “longer serving” system will be the Live InnGate.
It is possible that an existing Live InnGate is already in operation but
because of a faulty or disconnected Control Channel link, both InnGate will end up in active mode which is problematic for the downstream clients. Should the Control Channel link be reconnected subsequently, the Leader Election process described in condition 2 above applies.
9.5 HA Failover Behavior After the Leader Election process is completed, the both InnGate will begin failure event monitoring. Should a failover event be triggered, the HA Failover mechanism applies the STONITH approach to attempt to recover the faulty machine. Failover triggers are different depending on whether it is a Live or Backup InnGate. The failover triggers for the Live InnGate are described as follows:
1. LAN or WAN link (of the Live InnGate) is down – The Live InnGate will check if the Backup InnGate’s LAN and WAN links are functioning. If so, a failover is triggered.
2. Failure of internal system components (of the Live InnGate) –
The Live InnGate will attempt to restart the malfunctioning system service. If this fails to restore the component, a failover is triggered.
The failover triggers for the Backup InnGate are described as follows:
1. Backup InnGate detects failure (of the Live InnGate) to respond to downstream clients.
2. Failure to detect HA Leader heartbeat (over control channel).

Connectivity Made Easy Page 154 of 188
The behavior of the Backup InnGate is the same for these two triggers. The Backup InnGate will simulate a downstream client and probe the Live InnGate to elicit a response. If the Live InnGate fails to respond, the Backup InnGate will request for HA Leadership from the Live InnGate over the Control Channel and attempt to reboot (STONITH) the Live InnGate. During this process, the Backup InnGate will beep continuously. When leadership is no longer held by the Live InnGate, the Backup InnGate will switch to active mode and assume the role of (new) Live InnGate. Three audio beeps will be sounded. The (new) Live InnGate will also assume the virtual MAC addresses2 of the downstream and upstream network interfaces of the (previous) Live InnGate and continue servicing the downstream clients. Once (previous) Live InnGate boots up again, it will assume the role of (new) Backup InnGate in accordance with the HA Leader Election process described in Section 9.4.
The state of the Control Channel link alone is not a trigger for failover, so
if the Control Channel link goes down (e.g. network interface or cable failure) a failover is not triggered, although other services dependent on the link such as GUI and client state synchronization may cease to function.
9.6 HA Synchronization
HA Synchronization can only be performed if Full HA module is installed in the InnGate. The HA system supports automated periodic synchronization of some of the InnGate configuration settings and client state information from the Live InnGate to the Backup InnGate via the Control Channel. Whenever the Backup InnGate boots up, it will download the current system configuration from the Live InnGate and subsequently synchronize these settings along with the downstream client states from the Live InnGate at two minute intervals. In the event of a failover, the Backup InnGate will switch to active mode and assume the role of (new) Live InnGate as described in Section 9.5. When this happens the following process is carried out: 2 Virtual MAC addresses are part of the HA feature. The Live SG always uses the Virtual MAC addresses while the Backup SG uses its own actual MAC addresses. Virtual MAC addresses enable a seamless failover as the rest of the network will always receive packets with the same MAC addresses.

Connectivity Made Easy Page 155 of 188
1. The (new) Live InnGate will use the latest synchronized system
configuration settings.
2. The (new) Live InnGate will assume the latest synchronized downstream client state as its current runtime state so that network operations can continue.
The following is a list of items that are not synchronized:
1. Login volume accounting information – This information cannot
be recovered in the event of a failover. However, end-user login status, usage time, etc are recoverable.
2. FTP accessible system logs (email, web access, login logs)
3. Web patches – System patches must be applied individually to both
InnGate in a HA setup. You cannot just apply a patch to the Live InnGate and expect the synchronization process to copy the system image over to the Backup InnGate to produce a patched Backup InnGate.
After both machines are synchronized perform another cycle of system
restart to make sure they work properly.
9.6.1 Manual Synchronization
HA Manual Synchronization can only be performed if Full HA module is installed in the InnGate. You may also perform a manual synchronization. This is often done as part of the initial HA setup process.
To perform a manual sync:
1. Click on Settings.
2. Click on High Availability.
Figure 9-3 shows the interface for invoking a manual synchronization. Click to begin the synchronization.

Connectivity Made Easy Page 156 of 188
As the synchronization process may take a while, you can click to check on the progress.
Figure 9-3 Manual Synchronization
Once completed, you will be presented with a log report of the synchronization process.

Connectivity Made Easy Page 157 of 188
Chapter 10
HIGH AVAILABILITY (M-Series)
10.1 Overview InnGate features high availability (HA) failover support to allow a secondary InnGate to be installed along with an existing primary InnGate to ensure that services continue to be provisioned in the event of a single system failure. When a failover occurs, the secondary InnGate will change from standby mode to active mode and take over the network management responsibilities from the primary InnGate while the primary InnGate is recovered. This chapter describes the network setup requirements, admin configuration and the failover process.
10.2 Network Configuration The network diagram in Figure 10-1 shows the network connections needed for a typical HA setup.
Figure 10-1 High Availability Setup
Downstream Network
Internet
Upstream Network
Control Channel
192.168.10.x
192.168.10.1
WAN IP WAN IP
LAN Interface
LAN Interface
192.168.10.2
Primary InnGate
Secondary InnGate

Connectivity Made Easy Page 158 of 188
Both the primary and secondary InnGate requires:
1. An internet-accessible IP address each, assigned to the WAN interface. The WAN network and default gateways for both InnGates can be through the same link, or separate links for improved redundancy. (If it is through the same link, be careful not to assign the same IP address to both InnGates as this will cause a duplicate IP address problem on the network.)
2. An Ethernet cross cable or dedicated switch connected to the OPT network interface to allow both gateways to communicate via a control channel link. This link is used by the primary and secondary InnGates to detect the state of its peer and trigger a failover when necessary.
3. A connection to the same downstream network and trunk VLANs via the LAN interface so that both InnGates can serve the same clients on the network.
The web admin of each InnGate can be accessed by the IP configured for
the respective WAN port.
10.3 System Configuration InnGates are factory-configured as primary gateways. They can be configured as the primary or secondary gateway in the admin GUI, as shown in Figure 10-2.
To configure HA:
1. Click on Settings. 2. Click on High Availability.

Connectivity Made Easy Page 159 of 188
Figure 10-2 High Availability Configuration
Set the gateway as primary or secondary, and click to commit the changes. Reboot the gateway for the setting to take effect.
After changing InnGate from primary to secondary, do not connect to the LAN network until it is rebooted. The configuration, policies and patches applied to both InnGates should be the same, so that when a failover occurs, network services are similarly provisioned. The recommended steps to set up a HA deployment is as follows:
1. Start up the primary InnGate
2. Make the necessary system configuration changes
3. Set it as a primary InnGate
4. Reboot the primary InnGate for the HA settings to take effect
5. Connect the primary InnGate's WAN and LAN interfaces to the upstream and downstream networks
6. Start up the secondary InnGate
7. Configure the secondary InnGate with the same policies as the primary InnGate to ensure that it is correctly set up to take over in event of a HA failover
8. Set it as a secondary InnGate
9. Shut down the secondary InnGate

Connectivity Made Easy Page 160 of 188
10. Connect the secondary InnGate's WAN and LAN interfaces to the upstream and downstream networks
11. Connect the primary and secondary InnGates via the OPT interface for the control channel link
12. Power on the secondary InnGate. The secondary InnGate will start up, discover the primary InnGate and set itself to standby.
The primary and secondary InnGates must be connected via the OPT
interface so that they can see one another. This will prevent the secondary InnGate from becoming active after it boots up.
10.4 Billing Configuration Additional care should be taken when configuring an InnGate that has billing enabled. This is to prevent situations where a failover occurs and users are billed again by the newly active InnGate because it does not know that billing was already done previously.
Primary InnGate: Configured with billing plans Secondary InnGate: No billing policies, to prevent duplicate billing in
the event of a failover It is important that backups of the policies and web pages on the primary InnGate are made whenever they are changed. If the primary InnGate has a downtime which exceeds the maximum billing duration of your billed usage plans, it is recommended to swap the primary and secondary roles of the InnGates such that the secondary InnGate will continue to serve the network as the primary gateway. To do this:
1. Backup the policies and web pages of the secondary InnGate 2. Restore the primary InnGate’s earlier backup to the secondary InnGate 3. Configure the secondary InnGate as the primary gateway
Once the primary InnGate is working again, it can be configured to work as the secondary gateway:
1. Restore the secondary InnGate’s backup to the primary InnGate 2. Configure the primary InnGate as the secondary gateway
When policies are exchanged between both InnGates, it is important that
the same patches have been applied to both gateways.

Connectivity Made Easy Page 161 of 188
10.5 Failover Behavior The primary InnGate will always be the active gateway unless one of the following occurs to trigger a failover to the secondary InnGate:
WAN gateway is not responding to ARP pings InnGate is rebooting or shutting down
The secondary InnGate will failover and become active if any of the following occurs:
Primary InnGate is not detected Control channel (OPT) link to the primary InnGate is down Received indication from the primary InnGate that it is rebooting or
shutting down A failback from the secondary InnGate to the primary InnGate will occur when the primary InnGate is:
Turned on Detected again after a OPT link disconnection Able to contact its LAN and WAN networks again
If a valid email address is configured in System > Security > Admin Account, the secondary InnGate will send email notifications with the subject "High Availability Event Notification" whenever a failover or failback occurs.

Connectivity Made Easy Page 162 of 188
Chapter 11
System Save & Restoration
11.1 Overview InnGate 3 allows you to do 3 types of system save and restoration:
1. Save Snapshot
2. Restore Firmware
3. Restore Snapshot
11.2 Save Snapshot Saving snapshot will save your current state configuration of the InnGate. This action can be performed through CLI in supervisor mode. To save snapshot through CLI:
1. Connect your PC or laptop to InnGate’s USB Serial Console or Serial Console port using USB-Serial cable.
2. Open a Hyperterminal session. Login using console account (see Section 8.12).
3. Enable supervisor mode by typing enasup. No password is required.
Figure 11-1 Enabling supervisor mode
4. Run the command by typing save_snapshot. There will be a prompt asking you whether you are sure to perform snapshot save. Press ‘y’ for yes or ‘N’ for cancel.

Connectivity Made Easy Page 163 of 188
Figure 11-2 Saving snapshot
Upon executing this command, the InnGate will reboot itself.
11.3 Restore Firmware Restoring firmware will restore the InnGate to its factory default state. This action can be done through CLI in supervisor mode or through bootloader. To restore firmware through CLI:
1. Connect your PC or laptop to InnGate’s USB port using USB-serial cable.
2. Open a HyperTerminal session. Login using console account (see Section 8.12).
3. Enable supervisor mode by typing enasup. No password is required.
4. Run the command by typing restore_snapshot. There will be a prompt
asking you whether you are sure to perform snapshot save. Press ‘y’ for yes or ‘N’ for cancel.
Figure 11-3 Restoring Firmware
Upon executing this command, the InnGate will reboot itself to perform firmware restoration.

Connectivity Made Easy Page 164 of 188
Once the firmware restoration has finished the IP address, subnet mask and default gateway will change into factory default setting. You need to change them appropriately and reboot the InnGate after you save the changes. To restore through bootloader:
1. Connect your laptop or PC to the InnGate’s PMS port using USB-serial cable.
2. Reboot the InnGate. Open a HyperTerminal session from your laptop or PC. Once the InnGate is up you should see as shown in Figure 11-4 below on your HyperTerminal window. Press ESC to skip memory test.
Figure 11-4 Memory Test
3. After you see the system verifies DMI Pool Data on your screen, press
any key to continue to bootloader selection menu.

Connectivity Made Easy Page 165 of 188
Figure 11-5 System verifies DMI Pool Data
4. You should see the bootloader selection menu as shown in Figure 11-6. Choose InnGate3.00 (Factory Firmware) to do firmware restoration.
Figure 11-6 Bootloader Selection Menu
11.4 Restore Snapshot Restoring snapshot will restore the InnGate to the latest saved state. This action can be done through CLI in supervisor mode.

Connectivity Made Easy Page 166 of 188
To restore snapshot through CLI:
1. Connect your PC or laptop to InnGate’s USB Serial Console or Serial Console port using USB-serial cable.
2. Open a HyperTerminal session. Login using console account (see Section 8.12).
3. Enable supervisor mode by typing enasup. No password is required.
4. Run the command by typing restore_snapshot. There will be a prompt
asking you whether you are sure to perform snapshot save. Press ‘y’ for yes or ‘N’ for cancel.
Figure 11-7 Restoring Snapshot
When there is no snapshot found, this action will be aborted.
Figure 11-8 Aborting snapshot restore
Restoring snapshot through bootloader has the same steps as restoring firmware through bootloader. Refer to Section 11.3.

Connectivity Made Easy Page 167 of 188
Appendix A
REDIRECT LOG
This is a sample of a redirect log showing the typical flow beginning with the user’s first attempt to access the Internet (with accompanying explanations below each entry or set of entries). The redirect log is useful when diagnosing web access problems. Each log entry consists of essentially 2 lines and follows the following format:
[Date/Time of entry] URL accessed User’s IP address/- - HTTP Request type Destination IP address Interface number MAC address Result(Description): HTTP Response type:URL response sent to user
[Fri Jun 10 10:34:09 2005] http://www.google.com.sg/ 10.128.0.1/- - GET 64.233.189.104:80 413 00:11:D8:4C:2A:3B Result(need_reg_defaulturl): 302:http://ezxcess.antlabs.com/www/pub/sample/singleclick-http.php
This is the user’s first attempt at accessing the Internet. The user has just connected to the LAN and launched the Internet browser to access the URL http://www.google.com.sg/ The user’s IP address is 10.128.0.1 and his browser has initiated a HTTP Get request to the destination IP address of 64.233.189.104 on port 80 (this is the DNS resolved IP address for http://www.google.com.sg/). Other information such as the user’s interface number (413) and MAC address (00:0E:35:7B:6D:D9) are also available. Since the user has not logged in yet, the user is classified as unregistered and to be sent to the default URL (need_reg_defaulturl). The redirect is done with a HTTP 302 to the default URL http://ezxcess.antlabs.com/www/pub/sample/singleclick-http.php.
The singleclick-http.php is in fact the SingleClick login page.

Connectivity Made Easy Page 168 of 188
[Fri Jun 10 10:34:09 2005] http://ezxcess.antlabs.com/www/pub/sample/singleclick-http.php 10.128.0.1/- - GET 192.168.123.50:80 413 00:11:D8:4C:2A:3B Result(shopfront): http://127.0.0.1:80/www/pub/sample/singleclick-http.php
The user’s browser is instructed to redirect to the singleclick-http.php and therefore makes a HTTP Get request for it. The InnGate responds with the page http://127.0.0.1:80/www/pub/sample/singleclick-http.php. Notice that the IP address of the URL is 127.0.0.1 which indicates that the file resides on the InnGate. The Result description shopfront indicates that the user is surfing the pages prior to authentication.
[Fri Jun 10 10:34:12 2005] http://ezxcess.antlabs.com/login.now 10.128.0.1/- - POST 192.168.123.50:80 413 00:11:D8:4C:2A:3B Result(shopfront): http://127.0.0.1:80/api/?api_password=admin&op=auth_login&type=singleclick&client_mac=00:11:D8:4C:2A:3B&client_ip=10.128.0.1&location_index=3&ppli=eth0&successURL=http://ezxcess.antlabs.com/www/pub/sample/login-success.php?url=$requestedURL
The user enters clicks the “Go” button on the SingleClick login page. This action initiates a HTTP Post to login.now which resides on the InnGate (192.168.123.50:80).
The InnGate matches the Web Access SmartURL
TM which invokes an API call for SingleClick login.
[Fri Jun 10 10:34:14 2005] http://ezxcess.antlabs.com/www/pub/sample/login-success.php?url=http%3A%2F%2Fwww.google.com.sg%2F 10.128.0.1/- - GET 192.168.123.50:80 413 00:11:D8:4C:2A:3B Result(shopfront): http://127.0.0.1:80/www/pub/sample/login-success.php?url=http%3A%2F%2Fwww.google.com.sg%2F&client_mac=00:11:D8:4C:2A:3B [Fri Jun 10 10:34:14 2005] http://ezxcess.antlabs.com/images/antlabs-logo.gif 10.128.0.1/- - GET 192.168.123.50:80 413 00:11:D8:4C:2A:3B Result(shopfront): http://127.0.0.1:80/images/antlabs-logo.gif
These entries indicate a successful login and the login success page (including the associated images) is sent to the user. Notice that the initial URL that the user tried to access is also appended which can be used in the success page if desired. E.g. Auto-redirect.
[Thu Jun 10 10:34:22 2005] http://www.google.com.sg/ 10.128.0.1/- - GET 64.233.189.104:80 413 00:11:D8:4C:2A:3B Result(charged_internet): http://www.google.com.sg/

Connectivity Made Easy Page 169 of 188
[Thu Jun 10 10:34:22 2005] http://www.google.com.sg/images/hp0.gif 10.128.0.1/- - GET 64.233.189.104:80 413 00:11:D8:4C:2A:3B Result(charged_internet): http://www.google.com.sg/images/hp0.gif [Thu Jun 10 10:34:22 2005] http://www.google.com.sg/images/hp1.gif 10.128.0.1/- - GET 64.233.189.104:80 413 00:11:D8:4C:2A:3B Result(charged_internet): http://www.google.com.sg/images/hp1.gif [Thu Jun 10 10:34:22 2005] http://www.google.com.sg/images/hp2.gif 10.128.0.1/- - GET 64.233.189.104:80 413 00:11:D8:4C:2A:3B Result(charged_internet): http://www.google.com.sg/images/hp2.gif [Thu Jun 10 10:34:22 2005] http://www.google.com.sg/images/hp3.gif 10.128.0.1/- - GET 64.233.189.104:80 413 00:11:D8:4C:2A:3B Result(charged_internet): http://www.google.com.sg/images/hp3.gif [Thu Jun 10 10:34:22 2005] http://www.google.com.sg/favicon.ico 10.128.0.1/- - GET 64.233.189.104:80 413 00:11:D8:4C:2A:3B Result(charged_internet): http://www.google.com.sg/favicon.ico
These entries indicate that the user has clicked on the link to re-attempt access to http://www.google.com.sg/. The domain name is resolved to 64.233.189.104 and the page is sent along with the associated images to the user’s browser for display.

Connectivity Made Easy Page 170 of 188
Appendix B
PERL REGULAR EXPRESSIONS Some features in the InnGate allow you to specify regular expressions for input matching. Here is an illustration of the application of regular expressions where you can use the “^” character to match the start of the URL.
Regular Expression: ^http://www.ezxcess.com Match: http://www.ezxcess.com/mod?id=123
http://www.ezxcess.com/index.html
Mismatch: http://www.redirectaway.com?url=http://www.ezxcess.com
The InnGate recognizes Perl Regular Expressions and it is beyond the scope of this manual to discuss its full syntax. Instead, some references are provided:
1. http://www.perl.com/doc/manual/html/pod/perlre.html
2. http://www.perldoc.com/perl5.8.0/pod/perlre.html

Connectivity Made Easy Page 171 of 188
Appendix C
CSV FILE RESTRICTIONS When importing CSV file, the following points need to be taken note of:
1. The comma character (,) is the field separator. Thus if your text contains a comma, such as in a description, you must enclose that field with double quote characters as follows:
Text to be imported Field in CSV File Flower garden, Level 1 “Flower garden, Level 1” Lounge access Lounge access
2. Do not use the double quote character (") except to enclose strings in
the manner described in point 1.
3. Do not use the single quote character (').
4. For multiple line input fields such as description fields, a new line (carriage return) is denoted by (\n) as follows:
Text to be imported Field in CSV File Flower garden Level 1
Flower garden\nLevel 1

Connectivity Made Easy Page 172 of 188
Appendix D
UPLOADING CUSTOM WEBPAGES To upload custom webpages:
1. Initiate an FTP session to the InnGate as shown in Figure D-1.
See Section 5.5.1 for the default User ID and Password.
Figure D-1 Initiate an FTP session
2. Once logged in, you will be in the default webroot directory (“/”). This
corresponds to the following webroot URL from the downstream:
http://ezxcess.antlabs.com/www/pub/
3. Begin uploading your custom webpages.
You can only upload files and create new subdirectories in the “login” and “ssl” directories. For example, if you create a subdirectory “new” under the “login” directory and upload a webpage called “test.htm” there, the URL from the downstream to access the page will be: http://ezxcess.antlabs.com/www/pub/login/new/test.htm

Appendix E
CUSTOM SSL LOGIN PAGES The InnGate supports HTTPS-based login using a custom SSL certificate. This section will give step-by-step instructions on how to enable secure HTTPS pages on the InnGate which is a 4 step process as follows:
1. Step 1 – Generate the Certificate Signing Request
2. Step 2 – Apply for a SSL Server Certificate
3. Step 3 – Install the Signed Certificate and Private Key
4. Step 4 – Configuring the HTTPS Login Page
The SSL Domain is only applicable on the downstream. Step 1 – Generate the Certificate Signing Request You can either generate the Certificate Signing Request (CSR) for the required domain using the ANTlabs Cert Generator or by other means. Here we will describe how to do it with the ANTlabs Cert Generator. Firstly, obtain a copy of the ANTlabs Cert Generator Windows program from your local ANTlabs representative. Next, run the installation program. When prompted to enter the password, key in “antlabs” as shown in Figure E-. Click on the Next button to continue with the installation.
Figure E-1 Cert Generator Installation Password

Once the installation has completed, start the ANTlabs Cert Generator application. Fill in the CSR fields in the certificate generator interface as shown in Figure E-2.
Figure E-2 Cert Generator Interface
Compulsory fields are marked with an asterisk “ * ” and are briefly described as follows:
1. Country Name – The two-letter ISO abbreviation for your country.
2. State or Province Name – The state or province where your organization is legally located. Cannot be abbreviated.
3. Common Name – This is the FQDN (Fully Qualified Domain Name) for
which you plan to use your Certificate. For example, a certificate generated for antlabs.com will not be valid for secure.antlabs.com. If the web address to be used for SSL is secure.antlabs.com, ensure that the common name submitted in the CSR is secure.antlabs.com.
Click on the Generate button to generate the CSR and private key. If you want to generate a self-signed key, enable the “self signed” check box. By default, the CSR and private key will be saved under the same installation directory as the software. You can change the default save folder by selecting the Configure Output Folder... button. The CSR filename will be “<yourdomain>.csr”. The private key filename will be “<yourdomain>.key”.

Step 2 – Apply for a SSL Server Certificate You need to apply for a SSL server certificate from a Certificate Authority (CA) by submitting the CSR you generated to a CA of your choice, e.g. Verisign, Thawte etc. Be careful not to submit your private key to the CA.
If you generated a self-signed certificate in the first step, you do not need to apply for a CA-signed certificate. However, your self-signed certificate will not be trusted by default. Depending on the CA certificate application procedure, they may request for additional information. Certification Information:
1. Web Server Type – Apache
2. CSR Format - PEM
You must own the domain for which you are applying the certificate. Step 3 – Install the Signed Certificate and Private Key Initiate an FTP session to the InnGate. See Section 5.5.1 for the default User ID and Password:
1. Change to the “ssl” directory and upload the signed certificate and private key.
The signed certificate filename extension must be “crt” (not
“csr”) and the private key filename extension must be “key”. There must be only one “.crt” and matching one “.key” file in the “ssl” directory.
2. Reboot the InnGate.
To test the new certificate is working, make sure your web browser is configured not to use a web proxy (direct connection to the Internet) and from the service gateway downstream, access the new HTTPS URL Admin GUI, e.g. https://<yourdomain>/admin/. You should see the Admin GUI login page.

Step 4 – Configuring the HTTPS Login Page This is only required if you want to display your login page via HTTPS. It is not necessary if you only want to secure the login User ID and Password information via HTTPS.
1. Ensure that the URL for the login page specified in your active Authentication Policy reflects “<yourdomain>” rather than the default “ezxcess.antlabs.com”.
2. Modify the HTML code in the login page to post the login form to the
new domain (i.e. “ezxcess.antlabs.com” to “<yourdomain>”).
Example, <form method=”post” action=”https://<yourdomain>/...

Appendix F
ERROR PAGES You can create customized error page by putting a HTML or PHP file named with these names below to the "messages" FTP directory:
1. blocked.ant – This error page is shown when access is blocked by InnGate. When this file is not available InnGate will show the default error page below Figure F-1.
Figure F-1 Default blocked.ant
2. location_config.ant – This error page is shown when location has not been configured yet. When this file is not available InnGate will show the default error page below Figure F-2.
Figure F-2 Default location_config.ant
3. config_error.ant – This error page is shown when there is
configuration error. When this file is not available InnGate will show the default error page as shown in Figure F-3.

Figure F-3 Default config_error.ant
svc_failure.ant – This error page is shown when there is temporary service error. When this file is not available InnGate will show the default error page as shown in Figure F-4.
Figure F-4 Default svc_failure.ant

Appendix G
CREDIT CARD Credit card payment gateways used by InnGate are:
1. Worldpay Select Junior Figure G-1 shows the Worldpay Select Junior’s setting page.
Figure G-1 Worldpay Select Junior Setting
For details visit http://www.worldpay.com/.
2. Paypal Payflow Pro Figure G-2 shows the Paypal Payflow Pro’s setting page.
Figure G-2 Paypal Payflow Pro Setting
For details visit https://www.paypal.com/cgi-bin/webscr?cmd=_payflow-pro-overview-outside,

3. Authorize.Net SIM
Figure G-3 shows the Authorize.Net SIM’s setting page.
Figure G-3 Authorize.Net SIM Setting
For details visit http://www.authorize.net/
4. Paypal Payflow Link Figure G-4 shows Paypal Payflow Link’s setting page.
Figure G-4 Paypal Payflow Link Setting
For details visit https://www.paypal.com/cgi-bin/webscr?cmd=_payflow-link-overview-outside.

Appendix H
LAWFUL INTERCEPT I. Overview
Lawful Interception functionality:
- Provides lawful intercept to conform to various IT Cyber laws by logging guest connections and visited URLs
- Sends captured logs to an external syslog server
II. Log There are 2 kinds of traffic logged by the lawful interception function:
A. TCP/UDP Connection Log Sample of the TCP/UDP connection log: Mar 10 16:00:46 InnGate300 lawful_intercept: TM=1268208046.862479 IF=eth0.210 OF=eth1 UID=john,1 BID= MAC=00:13:E8:B6:0E:53 PRO=6 OSA=10.10.0.178:3313 ODA=125.56.199.27:80 SA=10.200.1.2:3313 DA=125.56.199.27:80 HOST= URI=
B. HTTP URL Log
Sample of the HTTP URL log: Mar 10 16:00:46 InnGate300 lawful_intercept: TM=1268208046.859513 IF=eth0.210 OF=eth1 UID=john,1 BID= MAC=00:13:E8:B6:0E:53 PRO=6 OSA=10.10.0.178:3312 ODA=125.56.199.27:80 SA=10.200.1.2:3312 DA=125.56.199.27:80 HOST=www.samsung.com URI=/sg/system/consumer/product/2009/04/09/la32b550k1mxxs/TV_LA32B550_gallery01_thumbnail.jpg
Description of Log Parameters: TM : epoch time IF : downstream VLAN OF: upstream WAN. Should always be eth1 UID : User ID / Access Code. Number behind the comma is the sharing instance BID : Billing ID (Radius User ID, Credit Card transaction ID, PMS Room Number) MAC: MAC Address PRO: Protocol (1: ICMP, 6: TCP, 17: UDP) OSA: Original Source IP address and port (before NAT)

ODA : Original Destination IP address and port (before NAT) SA : Source IP address and port DA : Destination IP address and port HOST : Destination HTTP server (only available for URL logs) URI : Destination HTTP URI (only available for URL logs) Note: To capture the logged traffic, an external syslog server needs to be configured at the InnGate’s Admin GUI under System > Settings > Syslog.

Appendix I
SAMPLE STYLESHEET
You can get the sample stylesheet here:
1. Click on Documentation. 2. Click on Manual.
Sample custom stylesheet:
body { margin: 0; font-size: 10pt; font-family: tahoma, helvetica, arial, sans-serif; background-color: #FFF; background-repeat: repeat; } input { font-size: 10pt; font-family: tahoma, helvetica, arial, sans-serif; } select { font-size: 10pt; font-family: tahoma, helvetica, arial, sans-serif; } textarea { font-size: 10pt; font-family: tahoma, helvetica, arial, sans-serif; width: 450px; height: 180px; } #container-center { height: 620px; width: 680px; margin: 7px auto; text-align: center; background-color: #FFF; }

#image-1 { padding-top: 25px; padding-bottom: 5px; } #image-2 { padding-top: 5px; padding-bottom: 5px; } #header { font-size: 12pt; font-weight: bold; padding-top: 10px; padding-bottom: 10px; } .alert { color: #F00; font-weight: bold; padding-top: 10px; padding-bottom: 10px; } #content { padding-top: 20px; padding-bottom: 20px; } #footer { font-size: 8pt; padding-top: 0; padding-bottom: 10px; } #form { text-align: center; border-top: 1px solid #FCC; border-bottom: 1px solid #FCC; padding-top: 3px; padding-bottom: 3px; } #balance-timer-label { font-weight: bold; padding: 2px; display: inline; } #balance-timer { border: 1px solid #CCF; padding: 2px; display: inline; }

.form-row { width: 500px; margin: 0 auto; clear: both; } .form-label { float: left; width: 130px; text-align: right; padding: 1px; } .form-field { float: left; width: 270px; text-align: left; padding: 1px; } .form-button { clear: both; text-align: center; padding: 1px; }

Pictures below show where the various element of sample custom stylesheet are located.
Figure I-1 Login Page

Figure I-2 Success Page

Figure I-3 Terms and Conditions Page
I