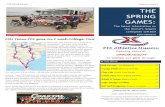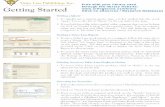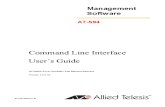INN On-line Application User Manual - WHO/OMS: … · INN Data Management Integrated System User...
Transcript of INN On-line Application User Manual - WHO/OMS: … · INN Data Management Integrated System User...

INN working Doc. 10.270 July 2010
Distr. Public ENGLISH ONLY
Programme on International Nonproprietary Names (INN)
INN Data Management Integrated System
INN On-line Application User Manual
Document Title: INN on-line application - User Manual-
Version: 0.1
Authors: WHO INN Secretariat
Type: Public circulation Nature: Public
Abstract: This document describes only the user interface for the INN on-line
application. For more details about the INN process refer to INN
web site.
Keyword list: On-line application, User Manual

INN working Doc. 10.270 July 2010
Distr. Public ENGLISH ONLY
Programme on International Nonproprietary Names (INN)
INN Data Management Integrated System
INN On-line Application User Manual
Table of Contents TABLE OF CONTENTS ..........................................................................................................................4
1. REQUIREMENTS...........................................................................................................................4
1.1 HOW TO OBTAIN THE INN REQUEST PDF FILE .........................................................................4 1.2 HOW TO OBTAIN THE INN PROGRAMME SSL CERTIFICATE.....................................................4 1.3 HOW TO OBTAIN THE ACROBAT READER .................................................................................4
2. ASSURING SECURITY .................................................................................................................5
2.1 INSTALL THE INN CERTIFICATE ON ACROBAT READER ...........................................................5 2.2 OPENING THE INN PDF FORM ................................................................................................10
3. FILLING THE INN PDF FORM.................................................................................................13
3.1 SUBMIT FILES USING INN PDF FORM .....................................................................................16 3.2 INN PDF FORM ADVANCE EDITING FUNCTIONS .....................................................................17 3.3 INN PDF FORM SUBMIT DATA ................................................................................................17
4. THE INN PDF RECEIPT .............................................................................................................19
5. CONCLUSIONS ............................................................................................................................23

INN Data Management Integrated System User Manual
- 3 -
Table of Figures Figure 1 link on the INN site to the certificate ..............................................................5 Figure 2 "Manage Trusted Identities…" menu on Acrobat Reader...............................5 Figure 3 "Manage Trusted Identities…" list of contacts and certificates ......................6 Figure 4 "Add Contacts…" dialog box ..........................................................................6 Figure 5 Browse windows .............................................................................................7 Figure 6 "Add Contacts…" dialog box "Trust…" command ........................................7 Figure 7 "Import Contact Settings" window..................................................................8 Figure 8 "Add Contacts…" dialog box "Import" command ..........................................8 Figure 9 INN Certificate imported.................................................................................9 Figure 10 Verify signature on PDF..............................................................................10 Figure 11Signature status on PDF ...............................................................................10 Figure 12 Successful Verify signature.........................................................................11 Figure 13 Mistrusted PDF author ................................................................................11 Figure 14 Warning integrity message ..........................................................................12 Figure 15 INN PDF document.....................................................................................13 Figure 16 INN PDF fields............................................................................................13 Figure 17 INN PDF correct fields(green) and wrong field (red) .................................14 Figure 18 Correct fields(green), wrong fields (red) and default values (yellow) ........14 Figure 19 INN PDF show mandatory fields ................................................................15 Figure 20 INN PDF mandatory fields (red border) .....................................................15 Figure 21 Hidden fields (e.g. Authority details) ..........................................................15 Figure 22 INN Chemical Structure Files .....................................................................16 Figure 23 INN Chemical Structure Files (MS word doc or txt)for biological.............16 Figure 24 INN Annex Files..........................................................................................16 Figure 25 Acrobat advance editing dialog box ............................................................17 Figure 26 Super script and sub script on Acrobat advance editing..............................17 Figure 27 Small-caps on acrobat advance editing .......................................................17 Figure 28 Verify data ...................................................................................................17 Figure 29 Submit data ..................................................................................................17 Figure 30 Warning submit window .............................................................................18 Figure 31 Submit process bar ......................................................................................18 Figure 32 INN PDF receipt..........................................................................................19 Figure 33 Chemical structure details on the INN PDF receipt ....................................19 Figure 34 Annex files details on the INN PDF receipt ................................................20 Figure 35 INN PDF receipt (Approve or Reject).........................................................20 Figure 36 Warning message for external links in INN PDF receipt............................20 Figure 37 Reject and Approve browser pages .............................................................21 Figure 38 Save and send the INN PDF receipt ............................................................21 Figure 39 Save a Blank Copy ......................................................................................21 Figure 40 Signature in the INN PDF receipt ...............................................................22

INN Data Management Integrated System User Manual
- 4 -
1. Requirements In order to use the INN on-line application the user needs:
the INN request PDF file; the INN Programme certificate for PDF document; Acrobat Reader an internet browser (tested on FireFox 3.0 and earlier versions, MS Internet
Explorer 6.0 );
1.1 How to obtain the INN request PDF file To obtain the INN request PDF file follow the link below. https://extranet.who.int/tools/inn_online_application/INN_online_application_files/IN
NFORM_072010.pdf
Please open the INN request PDF file using Acrobat
Reader as a stand-alone application.
1.2 How to obtain the INN Programme SSL Certificate To obtain a INN Programme SSL Certificate follow the link below. https://extranet.who.int/tools/inn_online_application/INN_online_application_files/IN
N_Pdf.crt The steps to install the certificate have been described in chapter 2.1.
1.3 How to obtain the Acrobat Reader To obtain Acrobat Reader follow the link below.
http://get.adobe.com/reader/

INN Data Management Integrated System User Manual
- 5 -
2. Assuring security The INN online application assures security using digital certificates (integrity and authentication) and strong encryption algorithms (confidentiality). The following steps are mandatory for your security and to give access to your submitted application to the INN secretariat.
2.1 Install the INN certificate on Acrobat Reader Due to the sensible contents managed by the INN Programme some security policies have been adopted. To guarantee the source of the document exchanged during the submit process the use of trusted digital certificates is needed. To install the INN certificate for PDF (See Figure 1) download the certificate from the INN on line application site (See the link in 1.2 or click here).
Figure 1 link on the INN site to the certificate
Open Acrobat Reader looking to the menu bar (see Figure 2) select "Document" (the red arrow in Figure 2) and the item "Manage Trusted Identities.." (the green arrow in Figure 2)
Figure 2 "Manage Trusted Identities…" menu on Acrobat Reader
Clicking on the "Manage Trusted…." item, the window in Figure 3 appears.

INN Data Management Integrated System User Manual
- 6 -
Figure 3 "Manage Trusted Identities…" list of contacts and certificates
Clicking on the "Add Contacts…" button the dialog window in Figure 4 will show the list of the contacts and/or certificate. Click on the "Browse" button and the classic window dialog box to select files will appear (see Figure 5). Select the INN PDF certificate (see 1.2 and green arrow in Figure 5)
Figure 4 "Add Contacts…" dialog box

INN Data Management Integrated System User Manual
- 7 -
Figure 5 Browse windows
The certificate selected has to be trusted in order to assign the rights (see green arrow in Figure 6).
Figure 6 "Add Contacts…" dialog box "Trust…" command
In the "Import Contact Settings" window that will be opened, select the box pointed to by the red arrow and the green arrows (see Figure 7) to assign rights.

INN Data Management Integrated System User Manual
- 8 -
Figure 7 "Import Contact Settings" window
Click on the button "OK" and then click on the "Import" button in Figure 8. The succeeded operation will be confirmed by the box in Figure 9.
Figure 8 "Add Contacts…" dialog box "Import" command

INN Data Management Integrated System User Manual
- 9 -
Figure 9 INN Certificate imported

INN Data Management Integrated System User Manual
- 10 -
2.2 Opening the INN PDF form Download the PDF file from the INN site (see 1.1 or click here). For your security, please, do not use other PDF files coming from different sources. In order to authenticate and to trust the PDF file, after the execution of the steps described in 2.1, click on the icon pointed to by the red arrow in Figure 10
Figure 10 Verify signature on PDF
The icon on the left pointed to by the red arrow in Figure 11 shows if the PDF document has been validate or not. The validation process allows you to verify if changes have been done on the document and/or if the author of the document is an authorized one. Clicking on the "Validate All" item (green arrow in Figure 11) the Acrobat Reader will verify the integrity and the author identity of the PDF document.
Figure 11Signature status on PDF

INN Data Management Integrated System User Manual
- 11 -
If the signature is valid you will see messages on the top bar and on the icon showed in Figure 12 (green arrows).
Figure 12 Successful Verify signature
If you see messages like in Figure 13 (red arrows) you missed these steps in the phase before. Please verify all the steps in 2.1. If the warning message persists please contact the INN secretariat. In fact, the document could be corrupted or it could contain links to malicious sites, please, do not use this PDF document to send sensible information.
Figure 13 Mistrusted PDF author

INN Data Management Integrated System User Manual
- 12 -
Another kind of warning message could be the one shown in Figure 14. The green arrow points to the succeeded trusted process for author, but, on the other hand the red arrow shows that one of the fields has been changed. In this case, please verify the changed field, if it is an update of date (like this case) do not worry. If the changes are related to the java scripts embedded into the PDF, please do not use the PDF document and contact the INN secretariat
Figure 14 Warning integrity message

INN Data Management Integrated System User Manual
- 13 -
3. Filling the INN PDF form The INN on-line application uses the Adobe Reader software as user interface. Opening the PDF file, the user will see a PDF document in Figure 15.
Figure 15 INN PDF document
The yellow fields are the required information (see Figure 16) in order to start the INN process. For details about the INN process please refer to the INN web site (http://www.who.int/medicines/services/inn/en/). The fields contain, as default values, information about the content to submit.
Figure 16 INN PDF fields

INN Data Management Integrated System User Manual
- 14 -
If the content is correct the field becomes green, if there are some format problems the field becomes red (see Figure 17).
Figure 17 INN PDF correct fields(green) and wrong field (red)
In order to obtain information about the field move the mouse over the field and wait few seconds until the field label appears (see "First Name" label in Figure 17). Therefore, yellow fields are for the default values, green fields are for correct content and red fields are for wrong content or format (see arrows in Figure 18)
Figure 18 Correct fields(green), wrong fields (red) and default values (yellow)

INN Data Management Integrated System User Manual
- 15 -
In order to see the mandatory fields for the INN process click on the button on the top right corner on Acrobat Reader (see red arrow in Figure 19)
Figure 19 INN PDF show mandatory fields
The fields with the red border are mandatory (see Figure 20) the fields without the red border are optional but encouraged (green arrows in Figure 20).
Figure 20 INN PDF mandatory fields (red border)
Some of the fields are hidden, they will appear only if selected. For instance fields for authority details will appear after the selection of the box pointed to by the green arrow in Figure 21.
Figure 21 Hidden fields (e.g. Authority details)

INN Data Management Integrated System User Manual
- 16 -
3.1 Submit files using INN PDF form There are also fields to submit files (chemical structure and annex files). The chemical structures files are mandatory. Clicking on the button showed in Figure 22 (green arrow) a "Browse" window will be opened enabling you to select the BMP image of the chemical structure. After this an optional button will appear for CDX file (Chemdraw file format).
Figure 22 INN Chemical Structure Files
The same behaviour for biological. MS World file or a txt file is mandatory (see Figure 23)
Figure 23 INN Chemical Structure Files (MS word doc or txt)for biological
Moreover, the user can add until four annex files (see red arrow in Figure 23) putting also information about the content of the files (see green arrow in Figure 23). Clicking on the "Add" button the standard dialog box to browse file should appear. If you need to add more the four files please, compress them using software compressor (e.g. zip)
Figure 24 INN Annex Files

INN Data Management Integrated System User Manual
- 17 -
3.2 INN PDF form advance editing functions Some of the fields require some advance editing capabilities. Chemical name, molecular formula and additional comment can contain formatted text. The "copy and paste" command works according the Acrobat capabilities. Problems rise for sub script and super script numbers or letters. To open the advance editing dialog box, select the field and press "CTRL+E", the bar in Figure 25 will be showed.
Figure 25 Acrobat advance editing dialog box
To write chars as super script you have to click on the button pointed to by the red arrow in Figure 26. For sub script click on the button pointed to by the green arrow.
Figure 26 Super script and sub script on Acrobat advance editing
Some chemical names need chars written as small caps. The function small caps does not exist on acrobat. For this reason the user has to select the chars and to click on the font menu (see red arrow in Figure 27). Selecting the Arno Pro SC font the chars will be transformed as small caps.
Figure 27 Small-caps on acrobat advance editing
If you need to add Greek chars use the char map of your system. Please, use chars encoded UTF-8.
3.3 INN PDF form submit data In order to submit the data the user has to click on the "Verify" button (see red arrow in Figure 28) on the top of the PDF document.
Figure 28 Verify data
If the verification process is right the "Submit" button will appear (see green arrow in Figure 29).
Figure 29 Submit data

INN Data Management Integrated System User Manual
- 18 -
Clicking it, the window message in Figure 30 will warn you about an internet connection to the https://extranet.who.int/inn_online_application domain. In this case click on "Allow" (see green arrow in Figure 30). The submit process status will be display through the status bar showed in Figure 31. If the warning message shows a different internet domain (e.g. http://182.0.24.23/xxx) please, click on "Block" and contact the INN secretariat
Figure 30 Warning submit window
Figure 31 Submit process bar

INN Data Management Integrated System User Manual
- 19 -
4. The INN PDF receipt The submit process will end with a new PDF document (the INN PDF receipt) containing the submitted data. The receipt contains hyperlinks, for this reason as first step, verify the integrity of the document. In an authenticated INN PDF receipt on the top of the PDF document you will see the icon pointed to by the green arrow in Figure 32.
Figure 32 INN PDF receipt
After this first step, you MUST verify the correctness of the content. On the right of each files (chemical structure and/or annex files) an hash code will be readable (see red arrow in Figure 33). The hash code is used to verify the integrity of files or data (see for more information and tools http://en.wikipedia.org/wiki/Md5sum) For chemical structure submitted as BMP file, the image will be present. On the other hand for the Chemdraw file, the name and the hash code will be visible.
Figure 33 Chemical structure details on the INN PDF receipt

INN Data Management Integrated System User Manual
- 20 -
The same will be showed for the annex files, but the added information will be visible (see Figure 34, yellow arrow for the file name, red arrow for added information, green arrow for the hash verification code)
Figure 34 Annex files details on the INN PDF receipt
At the end of the INN PDF receipt a summary of the previous needed steps and two links (see Figure 35) are readable. If you agree to the data in this receipt please save (see Figure 38) and click on the "Approve" link in Figure 35 (green arrow). An Acrobat message will warn you that you are connecting to an external internet site (see Figure 36). Please verify the domain before clicking the "Allow" button. If there are some errors, "Reject" the document (red arrow in Figure 35) and then please, fill the PDF document with the right data. "Approve" and "Reject" command will be confirmed opening on your browser one of the two pages showed in Figure 37. If editing errors persist please contact the INN secretariat.
Figure 35 INN PDF receipt (Approve or Reject)
Figure 36 Warning message for external links in INN PDF receipt

INN Data Management Integrated System User Manual
- 21 -
Figure 37 Reject and Approve browser pages
In case of successful verification process, you must save the receipt (see green arrow in Figure 40) and send it by email to [email protected].
Figure 38 Save and send the INN PDF receipt
Do not worry about the warning message showed in Figure 39 and click on the button aimed by the green arrow.
Figure 39 Save a Blank Copy

INN Data Management Integrated System User Manual
- 22 -
Moreover, print the INN PDF receipt and sign it by hand on the zone in Figure 40 and sent it, with a proof of payment, to:
World Health Organization International Nonproprietary Names (HSS/EMP/INN) 20 Avenue Appia 1211, Geneva 27 Switzerland
Figure 40 Signature in the INN PDF receipt

INN Data Management Integrated System User Manual
- 23 -
5. Conclusions In order to finalize the INN application process three documents are mandatory:
1. the signed (by hand) hard copy of the INN PDF receipt, 2. the electronic copy of the INN PDF receipt sent by email, 3. the proof of payment
Without these documents the process cannot be finalized.