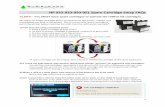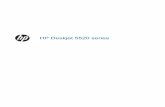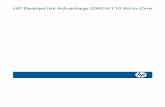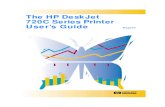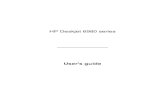INKJET411...INKJET411 4 *The ink level monitor reset procedure above applies the HP Deskjet F4280,...
Transcript of INKJET411...INKJET411 4 *The ink level monitor reset procedure above applies the HP Deskjet F4280,...

INKJET411
1
HP 60 Problem Resolution Select the topic you would like assistance with:
Refill Alert Notifications Ink Level Monitoring Problems (with possible error messages) Printer Rejects Ink Cartridge with Error Message(s) Printer Reset Procedures (Cartridge Error Bypass) HP Tap Tests (Built-in Diagnostic Tests) Print Quality Issues
No…your cartridge is not empty since it was just refilled!
Many of the HP 60 & 60XL ink cartridge alert and error messages you may encounter using refilled ink cartridges can typically be overcome using the steps provided below. However, in some cases a marginally performing cartridge might be considered faulty by the printer. In this event, printer error bypass and HP diagnostic test procedures have been provided to help you correct and/or diagnose the cause of failure.
Refill Alert Notifications
1. “Non-Genuine Cartridge” / “Used Print Cartridge”
This message is typically generated by the printer (those with LCD screens) since it recognizes the used cartridge state (i.e. when original cartridge reaches an ‘out of ink’ condition this information is recorded). When the refilled cartridge is installed back into the
printer, the printer recalls the cartridge was already used and displays the “non-genuine cartridge” or “Used xxx print cartridge installed” message.
This is nothing to be alarmed over; simply press
proceed/continue/accept/yes/OK to dismiss the prompt if available.
In many cases a “Refilled or Depleted Cartridge Detected message may also be displayed on the Windows popup. Select Ok or Continue to bypass.

INKJET411
2
NOTE: After a cartridge is refilled, the printer cannot track the ink level. Where applicable, ignore low/empty alert messages and any ink sensor warnings, by pressing ‘Ok’ or ‘Continue’. In most cases, the only way to gauge current ink levels is by monitoring output print quality (i.e. watch for color loss during printing).
2. Common Error Messages/Display Conditions:
a. Steady (non-serious) or blinking (serious) cartridge lights on the printer b. A message that says “Check black/color cartridge” on your monitor or on the printer
display c. A similar message that says “Remove and check the black/color cartridge” d. A printer window or toolbox appears that shows a message that a “Cartridge is not
seated properly” e. “Replace your black/color cartridge” message
Ink Level Monitoring Problems (with possible error messages)
After a cartridge is refilled, the printer cannot track the ink level. Ignore any incorrect low/empty alert messages and any ink sensor warnings, by pressing ‘Ok’ or ‘Continue’.
NOTE 1: If you have installed a refilled or remanufactured cartridge, or a cartridge that has been used in another printer, the ink level indicator might be inaccurate or unavailable. NOTE 2: Ink level warnings and indicators provide estimates for planning purposes only. When you receive a low-ink warning message, consider having a replacement cartridge available to avoid possible printing delays.
1. Disabling Low Ink Warning
Messages
On many Hewlett Packard printers, the “Low on Ink” warning message that appears on your PC has a check box that reads “Don’t Show This Again” or “Dismiss this message”. Simply check
New HP 60 Cartridges Refilled HP 60 Cartridges

INKJET411
3
this box to eliminate these warning messages from re-appearing. Other HP printers may display a message on the computer screen or directly on the printer LCD display that reads as follows: “Original HP Ink in Tri-Color (or Black) cartridge has been depleted, press OK to continue.” Often you can simply click the “OK” icon on your computer screen or press the “OK” button on the printer and the message will be eliminated. Some of the newer HP printer models have embedded blocks which require more advanced driver setting changes, refer to bypass procedures below:
Bypass Procedure #1*
a. Remove all ink cartridges from the printer, both black and color, new or refilled. b. Turn the printer off by pressing the Power button (you may need to hold it for 5
seconds and release to power off). Let the printer stay off for 20 seconds. c. Turn the printer back on. Allow the printer to go through the usual start-up
process and recognize there are no cartridges installed. d. Repeat Steps 2 and 3 until the printer has been turned on and off five times. This
process resets and removes the last five ink cartridge IDs used from the printer's memory, allowing the printer to believe the refilled ink cartridge is new.
e. Replace the ink cartridges and attempt to print. *This procedure only works on certain printer models
Bypass Procedure #2*
a. Remove all paper from the paper tray. b. Press and hold the Power button. c. Simultaneously, briefly press the Cancel button and
release. d. Release the Power button (NOTE: on some printer
models both the Power and Cancel buttons need to be released simultaneously).
e. Place alignment test page into scan bed and select Scan. f. Ink levels will now be temporarily reset. g. The ink level LED (light) may illuminate at this point; this
will not impact ink level monitoring nor printer operations.
h. The printer will attempt to print a diagnostic sheet….DO NOT LOAD paper. Wait for approximately 1 minute, the Resume light should be illuminated/blinking (with an ‘E’ error message displayed).
i. Press Cancel to cancel the diagnostic print job – printing should now be permitted.
j. Load paper and return to normal printer operations, if permitted.

INKJET411
4
*The ink level monitor reset procedure above applies the HP Deskjet F4280, F2480, F380, and Deskjet 6988 printer models which use the #60 cartridge. It may also work for similarly designed printer models, including printers which use #61 cartridges, but not for all. For printer models which do not have a Cancel button (i.e. D1660), press and hold the Power button while it is flashing, then release.
Bypass Procedure #3* (PC Win XP/2000 only): Disabling the low ink messages on an HP Printer removes future warnings about ink levels before or after the print process. To eliminate low ink alerts on older HP software versions* (i.e. Windows XP), you may disable the HP Status Monitor or ink level management settings. Access the HP printer settings either through the Windows Devices and Printers screen or the Notification Area. You may wish to manually check ink levels. When lighter or blotchy text appears on paper, then it's likely the ink levels are low.
a. Click the "Start" button and click the "Devices and Printers" option. b. Right-click your "HP C4680" printer and click the "Properties" option. c. Click the "Advanced" tab and click the "HP PrinterPreferences" button (i.e. Win
XP). The HP Printer Settings screen appears on screen. d. Click the "Disable HP Ink Level Monitor" check box and click the "OK" button to
apply the changes.
* Available on Win XP and earlier operating systems only. While Win 7 and later does not appear to support ink level monitor disabling, it does not interfere with the use of refilled ink cartridges.
Bypass Procedure #4* (Majority of Operating Systems): Some HP printers come with software that warn the customer when an ink cartridge is almost out of ink. The printer's software communicates with the ink cartridges in the printer to determine the amount of ink left. If the ink cartridges in the printer have been refilled or are not genuine HP ink cartridges, the printer's software will display a warning that the cartridge is almost out of ink. Disabling this warning involves a short and simple process.
a. Look for a message that reads "Don't Show This Again" on the "low ink" warning message. If such a message shows up, click on the box next to it to disable the warning.
b. Click on the "Start" button on your computer. Select "Printers and Faxes." Right-click on your printer's icon and select "Properties."
c. Click on the "Ports" tab in the properties window and click on the check mark in the box that says "Enable Bi-Directional Support." Make sure the box no longer has a check mark and click on "Apply" then "OK."

INKJET411
5
* WARNING: Disabling Bi-directional support may cause some non-printing functions to cease working (i.e. scanner/fax, etc).
Macintosh Procedure (i.e. HP OfficeJet 6500 on a MacBook Pro OS 10.7.4)
1. Open HP Utility. 2. Select All Settings. 3. Select Message Center. 4. Near top right, select Settings. 5. Change your alert settings.
Printer Rejects Ink Cartridge with Error Message(s)
1. HP 60 Cartridge Errors
As the electronics in the ink cartridge and the printer communicate with each other, sometimes the printer will incorrectly identify an ink cartridge as empty or non-functional. These error messages can appear as PC screen messages, printer LCD display messages, or as blinking lights on the printer. Depending on your printer model and type of error condition, please adhere to the suggested printer reset procedure below as the button selections vary slightly between printer model series*
HP 60 ink cartridges which have been newly refilled and installed into the HP printer may produce the following ‘shutdown’ error messages: “Incompatible Print Cartridges” “Print Cartridges Missing or Not Detected”
“Tri-Color / Black Cartridge Problem” “Installed Incorrectly” “Print cartridge is not intended for use in this product” “Print cartridges in wrong slot” “Print cartridge problem” NOTE: These errors may also occur with the new HP cartridges under certain circumstances (i.e. defective cartridge and worn or damaged printer). The cartridge might need to be reinstalled, the electrical contacts could be dirty, the cartridges might need to be aligned, or there could be a failure of the cartridge or printer (i.e. cartridge contact area inside printer).

INKJET411
6
2. “Now Printing Alignment Page”….but nothing prints
To help bypass the error message:
a. Open printer and remove both the color and black cartridges. b. Close the printer and wait for the prompt to install the tri-color cartridge. c. Open the printer and install the tri-color cartridge ONLY. d. Close the printer and wait for the prompt to install the black cartridge. e. Open the printer and install the black cartridge. f. Close the printer and it should then prompt you to insert paper to perform the cartridge
alignment. g. If this does not correct the error, refer to Printer Reset Procedures.
* This sometimes occurs due to poor electrical contact with cartridge, but more likely the cartridge has electrically failed and will probably need to be replaced.
3. “Unrecognized Cartridge” or “Incompatible Ink Cartridge”
The contact between the ink cartridge and the printer must be clean for proper functioning. If any dirt, ink or paper dust is on the contacts, the printer may indicate that the ink cartridge is
bad. To ensure a clean contact, follow the steps below:
(1) Remove and re-install the cartridge:
a. Turn the printer on; open the printer to access the print cartridges.
b. Remove the suspect cartridge(s) from the station. Clean electrical contacts if dirty.
c. Re-install the cartridges in their stations. d. Close the printer. e. Turn off the printer for a few seconds and
then turn it back on. f. Print a test page following your printer’s
instructions. g. If this does not work, please proceed to step (2).

INKJET411
7
* If there is ink on the "wiring" of the cartridge (copper lines within "sticker portion") you may get these types of error messages – refer to complete cartridge cleaning procedures below.
(2) Clean the contacts on the printer and the ink cartridge (refer to complete HP Cartridge/Printer Cleaning Procedure section down below):
a. Turn on the printer; open the printer to access the print cartridges. b. Remove the suspect cartridge(s) from the station. c. Using a clean, dry lint-free cloth wipe the contacts on the print cartridge from
top to bottom. The contacts inside the printer may also need to be cleaned. d. After cleaning the print cartridge and printer contacts, re-install the print
cartridges and close the printer. e. Print a test pattern to determine if the problem has been fixed; if not proceed to
HP Tap Test procedures below.
Printer Reset Procedures If you suspect there is a cartridge-related problem only, then refer to ‘HP Tap Test’ procedures below. To reset the printer, several solutions are available for specific printer models. A general (standard) printer reset procedure is also provided for any printer model not included below. 1. General Printer Reset - for all Photosmart / Deskjet / Officejet printers:
a. Turn the printer on; open the printer to access the print cartridges. b. Remove both ink cartridges from the station. c. Turn printer off for 30 seconds. d. Turn the printer on; re-install the cartridges in their stations. e. Close the printer; resume normal printer operations if possible. f. Remove (pull out) the power plug (at printer or receptacle); wait 1 minute and then
re-install the power plug and power on the printer. g. Reinstall cartridges and close the access door.
a. Reset procedure for models with # key (i.e. Officejet series): i. Unplug power cable while the printer is ON.
ii. Press and hold the '#' and '6' button (or alternatively the ‘9’ key), and plug the cable back into the printer.
iii. Continue holding the buttons down for 20 seconds, and then release. iv. Then turn the printer off and on. Check for print operations.

INKJET411
8
2. HP Photosmart C46xx/C4700 printer series (Printer Reset):
a. Disconnect power plug from printer. b. While holding Power button, reconnect power plug to printer. Memory light will
illuminate (if present). Release the Power button. c. Press Power button again. After the printer initializes, gently and alternately
‘tap’ the two left buttons (OK and Return) on the control panel until the ‘Support’ menu screen is visible (steps a. thru d. may need to be repeated several times for a successful access)
d. Browse Support Menu until ‘Resets Menu’ is displayed. Press OK. Press upper right button until ‘Semi-Full Reset’ is displayed. Choose OK to reset the printer.
3. HP Photosmart C46xx/C4700/D110a printer series (Cartridge Error Bypass – ONE TIME!):
The following printer bypass (clear) procedure below may be used help clear the ‘Print Cartridges Missing/Not Detected’, ‘Incompatible Print Cartridge(s)’, etc., though it should ONLY be considered a temporary solution as the ink cartridge is likely suffering from marginal internal electrical performance. This procedure, which should be considered very temporary in nature, will typically result in allowing ONLY one (1) single print job to be printed. Therefore this procedure is primarily intended to validate that micro-electronic damage has occurred to the ink cartridge(s) but that the printer is still functional/operational otherwise.
NOTE: A cartridge error message must be presently displayed on LCD screen prior to gain access to service menu (i.e. Incompatible Print Cartridge(s), etc.).
a. Alternatively and quickly, press the Cancel (X) and OK keys on touchscreen until Support Menu is displayed (i.e. press 3-4 times each).
NOTE: This can be difficult to perform.
b. Select OK. The Support firmware menu should be displayed.

INKJET411
9
c. Select Top Right Key (button) once to display the Information Menu. d. Select OK.
e. Press the Top Right Key (button) 15 times until ‘checksum for relock data input’ is displayed.
f. Select OK. g. After a few seconds the service menu will be automatically exited and you
will be returned to the top level menu.
NOTE: The printer error register/counter has now been cleared and a single print job may be accepted (results will vary by printer model and error type).
h. Attempt to send print job to printer.
NOTE: If the same printer error message reappears immediately following a single print job, or a new error message reappears (and power light is also blinking), then the ink cartridge is electrically damaged and will need to be replaced. Refer to the ‘Tap 41’ cartridge health diagnostic test procedures to diagnose cartridge’s electrical health further – see below.

INKJET411
10
i. In many cases, the printed output will likely yield severely degraded print quality. This just confirms that the ink cartridge does have internal electrical damage and will need to be replaced with a new cartridge.
4. HP Photosmart e-AiO D110 (Printer Reset):
a. At printers touchscreen display, press Return, Cancel, Return, Return to access the diagnostic menu.
b. Choose either the Semi-reset or Full-reset, select OK.

INKJET411
11
HP Deskjet F42xx
Control Panel
HP Tap Tests (Built-In Diagnostic Tests)
To help determine if either of the ink cartridges has (1) electrically failed, (2) is potentially mating improperly and (3) all nozzles are firing properly, conduct an internal diagnostic ‘Tap Test’ (NOTE: tap test ‘41’ or ‘10’ diagnostic prints are available on all 60-ink series printer models). HP Deskjet F4200 series printers – Tap 41 Diagnostic Test Procedure:
1. Load Letter/A4-size paper into paper feed tray.
2. If any lights are blinking, first press Cancel to attempt to clear.
3. While holding the Power button, press Cancel button 4 times,
then press the Resume button once. Release the Power
button.
4. Within a minute the Tap 41’ diagnostic test print should print
or attempt to print.
5. Inspect Tap 41 test print in 3 sections to determine health of ink cartridge.
a. Check for presence of a ‘current’ cartridge error message in top section
“Too Many Good Nozzles.” / “Pen in chute...shorted control lines”
“Wrong pen Type” / “Unknown Pen Type”
NOTE: In many cases the ink cartridge may just need to be reseated (i.e. 3 of the 4 errors
listed above). If black fails to print then perform a Tap 10 test (Power + Cancel + Resume)
b. Check cartridges functional nozzle count (ideally a good Color cartridge nozzle
count is = 1248 nozzles, while Black = 336 (standard cartridges).
More than a 20% nozzle failure rate would be considered deficient
to support adequate print operations (see Bxxxx / Fxxxxx line).
If more than 1248 (color) or 336 (black) nozzles are good, then
cartridge is defective.

INKJET411
12
c. The presence of X’s (or O’s) within the lower section (T01 thru T016) indicate
damaged nozzles.
Tap 41 Test Print
NOTE: If the upper section displays the error message “Pen in left (right) chute has 1 or more open or shorted
control lines” then the cartridge is either installed incorrectly or is suffering from internal electrical damage
and will need to be replaced. Remove and firmly reseat ink cartridge(s). Repeat Tap 41 diagnostic test.
6. Pass/Fail Criteria. If the Tap 41 test print successfully prints (or attempts to print but
page is blank) then the printer is operational and functional.
a. If normal printing is not possible, then either one (or both) of the ink cartridges
are electrically defective and will need to be replaced.
b. Replace with a new cartridge and rerun tap 41 test …the ‘Previous Error’
message should be displayed at top of the diagnostic print
Example #1 – ink cartridge was unseated (i.e. error has now been cleared):

INKJET411
13
Example #2- portion of cartridge nozzles are electrically bad – ink cartridge will
likely need to be replaced (i.e. printer suffers “Refer to Printer Documentation” or
“Cartridge(s) Error”):
c. Typically with the error message (“Too Many Good Nozzles….”, etc.), a significant
number of blown cartridge nozzles displayed in the T01 thru T16 fields
(indicated as X’s / O’s), or more than 20% failed nozzles are shown bad, signifies
there is a damaged ink cartridge. In addition, if greater than 1248 (color) or 336
(black) nozzles are good, then cartridge is also electrically damaged.
d. As an option, activate the ‘Tap 10’ test print (i.e. POWER + CANCEL) to see which nozzles
are misfiring in each color, as represented as horizontal lines in the nozzle test patterns
(i.e. in the example above 5-6 nozzles are misfiring in the Magenta cartridge - at center):
NOTE: the black ink cartridge will need to be ‘somewhat’ functional as the Tap 41 test print is normally printed in black.
For printers which support automatic ink backup mode printing, the Tap 41 test print may be printed in either black or
composite black (i.e. CMY), depending on the health of either cartridge. Rerun the Tap 41 test pattern using a new ink
cartridges to validate a suspected defective cartridge.

INKJET411
14
HP Deskjet F44xx/F45xx
Control Panel
HP Deskjet F24xx
Control Panel
HP Deskjet F2400/F4400/F4500 series printers – Tap 41 Diagnostic Test Procedure:
1. Load Letter/A4-size paper into paper feed tray.
2. If any control panel lights are blinking, first press Cancel to attempt to clear.
3. While holding the Power button, press Cancel button 4 times, then press the Color Copy
button once. Release the Power button. Within a minute, the ‘Tap 41’ diagnostic test
print should print.
4. Inspect Tap 41 diagnostic test print in 3 sections to determine health of ink cartridge(s).
See above for pass/fail criteria. Reseat and/or replace ink cartridges accordingly.
HP Photosmart C4600/C4700 series printers – Tap 41 Diagnostic Test Procedure:
TECHNICAL NOTE: If the printer's error message prohibits you from accessing the diagnostics menu (i.e. “Print Cartridge Error” or “Cartridge(s) Problem”), you will need to replace the suspect cartridge with a new/good cartridge to proceed with the following diagnostic testing. Install the new/good cartridge, then access the diagnostics menu using the steps down below. Just prior to activating the Tap 41 test print, swap the good cartridge out with the suspected faulty cartridge. Select Ok, the diagnostic test pattern should print out.
1. Load Letter/A4-size paper into paper feed tray.
2. Disconnect power plug from printer. 3. While holding Power button, reconnect power plug to printer. Memory light may
temporarily illuminate for a few seconds – this is normal. Release the Power button.

INKJET411
15
4. Press Power button again to power on printer. 5. After the printer initializes, gently and alternately ‘tap’ the two left buttons (OK and
Return) on the control panel for a few seconds until the Support menu screen is visible
6. At ‘Support’ menu, select the upper right button until the ‘Reports Menu’ is visible.
7. At the Reports Menu, Press OK, then press upper right button until ‘print mech button
tap’ menu is displayed. Press OK, the ‘code = 0’ menu
should be displayed.
8. Using the right side buttons, press until ‘code=41’ is
displayed.
9. Press OK. Within a minute the Tap 41 diagnostic test print
should begin to print.
10. Inspect Tap 41 test print in 3 sections to determine health of ink cartridge(s). See above
for pass/fail criteria. Reseat and/or replace ink cartridges accordingly.

INKJET411
16
HP Deskjet
D25xx Control
Panel
HP Deskjet D2500/D2600 series printers – Tap 10 Diagnostic Test Procedure:
1. Load Letter/A4-size paper into paper feed tray.
2. If any control panel lights are blinking, first press Cancel in
an attempt to clear.
3. While holding the Power button, press the Cancel button
once. Within a minute, the Tap 10 diagnostic pattern should
print (or attempt to print). A series of stair-step patterns and
color and black density bars should be printed along with
miscellaneous printer information settings.
4. Inspect each stair-step pattern. A missing horizontal line indicates a misfire or clogged
ink nozzle. Typically, a loss of greater than 20% of total nozzles, for each color, can lead
to degraded print quality performance depending on the print mode (i.e. draft, normal,
best, etc.).
a) For minor nozzle failures (i.e. less than 20 missing lines) it is suggested to run the printer
clean utility or print a test print from the http://www.inkjet411.com web site.
b) For nozzle losses greater than 20 it is suggested to thoroughly clean the ink cartridge
and carriage flex cable contacts (refer to Cleaning Procedures below).

INKJET411
17
c) If, after following thorough cartridge and printer cable cleaning, printer error messages
persist and/or significant nozzle loss is visible in the Tap 10 diagnostic print (i.e. more
than 100 nozzles are out in a color), then the cartridge, or cartridges, may be electrically
damaged or severely clogged. Cartridge replacement will likely be required.
d) Install new ink cartridge or cartridges and repeat tap 10 diagnostic print test until the
problem has been resolved.
*Procedures may vary between printer models. HP printers which use HP 60/60XL ink cartridges: HP Deskjet D1660, D1663, D2500, D2530, D2545, D2560, D2563, D2566, D2568, D2645, D2660, D2663, D2668, D2680, D5560, F2400, F2420, F2423, F2430, F2440, F2480, F2483, F2488, F2492, F2493, F4200, F4210, F4213, F4224, F4230, F4235, F4240, F4250, F4272, F4273, F4274, F4275, F4280, F4283, F4288, F4292, F4293, F4400, F4435, F4440, F4450, F4470, F4472, F4473, F4480, F4492, F4500, F4580. HP Photosmart C4600, C4610, C4635, C4640, C4650, C4670, C4673, C4680, C4683, C4685, C4688, C4690,
C4700, C4740, C4750, C4780, C4783, C4785, C4788, C4793, C4795, C4798, C4799, HP Photosmart e-All-in-
One Printer - D110a.
Print Quality Issues
1. HP Cartridge & Printer Cables - Cleaning Procedure
If intermittent cartridge error messages persist or poor print quality issues occur, ensure the cartridge’s electrical contacts are completely clean of all ink and paper fiber residues. Follow the procedure below if you observe streaks or smudges in your printed output and you have already performed all three cleaning levels in the Clean Print Cartridges utility.
a. Obtain cleaning supplies: Clean distilled, filtered, or bottled water. Tap water may contain contaminants which could damage the cartridge. Clean cotton swabs or any soft, lint-free material that will

INKJET411
18
not stick to the cartridges (i.e. coffee filters). Paper towel to rest the cartridge(s) on during cleaning.
b. Remove the cartridge and place it on a piece of paper with the nozzle plate facing up. If you see any debris or ink buildup, clean the cartridge as follows:
c. Lightly moisten the lint-free cleaning material with clean water. Use the swab to wipe clean the faces and edges around the nozzle plate. The area to be cleaned is cross-hatched in the picture. Replace the cleaning material if it gets dirty.
Cleaning the cartridge: (1) – Clean in the cross-hatched area (pictured above). (2) – Only clean the nozzle plate (#2) if saturated/covered with ink; gently blot nozzle plate area to remove residue buildup. (3) – Only clean the copper-colored contacts (#3) if dirty (pictured below).
CAUTION: Unless dirty, it is suggested to NOT touch either the nozzle place or the copper-colored contacts, especially with your bare hands and/or without the proper cleaning materials. Touching these parts can cause clogs, ink failure, and bad electrical connections.
d. Examine both cartridges. Even if the streaks are only visible in one color (streaks in black ink are commonly caused by fibers and debris stuck to the bottom of the tri-color print cartridge). Thoroughly clean the cartridge if you see any debris or buildup.
e. Allow cartridge to sit for five minutes and/or use a new swab to dry the cleaned areas before you reinsert the cartridges into the printer.

INKJET411
19
NOTE 1: Do not touch the electrical contacts/surfaces with your bare fingers as there are oils in your skin which can interfere with proper cartridge connectivity and subsequent printer operations.
NOTE 2: Do not leave the print cartridges outside the printer for longer than 30 minutes. If a cartridge is left outside of the printer for too long, the ink will dry out and the cartridge will become unusable.
f. Gently blot the cartridge Nozzle Plate with a damp lint-free towel/wipe – a small amount of ink should be dispensed, and be visible, on the towel (all 3 colors should be present for a Tri-color cartridge).
g. If no ink is dispersed from nozzle plate (i.e. visible on towel) or ink cartridge completely fails to print on paper after installed in printer, then more drastic cartridge and printer cleaning steps will likely need to be performed to resume printer operations.
1) Clean printer carriage flexible cable contacts using isopropyl alcohol (99%) on damp cloth (or cotton swab). Ensure no fibers remain on contact surfaces.
2) Immerse cartridge base (lower ¼ inch) in very hot, near boiling, distilled or de-ionized water for 2-4 minutes – CAUTION! A few table spoons of Isopropyl rubbing alcohol may be added to water to help break down the dried ink within the nozzle plate. Do not leave cartridge in water more than 20 minutes.

INKJET411
20
3) Completely dry the ink cartridge with a lint-free towel. Ensure the electrical contacts are thoroughly clean and dry. Blot cartridge nozzle plate to check for ink flow (i.e. commonly referred to “wetted” or “flowing“).
4) Reinstall cartridge into the printer and retest. If the cartridge fails to print then obtain a new ink cartridge.
NOTE: If the printer/cartridge is rarely used, or old, there is the possibility the internal foam has hardened (dried) to a point where the ink will not flow down to the nozzle plate. If this is the case then the cartridge will need to be replaced.
2. Service Station Caps - Cleaning Procedure
If printed output appears to be smeared with multiple colors* then the service station or parking pad is likely dirty (i.e. full of residual ink buildup) and will need to be cleaned. In the example below the yellow ink is contaminated with magenta ink (“cross contamination”).
Tap 10 test print (partial)

INKJET411
21
Ensure that paper thickness/paper weight does not exceed manufacturers suggested printer specifications…the majority of consumer inkjet printers can only handle up to 24 lb plain paper thickness or up to 260 gsm photo paper weight.**
General service station cleaning procedure:
a. Remove both ink cartridges from the carriage.
b. Dampen a lint free cotton swab with distilled water. Gently clean both service station caps (parking pads) until thoroughly clean of ink residue / debris build-up.
c. Inspect to ensure no fibers remain on station caps, if present.
* Storing ink cartridges upside down may also cause cross contamination or smearing of printed output. ** Repeated ‘head strikes’ with the paper surface can cause cartridge failure and/or print head leaking.
NOTE: Random droplets of ink on your paper are normally caused by contaminates on the printhead nozzle plate area such as a fiber, hair, built up dust, dried ink. The smallest fiber on the printhead can act as a wick and collect ink from the head until it is oversaturated and therefore drip. In many cases both the service station cap and both ink cartridges will need to be cleaned to correct this issue.
HP Printhead Nozzle Plate
(under 10X magnification)