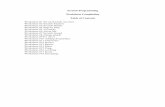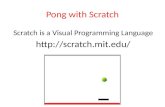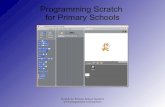Paysage et produits certifiés: un lien évident? Pratiques ...
Initiation à Scratch - ordiecole.com · Plus précisément, Scratch trouve son intérêt le plus...
Transcript of Initiation à Scratch - ordiecole.com · Plus précisément, Scratch trouve son intérêt le plus...
Initiation à Scratch
par l'équipe Squeakihttp://squeaki.recitmst.qc.ca
Version du 9 avril 2008
Copyright (c) 2008 RÉCIT MST Permission is granted to copy, distribute and/or modify this document under the terms of the GNU Free Documentation License, Version 1.2
or any later version published by the Free Software Foundation; with no Invariant Sections, no Front-Cover Texts, and no Back-Cover Texts. A copy of the license is included in the section entitled "GNU
Free Documentation License".
Initiation à Scratch 1
Table des matières
Scratch..................................................................................................................................4Un langage de programmation interdit aux grands..................................................................4
Pourquoi apprendre avec Scratch? ...........................................................................................5Quelques notes pédagogiques autour des défis à relever avec Scratch ..........................................7
Pourquoi programmer au lieu de consommer une simulation?...................................................7On commence par quoi?......................................................................................................7Choix du défi......................................................................................................................7Recherche sur les concepts..................................................................................................7Tempêtes d'idées autour de la programmation.......................................................................8Communication du projet.....................................................................................................8Les compétences disciplinaires en science et technologie.........................................................8Compétences en mathématique............................................................................................9Savoirs essentiels en mathématique....................................................................................10Compétences transversales (voir cette page)........................................................................10
Quelques idées de projets en science et technologie à réaliser avec Scratch ................................11Des défis pour le primaire .................................................................................................11
Le jour et la nuit ..........................................................................................................11Le cycle de l'eau ...........................................................................................................11La foudre ....................................................................................................................11Système Soleil-Terre-Lune ............................................................................................11Circuit électrique ..........................................................................................................11Transformation de l'énergie ...........................................................................................12Attraction électrostatique ..............................................................................................12La photosynthèse .........................................................................................................12La chaîne alimentaire ....................................................................................................12Arbre généalogique ......................................................................................................12Petit chaperon rouge ....................................................................................................12
Défis pour le secondaire ....................................................................................................13Atome et molécules ......................................................................................................13Habitat .......................................................................................................................13Phénomènes astronomiques ..........................................................................................13
Autres exemples d'utilisation .............................................................................................13Où trouver Scratch et comment l'installer ................................................................................14
Installation et configuration rapide......................................................................................14Premiers pas avec Scratch ....................................................................................................16
La scène:.........................................................................................................................16Réaliser un script:.............................................................................................................17
Ajoutons des objets ..............................................................................................................22Faire parler un objet..........................................................................................................24Des effets sur l'image........................................................................................................25Ajouter du son..................................................................................................................26Un peu d'animation...........................................................................................................27
Animation simple d'objet .......................................................................................................29Jeu simple ...........................................................................................................................36Interactivité sur l'image ........................................................................................................38Animation et déplacement .....................................................................................................41Glissement d'un objet ...........................................................................................................44Utilisation de variables ..........................................................................................................46Un bouton surprise ...............................................................................................................53Créer un bouton ...................................................................................................................55Dessiner des polygones .........................................................................................................60
Commençons par un simple carré........................................................................................60Création de deux variables: côté et angle.............................................................................61
Initiation à Scratch 2
Améliorons le tout... .........................................................................................................63Les contrôles du clavier .........................................................................................................66
Suggestions pour aller plus loin ..........................................................................................67Simuler le lancer d'un dé .......................................................................................................68À propos de ce document.......................................................................................................70
L'équipe Squeaki MST........................................................................................................70Annexe 1: Zone de travail......................................................................................................71
Initiation à Scratch 3
Scratch
Un langage de programmation interdit aux grands...
Scratch est un nouvel environnement de programmation visuelle et multimédia basé sur Squeak destiné à la réalisation et à la diffusion de séquences animés sonorisées ou non, et plus généralement à l'apprentissage de la programmation. L'intégration de Scratch peut se faire rapidement au premier cycle du primaire permettant ainsi aux élèves de développer rapidement l'apprentissage de la programmation.
Fruit d'un long travail, Il a été développé par le Media Lab du MIT en collaboration avec le KIDS research group de l'UCLA (University of California, Los Angeles).
Scratch illustre véritablement les potentialités pédagogiques et ludiques de Squeak. Il existe de nombreux outils interactifs de manipulations d'images et de sons destinés à visualiser et produire des séquences multimédia animées. Mais, la plupart du temps la visualisation de ces animations est passive – hormis à cliquer et cliquer encore - et il est impossible de les modifier. Quant à les produire ! les outils sont souvent préformatés ou d'un accès parfois difficile, voire les deux.
Scratch change radicalement la donne. Il offre une interface intuitive – y compris pour les plus jeunes - de dessin en bitmap, de manipulation d'images, de photos, de sons, de musiques, etc. et surtout de programmation visuelle de tous ces éléments. Avec Scratch, il est facile de créer des personnages, de changer leur apparence et de les faire interagir les uns avec les autres. Il est aussi possible, conseillé même, de publier ses productions afin que d'autres puissent en bénéficier voir s'en servir dans leur propres travaux.
Plus précisément, Scratch trouve son intérêt le plus évident comme support d'apprentissage de la programmation informatique. Coder avec Scratch est beaucoup plus simple qu'avec un langage traditionnel, créer un script consiste à assembler des briques de contrôles, de variables, de test, etc. Ce script constituera lui-même une nouvelle brique et viendra grossir le lot de celles qui existent déjà. On retrouve ici le modèle constructiviste de Logo ou des E-Toys de Squeak.
Scratch est disponible sous Windows, Mac OS X et Linux et est diffusé sous une licence libre MIT.
Initiation à Scratch 4
Pourquoi apprendre avec Scratch?
Qu'est-ce que les élèves apprennent quand ils créent des histoires interactives, des animations, des jeux, de la musique et de l'art avec Scratch ?
Entre autres, ils apprennent plusieurs concepts mathématiques et informatiques qui se trouvent bien intégrés dans Scratch. Pendant que les élèves créent des programmes dans Scratch, ils apprennent des concepts de base en informatique tels que les processus itératifs (les boucles par exemple) et les critéres conditionnels (si, alors, sinon). Ils acquièrent également les concepts mathématiques importants tels que les coordonnées (repère dans le plan), les variables et les nombres aléatoires.
De façon significative, les élèves apprennent ces concepts dans un contexte signicatif et motivant. Quand les élèves en apprennent sur les variables dans un contexte traditionnel d'enseignement de l'algèbre, ils se sentent habituellement peu attiré par ce concept quelque peu abstrait. Mais quand ils ont à utiliser des variables dans un projet créé dans Scratch, ils ont à employer des variables immédiatement dans un contexte fort significatif: pour contrôler la vitesse d'une animation, ou pour maintenir le score dans un jeu qu'ils sont à créer par exemple.
Pendant que les élèves travaillent sur leurs projets dans Scratch, ils en apprennent également beaucoup sur le processus de la conception. Typiquement, le projet d'un élève commence par une idée. Il crée un prototype fonctionnel (un modèle), il apporte et expérimente lui-même ses solutions, les corrige quand les choses ne fonctionnent pas comme prévu. Par la suite, il tente d'obtienir la rétroaction de ses pairs, puis il met à jour selon les retours obtenus et généralement, il remodèlise. C'est une spirale continue: avoir une idée, créer un projet, qui mène aux nouvelles idées, qui mènent à de nouveaux projets, et ce, indéfiniment.
Ce processus de conception de projet sollicite et développent plusieurs compétences nécessaires aux jeunes du 21e siècle qui désirent avoir du succès plus tard dans leur vie: pensée créative, communication claire, bonne analyse systématique, collaboration efficace, conception réflexive itérative, apprentissage continu.
Créer des projets avec Scratch aide également les élèves à développer un niveau plus profond de maîtrise de la technologie numérique. Que voulons-nous dire par « maîtrise » ? Afin d'être considéré « fluent » dans langue anglaise, espagnole, ou autre, vous devez apprendre non seulement à lire mais aussi à écrire; c'est aussi savoir comment s'exprimer avec la langue. De même, pour être à l'aise (« fluent ») avec la technologie numérique, vous devez apprendre non seulement à utiliser, à interagir avec l'ordinateur mais aussi apprendre à créer avec l'outil.
Naturellement, la plupart des étudiants ne deviendront pas tous des programmeurs professionnels, tout comme la plupart d'entre eux ne deviendront pas des auteurs professionnels. Mais apprendre à programmer offre des avantages à chacun: il permet à des élèves de s'exprimer de façon pleinement créative, les aident à se développer en tant que penseurs logiques, et les aident à comprendre les fonctionnements des nouvelles technologies qu'ils rencontrent quotidiennement dans leur vie.
Initiation à Scratch 5
Lifelong Kindergarten Group, MIT Media Lab
Références:Rethinking Learning in the Digital Age: http://www.media.mit.edu/~mres/papers/wef.pdfPartnership for 21st Century Skills: http://www.21stcenturyskills.org/
Initiation à Scratch 6
Quelques notes pédagogiques autour des défis à relever avec Scratch
Pourquoi programmer au lieu de consommer une simulation?
On apprend ce qu'on fait. Voilà ce sur quoi nous nous basons pour faire faire à l'élève la programmation de ses projets au lieu de seulement les voir quelque part sur le web (les consommer).
Je suis toujours surpris de rencontrer des jeunes gens de 20 ans qui ne savent pas programmer. Je crois qu'il leur manque une qualité essentielle pour percevoir la merveilleuse simplicité du monde. L'informatique devrait être une matière fondamentale au même titre que les langues ou les mathématiques. Nous devrions tous savoir écrire, compter et programmer, sinon nous ne pouvons plus comprendre le monde et nous y épanouir.Pour moi, écrit le mathématicien Gregory Chaitin, vous ne comprenez quelque chose que si vous êtes capable de le programmer. (Vous, et personne d'autre !) Autrement, vous ne le comprenez pas vraiment, vous pensez seulement que vous le comprenez.Thierry Crouzet (Le peuple des connecteurs, p.98, Bourin éditeur, 2006)
On commence par quoi?
Avant de débuter un défi avec Scratch, on doit d'abord avoir quelques bases du logiciel. On peut alors suivre quelques activités de cette page d'initiation. Par la suite, on peut faire réaliser un petit projet (voir lesidées de projets) aux élèves sur un sujet déjà vu en classe. Ce qui serait une révision des concepts. Ou encore, on laisse les élèves découvrir/apprendre les concepts nécessaires à la réalisation du projet.
Choix du défi
Le choix du défi peut être fait par l'élève ou l'enseignant. Tout dépend du niveau de confort pédagogique de l'enseignant (si plus d'un projet se vit en même temps dans la classe, il y a plus d'éléments à gérer de la part de l'enseignant.
Recherche sur les concepts
Pour programmer un phénomène ou autres, on doit avoir de bonnes notions à propos de ce phénomène. Les élèves pourraient chercher dans leurs livres ou encore sur le web des informations sur les concepts reliés au défi et créer un document (une page wiki, un billet, un article, un réseau de concepts...) les expliquant. Un peu comme un carnet de projet où on note les sources consultées, les brouillons des textes, des schémas, etc.
Initiation à Scratch 7
Tempêtes d'idées autour de la programmation
Lorsque la compréhension du phénomène est suffisante, l'équipe peut planifier la programmation qui a pour but d'ajouter un élément dynamique pour expliquer aux autres les phénomènes reliés au défi. On parle ici d'un type de simulation qui aide à visualiser ce qui se passe pendant une réaction chimique par exemple.
Durant la programmation, les essais (les projets .sb) devraient être gardés comme traces qui pourront être analysées pour objectiver la démarche. On garde également des traces du travail d'équipe, des sources consultées, des problèmes rencontrés, etc.
Communication du projet
Les équipes se présentent leur projet Scratch et expliquent leur démarche à l'aide des traces gardées tout au long du projet. On peut publier les projets (et autres documents) ainsi réalisés sur le présent wiki ou encore sur le site de classe ou encore dans le portfolio numérique de l'élève.
Les compétences disciplinaires en science et technologie
Exploiter un logiciel comme Scratch pour mieux comprendre/communiquer un phénomène permet de développer au moins deux compétences de science et technologie. Voir les critères d'évaluation pour saisir comment le logiciel peut devenir un atout. Les savoirs essentiels varient selon la thématique du projet.
• Compétence 1: PROPOSER DES EXPLICATIONS OU DES SOLUTIONS À DES PROBLÈMES D’ORDRE SCIENTIFIQUE OU TECHNOLOGIQUE.
• Critères d'évaluation• Description adéquate du problème ou de la problématique d’un point de vue
scientifique ou technologique • Utilisation d’une démarche appropriée à la nature du problème ou de la
problématique • Élaboration d’explications pertinentes ou de solutions réalistes • Justification des explications ou des solutions
• Compétence 3: COMMUNIQUER À L’AIDE DES LANGAGES UTILISÉS EN SCIENCE ET EN TECHNOLOGIE.
• Critères d'évaluation• Compréhension de l’information de nature scientifique et technologique • Transmission correcte de l’information de nature scientifique et technologique
Initiation à Scratch 8
Compétences en mathématique
Selon les défis proposés, les problèmes rencontrés, les élèves auront à développer l'une ou l'autre (ou plusieurs) compétences ci-dessous.
• RÉSOUDRE UNE SITUATION-PROBLÈME MATHÉMATIQUE• Composantes :
• Décoder les éléments de la situation-problème • Modéliser la situation-problème • Appliquer différentes stratégies en vue d'élaborer une solution • Valider la solution • Partager l'information relative à la solution
• RAISONNER À L'AIDE DE CONCEPTS ET DE PROCESSUS MATHÉMATIQUES• Composantes :
• Cerner les éléments de la situation mathématique • Mobiliser des concepts et des processus mathématiques appropriés à la situation • Appliquer des processus mathématiques appropriés à la situation • Justifier des actions ou des énoncés en faisant appel à des concepts et à des
processus mathématiques • COMMUNIQUER À L'AIDE DU LANGAGE MATHÉMATIQUE
• Composantes :• S'approprier le vocabulaire mathématique • Établir des liens entre le langage mathématique et le langage courant • Interpréter ou produire des messages à caractère mathématique
Initiation à Scratch 9
Savoirs essentiels en mathématique
Voici quelques savoirs mathématique que l'on peut développer à l'aide du logiciel Scratch. Le tout est de proposer des défis où ces savoirs/concepts seront nécessaires.
Compétences transversales (voir cette page)
On peut développer quelques compétences transversales en relevant les défis Scratch. Comme par exemple «Mettre en oeuvre sa pensée créatrice» ou encore «Résoudre des problèmes». Le choix des compétences ciblées revient à l'enseignant.
Initiation à Scratch 10
Quelques idées de projets en science et technologie à réaliser avec Scratch
Des défis pour le primaire
Les défis ci-dessous se veulent un point de départ pour mieux comprendre certains phénomènes naturels (au programme du primaire: Terre et Espace, Univers matériel, Univers vivant) à l'aide de Scratch. Voir http://recitmst.qc.ca/pdfeq/
Le jour et la nuit
Est-ce que c'est le Soleil qui tourne autour de la Terre? Comment expliquer qu'il fait jour au Québec?
Le cycle de l'eau
D'où vient la pluie? La glace sur un lac, l'eau dans une rivière et du brouillard sont-ils la même substance?
La foudre
Comment se crée la foudre? D'où vient son bruit?
Système Soleil-Terre-Lune
Différence entre rotation et révolution? Est-ce la lune ou le soleil qui est le plus près de la Terre?
Circuit électrique
Quels sont les caractéristiques d'un circuit électrique? On peut représenter le courant électrique de quelle façon?
Initiation à Scratch 11
Transformation de l'énergie
L'énergie électrique peut se transformer en chaleur (par un élément chauffant), comment? L'énergie du vent peut se transformer en électricité, comment?
Attraction électrostatique
Les contraires s'attirent. Les charges identiques se repoussent.
La photosynthèse
Un plante produit sa nourriture à l'aide de la lumière, du sol, et...
La chaîne alimentaire
Un écosystème doit être en équilibre sinon... Proie, prédateur...
Arbre généalogique
Arbre généalogique parlant et bougeant. L'élève fait parler (ou écrire) ses aïeux en cliquant sur l'objet correspondant dans l'arbre.
Petit chaperon rouge
Voir le film, lire le conte et réinventer la fin de l'histoire et créer une animation (faire jeu interactif) dans Scratch. On publie les projets sur un site le permettant (un SPIP par exemple).Développe: Apprécier une oeuvre littéraire. Dans l'animation il y a des figures géométriques, sens spatial. Résolution de problèmes. En Art, organisation de l'espace et représentation de l'espace.
Initiation à Scratch 12
Défis pour le secondaire
Au secondaire, on peut se permettre d'aller plus loin dans la programmation.
Atome et molécules
Le modèle atomique de Dalton peut servir à expliquer bien des observations. Formations de certaines molécules, réactions chimiques, changements physiques (dilution, séparation mécanique...), etc.
On peut également représenter les constituants de l'atome.
Habitat
Un gros projet pourrait représenter (simuler) un habitat (écosystème). On peut réutiliser des concepts du primaire comme la chaine alimentaire pour démontrer certains principes écologiques.
Phénomènes astronomiques
Se construire un système solaire répondant à des lois pour expliquer les mouvements des planètes...
Autres exemples d'utilisation
• Comme environnement de programmation afin de permettre aux enfants de faire l'apprentissage de la programmation (sollicitant chez eux des notions mathématiques et scientifiques, la logique, la créativité - références les écrits de Papert sur Mindstorm).
• Création de présentation interactives (rapport de lecture, une histoire, etc.) • Création d'une présentation où l'enfant parle (enregistrement digital). • Création d'histoires animées, dessins animés, bandes dessinées, … avec sons, narration,
personnages parlant, effets sonores.) • Modélisation d'un principe scientifique. • Modélisation d'un problème mathématique (démarche, résolution, communication) • Création d'un jeu vidéo (sur une thématique lancée par l'enseignant)
Initiation à Scratch 13
Où trouver Scratch et comment l'installer
Scratch (un nom emprunté au hip-hop, car tel un DJ, ce langage peut mixer sons, images, vidéos et même des bouts de programmes d’origines diverses) bénéficiera de plus de l’apport de sa communauté : les programmeurs en herbe pourront partager leurs créations sur le site, s’empruntant éventuellement des médias ou des idées, dans la grande tradition du «sampling». «Tous les réseaux sociaux existant aujourd’hui se limitent à du "tchat" entre les participants», explique Mitchel Resnick, le concepteur du projet. «Ils ne permettent pas de créer et partager des créations. Notre société prend une direction dans laquelle la pensée créative va devenir de plus importante. Il ne sera plus suffisant d’apprendre un ensemble statique de faits à l’école. On peut voir dans cette vidéo de la BBC Mitchel Resnick présenter lui même quelques fonctionnalités de sa dernière invention.
Installation et configuration rapide
1. Faites le choix de votre système d'exploitation lors du téléchargement:
http://scratch.mit.edu/pages/download
2. Installation :Procédez à l'installation en double-cliquant sur le fichier téléchargé (version Mac OS X et Windows .exe). Pour ceux qui ont fait le choix du fichier au format .zip, décompressez le tout. Vous aurez un répertoire Scratch sur votre poste de travail que vous placerez où vous voulez.
Pour les usagers Linux, vous devrez utiliser la machine virtuelle de Squeak pour démarrer Scratch. Scratch est une image et nécessite Squeak.
3. Démarrage et configuration :Pour franciser l'environnement de Scratch, vous devez télécharger le fichier suivant :http://www.solinfpc.net/fichiers/fr.po et le placer dans le dossier «locale» de Scratch. Si le lien est mort allez ici : http://squeaki.recitmst.qc.ca/wakka.php?wiki=TrouverScratch/download&file=fr.po Version du 16/01/2008
Initiation à Scratch 14
Démarrez l'application. Vous obtiendrez ceci à l'écran:
Afin que vous puissiez utiliser votre environnement en français, cliquez sur «Language» et choisissez «Français»
Initiation à Scratch 15
Premiers pas avec Scratch
Explorons Scratch! Nous verrons que ce logiciel est assez intuitif et simple à faire fonctionner.
Voici un résumé de l'interface de Scratch (voir annexe 1 pour un agrandissement):
La scène:
La scène est l'endroit où prend vie votre projet (histoires, jeux, animations). Les objets bougent et interagissent entre eux sur la scène.
La scène mesure 480 pixels en largeur et 360 pixels en hauteur. Elle est divisée sous la forme d'une grille possédant un axe x et un axe y. Le centre de la scène se situe à la position x=0 et y=0.
Pour se repérer dans l'espace de travail, déplacer votre souris sur la scène et observer en bas de la scène à droite. Vous verrez les positions x et y changer au gré des déplacements de votre souris.
Initiation à Scratch 16
Réaliser un script:
Maintenant, glissez la brique «bouger de» dans la zone de scripts.
Double-cliquez sur la brique et regardez votre chat... il bouge!
Cliquez sur «Sons» et glissez une brique supplémentaire «jouer persussion» sous la brique «bouger de» pour que les deux briques s'accrochent ensemble.
Initiation à Scratch 17
Double cliquez sur les deux briques imbriquées et écoutez!
Vous pouvez modifier facilement les sons de percussions. Cliquez sur le «48» et vous verrez un menu déroulant vous offrant d'autres choix.
Cliquez sur «Mouvement» et ajoutez sous la brique de percussion une autre brique «bouger de». Modifiez la valeur initiale «10» par «-10».
Cliquez sur «Sons» et ajoutez une autre brique «jouer percussion» sous la dernière brique ajoutée et modifiez le son initial «48» par «61».
Double-cliquez sur votre ensemble de briques... Votre chat avance et recule et vous entendez des sons!
Initiation à Scratch 18
Nous allons maintenant ajouter une brique de contrôle intéressante. Cliquez sur «Contrôle» et glissez la brique «répéter indéfiniment» dans la zone de scripts.
Glissez maintenant votre bloc de briques à l'intérieur de la structure de contrôle «répéter indéfiniment».
Vous obtenez ceci...
Double-cliquez sur ce nouveau bloc...
Afin d'arrêter le tout, cliquez sur le bouton d'arrêt.
Ajoutez maintenant un autre contrôle. Glissez «quand drapeau vert pressé» au-dessus de votre bloc «répéter indéfiniment».
Initiation à Scratch 19
Maintenant, cliquez sur le drapeau vert et votre programme démarre.
Arrêtez maintenant votre programme en cliquant sur le bouton «Arrêt».Nous allons essayer quelque chose de différent... Cliquez sur «Apparence» et glissez la brique «changer l'effet» dans votre zone de script.
Double-cliquez sur la brique déposée et observez les modifications qui se produisent sur votre chat!
Nous allons continuer dans notre exploration... Cliquez sur «Contrôle» et glissez la brique «quand space est pressé» et allez l'accrocher à la brique précédente «changer l'effet».
Initiation à Scratch 20
Appuyez maintenant la barre d'espace sur votre clavier... Que se passe-t-il? Intéressant... Il est possible d'affecter différentes touches du clavier pour provoquer une action. Cliquez sur «space» et un menu déroulant vous apparaîtra.
Cliquez maintenant sur le drapeau vert pour démarrer votre programme et appuyez sur la touche que vous avez programmée pour changer les teintes de couleur de votre chat... Intéressant! En cliquant sur le bouton arrêt le tout revient l'état initial.
Initiation à Scratch 21
Ajoutons des objets
Nous allons repartir de notre réalisation précédente afin d'aller un peu plus loin dans notre découverte de Scratch.
Nous avons précédemment conçu un script qui s'apparentait à ce qui suit:
Nous allons ajouter un objet dans notre scène. Si vous observez votre environnement, vous trouverez sous la scène trois boutons qui vous serviront;
Créer votre propre objet
Choisir un nouvel objet à partir d'un fichier
Choisir un objet au hasard dans la banque
Cliquez sur et dans le dossier «People» choisissez «jodi1».
Initiation à Scratch 22
Votre scène devrait se ressembler à ceci:
Si vos objets sont superposés, vous utilisez votre souris et vous cliquez et glissez l'objet à l'endroit désiré.
Initiation à Scratch 23
Faire parler un objet
Nous pouvons maintenant «dire» à notre nouvel objet de faire autre chose que notre petit chat. Allons-y!
Cliquez sur «Apparence» et cliquez sur la brique «dire Hello!» et glissez celle-ci dans la zone de script de votre objet «jodi1».
Cliquez sur «Hello!» et modifiez le message par «Bonjour!».
Double-cliquez sur cette brique et regardez ce qui se passe...
Initiation à Scratch 24
Des effets sur l'image
Dans la section «Apparence», cliquez sur «changer l'effet» et glissez la brique dans la zone de script de jodi1.
Dans le menu déroulant de la brique, faite le choix d'un effet qui vous plaît.
Double-cliquez sur la brique... Que s'est-il passé avec jodi1? Voici le résultat ave l'effet «mosaic».
Essayez d'autres effets... Rappelez-vous que vous devez cliquer sur le bouton «Arrêt» afin que votre scène reprenne sa forme initiale...
Initiation à Scratch 25
Ajouter du son
Cliquez sur l'onglet «Sounds».
En cliquant sur «Record», il est possible d'enregistrer un son. Vous pouvez aussi importer un son en cliquant sur «Import».
Par la suite, cliquez dans la section «Sons» et glissez la brique «jouer son» dans la zone de script de votre objet. Cliquez sur le menu déroulant et choisissez votre son.
Double-cliquez sur la brique afin d'entendre le tout...
Initiation à Scratch 26
Un peu d'animation...
Il est possible de faire des animations en «mixant» des costumes. Ajoutons un «costumes» à jodi1. Pour ajouter un costume à jodi1, cliquez sur l'onglet «Costumes» de jodi1.
Cliquez sur «Import» afin de choisir un second costume pour jodi1. En cliquant sur «Import», retournez dans le répertoire «People» et choisissez «jodi2». Vous obtiendrez ceci dans la zone «Costumes».
Maintenant, cliquez l'onglet de script pour l'objet jodi1. Dans la section «Contrôle», cliquez la brique «répéter indéfiniment» et glissez-là dans votre zone de script.
Initiation à Scratch 27
Dans la section «Apparence», cliquez la brique «costume suivant» et glissez-là dans la boucle de contrôle «répéter indéfiniment».
Revenez à la section «Contrôle». Cliquez sur la brique «attendre 1 secondes» et ajoutez-celle-ci dans la boucle de contrôle «répéter indéfiniment» sous la brique «costume suivant».
Votre script sera comme ceci:
Double-cliquez ce script et observez Jodi... Intéressant!! Cliquez sur le bouton «Arrêt» afin que votre scène reprenne sa forme initiale...
Initiation à Scratch 28
Animation simple d'objet
Nous allons réaliser une animation simple d'un objet que nous modifierons de son format initial.
Cliquez sur le bouton afin d'aller chercher un objet. Double-cliquez sur le dossier «Fantasy».
Sélectionnez le fantôme «ghost1»
Initiation à Scratch 29
Dans votre scène, il est possible que votre fantôme se superpose au chat initial. Nous allons nous débarasser du chat. Cliquez sur le chat dans la section où se trouve tous vos objets.
Avec le bouton droit de votre souris, cliquez sur le chat et choisissez «delete».
Initiation à Scratch 30
Votre chat a maintenant disparu et vous devez avoir seulement à l'écran votre fantôme.
Initiation à Scratch 31
Cliquez sur l'onglet «Costumes».
Nous allons affectuer une copie de notre objet original. Cliquez sur . Vous obtiendrez ceci.
Sélectionnez le noueau costume créé, et cliquez sur le bouton . Vous allez accéder à un éditeur graphique.
Initiation à Scratch 32
Modifions quelque peu notre fantôme afin de lui donner une apparence «un peu plus menaçante». Prenez note des différentes possibilités de l'environnement d'édition graphique. Repérez le bouton «Undo»... cela peut-être pratique!
Initiation à Scratch 33
Cliquez sur «OK» quand vous serez satisfait de votre oeuvre. Nous avons maintenant deux costumes pour notre objet.
Créons un script simple qui nous permettra d'animer notre objet. Cliquez dans la section «Contrôle» et choisissez «quand drapeau vert» et glissez la brique dans la zone de script de l'objet.
Dans la même section, glissez la brique «répéter indéfiniment» et accrochez celle-ci à la brique déjà dans votre zone de script. Glissez aussi deux briques «attendre 1 secondes» dans la zone de script. Ne les accrochez pas tout de suite.
Cliquez dans la section «Apparence» et glissez deux briques «basculer sur le costume». Ne les accrochez pas tout de suite. Accrochez vos briques afin d'obtenir le script suivant:
N'oubliez pas de modifier les costumes correctement dans les menus déroulants...
Initiation à Scratch 34
Cliquez sur le drapeau vert pour démarrer le tout! Cliquez sur le bouton d'arrêt pour stopper l'exécution de votre script.
Dans la section «Contrôle» cliquez et glissez dans votre zone de script «quand space est pressé». Accrochez-y la brique «bouger de 10 pas» que vous trouverez dans la section mouvement. Choisissez dans le menu déroulant de la brique «quand space est pressé» la touche «right arrow». Démarrez vos scripts en cliquant sur le drapeau vert.
Appuyez maintenant sur la touche de votre clavier correspondant à la flèche vers la droite. Que se passe-t-il?
Défis:
1. Comment faire pour faire reculer notre fantôme quand on appuie sur la flèche vers la gauche? 2. Comment faire pour faire agrandir notre fantôme quand on appuie sur la flèche vers le bas? 3. Comment faire pour faire rapetisser notre fantôme quand on appuie sur la flèche vers le haut?
Initiation à Scratch 35
Jeu simple
Nous allons faire un petit jeu jeu vraiment simple. Le jeu du chat qui court après la souris.
Créer un nouveau projet et faites disparaître le chat original qui se trouve sur la scène au départ.
Par la suite, cliquez sur le bouton pour accéder aux fichiers de Scratch. Allez chercher le fichier «cat2» dans le répertoire «Animals».
Initiation à Scratch 36
Dans la zone de script, glissez que vous prenez dans la section «Contrôle».
Accrochez-y la brique que vous trouverez dans la même section.
Ajoutez maintenant la brique qui se trouve dans la section «Mouvement». Accrochez
votre brique dans la boucle . Modifiez la valeur dans le menu déroulant :
Finalement, il ne reste qu'à ajouter la brique que vous allez accrocher sous
. Modifiez la valeur de pas à 3 au lieu de 10. Votre script final aura l'allure suivante:
Cliquez maintenant sur . Est-ce que votre chat court votre souris sur la scène? Est-ce que vous pouvez faire miauler votre chat?
Voir le vidéo: http://squeaki.recitmst.qc.ca/wakka.php?wiki=VideoChat
Initiation à Scratch 37
Interactivité sur l'image
Nous allons explorer certaines caractéristiques amusantes de Scratch nous permettant de modifier de façon interactive une image.
Créez un nouveau projet et faites disparaître le chat original qui se trouve sur la scène au départ.
Par la suite, cliquez sur le bouton pour accéder aux fichiers de Scratch. Allez chercher le fichier «squirrel1» dans le répertoire «Animals».
Initiation à Scratch 38
Dans la zone de script, glissez que vous prenez dans la section «Contrôle».
Accrochez-y la brique que vous trouverez dans la même section.
Par la suite, dans la section «Apparence», cliquez et glissez la brique dans la
boucle . Modifiez la valeur du menu déroulant pour «whirl».
Finalement, cliquez la section «Capteurs». Choisissez la brique et glissez cette brique sur le
«0» de la brique . Voici ce qui se produit:
Vous obtiendrez un script ayant l'apparence suivante:
Cliquez sur le drapeau vert pour démarrer le tout! Observez la position de la souris en bas à
Initiation à Scratch 39
droite de la scène . Lorsque votre souris se déplace vers la droite ou vers la gauche notre pauvre écureuil se fait défigurer!
Essayez les différents effets disponibles. Rappelez-vous que vous n'avez pas à arrêter votre programme pour apporter vos modifications.
Cliquez sur le bouton d'arrêt pour stopper l'exécution de votre script.
Initiation à Scratch 40
Animation et déplacement
Nous allons explorer certaines caractéristiques amusantes de Scratch nous permettant de modifier de façon interactive une image.
Créez un nouveau projet et faites disparaître le chat original qui se trouve sur la scène au départ.
Par la suite, cliquez sur le bouton pour accéder aux fichiers de Scratch. Allez chercher le fichier «parrot1-a» dans le répertoire «Animals».
Initiation à Scratch 41
Cliquez sur l'onglet «Costumes».
Cliquez sur le bouton «Import» et dans le répertoire «Animals», récupérez le fichier «parrot1-b».
Maintenant cliquez sur le premier costume «parrot1-a». Glissez l'objet sur la scène en haut à gauche de
celle-ci. Cliquez sur le bouton de rapetissement afin de diminuer la grandeur de notre objet. Cliquez dix fois sur votre objet «parrot1-a» dans la scène.
Vos deux costumes ont maintenant la même taille.
Cliquez sur la flèche afin de revenir au mode précédent de saisie.
Créez le script suivant:
Initiation à Scratch 42
Cliquez sur le drapeau vert et observez le résultat. Que se passe-t-il lorsque votre perroquet est arrivé à la limite de la scène? Notre perroquet tourne... mais probablement pas comme on le désire...
Comment faire pour régler notre problème? Nous allons modifier la rotation sur l'objet. Dans la zone au-dessus de votre script, vous avez une miniature de votre premier costume. Juste à gauche, vous trouverez les outils nécessaires pour modifier le type de rotation de votre objet. Par défaut vous avez:
Cliquez sur le deuxième petit bouton.
Redémarrez votre script maintenant. Est-ce que le résultat est le même? Intéressant!
Initiation à Scratch 43
Glissement d'un objet
Nous allons apprendre dans le petit projet suivant que nos objets peuvent glisser dans la scène facilement.
Créez un nouveau projet et faites disparaître le chat original qui se trouve sur la scène au départ.
Par la suite, cliquez sur le bouton pour accéder aux fichiers de Scratch. Allez chercher le fichier «ghost1» dans le répertoire «Fantasy».
Initiation à Scratch 44
Cliquez sur le bouton de rapetissement et réduisez la taille du fantôme. Cliquez sur la flèche
afin de revenir en mode de saisie. Déplacez votre fantôme dans le coin inférieur gauche de votre scène. Lors du déplacement de votre objet, vous pouvez voir sa position dans la zone au-dessus du script:
Créez le script suivant:
Cliquez sur le drapeau vert afin de tester votre script. Incroyable! Un déplacement simple, facile à réaliser. Amusez-vous à apporter des modifications à votre script! Pouvez-vous associez un glissement à une touche du clavier?
Initiation à Scratch 45
Utilisation de variables
Nous allons ajouter une facette de plus dans notre programmation sur Scratch. Nous allons créer un petit jeu simple : un gros poisson court après un petit poisson. S'il réussit à le capture le score augmentera de 1 point. Prêt? Allons-y!
Nous allons apprendre dans le petit projet suivant que nos objets peuvent glisser dans la scène facilement.
Créez un nouveau projet et faites disparaître le chat original qui se trouve sur la scène au départ.
Par la suite, cliquez sur le bouton pour accéder aux fichiers de Scratch. Allez chercher le fichier «shark1-b» dans le répertoire «Animals».
Initiation à Scratch 46
Cliquez à nouveau sur le bouton pour accéder aux fichiers de Scratch. Allez chercher le fichier «fish3» dans le répertoire «Animals».
Actuellement dans la scène, nos deux poissons sont pas mal de la même taille.
Initiation à Scratch 47
Rapetissez le «fish3» en utilisant le bouton . Vous devriez avoir quelque chose comme ce qui suit:
Sous la scène, vous avez vos deux objets qui se nomment maintenant «grospoisson» et petitpoisson».
Vous pouvez modifier leur nom en cliquant sur l'objet et en modifiant le nom original dans la zone d'édition...
Initiation à Scratch 48
Cliquez sur votre flèche . Cliquez maintenant sur «Variables» . Par la suite, cliquez
sur «Nouvelle variable» .
Vous verrez une fenêtre de dialogue apparaître. Nommez votre variable «score».
Dans la scène vient d'apparaître une palette «score».
Et dans la zone «Variables» est apparu des briques supplémentaires:
Créez maintenant le script suivant pour le gros poisson:
Initiation à Scratch 49
Vous pouvez importer d'autres sons. Ici, nous avons importé «Slurp» des fichiers que nous offre Scratch. Vous pourriez vous enregistrer votre propre son aussi.
Cliquez sur le drapeau vert afin de démarrer votre script. Votre requin court-il un peu partout afin de capturer sa proie? Lorsqu'il lui touche votre score augmente automaitquement de 1 point.
Initiation à Scratch 50
Afin d'ajouter un peu de réalisme, nous allons modifier notre scène rapidement. Cliquez sur «Stage» sous la scène où se trouvent vos objets poissons actuellement.
Maintenant, cliquez sur «Backgrounds» dans les onglets au-dessus de la zone de scripts.
Par la suite, cliquez sur «Import» et dans le répertoire «Backgrounds» sélectionnez «underwater» et cliquez «OK».
Initiation à Scratch 51
Votre scène est maintenant plus réaliste...
Défi:Pouvez-vous faire un script qui fera en sorte que votre petit poison se déplace dans l'aquarium? Peut-être pourra-t-il se sauver du requin? Ou faites un script qui vous permettra de guider le petit poisson hors de la portée du requin...
Initiation à Scratch 52
Un bouton surprise
Nous allons créer un bouton cliquable à partir d'un objet inséré dans notre scène.
Créez un nouveau projet et faites disparaître le chat original qui se trouve sur la scène au départ.
Par la suite, cliquez sur le bouton pour accéder aux fichiers de Scratch. Allez chercher le fichier «drum1» dans le répertoire «Things».
Initiation à Scratch 53
Renommez votre objet «boutondrum».
Créez maintenant le script suivant:
Comme vous le constatez, le son est choisi au hasard dans la banque avec la brique
.
Cliquez maintenant sur votre batterie dans la scène... À chaque fois que vous cliquez sur la batterie, celle-ci change de couleur et un son différent se fait entendre. Donc, il est très facile de rendre un objet interactif dans votre projet. Faites d'autres essais afin d'explorer cette façon de faire simple. On pourrait simplement faire parler un personnage dans notre scène en cliquant sur celui-ci... Allez-y! Essayez-le! Un personnage qui dit quelque chose à quelqu'un mais qui «pense» à autre chose lors de la discussion...
Initiation à Scratch 54
Créer un bouton
Comment créer un bouton qui fera avancer un objet? Dans cette activité, nous allons créer un bouton nous permettant de faire avancer le chat de quelques pas. Allons-y!
1. Cliquer sur l'outil vous permettant de créer un objet (palette à dessiner)
Vous obtiendrez la palette suivante:
2. Dessiner maintenant un bouton quelconque. Voici celui réaliser avec la superposition de deux cercles dégradés.
Cliquer sur «OK» afin de faire apparaître l'objet réalisé dans votre espace de travail.
Initiation à Scratch 55
3. Cliquer sur le bouton «Contrôle» en haut à gauche.
Glisser la brique dans l'espace de script.
4. Glisser la brique et accrocher celle-ci à la brique . Vous obtiendrez ceci:
5. Glisser la brique et accrocher-la à l'intérieur de . Vous obtiendrez ceci:
Initiation à Scratch 56
6. Cliquer sur et placer la brique suivante dans votre condition «si» comme ceci:
7. Cliquer sur et glisser dans la première partie du «si».
Cliquer sur le menu déroulant de et choisir «mouse-pointer».
.
Glisser maintenant cette brique dans la seconde condition du «si». VOus aurez ceci dans la zone de script :
8. Retourner dans la zone des contrôles en cliquant sur . Glisser la brique
dans la structure du «si»
Initiation à Scratch 57
9. Cliquer sur le menu déroulant et cliquer sur «new». La fenêtre suivante apparaîtra:
Écrire «Avance» dans la fenêtre:
et cliquer sur «OK» pour valider le tout.
Votre script devrait être comme ceci:
10. Cliquer maintenant sur votre objet chat dans la zone de vos objets disponibles:
Initiation à Scratch 58
.Ceci fera apparaître la zone de script de votre objet chat. Sinon, cliquer sur l'onglet Script.
11. Cliquer sur le bouton «Contrôle» en haut à gauche.
Cliquer sur et glisser la brique dans la zone de script.
.
12. Cliquer sur le bouton «Mouvement» en haut à gauche.
Cliquer sur et accrocher la brique à celle déjà en place.
13. Cliquer sur pour démarre votre programme. Cliquer sur votre bouton. Que se passe-t-il?
Défi : Créer un bouton qui permet de faire revenir sur ses pas votre chat!
Initiation à Scratch 59
Dessiner des polygones
Nous allons réaliser un petit projet mathématique utilisant des variables. Notre projet permettra de dessiner différents types de polygones en utilisant des variables. Allons-y!
Afin de vous aider, voici une information qui vous sera utile dans votre programme: la mesure de rotation d'un angle externe pour un polygone = 360 / (nombre de côtés).
Commençons par un simple carré
Nous allons fixé dès le départ notre chat afin que celui-ci pointe vers le haut et par la suite, dessiner un carré ayant comme mesure de côté 50 pas. Voici le programme:
pointer en direction 0 (vers le haut)
répéter 4 foisavance de 50 pastourner de 90 degrés
Ce qui se traduit sous Scratch comme suit: (n'oubliez pas de double-cliquez sur chaque brique pour que sa tâche se réalise. Nous aurons un programme plus complet un peu plus tard...)
Voici le résultat:
Facile! Voilà pour un carré. Nous allons tenter de faire évoluer notre travail...
Initiation à Scratch 60
Création de deux variables: côté et angle
Voua allez maintenant créer deux variables que nous nommerons "côté" et "angle". Dans la section "Variables", cliquez sur . Vous obtiendrez cette fenêtre:
Écrivez "côté" et cliquez sur le bouton "Pour cet objet seulement" et sur "OK" pour valider le tout. Refaites la même opération pour créer la variable "angle".
Vous aurez quelque chose de semblable à ceci:
Et sur la scène est apparu ceci:
Nous allons maintenant modifier notre script original (celui créer dans la section précédente). Insérez les variables "côté" et "angle" afin d'obtenir une procédure polygone qui ressemble à ceci:
Par la suite, faites l'opération suivante:
Initiation à Scratch 61
Dans la section gauche de l'opération, inscrivez 360 et dans la section droite, glissez la variable "côté".
Modifiez votre script comme suit:
Maintenant, vous allez double-cliquer sur la brique "changer côté par 1" afin que l'indicateur de votre variable soit à 3. Double-cliquez sur la brique "mettre angle à 360/côté". L'indicateur de la variable "angle" devrait être à 120.
Et pour terminer, double-cliquez sur votre script. Votre chat devrait avoir dessiner un triangle.
Pour faire apparaître votre variable comme un glisseur, cliquez le bouton droit de la souris sur votre variable et choisissez "potentiomètre" (faites un test avec les autres styles disponibles...)
Initiation à Scratch 62
Améliorons le tout...
Nous allons maintenant terminer notre programme de façon plus élégante. Insérez la brique de contrôle "répéter jusqu'à" dans votre zone de script et modifiez celle-ci avec la structure d'égalité provenant de la section "Nombres" et la variable "côté" que vous avez créé. Vous devez avoir ceci:
Attachons maintenant notre script afin d'avoir un petit programme qui se tient...
Vous pouvez définir un minimum et un maximum pour votre potentionmètre. Cliquez le bouton droit de votre souris sur la variable "côté" et sélectionnez "définir le min et le max du potientionmètre".
Fixez le minimum à 3 et le maximum à 9 pour l'instant...
Initiation à Scratch 63
Finalement, dessinez les différents polygones correspondant aux côtés variant de 3 à 9...
Si vous redémarrez votre script, vous verrez qu'il reste des améliorations à apporter...
Initiation à Scratch 64
Pourquoi ne pas créer un script qui réinitialise le tout? Le défi vous est lancé!
Bonne Chance!
Initiation à Scratch 65
Les contrôles du clavier
La brique quand "space" est pressé est très importante si on veut contrôler des objets à partir du clavier.
En cliquant sur le "space", on vous offrira les touches du clavier.
Aussitôt que vous associez un script contenant cette brique à l'objet, elle devient active. Autrement dit, Scratch est toujours conscient de la touche qui est pressé au clavier. Il effectuera sans problème les ordres sous cette brique s'il détecte la bonne touche.
Dans ce programme, le poisson réagira si l'on presse les flèches ou les touches a,r,g,d. De même, si vous avez du son, la touche "espace" en provoquera un.
Initiation à Scratch 66
Suggestions pour aller plus loin
Désigner une touche pour baisser ou lever le crayon.Désigner des touches pour la couleur et l'épaisseur du crayon.Faire une variable qui compte le nombre de touches pressées.Faire une variable qui compte le nombre de fois que l'objet croise sa propre trace.
Initiation à Scratch 67
Simuler le lancer d'un dé
Pour lancer le dé, appuyer sur le drapeau vert. Pour le sélectionner, appuyer la touche 1. (http://squeaki.recitmst.qc.ca/wakka.php?wiki=LancerUnDe/v)
Dans ce tutoriel, vous apprendrez à vous servir de la tuile "nombre aléatoire". Vous verrez une utilité des variables.
Pour réaliser ce projet, j'ai d'abord créer les costumes 1 à 6. Puis, à partir de ces derniers, j'ai ajouté une couleur de fond. Les costumes sont numérotés 7 à 12. Noter que le de de valeur 1 (numéro 1) a pour correspondant le costume numéro 7 (soit 1 +6). De même, le costumes de valeur 2 a pour correspondant le costume numéro 8 (soit 2+6), etc.Donc, le dé de valeur X (numéro X) a pour correspondant le costume numéro (X + 6).À partir de cette observation, étudions le script.
J'ai d'abord créé une variable (appelée valeurdude). Cette variable sera une espèce de mémoire qui retiendra la valeur du dé lancé.
Par la suite, j'ai tout simplement utilisé la brique "valeur aléatoire entre 5 et 10" pour répéter entre cinq et dix fois un changement de costume. Cela donne l'illusion d'un dé qui roule.Par la suite, j'assigne à la variable la dernière valeur obtenue.
Initiation à Scratch 68
Je change ensuite le costume du dé pour qu'il colle à la bonne valeur.
J'ai ajouté un petit script qui permet au joueur qui touche le 1 (un) sur le clavier, d'indiquer graphiquement qu'il vient de choisir le dé 1. Cet ajout, inutile ici, peut cependant devenir intéressant dans le cas d'un jeu où plusieurs dés seraient lancés et où il faudrait en choisir certains.L'idée du script est simple : il suffit de modifier le costume du dé pour qu'il prenne le costume qui vaut 6 de plus que lui-même !
Initiation à Scratch 69
À propos de ce document
Le présent document a été créé sur le wiki de l'équipe Squeaki MST à l'adresse suivante:
http://squeaki.recitmst.qc.ca
Il contient les divers textes, tutoriels, idées de projets, que l'équipe a laissé sur le wiki. Nous avons donc rassemblé les différentes partie du wiki pour fin d'impression. Une version papier est souvent plus facile à suivre quand on veut s,approprier une application.
L'équipe Squeaki MST
● Sylvie Francoeur [email protected]
● Gilles Jobin [email protected]
● François Rivest [email protected]
● Pierre Couillard [email protected]
● Pierre Lachance [email protected]
Initiation à Scratch 70