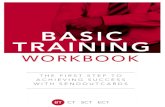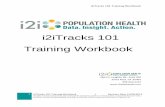INITIAL TRAINING WORKBOOK · 2018-07-13 · 2 of 2 CS SoftDent Practice Management Software Initial...
Transcript of INITIAL TRAINING WORKBOOK · 2018-07-13 · 2 of 2 CS SoftDent Practice Management Software Initial...

carestreamdental.com
CS SoftDent Practice Management Software
Your Guide to a Successful Transition
800.944.6365
INITIAL TRAININGWORKBOOK
carestreamdental.com 800.944.6365
© 2017 Carestream Dental LLC 16639 AL SD Cover 1217

DE1055-14
CS SoftDent Practice Management Software
Initial Training Workbook

r transmitted in any form by any means,
NY KIND WITH RESPECT TO THIS ESS FOR A PARTICULAR
ll be liable for errors contained herein, conjunction with the furnishing,
on. Any resemblance or similarity of the .
Notice© 2018 Carestream Dental LLC. No part of this publication may be reproduced, stored in a retrieval system, translated to another language, oelectronic, mechanical, photocopied, recorded, or otherwise, without prior written permission.
NEITHER CARESTREAM DENTAL LLC NOR ITS PARENTS, AFFILIATES, OR ANY OF ITS SUBSIDIARIES MAKE ANY WARRANTY OF AMATERIAL, INCLUDING, BUT NOT LIMITED TO, THE IMPLIED WARRANTIES OF MERCHANTABILITY, NONINFRINGEMENT, AND FITNPURPOSE, WHICH ARE HEREBY DISCLAIMED IN THEIR ENTIRETY.
The information in this document is subject to change. Neither Carestream Dental LLC nor its parents, affiliates, or any of its subsidiaries shaomissions herefrom, or for indirect, incidental, consequential, or special damages (including, without limitation, lost profits or lost revenue) in performance, or use of this material.
SoftDent is a trademark of Carestream Dental Technology Topco Limited.All other trademarks and registered trademarks are the property of their respective holders.
Current Dental Terminology (CDT) © American Dental Association (ADA). All rights reserved.
Manual Name: CS SoftDent Practice Management Software Initial Training WorkbookPart Number: DE1055Revision Number: 14Print Date: January 2018
The names of persons and the data reflected in this guide are fictitious and are not intended to represent any real individual, event, or conditinames of persons or data reflected in this guide to any actual person’s name or any event or condition is purely coincidental and unintended

ware Initial Training Workbook (DE1055-14) iii of vi
C
In
LeA
U
N
Ti
LeC
. . . . . . . . . . . . . . . . . . . . . . . .16 . . . . . . . . . . . . . . . . . . . . . . . .17 . . . . . . . . . . . . . . . . . . . . . . . .17eduler . . . . . . . . . . . . . . . . . . . . .18 . . . . . . . . . . . . . . . . . . . . . . . .18 . . . . . . . . . . . . . . . . . . . . . . . .19. . . . . . . . . . . . . . . . . . . . . . . .19
. . . . . . . . . . . . . . . . . . . . . . . .19 . . . . . . . . . . . . . . . . . . . . . . . .19 . . . . . . . . . . . . . . . . . . . . . . . .20
. . . . . . . . . . . . . . . . . . . . . . . .21
nts . . . . . . . . . . . . . . . . . . . . . .21m Daily Appointments . . . . . . . . . . . .21m the Phone Center . . . . . . . . . . . . .21rom the Patient List . . . . . . . . . . . . .22
ent . . . . . . . . . . . . . . . . . . . . . .22nt Card . . . . . . . . . . . . . . . . . . . .22
. . . . . . . . . . . . . . . . . . . . . . . .23
. . . . . . . . . . . . . . . . . . . . . . . .23
lapped Appointments . . . . . . . . . . . .24
ointments . . . . . . . . . . . . . . . . . . .24pointments . . . . . . . . . . . . . . . . . .24intments to the Tickler File Report . . . . .25ments. . . . . . . . . . . . . . . . . . . . .25ppointments Report . . . . . . . . . . . . .26
. . . . . . . . . . . . . . . . . . . . . . . .27
ccounts . . . . . . . . . . . . . . . . . . .28
CS SoftDent Practice Management Soft
ontents
troduction
sson 1—Navigating in the Softwareccessing the Software . . . . . . . . . . . . . . . . . . . . . . . . . . . .3
sing Practice Central . . . . . . . . . . . . . . . . . . . . . . . . . . . . .4
Setting Preferences . . . . . . . . . . . . . . . . . . . . . . . . . . . .4
Expanding Practice Central Content . . . . . . . . . . . . . . . . . . .5
avigating Through the Workspace. . . . . . . . . . . . . . . . . . . . . .5
Main Menu Bar . . . . . . . . . . . . . . . . . . . . . . . . . . . . . .6
Power Bar . . . . . . . . . . . . . . . . . . . . . . . . . . . . . . . . .6
Client Area. . . . . . . . . . . . . . . . . . . . . . . . . . . . . . . . .8
Express Bar . . . . . . . . . . . . . . . . . . . . . . . . . . . . . . . .8
Current Views. . . . . . . . . . . . . . . . . . . . . . . . . . . . .9
Options . . . . . . . . . . . . . . . . . . . . . . . . . . . . . . . .9
General Operations. . . . . . . . . . . . . . . . . . . . . . . . . .9
Docking the Express Bar . . . . . . . . . . . . . . . . . . . . . . .9
me Cards . . . . . . . . . . . . . . . . . . . . . . . . . . . . . . . . . . .9
Clocking In and Out . . . . . . . . . . . . . . . . . . . . . . . . . . . .9
Editing Time Card Entries . . . . . . . . . . . . . . . . . . . . . . . . 10
sson 2—Using the Scheduleromponents of the Scheduler . . . . . . . . . . . . . . . . . . . . . . . 13
Daybook . . . . . . . . . . . . . . . . . . . . . . . . . . . . . . . . . 14
Reading an Appointment . . . . . . . . . . . . . . . . . . . . . . 14
Assistant Window . . . . . . . . . . . . . . . . . . . . . . . . . 15
Shortcut Menu . . . . . . . . . . . . . . . . . . . . . . . . . . . 15
Using the Calendar . . . . . . . . . . . . . . . . . . . . . . . . . . . 16
Scheduler Toolbar . . . .Scheduler Icon Bar . . .Provider Detail Bar. . . .Different View of the Sch
Book Quick Glance .Month at a Glance .History Appointments
Blocking the Scheduler .Holidays . . . . . . . . .Provider Vacations. . . .
Scheduling Appointments . .
Scheduling Current PatieMaking Appointments froMaking Appointments froMaking an Appointment fMaking a Family AppointmFilling Out the AppointmeEditing an Appointment .
Confirming Appointments . .
Handling Canceled and Over
Resolving Canceled AppResolving Overlapped ApAdding Overlapped AppoHandling Missed AppointGenerating the Missed A
Scheduling New Patients . .
Activating New Patients and A

Lesson 3—Using the Phone Center Generating Electronic Statements . . . . . . . . . . . . . . . . . . . . . 60
s . . . . . . . . . . . . . . . . . . . . 62
Services . . . . . . . . . . . . . . . . . . . . . 65
. . . . . . . . . . . . . . . . . . . . . 65
Notes . . . . . . . . . . . . . . . . . . . . . 67
. . . . . . . . . . . . . . . . . . . . . 67
Add TeamTalk Notes . . . . . . . . . 68
ent TeamTalk Notes . . . . . . . . . . 68
to Add Notes. . . . . . . . . . . . . . 69
. . . . . . . . . . . . . . . . . . . . . 69
e Feature . . . . . . . . . . . . . . . . . . . . . 73
. . . . . . . . . . . . . . . . . . . . . 74
Patient’s Location . . . . . . . . . . . 74
. . . . . . . . . . . . . . . . . . . . . 74
. . . . . . . . . . . . . . . . . . . . . 75
ases . . . . . . . . . . . . . . . . . . . . . 77
. . . . . . . . . . . . . . . . . . . . . 77
. . . . . . . . . . . . . . . . . . . . . 77
. . . . . . . . . . . . . . . . . . . . . 77
. . . . . . . . . . . . . . . . . . . . . 78
. . . . . . . . . . . . . . . . . . . . . 78
ned . . . . . . . . . . . . . . . . . . . 79
lete . . . . . . . . . . . . . . . . . . . 79
iv of vi CS SoftDent Practice Management Software Initial Training Workbook (DE1055-14)
Accessing the Phone Center Window. . . . . . . . . . . . . . . . . . . 31
Information Button . . . . . . . . . . . . . . . . . . . . . . . . . . . 32Insurance Info Button . . . . . . . . . . . . . . . . . . . . . . . . . 32Scheduling Button . . . . . . . . . . . . . . . . . . . . . . . . . . . 33Prescription Button . . . . . . . . . . . . . . . . . . . . . . . . . . 33Contacts Button . . . . . . . . . . . . . . . . . . . . . . . . . . . . 33New Patient Button . . . . . . . . . . . . . . . . . . . . . . . . . . 33Transactions Button . . . . . . . . . . . . . . . . . . . . . . . . . . 34
Lesson 4—Adding Accounts and PatientsAdding New Accounts . . . . . . . . . . . . . . . . . . . . . . . . . . . 37
Adding Patients to Accounts . . . . . . . . . . . . . . . . . . . . . . . . 38
Adding Patients to New Accounts . . . . . . . . . . . . . . . . . . 39Adding Patients to Existing Accounts . . . . . . . . . . . . . . . . . 39
Adding Employers . . . . . . . . . . . . . . . . . . . . . . . . . . . . . 40
Adding Insurance Companies . . . . . . . . . . . . . . . . . . . . . . . 41
Handling Insurance Plans . . . . . . . . . . . . . . . . . . . . . . . . . 42
Lesson 5—Handling PaymentsPosting Payments from Patients . . . . . . . . . . . . . . . . . . . . . . 47
Payments by Cash . . . . . . . . . . . . . . . . . . . . . . . . . . . 47Payments by Check . . . . . . . . . . . . . . . . . . . . . . . . . . 48
Payment from an Individual Patient . . . . . . . . . . . . . . . . 48Payments by Credit Card . . . . . . . . . . . . . . . . . . . . . . . 49
Payments from Insurance Companies . . . . . . . . . . . . . . . . . . . 50
Individual Insurance Payments. . . . . . . . . . . . . . . . . . . . . 50Bulk Insurance Payments . . . . . . . . . . . . . . . . . . . . . . . 51Checking the Status of Unpaid Claims . . . . . . . . . . . . . . . . 52
Lesson 6—Generating StatementsSetting Statement Preferences . . . . . . . . . . . . . . . . . . . . . . 57
Setting Printing Preferences . . . . . . . . . . . . . . . . . . . . . . . . 58
Generating Paper Statements . . . . . . . . . . . . . . . . . . . . . . . 59
Transmitting Electronic Statement
Lesson 7—Using ElectronicElectronic Services . . . . . . . .
Setting Up Communications . . .
Lesson 8—Using TeamTalk Viewing Existing TeamTalk Notes
Creating TeamTalk Notes. . . . .
Using the TeamTalk Button to
Using the Wizard to Add Pati
Using the TeamTalk Window
Deleting TeamTalk Notes . . . . .
Lesson 9—Using the InOfficDisplaying the InOffice Feature. .
Processing a Patient . . . . . . .
Checking In and Changing a
Checking Out a Patient . . .
Using the Electronic Router . . .
Lesson 10—Managing Lab CManaging Labs . . . . . . . . . .
Adding a Lab . . . . . . . . .
Deleting a Lab . . . . . . . .
Editing a Lab . . . . . . . . .
Managing Lab Cases . . . . . . .
Adding a Lab Case. . . . . .
Marking a Lab Case as Retur
Marking a Lab Case as Comp

ware Initial Training Workbook (DE1055-14) v of vi
CS SoftDent Practice Management SoftLesson 11—Working with Routing SlipsSetting Routing Slip Preferences . . . . . . . . . . . . . . . . . . . . . . 81
Configuring Printing for Routing Slips. . . . . . . . . . . . . . . . . . . . 82
Lesson 12—Deactivating RecordsMarking Patient Records Inactive . . . . . . . . . . . . . . . . . . . . . . 85
Marking Provider Records Inactive . . . . . . . . . . . . . . . . . . . . . 86
Marking Account Records Inactive . . . . . . . . . . . . . . . . . . . . . 86
Appendix A—Account and Patient User Codes
Index

vi of vi CS SoftDent Practice Management Software Initial Training Workbook (DE1055-14)

ware Initial Training Workbook (DE1055-14) 1 of 2
In
YoCStrame
SeIniChinf
B
Yosto
D
Yothe
1
2
3
4
ontains simulated data. use the data and add , you can reset the
button on your Institute (CDI).
tart button.
e Documentation > ook.
Print.
Print.
re displayed.
Note
Customer Support does not provide assistance on your backup procedures. Contact your hardware vendor to create and maintain a backup routine.
Important
The purpose of skill sharpeners is to give you practice in using the software. Do not do any exercise that changes your database unless you can reverse it.
CS SoftDent Practice Management Soft
troduction
u can use this workbook to become acquainted with the SoftDent practice management software before you are
ined, to help while you are being trained, and to refresh your mory after training is completed.
e the CS SoftDent online help, the CS SoftDent Scheduler tial Training Workbook (NG941), and the CS SoftDent arting Module Training Workbook (DE1075) for more
ormation.
acking Up Data
u should have a backup for each day of the week, with copies red off-site. Keep your backups in a fire-resistant safe.
ownloading Software Updates
u can check for and download updates to your software using Internet. To check for updates:
On a computer with an active Internet connection, open the software.
Select Help > Check for Updates. A message alerts you that the software is checking for available updates. If an update is available, a window is displayed, prompting you to download the update.
Click Download. When the download is complete, a message confirms that the download was successful.
Click Exit and restart the software. The software detects and installs the update automatically.
Using the Skill Sharpeners
The software comes with a tutorial, which cThe exercises in each lesson enable you toyour own. After you do any of the exercisestutorial data to its original state.
Printing the Workbook
You can print the workbook from the Start computer and from the Carestream Dental
From the Start Button
To print from the Start button:
1 From the Windows desktop, click the S
2 Click All Programs.
3 Select CS SoftDent Software > OnlinImplementation and Training Workb
4 When the PDF file opens, select File >
5 Select the options you want and click
From the CDI
To print from the CDI:
1 Log in to the CDI.
2 Click Course Catalog. The catalogs a

2 of 2 CS SoftDent Practice Management Software Initial Training Workbook (DE1055-14)
3 Click Product Training (Client Catalog).
4 Click SoftDent.
5 Click the Documentation tab.
6 Press Ctrl+F, and type SoftDent Initial Training Workbook in the Find field at the top of the window. The workbook is displayed in the list of documentation.
7 Click Click here to start this course.
8 When the PDF file opens, select File > Print.
9 Select the options you want and click Print.

ware Initial Training Workbook (DE1055-14) 3 of 12
LeN
Th
A
To
1
2
3
4
indow displayed might
w, click the Practice it again.
CS SoftDent Practice Management Soft
sson 1avigating in the Software
is lesson includes:
• Accessing the Software
• Using Practice Central
• Setting Preferences
• Navigating Through the Workspace
• Time Cards
ccessing the Software
access the software:
From the Windows desktop, click Start.
Click All Programs.
Select CS SoftDent Software > CS SoftDent Software. The SoftDent Software Login window is displayed.
Type your name and password, and click OK.
Depending on your preferences, the first wbe the Practice Central window.
After you close the Practice Central windoCentral button on the Power bar to access

es
categories of notifications are displayed in window. You can also change the order in are displayed.
al preferences:
ctice Central Preferences. The Practice ces window is displayed.
entral Content section, select items to ctice Central window. Change the order of ng an item and using the Move Up or Move
ttings section, you can set default values ariables:
ount amount
4 of 12 CS SoftDent Practice Management Software Initial Training Workbook (DE1055-14)
Using Practice Central
The Practice Central window displays important daily information. The information can be customized for each person in the office.
The following categories are examples of information available in the Practice Central Preferences window:
• Patients due in today with appointments that will generate more than a specified dollar amount
• New patients due in today
• Patients due in today who need x-rays
• Patients due in today whose birthdays are in the current month
• Patients due in today who need perio screenings
• Patients due in today who have high balances
• Patients due in today who referred others
• Patients due in today with unconfirmed appointments
• Patients due in tomorrow with unconfirmed appointments
• Patients due in with more than one appointment scheduled today
• Yesterday’s call backs
• Patients due in today who have unscheduled treatment plan items
Practice Central can be used in paperless offices as a morning review: a way to see patients grouped by specific criteria, such as who needs x-rays or who did not confirm today’s appointment.
Setting Preferenc
You can select whichthe Practice Central which the categories
To set Practice Centr
1 Click View > PraCentral Preferen
2 In the Practice Cinclude in the Pradisplay by selectiDown button.
3 In the Content Sefor the following v
• High dollar am• High balance
Note
You must have appropriate security rights to specify your preferences.

ware Initial Training Workbook (DE1055-14) 5 of 12
.
e, the date, and time.
ea Status bar
under the Find field. If ed in the list.
CS SoftDent Practice Management Soft
4 In the X-Rays Due section, set default values for the length of time between bitewings, full series, and panoral x-rays.
5 When you have finished modifying your preferences, click OK.
Expanding Practice Central Content
If any section of the Practice Central window contains more than ten items, you can add an icon that enables you to expand the list and display all entries. To contract or expand the Practice Central sections:
1 Select View > Practice Central. The Practice Central window is displayed.
2 Select My Preferences. The Practice Central Preferences window is displayed.
3 To show the expansion icon, select Show Expansion Icon and click OK. To hide the expansion icon and display no more than ten records in any section at one time, deselect Show Expansion Icon and click OK.
Navigating Through the Workspace
After you close the Practice Central window, the following areas of the workspace are displayed:
• Title bar—Displays the name and version of the software.
• Main menu bar—Displays the menus that are available.
• Header bar—Displays the name of the active window.
• Express bar—Displays context-sensitive options in the left pane of the enhanced workspace.
• Power bar—Displays buttons that are shortcuts to frequently used features of the software.
• Client area—The primary work area
• Status bar—Displays the user’s nam
The following figure shows the workspace:
Header bar Menu bar
Express bar Power bar Client ar
All list windows have an Active Only option you check it, only active entities are display

esses the following wizards, which provide or the initial setup of these features:
r Wizarde Wizardatements Wizardnaire Creation Wizard Wizard
vides access to Internet sites, such as the for CS SoftDent software.
s menu is currently disabled.
es online help; a What’s New video; links to quirements, Online Resource Center, and ental Institute; and information about the n of the software.
ys buttons that provide shortcuts to features tly. These are some of the buttons that can bar:
inter over a button, a tool tip is displayed. A ription of the function of the button. If the layed, select View > Power Bar. er bar to dock it at the top of the window.
6 of 12 CS SoftDent Practice Management Software Initial Training Workbook (DE1055-14)
Main Menu Bar
The Menu bar contains the following menus:
• File—Accesses Find windows that enable you to find a particular record: account, patient, and so on. The default method for finding something is by last name, but typically you can search by another variable, such as ID, chart number, or first name.
• List—Accesses lists, such as accounts and patients.
• View—Accesses options that enable you to customize workspace preferences, toolbars, the spell check feature, and Practice Central.
• Scheduler—Accesses options that enable you to view appointments.
• Experts—Accesses a list of Experts: Office Expert, Letter Expert, and Contact Expert.
• Insurance—Accesses a list of insurance-related options, including Carestream electronic services.
• TeamTalk—Enables you to create notes that are triggered when you perform a certain task.
• Reports—Accesses the Reports menu.
• System—Enables you to change default options throughout the system, including:
• System settings• User password• Fee schedules
• Wizards—Accinstructions f
• Schedule• Insuranc• Billing St• Question• TeamTalk
• Internet—ProHome Page
• Window—Thi
• Help—Providthe system reCarestream Dcurrent versio
Power Bar
The Power bar displathat are used frequenappear on the Power
When you hold the potool tip is a brief descPower bar is not dispDouble-click the Pow
Note
To hide elements of the enhanced workspace, such as the status bar or the Power bar, select View, and then select the bar you want to hide.

ware Initial Training Workbook (DE1055-14) 7 of 12
Note
The Power bar option on the View menu is a toggle switch. Click it to hide the Power bar; click it again to display the Power bar.
Note
You can drag the Power bar to a different position. If you drag it to the extreme left or right side of the window, the buttons are displayed vertically. You cannot drag the Power bar to the bottom of the window.
CS SoftDent Practice Management Soft
To select the buttons to be displayed on the Power bar:
1 Right-click on the Power bar. A shortcut menu is displayed.
2 Click Customize Toolbar. The Customize Toolbar window is displayed.
Buttons that are currently displayed on the toolbar are listed in the right pane of the window. Use the scroll bar to scroll up and down through the list.
Buttons that are not currently displayed on the toolbar are listed in the left pane of the window.
3 To hide a button that is currently displayed, select it in the right pane of the window, and click Remove.
4 To display a button on the toolbar that is not currently displayed, select it in the left pane, and click Add.
5 To change the order of the buttons, select a button in the Current toolbar buttons section, and click Move Up or Move Down.
The following buttons are typically used:
Account List Window
Patient List Window
Go to Daily Appointments
InOffice Window
Print Daily Register
Today’s Memo List Window
Create a Memo
Run eClaims/eStatements
Insurance Payments
Send an E-Mail

st Window
Integration
oals
ist
e Plans
enhanced workspace contains the active the active window is a toolbar with shortcut on the toolbar change, depending on the
nhanced workspace is called the Express n the Express bar depends on the active rea. The Express bar is typically divided into
s
rations
ws between the Express bar and the client the Express bar. Click on them once, and the he arrows are then at the left edge of the ws again, and the Express bar is displayed.
8 of 12 CS SoftDent Practice Management Software Initial Training Workbook (DE1055-14)
View Phone Center
Change Login
Practice Central
Team Talk
You can display other buttons on the Power bar, including:
• Run Scheduled Reports for Today
• List Insurance Plans
• Insurance Plan Rollover
• List Count of Forms Not Printed
• Electronic Statements Report
• Execute Microsoft Word
• List Referring Providers
• List Claims
• List Web Sites
• Trojan Employers
• Trojan Carriers
• Trojan Managed Care Plans
• Trojan Administrators
• Lab List Window
• Pharmacy Li
• Care Credit
• Production G
• ADA Code L
• List Insuranc
• List Claims
• Clock In
• Clock Out
Client Area
The client area on thewindow. At the top ofbuttons. The buttons active window.
Express Bar
The left pane of the ebar. The information owindow in the client athree areas:
• Current View
• Options
• General Ope
The two small red arroarea display and hide Express bar closes. Twindow. Click the arro

ware Initial Training Workbook (DE1055-14) 9 of 12
e left side of the
. The Workspace
e who clocks in and ployee clock-in and ard List window.
eneral Operations ser name and isplayed for
General Operations
Note
You must have appropriate security rights to specify your preferences.
CS SoftDent Practice Management Soft
Click the double arrows to the right of the title of each area of the Express bar, and that area closes. Click the double arrows again, and that area opens.
Current Views
The Current Views section of the Express bar lists all of the windows in the software that have been accessed and have not been closed.
You can go to any of the windows you opened by clicking that name in the Current Views section of the Express bar.
Options
The Options section of the Express bar displays a list of commands and options available in the active window. As the active window changes, the choices in the Options section of the Express bar change.
General Operations
In the General Operations section of the Express bar, you can:
• Close all of the windows that you have opened.
• Access dental imaging software.
• Clock in.
• Clock out.
Docking the Express Bar
By default, the Express bar is docked on thworkspace. To dock it on the left side:
1 Click View > Workspace PreferencesPreferences window is displayed.
2 Select Dock Left.
3 Click OK.
Time Cards
You can track attendance for each employeout of the software each business day. Emclock-out times are displayed in the Time C
Clocking In and Out
To clock in or clock out:
1 To clock in, select Clock in from the Gsection of the Express bar. Type your upassword, and click OK. A window is dverification.
2 Review the information and click OK.
3 To clock out, select Clock out from thesection of the Express bar.

ist window is displayed.
d entry, click Add. The Time Card window is
time and the clock-out time and click OK.
ouble-click the entry.
click OK.
10 of 12 CS SoftDent Practice Management Software Initial Training Workbook (DE1055-14)
To review a time card entry:
1 Select List > Employees. The Employees List window is displayed.
2 Select an employee, and click Time Card. The Time Card List window is displayed.
3 After you review the time card, click Close.
Editing Time Card Entries
If you have the appropriate security level, you can edit time card entries. To edit a time card:
1 Select List > Employees. The Employee List window is displayed.
2 Select an employee and click Time Card.
The Time Card L
3 To add a time cardisplayed.
4 Enter the clock-in
5 To edit an entry, d
6 Edit the entry and
Note
An employee can review his or her time card entries.

ware Initial Training Workbook (DE1055-14) 11 of 12
g Doctor List window in the list.
ve to Inactive
ist window is
. This activates the
record for the doctor is
CS SoftDent Practice Management Soft
Skill Sharpeners
Exercise 1—Change System Settings
You no longer want a default area code to display, so you must change the system setting.
To change the default phone setting:
1 Select System > Change System Settings > General System. The General System Settings window is displayed.
2 Click Phone Preferences at the top of the window. The System Phone Preferences window is displayed.
3 Clear the Default new Patient and Account area codes to Practice area code option.
4 Click OK, and then click Close. The General System Settings window is displayed again.
5 Click Close.
Exercise 2—Add Referring Doctors
To add a referring doctor:
1 Select List > Referring Dr. The Referring Doctor List window is displayed.
2 Click any of the names in the list to activate the toolbar at the top of the window.
3 Click Add on the toolbar. A blank Referring Doctor window is displayed.
4 Type the doctor’s first and last name, and select the specialty from the drop-down list.
5 Press Tab.
6 Click OK, and click Close. The Referrinis displayed, with the doctor you added
7 Click Close.
Exercise 3—Change a Provider from Acti
To change a doctor from active to inactive:
1 Select List > Provider. The Provider Ldisplayed.
2 Click the doctor you want to deactivatetoolbar at the top of the window.
3 Click Edit on the toolbar. The provider displayed.
4 Select Inactive.
5 Click OK and then Close.

12 of 12 CS SoftDent Practice Management Software Initial Training Workbook (DE1055-14)

are Initial Training Workbook (DE1055-14) 13 of 30
Le
U
ThenmoIni
Th
Tocli
C
Th
:
he daybook)—Typically ointments and empty
appointments.
ook at a Glance)—usly. The number of number of rooms in your office is open
aily and monthly ce or an individual l production (in dollars tion goal) based on
ou to view n the past. When you are prompted for the
the top of a scheduler
CS SoftDent Practice Management Softw
sson 2
sing the Scheduler
e scheduler is an electronic version of an appointment book that ables you to schedule and display appointments for the current nth and the next 21 months. See the CS SoftDent Scheduler tial Training Workbook (NG941) for more information.
is lesson describes:
• Components of the Scheduler
• Scheduling Appointments
• Confirming Appointments
• Handling Canceled and Overlapped Appointments
• Scheduling New Patients
• Activating New Patients and Accounts
open the scheduler, click Scheduler > Daily Appointments or ck the Go to Daily Appointments button.
omponents of the Scheduler
e scheduler contains:
• Appointment book views
• Scheduler toolbar
• Scheduler Icon bar
• Provider Detail bar
You can open the scheduler in these views
• Daily Appointments (also called tdisplays a single day’s existing appslots, which can be filled with new
• Book Quick Glance (also called BPresents multiple days simultaneodays displayed is a function of theyour office and the number of daysduring a week.
• Month at a Glance—Displays the dproduction goals for either the offiproducer. It also displays the actuaand as a percentage of the producexisting appointments.
• History Appointments—Enables yappointments that have occurred iselect History Appointments, youdate range to display.
To select a view, click the drop-down list atwindow.

the upper-right corner of the appointment ent note. Hold the cursor over it, and the
s are displayed along the bottom of the
icates that the appointment is at a time designated for another type
ent.
ck—Indicates the appointment is at a time designated for this type of nt.
vides access to the Assistant, which tailed information about the
nt and related financial information.
ical Alert—Displays information about l alerts on file for the patient.
t for Short call—A red telephone hat Short Call is selected on the ent Card. Click the icon to display the in the Patient Phone Numbers
nt Portrait—Indicates that a h of the patient is available. Click to portrait.
Numbers—A yellow telephone here is not enough room to display all nt’s telephone numbers. Roll over the
play the telephone numbers. Click the ess the auto dialer in the Patient mbers window.
14 of 30 CS SoftDent Practice Management Software Initial Training Workbook (DE1055-14)
Daybook
When the scheduler is opened, one of four views is displayed, typically the default daybook. The daybook view is used to monitor patient appointments.
Each column in the daybook represents one room or operatory. The scroll bar at the bottom of the window is used to move left and right to display more rooms. The scroll bar to the right is used to move to earlier or later times of the day.
At the top of the window is the header bar. The header bar indicates the current view and the book and the day that are displayed.
Reading an Appointment
The patient’s name is displayed unless HIPAA security is on, and then only the initials are displayed. The numbers in columns at the right edge of the appointment identify the providers for the appointment. Procedure codes are displayed under the name.
A small red triangle inindicates an appointmnote is displayed.
In addition, these iconappointment:
Note
To modify how data is displayed in an appointment, right-click an appointment and select Properties.
Red X—Indscheduledof appointm
Green chescheduledappointme
Zoom—Prodisplays deappointme
View Medany medica
Dial Patienindicates tAppointmauto dialerwindow.
View Patiephotograpdisplay the
Telephoneindicates tof the patieicon to disicon to accPhone Nu

are Initial Training Workbook (DE1055-14) 15 of 30
patient and ed on an appointment. appointment and click isplayed.
move from page to h arrows in the
menu is displayed.
Note
You can change the default colors for appointments.
CS SoftDent Practice Management Softw
Appointments are displayed in the following default colors:
• Yellow—Appointment is scheduled.
• Blue—Patient has checked in.
• Pink—Appointment is confirmed.
• Green—Patient is in the operatory.
• Gray—Patient is late.
• Red—Charges have been posted.
• Orange—Appointment is canceled or overlapped.
Assistant Window
The Assistant window contains additional appointment information that is not displayTo display the Assistant window, select anthe Zoom icon. The Assistant window is d
The Assistant window has four pages. To page in the window, click the back and fortupper-right corner of the window.
Shortcut Menu
Right-click an appointment, and a shortcut
New Patient—Indicates this appointment is for a new patient. After the patient record is activated, this icon is not displayed.
Lab Case Outstanding—Indicates a lab case is associated with the appointment, but has not yet been received from the lab. The X is displayed in red.
Lab Case Returned—Indicates a lab case has been returned. The L is displayed in green.
Hidden Slot Note—Indicates a note is associated with the time slot. Click the icon to display the note in the Assistant window.
User Code—Displays the patient’s user codes when you roll the cursor over the icon.

The shortcut menu provides a quick way to access many Use the buttons at the top and the side in these ways:
at the top of the calendar—Move back one
at the top of the calendar—Move forward one
urn to today’s date.
orward three months.
orward six months.
ve forward one year.
ose the calendar without changing the date.
the date selected.
lar date:
en the calendar.
to go to the date you want.
ic date you want.
bar
ar is at the top of the Daily Appointments
ar has these buttons and a drop-down list:
to open the online help.
k to close the scheduler.
Click to select a different view of the
16 of 30 CS SoftDent Practice Management Software Initial Training Workbook (DE1055-14)
appointment-related functions. Right-click an empty appointment slot, and a different shortcut menu is displayed.
Using the Calendar
The appointment book covers the current month and the next 21 months. Move through the calendar one day at a time by clicking + or –. An alternative to moving day by day is to click on the Find function.
Click Find on the scheduler toolbar. The Calendar window is displayed.
The date that is currently displayed is highlighted.
• Left arrow month.
• Right arrowmonth.
• Today—Ret
• +3—Move f
• +6—Move f
• 1 Year—Mo
• Cancel—Cl
• OK—Go to
To display a particu
1 Click Find to op
2 Use the buttons
3 Click the specif
4 Click OK.
Scheduler Tool
The scheduler toolbwindow.
The scheduler toolb
• Help—Click
• Close—Clic
• Drop List—scheduler.
Note
The buttons displayed on the toolbar depend on the view that is selected.

are Initial Training Workbook (DE1055-14) 17 of 30
for one doctor. To View > Provider
ys the ble-click the
the Scheduler
plays the total rooms for a day.
formation about if you accessed t window or the
n turning HIPAA
Note
Use the Provider Detail bar to search for open time for a doctor or hygienist.
CS SoftDent Practice Management Softw
• Find—Click to display the calendar.
• +—Click to advance the date by one day.
• –—Click to move to the previous day.
• Today—Click to return to today.
• Refresh—Click to refresh the window.
• Make Appt—Click to make an appointment on the selected day and time.
• Edit—Click to edit an appointment.
• Cancel Appointment—Click to cancel an appointment.
• Check Out—Click to check out a patient.
• Resched—Click to schedule the last cancelled appointment.
Scheduler Icon Bar
To the right of the daybook is a series of icons arranged vertically. A tool tip is displayed if you roll the mouse pointer over the icon.
The icons have the following names and functions:
Provider Detail Bar
The Provider Detail bar summarizes a weekdisplay or hide the Provider Detail bar, clickDetail Bar.
Show Tickler List—Drag an appointment that needs to be rescheduled to this icon. The tickler list can hold a number of appointments to be rescheduled.
Show Short Call Tickler List—Add patients who would like to be on a call list for whenever an appointment time becomes available.
Show Patient’s Chart—Display a patient’s chart. Click an appointment and then click this icon. If no chart exists, a blank initial chart is displayed.
Show Patient’s Portrait—Displays a patient’s portrait. Click an appointment and then click this icon.
Select Scheduler Book—DisplaScheduler Books window. Doubook that you want to display inwindow.
Show Amount Scheduled—Disdollar amount scheduled for all
View Patient’s Info—Displays ina patient. This icon is only activethe daybook from the Patient LisPatient window.
Privacy On/Off—Toggle betweeprivacy settings on and off.

ce window provides one week of on, summarizing room use and provider e drop-down list on the scheduler toolbar to k Glance view.
18 of 30 CS SoftDent Practice Management Software Initial Training Workbook (DE1055-14)
To display a different doctor on the Provider Detail bar:
1 Click the Select Provider arrow next to the doctor’s name. The Provider List window is displayed.
2 Double-click the name of the provider whose schedule you want to display. The Provider Detail bar is displayed again with the name and schedule of the provider.
Different View of the Scheduler
The default daybook is the normal view of the scheduler, but you can also display the scheduler in three different views:
• Book Quick Glance
• Month at a Glance
• History Appointments
Book Quick Glance
The Book Quick Glanappointment informatiassignments. Click thselect the Book Quic
Note
You can right-click on a time slot to customize the date format in the Book Quick Glance window.

are Initial Training Workbook (DE1055-14) 19 of 30
art date must be in the ents window is
like the daybook, with avigate through the u navigate through the
ts being made during tion.
ws:
tup Holidays window
r is displayed at the
ription field and press
the From Date and To l option is enabled.
Note
Run the Missed Appointments report to see history appointments. If you cannot see the history appointments, select System > Change System Settings > Scheduler and make sure that Save appointment(s) to history when transaction is posted is selected.
CS SoftDent Practice Management Softw
Month at a Glance
The month at a glance view summarizes goals and production totals for the practice or for a specific provider. Click the drop-down list on the scheduler toolbar, and you can select the Month at a Glance view. Only a user with the appropriate security clearance can display this view.
History Appointments
To open the history appointments view:
1 Click the drop-down list on the scheduler toolbar, and select History Appointments. The History Appointments Date Range window is displayed.
2 Enter a start date and end date. The stpast. Click OK. The History Appointmdisplayed.
The History Appointments window looks one date displaying in a window. You can ndate range you selected in the same way yodaybook.
Blocking the Scheduler
You can block slots to prevent appointmenholidays or dates that a provider is on vaca
Holidays
To apply a new holiday to scheduler windo
1 Select Scheduler > Holidays. The Seis displayed.
2 Click Add. A new identification numbebottom of the list.
3 Type a holiday description in the DescTab.
4 Type the holiday start and end dates inDate fields and press Tab. The Annua

nd end dates in the Vacation/Days Off the appropriate Block Slots button. The acation Dates window is displayed.
to block.
20 of 30 CS SoftDent Practice Management Software Initial Training Workbook (DE1055-14)
If you are entering a one-day holiday, type the same date in both the From Date and To Date fields.
5 Select an option:
• To enter a holiday that occurs on the same date every year, select Annual.
• To enter a holiday that does not occur on the same date every year, do not select Annual.
• If the holiday falls on a weekend and your practice will be closed the Friday before or the Monday after the holiday, enter the observed day separately.
6 Click OK. A warning is displayed when you attempt to schedule an appointment on a day defined as a holiday; you can override the system settings to schedule the appointment.
7 Click Close.
Provider Vacations
All appointment slots for a provider are blocked during business hours for the duration of the vacation. The phrase Provider on Vacation is displayed in the scheduler.
To block appointment slots during a provider’s vacation:
1 Select List > Provider. The Provider List window is displayed.
2 Select the provider and click Edit. The Provider window is displayed.
3 Select the start asection, and clickBlock Provider V
4 Select the rooms
5 Click OK.
Note
You must type a date within 21 months of the current date in the From Date and To Date fields. If you leave either of the fields blank or type a date that does not fall within the 21-month date range, a warning message is displayed.

are Initial Training Workbook (DE1055-14) 21 of 30
meets the patient’s epeat the process until
The Patient List is
he Appointment Card
appointment are
one Center
enter:
he Phone Center
window. The patient’s
layed, and the aybook, indicating the
days and times.
r is displayed.
, and click OK. The yed for that date.
. A message asks Do r [patient’s name]?
Card window is
CS SoftDent Practice Management Softw
Scheduling Appointments
You can schedule patients from different places in the software:
• Daily Appointments window
• Phone Center window
• Patient List window
• Overview tab in the patient chart
Different scheduling procedures are required for the following categories of patients:
• Current patients
• New patients
• Family members at the same time
• Emergency appointments
Scheduling Current Patients
To make an appointment:
• Select a date and time for the appointment.
• Select the patient.
• Access the patient’s Appointment Card.
The details of the appointment—which procedures are to be performed—are entered on the Appointment Card.
Making Appointments from Daily Appointments
To make an appointment for a patient who walks in:
1 Open the Daily Appointments window.
2 Navigate to the next available slot in the calendar.
3 Select an available slot, and ask if this needs. If not, select another slot, and rthe patient agrees on a date and time.
4 Double-click on the available time slot.displayed.
5 Double-click the appropriate patient. Twindow is displayed.
The procedures to be performed during theentered on the appointment card.
Making Appointments from the Ph
To make an appointment using the Phone C
1 Click the View PhoneCenter button. Twindow is displayed.
2 Select the patient who called.
3 Click Scheduling at the bottom of theAppointment window is displayed.
4 Click Appt Book. The daybook is dispAssistant window is displayed on the dpatient’s preferences for appointment
5 Click Close.
6 Click Find on the toolbar. The calenda
7 Navigate to the next available time slotDaily Appointments window is displa
8 Double-click on the time slot you wantyou want to make an appointment foClick Yes. The patient’s Appointmentdisplayed.

Appointment
tments for family members, use the Family .
intment:
oneCenter button. The Phone Center ed.
who called.
at the bottom of the window. The Patient indow is displayed.
amily in the Options section of the Express ecall window is displayed.
s on the account and their recall due dates here is anyone whom you do not want to t the name in the Schedule column. To pointments for the family members, click . The Daily Appointments window is loating appointment for each family member.
ate you want for the appointments. Then ch appointment to a time slot. When you e button, an appointment is scheduled.
pointment Card
nt card to make an appointment:
cedure code for the appointment, and press scription and fee are populated
r the tooth number (T#) and (Su/Qd). If you do not know the codes, down list associated with each field.
22 of 30 CS SoftDent Practice Management Software Initial Training Workbook (DE1055-14)
Making an Appointment from the Patient List
To make an appointment from the patient list:
1 From the main menu, select List > Patient. The Patient List window is displayed.
2 Select the patient who called for the appointment.
3 Click Appointments in the Options section of the Express bar. The Patient Appointments window is displayed.
4 Click Appt. Book. The daybook is displayed, and the Assistant window is displayed on the daybook, indicating the patient’s preferences for appointment days and times.
5 Click Close.
6 Find an appropriate slot for the appointment, and double-click it. A message asks Do you want to make an appointment for [patient’s name]? Click Yes. The patient’s Appointment Card window is displayed.
7 In the Appt s field, type any s.
8 Click OK.
Making a Family
To make recall appoinAppointments feature
To make a family appo
1 Click the View Phwindow is display
2 Select the patient
3 Click SchedulingAppointments w
4 Click Schedule Fbar. The Family R
5 All family memberare displayed. If tschedule, deselecschedule recall apSchedule Familydisplayed with a f
6 Navigate to the dclick and drag earelease the mous
Filling Out the Ap
To use the appointme
1 Enter the first proTab. The code deautomatically.
2 If necessary, entesurface/quadrantclick on the drop-
Note
At the bottom of the window is a list of all other patients who are on the same account as the selected patient.
Note
If a tooth number or surface is required for a procedure, the software prompts you to enter the necessary data.

are Initial Training Workbook (DE1055-14) 23 of 30
he Scheduler window:
nfirm Appointment
pointment.
lect the Appointment
Note
The maximum number of time units available for the appointment is displayed to the right of the Slots field.
Note
You cannot edit the Date or Time fields, but you can change procedures, providers, the length of the appointment, and other details.
CS SoftDent Practice Management Softw
3 If more than one procedure is necessary, repeat steps 1 and 2 until all of the procedures have been added. If more than six procedures are necessary, click the Production Code (7-12) tab to add them.
4 If the software does not populate the Slots field automatically, enter the number of time slots.
5 If the software does not populate the Assignment field automatically, enter the assignment for the providers needed.
6 If necessary, enter the ID number of the provider for this appointment. The patient’s default doctor and assistant are set in the patient’s record.
7 If the patient is willing to reschedule the appointment earlier if a cancellation occurs, select the Short Call option.
8 Enter any notes for the appointment in the Appt Notes field. If a note is added, a small red marker is displayed in the upper-right corner of the appointment in the daybook.
9 Click OK. The appointment is displayed in the daybook and Book at a Glance and on the Appts/Recall tab in the patient’s record.
Editing an Appointment
To edit an appointment:
1 Select the appointment to be edited.
2 Click Edit on the toolbar at the top of the daybook. The Appointment Card window is displayed.
3 Make the changes and click OK.
Confirming Appointments
To confirm an appointment manually from t
1 Select the appointment to confirm.
2 Right-click on the appointment. The Cofor window is displayed.
3 Contact the patient and confirm the ap
4 After the appointment is confirmed, seConfirmed option and click Close.

pointment, select an option:
e the appointment, click and drag the to the new appointment time.
pointment to the Tickler file, right-click the and select Place in Tickler.
pointment to the Short Call Tickler file, appointment and select Place in Short Call
dule the appointment, right-click the and click AutoSchedule Appt. Select the dates and click OK.
appointment, right-click the appointment ete.
pped Appointments
ped appointment:
s a provider scheduling conflict.
lor scheduling requirements are not met.
re not enough available scheduler timeslots.
ped appointment:
intments window, select the overlapped
ails of the appointment, right-click the select View Appt. When you have finished lose.
24 of 30 CS SoftDent Practice Management Software Initial Training Workbook (DE1055-14)
Handling Canceled and Overlapped Appointments
When you cancel an appointment or attempt to schedule an appointment that overlaps another, the appointment is removed from the time slot and displayed in an orange appointment box on the left side of the Daily Appointments and By Book windows. The appointment is displayed until you reschedule, autoschedule, delete, or add it to the Short Call Tickler or Tickler file.
When you close the Daily Appointments window and canceled or overlapped appointments are unresolved, a window containing the option to add appointments to the Tickler file or reschedule them later is displayed. If you do not resolve the problem, the unresolved appointments are displayed whenever you open the window.
You can have no more than ten canceled or overlapped appointments in the window.
Resolving Canceled Appointments
To resolve a canceled appointment:
1 In the Daily Appointments window, select the appointment.
2 Click Cancel Appointment in the Options section of the Express bar. The appointment is canceled and displayed floating on the left side of the window. The default background color is orange, and Reschedule Cancelled Appointment is displayed at the bottom of the appointment.
3 To review the details of the appointment, right-click the appointment and select View Appt. When you have finished reviewing, click Close.
4 To resolve the ap
• To reschedulappointment
• To add the apappointment
• To add the apright-click theTickler.
• To auto-scheappointment start and end
• To delete theand click Del
Resolving Overla
You create an overlap
• When there i
• When the co
• When there a
To resolve an overlap
1 In the Daily Appoappointment.
2 To review the detappointment and reviewing, click C

are Initial Training Workbook (DE1055-14) 25 of 30
isplayed.
d click OK.
ointment information propriate action. You tments to the Tickler ettings window or the tment properties.
Important
You should resolve all canceled or overlapped appointments before exiting the software.
CS SoftDent Practice Management Softw
3 To resolve the overlapped appointment, select an option:
• To reschedule the appointment, click and drag the appointment to the new appointment time.
• To add the appointment to the Tickler file, right-click the appointment and select Place in Tickler.
• To add the appointment to the Short Call Tickler file, right-click the appointment and select Place in Short Call Tickler.
• To auto-schedule the appointment, right-click the appointment and click AutoSchedule Appt. Select the start and end dates and click OK.
• To delete the appointment, right-click the appointment and click Delete.
Adding Overlapped Appointments to the Tickler File Report
To include overlapped appointment information in the Tickler File report:
1 Select Reports > Recall/Appt > Tickler File. The Output Options window is displayed.
2 Select an option and click OK.
The Tickler Report Setup window is d
3 Select Overlapped Appointments an
Handling Missed Appointments
If a patient misses an appointment, the appremains in the scheduler unless you take apcan set the scheduler to send these appoinfile or to delete them. Use the Scheduler SScheduler Wizard to set the missed-appoin

issed Appointments Report
ents report lists patients who missed an scheduled within a specified date range. e report, you can send missed ickler file and remove scheduler colors and u generate the report, appointments that displayed in the History Appointments
d Appointments report:
Missed Appointments. The Output is displayed.
and click OK. The Missed Appointment ndow is displayed.
26 of 30 CS SoftDent Practice Management Software Initial Training Workbook (DE1055-14)
To specify how missed appointments are processed:
1 Select System > Change System Settings > Scheduler. The Scheduler Settings window is displayed.
2 To send all missed appointments to the Tickler file, select Enter Missed Appointments into Tickler. If Enter Missed Appointments into Tickler is not selected, missed appointment information is deleted.
3 To remove scheduler colors and blocked slots, select Remove Colors from Scheduler. If Remove Colors from Scheduler is not selected, this information is kept in the scheduler.
4 Click OK.
Generating the M
The Missed Appointmappointment that wasWhen you generate thappointments to the Tblocked slots. After yowere checked out arewindow.
To generate the Misse
1 Select Reports >Options window
2 Select an option Report Setup wi

are Initial Training Workbook (DE1055-14) 27 of 30
layed.
al data at this time, dow is displayed with ew symbol.
nt information can be d the Account List ed, many options on ent List, the patient’s
ntment, activate the
Note
You can attach new patients to an existing account, even if that account has not been activated yet.
Important
To make appointments for several people in the family, make sure that each individual is attached to the same account.
CS SoftDent Practice Management Softw
3 To add missed appointments to the Tickler file, select Enter Missed Appointments into Tickler. If this is not selected, missed appointment information is deleted.
4 To remove scheduler colors, select Remove Colors from Scheduler.
5 Click OK.
Scheduling New Patients
Typically, a new patient calls and requests an appointment. The new patient might or might not have a date in mind. For a new patient, you want to do several things:
• Collect enough information to create the appointment. You need the following data during the initial contact with the new patient:
• Last name• First name• Date of birth• Provider number • Home and work telephone numbers
• Determine a date and time for which you have a slot available and which is convenient for the patient.
The New Patient and New Patient Account records are not permanent until the patient attends the initial appointment.
To add a new patient who will not be on an existing account:
1 In the Daily Appointments window, find an appropriate date and time.
2 Select New Patient Appt in the Options section of the Express bar.
The New Patient Appt window is disp
3 Enter the following data:
• Last name• First name• Date of birth• Provider number• Home phone number• Work phone number
4 If you do not need to enter any additionclick OK. The Daily Appointments winthe appointment, which contains the N
After you make the appointment, the accouviewed and edited from the Patient List anwindows. Until the patient has been activatthe Express bar are unavailable. In the Patiname is in pink.
When the new patient arrives for the appoipatient/account.

28 of 30 CS SoftDent Practice Management Software Initial Training Workbook (DE1055-14)
Activating New Patients and Accounts
You have several ways to activate a patient or an account. When you activate a new patient, the associated account is automatically activated, and one of two things occurs:
• If you did not attach the patient to an existing account, the New Account window is displayed. Once the account information has been completed and that window is closed, the New Patient window is displayed.
• If you attached the patient to an existing account, the New Patient window is displayed.
To activate a new account:
1 In the Daily Appointments window, select the appointment for the new patient.
2 Select Activate New Patient on the Options section of the Express bar. The New Account window is displayed.
3 Type the information that has not yet been entered in the appropriate fields.
4 Click OK. A message asks if you want to activate the new account.
5 Click Yes.

are Initial Training Workbook (DE1055-14) 29 of 30
CS SoftDent Practice Management SoftwSkill Sharpeners
Exercise 1—Edit an Appointment
A patient calls and wants to reschedule an appointment for the same date and time, but one week later. You check the scheduler, and that slot is available.
To edit an appointment:
1 Select the appointment to be edited.
2 Click Edit on the toolbar at the top of the daybook. The Appointment Card window is displayed.
3 Make the changes and click OK.
Exercise 2—Confirm an Appointment Manually
A patient calls to confirm an appointment. How do you do that?
To confirm an appointment:
1 From the Scheduler window, select the appointment to confirm.
2 Right-click on the appointment.
3 Select the Appointment Confirmed option.
4 Click Close.

30 of 30 CS SoftDent Practice Management Software Initial Training Workbook (DE1055-14)

are Initial Training Workbook (DE1055-14) 31 of 36
LeU
Thfroca
A
ToPhwi
Netheau
ents. By default, the
he selected patient are s is useful when some es.
e access to the
Tip
You can modify the sort order of the list.
CS SoftDent Practice Management Softw
sson 3sing the Phone Center
e Phone Center enables you to respond to telephone inquiries m a patient on the phone. You can make, confirm, change, and ncel appointments from the Phone Center window.
ccessing the Phone Center Window
access the Phone Center window, click the View oneCenter button on the Power bar. The Phone Center
ndow is displayed.
ar the top of the Phone Center window is the Find field. Type first few letters of the patient’s last name in the field, and a list
tomatically displays names that begin with those letters.
In the top half of the window is a list of patifirst patient in the list is highlighted.
All of the patients on the same account as tlisted in the bottom half of the window. Thimembers of a family have different last nam
Buttons at the bottom of the window providfollowing information:
• Information• Insurance • Scheduling• Prescription• Contacts• New patient• Transactions

tton
nfo button at the bottom of the Phone e] window. The Patient Guarantor
r window includes
ame
name
s
to guarantor
nefits
econdary dental insurance
econdary medical insurance
32 of 36 CS SoftDent Practice Management Software Initial Training Workbook (DE1055-14)
Information Button
Click the Information button at the bottom of the Phone Center window. The Patient window is displayed.
The Info tab displays the following data about the patient: name, address, phone number, gender, marital status, Social Security number, date of birth, account balance, doctor, and hygienist.
These tabs also appear in the Phone Center window:
• Insur.—Displays primary and secondary dental and medical insurance and guarantors of payment.
• Recall—Displays the patient’s availability and recall cycle.
• Dates—Displays the date of the patient’s first visit, last visit, last exam, and so forth.
• Codes—Displays the diagnosis and category codes.
• Notes—Displays notes that you made concerning the patient.
• Contact—Displays telephone numbers, the e-mail address, and the person to contact in an emergency.
Insurance Info Bu
Click the Insurance ICenter [patient’s namwindow is displayed:
The Patient Guaranto
• Dental plan n
• Medical plan
• Guarantor
• Effective date
• Relationship
• Remaining be
• Primary and s
• Primary and s
Note
To close multiple windows, click Close All in the General Operations section of the Express bar.

are Initial Training Workbook (DE1055-14) 33 of 36
the Phone Center .
tacts made by your
ed from the Phone t click the View ing the nature of the n will not be on the
window.
w Patient button, and w Appointment icon
CS SoftDent Practice Management Softw
Scheduling Button
Click the Scheduling button at the bottom of the Phone Center window. The Patient Appointments window for the patient is displayed.
This window contains patient preferences for days of the week and times for appointments, appointments made, procedures scheduled for each appointment, appointments in the past, medications required, and so on.
Click the Family Appts button in the Patient Appointments window to view, cancel, reschedule, or confirm appointments for any family members associated with a patient.
Prescription Button
Click the Prescription button at the bottom of the Phone Center window. The Prescriptions For [patient] List window is displayed. You can add, edit, refill, or delete prescriptions if you have the appropriate security level.
Contacts Button
Click the Contacts button at the bottom ofwindow. The Contacts window is displayed
The Contacts window displays a list of conoffice with a patient.
New Patient Button
Because so many functions can be performCenter window, if someone calls, you mighPhoneCenter button without first determincall. If the caller is a new patient, that persopatient list displayed in the Phone Center
In the Phone Center window, click the Nethe Scheduler module opens. Click the Neand the New Patient button.

34 of 36 CS SoftDent Practice Management Software Initial Training Workbook (DE1055-14)
Transactions Button
Click the Transactions button in the Phone Center window. The patient’s Transactions window is displayed.
You can view the patient’s transaction history, when procedures were performed, how much each procedure costs, what the balance is, and so on.
Note
In the Phone Center window, if you highlight an account and click Transactions, all the transactions for the account are displayed.

are Initial Training Workbook (DE1055-14) 35 of 36
t deal of pain. She rescription for Vicodin.
er bar. The Phone
e Center Patient List
window. A blank .
the top of the window. played.
Drug List window is
nter. Vicodine is
scription window is populated.
w is displayed.
OK. The Prescription
click OK. The s displayed, which nt’s pharmacy.
mbers window is ant to log a contact for
CS SoftDent Practice Management Softw
Skill Sharpeners
Exercise 1—Answer General Questions
A patient calls and wants to know the balance on her account. She also wants to know if her last payment was received.
To help the patient:
1 Select View PhoneCenter on the Power bar. The Phone Center window is displayed.
2 Type the first three letters of her name in the Find field. The Phone Center window is displayed with the record of the patient selected.
Account information is displayed in the Account/Family Information section of the window.
Exercise 2—Check Insurance Benefits
A patient calls and wants to know what insurance benefit, if any, remains for her daughter this year.
To find out information about insurance for a patient:
1 Select View PhoneCenter on the Power bar. The Phone Center window is displayed.
2 Type her name in the Find field. The Phone Center window is displayed with the record of the patient.
3 Select the patient, and click Insurance Info. The Patient Guarantor window for her is displayed.
Her deductible and unused benefits for her primary dental insurance are displayed.
4 Click OK. The Phone Center window is displayed.
5 Click Close.
Exercise 3—Work with Prescriptions
A patient calls and tells you she is in a greaneeds a prescription. The doctor calls in a pYou need to record this.
To add this prescription for the patient:
1 Select View PhoneCenter on the PowCenter window is displayed.
2 Find and select the patient in the Phonwindow.
3 Click Prescription at the bottom of thePrescriptions for window is displayed
4 Click Prescribe Drug on the toolbar atThe Add a Prescription window is dis
5 Click the Drug ID drop-down list. The displayed.
6 Type VIC in the Find field, and press Ehighlighted.
7 Double-click Vicodine. The Add a Predisplayed again, but now the fields are
8 Click OK. The Prescriptions for windo
9 Fill in any fields, if necessary, and clickOptions window is displayed.
10 Select Call Preferred Pharmacy and Pharmacy Phone Numbers window icontains the phone number of the patie
11 Click Close. The Pharmacy Phone Nudisplayed, and a message asks if you wthe call.

36 of 36 CS SoftDent Practice Management Software Initial Training Workbook (DE1055-14)
12 Click Yes. The Contacts for window is displayed.
13 In the Re field, type Called in prescription. Type your initials in the By whom field.
14 Click OK. The Prescriptions for [patient’s name] window is displayed.
15 Click Close.

are Initial Training Workbook (DE1055-14) 37 of 46
Le
A
Evacneex
Th
Alchof
ist window is
te the toolbar.
Note
You can now access and update a patient or account record from multiple computers at the same time.
CS SoftDent Practice Management Softw
sson 4
dding Accounts and Patients
ery patient must be assigned to an account. Therefore, an count must exist before a patient can be added to the system. A w patient can be associated with a new account or with an isting account.
is lesson describes:
• Adding New Accounts
• Adding Patients to Accounts
• Adding Employers
• Adding Insurance Companies
• Handling Insurance Plans
though transactions are posted to individual patients, the arges are billed to an account. The account balance is the sum individual transactions for the account.
Adding New Accounts
To add a new account:
1 Select List > Account. The Account Ldisplayed.
2 Click anywhere in the window to activa

s to Accounts
assigned to an account, and an account tient can be added to the system. An any as ninety-nine patients.
d to a new account or to an existing t have a first dental appointment with your parents are already patients, the child is t. One of the parents will be Guarantor 1; be Guarantor 2.
new account, make an appointment for the automatically creates an account. The ed until the patient arrives for the initial
tment is made, but before it occurs, view the Lists > Account and double-clicking the he New Account window is displayed. , the Activate Account prompt is displayed.
hen the patient arrives for the initial
38 of 46 CS SoftDent Practice Management Software Initial Training Workbook (DE1055-14)
3 Click Add on the toolbar. The Account window is displayed with the Guarantor 1 tab active.
4 Enter data in the fields on the Guarantor 1 tab. When you set up the account, Guarantor 1 is responsible for the bill.
5 To add information for a second, third, or fourth guarantor, select that tab. The fields on the tabs are identical to the Guarantor 1 tab.
6 When you have entered all account information, click OK. A blank Patient List window is displayed, in which you can add patients to the new account.
See Appendix A—Account and Patient User Codes for a list of account user and patient user codes.
Adding Patient
Every patient must bemust exist before a paaccount can have as m
A patient can be addeaccount. A child mighpractice. If the child’sadded to their accounthe other parent could
To add a patient to a patient. The software account is not activatappointment.
After the initial appoinaccount by selecting name of the patient. TWhen you click Close
Activate the account wappointment.

are Initial Training Workbook (DE1055-14) 39 of 46
rantor 1. If the patient the data appropriately.
rmation, medical
n about the patient’s
call information and tments.
date information.
agnosis codes and
the patient.
ion about contacting d e-mail addresses.
tient is displayed in the
CS SoftDent Practice Management Softw
Adding Patients to New Accounts
To add a patient to a new account:
1 In the Patient window, click the Info tab to enter personal information, medical alerts, and referral information.
2 Click the Insur. tab to enter information about the patient’s dental and medical insurance.
3 Click the Recall tab to enter patient recall information and patient preferences concerning appointments.
4 Click the Dates tab to enter important date information.
5 Click the Codes tab to enter default diagnosis codes and category codes for the patient.
6 Click the Notes tab to enter notes for the patient.
7 Click the Contact tab to enter information about contacting the patient—cell phone, fax, beeper, and e-mail addresses.
8 Click OK and click Close. The new patient is displayed in the Patient List window.
Adding Patients to Existing Accounts
To add patients to an existing account:
1 Select List > Account. The Account List window is displayed.
2 Select the account to which you want to add a patient.
3 Select Patients on the Options section of the Express bar. The Patient window for that account is displayed. All the patients that have been added to the account are listed.
4 Click Add on the toolbar. A blank Patient window is displayed.
5 The data displayed is the same as Guais different than the guarantor, change
6 Click the Info tab to enter personal infoalerts, and referral information.
7 Click the Insur. tab to enter informatiodental and medical insurance.
8 Click the Recall tab to enter patient repatient preferences concerning appoin
9 Click the Dates tab to enter important
10 Click the Codes tab to enter default dicategory codes for the patient.
11 Click the Notes tab to enter notes for
12 Click the Contact tab to enter informatthe patient—cell phone, fax, beeper, an
13 Click OK and click Close. The new paPatient List window.

toolbar. The Employer window is displayed.
g information:
e
r
40 of 46 CS SoftDent Practice Management Software Initial Training Workbook (DE1055-14)
Adding Employers
To add an employer:
1 Select List > Employer. The Employer List window is displayed.
2 Click anywhere in the window to activate the toolbar.
3 Click Add on the
4 Enter the followin
• Company nam• Address• Phone numbe
Note
Before you can associate an insurance plan with an employer, the employer information must be entered.

are Initial Training Workbook (DE1055-14) 41 of 46
s
ompany List window
te the toolbar.
CS SoftDent Practice Management Softw
5 To add contact information, click the Contact Info tab. The Contact Info window is displayed.
6 Enter the following information:
• Contact name• Contact phone numbers• Contact e-mail address
7 Click OK. The information is saved.
8 Click Close. The Employer List window is displayed.
9 Click Close.
Adding Insurance Companie
To add an insurance company:
1 Select List > Ins. Co. The Insurance Cis displayed.
2 Click anywhere in the window to activa

ance Plans
surance plans for each patient: primary tal, primary medical, and secondary
lan:
Plan. The Insurance Plan List window is
the list to activate the toolbar.
42 of 46 CS SoftDent Practice Management Software Initial Training Workbook (DE1055-14)
3 Click Add. The Insurance Co window is displayed.
4 Enter the appropriate data, and click OK to save it.
5 Click Close. The Insurance Co List window is displayed, and the company you added is now listed.
6 Click Close.
Handling Insur
You can define four indental, secondary denmedical.
To add an insurance p
1 Select List > Ins.displayed.
2 Click anywhere in

are Initial Training Workbook (DE1055-14) 43 of 46
list, select when the efits are reset. If the early maximum, select
t the Maximum
r the amount in the ductible must be equal ividual Deductible
b as needed.
e window is displayed, n, dental or medical.
ocedure class. This ient and insurance
CS SoftDent Practice Management Softw
3 Click Add on the toolbar. The Insurance Plan window is displayed with the Information tab active.
4 The identification number for the new plan is generated by the software. If you subscribe to Trojan, click the Trojan Id drop-down list, and select the appropriate Trojan carrier.
5 Type the name of the employer in the Name field.
6 From the Insurance Co drop-down list, select the insurance company that sends payments.
7 From the Mail To drop-down list, select the office to which you send claims.
8 Type phone numbers and notes in the appropriate fields.
9 In the Group Number field, enter the plan’s group number.
10 From the Plan Type drop-down list, select Dental or Medical.
11 From the Estimation Type drop-down list, select the type of plan.
12 In the Anniversary Month drop-down plan’s deductible and year-to-date benplan has a lifetime deductible and no yNone/Other.
13 If the plan has a yearly maximum, seleccoverage option and enter an amount.
14 If the plan has a family deductible, enteFamily Deductible field. The family deto or greater than the amount in the Indfield.
15 Enter other data on the Information ta
16 Click the Coverage tab. The Coveragdisplaying fields for the appropriate pla
17 Enter coverage information for each prinformation is used to estimate the patportion of the fees.

t Info tab. The Contact Info window is
hone numbers and addresses in the .
the insurance plan data.
Insurance Plan List window is displayed.
estimating insurance, see the CS SoftDent
44 of 46 CS SoftDent Practice Management Software Initial Training Workbook (DE1055-14)
18 Click the Claim Filing tab. The Claim Filing window is displayed.
19 Claim form and electronic-services information is displayed. To select a claim form to use to print or transmit electronically, select the Print Claim Form # option and enter the form number.
20 Select the other necessary options.
21 Click the Contacdisplayed.
22 Enter additional pappropriate fields
23 Click OK to save
24 Click Close. The
25 Click Close.
For information aboutonline help.

are Initial Training Workbook (DE1055-14) 45 of 46
Send Automated
tor, click Guarantor 2.
st created:
A message asks selected patient
layed.
lank Patient List
name, and telephone
identifier or a patient
hygienist from the
the patient. When you schedule determines he default.
ethod. The preferred
CS SoftDent Practice Management Softw
Skill Sharpeners
Exercise 1—Add an Account
You have a new patient who has no account in the database, and you need to add a new account record.
To add a new account record:
1 Select List > Account. The Account List window is displayed in FIND mode.
2 Press Enter. The account name is displayed in the title bar.
3 Click Add. The Account window is displayed, and the Guarantor 1 tab is active.
4 Type the name and address of the account guarantor in the Name and Address section.
5 Type in, or select from a drop-down list, the account data in the appropriate fields:
• Employment or school status
• Medical or dental insurance plan
• Guarantor’s employee number in the Employee # field, if it is different from the Social Security number
• Guarantor’s home, work, and cell telephone numbers, Social Security number, date of birth, sex, and marital status in the Personal section
• Account doctor
• Insurance calculation method: ICM 0, ICM 1, or ICM 2
• Minimum payment amount toward an account balance in the Min Payment field.
• Notes in the Notes field.
• Electronic statement options in theStatements section.
6 To add information for a second guaran
7 Click OK.
Exercise 2—Add a New Patient
To add a new patient to the account you ju
1 In the Patient List window, click Add. whether to add the new patient to the account.
2 Click No. The Account window is disp
3 Type the information, and click OK. A bwindow is displayed.
4 Click Add.
5 Type the patient’s name, address, nicknumbers in the appropriate fields.
6 Add either an additional patient recorduser code.
7 Select the patient’s default doctor anddrop-down lists.
8 Type the fee schedule associated withpost a procedure to the patient, the feethe cost of service. Fee schedule 0 is t
9 Select the patient’s preferred contact mmethod is highlighted in yellow.

t tab to enter information about contacting hone, fax, beeper, and e-mail addresses.
46 of 46 CS SoftDent Practice Management Software Initial Training Workbook (DE1055-14)
10 Press Alt + Enter to save the information. The Info tab is the active window. Personal information, medical alerts, and referral information is displayed.
11 Select the patient’s sex and marital status from the drop-down lists. Type the patient’s Social Security number and date of birth in the appropriate fields.
12 To enter a medical alert, first deselect the Has No Alert option, and then type the alert information in the Medical Alerts field.
13 To indicate that the patient was referred by another doctor or patient, type the data in the Referred In By section.
14 Press Ctrl + Tab to activate the Insur. tab window. Dental and medical insurance information is displayed.
15 If the patient is insured, select the primary and secondary guarantors.
16 Select a relationship between the patient and the account guarantors from the Patient’s Relationship To section.
17 Press Ctrl + Tab to activate the Recall window. Recall information, appointment preferences, and missed and broken appointments are displayed here.
18 Press Ctrl + Tab to activate other tabs—including Dates, Codes, Notes—and populate them appropriately.
19 Select a pharmacy from the Preferred Pharmacy drop-down list.
20 Select the employment status of the patient from the Status drop-down list.
21 Select the patient’s school or employer from the appropriate drop-down list.
22 Click the Contacthe patient—cell p
23 Click OK
24 Click Close.

are Initial Training Workbook (DE1055-14) 47 of 56
Le
H
Th
P
Pa
Pa
Alma
To
1
2
3
4
p-down list.
payment.
is displayed.
balance, click Amount riate row of the
ccount balance, click so the oldest balance
isplayed.
is displayed with the
Tip
Account payments can also be made from the Account List window.
CS SoftDent Practice Management Softw
sson 5
andling Payments
is lesson describes:
• Posting Payments from Patients
• Payments from Insurance Companies
osting Payments from Patients
yments from patients can be by cash, check, or credit card.
yments by Cash
though you probably will not receive many cash payments in the il, a patient might stop by to make a cash payment.
process a payment in cash:
In the Patient List window or the Patient window, select the patient who is submitting a payment.
Click Transactions. The Transactions List window is displayed.
Click Payments in the Options section of the Express bar. The Payments window is displayed.
Select the Personal option. The Payments - Personal Payment window is displayed.
5 Enter data in the following fields:
• Code—Select 1 Cash from the dro
• Amount—Enter the amount of the
• Date—Make sure the current date
6 Select your preference:
• To post the payment to a patient’s and type the amount in the appropAmount column.
• To post the cash payment to the aBy Age. The payment is distributedis paid first.
7 Click Post. The Payments window is d
8 Click Close. The Transactions windowtransaction that you just posted.

n the Options section of the Express bar. indow is displayed.
nal option. The Payments - Personal is displayed.
following fields:
t 3 - Check from the drop-down list.
er the amount of the payment.
ure the current date is displayed.
pe the check number.
e the bank number.
48 of 56 CS SoftDent Practice Management Software Initial Training Workbook (DE1055-14)
Payments by Check
Typically, payments made by mail are in the form of checks and are for one-patient accounts or multiple-patient accounts.
Payment from an Individual Patient
To process a check received for an individual patient:
1 In the Patient List window or the Patient window, select the patient who is submitting payment.
2 Click Transactions at the bottom of the window. The Transactions List window is displayed.
3 Click Payments iThe Payments w
4 Select the PersoPayment window
5 Enter data in the
• Code—Selec
• Amount—Ent
• Date—Make s
• Check #—Ty
• Bank #—Typ
Note
In the Accounts Payment window, you can change the default values for how payments are to be distributed within the account.

are Initial Training Workbook (DE1055-14) 49 of 56
d payment code. Press ards is displayed.
payment.
is displayed.
er.
date.
de.
ber.
. The payment is n on the account first, .
among all
o a specific patient’s e amount in the lumn.
Important
If you are posting an amount that is less than the amount due, you must use the By Age or Evenly buttons to distribute the payment. The Amount Remaining must be $0.00 before you can post the payment.
CS SoftDent Practice Management Softw
6 Click Post.
7 Click Close. The Transactions window is displayed with the transaction that you just posted.
8 Click Close. The Processing Options window is displayed.
9 Click Cancel. The Phone Center window is displayed.
10 Click Close.
Payments by Credit Card
To process credit card payments in the software, you must use ePayments. Contact your sales rep for more information.
Credit card payments can be processed manually or with a card swiper.
To enter a credit card transaction manually:
1 Click List > Patient. The Patient List window is displayed.
2 Select a patient and click Transactions. The patient Transactions List window is displayed.
3 Click Payments in the Options section of the Express bar. The Payments window is displayed.
4 Select the Personal option. The Payments - Personal Payment window is displayed.
5 Click the Code drop-down arrow. The ADA Transaction Codes window is displayed.
6 Double-click the appropriate credit-carTab. The Payment window for credit c
7 Enter data in the following fields:
• Amount—Enter the amount of the
• Date—Make sure the current date
• Acct #—Type the credit card numb
• Exp (MM/YY)—Type the expiration
• Zip—Type the cardholder’s ZIP co
• CVD Number—Type the CVD num
8 Select the method of distribution:
• By Age—This is the default methoddistributed to the oldest transactiothen the second oldest, and so on
• Evenly—The payment is distributedtransactions on the account.
• Amount—The payment is posted tbalance. Click Amount and type thappropriate row of the Amount co

ction of the Express bar, click Payments. indow is displayed.
nce option. The Payments - Insurance is displayed.
populated for you. Code 2 is an insurance
50 of 56 CS SoftDent Practice Management Software Initial Training Workbook (DE1055-14)
9 Click Submit to begin the transmission process.
10 After you receive an authorization number, add notes, if necessary.
11 To print a receipt, click OK at the prompt.
12 Click OK.
Payments from Insurance Companies
Insurance payments can be made as:
• An individual payment for a single claim
• A bulk payment for multiple claims
Individual Insurance Payments
To process an insurance payment for an individual:
1 Select List > Patient. The Patient List window is displayed.
2 Select the patient for whom an insurance check has been received, and click Transactions from the toolbar. The Transactions List window is displayed.
3 In the Options seThe Payments w
4 Select the InsuraPayment window
The Code field ispayment.

are Initial Training Workbook (DE1055-14) 51 of 56
heck that pays multiple
nts. The Insurance
lowing data:
ct.
indow is displayed. The nformation that you
Note
The default transaction code is 2 - Insurance Payment.
CS SoftDent Practice Management Softw
5 Type the amount, select the claim number, verify that this is a final payment for this claim, and type the check number and bank number in the appropriate fields.
6 Click Post. A message asks if you want to update the Bluebook.
7 Click No for this lesson. A message asks if you want to send a billing statement. Click Yes or No.
8 If you selected Yes, you are given the option of printing the statement now or printing to a batch. To print a statement now, click Yes. To print to a batch, click No.
9 If you click Yes, the Output Options window is displayed. Select the option you want—printer, screen, or file—and click OK.
10 If you select Printer, the Single Billing Statement Setup window is displayed. When you have made your choices, click OK.
11 Click Close.
Bulk Insurance Payments
A bulk insurance payment is typically one cclaims from different accounts.
To process a bulk insurance payment:
1 Select Insurance > Insurance PaymeCheck Info window is displayed.
2 Use the drop-down lists or type the fol
• Insurance company
• Date of service range
• Transaction code
• Amount of the check
• Check number
• Bank number
Make sure that the default date is corre
3 Click OK. The Insurance Payments wtop of the window displays the check ientered, and the bottom is blank.

he Output Options window is displayed. you want and click OK.
er, the Single Billing Statement Setup ed.
ns and click OK. The Insurance Payments ed again.
ssage is displayed, asking if you want to exit ts.
tus of Unpaid Claims
ervices, you can check the status of an submitted electronically.
f an unpaid electronic claim:
mission summary reports and verify that the ectronically.
reports and check for rejected claims, ional information, or error messages.
ID number. If you find an error, enter the nd then cancel and resubmit the claim.
52 of 56 CS SoftDent Practice Management Software Initial Training Workbook (DE1055-14)
4 Click Load Claims. The Insurance Payments window is populated with the claims that meet the criteria.
5 Edit the claims, if necessary. For example, if one of the claims listed is not included on the check received from the insurance company, select that claim and click Remove.
6 The Payment column shows the amount expected from the insurance company. If the amount is different than what was received from the insurance company, click Edit Distributions to edit the amount.
The window changes to Edit mode. Select the amount to change, and type the new amount. Then click OK.
7 When you have made the necessary edits and adjustments to the list of claims, click Post. The Bluebook Update Method window is displayed.
8 Type O if you do not want to update the Bluebook, and type 1 if you want to update the Bluebook for each claim. Click OK. A window is displayed that asks if you want to print batched billing statements.
9 Click Yes. To print a statement now, click Yes. To print to a batch, click No.
10 If you click Yes, tSelect the option
If you select Printwindow is display
11 Select your optiowindow is display
12 Click Close. A meinsurance paymen
13 Click Yes.
Checking the Sta
If you use electronic sunpaid claim that was
To check the status o
1 Review your transclaim was sent el
2 Review your dailyrequests for addit
3 Check the payer correct number a

are Initial Training Workbook (DE1055-14) 53 of 56
Note
Support representatives cannot check the status of a claim that is more than 60 days old.
CS SoftDent Practice Management Softw
4 Check the group number. If you find an error, enter the correct number and then cancel and resubmit the claim.
5 Check the status of the claim online.
6 Contact the insurance company, and provide the following information:
• Verification that the claim was sent electronically• Insured party’s name• Insured party’s Social Security number• For BlueCross BlueShield patients, the member number• Patient’s name• Date of service• Amount of the claim
7 Contact an eServices support representative, and provide the following information:
• Your account number• Insured party’s name• Insured party’s Social Security number• For BlueCross/BlueShield patients, the member number• Patient’s name• Date of service• Amount of the claim• Patient control number, which is a 17-digit number found
on the Transmission Summary or Transmission Log reports

unt of the insurance payment is exactly what ated, there is no need to update the
k OK.
ed to print batched billing statements, click Options window is displayed.
gle Billing Statement Setup window is
with the defaults on this window, so click t is printed, and a blank Insurance
w is displayed.
essage is displayed.
an Individual Insurance Payment
heck in the mail from Aetna for $327.50. The ent for a claim made on behalf of a patient,
Parcel Service. The check number is 1236; 21.
nd print a statement to mail to the patient. ot update the Bluebook.
:
ient. The Patient List window is displayed.
nold from the list.
s on the toolbar. The Transactions List ed.
n the Options section of the Express bar. indow is displayed.
54 of 56 CS SoftDent Practice Management Software Initial Training Workbook (DE1055-14)
Skill Sharpeners
Exercise 1—Process a Bulk Insurance Payment
Assume that in this morning’s mail, you receive a check for $278.80 from the Aetna insurance company/Baltimore City Police plan. The check number is 1234; the bank number is 4321. The EOB (Explanation of Benefits) identifies the following allocations:
• Patient A—$63.00• Patient B—$159.00• Patient C—$56.80
To process this bulk payment check:
1 Select Insurance > Insurance Payments. The Insurance Check Info window is displayed.
2 Type the following data:
• Company—2 Aetna • Code—2 Insurance Payment• Amount—$278.80 • Check No—1234 • Bank No—4321
3 Click OK. The Insurance Payments window is displayed, with the data that you entered.
4 Click Load Claims. All outstanding claims for this company are displayed.
5 The top right of the window shows that $1002.20 is remaining to be paid because you have not received payment for claims # 201, 1604, 1302, and 401. Therefore, select those claims, and click Remove.
6 The four claims are removed from the list. No other edits or adjustments are needed, so click Post. The Bluebook Update Method window is displayed.
7 Because the amothe software estimBluebook, so clic
8 When you are askYes. The Output
9 Click OK. The Sindisplayed.
10 You are satisfied OK. The statemenPayments windo
11 Click Close. A m
12 Click Yes.
Exercise 2—Process
You have received a ccheck is the final paymwho works for Unitedthe bank number is 43
Process this check, aFor this exercise, do n
To process this check
1 Select List > Pat
2 Select Patrick Ar
3 Click Transactionwindow is display
4 Click Payments iThe Payments w
Note
The Plan field on the Insurance Check Info window is optional.
Note
If the plan is linked to a company, this information is displayed in the window.
Note
The Bluebook tracks the amount an insurance company allows for a plan in an area. Type the allowed amount, which can be found on the check and the Explanation of Benefits.

are Initial Training Workbook (DE1055-14) 55 of 56
ent and Update the
eShield for $248.50 ot the amount that you ay. Process the claim,
nts. The Insurance
f New Jersey from the 0 in the Amount field.
indow is displayed.
displayed.
list. The Claim List
eck was received. itted for Dan Thomas,
ents window is
was $377.60, but the refore, click Edit in Edit mode.
yment field, and click
thod window is
CS SoftDent Practice Management Softw
5 Select the Insurance option. The Payments - Insurance Payment window is displayed.
6 Use the following values in these fields:
• Code—Defaults to 2 insurance payment.• Amount—Defaults to $327.50. • Date—Defaults to today’s date.• Claim—Defaults to 11.• Final—Selected • Check #—1236• Bank #—4321
7 Click Post. You are asked if you want to update the Bluebook.
8 Click No. You are asked if you want to send a billing statement for the account balance of $352.50.
9 Click Yes. You are asked if you want to print the statement.
10 Click Yes. The Output Options window is displayed.
11 Click OK. The Single Billing Statement Setup window is displayed.
12 Make your selections, and click OK. The Payments window is displayed.
13 Click Close. The Transactions window is displayed, and the payment of $327.50 that you posted is the most recent transaction.
14 Click Close. The Insurance Copay window is displayed.
15 Click Post Copay LATER. The Processing Options window is displayed.
16 Click Cancel, and click No when asked if you want to add a lab case.
Exercise 3—Process an Insurance PaymBluebook
You receive a payment from BlueCross/Bluagainst a claim made for a patient. This is nwere expecting the insurance company to pand update the Bluebook.
To process this claim:
1 Select Insurance > Insurance PaymeCheck Info window is displayed.
2 Select Blue Cross and Blue Shield oCompany drop-down list. Type $248.5Select Print Secondary Claims.
3 Click OK. The Insurance Payments w
4 Click Add. The Patient List window is
5 Type THO in the Find field.
6 Double-click the patient’s name in the window is displayed.
7 Double-click the claim for which the chThere is only one claim that was submso double-click it. The Insurance Paymdisplayed.
8 The expected payment from insuranceactual payment was only $248.50. TheDistributions. The window is displayed
9 Type the amount of the check in the PaOK. The toolbar is activated.
10 Click Post. The Bluebook Update Medisplayed.

56 of 56 CS SoftDent Practice Management Software Initial Training Workbook (DE1055-14)
11 Type 1 in the Bluebook Update Method field, and click OK. The Update Bluebook Entry window is displayed.
12 Click Edit. The window is displayed in Edit mode. Make the following changes:
• Select Chg to indicate that a change has occurred.
• Type $248.50 in the Paid column (the amount that the insurance company allowed).
• Type 50 in the % column (the percentage that the company paid).
13 Click OK.
14 Click Close. The Claims Submitted to Secondary Carrier window is displayed.
15 Click OK. You are asked to print batched billing statements.
16 Select Yes, and click OK. The Insurance Payments window is displayed, but now it is blank.
17 Click Close. You are asked if you want to exit insurance payments.
18 Click Yes.

are Initial Training Workbook (DE1055-14) 57 of 64
LeGTh
S
Beanshsta
To
1
be changed.
statement field, type d to generate a
insurance section, oices.
amount to be charged e. If an account has a egardless of the rdue more than field,
n overdue account.
Note
The software automatically generates the corresponding rate in the other field. For example, if you type 1.5 in the MPR field, the window automatically displays 18 in the APR field.
CS SoftDent Practice Management Softw
sson 6enerating Statements
is lesson describes:
• Setting Statement Preferences
• Setting Printing Preferences
• Generating Paper Statements
• Generating Electronic Statements
• Transmitting Electronic Statements
etting Statement Preferences
fore running your statements for the first time, you need to swer such questions as: What is the minimum balance that ould exist before a statement is generated? When should the tements be sent? When is an account considered overdue?
set billing statement defaults:
Select System > Change System Settings > Billing Statements. The Billing Statement Settings window is displayed.
2 Click Edit. The default values can now
3 In the Minimum Amount Due to sendthe minimum amount that must be owestatement.
4 In the If an account has outstanding select any combination of the three ch
5 In the Billing Charge section, type thefor an overdue account. This is a flat febalance due, this amount is charged, ramount owed. In the For accounts ovetype the number of days that defines a

rences, and click OK.
58 of 64 CS SoftDent Practice Management Software Initial Training Workbook (DE1055-14)
6 In the Finance Charge section, type the interest rate used for finance charges. If you use a monthly interest rate, type it in the MPR field; if you use an annual percentage rate, type it in the APR field.
7 In the For accounts overdue more than field, type the number of days that defines an overdue account.
8 To prevent an account from receiving multiple statements within a specified date range, select the Enable Cycle Billing option, and type the number of days between billing statements in the Cycle Billing Period field.
9 In the Due By Date section, select an option.
Setting Printing Preferences
To set statement printing preferences:
1 Select System > Change System Settings > Billing Statements. The Billing Statement Settings window is displayed.
2 On the toolbar, click Printing Preferences. The Printing Preferences window is displayed.
3 Select your prefe
Note
When establishing charges for overdue accounts, you can have a flat fee, a percentage, both a flat fee and a percentage, or the larger of the flat fee or the percentage.

are Initial Training Workbook (DE1055-14) 59 of 64
des to include in the Type codes to exclude .
ction, type the number tions itemized on the
ter than or equal to _ ount for which a
ype a message you
ck OK. The Paper Tip
Blue text indicates accounts with invalid addresses, and fuschia text indicates accounts with no balances. No statements are printed for these accounts.
CS SoftDent Practice Management Softw
Generating Paper Statements
Whether generating paper statements or electronic statements, the process consists of two phases:
• Previewing statements
• Printing statements
To preview paper statements:
1 Select Reports > Accounting > Statements > Paper > Statement Preview. The Paper Statements window is displayed.
2 To identify the statements to be run:
• In the Account Search section, select the starting and ending names to include in the report from the drop-down lists in the Start and End fields.
• In the User Code section, type coOnly include Accounts with field.in the Exclude accounts with field
• In the Transaction Detail Setup seof days for which you want transacstatement.
• In the Send for amount due greadollars field, type the minimum amstatement will be generated.
• In the Statement Message field, twant to display on all statements.
3 When you have made your choices, cliStatements List window is displayed.

ctronic Statements
ic statements, you must use eServices. p for more information.
statements:
Accounting > Statements > Electronic > Preview. The Electronic Statements ed.
ic Statements window to identify which be sent:
nt Search section, select the starting and s to include in the report using the ts in the Start and End fields.
60 of 64 CS SoftDent Practice Management Software Initial Training Workbook (DE1055-14)
4 Select from these options:
• To sort the list by account name, account balance, or amount due, click the column label.
• To exclude a statement, deselect it in the Account Name column.
• To display additional information, select the account. The information is displayed in the Additional Information section.
• To include a statement note, select the account and type the note in the Personalized Statement Note for Selected Account field.
5 To view or edit account information, select the account and click Edit Acct. The Account window is displayed. Edit the record and click OK.
6 Select from these options:
• To preview statements for specific accounts, select the accounts and click Preview.
• To preview statements for all accounts, click Preview All.
• To print statements, click Print.
Generating Ele
To generates electronContact your sales re
To preview electronic
1 Select Reports >Electronic Batchwindow is display
2 Use the Electronstatements are to
• In the Accouending namedrop-down lis

are Initial Training Workbook (DE1055-14) 61 of 64
ccount balance, or l.
appropriate account, opriate changes.
t of statements to be t it.
ement, select the ersonalized count field.
lect the account and s displayed. Edit the
elect the account and
eview All.
ctronic Batch
ent Summary report
is printed, and a
for transmission. If you plete, the batch file is
Note
The maximum number of detailed transactions on a page is 25.
CS SoftDent Practice Management Softw
• In the User Code section, type codes to include in the Only include Accounts with field. Type codes to exclude in the Exclude accounts with field.
• In the Transaction Detail Setup section, type the number of days for which you want transactions itemized on the statement. Since you are charged for each page in a statement, you might want to select the Not to exceed option, and type 1 in the corresponding field.
• In the Send for amount due greater than or equal to _ dollars field, type the minimum amount for which a statement will be generated.
• In the Statement Message field, type a message you want to display on all statements.
3 Click OK. The Electronic Statements List window is
displayed.
4 Select from these options:
• To sort the list by account name, aamount due, click the column labe
• To enter a new address, select theclick Edit Acct, and make the appr
• To remove a statement from the lissent to the clearinghouse, deselec
• To add an individual note to a stataccount and type the note in the PStatement Note for Selected Ac
5 To view or edit account information, seclick Edit Acct. The Account window irecord and click OK.
6 Select an option:
• To preview a specific statement, sclick Preview.
• To preview all statements, click Pr
7 Click Send. The Output Options - EleSummary window is displayed.
8 Select the output option for the Statemand click OK.
The Electronic Batch Summary report message is displayed. Click Yes.
The statements are sent to a batch fileclick Cancel before the process is comnot created.

lectronic Statements
e of statements to the electronic
> Electronic Services or click the Run ents button.
ervices window is displayed.
. A submenu is displayed.
he Transmission window is displayed.
nsmitted, the Reports List window is
and exit electronic services.
62 of 64 CS SoftDent Practice Management Software Initial Training Workbook (DE1055-14)
In addition to creating the electronic statements, these reports are generated:
• Electronic Statements—Provides a list of the accounts that will receive electronic billing statements, plus balance information for each account.
• Statement Run Summary—Provides the following information:
• Total statements sent• Total balances billed• Outstanding insurance• Amount due
• Budget Plan Statements—Provides a list of the accounts that will receive budget plan statements. Also provides the following information:
• Annual percentage rate• Budget plan balance• Minimum payment
Transmitting E
To transmit a batch filclearinghouse:
1 Select InsuranceeClaims/eStatem
The Electronic S
2 Click Statements
3 Click Transmit. T
4 After the file is tradisplayed.
5 Click PRINT ALL

are Initial Training Workbook (DE1055-14) 63 of 64
ccount balance, or l.
he checkbox in the
n, select the account. Additional
t the account and type ement Note for
lect the account and s displayed. Edit the
, click Preview All.
CS SoftDent Practice Management Softw
Skill Sharpener
Exercise 1—Preview Paper Statements
You want to set up and preview paper statements.
To preview paper statements for all accounts:
1 Select Reports > Accounting > Statements > Paper > Statement Preview. The Paper Statements window is displayed.
2 To identify the statements to be run:
• In the Account Search section, select the starting and ending names to include in the report from the drop-down lists in the Start and End fields.
• In the User Code section, type codes to include in the Only include Accounts with field. Type codes to exclude in the Exclude accounts with field.
• In the Transaction Detail Setup section, type the number of days for which you want transactions itemized on the statement.
• In the Send for amount due greater than or equal to _ dollars field, type the minimum amount for which a statement will be generated.
• In the Statement Message field, type a message you want to display on all statements.
3 When you have made your choices, click OK. The Paper Statements List window is displayed.
4 Select from these options:
• To sort the list by account name, aamount due, click the column labe
• To exclude a statement, deselect tAccount Name column.
• To display the additional informatioThe information is displayed in theInformation section.
• To include a statement note, selecthe note in the Personalized StatSelected Account field.
5 To view or edit account information, seclick Edit Acct. The Account window irecord and click OK.
6 To preview statements for all accounts

64 of 64 CS SoftDent Practice Management Software Initial Training Workbook (DE1055-14)

are Initial Training Workbook (DE1055-14) 65 of 66
Le
U
Th
E
Elecousreeli
ToEl
, select Set Up > ed.
ider’s tax ID number.
tronic services
CS SoftDent Practice Management Softw
sson 7
sing Electronic Services
is lesson describes:
• Electronic Services
• Setting Up Communications
lectronic Services
ctronic services (eServices) is an optional module. In njunction with third-party providers, the software enables you to e the Internet to transmit statements and claims, receive ports, process credit cards, and check on patient insurance gibility and benefit information, among other things.
access eServices, click Insurance > Electronic Services. The ectronic Services window is displayed.
Setting Up Communications
To set up communications:
1 From the Electronic Services windowModem. The Setup window is display
2 In the Provider TIN field, type the prov
3 In the Account No. field, type your elecaccount number.

66 of 66 CS SoftDent Practice Management Software Initial Training Workbook (DE1055-14)
4 In the following fields, keep the default settings:
• Parity• Data Bits• Stop Bits• Transmit• Receive• Script Match• Retries
5 To enable electronic claims submissions over the Internet, select Internet File Transfer settings. You must have an open Internet connection on the computer from which claims are submitted.
6 In the Phone Number field, verify the electronic services telephone number. If you must dial 9 before making an outside call, type 9 and a comma before the number.
7 In the Phone Type field, select Tone or Pulse.
8 In the remaining fields, keep the default settings unless instructed to change them by a technical support representative.
9 Click OK.

are Initial Training Workbook (DE1055-14) 67 of 72
Le
U
Uscecore
Th
Teexdeanan
V
To
1
2
3
lies to:
one record or for all
note. The events that ote type.
h the note.
tails the note.
he note is displayed.
TeamTalk button, the
Note
TeamTalk notes are internal; they can be read by anyone on the staff.
CS SoftDent Practice Management Softw
sson 8
sing TeamTalk Notes
e TeamTalk to create notes that display automatically when rtain events occur. For example, every time you call a patient to nfirm an appointment, you might want a note to display that minds you to ask the patient to bring an insurance card.
is lesson describes:
• Viewing Existing TeamTalk Notes
• Creating TeamTalk Notes
• Deleting TeamTalk Notes
amTalk notes can be applied to all records of a certain type—for ample, all patient records or all account records—or only a single signated record. TeamTalk notes can be set up to display when event occurs, only the next time that an event occurs, or when event occurs within a specified date range.
iewing Existing TeamTalk Notes
view existing TeamTalk notes:
From the main menu, select TeamTalk > General TeamTalk Lists. The TeamTalk Lists window is displayed.
Select a category of note from the List Notes For drop-down list.
Select a note, and click Edit on the toolbar.
Creating TeamTalk Notes
A TeamTalk note is based on:
• Which type of record the note app
• Account• Employer or school• Insurance plan• Patient
• Whether the note is displayed for records of a particular type.
• Which type of event will trigger thetrigger a note are specific to the n
• When the note is displayed.
• Which conditions to associate wit
• What description and text best de
• Whether a sound is played when t
You can add a TeamTalk note by using theWizard, or the TeamTalk window.

ote should be displayed in the Show Note dow.
n of the note in the Description field.
he Text field.
ote is displayed when the conditions you
to Add Patient TeamTalk Notes
create a patient TeamTalk note:
TeamTalk Wizard, and click Next.
wn list, select Patient, and click Next.
f event to trigger the note, and click Next.
nt records, select Every Patient Record,
d click Next. The note is displayed for every
ra Settings. Click Next.
hen the note is triggered, select Play sound ars, and click Next.
n field, enter a brief description of the note. enter the text of the note. Click Next.
essage states that the settings are saved.
age asks if you want to create another
age asks you to create a note for another
68 of 72 CS SoftDent Practice Management Software Initial Training Workbook (DE1055-14)
Using the TeamTalk Button to Add TeamTalk Notes
To create and attach a TeamTalk note to the record of a specific patient:
1 Select List > Patients. The Patient List window is displayed.
2 Find the patient to whom you want to attach the note, and double-click the patient’s name. The Patient Record window is displayed.
3 Click the TeamTalk button on the Power bar. The TeamTalk Patient Notes window is displayed.
4 Click Add. The TeamTalk Settings window is displayed.
5 Select when the nsection of the win
6 Type a descriptio
7 Type the note in t
8 Click Save. The nselected are met.
Using the Wizard
To use the Wizard to
1 Select Wizards >
2 From the drop-do
3 Select the types o
4 To select all patieand click Next.
5 Select Always, anpatient record.
6 Do not select Ext
7 To play a sound wwhen note appe
8 In the DescriptioIn the Note field,
9 Click Finish. A m
10 Click OK. A messTeamTalk note.
11 Click No. A messrecord type.
12 Click No.
Note
You can add TeamTalk notes to patient, account, employer, school, and insurance plan record types.
Note
To change a setting, click Previous until the correct window is displayed, select the correct setting, and click Next.
TeamTalk

are Initial Training Workbook (DE1055-14) 69 of 72
> General TeamTalk isplayed.
st s for drop-down list. ype are displayed.
nfirmation message is
CS SoftDent Practice Management Softw
Using the TeamTalk Window to Add Notes
You can also create a TeamTalk note in the TeamTalk window. It has the same result as using the Wizard, but you can do many of the steps in one window.
To create a TeamTalk note using the TeamTalk window:
1 From the main menu, select TeamTalk > TeamTalk Setup. The TeamTalk Settings window is displayed.
2 Select the note’s associated record type and display frequency. Type a description and the note text, and click Save.
3 Click Close.
Deleting TeamTalk Notes
To delete a TeamTalk note:
1 From the main menu, select TeamTalkLists. The TeamTalk Lists window is d
2 Select the note record type from the LiThe notes associated with the record t
3 Select the note and click Delete. A codisplayed.
4 Click Yes.

amTalk - Patient Note Settings window is
section, click Checking-in Patient and At
n field, type Insurance Card.
ype Make a copy of her insurance card.
TeamTalk Note
eed a note, you can delete it. For example, a a new insurance card. You had a note the new card, so now you can delete the
> General TeamTalk Lists. The TeamTalk isplayed.
m the List Notes for drop-down list. The nt Notes window is displayed.
r that patient.
he toolbar at the top of the window. A u to confirm the deletion.
amTalk - Patient Notes window is
70 of 72 CS SoftDent Practice Management Software Initial Training Workbook (DE1055-14)
Skill Sharpeners
Exercise 1—View a TeamTalk Note
You have a new employee, and you want him to become familiar with the TeamTalk notes that have been set up for patients.
To review existing notes:
1 Select TeamTalk > General TeamTalk Lists. The TeamTalk Lists window is displayed. Account is displayed in the List Notes for drop-down list, but there are no notes listed.
2 Select Patient from the Account drop-down list. Three notes are displayed in the window.
Four columns are in the window: Patient, Description, Start Date, and End Date. The word All in the Patient column means that the note applies to all patients.
3 To read a note, double-click it. If you select the third note, the Note Settings window is displayed.
4 After reading the note, click Close.
Exercise 2—Add a TeamTalk Note for One Patient
Create a TeamTalk note for a patient indicating that a copy of her insurance card needs to be made the next time she comes in for an appointment.
To create this patient-specific TeamTalk note:
1 Select List > Patient. The Patient List window is displayed.
2 Double-click the patient’s name. The Patient Record window is displayed.
3 Click the TeamTalk button on the Power bar. The TeamTalk - Patient Notes window is displayed.
4 Click Add. The Tedisplayed.
5 In the Show NoteNext Event.
6 In the Descriptio
7 In the Text field, t
8 Click Save.
Exercise 3—Delete a
When you no longer npatient has brought inreminding you to scannote.
To delete a note:
1 Select TeamTalkLists window is d
2 Select Patient froTeamTalk - Patie
3 Select the note fo
4 Click Delete on tmessage asks yo
5 Click Yes. The Tedisplayed.
6 Click Close.

are Initial Training Workbook (DE1055-14) 71 of 72
the Wizard
any patient who has ice.
.
n event that will trigger
Next. The initial d is displayed.
meets the criteria, xt.
ria are met, select add one or more displayed.
extra settings
one time, the full list the scroll bar at the . In this case, select wn list. Click Next.
r of Referrals ield. You are creating a splays for any patient to your office. Click
Note
Instead of editing a TeamTalk note, you can delete the old note and create a new one.
Tip
In the Show Note When pane, scroll down to see the third condition.
CS SoftDent Practice Management Softw
Exercise 4—Edit a TeamTalk Note
You want to redefine the minimum high balance for a High-Balance TeamTalk note from $1,000 to $2,000.
To edit a TeamTalk note:
1 Select TeamTalk > General TeamTalk Lists. The TeamTalk Lists window is displayed.
2 Select Patient from the Show Notes for drop-down list. All notes associated with patients are displayed.
3 Select the note that has High Balance in the Description field, and click Edit. The Note Settings window is displayed.
In the Show Note When pane, three occasions are selected that indicate when the note is displayed: Checking-In Patient, Confirming Appointment, and Making Appointment.
The following statement is to the left of the Extra Settings button: This note has one condition attached.
4 Click the Extra Settings button, and the TeamTalk Setup Wizard - Conditions window is displayed.
5 The conditions for this note indicate that the note is displayed only when the balance is between $1,000 and $4,000. Click Edit, and the window becomes active.
6 Highlight the $1,000 amount, type 2000, and press Tab. The software formats the amount and puts a dollar sign before it. Click Next. You are prompted to add another condition.
7 Click No. The condition that you edited is displayed.
8 Click Finish. The Note Settings window is displayed again.
9 Click Save and Close.
Exercise 5—Add a TeamTalk Note Using
Create a note that displays at check-in for referred two or more patients to your pract
To create this TeamTalk note:
1 Select Wizards > TeamTalk Wizard.
2 Click Next.
3 Select Patient from the drop-down list
4 Click Next. You are prompted to pick athe note.
5 Select Checking-in Patient, and clickwindow of the TeamTalk Setup Wizar
6 To display notes for every patient who select Every Patient Record. Click Ne
7 To display the note every time the criteAlways. Click Next. You are asked to conditions that affect when the note is
8 Select Extra Settings. Click Next. Theconditions are displayed.
9 Although only six conditions display at shows more than thirty conditions. Useright to see other conditions on the listNumber of Referrals from the drop-do
10 Select Greater Than from the Numbedrop-down list, and type 1 in the next fcondition by which a TeamTalk note diwho has referred two or more patientsNext.

72 of 72 CS SoftDent Practice Management Software Initial Training Workbook (DE1055-14)
11 You are asked to add another condition. Click No.
12 You are asked if you want to play a sound when the note is displayed. Click Next.
13 Type a description and the text for the note. Click Next. A window that summarizes your selections is displayed.
14 Review the choices that you have made. To change something, click Previous; to start over, click Cancel. You are satisfied with the note, so click Finish. A message tells you the entry is saved.
15 Click OK. A message asks you to add the note to another event.
16 Click No. The following prompt is displayed: Would you like to create a note for another database record type?
17 Click No.
Note
You can have as many as three conditions.

re Initial Training Workbook (DE1055-14) 73 of 76
Le
U
Usin
Th
Tyall
Yothepacle
Fr
re
indow is displayed, but
ndow is displayed.
ters.
ear InOffice.
d specific user codes, tients with User
ulated.
Tip
The Fill for Date field is populated with today’s date by default.
CS SoftDent Practice Management Softwa
sson 9
sing the InOffice Feature
e the InOffice function to track patients from the time they arrive your office until they leave.
is lesson describes:
• Displaying the InOffice Feature
• Processing a Patient
• Using the Electronic Router
pically, in the morning the populated InOffice window displays the appointments for that day.
u can track when the patient arrives, when the patient moves to operatory, the time spent in the operatory, and when the
tient leaves the operatory. When a patient checks out, you can ar the patient from the InOffice window.
om the InOffice window, you can:
• Post transactions
• Submit claims
• Log contact information
• Display the patient’s balance
• Schedule appointments
• View transactions and treatment plans
• Activate new accounts
• View or capture patient portraits
• View a patient chart
• Update medical history information
Displaying the InOffice Featu
To display the InOffice feature:
1 Select List > InOffice. The InOffice wdoes not contain appointments.
2 Click Fill InOffice. The Fill InOffice wi
3 To print routing slips, select Print Rou
4 To remove old appointments, select Cl
5 To include only those patients assignetype the codes in the Only include paCodes field.
6 Click OK. The InOffice window is pop

atient
a patient, you can post patient transactions, t a walkout statement, and schedule the
t:
. The Appointment Card window is
ation and click Post. The patient portion is ransactions window.
ment, click Payments.
ce, schedule the next appointment, and print nt, click OK (Process). The Transaction ow is displayed.
transactions, click OK. The Claim window
ation and click OK. A message asks if you electronic claim.
want to submit electronically? and click sks if you want to batch and print the claim.
, click OK. The patient Appointments ed.
essage asks if you want to print a walkout
ffice window is displayed.
74 of 76 CS SoftDent Practice Management Software Initial Training Workbook (DE1055-14)
Processing a Patient
Using the InOffice feature, processing a patient consists of four procedures: checking in the patient, moving the patient from waiting room to operatory, moving the patient from operatory to waiting room, and checking out the patient.
Checking In and Changing a Patient’s Location
When you fill the InOffice window, the text in most columns is black. If the patient has not arrived fifteen minutes before the scheduled appointment, or whatever time the office has selected as a definition for “late,” the time in the Appt column turns red.
If the patient has a medical alert, the text in the Name column is red. If the appointment is for a new patient, the text in the Name column is pink.
To check in a patient:
• Click Check In. The appointment text is displayed in blue, and the check-in time is displayed in the Arrive column.
• When the patient moves to the operatory, select Change Location from the Options section of the Express bar. The operatory room number is displayed in the Loc column, and the appointment text is displayed in green.
• To indicate that the patient has returned to the waiting room, select Change Location.
Checking Out a P
When you check out submit insurance, prinnext appointment.
To check out a patien
1 Click Check Outdisplayed.
2 Review the informdisplayed in the T
3 To process a pay
4 To submit insurana walkout statemeSubmission wind
5 To submit today’sis displayed.
6 Review the informwant to submit an
7 Deselect Do youOK. A message a
8 To batch the claimwindow is display
9 Click Close. A mstatement.
10 Click No. The InO
Note
If you check in the wrong patient, highlight the patient and select Check in. The time is removed and the color is changed. Select Refresh.

re Initial Training Workbook (DE1055-14) 75 of 76
CS SoftDent Practice Management SoftwaUsing the Electronic Router
The Electronic Router feature is typically accessed from the InOffice window. It contains patient data, usually printed on routing slips.
In the Electronic Router window, you can set up or schedule treatment plan procedures, schedule follow-up appointments, and view existing appointments.
To access the Electronic Router from the InOffice window, select Electronic Router from the Options section of the Express bar.

is asked to go into the Operatory, select from the Options section of the Express
e patient’s row turns green, indicating that ed to the Operatory. The Loc column now atory number.
finishes in the Operatory, select Change Options section of the Express bar. The
e, the Loc column has a W (waiting room), column displays the number of minutes that the Operatory.
on the toolbar at the top of the window. The rd for the patient is displayed.
toolbar at the top of the window. The dow is displayed.
Processing Options window is displayed.
deselect all of the options, and click OK
76 of 76 CS SoftDent Practice Management Software Initial Training Workbook (DE1055-14)
Skill Sharpener
Exercise 1—Populate the InOffice Window
Display and fill the InOffice window. Check in a patient, move the patient to the operatory, and then check him out.
To display and fill the InOffice window:
1 Select List > InOffice. The InOffice window is displayed.
2 Click Fill InOffice, and the Fill InOffice window is displayed. Today’s date is displayed in the Fill For Date field. Accept the default date and the appropriate options. Click OK.
The InOffice window is displayed again, this time with all of the appointments for today. On a busy day, not all of the appointments can be displayed at once. You can view later appointments by using the scroll bar on the right.
3 It is a little before 9 a.m., and the patient arrives. To check him in, select his name in the list, and then click Check In on the toolbar at the top of the window.
The HIPAA Acknowledgement window tells you that there is no HIPAA Acknowledgement on file.
4 Click OK.
5 Ask him to sign a HIPAA Acknowledgement, and then select HIPAA Acknowledgement in the Options section of the Express bar. The Contacts for window is displayed.
6 Enter the necessary data to document when he signed the HIPAA Acknowledgement, and click OK. The InOffice window is displayed. The patient’s arrival time is displayed in blue in the Arrive column, indicating that he has arrived. The Loc column contains the code W (waiting room).
7 When the patientChange Locationbar. The text in thhe has been movdisplays the Oper
8 When the patientLocation from thetext reverts to bluand the Op Timethe patient was in
9 Click Check Out Appointment Ca
10 Click Post on theTransactions win
11 Click Close. The
12 For this exercise, (Process).
Note
You can also open InOffice by clicking the InOffice icon on the Power bar.

are Initial Training Workbook (DE1055-14) 77 of 80
Le
M
Yoca
Th
M
Belab
Ad
To
1
2
3
4
5
bs. The Labs List
onfirm the lab for
bs. The Labs List
t to edit.
rd is displayed.
.
Note
Before managing lab cases, add the labs to which the cases are sent.
Note
You can also access lab cases from the new Labs tab in charting.
CS SoftDent Practice Management Softw
sson 10
anaging Lab Cases
u can create and track a lab case, and you can view all lab ses for a particular lab or a particular patient.
e lesson describes:
• Managing Labs
• Managing Lab Cases
anaging Labs
fore you can work with lab cases, you must add at least one . You can also delete a lab or edit lab information.
ding a Lab
add a lab:
From the main menu, select List > Labs. The Labs List window is displayed.
Click anywhere in the list and click Add on the toolbar. A blank Labs window is displayed with the General Info tab active.
Type the lab name, address, phone numbers, and other relevant information in the appropriate fields.
Click the Contact tab, and enter contact data in the appropriate fields.
Click OK to save the data, and click Close.
Deleting a Lab
To delete a lab:
1 On the main menu bar, select List > Lawindow is displayed.
2 Select the lab to delete.
3 Click Delete. A message asks you to cdeletion.
4 Click Yes, and click Close.
Editing a Lab
To edit the information about a lab:
1 On the main menu bar, select List > Lawindow is displayed.
2 Click the name of the lab that you wan
3 Click Edit on the toolbar. The lab reco
4 Edit the fields that you want to change
5 Click OK, and click Close.

k Lab Case window is displayed.
which the case is assigned and type a case
asked to display a reminder on the day the pected.
ick Close.
ppointment scheduled and the lab case has ointment, a red L is displayed at the bottom
the Daily Appointments window to indicate
78 of 80 CS SoftDent Practice Management Software Initial Training Workbook (DE1055-14)
Managing Lab Cases
After you add a lab, you can:
• Create a lab case.
• Create a reminder to be displayed on the day the lab case is expected.
• Mark a lab case as returned.
• Mark a lab case as closed.
Adding a Lab Case
To add a lab case:
1 From the menu bar, select List > Patient. The Patient List window is displayed.
2 Select the appropriate patient.
3 Select Clinical Management > View Lab Cases from the Options section of the Express bar. The Lab Case List window for the patient is displayed.
4 Click Add. A blan
5 Select the lab to description.
6 Click OK. You arethe lab case is ex
7 Click Yes, and cl
If the patient has an abeen linked to the appof the appointment in an open lab case.
Note
When adding a lab case, you can include tooth and shade information.

are Initial Training Workbook (DE1055-14) 79 of 80
Edit. The window for
ions section of the
CS SoftDent Practice Management Softw
Marking a Lab Case as Returned
After a lab case is returned to your office, mark it as returned.
To mark a case as returned:
1 Select List > Patients. The Patient List is displayed.
2 Select the patient whose lab case is returned.
3 Select Clinical Management from the Options section of the Express bar. A sub-menu is displayed.
4 Select View Lab Cases. The Lab Case List window is displayed.
5 Select the appropriate case, and select Mark Returned on the Options section of the Express bar. The Enter Lab Fee and Invoice # window is displayed.
6 Enter the invoice number and lab fee in the appropriate fields.
7 Click OK. The Returned column displays the current date; the lab case is displayed in blue. If the patient has an appointment, a green L is displayed.
Marking a Lab Case as Complete
After all of the clinical procedures associated with a lab case have been performed, mark it as complete.
To mark a lab case as complete:
1 Select List > Patients. The Patient List is displayed.
2 Select the patient whose lab case is returned, and select Clinical Management > View Lab Cases from the Options section of the Express bar. The Lab Case List window is displayed.
3 Select the appropriate case, and click the lab case is displayed.
4 Select Mark Completed from the OptExpress bar and click OK.
5 Click Close.

80 of 80 CS SoftDent Practice Management Software Initial Training Workbook (DE1055-14)
Skill Sharpener
Exercise 1—Mark a lab case as returned.
A lab case has been returned for Dan Thomas. It is accompanied by an invoice for a specific fee. Mark the lab case as returned.
To mark a lab case as returned:
1 Select List > Patient. The Patient List window is displayed.
2 Find and select the patient in the list to activate the options on the Express bar.
3 Select Clinical Management > View Lab Cases from the Options section of the Express bar. The Lab Case List window for the patient is displayed.
4 Select the case, and select Mark returned from the Options section of the Express bar. The Enter Lab Fee and Invoice # window is displayed.
5 Type the invoice number and the lab fee, and click OK. The Lab Case List is displayed again, but now the text is blue and today’s date is in the Returned column.
6 Click Close.

ware Initial Training Workbook (DE1055-14) 81 of 84
Le
W
Th
S
To
1
2
dow is displayed.
of the window, you can ze the routing slip:
lips—To customize a
treatment plan codes reatment plan
CS SoftDent Practice Management Soft
sson 11
orking with Routing Slips
is lesson describes:
• Setting Routing Slip Preferences
• Configuring Printing for Routing Slips
etting Routing Slip Preferences
set routing slip preferences:
Select System > Change System Settings > General System. The General System Settings window is displayed.
Click Printer Preferences.
The System Printing Preferences win
3 In the Routing Slip Preferences area select the following options to customi
• Use provider preferred routing sprovider’s preferred routing slip.
• Include Treatment Plan—To printon routing slips, if the patient has tprocedures.

tput Options window is displayed.
and click OK.
82 of 84 CS SoftDent Practice Management Software Initial Training Workbook (DE1055-14)
• Include Exam History—To print last exam data on the routing slip.
• Include Patient Referrals and Acct Aging—To include the information on routing slips.
4 Click OK.
Configuring Printing for Routing Slips
To configure print options for routing slips:
1 Select Report > Recall/Appt > Routing Slips by Date. The Routing Slip Setup window is displayed.
2 Select the date for which routing slips are to be printed.
3 Select the providers to include in the report.
4 Click OK. The Ou
5 Select an option

re Initial Training Workbook (DE1055-14) 83 of 84
CS SoftDent Practice Management SoftwaSkill Sharpener
Exercise1—Change Preferences
Your office wants to print treatment plan codes on all routing slips. How do you set this up?
To print treatment plan codes on routing slips:
1 Select System > Change System Settings > General System. The General System Settings window is displayed.
2 Click Printer Preferences. The System Printing Preferences window is displayed.
3 Check Include Treatment Plan.
4 Click OK.

84 of 84 CS SoftDent Practice Management Software Initial Training Workbook (DE1055-14)

ware Initial Training Workbook (DE1055-14) 85 of 86
Le
D
Caph
Th
M
Wthe
To
1
activate. The Patient
-left corner of the Note
In the Patient List window, the Active Only option is selected by default.
CS SoftDent Practice Management Soft
sson 12
eactivating Records
tegories of information can be marked as inactive, including armacies, referring doctors, employers, and labs.
is lesson describes:
• Marking Patient Records Inactive
• Marking Provider Records Inactive
• Marking Account Records Inactive
arking Patient Records Inactive
hen a patient record is not being used, but you want to maintain information in the database, mark it as inactive.
mark a patient record as inactive:
Select List > Patient. The Patient List window is displayed.
2 Double-click the record you want to dewindow is displayed.
3 Select the Inactive option in the lowerwindow.
4 Click OK and click Close.

Practice Management > Referral. Select port. The Output Options window is
option, and click OK. The Report window is
criteria, such as Include Inactive Referring
86 of 86 CS SoftDent Practice Management Software Initial Training Workbook (DE1055-14)
Marking Provider Records Inactive
To mark a provider record as inactive:
1 Select List > Provider. The Provider List window is displayed.
2 Double-click the record you want to deactivate. The Provider window is displayed.
3 Select the Inactive option.
4 Click OK.
Marking Account Records Inactive
To mark an account record as inactive:
1 Select List > Account. The Account List window is displayed.
2 Double-click the record that you want to deactivate. The Account window is displayed.
3 Select the Inactive option.
4 Click OK. A message is displayed.
5 To mark all patients assigned to the account as inactive, click Yes. Otherwise, click No.
6 Click Close.
Exercise 1—Report inactive referral doctors.
You want to create and preview a report that includes referral doctors who have been marked as inactive.
To print or preview a report of inactive referral doctors:
1 Select Reports >the appropriate redisplayed.
2 Select the outputdisplayed.
3 Select the report Doctors.
4 Click OK.

ware Initial Training Workbook (DE1055-14) 87 of 88
87
A
A
CSYo
Ta
rned off.
e dunning messages.
ance or billing fees.
or billing charges after it
or billing charges after it
or billing charges after it
a statement for its fixed
ition
CS SoftDent Practice Management Soft
ppendix A
ccount and Patient User Codes
SoftDent uses the following default codes, shaded in gray. u can use this table to record user-defined account codes.
ble 1 Account User Codes
Code Definition
A
B
C Collections—No statement is generated; excluded from account aging.
D
E
F
G
H
I Inactive—No statement is generated; excluded from account aging.
J
K
L Legal matter—No statement is generated; excluded from account aging.
M Messages—Statement includes the notes in the Account window.
N No statement is generated.
O
P
Q
R
S
T
U
V
W
X Insurance information is tu
Y Statement does not includ
Z Account is not charged fin
F3 Account accrues finance is 30 days past due.
F6 Account accrues finance is 60 days past due.
F9 Account accrues finance is 90 days past due.
~ Account does not receivebudget plan.
1
2
3
4
5
6
7
8
9
Code Defin

icates the patient receives medical assistance.
rance estimation is turned off.
Definition
88 of 88 CS SoftDent Practice Management Software Initial Training Workbook (DE1055-14)
CS SoftDent uses the following default codes, shaded in gray. You can use this table to record user-defined patient codes.
Table 2 Patient User Codes
Code Definition
A Accept assignment—Patient accepts assignment of all benefits.
B
C Collections—Patient is excluded from recall reports.
D
E
F
G
H
I Inactive—Patient is excluded from recall reports.
J
K
L Legal matter—Patient is excluded from recall reports.
MMessages—Recall postcards and reports include the second line of the Notes field in the Patient window.
N Patient is not included in recall postcards and reports.
O
P PREMED is printed on recall postcards and reports and is displayed on appointment cards.
Q
R Indicates the monthly interval for recalls; for example, R4 indicates a recall interval of four months.
S
T
U
V
W Ind
X Insu
Y
Z
1
2
3
4
5
6
7
8
9
Code

re Initial Training Workbook (DE1055-14) 89 of 92
In
Aac
ap
Asas
Bblubobo
9
s.
CS SoftDent Practice Management Softwa
dex
countsactivating 28adding 37
pointmentsadding canceled to tickler 24adding overlapped to tickler 25blocking slots 19confirming 23different ways to schedule 21editing 23, 29family 33handling missed 25icons on 14limits on canceled or overlapped 24new patients 27notes 14, 23patient preferences 33report on missed 26resolving canceled 24scheduling from patient list 22scheduling walk-ins 21
sistant window 15sistant, accessing for appointments 14
ebook update method 55ok at a glance. See book quick glance.ok quick glance
description 18view 13
Ccalendar, using 16checks, from a patient 48client area 5colors, changing defaults 15contacts 33credit cards, entering manually 4
Ddaily appointments view 13day 13daybook view 14daybook. See daily appointmentdial patient for short call icon 14docking
express bar 9power bar 6
doctors, adding referring 11
Eelectronic router 75employers, adding 40eServices
previewing statements 60transmitting statements 62
express bar 5current views 9docking 9general operations section 9options section 9structure 8

H L
90 of 92 CS SoftDent Practice Management Software Initial Training Workbook (DE1055-14)
header bar 5help menu 6hidden slot note icon 15HIPAA
acknowledgements 76privacy settings 17
Iicons
dial patient for shortcall 14displaying or hiding 7hidden slot note 15lab case outstanding 15lab case returned 15new patient 15off/on 17on appointments 14power bar 6short call 14show tickler list 17view patient portrait 14view patient’s info 17yellow telephone 14zoom 14
InOfficedisplaying 73, 76filling 76processing patients 74
insurancechecking benefits 35info button 32
insurance companiesadding 41payments 50
insurance plans, adding 42
lab case returned icon 15lab cases
adding 78lab case outstanding icon 15lab case returned icon 15marking as complete 79marking as returned 79processing returned 80
labsadding 77deleting 77
Mmain menu bar 5menus
experts 6file 6help 6insurance 6internet 6list 6reports 6scheduler 6shortcut 15system 6TeamTalk 6view 6window 6wizards 6
month at a glance 19
Nnew patient icon 15notes
adding 68deleting 69

re Initial Training Workbook (DE1055-14) 91 of 92
CS SoftDent Practice Management SoftwaOonline resource center 6
Ppatients
adding new from phone center 33adding to a new account 39adding to an existing account 39checking in from InOffice 74finding an account balance 35information 32new patient icon 15preferences 33processing checks 48scheduling from list 22scheduling new 27
paymentscash 47credit card 49insurance companies 50processing checks 48, 54processing insurance 55
phone centeraccessing 31finding a patient’s balance 35
power bar 5docking 6icons 6
Practice Centralnotifications 4setting preferences 4
preferencesbilling statements 57printing statements 58
prescriptionsbutton 33list window 33recording 35
privacy on/off icon 17
provider detail bardescription 17displaying 17
providerschanging active status 11printing on routing slips 82
Rreports
missed appointments 26routing slips by date 82tickler file 25
routing slipsprinting providers on 82setting preferences 81
Sscheduler 13scheduler icon bar 17scheduler toolbar 16settings, changing system 11short call
checkbox 23icon 14
shortcut menu 15show tickler list icon 17slots, blocking for vacation 19software, opening 3statements
previewing electronic 60previewing paper 59setting preferences 57transmitting electronically 62
status bar 5system, changing settings 11

T
92 of 92 CS SoftDent Practice Management Software Initial Training Workbook (DE1055-14)
TeamTalkadding notes using TeamTalk window 69adding notes to one patient record 68creating a note 71creating notes 67deleting a note 69, 70description 67editing a note 71events triggering notes 67looking at a note 70using the wizard to add a note 68viewing existing notes 67
telephone icon 14tickler file
adding canceled appointments 24adding overlapped appointments 25
ticklers, show list icon 17title bar 5toolbar, customizing 7
Vvacation, blocking slots 19view patient’s info icon 17view, patient portrait 14views
book quick glance 13daily appointments 13daybook 14
Wwizards
adding TeamTalk notes 68list 6
workbook, printing 1
Yyellow telephone icon 14
Zzoom icons 14

carestreamdental.com
CS SoftDent Practice Management Software
Your Guide to a Successful Transition
800.944.6365
INITIAL TRAININGWORKBOOK
800.944.6365
© 2018 Carestream Dental LLC16639 AL SD Cover 1217
carestreamdental.com