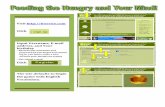INITIAL SETUP OF WINDOWS 10 WITH A LOCAL ACCOUNT · 3 SUMMARY Here are the detailed steps for the...
Transcript of INITIAL SETUP OF WINDOWS 10 WITH A LOCAL ACCOUNT · 3 SUMMARY Here are the detailed steps for the...
3
SUMMARY
Here are the detailed steps for
the initial setup of "Windows
10" with a "local account".
This non-default configuration
reduces Microsoft's data
gathering and makes your
computer run more efficiently.3
5
REASONS FOR SETTING UP
"WINDOWS 10" WITH A "LOCAL
ACCOUNT"
• Reduces amount of data that
Microsoft's server farms gather
about you
• Frees up Internet bandwidth,
RAM, and CPU processor cycles
5
6
REASONS FOR SETTING UP
"WINDOWS 10" WITH A "LOCAL
ACCOUNT" (continues)
• Reduces complexity in "File
Explorer" so that the new user of
"Windows 10" does not have to
deal with the complexities of
Microsoft's "OneDrive" cloud
storage6
12
DETAILED STEPS (continued)
Step 3:
Turn off "Personalize your speech,
typing, and inking input..":
12
19
DETAILED STEPS (continued)
Step 6:
Turn off "Let Skype (if installed) help
you connect with friends in your
address book..":
19
21
DETAILED STEPS (continued)
Step 7:
Hover the mouse pointer over the left
side of the monitor screen to make the
vertical scroll bar show up:
21
23
DETAILED STEPS (continued)
Step 8:
Use the mouse pointer to drag
downward on the vertical scroll bar:
23
32
DETAILED STEPS (continued)
Step 12:
Turn off "Automatically connect to
networks shared by your contacts..":
32
36
DETAILED STEPS (continued)
Step 14:
Turn off "Send full error and diagnostic
information to Microsoft.":
36
45
DETAILED STEPS (continued)
Step 18:
Turn off "Get updates and send
updates to other PCs on the Internet..":
45
56
DETAILED STEPS (continued)
Step 23:
At this point, do not sign in with your
existing "Microsoft Account", even if
have one.
Click on "Skip this step" instead:
56
60
DETAILED STEPS (continued)
Step 25:
Type in the username that you wish to
use for the new "local account" that
you are about to create:
60
62
DETAILED STEPS (continued)
Step 26:
Type in the password that you wish to
use for the new "local account" that
you are about to create:
62
64
DETAILED STEPS (continued)
Step 27:
For a second time, type in the
password that you wish to use for the
new "local account" that you are about
to create:
64
67
DETAILED STEPS (continued)
Step 28:
Type in a "password hint" that you wish
to use for the new "local account" that
you are about to create:
67
79
DETAILED STEPS (continued)
Step 32:
Use the RIGHT mouse button to click
on the Start button
or
press Windows key + x key with the
keyboard: :
79
81
DETAILED STEPS (continued)
Step 33:
Use the LEFT mouse button to click on
the Start button
or
press Windows key + x key with the
keyboard:
81
83
DETAILED STEPS (continued)
Step 34:
Use the left or right mouse button to
click on "Control Panel" in the pop-up
context menu:
83
93
DETAILED STEPS (continued)
Step 39:
In the "Windows Activation" section,
make sure that it says that
"Windows is activated":
93
95
DETAILED STEPS (continued)
Step 40:
Close the "System" window by clicking
on the "x" button in the upper-right
corner:
95