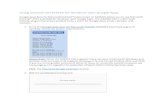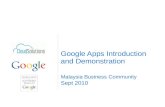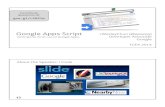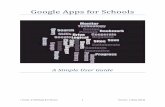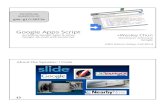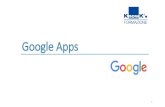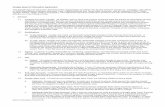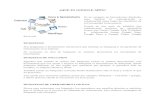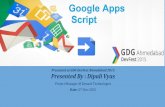Initial Setup of Microsoft Outlook® with Google Apps … Setup of Microsoft Outlook® with Google...
Transcript of Initial Setup of Microsoft Outlook® with Google Apps … Setup of Microsoft Outlook® with Google...

Initial Setup of Microsoft Outlook® with
Google Apps Sync for Windows® 7
1 | Information Technology Services © 2012
Initial Setup of Microsoft Outlook® with Google Apps Sync for Windows® 7 Concept This document describes the procedures for setting up the Microsoft Outlook email client to download messages from Google Mail™ using Internet Message Access Protocol (IMAP) with the Windows 7 operating system. IMAP synchronizes the actions you take in the Outlook client with Google Mail so if you read or delete a message in the client, it will be marked as such in the Google Mail web interface. These instructions are intended for users that already have an active CWRU Google Mail account and want to set up the Outlook email client for the first time. Procedure
Step Action
1. Open your web browser and navigate to: “webmail.case.edu”. Enter your CWRU Network ID and password and then click the LOGIN button.

Initial Setup of Microsoft Outlook® with
Google Apps Sync for Windows® 7
© 2012 Information Technology Services | 2
Step Action 2. The Google Mail inbox window will open.
Click the Settings icon (resembling a gear) in the top right corner of the screen.
3. Select the Settings menu option.

Initial Setup of Microsoft Outlook® with
Google Apps Sync for Windows® 7
3 | Information Technology Services © 2012
Step Action 4. Click the Forwarding and POP/IMAP menu option.
5. Click the Disable POP radio button to select it.
6. Click the Enable IMAP radio button to select it.

Initial Setup of Microsoft Outlook® with
Google Apps Sync for Windows® 7
© 2012 Information Technology Services | 4
Step Action 7. Scroll to the bottom of the Forwarding and POP/IMAP settings window
and then click the Save Changes button.

Initial Setup of Microsoft Outlook® with
Google Apps Sync for Windows® 7
5 | Information Technology Services © 2012
Step Action
8. The Google Mail inbox window will open. Click the Settings icon (resembling a gear) in the top right corner of the screen.
9. Select the Settings menu option.

Initial Setup of Microsoft Outlook® with
Google Apps Sync for Windows® 7
© 2012 Information Technology Services | 6
Step Action 10. Click the Labels menu item.
11. Click the check box next to each label you wish to appear in the Outlook client as a mail folder. Note: Labels that do not have the Show in IMAP block checked will not be accessible in as folders in the Outlook client.

Initial Setup of Microsoft Outlook® with
Google Apps Sync for Windows® 7
7 | Information Technology Services © 2012
Step Action 12. Sign out of the Google Mail web interface.

Initial Setup of Microsoft Outlook® with
Google Apps Sync for Windows® 7
© 2012 Information Technology Services | 8
Step Action 13. Open your browser and navigate to the Google Apps Sync download
page: https://tools.google.com/dlpage/gappssync/.
14. Ensure your software meets the requirements listed on the download page and then click the Download Google Apps Sync button.

Initial Setup of Microsoft Outlook® with
Google Apps Sync for Windows® 7
9 | Information Technology Services © 2012
Step Action 15. Google Apps Sync will install the needed files.

Initial Setup of Microsoft Outlook® with
Google Apps Sync for Windows® 7
© 2012 Information Technology Services | 10
Step Action 16. Enter your CWRU Email address ([email protected]).
17. Click the Yes, I have a password radio button.
18. Type in your email password.
19. Click the Continue button.

Initial Setup of Microsoft Outlook® with
Google Apps Sync for Windows® 7
11 | Information Technology Services © 2012
Step Action 20. Click the Create Profile button.

Initial Setup of Microsoft Outlook® with
Google Apps Sync for Windows® 7
© 2012 Information Technology Services | 12
Step Action 21. When the Google Apps Sync setup is complete windows appears,
click the Start Microsoft Outlook® button.

Initial Setup of Microsoft Outlook® with
Google Apps Sync for Windows® 7
13 | Information Technology Services © 2012
Step Action 22. The Choose Profile dialog box will open. Choose the profile that includes
your CWRU email address from the drop down menu.

Initial Setup of Microsoft Outlook® with
Google Apps Sync for Windows® 7
© 2012 Information Technology Services | 14
Step Action 23. Google Apps Sync will synchronize the Outlook client with the Google Mail
web interface.
24. Click the Yes button to make the Outlook client your default mail handling program.

Initial Setup of Microsoft Outlook® with
Google Apps Sync for Windows® 7
15 | Information Technology Services © 2012
Step Action 25. Click the Close button to close the Synchronization Status window.

Initial Setup of Microsoft Outlook® with
Google Apps Sync for Windows® 7
© 2012 Information Technology Services | 16
Step Action 26. Your email, calendar and contacts from the Google Mail web interface
should now be visible in the Outlook client. You should receive a message from the Google Apps Sync team with instructions on “How to get started”.

Initial Setup of Microsoft Outlook® with
Google Apps Sync for Windows® 7
17 | Information Technology Services © 2012
Step Action 27. To customize your Outlook client software, click the File menu and select
Options.

Initial Setup of Microsoft Outlook® with
Google Apps Sync for Windows® 7
© 2012 Information Technology Services | 18
Step Action 28. Click on the individual option categories to set your preferences.