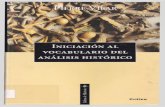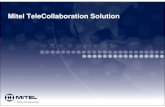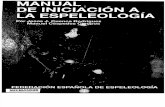Vilar Pierre - Iniciacion Al Analisis Del Vocabulario Historico
Iniciacion Al Scientific Workplace 3.0
Transcript of Iniciacion Al Scientific Workplace 3.0

INICIACION AL SCIENTIFIC WORKPLACE 3.0
Apoyo a Investigación C. P. D.Servicios Informáticos U. C. M.

INICIACION AL SCIENTIFIC WORKPLACE 3.0 A.I.D.E. -1-
1. INDICE
1. INDICE … 1
2. INTRODUCCION … 2
3. GESTION DE DOCUMENTOS … 10
4. ESTILOS DE DOCUMENTOS … 13
5. RASGOS ESPECIALES, TAGS Y FRAGMENTS … 17
6. VISUALIZACION E IMPRESION DE DOCUMENTOS … 20
7. EDICION DE TEXTO … 22
8. EDICION Y CALCULOS MATEMATICOS … 25
9. TABLAS Y GRAFICOS … 29
10. ESTRUCTURAS DE DOCUMENTOS … 33

INICIACION AL SCIENTIFIC WORKPLACE 3.0 A.I.D.E. -2-
2. INTRODUCCION
Un procesador de texto científico consite en un entorno orientado a la composición detextos académicos y científicos donde hay una presencia elevado de notaciónmatemática.
Existen dos concepciones distintas de procesadores de texto. Los del primer tipo, sondel tipo WYSIWYG (what you see is what you get), y cualquier cambio reallizado esvisualizado de forma instantánea en la pantalla, microsoft Word es probablemente elmás difundido y conocido.
El segundo tipo de procesadores, tienen como característica destacada en que laapariencia del documento impreso no coincide con la existente en la pantalla delordenador, éstos requieren de dos etapas, en la primera consiste en utilizar un editorpara elaborar un fichero fuente y la segunda etapa consiste en procesar dicho ficherofuente, interpretando la órdenes escritas en el para así poder enviarse a la salidacorrespondiente (pantalla o impresora). Uno de los procesadores más potentes de estetipo son el TEX y LATEX.
La calidad tipográfica de los documentos es comparable a la de editoriales científicas.
El TEX fue creado por Donlad E. Knuth enb la universidad de Stanford a finales de losaños 70. Leslie Lamport confeccionó a principios de los años 80 un conjunto de macrosa partir del TEX, que denominó LATEX. Estas macros permiten escribir de formasencilla y fácil, sin renunciar a obtener una impresión final de gran callidad idéntica a ladel TEX.
La ventaja principal de Scientific WorkPlace frente al uso de procesadores de textocomo Microsoft Word o compiladores de TEX y LATEX es la posibilidad de elaborardocumentos de complejidad científica y acabados de calidad alta (al estilo de losobtenidos con TEX o LATEX), sin necesidad de tener que aprender un ‘lenguaje deprogramaión’ y mediante menús, cuadros de diálogo y botnoes (al estilo de MicrosoftWord).
Scientific Workplace, posee, además de las características de los procesadores de texto,las siguientes propiedades:
• Puede ejecutar una amplia variedad de cálculos matemáticos gracias a unaversión especial de Mapple, sistema de cálculo simbólico, o enlazando elsoftware Mathematica. Facilitando la realización de operacionesmatemáticas desde el interior de los documentos que están siendo editados,pudiendo introducir expresiones matemáticas y a su vex manipularlasquedando incorporados los resultados en el mismo documento sin nigunaacción adicional y con la ventaja de poder invocar y utilizar dichosresultados posteriormente.

INICIACION AL SCIENTIFIC WORKPLACE 3.0 A.I.D.E. -3-
• Permite introducir caracteres de texto y matemáticas de forma natural.
• Crea fácilmente documentos complejos gracias a los tags para añadirelementos estructurales, creación de índices y bibliografías, etc.
• Produce documentos de impresión de alta calidad con formato LATEX.
• Posee una potente herramienta de ayuda directa (on line). Se puede obtenerinformación sobre Scientific WorkPlace con los siguientes comandos delmenú Help:
Comando Acción
Contents Linka toda la información disponible online (directa)
Search Busca información sobre un tópicoIndex Proporciona información sobre tres índices
on line:General InformationComputing TechniquesReference Library
Web Site Abre la página inicial en Intenet de TCISoftware Research
About Muestra la versión de l programa,Copyright, numero de serie, dirección, etc.
El entorno de Scientific Workplace
La primera ventana que se encuentra cuando se inicia Scientific WorkPlace es laventana principal. Suele tener la siguiente forma:

INICIACION AL SCIENTIFIC WORKPLACE 3.0 A.I.D.E. -4-
Standard toolbarMath I toolbarHistory toolbar Stop
Compute toolbarCommon Symbols
Title barMenu barEntry area
Tag toolbar Status bar Fragments toolbar
Typeset bar
La ventana principal tiene una barra de menú principal en su parte alta, una barra deestado al final y una serie de barras de herramientas. Manteniendo el ratón unos pocossegundos sobre un botón de estas barras de herramientas aparece un texto (tooltips)identificando dicho botón.
En la barra de Menú Principal se muestra los siguientes menús: File, Edit, Insert, View,Go, Tag, Tipeset, Tools, Mapple, Window y Help.
Scientific Workplace posee una estructura de submenús que se despliegan al elegir sumenú padre correspondiente. Con los menús File, Edit, Insert, Tag, Tipeset y Tools seutilizan para gestionar documentos, funciones de impresión, edición y apariencia. Elmenú Go sirve para moverse entre distintos lugares. Los menús de View y Windowabren y ordenan más de una ventana en el entorno de WorkPlace y gestionan lasopciones de visualización. El menú Mapple permite la ejecución de los cálculosmatemáticos. Por último el menú Help permite acceder a una ayuda directa sobre temasrelacionados con el procesador de texto.
Cuando se inicializa Scientific Workplace, una serie de barras de herramientas aparecenen la ventana. Los botones de estas barras son idénticos funciones a los comandos de labarra de Menú.
Se pueden esconder algunas barras de herramientas o visualizar alguna más mediante elcomando Toolbars del menú View, donde se abre una caja de dialogo conteniendo loscomandos para esconder o mostrar las distintas barras de herramientas.
Las barras de herramientas son:

INICIACION AL SCIENTIFIC WORKPLACE 3.0 A.I.D.E. -5-
Ø Standard: Invoca operaciones sobre documentos, opciones de edición, impresión yapariencia.
Ø Math: Insertan objetos matemáticos directamente en el documento o abren cajas dedialogo para insertar objetos que necesitan más información. Incluye un botónespecial que permite cambiar el estado de escritura texto a matemáticas o viceversa.
Ø Symbol: Contiene paneles con símbolos matemáticos, griegos, símbolos unicode ocaracteres que se pueden insertar en el documento.
Ø Common Symbols: Contiene símbolos matemáticos usados con gran frecuencia.
Ø Compute : Invocan las operaciones computacionales más frecuentes del menúMapple.
Ø Navigate: Ayuda a moverse rápidamente por el documento saltando entre seccionesy marcadores.

INICIACION AL SCIENTIFIC WORKPLACE 3.0 A.I.D.E. -6-
Ø Field: Contiene botones para aumentar la estructura del documento con referenciasinternas como citas, índices, etc.
Ø Tag: Añaden estructuras o contenido a parágrafos o texto seleccionado. Contienetres listas, además del botón:
◊ Item tags: Crea ítems bibliográficos, diferentes clases de listas, y teoremas ysentencias de teoremas, como la creación de listas numeradas, etc.
◊ Sección/Boda tags: Crean cabeceras de secciones y proporcionan la estrucuturadel documento. Aplican la estructura al texto del cuerpo del documento, comodefinición de secciones, edición en modo texto o matemático, etc.
◊ Test tags: Enfatiza o diferencia palabras o frases dentro del párrafo, como letranegrita, etc.
RemoveItem Tag
Item Tag Section/Body Tag Text Tag
Ø Fragmentes: Son porciones de texto o matemáticas salvadas de un párrafo opredefinidas para su edición posterior, como el número de Avogadro, etc.
Scientific Workplace permite marcar, mover, copiar, etc. mediante el ratón, así comoavanzar por el documento mediante las teclas de desplazamiento (flechas, AvPag,RePag, ...).

INICIACION AL SCIENTIFIC WORKPLACE 3.0 A.I.D.E. -7-
Utilidades incorporadas a Scientific Workplace
SW Document Manager
Document Manager consiste en una aplicación destinada a la manipulación de losarchivos creados con Scientific Word y Scientific WorkPlace, de manera que tareasque resultarían engorrosas quedan simplificadas. Esta utilidad es accesible desde elinterior de Scientific WorkPlace y desde la carpeta de inicio de Scientific WorkPlacedonde dispone de un icono. Las acciones que nos permite realizar son las siguientes:
• Browse: Permite localizar archivos de Scientific Word y ScientificWorkPlace, mostrando en un cuadro de diálogo los archivos vinculados conél y la estructura de directorios donde se encuentran estos ubicados.
• View: Permite visualizar parte del documento seleccionado en formatoASCII.
• Copy: Permite copiar el documento seleccionado y todos los archivosasociados con este documento a una nueva ubicación.
• Rename: Permite renombar documentos, subdocumentos o archivos degráficos asociados a documentos y subdocumentos y se encarga de actualizarautomáticamente las referencias y enlaces correspondientes.
• Delete: Permite suprimir documentos, subdocumentos o archivos degrá…cos cuando se decide que nunca más serán requeridos ni utilizados.También se encarga de eliminar las referencias internas existentes entredocumentos cuando alguno de ellos es suprimido. Al suprimir algún archivo,por defecto también son suprimidos los archivos asociados que poseen lassiguientes extensiones: .aux, .bak, .bbl, .blg, .cdx, .dvi, .idx, .lof,.log,y.toc.
• Cleanup: Permite suprimir los archivos auxiliares generados durante elproceso de edición, compilación e impresión que no serán necesarios enediciones superiores. Los archivos que por defecto son seleccionados paraser suprimidos tienen las siguientes extensiones: .aux, .bak, .bbl, .blg, .cdx,.dvi, .idx, .lof,.log,y.toc.
• Wrap: Permite empaquetar en un único archivo de texto el documento ytodos los archivos asociados con él. Esta herramienta es muy útil cuandoqueremos transferir documentos de una ubicación a otra a través de correoelectrónico o mediante disquets.
• Unwrap: Permite descomponer un archivo, que previamente ha sidoempaquetado utilizando el comando Wrap de Document Manger, en losdistintos archivos que lo conforman. También es posible descomponerdichos archivos mediante un editor ASCII, siguiendo los pasos indicados enla cabecera del documento.
SW Exam Builder
Esta aplicación permite la elaboración de material para la enseñanza con generaciónaleatoria de datos y autocorrección de ejercicios.

INICIACION AL SCIENTIFIC WORKPLACE 3.0 A.I.D.E. -8-
Debemos destacar que la generación de números aleatorios proporciona diferentesvariantes para ajustarse mejor a las características del problema:
• rand(a) genera un número aleatorio perteneciente al rango [0, a], donde adebe ser un entero.
• rand(a, b) genera un número aleatorio perteneciente al rango [a, b], donde a yb deben ser enteros.
• rand (conjunto de enteros) toma aleatoriamente un número de entre losexistentes en el conjunto indicado.
La manera de desarrollar un test es la siguiente:
1. Creamos el código del documento fuente.2. Dejamos el documento sin cerrar para iniciar Exam Builder.3. Compilamos y creamos un test a partir del documento fuente.4. Dejamos Exam Builder sin cerrar y abrimos el test generado.5. Realizamos las modi…caciones convenientes sobre el código del documento
fuente y lo grabamos de nuevo.6. Compilamos de nuevo el documento fuente.7. Volvemos al test activo en Scientific WorkPlace y volvemos a cargarlo.8. Según el resultado obtenido, volvemos a repetir los pasos anteriores.
Una vez creado el test, debemos abrir el fichero con extensión .qiz con ScientficWorkPlace que reconocerá que se trata de un documento fuente y ejecutaráexambld2.exe tomando como input el test. En ese momento se generará un documentotemporal de sólo lectura con extensión .tex conteniendo el test resultante.
Las respuestas correctas a los ejercicios son proporcionadas de forma encriptada encampos de input ocultos. La cumplimentación y evaluación de un test se realiza a travésde aplicaciones cgi (Common Gateway Interface) adaptada para generar documentosLATEX en lugar de documentos HTML.
SW Style Editor
El Editor de Estilos o Style Editor (SE) es una herramienta para diseñar estilos dedocumentos propios de las aplicaciones Scientific Word 3.0 y Scientific WorkPlace 3.0.
SW TrueTEX Formatter
Utilidad que permite compilar documentos L A T E X, en particular aquellos creadoscon Scientific Word y Scienti…c WorkPlace. Posee capacidades optimizadas de TEXpara la compilación de documentos de grandes dimensiones y que hacen uso depaquetes de macros.
Esta utilidad es accesible desde el interior de Scientific WorkPlace y desde la carpeta deinicio de Scientific WorkPlace donde dispone de un icono.

INICIACION AL SCIENTIFIC WORKPLACE 3.0 A.I.D.E. -9-
SW TrueTEX Previewer
Esta utilidad consiste en un visor de la salida T E X que obtendremos al compilar eimprimir el documento. Su uso nos permitirá la corrección y pulimiento del documentoevitando la innecesaria tarea de impresión de borradores. Tal y como previsualizamos eldocumento, será como lo obtengamos al imprimir.
Podemos acceder a esta utilidad desde el interior de Scientific WorkPlace y desde lacarpeta de inicio de Scientific WorkPlace donde dispone de un icono.
BibTEX Manager
BibTEX es una aplicación creada por Oren Patashnik para facilitar la entrada dereferencias bibliográficas en archivos LATEX. Fue desarrollada paralelamente aldesarrollo de LATEX, y ha sido soportada por todas las versiones de LATEX, a pesarde tratarse de una aplicación autónoma que se ejecuta como proceso exterior a laejecución de LATEX.
BibTEX Manager es la interfaz que permite la creación de bases de datos de referencias(archivos .bib) y de estilos de composición de referencias (archivos .bst), la posteriormanipulación y actualización de dichas bases de datos, y la localización de entradas dereferencias usando distintos criterios como año y palabras clave.

INICIACION AL SCIENTIFIC WORKPLACE 3.0 A.I.D.E. -10-
3. GESTION DE DOCUMENTOS
Al iniciar Scientific WorkPlace automáticamente se abre un documento temporalllamado Untiled1 con el estilo por defecto (ver capítulo 4). Se puede empezar a trabajarinmediatamente, abrir un nuevo documento con un estilo diferente o abrir un documentoya existente. Con Scientific WorkPlace se pueden tener abiertos varios documentos a lavez e incluso varias vistas de mismo documento.
Scientific WorkPlace es capaz de abrir documentos existentes en otros formatos comoT3, LATEX, ASCII, ANSI, RTF, etc.
Para abrir un documento de este tipo, se realiza el mismo procedimiento que para abrirun documento existente, Open del menú File de la barra de Menú Principal,seleccionando el tipo de archivo que deseamos abrir. También es posible, pulsando el
botón de la barra de herramientas Standard.
Para salvar el documento con el mismo nombre y en el mismo directorio que la última
vez que se salvó el documento se presiona sobre el botón de la barra deherramientas Standard o desde el menú File de la barra de Menú Principal elegir laopción Save.
Si el documento es nuevo y no tiene título, el procedimiento anterior equivale alprocedimiento de Guardar Como (Save As del menú File del menú Principal), quepermite guardar un documento con un nombre distinto o un directorio distinto al inicial.
Scientific WorkPlace proporciona una opción para guardar documentos de sólo lectura,para proteger los cambios producidos en el documento. Si se desea esta opción, elegir laopción Save As del menú File y activar la opción Read Only, como se puede observaren la figura.

INICIACION AL SCIENTIFIC WORKPLACE 3.0 A.I.D.E. -11-
Además proporciona una gestión especial de grandes documentos permitiendo acelerarel trabajo. Permite dividir el documento en otros documentos manejables, llamadossubdocumentos y estos se incluyen en un documento denominado documento maestro.
El documento maestro difiere de un documento normal en que contiene un campo paraincluir cada subdocumento, y es el responsable del estilo, del Document Info(información sobre el documento) y del Front Matter (incluye temas sobre tabla decontenidos, área del título o de la página, lista de figuras, etc.).
Para crear un documento maestro: Se abre un documento nuevo (New en menú File o
botón de la barra de herramientas Standard), elegir el estilo (File- Stile), DocumentInfo (File-Document Info) y el Front Matter (Typeset-Front Matter). Introducir el textoque se quiere introducir en el documento maestro. Crear los subdocumentos vacíos ysalvar el documento.
Para crear un subdocumento, se deben realizar dos pasos: El primero consiste en insertaren el documento maestro el subdocumento (Insert-Field-Subdocument o pulsar el botón
de la barra Field de herramientas), el segundo paso consiste en crear elsubdocumento (escribir un documento e importar el contenido de éste en elsubdocumento, File-Import Contents, y salvar el subdocumento).
Scientific WorkPlace tiene una utilidad, SW Document Manager (File-DocumentManager), que gestiona los documentos y sus ficheros asociados (temporales, índices,backup, glosarios, configuraciones Latex, etc.), permitiendo copiar, borrar, renombrar,limpiar extensiones del documento y enlazar y desenlazar un documento y sus ficherosasociados para enviar el documento a otra localización del disco o por correoelectrónico, como se puede ver en la figura.

INICIACION AL SCIENTIFIC WORKPLACE 3.0 A.I.D.E. -12-

INICIACION AL SCIENTIFIC WORKPLACE 3.0 A.I.D.E. -13-
4. ESTILOS DE DOCUMENTOS
En Scientific WorkPlace, la apariencia de impresión difiere de la de pantalla, aunqueambas, están determinadas por el tipo del documento y el estilo. El estilo es unacolección de comandos que definen el tamaño de la página, tamaño de la fuente,márgenes, numeración, etc.
Algunos estilos definen la presencia de ciertos elementos estructurales, como tabla decontenidos, índices y niveles de encabezado.
Existe una gran selección de tipos de documentos para artículos, informes, libros, cartasy otros tipos. Cada tipo de documento tiene unos estilos bases. Los estilos son ficherosde instrucciones que definen el formato básico de los elementos del correspondiente tipode documento. Cuando se elige un estilo, el formato del documento es determinadoautomáticamente.
También se pueden crear propios estilos, como se verá más adelante.
Cuando se crea un documento, éste lleva un tipo de documento y un estilo asociado.Existen distintas muestras de documentos con los estilos existentes, pudiendovisualizarlos para encontrar el estilo que mejor se adecua a los requerimientos deldocumento.
Para visualizar los tipos de documento existentes basta elegir un nuevo documento
(File-New o ), donde aparece la opción de elegir los distintos tipos de documento ydocumento existentes con dicho tipo. En el ejemplo, se selecciona el documentoSpringer-Verlag Conference del estilo Books:

INICIACION AL SCIENTIFIC WORKPLACE 3.0 A.I.D.E. -14-
Elegido ya el tipo de documento, se selecciona el estilo que se desea en el documento,con la opción Style del menú File. En el ejemplo, se selecciona el estilo Article del tipode documento Article.

INICIACION AL SCIENTIFIC WORKPLACE 3.0 A.I.D.E. -15-
Para cambiar el estilo de un documento existente, se realiza el mismo procedimiento(File-Style).
Si se desea cambiar alguna opción de un estilo predeterminado se selecciona la opciónAppearance del Menú Tag. Esta opción modifica las opciones de estilo para unaimpresión del documento sin la compilación Latex (ver capítulo 6), es decir, sin laimpresión del fichero por Typeset Print. Existe la posibilidad de grabar los cambiosmodificados en el estilo como indica la caja de diálogo:
También se modifica el aspecto de un documento gracias a la opción Spacing del menúInsert o con la barra de herramientas Tag donde se pueden añadir espacios, saltos depágina, ajuste de páginas, formato de fuentes, justificación, cabeceras y pies de página,kerning, márgenes, formato de páginas, orientación, numeración, tabuladores, etc.
Se pueden conseguir cambios en el estilo del documento compilado de impresión (vercapítulo 6) seleccionando Options and Packages del menú Typeset, pudiendo modificartanto las opciones del estilo como los paquetes Latex disponibles.
Para modificar las opciones de estilo para elementos y construcciones Latex:

INICIACION AL SCIENTIFIC WORKPLACE 3.0 A.I.D.E. -16-
Para gestionar (añadir, borrar, etc.) los paquetes LaTex disponibles para el documento:

INICIACION AL SCIENTIFIC WORKPLACE 3.0 A.I.D.E. -17-
5. RASGOS ESPECIALES, TAGS Y FRAGMENTOS
Scientific WorkPlace dispone de unos elementos especiales que mejoran la escritura yaspecto del documento, estos elementos son las listas, fragmentos, referencias,hipertextos y llamadas a programas externos.
Una lista es una serie de ítems, cada uno conteniendo uno o más parágrafos. Aparecenen la barra Tag de herramientas.
Las listas de ítems que se disponen para un documento dependen del estilo elegido. Conestos ítems se pueden generar listas enumeradas (con números o símbolos como unasterisco, guión, etc.). Estas listas se pueden anidar aplicando otro ítem dentro del ítemactivo, por ejemplo introduciendo una vez Bullet List Item, creamos un nivel. Si seintroduce otro Bullet List Item, creamos un segundo nivel obteniendo así los nivelesanidados. Si se desea subir un nivel, hay que pulsar el icono flecha de la barra Tag de
herramientas ( ).
Para añadir o borrar un ítem se puede hacer bien desde la barra de herramientas (verfigura anterior) o bien desde la opción apply del Menú Tag.
Un fragment es una porción de un parágrafo guardado en un fichero separado para unaposterior llamada. Se usan para guardar ecuaciones o frases que ocurrenfrecuentemente. Cuando se llama a un fragment este pega en el punto de inserción deldocumento su contenido.

INICIACION AL SCIENTIFIC WORKPLACE 3.0 A.I.D.E. -18-
Existen fragments predefinidos como la función error (erf):
La inserción de un fragment se puede hacer de dos formas, desde la barra fragment deherramientas (ver figura anterior), pulsando la flecha del menú y eligiendo el fragmentdeseado, o bien desde la opción Import Fragment del menú File.
Para salvar un fragment también se puede realizar de dos formas, desde la barra deherramientas, habiendo seleccionado (marcado) anteriormente el texto o la ecuación, sepulsa el icono Save Fragment. O bien desde la opción Save Fragment del menú File.
Los fragment al ser ficheros con extensión .frg se pueden borrar como un ficheronormal.
Las referencias son notas a pie de página, notas al margen, referencias cruzadas ocitas.
Al insertar una nota a pie de página (Insert-Field-Note-Footnote o el botón de labarra Field de herramientas) aparece una ventana gris conteniendo la palabra footnote yque al imprimir cambiará por el número de la nota y por el texto de la nota al final de lapágina.
Igualmente, al insertar una nota al margen (Insert-Field-Note-Footnote o el botón de la barra Field de herramientas) aparece una ventana gris conteniendo las palabrasMargin Note y que al imprimir cambiará por el texto de la nota al margen de la líneadonde se ha insertado la nota.

INICIACION AL SCIENTIFIC WORKPLACE 3.0 A.I.D.E. -19-
Para contener referencias a otras partes del documento, tales como ecuaciones, gráficos,tablas, secciones e ítems bibliográficos ó páginas se usan las referencias cruzadas. Lasreferencias cruzadas tienen dos partes: un marcador del ítem, que contiene una claveúnica y la referencia al ítem, que usa la clave para crear la referencia cruzada.
El marcador enlaza la clave al número del ítem del documento (como el número desección o número de página), cuando tu previsualizas o imprimes el documento,Scientific WorkPlace reemplaza automáticamente la clave con el número del ítem del
documento. Para crear un marcador basta con pulsar el botón de la barra Field deherramientas o elegir la opción Marker de la opción Field del menú Insert.
Para crear la referencia al ítem, se coloca el punto de inserción en el lugar que se desea
aparezca la referencia y se pulsa el botón de la barra Field de herramientas o elegirla opción Cross Reference de la opción Field del menú Insert.
Las citas son referencias cruzadas a ítems bibliográficos. En Scientific WorkPlace sepueden crea una bibliografía manualmente o con BibTex (ver capítulo 10). Para insertar
una cita se pulsa el botón de la barra Field de herramientas o elegir la opciónCitation de la opción Field del menú Insert.
El hipertexto se utiliza para saltar inmediatamente a un objeto en otra parte deldocumento. Los objetos de un hipertext son objetos numerados con una claveidentificativa, tales como figuras, secciones, ítems bibliográficos, o ecuaciones. Lacreación de enlaces de hipertexto, al igual que las marcas o las citas, consiste en dospartes: un marcador al ítem objetivo, que contiene una clave y el enlace al ítem objetivo.
Para insertar un hipertexto, pulsar el botón de la barra Field de herramientas oelegir la opción Hypertext Link de la opción Field del menú Insert.
Para moverse a una marca especificada en una referencia o a una cita o al objeto de unhipertexto, elegir la opción Action del menú Tools. Para retornar a la referencia o a lacita, elegir la opción History Back del menú Go.
Un programa externo es un programa independiente ejecutable. Las llamadas a estosprogramas proporcionan un camino para iniciar programas externos dentro de ScientificWorkPlace. Para insertar una llamada externa, localizar el punto de inserción donde se
desea realizar la llamada externa, y pulsar el botón de la barra Field deherramientas o elegir la opción External Program Call de la opción Field del menúInsert.
Para ejecutar un programa externo, colocar el punto de inserción a la derecha de lallamada y elegir la opción Action del menú Tools.

INICIACION AL SCIENTIFIC WORKPLACE 3.0 A.I.D.E. -20-
6 PREVISUALIZACION E IMPRESION DEDOCUMENTOS
Se puede crear una versión en papel del documento de dos formas diferentes: porimpresión (print) o por impresión del documento compilado LaTeX (typeset print).
Existe unas diferencias considerables en los dos tipos de impresión.
Cuando se imprime un documento sin compilar, el programa envía el documento a laimpresora usando las mismas rutinas que envía para visualizarla en pantalla, así que loque se ve en el papel es similar a lo que se ve en la pantalla. Scientific WorkPlaceimprime el documento con las especificaciones del estilo del documento incluidas lasmodificaciones particulares conseguidas con Tag - Apperance, el Page Setup y lasopciones de impresión.
Cuando se imprime un documento compilado, Scientific WorkPlace compila eldocumento con LaTeX para crear una versión definitiva del documento y envía eldocumento compilado a la impresora. Lo que se ve sobre el papel y lo que se ve enpantalla son normalmente diferentes. Scientific WorkPlace \ imprime el documentocompilado según el estilo, las opciones y packages de Typeset, expert settings deTypeset y los resultados de los comandos LaTeX introducidos en el documento.
La compilación ofrece automáticamente características de formato como separaciones,kerning, ligaduras, parágrafos sofisticados, etc., así como elementos incluidos en eldocumento como tabla de contenidos, lista de figuras y lista de tablas, índices,ecuaciones numeradas, notas y referencias cruzadas.
Scientific WorkPlace previsualiza e imprime sus documentos compilados en dos pasos:
1. El programa compila el documento con Latex para crear un ficheroindependiente, fichero DVI. La compilación resuelve la referencia cruzada ycrea los documentos requeridos que deben ser generados, como tabla decontenidos, índices o bibliografía.
2. El programa envía el fichero DVI al previsualizador de pantalla TrueTeX,que muestra el documento tal como va a aparecer al imprimir, o lo envía aimpresión, enviando el documento a una impresora o fichero.
Para imprimir el documento sin compilar hay que pulsar de la barra Standard de
herramientas, o elegir Print del menú File. Se puede previsualizar, pulsando de labarra Standard de herramientas, o elegir Preview del menú File.

INICIACION AL SCIENTIFIC WORKPLACE 3.0 A.I.D.E. -21-
La previsualización ofrece la oportunidad de ver como aparece el documento a laimpresión controlando los cambios que se necesitan hacer. Previsualizandocuidadosamente se ahorra una cantidad considerable de papel.
Para imprimir el documento compilado, pulsar de la barra Typeset de herramientas,
o elegir Print del menú Typeset. Se puede previsualizar, pulsando de la barraTypeset de herramientas, o elegir Preview del menú Typeset.

INICIACION AL SCIENTIFIC WORKPLACE 3.0 A.I.D.E. -22-
7. EDICION DE TEXTO
Scientific WorkPlace distingue entre texto y matemáticas cuando se introduce yalmacena información, asumiendo que los caracteres que se están introduciendo sontexto a menos que se especifique o que sean caracteres con sentido matemático, comouna integral.
Cuando se inicia Scientific WokPlace, el punto de inserción esta en texto. Cuando elpunto de inserción está en texto, aparece una en la barra Standard de herramientas,interpretando así que los caracteres escritos son texto y el estilo es texto.
Para cambiar de un modo de edición a otro, basta pulsar o , o elegir Math oTest del menú Insert.
Se pueden obtener caracteres de texto especiales y símbolos de la barra Symbol deherramientas.
Por otro lado se pueden usar caracteres ANSI. La siguiente tabla muestra el númeroasociado con los caracteres ANSI.
Para introducir un carácter ANSI, teclear el número asociado en la tabla con la teclaALT presionada.

INICIACION AL SCIENTIFIC WORKPLACE 3.0 A.I.D.E. -23-
En Scientific WorkPlace se puede añadir distintos tipos de espacios entre las palabras,
usando el botón de la barra Math de herramientas o la opción Spacing - HorizontalSpace del menú Insert. Igualmente se puede controlar el espacio vertical (Insert -Spacing - Vertical Space).
Si lo que se desea es empezar una nueva línea o página existen distintas opciones enInsert - Spacing - Break.
Se puede añadir énfasis a un texto dentro de un párrafo, aplicando text tags tales comonegrita (bold), itálica (italics), o mayúsculas pequeñas (SMALL CAPS).
Para aplicar un text tag a un texto, se selecciona el texto y se elige el tag en la barra Tagde herramientas. Si lo que se desea es dejar el estilo en el punto de inserción, seselecciona el text tag, volviendo a seleccionar el text tag Normal cuando se desee volveral estilo inicial.
También se puede dar un estilo a los párrafos. Casi todos los textos en ScientificWorkPlace están automáticamente unidos como Boda Test, aunque se puede elegircualquier estilo para el párrafo, Boda Center (centrado), Boda Quote (párrafo \ con letramás pequeña y margen diferente) o Boda Quotation (más pequeño y más margen queBoda Quote).
Scientific WorkPlace, posee, al igual que \ muchos procesadores, funciones de ediciónde texto como:
• Cortar ( o Edit -\ Cut).
• Copiar ( o Edit - Copy)
• Pegar ( o Edit - Paste). Existe también un pegado especial (Edit - PasteSpecial) que permite especificar el formato del texto a pegar en eldocumento.
• Deshacer acción ( o Edit - Undo Deletion)
• Propiedades ( o Edit - Properties), donde se abre una caja que permitecambiar alguna propiedad del carácter seleccionado.
Estas funciones de edición de texto se pueden realizar con los movimientos y botonesdel ratón (técnicas drag and drop).
Scientific WorkPlace posee más funciones de texto como son la búsqueda de texto y elreemplazamiento. Si se desea encontrar texto, seleccione la opción Find del menú Edit.Igualmente, para reemplazar texto, se selecciona la opción Replace del menú Edit.
Tanto para el caso de buscar, como el de reemplazar, Scientific WorkPlace posee dosopciones:

INICIACION AL SCIENTIFIC WORKPLACE 3.0 A.I.D.E. -24-
• La opción Whole Words Only, localiza los caracteres de texto especificadossolo cuando aparecen como palabras separadas.
• La opción Exact Case, hace que la búsqueda o reemplazamiento sea sensiblea las mayúsculas y minúsculas.
Scientific WorkPlace posee también una función de ortografía. Se puede chequear laortografía de todo o parte del documento usando un diccionario integrado con elprocesador y un diccionario suplementario particular que permite añadir palabrasnuevas por el usuario.
Para chequear la ortografía, se debe pulsar el botón de la barra Standard deherramientas o seleccionar la opción Spelling del menú Tools, donde aparecerá uncuadro de dialogo que te permite construir o añadir palabras al diccionario particular,elegir opciones de lenguajes y chequear la ortografía del documento o de la parte deldocumento seleccionada anteriormente.

INICIACION AL SCIENTIFIC WORKPLACE 3.0 A.I.D.E. -25-
8. EDICION Y CALCULOS MATEMATICOS
Scientific WokPlace, como se comentó en el capítulo 7, inicia el documento en modotexto, apareciendo una en la barra Standard de herramientas (interpretando así quelos caracteres escritos son texto y el estilo es texto).
Para cambiar de un modo de edición al otro, basta pulsar o , o elegir Math or
Text del menú Insert. Cuando aparece en la barra de herramientas el botón significaque se está en modo matemáticas y el estilo es matemáticas. Normalmente, loscaracteres introducidos en modo matemáticas se visualizan en pantalla (en papel no) concolor rojo (propiedades del estilo).
Existe la posibilidad de mezclar en la misma línea texto con matemáticas. El procesadordimensiona la línea de forma que estima los límites de tamaño de los operadores yfunciones matemáticas.
Si se desea visualizar las formulas matemáticas, debe usar la opción Display del menú
Insert o pulsar el botón de la barra Math de herramientas, obteniéndose un aspectocomo muestra, el siguiente ejemplo:
Por defecto, Scientific WorkPlace no numera las ecuaciones cuando se previsualiza oimprime el documento, pero existe dicha posibilidad, eligiendo ésta opción en la caja dedialogo de User Setup (Tools - User Setup).
A la ventana matemática se le pueden editar sus propiedades ( o Edit - Properties) yañadir una etiqueta, número, notación, etc.
En modo matemático se pueden añadir símbolos desde la barra Symbol de herramientas.Tanto a los caracteres, como a los símbolos se les puede editar sus propiedades,pudiendo añadirle acentos de todo tipo o un carácter de negación (por ejemplo, a y ).
Los siguientes objetos matemáticos se pueden introducir, bien con comandos del menúInsert o con botones del la barra Math de herramientas:
• Fracciones ( o Insert - Fraction)

INICIACION AL SCIENTIFIC WORKPLACE 3.0 A.I.D.E. -26-
• Raíces ( o Insert-Radical)
• Superíndices ( o Insert - Superscript)
• Subíndices ( o Insert - Subscript)
• Ventanas matemáticas ( o Insert - Display)
• Operadores ( , , o Insert - Operator)
• Paréntesis, corchetes y llaves ( , , o Insert - Brackets)
• Matrices ( o Insert - Matrix)
• Nombres funciones matemáticos ( o Insert - Math Name)
• Nombres de unidades ( o Insert - Unit Name)
• Espacios ( o Insert - Spacing)
• Binomiales ( o Insert - Binomial)
• Etiquetas matemáticas ( o Insert - Label)
• Flechas, arcos, segmentos, etc. ( o Insert - Decoration)
Cuando se introduce un objeto matemático, Scientific WorkPlace inserta un modelorepresentando el objeto, donde se puede introducir las expresiones matemáticas.
Al igual que los caracteres y los símbolos, los objetos matemáticos también tienenpropiedades, pudiendo editarlas de la misma forma.
Se puede introducir notación en grados, insertando un círculo (barra Common Symbolsde herramientas) en un modelo superíndice.
Scientific WorkPlace lleva integrado, para el cálculo computacional, Maple V Release4, que incluye la librería estándar de Maple y una versión especial de Maple kernel.
La salida de los cálculos de Maple pueden ser editados y usados directamente comoentrada a siguientes cálculos matemáticos.
Para una información detallada del uso de Maple dentro de Scientific WorkPlace buscaren la ayuda en el índice Computing Techniques.

INICIACION AL SCIENTIFIC WORKPLACE 3.0 A.I.D.E. -27-
Contiene numerosas funciones matemáticas, y que se añaden al contenido deldocumento de una forma sencilla y rápida. Existen tres opciones de escribir una función
matemática: Insert - Math Name, pulsando el botón de la barra Math deherramientas o escribiendo el nombre la función en modo matemático.
Scientific WorkPlace, gracias a Maple V, puede evaluar expresiones matemáticas, tantonuméricamente, gráficamente u obteniendo soluciones exactas.
Por ejemplo, si se desea obtener la gráfica de la expresión seno, basta poner el modo
matemático, escribir sin, y pulsar el botón de la barra Compute de herramientas.Obteniendo el siguiente resultado:
-1
-0.5
0
0.5
1
-4 -2 2 4
Con Maple (o Mathematica) se puede evaluar, evaluar numéricamente, simplificar,combinar, factorizar, expandir y resolver expresiones.
Scientific WorkPlace, con Mapple V (Menú Mapple o barra Compute de herramientas),posee las siguientes funcionalidades:
• Evaluar uniones e intersecciones de conjuntos.
• Evaluar expresiones algebraicas.
• Evaluar expresiones trigonométricas
• Asignar variables y definir funciones
• Dibujar curvas y superficies (Plot 2D y Plot 3D), permitiendo ademásnavegar sobre el gráfico.
• Cálculo: diferenciación, series, substitución, etc.
• Algebra de matrices: Operaciones con matrices, polinomio característico,autovalores, etc.

INICIACION AL SCIENTIFIC WORKPLACE 3.0 A.I.D.E. -28-
• Cálculo vectorial: Jacobianos, Hessianos, etc.
• Ecuaciones diferenciales: Ecuaciones simples, sistemas de ecuaciones,métodos numéricos, etc.
• Estadística: Regresión, estimación de curvas, medidas de tendencia, medidasde dispersión, distribuciones y densidades, familias de distribucionescontinuas, familia de distribuciones discretas, números aleatorios, etc.
• Algebra Moderna: Solución de ecuaciones, módulo m, matrices módulo m,polinomios módulo m, polinomios módulo polinomios, programación lineal,etc.

INICIACION AL SCIENTIFIC WORKPLACE 3.0 A.I.D.E. -29-
9. TABLAS Y GRAFICOS
Scientific WorPlace permite crear tablas e importar gráficos que aumentan la calidad deldocumento, pudiendo especificar el lugar y la apariencia y modificar las propiedades.
Tablas
Para crear una tabla, pulsar el botón o elegir la opción Table del menú Insert,donde aparecerá la siguiente caja de dialogo:
En dicha caja de dialogo, se debe especificar el número de filas y columnas y laalineación tanto en filas como en columnas.
Si se desea cambiar las propiedades de la tabla (alineación, anchura de las columnas ygrosor de las líneas) después de haberla construida se selecciona la columna, fila, celdao la tabla completa que se desea cambiar y se abre su caja de dialogo de propiedades
( de la barra Standard de herramientas o Edit - Properties).
Si lo que se desea es cambiar las dimensiones de la tabla se coloca el punto de inserciónen la tabla o a su derecha, pudiendo hacer las siguientes funciones:
• Insertar filas: Edit - Insert Rows
• Insertar columnas: Edit - Insert Columns

INICIACION AL SCIENTIFIC WORKPLACE 3.0 A.I.D.E. -30-
• Borrar el contenido de una celda: Seleccionarla y tecla Supr ó backspace óEdit - Delete.
• Borrar una fila: Seleccionar la fila entera y misma operación que para borrarel contenido de una celda.
• Borrar una columna: Seleccionar la columna entera y misma operación quepara borrar el contenido de una celda o Edit - Delete Columns.
• Unir celdas: Seleccionar las celdas que se desean unir y Edit - Merge Cells.
• Dividir celdas previamente unidas: Seleccionar la celda que previamente hasido unida y Edit - Split Cells.
Gráficos
Scientific WorkPlace permite copiar gráficos desde el portapapeles o importandográficos creados en las siguientes aplicaciones:
• Brook Trout (.301)• Adobe Illustrator (.ai)• AT\&T Group 4 (.att)• Windows Bitmap (.bmp)• Brook Trout (.brk)• SGI Image B/W (.bw)• CALS (.cal)• CorelDRAW Drawing (.cdr)• Computer Graphics Metafile (.cgm)• Windows 3.1 Clipboard (.clp )• Clear Text CGM (.ctm)• Multi-Page PCX (.dcx)• Windows DIB (.dib)• Drawing from Micrografx (.drw)• Drawing Interchange File from AutoCAD (.dxf)• Enhanced Windows Metafile (.emf)• Encapsulated Postscript (.eps)• Graphics Interchange Format (.gif)• Showpartner Story Board (.gx2)• IBM IOCA Graphic (.ica)• Microsoft Windows 3.1 Icon (.ico)• Commodore Amiga (.iff)• Inset Systems IGF (.igf)• JPEG (.jpg)• Kofax (.kfx)• LaserView (.lv)• Portable Mono Bitmap (.pbm)

INICIACION AL SCIENTIFIC WORKPLACE 3.0 A.I.D.E. -31-
• Kodak Photo CD (.pcd)• Macintosh Quickdraw (.pct)• Zsoft PC Paintbrush Bitmap (.pcx)• Portable Graymap (.pgm)• Picture from Lotus 123 (.pic)• Plot in Hewlett Packard Graphics Language (.plt)• Portable Network Graphics (.png)• Portable Any-Map (.pnm)• Portable Pixmap (.ppm)• PostScript (.ps)• SUN Raster Graphic (.ras)• SGI Image RGB (.rgb)• Windows RLE\ BMP (.rle)• SGI Image (.sgi)• Truevision Targa (.tga)• Aldus Tagged Image (.tif)• Windows Metafile (.wmf)• WordPerfect Graphic (.wpg)• WordPerfect Graphic 2.0 (.wp2)• X Window System Bitmap (.xbm)• X Window System Pixmap (.xpm)• X Window System Dump (.xwd)\medskip
Para importar un gráfico de otra aplicación se ha de colocar el punto de inserción dondese quiere mostrar el gráfico y elegir la opción Import Picture del menú file.
Para insertar una parte de un gráfico de otra aplicación, hay que copiar el gráfico al
portapapeles y pegarlo ( o Edit - Paste).
A un gráfico también se le pueden editar sus propiedades ( de la barra Standard deherramientas o Edit - Properties) pudiendo modificar su tamaño, su posición, insertaruna etiqueta, etc.
También se puede usar el ratón para editar un gráfico para modificar su tamaño, navegaro aplicar un zoom sobre él. Si se pulsa el ratón dos veces sobre el gráfico (el puntero es
de la forma ) aparecen las siguientes figuras:
• Una figura con una ficha que abre la caja de diálogo de las propiedades delgráfico.
• Una figura con una mano que permite, al mover el ratón con el botónizquierdo presionado, navegar sobre el gráfico, si éste es mayor que elmarco.
• Una figura con una montaña cercana para hacer un zoom cercano.

INICIACION AL SCIENTIFIC WORKPLACE 3.0 A.I.D.E. -32-
• Una figura con montañas lejanas para hacer un zoom lejano.

INICIACION AL SCIENTIFIC WORKPLACE 3.0 A.I.D.E. -33-
10 ESTRUCTURAS DE DOCUMENTOS
Se crean estructuras a un documento para:
• Aplicar cabeceras de secciones a párrafos.
• Definir temas \ a ser incluidos en el Front Matter.
• Crear un Back Matter como una bibliografía, índice o apéndice.
• Crear tipos de documentos que demandan su uso como documentos on line,documentos largos, etc.
La apariencia en la impresión de un documento está determinado por su estructura, quees interpretada por el estilo elegido. Un documento se estructura en Front Matter, Boday Back Matter. Para generar el Front Matter y el Back Matter se debe compilar eldocumento con LaTeX, si se usa File Preview o File Print, el programa no usa LaTeXpara producir el documento, y el Front Matter y Back Matter ni son generados, niaparecen en la pantalla y en la impresión.
Front Matter es la información que generalmente aparece en el inicio de un documento,la página título, tabla de contenidos, lista de figuras, lista de tablas y otra información.
Back Matter es la información que aparece al final de un documento, incluyendo losapéndices, bibliografía e índices.
El Boda es el contenido del documento y puede contener cabeceras de secciones, tags,sentencias y fragments disponibles por el estilo.
El Front Matter disponible en el documento depende del tipo de documento (book,article, letter, etc.) y en algunos casos del estilo.
Para crear o editar el Front Matter se selecciona la opción Front Matter del menú File.Al crear el Front Matter se pueden añadir los siguientes campos:
• Autor: Añadiendo al Front Matter el tag Author.
• Título: Añadiendo al Front Matter el tag Make Title.
• Fecha: Añadiendo al Front Matter el tag Date.
• Tabla de contenidos: Crea una tabla basada en las secciones, subsecciones,etc. Para incorporarlo, añadir al Front Matter el tag Make TOC.
• Lista de figuras: Añadiendo al Front Matter el tag Make LOF.

INICIACION AL SCIENTIFIC WORKPLACE 3.0 A.I.D.E. -34-
• Lista de tablas: Añadiendo al Front Matter el tag Make LOT.
• Otros campos: Añadiendo al Front Matter el tag Abstract.
El documento puede contener información adicional al final con el Back Matter.
El Back Matter consiste en Apéndices, Bibliografía e Indices.
Para insertar un apéndice que sea automáticamente numerado, se inserta en el lugardeseado el fragmento appendix de la barra Fragments de herramientas. Normalmente losapéndices son numerados secuencialmente con las letras A, B, C, etc., y lossubapéndices como A.1, A.2, A.3, B.1, B.2, B.3, etc.
Una bibliografía, o referencia, es una lista de artículos, libros u otras fuentes queaparecen al final del documento o capítulo. Con Scientific WorkPlace se pueden crearbibliografías manualmente o usar un programa especial llamado BibTeX para crear labibliografía automáticamente.
Una bibliografía manual es conveniente cuando la lista de referencias es corta y no seplanea usar esta bibliografía en otros artículos o libros.
Una bibliografía BibTeX es usada cuando la lista de referencias es extensa, cuando sepiensa utilizar esta bibliografía en otros documentos o se pretende cambiar de estilo. Laprincipal desventaja de una bibliografía BibTeX es el esfuerzo inicial necesario para lacreación de una base de datos.
Para crear una bibliografía manual se necesitan tres pasos:
• Especificar una bibliografía manual: Typeset - Bibliography Choice -Manual Entry.
• Crear una lista de ítems bibliográficos: Insertar el tag Bibliography ítem paracada cita y escribir la información en la caja de dialogo y la clavecorrespondiente para la llamada de la cita. La caja de dialogo es de lasiguiente forma:

INICIACION AL SCIENTIFIC WORKPLACE 3.0 A.I.D.E. -35-
• Crear una serie de citas a los ítems bibliográficos: Insert - Field - Citation o
de la barra Field de herramientas. La cita apunta a una claveanteriormente asignada a un ítem bibliográfico. La caja de diálogo es de lasiguiente forma:
El formato de impresión de la bibliografía es determinado por el estilo typesetting.Algunos estilos numeran automáticamente los ítems bibliográficos, pero se puedereemplazar el número con una etiqueta.
Para crear una bibliografía con BibTeX, se requiere además de especificar el uso de labibliografía BibTeX (Typeset - Bibliography Choice - BibTeX), los siguientes pasos:
Crear una cita para un ítem bibliográfico BibTex: Insert - Field - Citation. Introducir laclave del ítem deseado o seleccionar la clave directamente de una base de datosbibliográfica (Botón View Keys).
Para incluir un ítem bibliográfico no citado en una bibliografía BibTex: Insert - Field -Citation y marcar la opción Bibliography Entry Only - No Citation.
Para incluir la bibliografía: Insert - field - Bibliography y seleccionar en la caja dedialogo (ver figura) las bases de datos que contienen las referencias. ScientificWorkPlace extrae automáticamente las referencias y las localiza en un fichero .bb1. La

INICIACION AL SCIENTIFIC WORKPLACE 3.0 A.I.D.E. -36-
siguiente vez que se compile el documento, la bibliografía será automáticamenteincluida en el documento.
Para generar la bibliografía, salvar el documento y pulsar el botón de la barraTypeset de herramientas o Typeset - Compile y seleccionar Generate a Bibliography.
Scientific WorkPlace permite generar índices. Al igual que en la bibliografía, laapariencia de los índices es determinada según el estilo typesetting del documento.
La generación de índices implica los siguientes pasos:
Ø Crear una entrada índice: Insert - field - Index Entry o . Escribir laentrada del índice (primaria, secundaria o terciaria), pudiendo cambiar elformato de la entrada, la apariencia o introducir referencias cruzadas comomuestra la caja de dialogo correspondiente:

INICIACION AL SCIENTIFIC WORKPLACE 3.0 A.I.D.E. -37-
Ø Incluir el índice: En el punto de inserción del documento donde se desea queaparezca el índice se inserta el fragment Index de la barra Fragment deherramientas.
Para incluir el índice de un documento guardado como un fichero portable LaTeX,después de incluir el índice en el documento, hay que modificar el preámbulo deldocumento (Typeset - Preamble), escribiendo en el área del Preamble \makeindex.Finalmente hay que añadir el paquete makeid (Typeset - Options and Packages - Add -makeidx).
Ø Generación del índice: Guardar el documento, elegir la opción Compile delmenú Typeset y activar la opción Generate an Index como muestra la figura: