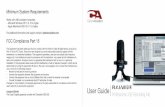IngenicoMobileCreditCardDeviceUserManual ( Preparethedevices( ·...
Transcript of IngenicoMobileCreditCardDeviceUserManual ( Preparethedevices( ·...

Ingenico Mobile Credit Card Device User Manual
Prepare the devices
Before using the Ingenico mobile credit card device and the iPad, ensure that both are charged. Charge the Ingenico device and the iPad for at least 3 hours if the charge battery sign is showing low charge.
1. Plug the included micro USB cable into the charging port (provided with the device).
2. Plug the other end of the cable into the computer USB port.
IMPORTANT: DO NOT USE iPad power adapter/charger for charging Ingenico device – it is too powerful and can damage the device.
Turning on the Ingenico card reader
1. Press the button on the right side above the micro USB port.
2. The reader boots up and displays a ShopKeep logo.

Turning on the iPad
1. Open the iPad using passcode 2900.
2. Open the iPad’s Settings app . Then, tap Bluetooth and switch it on.
3. Open the Converge Application on the iPad 4. Type in Security Code: 93030
Processing transactions
1. Type in transaction amount and select Add to Cart icon 2. Press Checkout
3. Three options will appear on the screen: • Manual card entry (not shown in example, only use if other options are not available or
successful) • Cash (can be used for recording cash and check payments) • Credit/Debit
If you have selected Credit/Debit, the Ingenico pin pad is ready to receive the card. Depending on the type of card, you will either swipe the card, insert it into the chip card reader, or tap it.

When the Ingenico pin pad asks you to swipe, insert, or tap your payment type:
• For a chip card, insert the card into the bottom of the Ingenico pin pad, chip first facing front of the reader.
• For the magnetic stripe card, swipe the card at the top of the Ingenico pin pad, magnetic stripe down facing front of the reader.
The Converge mobile app will show that it is processing.
The customer will be asked to confirm the transaction amount. Once confirmed, the app will begin processing while the device sends a request to authorize the card. Once approved, the app may prompt for a signature, depending on the card used. Once customer signs on the iPad screen, press Done.

Once transaction is completed, the customer can choose to receive the receipt via e-‐mail. Press Email option, then type in the email address and press Send.
Cancelling transaction
Whenever you are processing a transaction, you can easily cancel the process by selecting the Red button on the PIN pad.
Refunding transaction
Select Menu from your Converge Mobile Shopping Cart. Then, select Transactions.
From the list, select the transaction you want to refund. This selection will give you a summary of the transaction. Select Refund at the bottom.

You will see the cart screen and amount available to refund. Enter the amount to refund and select shopping cart icon. Select Refund to return the amount to the cardholder. Select Refund (Credit/Debit) again at the bottom of the screen. Wait for “Refund Complete” message.
Once refund is completed, the customer can choose to receive the receipt via e-‐mail. Press Email option, then type in the email address and press Send.
Turning off the card reader
1. Hold down the yellow key and the .,#* key at the same time for a few seconds.