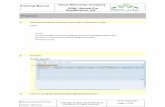InfoTransfer v2 Upload Guidehelpandtraining.pressganey.com/Documents/infotransfer-v2-upload-g… ·...
Transcript of InfoTransfer v2 Upload Guidehelpandtraining.pressganey.com/Documents/infotransfer-v2-upload-g… ·...

pressganey.com 800.232.8032
InfoTransfer v2 Upload Guide

pressganey.com 1 © 2007 Press Ganey Associates, Inc.
InfoTransfer v2 Upload Guide FEATURES Advantages over InfoTransfer v1
• Uses a .NET implementation of OpenPGP for encryption, removing dependency upon the GNUPG program.
• Adheres to HIPAA data encryption standards. • Lets the client choose where InfoTransfer is installed. • Implements a “Test Mode” to send files to the test account automatically.
o Provides ability to include an explanation of why the test file is sent. This information will also be encrypted and sent as an XML file.
o Automatically names test files with a [Client ID]_[filename]_[mmDDyy].[ext].gpg naming convention.
• Logs when files were transmitted and who sent them. o Saves test information associated with file transfers. o Able to export the log as XML.
• Has its own Windows Installer. o Automatically converts old settings files (InfoTransfer.ini) to the new format (xml). o Automatically updates *.lnk files on the desktop that point to the old InfoTransfer.exe to
the path of the newly installed executable. Disadvantages
• In order to perform the installation, the user must have administrative privileges or have been granted privilege to install the application.
• The installation also depends upon the Microsoft .NET 2.0 Framework being installed. If either of these two conditions are not met, the user receives a message box indicating the problem and the setup is aborted.

pressganey.com 2 © 2007 Press Ganey Associates, Inc.
INSTALLATION SCREEN DETAILS You must have Admin rights to install the application. If not the below error message is displayed. Example Setup Error Message
Initial Setup Screen

pressganey.com 3 © 2007 Press Ganey Associates, Inc.
License Agreement

pressganey.com 4 © 2007 Press Ganey Associates, Inc.
Installation Directory Dialog

pressganey.com 5 © 2007 Press Ganey Associates, Inc.
“Ready” Dialog
NOTE: If InfoTransfer v1 is already installed
• The installation file automatically checks for an InfoTransfer.ini file in the [root drive letter]:\gnupg folder. If the file exists, the existing settings for InfoTransfer are transformed into a new XML settings format shown below. Please note that the password is encrypted before it is saved to disk.

pressganey.com 6 © 2007 Press Ganey Associates, Inc.
• The installation checks for any *.lnk files that reside on the desktop and point to an InfoTransfer.exe file. When found, the shortcut changes so that it points to the newly installed executable and updates the icon.
“Installing” Dialog

pressganey.com 7 © 2007 Press Ganey Associates, Inc.
“Finished” Dialog
InfoTransfer Start Menu Shortcut

pressganey.com 8 © 2007 Press Ganey Associates, Inc.
APPLICATION SCREEN DETAILS InfoTransfer Main Form
InfoTransfer Log Tab View

pressganey.com 9 © 2007 Press Ganey Associates, Inc.
Test Information Dialog
Saving Settings To save the current settings to disk, select the “Save” button located in the upper left of the application. Save Settings Button
When this button is selected, the current settings are saved out to an XML file named “InfoTransfer.xml”.

pressganey.com 10 © 2007 Press Ganey Associates, Inc.
USAGE Sending Files Add files to the “InfoTransfer Files” list by dragging them or clicking “Add File.” “Add File”
This launches the “Open” window. Choose a file and click “Open” to complete the addition. Open File Dialog

pressganey.com 11 © 2007 Press Ganey Associates, Inc.
Files Ready to Be Send
If a file is already listed, it will not be added again. If the program does not have access to the file, it is not added to the list and the below error message displays. “Error Adding File” Message
Adding files enables the “Send” option. The user may continue to add more files, send the current files, or remove files from the list. If the upload is a test, select “Send files to Test account” and click “Send.” A Test Information window opens to describe the reason for sending the test files. “Test Mode” Option
Test Information Dialog

pressganey.com 12 © 2007 Press Ganey Associates, Inc.
After entering the reason for sending the test files, select “OK” to begin the transfer, or “Cancel” to cancel the transmission. Sending Files
After the transfer starts, the status bar at the bottom of the main window displays transfer status and progress. To cancel the transfer, select “Cancel.”

pressganey.com 13 © 2007 Press Ganey Associates, Inc.
After the files are sent, the results of the transfer are listed. A icon indicates that the transfer was successful. A icon indicates a problem with a particular file. If there was a problem, a description of the error is listed in the “Status” column. Error Sending File(s)
To transfer files using an alternative method, drag and drop the files from Windows Explorer onto the application icon. When the transfer runs successfully, the application runs in the background, the files are sent, and the application terminates. The application displays information about the transfer only when (1) there is a problem sending any of the files, or (2) the user name and password reference the test account. When test account credentials are detected, the system automatically selects test mode. The Test Information dialog opens and the user enters the proper information before sending the file(s). Note: If the user cancels out of this dialog, the main window opens with a list of the files they were trying to send. Sent File Formats The naming convention of the sent files depends on whether the user opts to send test files. When files are sent to a non-test account, the filenames remain the same except that a file extension of “gpg” is added. This indicates the files have been encrypted with Press Ganey’s public key. For instance, when a file named “12345_MyData_050107.csv” is transferred, a file named “12345_MyData_050107.csv.gpg” appears in the user’s directory. When files are sent to a test account, the program handles the transfer a bit differently. After the user enters information in the Test Information dialog, the program creates an informational XML file to send along with data files. The filenames may be renamed in the form: [ClientID]_[filename]_[mmDDyy].[ext].gpg
For example, let’s say the file is named “PGITTest.csv” and the client ID is 12345. The program creates an XML file named “12345_TestInfo_090107.xml.gpg” and renames “PFITTest.csv” to “12345_PGITTest_050107.csv.gpg”. The files are then uploaded to the server.

pressganey.com 14 © 2007 Press Ganey Associates, Inc.
Viewing the Log
After files have been sent, they are added to the history log XML file. The log file (named “PGTransLog.xml”) is saved in the Common Application Data folder (C:\Documents and Settings\All Users\Application Data\Press,Ganey Associates\InfoTransfer\2.0 on XP). To view the log file, select the “Log” tab within the application itself. History Log View
The log shows the following information:
• Which files were sent • The size of the file on disk • When it was sent • Which user was logged into the computer when the file was sent • Whether or not the file was sent to the test account
You may take several actions when the log is displayed. Select the “Clear Log” button on the toolbar to clear the log. This clears the entire history. Note: Consider exporting the saved log file before clearing the history. To do this, select the “Save Log…” button on the toolbar, which opens the Save File Dialog box. To view information about files that were sent to the test account, hover the cursor over a ListView item in the “Test File” column. A tooltip control displays information about the particular test file.

pressganey.com 15 © 2007 Press Ganey Associates, Inc.
Test Information ToolTip
Installation Files
Installation Directory Files

pressganey.com 16 © 2007 Press Ganey Associates, Inc.
Application Settings Files
The following files are installed with the application: Filename Description Bccrypto-net-1.1.dll DLL file necessary to perform the OpenPGP
encryption before uploading. InfoTransfer.exe Main application executable. InfoTransfer.xml The application settings file. (located in
Common Application Data folder) **note: This file may not be present until the application has been run for the first time.
pg-public.asc Press, Ganey Associates Inc. public encryption key.
PGTransLog.xml History log file. (located in Common Application Data folder) **note: This file may not be present until the application has been run for the first time.