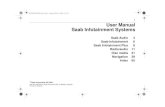Infotainment manual - Insignia, v.2 (rev ), en-GB
Transcript of Infotainment manual - Insignia, v.2 (rev ), en-GB
0 - 1Infotainment Manual Model Year 2014.5 Edition: January 2014 KTA-2677/11-VX-enVAUXHALL Insignia
Infotainment Manual Model Year 2014.5 Edition: January 2014 KTA-2677/11-VX-en
Introduction ................................ 102Basic operation .......................... 109Radio ......................................... 115CD Player .................................. 121External devices ........................ 124Phone ........................................ 128Index .......................................... 138
R300 Color / R400 Color
102 Introduction
Introduction
General information ................... 102Theft-deterrent feature ............... 103Control elements overview ........ 104Usage ........................................ 107
General informationThe Infotainment system providesyou with state-of-the-art in-carinfotainment.Using the FM, AM or DAB radiofunctions, you can register a greatnumber of stations on variousfavourites pages.You can connect external datastorage devices, e.g. iPod, USBdevices, or other auxiliary devices tothe Infotainment system as furtheraudio sources; either via a cable orvia Bluetooth.The digital sound processor providesyou with several preset equalisermodes for sound optimisation.In addition, the Infotainment system isequipped with a Phone portal thatallows comfortable and safe use ofyour mobile phone in the vehicle.Optionally, the Infotainment systemcan be operated using the controlpanel or the controls on the steeringwheel.
NoteThis manual describes all optionsand features available for thevarious Infotainment systems.Certain descriptions, including thosefor display and menu functions, maynot apply to your vehicle due tomodel variant, countryspecifications, special equipment oraccessories.
Important information onoperation and traffic safety
9 Warning
Drive safely at all times whenusing the Infotainment system.If in doubt, stop the vehicle beforeoperating the Infotainmentsystem.
9 Warning
In some areas one-way streetsand other roads and entrances(e.g. pedestrian zones) that youare not allowed to turn into are not
Introduction 103
marked on the map. In such areasthe Infotainment system mayissue a warning that must beaccepted. Here you must payparticular attention to one-waystreets, roads and entrances thatyou are not allowed to drive into.
Radio receptionRadio reception may be disrupted bystatic, noise, distortion or loss ofreception due to:■ changes in distance from the
transmitter,■ multi-path reception due to
reflection,■ shadowing.
Theft-deterrent featureThe Infotainment system is equippedwith an electronic security system forthe purpose of theft deterrence.The Infotainment system thereforefunctions only in your vehicle and isworthless to a thief.
104 Introduction
Control elements overviewControl panel
Introduction 105
1 X knob ................................ 107
If switched off: short press:switch power on
If switched on: short press:mute system; long press:switch power off
Turn: adjust volume2 N button
Press: scroll to previousfavourites page
3 Display4 Softkeys
Favourites: press: selectfavourites; press and hold:save radio stations asfavourites ............................ 116
Interaction selector bar:press: selectcorresponding screenbutton .................................. 109
5 O button
Press: scroll to nextfavourites page
6 MENU knob
Central control forselection and navigation inmenus ................................. 109
7 ; button
Press: display Homescreen ................................. 109
8 BACK button
Menu: one level back .......... 109
Input: delete last characteror entire entry ...................... 109
9 v button
Radio: short press: skip tonext station; press andhold: seek up ...................... 115
External devices: shortpress: skip to next track;press and hold: fast forward 126
10 d button (if CD player equipped)
Press: eject disc
TONE button (if CD playernot equipped)
Press: display tonesettings menu ...................... 121
11 t button
Radio: short press: skip toprevious station; pressand hold: seek down .......... 115
External devices: shortpress: skip to previoustrack; press and hold: fastrewind ................................. 126
12 MEDIA button
Activate media or changemedia source ...................... 126
13 RADIO button
Activate radio or changewaveband ........................... 115
14 CD slot (if CD player equipped)
106 Introduction
Left-hand steering wheel control
1 s button
Press: take phone call ........ 1322 n button
Press: end/decline call ........ 132
or activate/deactivatemute function ...................... 132
For a description of all other controls,see Owner's manual.
Right-hand steering wheelcontrol
1 Five-way controller .............. 109
Press buttons: operatemenus on the DriverInformation Centre (seeimages below)
i button - display menu forapplication selection;return to next higher menu level
j button - displayapplication-specific main menu
P / Q buttons - selectmenu item
9 button - confirm selection2 ! / # button
Press upwards: increase volume
Press downwards:decrease volume
3 k / l buttons
If radio is active: press toselect next / previousfavourite .............................. 116
If media source is active:press to select next /previous track ...................... 124
Introduction 107
Driver Information Centre
In the Driver Information Centre,Infotainment related information andmenus are shown.The menus on the Driver InformationCentre are operated via the five-waycontroller on the right-hand side of thesteering wheel.
UsageControl elementsThe Infotainment system is operatedvia function buttons, a MENU knoband menus that are shown on thedisplay.Inputs are made optionally via:■ the control panel on the
Infotainment system 3 104■ audio controls on the steering
wheel 3 104.
Switching the Infotainmentsystem on or offPress the X knob briefly. Afterswitching on, the last selectedInfotainment source becomes active.Press and hold the X knob again toturn the system off.
Automatic switch-offIf the Infotainment system is switchedon using the X button while theignition is switched off, it switches offagain automatically after 1 hour.
Setting the volumeTurn the m knob. The current settingis shown on the display.When the Infotainment system isswitched on, the last selected volumeis set, provided that the volume islower than the maximum start-upvolume 3 111.
Speed compensated volumeWhen Auto volume is activated3 111, the volume is adaptedautomatically to make up for the roadand wind noises as you drive.
Mute functionPress the m knob to mute the audiosources.To cancel the mute function: turn them knob.
Modes of operation
RadioPress the RADIO button to open theradio main menu or to toggle betweenthe different wavebands.
108 Introduction
Find a detailed description of theradio functions 3 115.
CD playerPress the MEDIA button repeatedly toactivate the CD player.Find a detailed description of the CDplayer functions 3 121.
External devicesPress the MEDIA button repeatedly toactivate the playback mode for aconnected external device (e.g. USBdevice, iPod or smartphone).Find a detailed descriptions onconnecting and operating externaldevices 3 124.
PhonePress the ; button to display theHome screen.Select the PHONE screen button toestablish a Bluetooth connectionbetween the Infotainment system anda mobile phone.If a connection can be established,the main menu of the phone mode isdisplayed.
Find a detailed description of mobilephone operation via the Infotainmentsystem 3 132.If no connection can be established,a corresponding message isdisplayed. Find a detailed descriptionof preparing and establishing aBluetooth connection between theInfotainment system and a mobilephone 3 129.
Basic operation 109
Basic operation
Basic operation .......................... 109Tone settings ............................. 110Volume settings ......................... 111System settings ......................... 112
Basic operation
Instrument panel
MENU knobThe MENU knob is one of the centralcontrol elements for menu operation.Turn:■ To select a screen button or menu
item.
■ To scroll through a list of menuitems.
■ To change a settings value.NoteThe selected item is highlighted.
Press:■ To activate a selected screen
button or menu item.■ To confirm a changed settings
value.■ To switch to a different settings
option.■ To display the application-specific
submenu.NoteIn subsequent chapters theoperating steps for selecting andactivating a screen button or menuitem will be described as "...selectthe...screen button..." or "...selectthe...menu item...".
Home buttonPress the ; button on the instrumentpanel to access the Home screen.
BACK buttonWhen operating the menus, press theBACK button to return to the nexthigher menu level.
110 Basic operation
SoftkeysPress one of the softkeys to activatethe favourite or function screen buttondisplayed immediately above therespective softkey.NoteIn subsequent chapters theoperating steps for selecting andactivating a screen button or menuitem will be described as "...selectthe...screen button..." or "...selectthe...menu item...".
Steering wheel controlsFor an overview of all relevantsteering wheel controls, refer to"Control elements overview" 3 104.
Five-way controllerThe five-way controller is used tooperate the menus in the DriverInformation Centre.
The five-way controller consists offour directional buttons and aconfirmation button (9).i (back) buttonIn the submenus on the DriverInformation Centre, the i buttonserves as back button.Press the i button to return to the nexthigher menu level.Selecting an applicationTo display the menu for applicationselection, press the i button.Repeatedly press the P or Qbuttons to scroll to a menu item.
Press the 9 button to confirm yourselection.The respective application isactivated.Selecting an application-specificfunctionTo display the main menu of theapplication currently active, press thej button.Repeatedly press the P or Qbuttons to select a menu item.Press the 9 button to confirm yourselection.A submenu with further options isdisplayed or the selected function isactivated.NoteIf you are requested to confirm afunction or message in the DriverInformation Centre by pressing SEL(Select), press the 9 button.
Tone settingsIn the tone settings menu, the tonecharacteristics can be set. If adjustedin one menu, they are globally set
Basic operation 111
within all source modes. The menumay be accessed from eachindividual audio main menu.Press the MENU knob, scroll throughthe list and select Tone Settings.
Setting bass, midrange, andtrebleScroll through the list and press theMENU knob to activate Bass,Midrange or Treble.Turn the MENU knob to adjust thesetting as desired.Press the MENU knob to confirm thesetting.
Setting the volume distributionbetween front and rearScroll through the list and press theMENU knob to activate Fade.Turn the MENU knob to adjust thesetting as desired.Press the MENU knob to confirm thesetting.
Setting the volume distributionbetween right and leftScroll through the list and press theMENU knob to activate Balance.Turn the MENU knob to adjust thesetting as desired.Press the MENU knob to confirm thesetting.
Selecting a tone styleScroll through the list and press theMENU knob to activate EQ(Equaliser).The options offer optimised bass,middle and treble presettings for therelevant style of music.Turn the MENU knob to scroll throughthe different options.
Press the MENU knob to confirm theselected option.NoteIf EQ is set to Custom, Bass,Midrange and Treble can beadjusted manually.
Volume settingsMaximum start-up volumePress the ; button and then selectthe SETTINGS icon.Scroll through the list and selectRadio and then Maximum StartupVolume.Turn the MENU knob to adjust thevolume as desired.
Automatic Volume AdjustmentThe volume may be adjustedautomatically relative to the speed ofthe vehicle.Press the ; button and then selectthe SETTINGS icon. Scroll throughthe list and select Radio and thenAuto Volume.
112 Basic operation
To access the setting from an audiomain menu, press the MENU knob,scroll through the list and select AutoVolume.To adjust the degree of volumeadaptation, set Auto Volume to one ofthe available options.Off: no enhancement of volume withincreasing vehicle speed.High: maximum enhancement ofvolume with increasing vehiclespeed.
System settingsVarious settings and adaptions for theInfotainment system can beperformed via the SETTINGSapplication.
TimePress the ; button and then selectthe SETTINGS icon.Select the Time menu item.
Set TimeSelect the Set Time menu item toenter the respective submenu.Select the AUTO SET screen buttonat the bottom of the screen. Activateeither On - RDS or Off - Manual.If Off - Manual is selected, adjusthours and minutes.
Repeatedly select the 12-24 HRscreen button at the bottom of thescreen to choose a time mode.If the 12-hour mode is selected, athird column for AM and PM selectionis displayed. Select the desiredoption.
Clock DisplaySelect the Clock Display menu item toenter the respective submenu.To turn off the digital clock display inthe menus, select the Off menu item.
LanguagePress the ; button and then selectthe SETTINGS icon.Select the Language menu item.Scroll through the list and select thedesired language.
Valet modeIf valet mode is activated, all vehicledisplays are locked and no changesmay be performed within the system.NoteVehicle-related messages remainenabled.
Basic operation 113
Locking the systemPress the ; button and then selectthe SETTINGS icon.Scroll through the list and select theValet Mode menu item. A keypad isdisplayed.
Enter a four-digit code and select theENTER screen button. The keypad isredisplayed.To confirm the first input, reenter thefour-digit code and select the LOCKscreen button. The system is locked.
Unlocking the systemTurn the Infotainment system on. Akeypad is displayed.
Enter the respective four-digit codeand select the UNLOCK screenbutton. The system is unlocked.
Forgotten PIN codeTo reset the PIN code to the defaultsetting, contact your VauxhallAuthorised Repairer.
DisplayPress the ; button and then selectthe SETTINGS icon.
Scroll through the list and select theDisplay menu item.Select the Turn Display Off menu itemto turn off the display.To turn the display back on, press abutton on the instrument panel.
Return to Factory SettingsPress the ; button and then selectthe SETTINGS icon.Scroll through the list and select theReturn to Factory Settings menu item.
Restore Vehicle SettingsSelect Restore Vehicle Settings torestore all vehicle personalisationsettings. A warning message isdisplayed.Select the Restore screen button.The settings are reset.
Clear All Private DataSelect Clear All Private Data to deletee.g. paired Bluetooth devices, storedphone books or favourites.A warning message is displayed.Select the DELETE screen button.The data is deleted.
114 Basic operation
Restore Radio SettingsSelect Restore Radio Settings toreset Infotainment settings, e.g. tonesettings.A warning message is displayed.Select the Restore screen button.The settings are reset.
Software InformationPress the ; button and select theSETTINGS icon.Scroll through the list and select theSoftware Information menu item.This menu contains specificinformation on the software.
Radio 115
Radio
Usage ........................................ 115Station search ............................ 115Favourite lists ............................. 116Radio data system (RDS) .......... 118Digital audio broadcasting ......... 119
UsageThe radio function is part of theAUDIO application.
Activating the radio functionPress the RADIO button.
Selecting the wavebandRepeatedly press the RADIO buttonon the instrument panel to togglebetween the different wavebands.
Station searchAutomatic station searchPress the t or v buttons to play theprevious or next station.
Manual station searchPress and hold the t or v buttons.Release the respective button whenthe required frequency has almostbeen reached.
Manual tuning
FM and DAB wavebandPress the MENU knob to open thewaveband menu and then select theManual Tuning list item.Depending on the wavebandselected, a list of all FM or DABfrequencies is displayed.Select the desired frequency.
AM wavebandTurn the MENU knob and set theoptimal reception frequency.
116 Radio
Station lists
FM or DAB wavebandTurn the MENU knob to display a listof all stations currently receivable.Scroll through the list and select thedesired station.
AM wavebandPress the MENU knob to open thewaveband menu and then select theStation List list item.Select All Strong Stations to display alist of all stations currently receivable.Scroll through the list and select thedesired station.
Category listsNumerous RDS 3 118 and DAB3 119 stations broadcast a PTYcode, which specifies the type ofprogramme transmitted (e.g. news).Some stations also change the PTYcode depending on the content whichis currently transmitted.The Infotainment system stores thesestations, sorted by programme type inthe corresponding category list.
NoteThe Categories list item is onlyavailable for the FM and the DABwavebands.
Press the MENU knob to display therespective waveband menu andselect the Categories list item.A list of programme type categoriescurrently available is displayed.Select the desired category. A list ofstations is displayed transmitting aprogramme of the selected type.Select the desired station.
Updating the station lists
FM and DAB wavebandPress the MENU knob to open thewaveband menu and select theUpdate Station List menu item.The respective station list is updatedNoteIf a waveband specific station list isupdated the corresponding categorylist (if available) is also updated.
AM wavebandPress the MENU knob to open thewaveband menu and select theStation List menu item.Select Update Station List.The station list is updated
Favourite listsStations of all wavebands can bestored manually in the favourite lists.
25 individual favourite locations areavailable, displayed in five favouritesper favourites page.
Radio 117
In the waveband main menus, afavourites page is displayed at thebottom of the screen by default.To display the favourites list in allother menus, select one of thesoftkeys.If a favourite location is occupied, thefavourite screen button displays thelabel text of the respective favourite.If a favourite location is empty, theposition number of the favouritelocation (1 to 25) is indicated.
Storing a stationSet the station to be stored.Press and hold the respectivefavourite screen button until abeeping sound is given out and thestation name is displayed on therespective screen button.The station is stored as a favourite.
Retrieving a stationIf necessary, press the N or O buttonsto scroll to the respective favouritespage.
Select the desired favourite screenbutton. The respective radio station isplayed.NoteThe active favourite is highlighted.
Using the right-hand steering wheelcontrolRepeatedly press the k or l buttonsto select the desired station.Alternatively, using the five-waycontroller: Press the i button todisplay the cluster menu forapplication selection. Select theAUDIO list item and then Favorites.Select the desired favourite.
Editing favouritesPress the ; button and then selectthe SETTINGS icon. Select theRadio menu item and then ManageFavorites.All favourites are displayed on thescreen.
Deleting favouritesSelect the favourite you wish todelete.Select the DELETE screen button.The favourite and all associated dataare deleted.
Moving favouritesSelect the favourite you wish to moveand then select the MOVE screenbutton.Select the favourite location to whichthe respective favourite may bemoved and select the DROP screenbutton.
118 Radio
The favourite is moved to the newlocation.
Defining the number offavourites shownPress the ; button and then selectthe SETTINGS icon. Select theRadio menu item and then Number ofFavorites Shown.Select the desired option.NoteIf the number of favourites storedexceeds the number of favouritesactivated in the settings menu, theadditionally stored favourites are notdeleted but just hidden from theview. They may be reactivated byincreasing the number of viewablefavourites.
Radio data system (RDS)RDS is a service of FM stations thatconsiderably improves the finding ofthe desired station and its fault-freereception.
Advantages of RDS■ On the display, the programme
name of the station appearsinstead of its frequency.
■ During a station search theInfotainment system tunes in toRDS stations only.
■ The Infotainment system alwaystunes into the best receivablebroadcasting frequency of the setstation by means of AF (alternativefrequency).
■ Depending on the station that isreceived, the Infotainment systemdisplays radio text that can containe.g. information on the currentprogramme.
FM menuTo configure the RDS settingsoptions, activate the radio functionand then select the FM waveband.Press the MENU knob to display theFM menu.
RDSSet RDS to On or Off.
Traffic Programme (TP)Radio traffic service stations are RDSstations that broadcast traffic news. Ifthe traffic service is switched on, thecurrently active function is interruptedfor the duration of the trafficannouncement.If the radio traffic service is activated,[TP] is shown in the top line of all mainmenus. If the current station or mediaplayed is not a radio traffic servicestation, [ ] is displayed and a searchis started automatically for the next
Radio 119
radio traffic service station. As soonas a radio traffic service station isfound, [TP] is highlighted. If no radiotraffic service station is found, [ ]remains on the screen.If a traffic announcement isbroadcasted on the respective radiotraffic service station, a message isdisplayed.To interrupt the announcement andreturn to the function previouslyactivated, dismiss the alert.
RegionSometimes RDS stations broadcastregionally different programmes ondifferent frequencies.Set Region to On or Off.If regionalisation is switched on,alternative frequencies with the sameregional programmes are selectedwhere necessary.If regionalisation is switched off,alternative frequencies of the stationsare selected without regard toregional programmes.
Digital audio broadcastingDigital audio broadcasting (DAB) isan innovative and universalbroadcasting system.
Advantages of DAB■ DAB stations are indicated by the
programme name instead of thebroadcasting frequency.
■ With DAB, several radioprogrammes (services) can bebroadcasted on a single frequency(ensemble).
■ Besides high-quality digital audioservices, DAB is also able totransmit programme-associateddata and a multitude of other dataservices including travel and trafficinformation.
■ As long as a given DAB receivercan pick up the signal sent out by abroadcasting station (even if thesignal is very weak), soundreproduction is ensured.
■ There is no fading (weakening ofthe sound that is typical of AM or
FM reception). The DAB signal isreproduced at a constant volume.If the DAB signal is too weak to bepicked up by the receiver, receptionis interrupted completely. This canbe avoided by activating DAB toDAB Linking and/or DAB to FMLinking in the DAB option menu(see below).
■ Interference caused by stationsthat are on nearby frequencies (aphenomenon that is typical of AMand FM reception) does not occurwith DAB.
■ If the DAB signal is reflected bynatural obstacles or buildings, thereception quality of DAB isimproved, whereas AM or FMreception is considerably impairedin such cases.
■ When DAB reception is enabled,the FM tuner of the Infotainmentsystem remains active in thebackground and continuallysearches for the best receivable FMstations. If TP 3 118 is activated,traffic announcements of the FMstation which is currently best
120 Radio
receivable are issued. DeactivateTP, if DAB reception should not beinterrupted by FM trafficannouncements.
DAB menuTo configure the DAB settingsoptions, activate the radio functionand then select the DAB waveband.Press the MENU knob to display theDAB menu.
DAB AnnouncementsBesides their music programmes, alot of DAB stations also broadcastannouncements of variouscategories. If you activate some or all
categories, the currently receivedDAB service is interrupted when anannouncement of these categories ismade.Select DAB Announcements todisplay the DAB categories list.Select the desired categories. Theselected categories are marked with9.NoteDAB announcements can only bereceived if the DAB waveband isactivated.
DAB to DAB LinkingIf this function is activated, the deviceswitches over to the same service(programme) on another DABensemble (frequency, if available)when the DAB signal is too weak tobe picked up by the receiver.Set DAB to DAB Linking to On or Off.
DAB to FM LinkingIf this function is activated, the deviceswitches over to a corresponding FMstation of the active DAB service (ifavailable) when the DAB signal is tooweak to be picked up by the receiver.Set DAB to FM Linking to On or Off.
L BandIf L Band is activated, theInfotainment system receives anadditional frequency range (1452 -1492 MHz).Set L Band to On or Off.
IntellitextThe Intellitext function allows for thereception of additional informationsuch as announcements, financialinformation, sports, news etc.Select one of the categories andchoose a specific item from the list todisplay detailed information.
CD Player 121
CD Player
General information ................... 121Usage ........................................ 122
General informationThe Infotainment system's CD playercan replay audio CDs and MP3/WMACDs.
Caution
Under no circumstances placeDVDs, single-CDs with a diameterof 8 cm or shaped CDs in the audioplayer.You must not put any stickers onCDs. These discs can get jammedin the CD drive and ruin the drive.An expensive replacement of thedevice will then be necessary.
Important information aboutaudio CDs and MP3/WMA CDs■ The following CD formats can be
used:CD, CD-R and CD-RW.
■ The following file formats can beused:ISO9660 Level 1, Level 2, (Romeo,Joliet).
MP3 and WMA files written in anyformat other than listed above maynot play correctly, and their filenames and folder names may notbe displayed correctly.
■ Audio CDs with copy protection,which are not in compliance withthe audio CD standard, may notplay correctly or not at all.
■ Self-recorded CD-Rs and CD-RWsare more vulnerable to mishandlingthan prerecorded CDs. Correcthandling, especially in the case ofself-recorded CD-Rs and CD-RWs,must be ensured.
■ Self-recorded CD-Rs and CD-RWsmay not play correctly or not at all.
■ On mixed mode CDs (combinationsof audio and data, e.g. MP3), onlythe audio tracks will be detectedand played.
■ Avoid leaving fingerprints when youchange CDs.
■ Put CDs back in their sleevesimmediately after removing themfrom the audio player in order toprotect them from damage and dirt.
122 CD Player
■ Dirt and liquids on CDs can smearthe lens of the audio player insidethe device and cause faults.
■ Protect CDs from heat and directsunlight.
■ The following restrictions apply forthe data stored on an MP3/WMACD:Maximum file/song number: 800.Folders in depth hierarchy: 8.WMA files with Digital RightsManagement (DRM) from onlinemusic shops cannot be played.WMA files can only be playedsafely if they were created withWindows Media Player version 9 orlater.Applicable playlistextensions: .m3u, .pls.Playlist entries must be in the formof relative paths.
■ This chapter deals only with playingMP3 files since the operation forMP3 and WMA files is identical.When a CD with WMA files isloaded MP3 related menus aredisplayed.
UsageStarting CD playbackPush an audio or MP3 CD with thelabelled side upwards into the CD slotuntil it is pulled in.Repeatedly press the MEDIA buttonto activate the CD function.
Removing a CDPress the R button. The CD ispushed out of the CD slot.If the CD is not removed afterejection, it will be drawn back in aftera few seconds.
Function buttons
Pausing CD playbackSelect the / screen button to pauseplayback.Select the 6 screen button to resumeplayback.
Skipping to previous or next trackSelect the d or c buttons to play theprevious or next track.Alternatively, turn the MENU knob toskip to the previous or next track.
Fast forwarding or rewindingTap and hold the d or c buttons torewind or fast forward.
Playback orderTo play the songs on the CD inrandom order, select the 9 screenbutton.NoteIf the shuffle function is activated,9 is highlighted in red.
To deactivate the shuffle function,select the 9 screen button again.
CD Player 123
Track listPress the MENU knob to display theCD menu and then select the BrowseCD Media list item.The track list is displayed.NoteThe track currently playing ishighlighted.
Scroll through the list and select thedesired list item.NoteFind a detailed description ofbrowsing MP3 CDs 3 126.
124 External devices
External devices
General information ................... 124Playing audio ............................. 126
General information
An AUX, USB and SD card socket forthe connection of external devices islocated underneath the armrest in thecentre console. Find a detaileddescription on lifting the armrest in theOwner's manual.NoteThe sockets must always be keptclean and dry.
AUX inputIt is possible to connect e.g. an iPod,a Smartphone or another auxiliarydevice to the AUX input.
When connected to the AUX input,the audio signal of the auxiliary deviceis transmitted via the speakers of theInfotainment system.The volume and the tone settings canbe adjusted via the Infotainmentsystem. All other control functionsneed to be operated via the auxiliarydevice.
Connecting/disconnecting a deviceTo connect the auxiliary device to theAUX input socket of the Infotainmentsystem, use the following cable:3-pole for audio source.To disconnect the AUX device, selectanother function and then remove theAUX device.
AUX audio functionThe Infotainment system can playmusic files contained in auxiliarydevices, e.g. iPod or Smartphone.
USB portAn MP3 player, USB drive, iPod orSmartphone can be connected to theUSB port.
External devices 125
When connected to the USB port, thedevices mentioned above can beoperated via the controls and menusof the Infotainment system.NoteNot all MP3 player, USB drive, iPodmodels or Smartphones aresupported by the Infotainmentsystem.
Connecting/disconnecting a deviceConnect the USB device or iPod tothe USB port. For the iPod, use theappropriate connection cable. Themusic function starts automatically.NoteIf a non-readable USB device oriPod is connected, a correspondingerror message will appear and theInfotainment system willautomatically switch to the previousfunction.
To disconnect the USB device oriPod, select another function and thenremove the USB storage device.
Caution
Avoid disconnecting the deviceduring playback. This maydamage the device or theInfotainment system.
USB audio functionThe Infotainment system can playmusic files contained in USB storagedevices or iPod/iPhone products.
SD cardAn SD card may be inserted in the SDcard slot.When inserted, the SD card can beoperated via the controls and menusof the Infotainment system.NoteNot all SD card types are supportedby the Infotainment system.
Inserting/removing an SD card
Caution
Never attempt to use an SD cardthat has been cracked, deformedor repaired using adhesive tape.Doing so may damage theequipment.
Insert the SD card in the SD card slotas shown below. The music functionstarts automatically.
126 External devices
NoteIf a non-readable SD card isconnected, a corresponding errormessage will appear and theInfotainment system willautomatically switch to the previousfunction.
To remove the SD card, first activateanother function. Then, gently pushthe SD card deeper into the slot. TheSD card is pushed out of the slot andmay be removed.
Caution
Avoid disconnecting the deviceduring playback. This maydamage the device or theInfotainment system.
SD audio functionThe Infotainment system can playmusic files stored on the SD card.
BluetoothBluetooth enabled audio sources(e.g. music mobile phones, MP3players featuring Bluetooth, etc.),which support the Bluetooth musicprofiles A2DP and AVRCP can beconnected wirelessly to theInfotainment system.
Connecting a deviceFind a detailed description on theBluetooth connection 3 129.
Bluetooth audio functionThe Infotainment system can playmusic files contained in Bluetoothdevices like iPod or Smartphone.
File formatsOnly devices formatted in the FAT32,NTFS and HFS+ file systems aresupported.NoteSome files may not be playedproperly. This might be due to adifferent recording format or thecondition of the file.
Files from online shops to whichDigital Rights Management (DRM)has been applied cannot be played.
The Infotainment system can play thefollowing audio files stored onexternal devices.
Audio filesThe playable audio file formatsare .mp3, .wma, .aac, .m4a and .aif.When playing a file with ID3 taginformation, the Infotainment systemcan display information, e.g. on thetrack title and artist.
Playing audioStarting playbackConnect the device 3 124.Repeatedly press the MEDIA buttonto activate the desired media source.Example: USB main menu.
External devices 127
Function buttonsNoteDuring AUX playback, the functionbuttons are not available.
Pausing playbackSelect the / screen button to pauseplayback.Select the 6 screen button to resumeplayback.
Skipping to previous or next fileSelect the d or c buttons to play theprevious or next track.Alternatively, turn the MENU knob toskip to the previous or next track.
Fast forwarding or rewindingTap and hold the d or c buttons torewind or fast forward.
Playback orderTo play the songs in random order,select the 9 screen button.NoteIn USB, SD or iPod playback, theshuffle function is dependent on thefilter mode selected for songplayback, e.g. album, artist, genre.
To deactivate the shuffle function,select the 9 screen button again.NoteIf the shuffle function is activated,9 is highlighted in red.
Browse functionNoteThe browse function is not availablefor AUX and Bluetooth mediasources.
Folders(only available if a folder structure isstored on the device)
Press the MENU knob and thenselect the Folder View list item. Thefolder structure on the respectivedevice is displayed.If necessary, navigate through thefolder structure and select the desiredtrack.
Media categoriesPress the MENU knob and thenselect the Browse list item. A listcontaining different browsingcategories, e.g. Playlists, Artists orAlbums, is displayed.Scroll through the list and select thedesired list item.If necessary, navigate through thesubcategories and select the desiredtrack.
128 Phone
Phone
General information ................... 128Bluetooth connection ................. 129Emergency call .......................... 131Operation ................................... 132Mobile phones and CB radioequipment .................................. 135
General informationThe Phone portal provides you withthe possibility of having mobile phoneconversations via a vehiclemicrophone and the vehicleloudspeakers as well as operating themost important mobile phonefunctions via the Infotainment systemin the vehicle. To be able to use thePhone portal, the mobile phone mustbe connected to the Infotainmentsystem via Bluetooth.Not all Phone functions are supportedby every mobile phone. The usablephone functions depend on therelevant mobile phone and networkprovider. You will find furtherinformation on this in the operatinginstructions for your mobile phone, oryou can enquire about them with yournetwork provider.
Important information foroperation and traffic safety
9 Warning
Mobile phones have effects onyour environment. For this reasonsafety regulations and directionshave been prepared. You shouldbe familiar with the relateddirections before you use thetelephone function.
9 Warning
Use of the hands-free facility whiledriving can be dangerous becauseyour concentration is reducedwhen telephoning. Park yourvehicle before you use the hands-free facility. Follow the stipulationsof the country in which you findyourself at present.Do not forget to follow the specialregulations that apply in specificareas and always switch off themobile phone if the use of mobile
Phone 129
phones is prohibited, ifinterference is caused by themobile phone or if dangeroussituations can occur.
BluetoothThe Phone portal is certified by theBluetooth Special Interest Group(SIG).You will find further information aboutthe specification on the Internet athttp://www.bluetooth.com
Bluetooth connectionBluetooth is a radio standard for thewireless connection of e.g. mobilephones, iPod/iPhone models, or otherdevices.To be able to set up a Bluetoothconnection to the Infotainmentsystem, the Bluetooth function of theBluetooth device must be activated.For further information, pleaseconsult the user guide of theBluetooth device.
Via the Bluetooth settings menu,pairing (PIN code exchange betweenBluetooth device and Infotainmentsystem) and connecting of theBluetooth devices to the Infotainmentsystem are carried out.
Bluetooth settings menuPress the ; button and then selectthe SETTINGS icon.Select Bluetooth to display therespective submenu.
Pairing a device
Important information■ Up to five devices can be paired to
the system.■ Only one paired device can be
connected to the Infotainmentsystem at a time.
■ Pairing normally only needs to becarried out once, unless the deviceis deleted from the list of paireddevices. If the device has been
connected previously, theInfotainment system establishesthe connection automatically.
■ Bluetooth operation considerablydrains the device's battery.Therefore, connect the device tothe power outlet for charging.
Pairing via the settings application1. Press the ; button and then
select the SETTINGS icon.Select Bluetooth to display therespective submenu.
2. Select Pair Device or selectDevice Management to displaythe device list and then select thePAIR screen button.
3. A message is displayed on theInfotainment system indicatingthe name and PIN code of theInfotainment system.
4. Start Bluetooth searching on theBluetooth device to be paired.
5. Confirm pairing:◆ If SSP (secure simple pairing) is
supported:
130 Phone
Compare the PIN code (ifdemanded) and confirm themessages on the Infotainmentsystem and the Bluetoothdevice.
◆ If SSP (secure simple pairing) isnot supported:Enter the Infotainment PINcode on the Bluetooth deviceand confirm your input.
6. The Infotainment system and thedevice are paired.
7. If available on the Bluetoothdevice, phone book and calls listsare downloaded to theInfotainment system. If required,confirm the respective messageon your smartphone.
NoteFor the contacts to be read by theInfotainment system, they have tobe stored in the phone memory ofthe mobile phone.
If this function is not supported bythe Bluetooth device, acorresponding message is
displayed on the Infotainmentsystem.
8. If the device has beensuccessfully paired, the device listis redisplayed.
NoteIf the Bluetooth connection fails, afailure message is displayed on thescreen of the Infotainment system.
Pairing via the Phone application1. Press the ; button and then
select the PHONE icon. Thephone main menu is displayed.
2. Select the Manage Phones listitem to display the device list.
3. Select the PAIR screen button.4. Proceed from step 3 of "Pairing
via the settings application" (seeabove).
5. If the device has beensuccessfully paired, the phonemenu is displayed.
NoteIf the Bluetooth connection fails, afailure message is displayed on thescreen of the Infotainment system.
Pairing via the Audio applicationNoteThe Bluetooth audio main menu isonly available if a Bluetooth musicdevice is already paired to theInfotainment system.1. Repeatedly press the MEDIA
button to display the Bluetoothmusic main menu and then pressthe MENU knob.
2. Select the Manage Phones listitem to display the device list.
3. To pair a new device, select thePAIR screen button.
4. Proceed from step 3 of "Pairingvia the settings application" (seeabove).
5. If the device has beensuccessfully paired, the device listis redisplayed.
NoteIf the Bluetooth connection fails, afailure message is displayed on thescreen of the Infotainment system.
Phone 131
Connecting a paired device1. Press the ; button and then
select the SETTINGS icon.Select Bluetooth to display therespective submenu.
2. Select Device Management todisplay the device list.
3. Select the Bluetooth device youwish to connect and then selectthe CONNECT screen button.You are prompted with amessage.
4. Confirm the message. The deviceis connected and displayed withinthe Connected field of the devicelist.
Disconnecting a device1. Press the ; button and then
select the SETTINGS icon.Select Bluetooth to display therespective submenu.
2. Select Device Management todisplay the device list.
3. Select the Bluetooth device youwish to disconnect and then selectthe DROP screen button. You areprompted with a message.
4. Confirm the message. The deviceis disconnected and displayedwithin the Not Connected field ofthe device list.
Deleting a device1. Press the ; button and then
select the SETTINGS icon.Select Bluetooth to display therespective submenu.
2. Select Device Management todisplay the device list.
3. Select the Bluetooth device youwish to delete and then select theDELETE screen button. You areprompted with a message.
4. Confirm the message. The deviceis deleted from the list.
Emergency call
9 Warning
Connection setup cannot beguaranteed in all situations. Forthis reason you should not relyexclusively on a mobile phonewhen a vitally importantcommunication (e.g. a medicalemergency) is concerned.In some networks it may benecessary for a valid SIM card tobe properly inserted in the mobilephone.
9 Warning
Bear in mind that you can makeand receive calls with the mobilephone, if it is in a service area witha sufficiently strong signal. Undercertain circumstances emergencycalls cannot be made on all mobilephone networks; it is possible thatthey cannot be made when certainnetwork services and/or telephone
132 Phone
functions are active. You canenquire about this with the localnetwork operators.The emergency call number candiffer depending on the region andcountry. Please enquirebeforehand about the correctemergency call number for therelevant region.
Making an emergency callDial the emergency call number (e.g.112).The telephone connection to theemergency call centre is set up.Answer when the service personnelquestions you about the emergency.
9 Warning
Do not end the call until you arerequested to do so by theemergency call centre.
OperationAs soon as a connection viaBluetooth has been set up betweenyour mobile phone and theInfotainment system, you can operatemany functions of your mobile phonevia the Infotainment system.NoteNot every mobile phone supports allfunctions of the Phone portal.Therefore deviations from the rangeof functions described with thesespecific mobile phones are possible.
Phone applicationPress the ; button and then selectthe PHONE icon to display the phonemain menu.
NoteIf a call is active when entering thephone main menu, an additionalmenu item is displayed. SelectActive Call to display the in-call view.
Initiating a phone call
KeypadPress the ; button and then selectthe PHONE icon to display the phonemain menu.Select the Keypad list item. Thekeypad is displayed.
Phone 133
Turn the MENU knob to highlight thedigit you wish to enter and then pressthe MENU knob to select therespective digit. Enter the desirednumber.The autocomplete function comparesthe digits entered with the numbersstored within the system.To display a list of all entries found,select the MATCHES screen button.Select the desired number.Select the CALL screen button toinitiate the phone call.
ContactsPress the ; button and then selectthe PHONE icon to display the phonemain menu.Select the Contacts menu item. Thecontacts list is displayed.Scroll through the list and select thedesired contact entry. The contactdetails view is displayed.Select one of the phone numbersstored under that contact. Thenumber is dialled.
Calls listsPress the ; button and then selectthe PHONE icon to display the phonemain menu.Select the Recent Calls list item. Therecent calls list is displayed.NoteThe recent calls list for the currentlyconnected mobile phone isdisplayed.
Select one of the phone numbersstored in the recent calls list. Thenumber is dialled.
Incoming phone call
Taking a phone callIf a radio or media source is activewhen a call comes in, the audiosource is muted and remains muteduntil the call is ended.A message with the caller's name ornumber is displayed.
To answer the call, select theANSWER screen button in themessage.
134 Phone
Rejecting a phone callTo reject the call, select theIGNORE screen button in themessage.
Changing the ringtonePress the ; button and then selectthe SETTINGS icon.Select Bluetooth to display therespective submenu and then selectthe Ringtones list item. A list of allphones paired to the Infotainmentsystem and the ringtones currentlyselected for the respective phones isdisplayed.Select the desired phone. A list of allringtones available for the respectivephone is displayed.Select the desired ringtone.
Functions during a phone callDuring a phone call, the in-call view isdisplayed.
Ending a phone callSelect the END screen button to endthe call.
Deactivating the microphoneSelect the MUTE screen button totemporarily deactivate themicrophone.The screen button changes toUNMUTE.To reactivate the microphone, selectthe UNMUTE screen button.
Deactivating the handsfree functionTo continue the conversation on yourmobile phone, select the HANDSETscreen button.The screen button changes toHNDFREE.To reactivate the handsfree function,select the HNDFREE screen button.
Second phone call
Initiating a second phone callTo initiate a second phone call, selectthe HOLD screen button in the in-callview. The active phone call is put onhold.Initiate a second phone call. If youwish to use the keypad, select theKEYPAD screen button in the in-callview. For a detailed description, seeabove.Both calls are displayed in the in-callview.
Phone 135
Second incoming phone callA message with the caller's name ornumber is displayed.Select the SWITCH screen button toanswer the second phone call and putthe first phone call on hold.Select the IGNORE screen button toreject the second incoming phonecall.
Ending the phone callsThe calls can be ended one at a time.Select the END screen button. Thecall currently activated is ended.
Switching between the phone callsTurn the MENU knob to highlight thecall you wish to activate.Select the SWITCH screen button.The call currently activated is put onhold and the selected call becomesactive.
Mobile phones and CBradio equipmentInstallation instructions andoperating guidelinesThe vehicle specific installationinstructions and the operatingguidelines of the mobile phone andhandsfree manufacturer must beobserved when installing andoperating a mobile telephone. Failureto do so could invalidate the vehicletype approval (EU directive 95/54/EC).
Recommendations for fault-freeoperation:■ Professionally installed exterior
antenna to obtain the maximumrange possible,
■ Maximum transmission power10 watts,
■ Installation of the phone in asuitable spot, consider relevantNote in the Owner's manual,section Airbag system.
Seek advice on predeterminedinstallation points for the externalantenna or equipment holder andways of using devices with atransmission power exceeding10 watts.Use of a handsfree attachmentwithout external antenna with mobiletelephone standards GSM900/1800/1900 and UMTS is onlypermitted if the maximumtransmission power of the mobiletelephone is 2 watts for GSM 900 or1 watt for the other types.
136 Phone
For reasons of safety, do not use thephone while driving. Even use of ahandsfree set can be a distractionwhile driving.
9 Warning
Operation of radio equipment andmobile telephones which fail tomeet above mentioned mobiletelephone standards is onlypermitted using an antennalocated outside of the vehicle.
Caution
Mobile telephones and radioequipment may lead tomalfunctions in the vehicleelectronics when operated insidethe vehicle with no exteriorantenna, unless the abovementioned regulations areobserved.
138
Index AActivating AUX............................ 126Activating Bluetooth music......... 126Activating CD player................... 122Activating radio........................... 115Activating SD card...................... 126Activating the Infotainment
system..................................... 107Activating the phone portal......... 132Activating USB............................ 126Audio files................................... 124Auto Set...................................... 112Auto volume control.................... 111AUX............................................ 124
BBACK button............................... 109Balance....................................... 110Basic operation........................... 109
Five-way-controller.................. 109Instrument panel..................... 109
Bass............................................ 110Bluetooth connection.................. 129Bluetooth music.......................... 124
CCategory list................................ 115CD player.................................... 121Clock display.............................. 112
Control elementsInfotainment system................ 104Steering wheel........................ 104
Control elements overview......... 104
DDAB............................................ 119DAB linking................................. 119Digital audio broadcasting.......... 119
EEmergency call........................... 131EQ.............................................. 110Equaliser..................................... 110
FFader.......................................... 110Favourite lists............................. 116
Retrieving stations................... 116Storing stations....................... 116
File formatsAudio files................................ 124
Five-way-controller..................... 109Forgotten PIN............................. 112Frequency list............................. 115
GGeneral information.... 121, 124, 128
AUX......................................... 124Bluetooth music....................... 124
139
CD........................................... 121Infotainment system................ 102Phone...................................... 128Radio....................................... 115SD........................................... 124USB......................................... 124
HHome button............................... 109
IInfotainment control panel.......... 104Intellitext..................................... 119
LLanguage................................... 112L-Band........................................ 119
MMaximum startup volume........... 111MENU knob................................ 109Menu operation.......................... 109Midrange..................................... 110Mobile phones and CB radio
equipment .............................. 135Mute............................................ 107
OOperation.................................... 132
AUX......................................... 126Blueotooth music.................... 126
CD........................................... 122Infotainment system................ 107Menu....................................... 109Phone...................................... 132Radio....................................... 115SD card................................... 126USB......................................... 126
PPairing........................................ 129Phone
Bluetooth................................. 128Bluetooth connection.............. 129Emergency calls...................... 131General information................ 128Handsfree mode..................... 132Phone book............................. 132Recent calls............................. 132Ringtone.................................. 132
Phone book................................ 132Phone call
Initiating................................... 132Rejecting................................. 132Taking..................................... 132
Playing audio.............................. 126
RRadio
Category list............................ 115DAB......................................... 119
DAB announcements.............. 119DAB menu............................... 119Digital Audio Broadcasting...... 119Favourite lists.......................... 116FM menu................................. 118Frequency list.......................... 115Intellitext.................................. 119L-Band..................................... 119Radio Data System................. 118RDS......................................... 118Region..................................... 118Regionalisation....................... 118Retrieving stations................... 116Station list................................ 115Station search......................... 115Storing stations....................... 116TP............................................ 118Traffic Programme.................. 118Waveband............................... 115
Radio data system (RDS) .......... 118Region........................................ 118Regionalisation........................... 118Retrieving stations...................... 116Return to factory settings............ 112Ringtone..................................... 132
SSD card....................................... 124Station list................................... 115Station search............................. 115
140
Storing stations........................... 116Switching the Infotainment
system on................................ 107System settings.......................... 112
Display.................................... 112Language................................ 112Return to factory settings........ 112Time and Date......................... 112Valet mode.............................. 112
TTheft-deterrent feature .............. 103Time............................................ 112Tone settings.............................. 110TP............................................... 118Traffic Programme...................... 118Treble......................................... 110
UUsage......................... 107, 115, 122
AUX......................................... 126Bluetooth music....................... 126CD........................................... 122Infotainment system................ 107Menu....................................... 109Phone...................................... 132SD card................................... 126USB......................................... 126
USB............................................ 124
VValet mode
Locking.................................... 112Unlocking................................ 112
VolumeAuto volume control................ 111Maximum startup volume........ 111Mute function........................... 107Setting the volume.................. 107Speed compensated volume. . 111Volume limitation at hightemperatures........................... 107
Volume settings.......................... 111
WWaveband selection................... 115