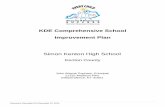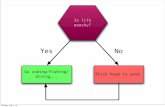InforSense KDE User Training Introduction to InforSense KDE and Building Workflows.
-
Upload
marquise-sise -
Category
Documents
-
view
229 -
download
0
Transcript of InforSense KDE User Training Introduction to InforSense KDE and Building Workflows.

InforSense KDE User Training
Introduction to InforSense KDE and Building Workflows

© 2007 InforSense Ltd. 2
Agenda
KDE Introduction
What are workflows, nodes, and other terms
InforSense KDE Client (GUI tour)
Importing Data Sources
Building and Executing a Simple Workflow
InforSense KDE Portal
Introduction to Deployment
Case Study Exercise

© 2007 InforSense Ltd. 3
Agenda
KDE Introduction
What are workflows, nodes, and other terms
InforSense KDE Client (GUI tour)
Importing Data Sources
Building and Executing a Simple Workflow
InforSense KDE Portal
Introduction to Deployment
Case Study Exercise

© 2007 InforSense Ltd. 4
What is InforSense KDE?
KDE = Knowledge Discovery Environment
Enterprise Software
Variety of applications
Range from Business Intelligence, Financial Solutions, Life Sciences and Health Sciences
Analytical workflows
Helps researchers and data analysts to access and integrate all their tools

© 2007 InforSense Ltd. 5
What is the basic KDE Architecture?
KDE Core
Plugins = product extensions
KDE Server
RelationalDatabases
3rd PartyApplications
KDE Client(Build Workflows)
KDE Client(View Portal)
KDE Client(Analytics Tools)

© 2007 InforSense Ltd. 6
Some Architecture Definitions Server: computer or a device that manages tasks on a
network resource
Client: pc or workstation that requests services from the server to perform some operations; it is where workflows are built and portal pages are viewed
Portal: web based application where end users can use the functionality created by workflows hidden behind a customized GUI
Plug-in: related group of functionalities (typically derived from multiple components/nodes) that can be added to the InforSense platform
Product: one or more plug-ins grouped in a domain area for purchase

© 2007 InforSense Ltd. 7
Product List - Extensions InforSense BioSense
Specialized extension for bioinformatics
InforSense GenSense A solution for analyzing SNP chips
InforSense ChemSense Specialized extension for cheminformatics
InforSense TextSense Specialized extension for literature analytics and text mining

© 2007 InforSense Ltd. 8
Product List - Extensions
InforSense Developer Pack
Comprises of a feature-rich Software Development Kit (SDK) and Application Programming Interface (API)
Enables users to tailor the standard InforSense KDE and IOE environments for their specific requirements

© 2007 InforSense Ltd. 9
Agenda
KDE Introduction
What are workflows, nodes, and other terms
InforSense KDE Client (GUI tour)
Importing Data Sources
Building and Executing a Simple Workflow
InforSense KDE Portal
Introduction to Deployment
Case Study Exercise

© 2007 InforSense Ltd. 10
What is a Workflow? InforSense KDE uses a workflow paradigm to perform
operations on different data
Components in a project panel must be connected together in to a workflow in order to carry out a task
The direction of the arrows connecting the nodes indicates the logical flow of objects, such as data tables and models, during each stage of analysis
Execution Sequence
Imported Data Operation 2
Result Data NOperation 1 Operation n
Execution 1
Result
Data 1
Result
Data 2
Execution N

© 2007 InforSense Ltd. 11
What is a Workflow?
In KDE, all the components of your analysis (data sources, operations and results) are represented as icons
The interactions between the components are represented by using directed arrows, linking the components together

© 2007 InforSense Ltd. 12
What is a Component or Node? An individual unit of functionality that performs a
task on the data
Typically (but not always), has input(s), output(s), and parameters to be decided by the user
Input Ports
Input Ports
Output Ports
Output Ports ParametersParameters

© 2007 InforSense Ltd. 13
Other KDE Terms
Table: Most nodes process data in a table format with rows, columns, and each individual cell contains information
Model: Some nodes can build or use models that predict results based on a set of data
Inputs: table or model given to a node to perform an operation; there may be 0, 1, or multiple inputs for any node; inputs can be required or optional
Outputs: table or model produced by a node from an operation; there may be 0, 1, or multiple outputs for any node
Parameters: Variables whose values can be entered by the user just prior to running a workflow

© 2007 InforSense Ltd. 14
More KDE Terms Ports: iconic representation of the inputs and outputs for a
node; if there is more than one port involved in a connection between nodes, the user will need to select the correct one
Metadata: KDE nodes generally keep track of the number and names of the columns in the data table in order to disallow workflow connections that do not make logical sense based on the metadata
Execute: Performing the operation of a node and all nodes preceeding it
Cache: for normal processes, KDE stores the table in a temporary table once it has been executed; this makes it faster to retrieve if the node needs to be re-executed, but if parameter values change then the cache needs to be cleared to remove old values

© 2007 InforSense Ltd. 15
Agenda
KDE Introduction
What are workflows, nodes, and other terms
InforSense KDE Client (GUI tour)
Importing Data Sources
Building and Executing a Simple Workflow
InforSense KDE Portal
Introduction to Deployment
Case Study Exercise

© 2007 InforSense Ltd. 16
Logging into the KDE Client The server must be started before the client can be
launched
The workflow building client tool can be launched from:
The KDE portal (webstart is recommended)
From a desktop icon or item in your Start menu
Ask your administrator for the web address - it is usually <ServerIPaddress>:port number/kweb

© 2007 InforSense Ltd. 17
Login Screen
After the client is downloaded, you will be asked for authentication Administrators would typically manage username/passwords - here you can use the default account: demo/demo
1
2

© 2007 InforSense Ltd. 18
Client Interface - Overview
Context Sensitive Toolbar
Context Sensitive Toolbar
ResourcesPanel
ResourcesPanel
UserspaceUserspace
Components
Components
Task Manager
Task Manager
Navigator View
Navigator View
Project Panel
Project Panel
Node Editor
Node Editor
The client interface is where you construct workflows

© 2007 InforSense Ltd. 19
Context Sensitive Toolbar
The toolbar provides shortcut access to the most commonly used functionalities Some of the toolbar buttons are also context sensitive, and will enable/disable depending on what is currently selected

© 2007 InforSense Ltd. 20
Context Sensitive Toolbar
Many icons are standard software icons List of icons specific to KDE are below:
No Icon Shortcut to No Icon Shortcut to
01 Search 05 Node Help
02 Mount Userspace 06 Main help
03 Unmount Userspace
07 Execute
04 Refresh 08 Available tools

© 2007 InforSense Ltd. 21
Resources Panel The Resources panel is where your files/data,
component toolset and task executions are displayed
By default, the resource panel contains the Userspace Tree, Components Tree and the Task Manager
To view/hide the Resources panel select View > Resources OR press Ctrl +2

© 2007 InforSense Ltd. 22
Userspace Holds the listing of userspace files
Provides access to your workgroup's shared space
Where your data, projects, bookmarks, web links and reports are stored
This is similar to, but not the same as the file space that you typically access on your local machine
If the Userspace panel is not visible, use the View button > Userspace to show the Userspace Tree

© 2007 InforSense Ltd. 23
Common Userspace Icons
User’s Private Folder
Workflow Project
Database Bookmark
Shared Folder
Data Table
Folder

© 2007 InforSense Ltd. 24
Components Tree Holds the listing of all available
component nodes (building blocks) which can be used to construct workflows
The component nodes are sorted according to their functional group
Nodes and folders will vary according to installed plug-ins
Can also be accessed by right clicking in the project space
If the Components panel is not visible, use the View button > Components to show the Components Tree

© 2007 InforSense Ltd. 25
Task Manager Provides you with
the means to control and track the execution of your tasks on the InforSense server Right click on an hourglass icon to halt a running task If the Tasks panel is not visible, use the View button > Tasks to show the Task Manager
Successfully completed
task
Successfully completed
task
Halted TaskHalted Task
Task in ProcessTask in Process

© 2007 InforSense Ltd. 26
Work/Project Panel
Where you visually compose, edit and execute data analysis tasks, represented as workflows
Acts as a launch pad for invoking the execution of data-analysis procedures and the different data and model browsers/visualizers

© 2007 InforSense Ltd. 27
Node Editor
Provides different tabbed panes of information about a selected node in the current Project panel depending on the type of node that is selected
Parameters, Input, Output, Notes, History, Interaction, Cache, User Customization
Toggle between these tabs by clicking on the tab buttons at the top of the properties editor panel
Use the View Button to restore any tabs that have been previously closed

© 2007 InforSense Ltd. 28
Parameters Tab of the Node Editor
Most important tab in the Node Editor
Inspects, sets, edits and stores the values of the parameters for the different data tables and component nodes in a Project panel

© 2007 InforSense Ltd. 29
Node Editor (Input/Output Tabs)
Provide information about the input and output metadata of a node

© 2007 InforSense Ltd. 30
Node Editor (Cache Tab)
Once a node has been executed, the results are cached so that they don’t need to be re-executed, unless parameters have been changed
Clicking on the Build cache button executes the workflow up to the selected node

© 2007 InforSense Ltd. 31
Node Editor (History and Notes)
Provides the history of the changes made to the parameters of a node
Allows the workflow builder to insert any comments or notes for future reference

© 2007 InforSense Ltd. 32
Node Editor (Interaction)
Allows the workflow builder to require a user to enter a parameter value when the workflow is being executed
The workflow will pause when it gets to that point until the user enters the value

© 2007 InforSense Ltd. 33
Navigator View
The Navigator panel provides an overview of the entire active project and can also be used for quick navigation of the project
If the Navigator Panel is not visible, select View > Navigator or press Ctrl+4

© 2007 InforSense Ltd. 34
Customizing the Panels in the KDE Client
Resize the panels by dragging the double headed arrows between panels
Hide/Expand panels by clicking on the triangle icons
Close unwanted tabs
Tabs can also be dragged to split panes

© 2007 InforSense Ltd. 35
Agenda
KDE Introduction
What are workflows, nodes, and other terms
InforSense KDE Client (GUI tour)
Importing Data Sources
Building and Executing a Simple Workflow
InforSense KDE Portal
Introduction to Deployment
Case Study Exercise

© 2007 InforSense Ltd. 36
Importing Tables Basic units of data in the system
Stored on the server
Consist of named, typed columns
Main column data types supported are Integer, Double continuous numeric, String, Dates, Vector
Can be loaded from:
Clipboard
Text Files (csv)
Excel files
Database (discussed in later section)

© 2007 InforSense Ltd. 37
Import Tables with the Table Import Wizard
The Table Import Wizard can be invoked either:
From the File menu
Through the Table node

© 2007 InforSense Ltd. 38
Table Wizard from the File Menu
Launch the
wizard from:
File
Import
Table from
File or
Clipboard

© 2007 InforSense Ltd. 39
Table Import Wizard: Step 1
1. Select appropriate Import Data Source (For this example, use Text File)
2. Click Next
1
2

© 2007 InforSense Ltd. 40
Table Import Wizard: Step 2
1. Select the table file to be imported from the appropriate path
2. Select appropriate delimiters depending on the file type
3. Select appropriate File Format
4. Click Next
1
2 3
4

© 2007 InforSense Ltd. 41
Table Import Wizard: Step 3
1. Edit the data if needed in the Data Column settings panel
2. Select an appropriate Action for missing item
3. Select an appropriate Action for mismatched type
4. Click Next
1
2 3
4

© 2007 InforSense Ltd. 42
Table Import Wizard: Step 4
Click Next

© 2007 InforSense Ltd. 43
Table Import Wizard: Step 5
The Wizard imports the specified table and opens a Save Table Window
Click Finish

© 2007 InforSense Ltd. 44
Table Import Wizard: Step 6
Save the table to the userspace in a folder giving appropriate name
Click Save to save the imported table for further use

© 2007 InforSense Ltd. 45
Table Import Wizard: Step 7
To view the table, drag the saved table onto the Project panel
Right click on the table >Tools >Table Editor

© 2007 InforSense Ltd. 46
Importing Non-Table Files
Non-Tabular data can also be imported into the Userspace using File > Import > Other File
No Wizard – just identify the userspace location and name
Useful for xml, sd, mol files, etc.
These alternative formats typically need an extra node to convert the format to a table added to the workflow

© 2007 InforSense Ltd. 47
Although many data tables come from files, another common source is databases
Your InforSense administrator should have already configured the appropriate database connections to the KDE Server
If you are allowed access, you will also need to set up a database bookmark in the KDE client in order to access your database tables
Once the database bookmark is created you will be able to drag and drop database tables directly into a workflow and connect them to nodes for processing
There is no limit to the number of db bookmarks you can have
Importing Tables from Databases

© 2007 InforSense Ltd. 48
Create a Database BookmarkA database bookmark can be created in multiple ways: Use the File Menu > New > Database Bookmark
Drag and drop the Database Bookmark node from the Components Tree into the project
Right Click in the Project panel. Select Import-Export > Database Bookmark to insert the Database Bookmark node into the Project panel

© 2007 InforSense Ltd. 49
Enter the appropriate settings in the Database Bookmark Manager (if starting from the File Menu) or the Node Editor (if using the Database Bookmark node)
Click Test Database Connection
Check if Database is contacted successfully
If connection is successful, hit the Save button
Connecting the Database Bookmark

© 2007 InforSense Ltd. 50
You will be prompted to choose the location in the userspace to store the database
Once saved, refresh the userspace from Resources menu to view the saved database in the userspace
Open the database schema up to find tables that can be dragged and dropped into workflows
Database Bookmark in the Userspace

© 2007 InforSense Ltd. 51
In Database vs. KDE Server Processing
KDE processes of database tables can be done either on the KDE server (using standard KDE nodes) or within the database server (using a special set of IOE or RBDMS nodes, if licensed)
Processing data within the database server is generally more efficient
For best results, avoid many transfers of data between the KDE server and the database server
For the purposes of generality, this course will focus on nodes used only on the KDE server

© 2007 InforSense Ltd. 52
Reading and Writing to Databases
Data tables from databases can directly read the source data
As KDE executes nodes on the KDE server, temporary tables with modified data will be stored on the KDE server
These temporary tables are NOT written back to the database to modify the original data except for the following nodes:
Table Data Manipulation
SQL
Export to Database
Oracle Table DML
Oracle Table Materialization

© 2007 InforSense Ltd. 53
Agenda
KDE Introduction
What are workflows, nodes, and other terms
InforSense KDE Client (GUI tour)
Importing Data Sources
Building and Executing a Simple Workflow
InforSense KDE Portal
Introduction to Deployment
Case Study Exercise

© 2007 InforSense Ltd. 54
Open a New Project
Select File > New > Project
OR
Click icon to open a new project
A blank Project page will appear in the Project Panel

© 2007 InforSense Ltd. 55
Drag and Drop Tables and Nodes
Use the cursor to highlight an item from the Components Tree or Userspace
Drag the item into the project panel

© 2007 InforSense Ltd. 56
Connecting Nodes The direction of arrows connecting the nodes indicates the logical flow of data during analysis
To connect nodes:Use the cursor to highlight the output port of the node or table
Left mouse click to view a connector arrow
Drag the connector arrow to the input port of the next node (all nodes eligible to be connected will be highlighted green)
Left mouse click on the desired node to save the connection
If a node has input requirements that are not satisfied, KDE will not allow the connection to be made

© 2007 InforSense Ltd. 57
To disconnect nodes, right click on the connecting arrow (which will be highlighted in green)
Click Disconnect
OR
Right click on the first node
Click Disconnect
Disconnecting Nodes

© 2007 InforSense Ltd. 58
Connecting Nodes via the Contextual Menus
As an alternative to dropping several nodes into the workflow and connecting them afterwards, you can:
Right mouse click on a selected nodeChoose Connect from the Contextual MenuRight click again to view the folders/nodes in the Components TreeSelect the desired node to be inserted into the workflow. It will automatically be connected to the selected node

© 2007 InforSense Ltd. 59
Once the node connections are made in the workflow, each node should be checked to verify that the parameter values are set as desired
Click on each node in the workflow to select it
For each node, check the parameters tab in the Node Editor and enter or edit any required values
If a parameter value is missing or can not be run, error messages will appear at the bottom of the window
Customizing Node Parameters

© 2007 InforSense Ltd. 60
Executing a Workflow Once the workflow is
constructed, you need to execute it in order to make the desired transformations
You can execute the entire workflow automatically by executing the last node in the line or you can execute just part of a workflow by executing an intermediate
Right click on the node and select Execute OR select node and hit green arrow in toolbar
You will be prompted for a location in the Userspace to store the results

© 2007 InforSense Ltd. 61
During Workflow Execution During execution the
node in progress shows an hourglass icon to indicate the progress of execution
Completed nodes may have a green circle with a checkmark or have ‘[Cached]’ underneath
Workflow will continue to execute on the server, even if the client logs out
The Task Manager in the Resources panel displays the current status of the workflow being executed

© 2007 InforSense Ltd. 62
After Workflow Execution
The saved table from the workflow execution can be seen in the Userspace
KDE usually automatically adds an icon to the Project Panel with a dashed line

© 2007 InforSense Ltd. 63
Workflow Execution Symbols
Red circle with exclamation = An invalid parameter is set; workflow will not run until a valid value is entered
Double yellow lines = Workflow pauses during execution for user to enter parameter value while the workflow is being run
Green circle with checkmark = Node or table successfully run
Yellow triangle with exclamation = Build cache before proceeding; workflow needs to be executed to this point since the metadata is required for the next connected node

© 2007 InforSense Ltd. 64
Re-Executing Workflows For each node that is executed (either explicitly or as an
intermediate), a temporary table is generated and stored as a Cache
When a workflow is re-executed, these temporary cache tables will be used for faster performance
If parameters are changed and you need to recalculate the tables, be sure to clear the cache (either from the contextual menu or the Cache tab in the Node Editor

© 2007 InforSense Ltd. 65
Visualization Tools KDE supports a number of
powerful visualization tools to interactively view data
The tools that are visible in the contextual menu depend on the data type and the products licensed
Selecting a visualization tool will automatically execute the workflow up to that node, but does NOT store the table in the Userspace
To run a tool:
Select the node and output port
Right click on the node >Tools > Visualization tool

© 2007 InforSense Ltd. 66
Another Way to Access Visualization Tools
Alternatively we can select a visualization tool from the menu bar (eye icon)
Click Tools and select a visualization tool

© 2007 InforSense Ltd. 67
Common Visualization Tools Table Editor: Part of KDE Core, views the data in an Excel-
like table Text Viewer: Part of KDE Core, views the data in free text
format Interactive Browser: Part of KDE Core, user can construct
interactive plots with the data Classification Studio: Part of KDE Analytics, user can
interactively build classification models with the data Clustering Studio: Part of KDE Analytics, user can
interactively build clustering models with the data Spotfire DecisionSite: Requires Spotfire license, user can
construct interactive plots with the data ChemStudio: Part of ChemSense, user can construct
interactive plots with the data and run services

© 2007 InforSense Ltd. 68
Table Editor can View (but not Edit) the Data
Table Editor Tab is used to view values in a table
Cell contents cannot be modified
Can click on node icons along top to run common pre-processing operations interactively

© 2007 InforSense Ltd. 69
Table Editor Calculates Statistical Summary Select a
Calculate Button to generate statistics for a corresponding column
Provides quick statistical summary
Useful for identifying missing values and data spread

© 2007 InforSense Ltd. 70
Saving a Workflow to the UserSpace
Workflow projects can be shared with other users if they are saved to the userspace
To save a workflow, select File > Save or Save as…
This opens a Save Project window

© 2007 InforSense Ltd. 71
Choose the Location and Project Name
1. Select an appropriate folder where the workflow is to be saved
2. Give an appropriate name to the workflow
3. Click Save
32
1

© 2007 InforSense Ltd. 72
Managing the Userspace It is helpful to organize related
tables and models into a folder with the workflow itself
Right click on a folder and select New > Folder to add a folder
Folders, projects, tables, etc. can be dragged and dropped into folders in the userspace
Right click on an item and select Rename to change a project to a descriptive name
Folders, projects, tables, etc. can be sorted in the userspace

© 2007 InforSense Ltd. 73
Opening a Previously Saved Project
Right click on the project icon in the userspace and select Open
OR
Double right mouse click on the project in the userspace to automatically launch
Workflow should now be viewable in the Project Panel on the right

© 2007 InforSense Ltd. 74
Agenda
KDE Introduction
What are workflows, nodes, and other terms
InforSense KDE Client (GUI tour)
Importing Data Sources
Building and Executing a Simple Workflow
InforSense KDE Portal
Introduction to Deployment
Case Study Exercise

© 2007 InforSense Ltd. 75
Login to the Discovery Portal
Default account is demo/demo Hit the ‘Login’ button to view the portal
Ask your administrator for the web address - it is usually <ServerIPaddress>:port number/kweb

© 2007 InforSense Ltd. 76
KDE Discovery Portal Home Page
Use the menu bars to access functionality
Admin menu only visible if you are logged in as an administrator

© 2007 InforSense Ltd. 77
Can View Projects with the Userspace Menu
Displays projects and database bookmarks Can drill down to get full execution details Can organize (delete/rename/move/etc.)
userspace from here

© 2007 InforSense Ltd. 78
Can View or Kill Tasks in the Task Manager
Displays current and finished tasks Can halt current tasks from the portal

© 2007 InforSense Ltd. 79
Using Deployed Workflows
Many end users will only work with workflows through services on the portal
Click on the ‘Browse Services’ option under the Services menu to view the available services

© 2007 InforSense Ltd. 80
View Available Deployed Workflows
Click on a link to load the appropriate service page
A service is a workflow that displays a set of parameters that can be modified and the results when the workflow is executed

© 2007 InforSense Ltd. 81
An Example Portal Service
Parameters to Set
Run buttons to execute parts of the workflow

© 2007 InforSense Ltd. 82
Viewing the Results of an Example Portal Service
Depending on the configuration of the service, a link is displayed when the execution is completed
Click on the link to view the results

© 2007 InforSense Ltd. 83
Agenda
KDE Introduction
What are workflows, nodes, and other terms
InforSense KDE Client (GUI tour)
Importing Data Sources
Building and Executing a Simple Workflow
InforSense KDE Portal
Introduction to Deployment
Case Study Exercise

© 2007 InforSense Ltd. 84
Introduction to Deployment
This section will be broken into four main subsections:
Overview of Workflow Deployment
Using the Promotion Wizard to expose parameters, inputs, and outputs to end users
Using the Publishing Wizard to deploy a workflow
Using deployed workflows in the Portal

© 2007 InforSense Ltd. 85
Results generated from this node output
Concept of Workflow Deployment
Workflow Deployment allows users to encapsulate and expose the functionality of a workflow by:
Specifying which parameters should be editable in the workflow
Specifying which nodes in the workflow should results be generated from
Results generated from this node output
Columns to delete editable
Use table subset editable

© 2007 InforSense Ltd. 86
Workflow Deployment Panel
Workflows are deployed using the Workflow Deployment panel
If the Workflow Deployment panel is not displayed, use arrow keys to open window or use View button to toggle off Actions display

© 2007 InforSense Ltd. 87
Example Workflow to Deploy
Decide what parameters, inputs, or outputs to expose to end users
For our example workflow, we will promote the following items:
1. Use Sample parameter from the input table node2. Table output from the Filter node3. Columns parameter from the Delete node4. Table output from the Delete node
Table output port
Columns parameter
Use sample parameter
Table output port

© 2007 InforSense Ltd. 88
Promoting a Parameter: Step 1
1
2
1. Select the Table node (to publish the ‘Use Sample’ parameter)
2. Invoke the Promotion Wizard from the Workflow Deployment panel by clicking on the ‘Promote’ button OR right click on the node icon and select ‘Promote to Workflow’
2

© 2007 InforSense Ltd. 89
Promoting a Parameter: Step 2
1. Select ‘Parameter’ as the item to promote
2. Click the ‘Next’ button to continue
1
2

© 2007 InforSense Ltd. 90
Promoting a Parameter: Step 3
1. Select the ‘Use Sample’ parameter to promote
2. Click the ‘Next’ button to continue
1
2

© 2007 InforSense Ltd. 91
Promoting a Parameter: Step 4
1. Enable the Value checkbox for the ‘Use Sample’ parameter
2. Click the ‘Next’ button to continue
1
2

© 2007 InforSense Ltd. 92
Promoting a Parameter: Step 5
1. Enter an appropriate parameter name and description (these will be displayed in the Portal later, so it is a good idea to rename in that context)
2. Click the ‘Next’ button to continue
1
2

© 2007 InforSense Ltd. 93
Promoting a Parameter: Step 6
1. Review the promotion settings
2. Click the ‘Finish’ button to exit
2
1

© 2007 InforSense Ltd. 94
Promoted Parameter is in the Parameters Tab
Promoted parameter appears in the Parameters tab of the Workflow Deployment panel
Repeat the same procedure for the ‘Columns’ parameter in the Delete node

© 2007 InforSense Ltd. 95
Promoting an Output: Step 1
1
2
1. Select the Filter node (to publish the Table output)
2. Invoke the Promotion Wizard from the Workflow Deployment panel as before

© 2007 InforSense Ltd. 96
Promoting an Output: Step 2
1. Select the ‘Output port’ as the item to promote
2. Click the ‘Next’ button to continue
1
2

© 2007 InforSense Ltd. 97
Promoting an Output: Step 3
1. Select the ‘Passed’ output as the port to promote
2. Click the ‘Next’ button to continue
1
2

© 2007 InforSense Ltd. 98
Promoting an Output: Step 4
Accept the Associated Parameters default settings Click the ‘Next’ button to continue

© 2007 InforSense Ltd. 99
Promoting an Output: Step 5
Enter an appropriate Port name and description (these will be displayed in the Portal later, so it is a good idea to rename in that context)
Click the ‘Next’ button to continue
12

© 2007 InforSense Ltd. 100
Promoting an Output: Step 6
Accept the Connection Type default settings Click the ‘Next’ button to continue

© 2007 InforSense Ltd. 101
Promoting an Output: Step 7
1. Review the promotion settings
2. Click the ‘Finish’ button to exit
1
2

© 2007 InforSense Ltd. 102
Promoted Output is in the Outputs Tab
Promoted output port appears in Outputs tab of the Workflow Deployment Panel
The output port on the node icon is now highlighted yellow Repeat the same procedure to promote the output table for
the Delete node

© 2007 InforSense Ltd. 103
How to Edit Promoted Items: Step 1
1. Select the promoted item to edit in the Workflow Deployment panel
2. Launch the editor by clicking on the ‘Edit’ button
1
2

© 2007 InforSense Ltd. 104
How to Edit Promoted Items: Step 2
1. Edit the appropriate promotion details
2. Click on the ‘OK’ button to commit changes and exit
1
2

© 2007 InforSense Ltd. 105
Adding a Deployed Workflow Description
It is possible to provide a description for the deployed workflow in the Description tab
This description will be displayed in the portal

© 2007 InforSense Ltd. 106
Publishing a Workflow Externally: Step 1
By default, deployed workflows are only available for use within the KDE client
In order to make any deployed workflow available to any external consumers (such as the portal), it needs to be published
Click on the Publishing Wizard button to publish the workflow
Note: The Publishing Wizard button is only visible for users who belong to the is-deploy role

© 2007 InforSense Ltd. 107
Publishing a Workflow Externally: Step 2
1. Select the checkbox to publish the workflow to external consumers (Deselecting this checkbox will remove a published workflow from the portal)
2. Click on the ‘Next’ button to continue
1
2

© 2007 InforSense Ltd. 108
Publishing a Workflow Externally: Step 3
Define how the deployed service is laid out in the Portal
The simplest way define a layout is to use the default pre-defined layout template
The default template aligns the promoted parameters and outputs vertically in the page according to the promotion order. The results are loaded in a separate new window
Click the Finish button to exit
1
3
2

© 2007 InforSense Ltd. 109
Set the exposed parameters and hit the Results buttons to execute the workflow
View the Service in the Portal

© 2007 InforSense Ltd. 110
Run the Workflow from the Portal
Click on the link to view the output table

© 2007 InforSense Ltd. 111
Results in the execution output window of the Default layout
Output Table Displayed in the Portal

© 2007 InforSense Ltd. 112
Agenda
KDE Introduction
What are workflows, nodes, and other terms
InforSense KDE Client (GUI tour)
Importing Data Sources
Building and Executing a Simple Workflow
InforSense KDE Portal
Introduction to Deployment
Case Study Exercise

© 2007 InforSense Ltd. 113
ThanksInforsense China
上海市钦州路 100号210235
Telephone: +86 21 6436 3311FAX:+86 21 5406 5058URL: http://www.inforsense.cn