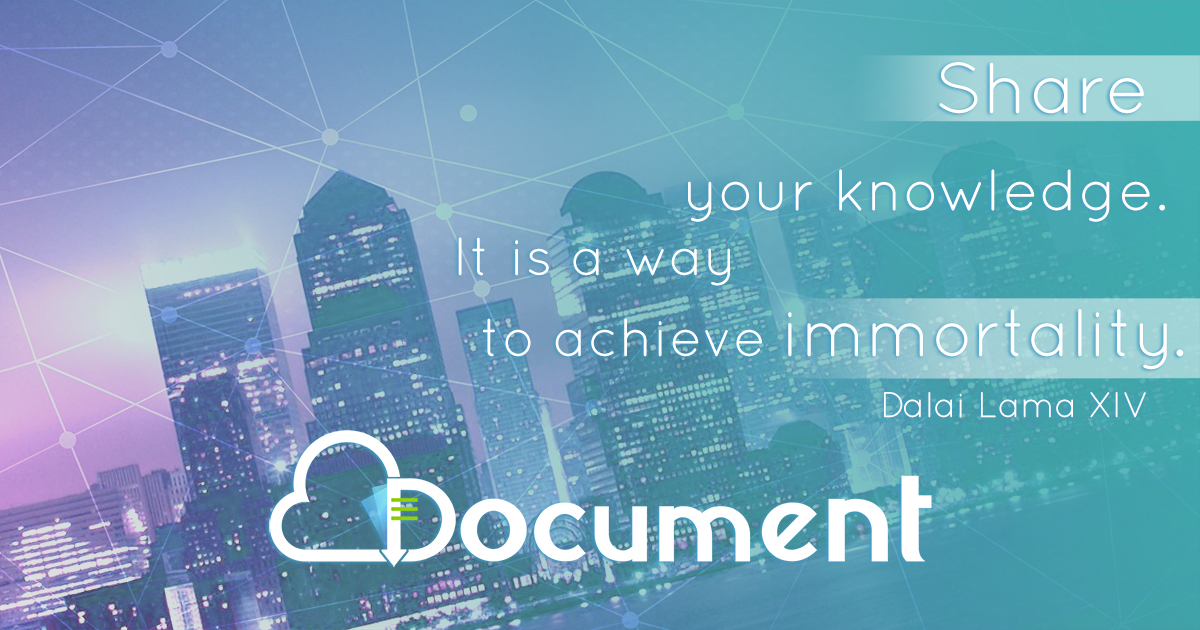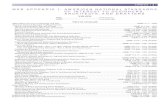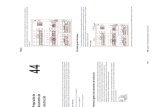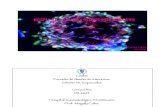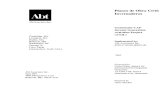INFORME 6 - Digitalización de Planos
-
Upload
geraldine-calderon-del-rosario -
Category
Documents
-
view
10 -
download
5
description
Transcript of INFORME 6 - Digitalización de Planos
DIGITALIZACIN DE PLANOS
DIGITALIZACIN DE PLANOS
DIGITALIZACIN DE PLANOS
24 de julio de 2014
UNIVERSIDAD NACIONAL FEDERICO VILLARREAL FACULTAD DE INGENIERA GEOGRFICA, AMBIENTAL Y ECOTURISMO ESCUELA DE INGENIERA GEOGRFICA
CURSO : CARTOGRAFIAPROFESOR : ING. WALTER B. ZUIGA DIAZ. FECHA : 24-07-2014AULA : B4-3. T-B.GRUPO DE TRABAJO: CALDERON DEL ROSARIO Geraldine.CENTENO MITMA Jhosimar.QUISPE NAUPARI, Alex.ORELLANA MELGAR, Marlon Ivn.RIOS CRUZADO, Zaideth Elizabeth.VERGARAY CUSQUIPOMA Christian Johan.SALCEDO BORDA, Omar.VARGAS SANTILLAN, Emilio.VEGA MEJIA, Deysi.VERA ASENCIOS, Giagine.YANCUL GUERRERO, Jos.BERMEO PRADO, Rosa Lorena.Mircoles 24 de julio del 2014
INDICEI. INTRODUCCIN3II. OBJETIVOS4III. MARCO TERICO5IV. MATERIALES8V. PROCEDIMIENTOS8VI. RESULTADOS23VII. CONCLUSIONES27VIII. BIBLIOGRAFIA28
INTRODUCCINPermite escanear grandes mapas en una nica pasada mediante escneres de gran formato, lo que evita posibles distorsiones, as como su posterior georreferenciacin mediante puntos de control, digitalizacin y reproyeccin al sistema de coordenadas deseado.El resultado final puede ir desde un archivo raster georreferenciado a un archivo vectorial en formato CAD o GIS con la informacin temtica separada en capas, garantizndose la calidad de los datos. Adems, si su uso lo requiere podemos asegurar la integridad topolgica y a cada elemento del mapa se les puede asignar atributos segn las necesidades del cliente.Escaneo de mapas.Georreferenciacin.Digitalizacin cartogrfica.Conversin entre formatos.Asignacin de atributos a elementos espaciales.
OBJETIVOS
Digitalizacin de plano teniendo como base una imagen escaneada.Georreferenciar la imagen escaneada.Obtener el plano digitalizada en los dos sistemas, (PSAD-56 Y WGS84).Incorporar un lote nuevo en el plano.
MARCO TERICODIGITALIZACION DE PLANOS
La digitalizacin de Planos es la forma ms sencilla, eficiente y rentable para almacenar, administrar y consultar grandes volmenes de planos, en formato de imgenes digitales.
Esta tecnologa facilita la guarda, custodia y el acceso a los Planos que se posean en este formato.
La problemtica de algunas empresas es el acumulamiento de planos que a veces son inmanejables al momento de realizar su bsqueda.
Ventajas de digitalizar Planos:Reduccin de los costos de manejo, guarda y acceso.Reduccin de las reas de archivo fsico.Reduccin de riesgos por prdida de planos y deterioros.Ahorros en papel, tonners, copiadoras, impresoras, mobiliario de archivos, etc.A diferencia del papel, las imgenes digitales no pierden nitidez, ni se daan gradualmente con el paso del tiempo.Se elimina la cultura de las fotocopias (ploteo) y los archivos personales dentro del escritorio o la Red.Se comparten los documentos digitales a travs de Internet o de CDs, NO a travs de Fotocopias.Al complementar la Digitalizacin ms una Plataforma Documental, permite una Rpida Consulta de los Documentos y un Archivo nico existente para cada uno de los procesos internos de una empresa.
Digitalizacin de plano en AutoCAD
La digitalizacin de planos es muy sencilla desde AutoCAD siempre y cuando consideres lo siguiente:Debes tener un archivo escaneado de la imagen a digitalizar en formato .jpg o bmp (o cualquier formato de imagen) .Cuanto ms pesado sea este archivo mas se demorar en cargarlo en AutoCAD. Generalmente la digitalizacin se aplica a mapas.Luego abres el AutoCAD en el men INSERTAR/ IMAGENES DE TRAMA.Se abrir una ventana donde debers elegir el archivo a digitalizar.Tras elegirlo te aparecer una nueva ventana para insrtalo en el modelo del AutoCAD la cual tiene 3 instrucciones que son: Punto de insercin, escala y rotacin. Te recomiendo que dejes en "precisar en pantalla" las dos primeras.Esta imagen debiste insertarla en una capa ya sea creada por ti o en la capa por defecto "cero".Ahora si esta imagen es por ejemplo un mapa debers GEOREFERENCIARLA.Vamos a suponer que tu imagen es un mapa. Tu mapa tiene una cuadricula con coordenadas. Y en esta cuadricula con coordenadas se ven los siguientes puntos:(20, 30) ;(20, 40) ;(50, 30) ;(50, 40).
Ahora si t te posas con el cursor sobre uno de estos puntos las coordenadas del AutoCAD no coinciden. Eso quiere decir que no est ge referenciado.Entonces para georeferenciarlo hacemos 2 pasos:
Comando mover: seleccionamos la imagen y en punto de desplazamiento seleccionamos cualquier punto de la imagen. Como punto de destino tipeamos el punto (20,30) (tipeas este punto en caso de que el homologo elegido anteriormente sea el correspondiente a este punto).Entonces ahora ya tenemos la imagen con un punto que coincide con las coordenadas del AutoCAD (el punto 20,30).comando escala: seleccionamos la imagen y como punto base le damos al punto (20,30). Luego apretemos la R de "referencia". En longitud de referencia clickeamos el punto (20,30) y luego clic al punto de la imagen (50,30). Luego en nueva longitud tipeas 30 (porque 50 -20 =30)y listo. Ahora si situas el cursor en cualquier punto de la imagen las coordenadas de AutoCAD coincidirn con las de la imagen.Si tu imagen a digitalizar no necesita georreferenciar entonces omite todos estos pasos.
DIGITALIZACION PROPIAMENTE DICHA:
Lo nico que tienes que hacer es crear capas distintas y con los comandos pline, circle, etc CALCAR la imagen.Por ejemplo:Si el mapa era una cuenca crear lasCapa ros, capa provincias, capa carreteras, etc.y luego por ejemplo seleccionas la capa ros, seleccionas el comando Pline y empiezas a darle clic a todo el recorrido del rio (o los ros). Para que el trabajo sea ms exacto te ayudas con los comandos zoom y Regen constantemente.
IV. MATERIALES.Programas: AutoCAD. Geocal. ARCGIS Excel wgs84-psad56. Computadora personal. Calculadora cientfica.
V. PROCEDIMIENTO.1) Proceso de edicin en ArcgisAdecuacin de las carpetas donde se guardaran los archivos; la carpetaCad ser para guardar archivos dwg y la carpeta Shapes para el polgono (LOTES) editados en Arcgis, el archivo de Excel contiene los puntos elegidos previamente en el plano que nos servir para georreferenciar la imagen
Imagen (1): Adecuacin de las carpetas.Abrimos el entorno de Arcmap
Imagen (2): ArcmapDesde la opcin Arccatolog dentro de Arcmap se aadir la imagen escaneada en formato TIFF para ello conectamos la carpeta creada con el nombre trabajo 6 al men de Arccatlog, y solo arrastramos la imagen hacia el cetnro del entorno de Arcmap
Imagen (3): De Arcmap se aadir la imagen escaneada.
Georreferenciamos la imagen escaneada
Para ellos activamos adicionamos los puntos de control del archivo de Excel desde Add Data importamos los puntos
Imagen (4): control del archivo de Excel.
Luego click derecho sobre Puntos y elegimos XY DISPLAY DATA
Imagen (5):Clic en EDIT para proyectar sobre un sistema de referencia, elegimos PSAD 56 ZONA 18 SUR
Imagen (6)
Activamos el comando georreferencing, para ello hacemos un clic derecho sobre un espacio libre y seleccionamos
Imagen (7)
En Georeferencingelegimosfit to Display
Imagen (8):Ahora clic en Add Control Points para mover la imagen hacia los puntos segn corresponda
Imagen (8):
Y as sucesivamente para los dems puntos de control.Edicin del polgonoAdecuacin del entorno; creamos un Shape con el nombre POLIGONO_LOTES del men contextual desde ArcCatalog; para ello dentro de la carpeta shapes le damos clic derecho, elegimos la opcin New/ shapefile
Imagen (9):Proyectamos el shape creado sobre el sistema de referencia PASAD56/ZONA 18 SUR
Imagen (10)
Activamos el EDITOR
Imagen (10)
Clic en la parte que se desea editar y as sucesivamente hasta terminar lo que se desea editar
Imagen (11Y 12): Edicion de los Lotes.
Imagen (13)Una vez terminada la edicin guardamos la parte editada.
Imagen (14): Guardado de la poligonal terminada.
Exportacin al AutoCADClic derecho sobre POLIGONO_LOTES
Imagen (15 Y 16): Exportacin al AutoCAD.
POLIGONO_LOTES georreferenciado exportado al AutoCAD
Imagen (17): Polgono exportado
2) Procedimiento de AutoCAD:Una vez exportado al AutoCAD se empieza a darle la forma, en la cual empezamos con el tamao debido a que el plano gua no concordaba con su georreferenciacin
Imagen (18): Poligono sin escalar.Para cambiar de tamao escribimos el comando SC(escala), luego r y la distancia que queremos se reduzca mediante la Formula: escala = distancia(papel)/distancia del AutoCAD.
Imagen (19): Poligono ya escalado.Ya reducido al tamao requerido, seguimos a georreferenciarlo mediante el comando ALIGN, para este comando te pide hacer click en tres puntos de coordenadas conocidas con las cuales si se cont. Luego procedemos a acotarlo con el comando DIMENSION, dando click en los puntos que queremos conocer sus distancias.
Imagen (20): Georreferenciacin en el AutoCAD.Luego para agregar el lote escribimos el comando PLINE(polilnea) y pegamos las coordenadas del lote:281053.1036, 8676947.9231281056.6591,8676952.7562281066.3466,8676943.6580281062.6121,8676939.4582
Imagen (21): Conversin de Polilinea.
Luego unimos el lote con nuestro lmite de zona, escribimos el comando PLINE nuevamente, para formar nuestra nueva poligonal, luego seguidamente acotamos la polilinea con el comando DIMENSION
Imagen (22): Acotacin de los lotes.Seguidamente escribimos el comando UTM, el cual nos pedir:a) Numero de poli lneas: escribimos 1b) El punto donde saldr el cuadro de datosc) Luego el nmero de decimales en la coordenadas: ponemos 3d) Luego el nmero de decimales en la distancia: ponemos 2e) Despus acotar ngulos: Sif) Despus acotar distancias: Sig) Selecciona tu polilinea: la seleccionamos.h) Por ultimo tecleamos la letra C y enter.
Imagen (23): Insercin de datos
Seguidamente y ya para terminar escribimos el comando GRID1A grilla nos pedir:a) Click en la esquina inferior izquierda de donde quieres que empieze tu grillab) Click en la esquina superior derecha donde terminara la grilla.c) La distancia del Este: 50d) La distancia del Norte: 50e) Texto interior o exterior: escribimos If) Altura del Texto: 0.5
Imagen (24): Insercin de grillas.
VI. RESULTADOS.
CALCULO DE CONVERGENCIA PARA EL PLANO EN PSAD56:Punto C: UTM: N= 8676906.7362 E= 281063.7695Para calcular las coordenadas Geodsicas se utiliz el programa GeocalcGEODESICAS: Con la ayuda del software GEOCALC encontramos las coordenadas geodsicas del punto medio del plano con el cual se hallaremos la convergencia y el factor de escala, sabiendo que tenemos estos puntos en coordenadas PSAD-56. Latitud () = Longitud () = CALCULANDO LA CONVERGENCIA:
Dnde:
Remplazando datos:
NCNG0230.61
a) Factor de escala puntual
Dnde:
Remplazando datos:
CALCULO DE CONVERGENCIA PARA EL PLANO EN WGS84UTM: N= 8676906.7362 E= 281063.7695Para calcular las coordenadas Geodsicas se utiliz el programa GeocalcGEODESICAS: Con la ayuda del software GEOCALC encontramos las coordenadas geodsicas del punto medio del plano con el cual se hallaremos la convergencia y el factor de escala, sabiendo que tenemos estos puntos en coordenadas PSAD-56.
CALCULANDO LA CONVERGENCIA:
Dnde:
Remplazando datos:
NCNG0230.61
b) Factor de escala puntual
Dnde:
Remplazando datos:
VI. CONCLUSIONES Los elementos cartogrficos (grilla, escala, coordenadas, distancias) de plano digital y en papel no presentaron los mismos valores. Se logr hacer coincidir las dimensiones de los lotes escaneados con el formato digital. Se aadi un nuevo lote a la manzana C Se calcul las reas de todos los lotes Se dibuj una nueva poligonal que incluye los lotes de la manzana F con las dems manzanas. Se obtuvo todos los elementos cartogrficos de la nueva poligonal. Se migro las coordenadas del plano inicialmente en el sistema PSAD56 a WGS84
VII. BIBLIOGRAFIA
http://cartomap.cl/escuela_militar/Aptes%20SIG%20U.%20Melbourne/Aptes%20SIG%20U.%20Melbourne%20Cap%2003%20Conceptos%20superposici%F3n%20en%20SIG.pdfhttp://www.aulafacil.com/Estudio_impacto_ambiental/Curso/Lecc-10.htmhttp://www.geogra.uah.es/gisweb/1modulosespanyol/SuperposicionVectorial/VOModule/VO_Concepts.htmhttp://datateca.unad.edu.co/contenidos/358023/Material_en_linea/leccin_19_sistemas_cartogrficos_y_modelos_de_simulacin.html
1