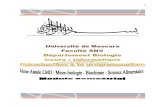Informatique Presentation Tableur
Transcript of Informatique Presentation Tableur
-
8/18/2019 Informatique Presentation Tableur
1/14
page 1 / 14
TableurGénéralités
Définition −−−− Utilité
Un tableur* est un logiciel qui permet de construire et de visualiser des tableaux, contenant des données et surtoutdes formules de calcul.
On peut utiliser un tableur pour un certain nombre de documents administratifs ou comptables : facture ;bordereaux ; relevés de compte ; bulletins de paie ; budget ; tableaux de statistiques ; relevés de notes
En règle générale, chaque fois que l'on aura à faire un tableau avec des calculs, on pensera à utiliser un tableur.
La plupart des tableurs sont maintenant associés à un grapheur, on parle alors souvent de tableur-grapheur.Un grapheur est un logiciel qui permet de représenter des données sous forme de graphes de différents types :histogrammes, courbes, nuages de points, diagrammes circulaires, diagrammes en bâtons etc...
Le premier tableur fut créé en 1978 par Daniel Bricklin diplômé du MIT.Il lui donna le nom de "plan de travail électronique" ou "Visible Calculator" abrégé en VISICALC.
Le tableur qui sera utilisé cette année s'appelle Excel.
Feuille de calcul - Cellules
Le document sur lequel on travaille avec un tableur s'appelle une feuille de calcul. Avec le tableur Excel plusieursfeuilles de calcul peuvent être regroupées dans un même fichier que l'on appelle un classeur.
Une feuille de calcul est formée de cellules. Chaque cellule se trouve à l'intersection d'une ligne (horizontale) etd'une colonne (verticale). Un ensemble de cellules est appelé une plage.
Nom du classeur
Cellule
Plage
Onglets d'accès aux différentes feuilles du classeur
-
8/18/2019 Informatique Presentation Tableur
2/14
page 2 / 14
L'écran d'Excel
Remarques
En règle générale, lorsque la cellule active contient une formule, cette formule apparaît dans la barre de formule,
alors que dans la cellule active n'apparaît que le résultat.
Lorsqu'une cellule est sélectionnée, son nom apparaît dans la zone de nom. Si cette cellule n'a pas de nom, c'estson adresse qui apparaît dans la zone de nom (sous la forme A1 ou sous la forme L1C1)
Le nombre et le contenu des barres d'outils changent suivant les configurations.
Nom du classeur Barre des menus Barres d'outils
Barre de formuleZone de nom
Onglets d'accès aux différentes feuilles du classeur
Barre d'état
Numéro de ligne
Nom ou numéro de colonne
Barre de défilement verticale
Barre de défilement horizontale
Cellule active
-
8/18/2019 Informatique Presentation Tableur
3/14
page 3 / 14
Coordonnées d'une cellule (adresse)
Les cellules sont repérées par leurs coordonnées (on dit aussi leur adresse).Suivant les tableurs, il existe deux types de notation des coordonnées :
Notation A1
C'est la plus courante des notations.Les colonnes sont désignées par une ou plusieurs lettres : 1ère colonne A, 2ème colonne B, ... , 26ème colonne Z,27ème colonne AA, 28ème colonne AB, ....Les lignes sont désignées par un numéro : première ligne 1, deuxième ligne 2 etc...Exemple : D5 désigne la cellule intersection de la colonne D (4ème colonne) et de la ligne 5 (5ème ligne).Dans cette notation, la première coordonnée est une lettre et correspond à la colonne.
Notation L1C1
Les lignes et les colonnes sont désignées par un numéro précédé de la lettre L pour la ligne et de la lettre C pourla colonne.Exemple : L4C3 désigne la cellule intersection de la 4ème ligne et de la 3ème colonne.Dans cette notation, la première coordonnée correspond à la ligne.
Changement de notation
Certains tableurs, et en particulier Excel, offrent la possibilité de choisir l'une ou l'autre des deux notations.Dans Excel ce choix sera fait dans le menu "Outils Options Général", en cochant ou non la case "Style deréférence L1C1".Le changement de notation gère automatiquement les conversions : lors d'un changement de notation, un tableaucréé avec la notation L1C1 sera automatiquement converti en un tableau avec la notation A1 et inversement.
Exercice
Lancer Excel et passer de la notation A1 à la notation L1C1.Revenir ensuite en notation A1.
-
8/18/2019 Informatique Presentation Tableur
4/14
page 4 / 14
Contenu d'une cellule
Une cellule peut contenir :• des données numériques
nombres sous différentes formes : 14 ; 0,524 ; 12% etc…• des données alphabétiques ou alphanumériques
texte (pouvant contenir des chiffres) : Maths ; Formule1 ; 2be3 etc…• des formules
formules de calcul, formules logiques, formules sur les chaînes de caractères …Exemple :
Les cellules B1, C1 et D1 contiennent des données alphabétiques.Les cellules B3 et C3 contiennent des données numériques.La cellule D3 contient une formule donnant la moyenne des deux notes. (La formule n'est pas ici visible, seul lerésultat du calcul apparaît.)
Remarques sur le logiciel Excel :
Excel reconnaît automatiquement les données qui sont entrées au clavier :
Toutes les données qui correspondent à un nombre sont considérées comme des données numériques.Sauf indication contraire ces données seront alignées à droite dans la cellule.
Toutes les données qui commencent par = sont considérées comme des formules.Excel essaie de comprendre la formule. S'il ne la comprend pas il enverra un message d'erreur.
Toutes les autres données sont considérées comme des données alphanumériques.Sauf indication contraire ces données seront alignées à gauche dans la cellule.
Exercice
Lancer Excel. Dans la feuille de calcul ouverte, entrez les données suivantes :cellule A1 : 12 cellule B1 : 14,53 cellule C1 : 12%cellule A2 : Jaufré cellule B2 : Rudel cellule C2 : Formule1cellule A3 : 1+1 cellule B3 : A1+B1 cellule C3 : A2&B2
Remarquer que : les données numériques dans les cellules A1, B1, C1 sont alignées à droite ;les données alphanumériques dans les cellules A2, B2, C2 sont alignées à gauche ;dans les cellules A3, B3, C3 sont affichés les résultats des formules et que les résultats
numériques sont alignés à droite et les résultats alphanumériques à gauche.Modifier les données dans les cellules A1 et B1.Vérifier que le résultat de la cellule B3 est modifié en conséquence.
Modifier les données dans les cellules A2 et B2.Vérifier que le résultat de la cellule C3 est modifié en conséquence.
-
8/18/2019 Informatique Presentation Tableur
5/14
page 5 / 14
Formules - Fonctions
Le principal avantage d'un tableur est de produire des tableaux interactifs, c'est-à-dire des tableaux danslesquels la modification d'une ou de plusieurs données entraînera automatiquement la mise à jour (recalcul) detous les résultats des formules utilisant ces données.
Les tableurs savent gérer les opérations courantes : addition, soustraction, multiplication, division, puissances.
Ils possèdent de plus un certain nombre de fonctions intégrées :
• des fonctions mathématiques, trigonométriques, statistiques :somme, moyennes (arithmétique, géométrique...) , racine carrée, partie entière, sinus, cosinus ...
• des fonctions de texte :concaténation ; transformation de nombre en texte et de texte en nombre ; extraction de caractères d'unechaîne ; recherche et substitution dans une chaîne ; nombre de caractères d'une chaîne ...
• des fonctions logiques : ET ; OU ; SI ; NON ; VRAI ; FAUX
• des fonctions de dates :renvoi de la date et de l'heure actuelle ; conversion d'un texte représentant une date en nombre …
• des fonctions d'information pour identifier le contenu d'une cellule : ESTTEXTE ; ESTNUM ; ESTVIDE ; ...
• des fonctions financières : taux d'intérêt ; remboursement ; amortissement ; ...
Possibilités habituelles
La plupart des tableurs permettent :
• la saisie des données au clavier, par copie, par copie incrémentée ;
• l'insertion de colonnes et de lignes ;
• le redimensionnement des colonnes et des lignes ;• l'encadrement et la couleur de fond des cellules ;
• la mise en forme du contenu des cellules (format de nombre, alignement, taille des caractères, attributs) ;
• la protection du contenu des cellules ;
• la recopie "intelligente" des formules ;
• l'enregistrement des fichiers, l'impression.
-
8/18/2019 Informatique Presentation Tableur
6/14
page 6 / 14
Références à une cellule dans EXCEL
Il existe, dans une formule, trois façons de faire référence à des cellules.
Références relatives
Lancez le logiciel Excel et choisissez la notationdes coordonnées sous la forme A1.(Utilisez éventuellement le menu "Outils-Options-Général").Créez le tableau de données ci-contre :
On veut obtenir dans la cellule C2, la somme descellules A2 et B2, et dans la cellule C3, la sommedes cellules A3 et B3.Pour cela, écrivez dans C2 la formule : =A2+B2Appuyez sur Entrée .Vous obtenez le résultat correct : 27La modification des valeurs contenues dans les cellules A2 et B2 entraînera la mise à jour du résultat en C2.(Essayez et si ce n'est pas le cas, vérifiez en utilisant le menu "Outils-Options-Calcul" que la case "Mode de Calcul Automatique" est cochée)
Faites un "copier-coller" de la cellule C2 dans la cellule C3.(Se placer sur C2, activer la commande "Edition-Copier", puis se placer sur C3 et activer la commande "Edition-Coller").Vous obtenez dans la cellule C3 le résultat : 15.Placez-vous sur la cellule C3 et notez ci-contre la formule qui apparaît dans la barre de formule : ...................
La copie qui a été faite est une "copieintelligente" : elle a modifié les références et aplacé dans la cellule C3 la formule correspondantà la somme des deux nombres se trouvant àgauche de la cellule C3.
Modifiez maintenant la notation des coordonnéeset passez à la notation du type L1C1("Outils-Options-Général"). Observez la formule qui se trouve en C2.Notez-la ci contre : ……………………………Observez la formule qui se trouve en C3.Notez-la ci contre : ……………………………
LC(-2) signifie : même ligne, colonne -2.LC(-2) désigne donc la cellule se trouvant dans la même ligne et décalée de deux colonnes vers la gauche.
LC(-1) signifie : même ligne, colonne -1.LC(-1) désigne donc la cellule se trouvant dans la même ligne et décalée d'une colonne vers la gauche."=LC(-2)+LC(-1)" calcule donc la somme de la cellule située sur la même ligne, deux colonnes à gauche et de lacellule située sur la même ligne et une colonne à gauche de celle dans laquelle se trouve la formule.Il est donc normal que les formules se trouvant en C2 et en C3 soient identiques.
Que les formules soient exprimées par "=A2+B2" ; "=A3+B3" ou "=LC(-2)+LC(-1)", les références des cellulesdont on calcule la somme sont appelées des références relatives.Ces références dépendent de la cellule dans laquelle se trouve la formule (elles sont relatives à cette cellule).Une référence relative est modifiée si on recopie ou si on déplace la formule vers une autre cellule.
Remarque : Par défaut, Excel utilise toujours des références relatives.
-
8/18/2019 Informatique Presentation Tableur
7/14
page 7 / 14
Remarques
Exercice
On considère trois affichages différents de la même feuille de calcul. Compléter le troisième affichage.
Exercice
On veut écrire, dans la cellule sélectionnée (encadrée), l'expression faisant référence à une des cellules désignéespar un symbole.
En utilisant des références relatives et la notation L1C1, que va-t-on écrire pour désignerla cellule♥ : ............................................. la cellule ♦ : .............................................
la cellule♣ : ............................................. la cellule ♠ : .............................................la cellule♥♥ : ............................................. la cellule ♦♦ : .............................................
la cellule♣♣ : ............................................. la cellule ♠♠ : .............................................
Affichage des valeursAffichage des formules en notation A1
Affichage des formules en notation L1C1
L(3)C(1) fait référence à la cellule se trouvant 3lignes plus bas et 1 colonne à droite
L(-1)C(-2) fait référence à la cellule se trouvant1 ligne plus haut et 2 colonnes à gauche
-
8/18/2019 Informatique Presentation Tableur
8/14
page 8 / 14
Références absolues
Exemple : moyenne et moyenne coefficientéeOn suppose que les références sont exprimées en notation A1.Reproduisez avec Excel le tableau ci-contre :Entrez dans la cellule D3 la formule permettant decalculer la moyenne (simple) des deux notes :=moyenne(B3:C3) Appuyez sur Entrée . Vous obtenez : 12,5Faites un "copier-coller" de la cellule D3 vers D4
("Edition-Copier" puis "Edition-Coller") Vous obtenez "11,5", ce qui est bien la moyenne de l'élève 2.Placez-vous sur la cellule D4 et notez ci-contre la formule apparaissant dans la barre de formule : ......................
On veut maintenant calculer la moyenne en tenant compte de coefficients : 7 pour le Français, 2 pour les Maths.Indiquez dans la cellule B2 le coefficient de Français : 7 et dans la cellule C2 le coefficient de Maths : 2 .Entrez dans la cellule E2, la formule permettant de donner la somme des coefficients : =B2+C2 (on obtient 9)Entrez dans la cellule E3, la formule permettant de calculer la moyenne coefficientée des deux notes :=(B3*B2+C3*C2)/E2 et appuyez sur Entrée . Vous obtenez : 10Notez ci-contre le calcul numérique qui a été fait par Excel et qui a conduit au résultat 10 : .................................Faites un "copier-coller" de la cellule E3 vers E4. ("Edition-Copier" puis "Edition-Coller")Vous obtenez "24,7".... ce qui est une moyenne peu crédible !!!Placez-vous sur la cellule E4 et notez ci-contre la formule apparaissant dans la barre de formule : ......................
Notez ci-contre le calcul numérique qui a été fait par Excel et qui a conduit au résultat 24,7 : .................................Pouvez-vous expliquer l'erreur commise par Excel lors de la recopie : .................................................................................................................................................................................................................................................
Pour indiquer que la référence à une cellule est une référence absolue, c'est-à-dire une référence quin'est pas modifiée si on recopie ou si on déplace la formule vers une autre cellule, il faut faire précéder dusymbole $ la lettre qui désigne la colonne et le nombre qui désigne la ligne. (Exemple : $B$2 au lieu de B2)
Modifiez la formule de la cellule E3 : =(B3*$B$2+C3*$C$2)/$E$2 Le résultat est toujours "10"Faites un "copier-coller" de la cellule E3 vers E4, vous obtenez "14", c'est plus raisonnable ! (et juste)Placez-vous sur la cellule E4 et notez ci-contre la formule apparaissant dans la barre de formule : ......................
Modifiez maintenant la notation des coordonnées et passez à la notation du type L1C1 ("Outils-Options-Général").
Notez ci-dessous les formules apparaissant pour chacune des cellules E3 et E4E3 : ........................................................ E4 : ........................................................
LC(-3) est une référence relative : elle désigne la cellule se situant sur la même ligne et trois colonnes avant celledans laquelle on est placé.L2C2 est une référence absolue : elle désigne la cellule se trouvant sur la ligne n°2 et sur la colonne n°2.
Il est possible d'utiliser dans une même formule des références relatives et des références absolues.Il est aussi possible d'utiliser des références mixtes : absolue pour la colonne et relative pour la ligne par exemple.
Exemples de références et de notations :
Notation
Références
A1 L1C1
relatives F5 L(1)C(-2)
absolues $D$3 L5C6mixte absolue sur la ligne
relative sur la colonne A$2 L3C(-2)mixte relative sur la ligne
absolue sur la $C1 L(2)C1
Remarque
Excel utilise par défaut des références relatives. Mais il existe un moyen simple de les modifier : la touche F4 Placez-vous sur la cellule D10, tapez le symbole indiquant que vous voulez entrer une formule. Avec le bouton
gauche de la souris, cliquez sur la cellule A11. Dans la cellule D10, Excel a écrit " A11". Il s'agit d'une référencerelative. Appuyez sur la touche F4, la référence relative "A11" est transformée en une référence absolue"$A$11". Appuyez une nouvelle fois sur F4, vous obtenez "A$11", c'est une référence mixte. Encore une fois surF4, vous obtenez "$A11", autre référence mixte. Enfin une dernière fois sur F4 et vous revenez à "A11".
-
8/18/2019 Informatique Presentation Tableur
9/14
page 9 / 14
Références nominales
C'est un troisième type de référence qui est en fait une référence absolue. Mais au lieu de désigner la cellule parson nom générique ($C$7 ou L7C3), on lui donne un nom particulier (souvent en rapport avec son contenu).
Reprendre l'exemple précédent (moyennes) en notation A1.Sélectionnez la cellule B2 et utilisez le menu "Insertion-Nom-Définir".Le nom "Français" est proposé (parce que c'est le contenu de la cellule au-dessus), acceptez en cliquant sur "OK".Remarquez que dans la zone de nom, n'apparaît plus la référence de la cellule, mais son nom : "Français".
Sélectionnez la cellule C2 et utilisez le menu "Insertion-Nom-Définir". Acceptez le nom "Maths" qui est proposé.
Sélectionnez la cellule E2, utilisez le menu "Insertion-Nom-Définir". Donnez le nom "Totalcoeff". (sans lesguillemets)
Dans la cellule E3, entrez la formule : =(B3*Français+C3*Maths)/TotalcoeffVérifiez que le résultat obtenu est correct (la moyenne doit être égale à 10)Faites un "copier-coller" de E3 vers E4, et constatez que tout fonctionne correctement. (résultat : 14)Notez ci-contre la formule apparaissant dans E4 : ........................................................
Les références nominales sont utiles lorsque les feuilles de calcul deviennent importantes et font appel à denombreuses références. Elles permettent de comprendre plus facilement les formules.Une référence nominale est une autre façon de désigner la variable correspondant à une cellule.
RemarqueOn peut définir directement un nom en sélectionnant la cellule (ou la plage de cellules) et en écrivant directementle nom dans la zone de nom.Exemple : Sélectionnez la cellule A8. La référence "A8" apparaît dans la zone de nom.Cliquez sur la zone de nom, remplacez A8 par "macellule" (sans les guillemets et sans espace) et validez enpressant la touche "Entrée". La cellule a été nommée.
Remarque
En cliquant sur le bouton qui se trouve à droite de la zone de nom, vous obtiendrez la liste de tous les nomsdéfinis dans la feuille de calcul. En sélectionnant un de ces noms, vous accédez directement à la cellule (ou à laplage de cellules) qu'il désigne.
Conclusion
Une référence relative dépend de la cellule dans laquelle elle est écrite.Elle sera automatiquement modifiée si on déplace ou si on recopie la formule dans une autre cellule.Exemples : LC(3) ; L(-1)C ; L(3)C(-2) ; B8 ; F5
Une référence absolue ne dépend pas de la cellule dans laquelle elle est écrite.Elle ne sera pas modifiée si on déplace ou si on recopie la formule dans une autre cellule.Exemples : L1C4 ; L5C1 ; $A$6 ; $C$1
Une référence mixte est obtenue en panachant référence relative et référence absolue.Exemples : L(1)C4 ; L3C ; $B5 ; A$7
Une référence nominale est une référence absolue. Mais au lieu d'utiliser les coordonnées d'une cellule (oud'une plage de cellules), on utilise un nom (de préférence en rapport avec le contenu)Exemples : coefficient ; taux ; total …
-
8/18/2019 Informatique Presentation Tableur
10/14
page 10 / 14
Exercice
On considère la feuille de calcul suivante (Notation L1C1).
On suppose qu'on effectue les manipulations suivantes :• on écrit dans la cellule L3C3 une certaine formule F .• en faisant un "Copier-Coller", on recopie ensuite le contenu de la cellule L3C3 vers la cellule L2C4• en faisant un "Copier-Coller", on recopie le contenu de la cellule L3C3 vers la cellule L3C2.
Donner, suivant la formule F écrite, les résultats (nombres) apparaissant dans les cellules L3C3 ; L2C4 ; L3C2après avoir effectué les manipulations ci-dessus.
Formule F L3C3 L2C4 L3C2
=L5C4=L(2)C(-1)
=L(2)C+L(-1)C(-1)
=L(-1)C+L1C2
=2*LC(1)+5
=LC(-1)-7
Exercice
On considère la feuille de calcul suivante (Notation A1).
On suppose qu'on effectue les manipulations suivantes :• on écrit dans la cellule B3 une certaine formule F ,• en faisant un "Copier-Coller", on recopie ensuite le contenu de la cellule B3 vers la cellule B4,• en faisant un "Copier-Coller", on recopie le contenu de la cellule B3 vers la cellule D4.
Donner, suivant la formule F écrite, les résultats (nombres) apparaissant dans les cellules B3 ; B4 ; D4 après avoireffectué les manipulations ci-dessus.
Formule F B3 B4 D4
=C1
=$B$2
=B1+C1
=B1+$C$1
=B2*2
=2*B4+1
-
8/18/2019 Informatique Presentation Tableur
11/14
page 11 / 14
Recopier des cellules dans Excel
En plus de l'utilisation des menus "Edition-Copier" et "Edition-Coller", il existe d'autres méthodes pour recopier.
Recopie vers le bas, vers le haut, à droite, à gauche
Exercice 1Lancez Excel et vérifiez que la notation des cellules est faite sous la forme A1. Modifiez éventuellement.Dans la cellule E10 entrez le mot : "bonjour"Sélectionnez la plage E10:E15 , soit avec la souris, soit en vous plaçant sur la cellule E10 et en étendant lasélection avec les touches fléchées tout en maintenant appuyée la touche Maj ( ).Utilisez le menu "Edition-Recopier-En bas".Sélectionnez la plage A10:E10.Utilisez le menu "Edition-Recopier-A gauche"Remarques : on peut utiliser pour recopier à droite le raccourci clavier Ctrl D, et pour recopier vers le bas leraccourci Ctrl B. (Il n'y a pas de raccourci clavier pour recopier à gauche ou vers le haut)
Exercice 2Placez respectivement dans les cellules A1, B1, C1 les nombres 1, 2, 3.
Sélectionnez la plage A1:C6.Faites une recopie vers le bas (soit en utilisant les menus, soit en utilisant le raccourci clavier Ctrl B).Vous avez ainsi recopié simultanément plusieurs cellules
La poignée de recopie
Exercice 3Effacez toutes les données ou choisissez une nouvelle feuille.Dans la cellule E10 entrez le mot bonjour .Sélectionnez cette cellule. Vous remarquerez que le coin inférieur droit de la sélection est différent des autrescoins et comporte un petit carré (ce petit carré contient le symbole ++++ qui n'est pas toujours très visible)En utilisant la souris approchez le pointeur de ce coin.Le pointeur change d'apparence pour devenir un .
Cliquez alors sur le bouton gauche et en tenant ce bouton appuyé, étendez la sélection à la plage E10:E15.Relâchez le bouton. La recopie vers le bas s'effectue sur les cellules sélectionnées.Recommencez l'opération pour faire une recopie vers la droite, vers le haut et vers la gauche.
Exercice 4Effacez toutes les données ou choisissez une nouvelle feuille.Dans la cellule E10 entrez le mot lundi .Recommencez les opérations de recopie l'exercice 3 : vers le bas, vers la droite, vers le haut, vers la gauche.
Écrivez ci-contre ce que vous constatez : ........................................................................................................................................................................................................RemarqueLorsqu'on utilise la poignée de recopie et qu'Excel reconnaît une situation particulière, il effectue unerecopie incrémentée, c'est-à-dire qu'il augmente la "valeur" qu'il a reconnue d'une unité (vers la droite ouvers le bas) ou la diminue d'une unité (vers la gauche ou vers le haut).Qu'obtient-on en recopiant de la même façon : le mot avril ? .................................................................................
le mot période 3 ? .........................................................................Il en est de même en recopiant tout texte commençant ou se terminant par un nombre (mais cela ne se produit pasen copiant des nombres uniquement). Cela se produit aussi pour le mot 1ère période et plus généralement avectout texte commençant par un adjectif numéral ordinal.Qu'obtient-on en recopiant de la même façon : le mot 1er trimestre ? ....................................................................Si vous ne voulez pas que la recopie soit incrémentée, par exemple vous voulez recopier 20 fois le mot janvier
sans qu'il se transforme en février, mars ... il vous suffit, en utilisant la même méthode de tenir la touche Ctrlenfoncée au moment où vous relâchez le bouton de la souris.De même si vous voulez faire une recopie incrémentée de nombres, tenez la touche Ctrl enfoncée au moment oùvous relâchez le bouton de la souris.
-
8/18/2019 Informatique Presentation Tableur
12/14
page 12 / 14
Exercice 5Utilisez la poignée de recopie avec la touche Ctrl, pour recopier 20 fois le mot lundi .Utilisez la poignée de recopie avec la touche Ctrl, pour recopier la liste des nombres de 1 à 20.
Exercice 6Entrez en E5 le nombre 1 et en E6 le nombre 4, sélectionnez la plage E5:E6, puis utilisez la poignée de recopiepour étendre la sélection vers le bas. Qu'obtenez-vous ? .....................................................................................Sélectionnez la plage E5:E6, puis utilisez la poignée de recopie pour étendre la sélection vers le haut.Qu'obtenez-vous ? .....................................................................................Refaites les mêmes opérations, mais avec la poignée de recopie et la touche Ctrl.
Qu'obtenez-vous ? .................................................................................................................................................
Remarque
La recopie incrémentée est aussi accessible par le menu "Edition-Recopier-Série".Elle offre plus de possibilités, mais n'est pas toujours très simple d'emploi.
Copier - Collage spécial
Le menu "Edition-Copier" puis "Edition-Collage spécial", permet de recopier tout ou partie du contenu de cellules.
Exercice 7
1°) Effacez les données ou choisissez une nouvelle feuille.
2°) Dans les cellules C5 , D5 , C6 , D6 entrez les valeurs 12 , 13 , 8 , 14 .On veut dans la cellule E5, la moyenne des cellules C5:D5.Quelle formule écrivez-vous dans E5 ? .............................................................................................................
3°) Encadrez la cellule E5, en utilisant le menu "Format-Cellule-Bordure", et donnez lui un fond rouge en utilisant lemenu "Format-Cellule-Motifs".
4°) Recopiez la cellule E5 dans la cellule E6, par l'une des méthodes déjà vues ("Copier-Coller" ou "Recopier versle bas" ou "Poignée de recopie"). Dans tous les cas, la cellule E6 sera elle aussi encadrée et sur fond rouge.
5°) Dans les cellules C7 et D7, entrez les valeurs 12 et 17 Sélectionnez la cellule E6, activez la commande "Edition-Copier", sélectionnez la cellule E7 et activez lacommande "Edition-Collage spécial".Une boîte de dialogue s'ouvre. Dans le groupe "Coller", cochez la case "Formules", puis cliquez sur "OK".La formule a été recopiée en E7, mais le format de la cellule n'a pas été recopié. La cellule E7 n'est donc pasencadrée sur fond rouge.
6°) Sélectionnez la cellule E6, activez la commande "Edition-Copier", sélectionnez la cellule E8 et activez lacommande "Edition-Collage spécial". Une boîte de dialogue s'ouvre. Dans le groupe "Coller" cochez la case"Formats", puis cliquez sur "OK".Le format de la cellule E6 a été recopié sur la cellule E8 qui se trouve donc encadrée sur fond rouge, mais laformule n'a pas été recopiée.
7°) Sélectionnez la plage E5:E6, activez la commande "Edition-Copier", sélectionnez la cellule E12 et activez lacommande "Edition-Collage spécial". Une boîte de dialogue s'ouvre. Dans le groupe "Coller" cochez la case"Valeurs", puis cliquez sur "OK".Les valeurs résultant des formules des cellules E5 et E6 on été recopiées dans les cellules E12 et E13.Remarquez bien que les cellules E12 et E13 contiennent des nombres alors que les cellules E5:E6 contiennentdes formules.Cette méthode est particulièrement intéressante lorsque l'on veut "figer" le résultat d'un calcul.Par exemple si vous sélectionnez la plage E5:E6 et que par la méthode de collage spécial, vous recopiez lesvaleurs vers cette même plage E5:E6, les moyennes calculées seront alors figées. Elles ne seront plusrecalculées en cas de changements de notes. (mais attention les formules seront définitivement effacées)
8°) Sélectionnez les cellules C5:D7, activez la commande "Edition-Copier", sélectionnez la cellule A12 et activez lacommande "Edition-Collage spécial". Une boîte de dialogue s'ouvre. Dans le groupe "Coller" cochez la case
"Tout", puis cochez la case "Transposé" et cliquez sur "OK".Que remarquez-vous ? ...................................................................................................................................L'opération que vous venez de faire s'appelle une transposition. Elle est particulièrement intéressant lorsquel'on veut modifier la disposition d'un tableau.
-
8/18/2019 Informatique Presentation Tableur
13/14
page 13 / 14
Courbes de fonctions avec Excel
Excel comporte un module grapheur qui va vous permettre de représenter graphiquement une fonction.
Préliminaire : Créez dans votre dossier un sous-dossier nommé "Graphiques".Lancez Excel et vérifiez que la notation des cellules est faite sous la forme A1. Modifiez éventuellement.
Exercice 1 : Création Courbe de la fonction définie par Entrez dans la plage A1:G1 les valeurs 3 ; 2 ; 1 ; 0 ; 1 ; 2 ; 3 (Utilisez les techniques de recopie).Cette première ligne va représenter les valeurs de la variable .Entrez dans A2, la formule permettant de calculer en fonction de la valeur de se trouvant en A1.Cette formule est : A1^2 (après avoir appuyé sur la touche ^, appuyez sur la barre d'espace, et enfin sur 2).On pourrait aussi utiliser la formule A1*A1Recopiez cette formule sur la plage B2:G2 (Utilisez les techniques de recopie).Vous obtenez ainsi un tableau de valeurs de la fonction .
Sélectionnez la plage A1:G2
Utilisez le menu "Insertion-Graphique" ou cliquez sur le bouton "Assistant Graphique"
Vous obtenez une boîte de dialogue(Assistant Graphique - Étape 1 sur 4)dans laquelle vous allez choisir :
• le type de graphique"Nuage de points".C'est le seul type de graphique qui permettede représenter correctement une fonction.(Attention le type "Courbes" pose des problèmeslorsque les valeurs de ne sont pas uniformémentespacées. Ne l'utilisez pas.)
• le sous-type de graphique"Nuage de points reliés par une courbe
lissée" ou"Nuage de points avec lissage sansmarquage des données"
Cliquez ensuite sur le bouton"Maintenir appuyé pour visionner"afin d'avoir une prévision du graphique.
Celui-ci doit vous sembler correct.(Si le graphique ne vous semble pas correct, vous avezpeut-être mal sélectionné la plage de données)Cliquez sur le bouton "Fin"
Le graphique est alors inséré dans votre feuille de calcul.Enregistrez le classeur dans le dossier "Graphiques" sous le nom "graph01.xls" puis fermez le classeur.
Remarque
Lorsque la prévision d'un graphique ne vous semble pas donner un résultat correct, vous pouvez :• Cliquer sur le bouton "Suivant". Les étapes suivantes vous permettront de définir :
Étape 2 : la zone des données à représenterÉtape 3 : les options (axes, quadrillage, légende…)Étape 4 : l'emplacement où sera inséré le graphique.
ou bien• Accepter le graphique en cliquant sur le bouton "Fin", même s'il ne correspond pas exactement à ce que
vous attendez. Vous pourrez par la suite faire des modifications à partir des menus
-
8/18/2019 Informatique Presentation Tableur
14/14
page 14 / 14
Exercice 2 : Modification
Ouvrez le classeur "graph01.xls", que vous avez créé dans l'exercice précédent, et sauvegardez-leimmédiatemment sous le nom "graph02.xls". (Ceci vous permettra de disposer sur le disque dur de la premièreversion du classeur : "graph01.xls" et de la version que vous allez modifier : "graph02.xls")
Ce graphique est composé de différents éléments.
Vous pouvez sélectionner l'un de ces éléments encliquant sur la partie désignée par la flèche.
• La zone de graphique
• La zone de traçage
• La courbe (Série)
• L'axe des abscisses.(appelé par Excel : axe des ordonnées (X) )
• L'axe des ordonnées.(appelé par Excel : axe des ordonnées (Y) )
• Le quadrillage relatif à l'axe des ordonnées. • Un élément de légendeD'autres éléments peuvent apparaître dans un graphique : des titres, un quadrillage relatif à l'axe des abscisses,des étiquettes de données.
Tous les éléments qui composent un graphique peuvent être modifiés à partir des menus et en particulier à partirdu menu contextuel que l'on obtient en cliquant sur un élément avec le bouton droit de la souris.
Vous allez faire les modifications suivantes.Vous enregistrerez régulièrement votre travail. (Le classeur porte le nom "graph02.xls")
1°) Supprimez l'élément de légende . Pour cela sélectionnez l'élement de légende et appuyez sur latouche Suppr. (Vous pouvez aussi utiliser le menu contextuel Supprimer)Remarquez que la place libérée est automatiquement utilisée pour un agrandissement du graphique.
2°) Insérez un titre. Pour cela sélectionnez la zone de graphique. Avec le bouton droit de la souris, faites apparaîtrele menu contextuel et choisissez "Options du graphique".Dans la boîte de dialogue qui s'ouvre, cliquez sur l'onglet "Titres", et donnez comme titre de graphique :Représentation graphique de f.
3°) Agrandissez la zone de graphique. Pour cela sélectionnez la zone de graphique, puis cliquez avec le boutongauche de la souris sur un des carrés noirs, et déplacez-le tout en maintenant le bouton enfoncé.
4°) Faites apparaître une graduation de 1 en 1 sur l'axe des abscisses. Pour cela sélectionnez l'axe des abscisses.En cliquant à droite, faites apparaître le menu contextuel et choisissez "Format de l'axe".Dans la boîte de dialogue qui s'ouvre, cliquez sur l'onglet "Échelle", enlevez la coche en face de "Unitéprincipale", pour indiquer que l'unité n'est pas choisie automatiquement, et changez la valeur 2 en 1.
5°) Faites apparaître un quadrillage relatif à l'axe des abscisses. Pour cela sélectionnez la zone de graphique.
Cliquez à droite, faites apparaître le menu contextuel et choisissez "Options du graphique".Dans la boîte de dialogue qui s'ouvre, cliquez sur l'onglet "Quadrillage", et cochez "Quadrillage principal" pourl'axe des (X).
6°) Faites apparaître, pour la zone de traçage, un joli fond en dégradé debleu. Pour cela, sélectionnez la zone de traçage. Avec le bouton droitde la souris, faites apparaître le menu contextuel et choisissez"Format de la zone de traçage". Dans la boîte de dialogue qui s'ouvre,cliquez sur "Motifs et Textures", puis sur l'onglet "Dégradé" et faitesvotre choix. (Vous pouvez faire de même avec la zone de graphique)
Vous devez obtenir un résultat ressemblant au graphiqueci-contre (et en couleur).