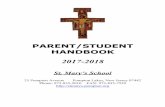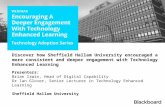Student Switch Off Encouraging Energy Saving and Recycling in halls of residence.
Information Technology technology student... · qualifications, thus encouraging lifelong learning....
Transcript of Information Technology technology student... · qualifications, thus encouraging lifelong learning....

Information Technology
NVEQ Level 1 ‒ Class IX
IT101-NQ2012-Functional English (Basic)
Student╆s Handbook

1
© PSS Central Institute of Vocational Education, 2012
Copyright protects this publication. Except for purposes permitted by the
Copyright Act, reproduction, adaptation, electronic storage and communication
to the public are prohibited without prior written permission.

2
Student Details
Student Name:________________________________
Student Roll Number:___________________________
Batch Start Date:______________________________

3
Acknowledgements
The following partners were instrumental in providing the content:
1. Central Board of Secondary Education (CBSE) in conjunction with Pandit
Sunderlal Sharma Central Institute of Vocational Education (PSSCIVE) for
providing text and exercises in Computer and IT Basics. The team involved
included Dr. Om Vikas (Convener), Dr. Vinay Swarup Mehrotra (Co-
Convener), Ms Gurpreet Kaur, Mr. Mukesh Kumar, Ms Nancy Sehgal and
Mr. Yogesh Kumar and Mr. Rituraj Tamrakar.
2. Accenture India‘s Corporate Citizenship Program (Skills 4 Life). Accenture has provided the content material they have commissioned and developed
as well as access to their implementing partners (Dr. Reddy‘s Foundation and QUEST Alliance) for this material.
3. Microsoft Free Digital Literacy Program eLearning package has been used to
supplement CBSE/ PSSCIVE‘s content.
4. The Wadhwani Foundation team involved in designing and building this
curriculum and content include Ms. Darshika Sanghani, Ms. Sonia Kakkar, Mr.
Toral Veecumsee, Ms. Rekha Menon, Mr. Ajay Goel and Mr. Austin Thomas.
5. In addition, various public domain sources have been leveraged to create
materials and illustrations across module. The contributions of all these
sources is gratefully acknowledged and recognized.

4
TABLE OF CONTENTS
Acknowledgements ................................................................................................. 3
Preface ……………………………………………………………………………………………………………………………5
About Your Workbook ……………………………………………………………………………………………………7
Session 1: introducing oneself ..................................................................................................... 8
Session 2: Greeting others .......................................................................................................... 10
Session 3: Talking About One’s Family .................................................................................... 13
Session 4: Telling The Time ........................................................................................................ 15
Session 5: Framing Questions .................................................................................................... 16
Session 6: Describing Someone .................................................................................................. 21
Session 7: Describing the Weather ........................................................................................... 24
Session 8: Framing Complete Sentences ................................................................................. 26
Session 9: Expressing Likes and Dislikes ................................................................................. 29
Session 10: expressing Strengths and Weaknesses ............................................................... 31
Session 11: Talking about Aspirations...................................................................................... 32
Session 12: Talking about Values .............................................................................................. 33
Session 13: Quantifiers ................................................................................................................ 34
Session 14: Inviting Someone ..................................................................................................... 38
Session 15: Shopping for Necessities ....................................................................................... 40
Session 16: Asking the Price ....................................................................................................... 43
Session 17: Negotiation ............................................................................................................... 46
Session 18: Confusing Words ............................................................................................... 50

5
Preface
The National Curriculum Framework, 2005, recommends that children‘s life at school must be linked to their life outside the school. This principle makes a
departure from the legacy of bookish learning which continues to shape our
system and causes a gap between the school, home, community and the
workplace.
The student workbook on ―Functional English (Basic)‖ is a part of the qualification package developed for the implementation of National Vocational
Education Qualification Framework (NVEQF), an initiative of Ministry of Human
Resource Development (MHRD), Government of India to set common principles
and guidelines for a nationally recognized qualification system covering
Schools, Vocational Education and Training Institutions, Technical Education
Institutions, Colleges and Universities. It is envisaged that the NVEQF will
promote transparency of qualifications, cross-sectoral learning, student-
centred learning and facilitate learner‘s mobility between different qualifications, thus encouraging lifelong learning.
This student workbook, which forms a part of vocational qualification package
for student‘s who have passed Class VIII or equivalent examination, was created
by a group of experts. The IT-ITeS Skill Development Council approved by the
National Skill Development Corporation (NSDC) for the IT/ITeS Industry
developed the National Occupation Standards (NOS). The National Occupation
Standards are a set of competency standards and guidelines endorsed by the
representatives of IT Industry for recognizing and assessing skills and knowledge
needed to perform effectively in the workplace.
The Pandit Sunderlal Sharma Central Institute of Vocational Education
(PSSCIVE), a constituent of National Council of Educational Research and
Training (NCERT) in association with Wadhwani Foundation has developed
modular curricula and learning materials (Units) for the vocational qualification
package in IT/ITes sector for NVEQ levels 1 to 4; level 1 is equivalent to Class
IX. Based on NOS, occupation related core competencies (knowledge, skills, and
abilities) were identified for development of curricula and learning modules
(Units).
This student workbook attempts to discourage rote learning and to bring about
necessary flexibility in offering of courses, necessary for breaking the sharp
boundaries between different subject areas. The workbook attempts to
enhance these endeavour by giving higher priority and space to opportunities
for contemplation and wondering, discussion in small groups and activities
requiring hands-on-experience. We hope these measures will take us

6
significantly further in the direction of a child-centred system of education
outlined in the National Policy of Education (1986). The success of this effort
depends on the steps that school Principals and Teachers will take to encourage
children to reflect their own learning and to pursue imaginative and on-the-job
activities and questions. Participation of learners in skill development exercises
and inculcation of values and creativity is possible if we involve children as
participants in learning, and not as receiver of information. These aims imply
considerable change in school routines and mode of functioning. Flexibility in
the daily time-table would be a necessity to maintain the rigour in
implementing the activities and the required number of teaching days will have
to be increased for teaching and training.

7
About Your Workbook
This workbook is to assist you with completing the Unit of Competency IT101-NQ2012: Functional English (Basic). You should work through the workbook in the classroom, at the workplace or in your own time under the guidance and supervision of your teacher or trainer.
This workbook contains sessions which will help you to acquire relevant knowledge and skills (soft and hard) on various aspects of the unit of competency. Each session is small enough to be easily tackled and digested by you before you move on to the next session. Animated pictures and photographs have been included to bring about visual appeal and to make the text lively and interactive for you. You can also try to create your own illustrations using your imagination or taking the help of your teacher. Let us now see what the sections in the sessions have for you.
Section1: Introduction
This section introduces you to the topic of the Unit. It also tells you what you will learn through the various sessions covered in the Unit.
Section 2: Relevant Knowledge
This section provides you with the relevant information on the topic (s) covered in the session. The knowledge developed through this section will enable you to perform certain activities. You should read through the information to develop an understanding on the various aspects of the topic before you complete the exercise (s).
Section 3: Exercise
Each session has exercises, which you should complete on time. You will perform the activities in the classroom, at home or at the workplace. The activities included in this section will help you to develop necessary knowledge, skills and attitude that you need for becoming competent in performing the tasks at workplace. The activities should be done under the supervision of your teacher or trainer who will guide you in completing the tasks and also provide feedback to you for improving your performance. To achieve this, prepare a timetable in consultation with your teacher or trainer and strictly adhere to the stipulated norms or standards. Do not hesitate to ask your teacher or trainer to explain anything that you do not understand.
Section 4: Assessment
The review questions included in this section will help you to check your progress. You must be able to answer all the questions before you proceed to the next session.
At the end of the Unit, there is a list of learning resources which include books, journals, newsletters, websites, etc. to support your further learning.

8
SESSION 1: INTRODUCING ONESELF
RELEVANT KNOWLEDGE
Read the following phrases loudly:
1. ―I would like to introduce myself. I am…‖
2. ―Hi/Hello, I am...‖
3. ―Hi/Hello! My name is…‖ 4. ―Hi/Hello! My name is…but you can call me…‖
5. ―I live at…‖
6. ―I am from…‖
7. ―I am working as a …‖
8. ―I am a …‖
9. ―I studied at…‖
10. ―I am/came here to…‖
11. ―My hobbies are…‖
12. ―I like…‖
EXERCISE
Read aloud the following sentences:
1. My name is __________ (include your name). And you are?
2. I am a doctor. I work at Safdarjung Hospital.
3. It is a pleasure to meet you.
4. Her name is Nisha. And the two men she is talking to is Manoj and Rahul.
5. She is a doctor. She works at Safdarjung Hospital.
Read this:
1. I have a dog.
2. Do you have a dog?
3. We have a dog.
4. He has a dog.
ASSESSMENT
Fill in the blanks with the correct option.
1. Hi! I ___ Priya.
a. is b. am c. are

9
2. _____ am 21 years old.
a. He b. I c. She
3. I _______ in Delhi.
a. live b. lives
4. There _______ six members in my family.
a. is b. are c. was
5. My parents ________ me very much.
a. loves b. love
6. My brothers _______ working.
a. is b. am c. are
7. My father ______ a farmer.
a. is b. am c. are
8. My mother _________ a housewife.
a. are b. is c. am
9. I ___________ one sister.
a. has b. have c. having
10. She __________ a student.
a. is b. am c. are

10
SESSION 2: GREETING OTHERS
RELEVANT KNOWLEDGE
Every interaction starts with some form of greeting. The way we greet, the
tone and the language changes according to our familiarity with the person
being greeted. Given below are some of the statements we generally make
whenever we greet someone:
Greeting a friend:
1. Hello! How are you doing?
2. It has been a long time since we last met!
3. Hello! How are you doing now?
4. How‘s life?
Greeting an acquaintance:
1. Hello! How are you?
2. Hello! How have you been?
3. Good morning/afternoon/evening! All‘s well?
Greeting a stranger:
1. Hello!
2. Good morning/afternoon/evening!
3. How do you do?
4. My name is Aarti. May I know your name?
Look at the following sentences:
I greet you every day. You greet me every day. He greets me every day.
We greet you good morning. You all greet us good morning. They greet us
good morning.
Do you see any change in the two sets of sentence?
There is a rule which is the reason behind the change:
For any subject (name of a person, place or thing) that is in the third person
and singular (Ram, Rita, he, she, it, Delhi, bus, chair, etc), the verb will take
an ―s‖ or ―es‖ after it.

11
Examples:
1. Ram meets new people every day.
2. He works as a sales person.
3. Delhi gets rain in the month of July and August.
4. The bus goes to Munirka.
5. The chair makes a noise when you sit on it.
For every other subject – first and second person, singular or plural, and third
person plural (Ram and Rita, they, Delhi and Bombay, buses, chairs, etc) – the
rule will not apply.
Examples:
1. I meet new people every day.
2. We meet new people every day.
3. You meet new people every day.
4. You all meet new people every day.
5. Ram and Rita meet new people every day.
EXERCISE
Activity: Role Play
Objective: This activity will be facilitated by your teacher or trainer. At the
end of this activity, you will be able to greet friends, neighbours and strangers
confidently. The following 3 situations may be used for a role play:
Situation 1: You have met a friend after a long time. The last time you saw him
was in school. How would you greet each other?
Situation 2: You meet your local grocer while you are taking your morning
walk. You ask him if his shop will be open today.
Situation 3: You see a person come down the stairs of your building. You have
not seen him before, but you guess that the person may be your new neighbour.
You want to greet him and introduce yourself.
Practice making simple sentences using the Third Person Singular rule. For
example:
o I/You take English classes.
o S/he takes English classes.

12
ASSESSMENT
A. Fill in the blanks with the correct option.
1. Hello, Sir! How ______ you?
(a) is (b) are (c) am
2. One of the best ways to greet a stranger _______ a simple ―Hello!‖
(a) is (b) are (c) has
3. Both Meena and Reena _______ people nicely.
(a) greets (b) greet (c) greeting
4. One of those girls who ______ at the office said ―Hi‖ to me. (a) works (b) work (c) working
5. If it is morning, you can _______ ―Good morning‖ as a form of greeting. (a) says (b) say (c) saying
6. One of my favourite ways of greeting people ______ ―What‘s up?‖
(a) is (b) are (c) being
7. The Japanese way of saying goodbye _______ ―Sayonara‖. (a) is (b) are (c) being
8. ―Bon jour‖ ____ what the French _______ to greet someone. (a) is, says (b) are, say (c) is, say
9. No form of greeting ____ as popular as ―Hello!‖
(a) is (b) are (c) has
10. Neither Preety nor Kirti ______ Ritu when they meet her.
(a) wishes (b) wish (c) wishing
B. Tick the correct sentence
1. I wish my neighbour every morning.
2. He wish me back.
3. I ask him how he is doing.
4. He say that he is doing well.
5. Then we goes to the Mother Dairy booth to buy milk.
6. We talk about the day‘s news. 7. We walk back and says ―bye‖ to each other.

13
SESSION 3: TALKING ABOUT ONE’S FAMILY
RELEVANT KNOWLEDGE
Our family is made up of relations and these are
some of our relations: Father, Mother, Sister,
Brother, Grandfather, Grandmother, Uncle, Aunt,
and Cousin
EXERCISE
Practice making simple sentences using the third person singular rule. For
example:
1. I have a brother and a sister.
2. My parents work at the same office.
3. My grandmother and grandfather live with us.
4. My Aunt teaches at a school.
ASSESSMENT
Fill in the blanks with the correct option:
1. Saumya _____ a Punjabi.
a. is
b. are
2. She _____ in Ambala.
a. lives
b. live
3. Her father and her mother __________teachers.
a. is
b. are
4. Her grandmother _________ with them.
a. live
b. lives
5. Her sister __________ to college
a. go
b. goes

14
6. Her brother __________ a carpenter.
a. am
b. is
7. He ___________ in Delhi.
a. work
b. works
8. Saumya ____________ to join the Army.
a. wants
b. want
9. Her father ________ in the army for 3 years.
a. are
b. was
10. Saumya ____ to her brother every week.
a. speak
b. speaks

15
SESSION 4: TELLING THE TIME
RELEVANT KNOWLEDGE
Read and understand:
Quarter to three (2:45)
Quarter past two (2:15)
Five to four (3:55)
Half past four (4:30)
Twenty five to two (1:35)
EXERCISE
Write the time
(a)___________________ (b) ______________________ (c) _________________
(d) _________________ (e) __________________ (f) ______________________

16
SESSION 5: FRAMING QUESTIONS
RELEVANT KNOWLEDGE
While framing questions, the sentences should begin with the question words
(see list of Question Words) given below;
Examples:
Which student was absent yesterday?
Is he present today?
Did he bring his leave report today?
Read aloud the following sentences:
1. I am Mina.
2. My name is Mina.
3. I am from Delhi.
4. I am here to meet a friend.
5. I came by bus.
6. Yes, I am an Indian.
7. No, I will not shop with my friend.
8. Yes, I have called her up.
Study the list of ―Question Words‖ given below:
Word Examples
What 1. What are you doing tonight?
2. What are we having for dinner?
When 1. When is the match starting?
2. When are we leaving?
Where 1. Where is my diary?
2. Where will the World Cup be held this year?
Which 1. Which one is your book?
2. Which color should we buy?
Who 1. Who is that girl?
2. Who stole the cell-phone?
Whom 1. With whom did you go to see the movie?
2. Whom did you meet at the party?
Whose 1. Whose towel is this?
2. Whose dog is barking this late at night?
Why 1. Why didn‘t you do your homework?

17
2. Why are we visiting her?
How 1. How are we going to tell him about the situation?
2. How is the book that you are reading?
Are 1. Are you Akanksha‘s sister? 2. Are you going to see him again?
Is 1. Is she doing her homework?
2. Is Manisha ill?
Am 1. Am I really going to take that chance?
2. Am I happy?
Have 1. Have you seen the new movie?
2. Have I done the right thing?
Has 1. Has she completed her shift?
2. Has it started boiling?
Do 1. Do we need to confirm the time and place?
2. Do you have to go to the bank today?
Does 1. Does he ever knock before entering a room?
2. Does the cat often steal from your kitchen?
Can/Could 1. Can I go to the mall?
2. Could you give me that magazine?
3. Can you play chess?
Will/ Would 1. Will you be there on my wedding?
2. Will my book be published?
3. Would you sing if they ask you to?
Shall/Should 1. Shall we go now?
2. Shall I do the job for you?
3. Should you leave early to reach on time?
May 1. May I come in?
2. May I go out for a moment?
Read the following sentences:
1. Oh I am late already…what is the time?
2. Excuse me…can you please tell me the time?
3. Hey! What time does the movie start?
4. When do we have to meet Mr D‘Souza? 5. What time is the appointment?
6. When is he going to come?
Questions usually start with words like what, when, how, where, why, is, can,
do, did, will, would, could, etc. And that they are always placed at the
beginning of the sentence. So we cannot say:

18
1. The time is like what?
2. You can please tell me the time?
3. The movie starts what time?
4. The appointment is what time?
5. He is going to come when?
If the question pertains to asking for time, they will typically begin with:
When… or What time… or Can you tell me…
Read this:
If the question pertains to asking for time, they will typically begin with: When
or What time… or Can you tell me…Example:
1. What time is it? √
2. Where is the time? X
EXERCISE
A. Frame a question for the following situations:
1. You want to ask a person his/her name.
2. You want to ask a person where he/she lives.
3. You want to ask what he/she is doing presently.
4. You want to ask why he/she is here.
5. You want to ask how he/she goes to office.
6. You want to ask when he/she is going back.
B. Identify the errors and correct the questions given below:
1. Can you do the work for me?
2. When do you want this book?
3. I can find the class where?
4. You will meet me at the station?
5. You can get the file?
6. Why are you so sad?
7. You are why so happy?
8. Do you work at the mall?
9. Where do you live?
10. What is the price of the book?
11. You do want some help?
12. Did you see the movie?
13. When did the movie start?
14. You will do me a favour?

19
Make simple questions using what you have learned and practiced. For
example:
1. When do I have to come?
2. What time does the class start?
3. Can you tell me the reporting time for the flight?
ASSESSMENT
A. Tick the correct question from the options given below the statement:
1. It is the name of a person.
a) Is it the name of a person?
b) The name of a person is it?
2. The person is male.
a) Is the person male?
b) The person is male?
3. He is Indian.
a) Is he Indian?
b) He is Indian?
4. He is an actor.
a) An actor he is?
b) Is he an actor?
5. He is married.
a) Is he married?
b) Married he is?
6. He has two children.
a) How many children does he have?
b) How many he has children?
7. He has a son and a daughter.
a) How many sons and daughters does he have?
b) Sons and daughters how many he has?
8. He lives in Mumbai.
a) Where does he live?
b) In Mumbai he lives?

20
9. He was brought up in Delhi.
a) He was brought up in Delhi?
b) Where was he brought up?
B. Tick the correctly framed question from the option.
1.
a. Is we on time?
b. Are we on time?
2.
a. When is the time by your watch?
b. What is the time by your watch?
3.
a. When does the train leave?
b. What does the train leave?
4.
a. At what time is the meeting?
b. At when time is the meeting?
5.
a. On time are we?
b. Are we on time?
6.
a. Could you tell me the time please?
b. You could please tell me the time?
7.
a. When wake up do you?
b. When do you wake up?
8.
a. Are you come on time?
b. Will you come on time?
9.
a. Is your flight on time?
b. Your flight is on time?
10. a. When are you planning to leave for Bangalore?
b. Are you when planning to leave for Bangalore?

21
SESSION 6: DESCRIBING SOMEONE
RELEVANT KNOWLEDGE
Read aloud the following sentences:
1. Dev Kumar is my favourite film star.
2. He is tall, dark, and handsome.
3. The clothes he wears are so fashionable.
4. His style of dressing very soon sets a trend that all follow.
5. I loved his latest movie Kab Tak.
6. In the movie, he plays the role of a thief superbly.
7. He wears dark clothes when he goes to burgle people‘s homes at night. 8. He is almost never caught. He manages to escape every time.
9. Once, hearing some noise, the owner of the house switches on the lights.
10. Dev Kumar quickly puts on his ghost mask and the owner gets so scared
that he jumps off the balcony!
11. Then Dev Kumar silently leaves the place but not without his booty.
An adjective describes a noun – a person, thing or place.
Example: Delhi is very hot in summer. (describing noun summer)
An adverb describes an adjective, a verb, or another adverb.
Example: Delhi is very hot in summer. (describing adjective hot)
The temperature quickly rises to over 40°C. (describing verb rises)
It almost never comes below 40°C in the month of June. (describing the adverb
never)
Adjectives describe a noun/pronoun:
1. This tea is sweet.
2. I am angry right now.
In the above sentences, the words ―sweet‖ and ―angry‖ describe the noun ―tea‖ and the pronoun ―I‖ respectively. Therefore, the words ―sweet‖ and ―angry‖ are adjectives. More examples are given below:
1. It looks like we have a clear sky today.
2. She looks happy, doesn‘t she?

22
Adverbs describe adjectives, verbs, or other adverbs.
1. This tea is very sweet.
2. She gets angry quickly.
3. He was smiling rather sadly.
In the first example, the adverb ―very‖ describes the adjective ―sweet‖. In the second example, the adverb ―quickly‖ describes the verb ―gets‖. In the third example, the adverb ―rather‖ describes the adverb ―sadly‖.
More examples are given below:
1. She is so excited about the party.
2. We arranged the place nicely.
3. Spring gets over too soon.
ASSESSMENT
Read the passage and identify whether the words in bold are adjectives or
adverbs.
There is this girl called Helen in our class. If you want to know how she looks,
then here are the details: she is quite tall, she has dark skin, and her hair is
long and shiny. Oh! She also has dimples (which we don‘t get to see often as she doesn‘t smile much!).
She doesn‘t talk much or take an active part in any group programs. No wonder
why she stays alone most of the time. But she looks very nice when she smiles.
As I have already said, she has dimples which we don‘t see often (as she doesn‘t smile much). I think it was the smile that made me strong enough to
talk to her one day.
―Hey Helen!‖ I said to her (I was really afraid she might not want to talk to
me).
―Hi!‖ said Helen. ―Would you like to have lunch with me?‖
―That‘s nice of you. But I do not eat meat. I hope you haven‘t brought meat?‖
―Uh…yes...sorry!‖
So, now I have one more thing to tell you about Helen. She is a vegetarian.

23
Write whether the words give below (as used in the passage) are adjectives or
adverbs:
1. Quite___________________
2. Tall____________________
3. Dark ___________________
4. Long ___________________
5. Shiny ___________________
6. Much____________________
7. Active___________________
8. Alone ___________________
9. Very_____________________
10. Nice _____________________
11. Strong ___________________
12. Enough __________________
13. Really ___________________
14. Afraid____________________

24
SESSION 7: DESCRIBING THE WEATHER
RELEVANT KNOWLEDGE
Read and understand the following sentences:
1. It is very hot today.
2. It is very cold today.
3. It is raining today.
4. Today the weather is pleasant – it is neither too hot nor too cold.
Read aloud the weather and climate descriptions given below:
Day’s Weather City’s climate
It is quite cold today. It is very hot in summers.
It is very chilly today. It is very cold in winters.
It is so hot today. It gets very less rainfall.
It is quite warm today. It gets a lot of rain in the
monsoon season.
It seems it is going to rain. It is neither too hot nor too cold.
What a downpour! It is very cold in winters but
pleasant in summers.
Haven‘t seen such rains for quite some time.
It is very hot in summers but cool
in winters.
We are going to have a shower. It rains almost throughout the
year.
It is very pleasant today. It is very hot during the day but
cooler at nights.
It is neither too cold nor too hot. It is hot and humid in summer.
The skies look clear. No chances of
rain.
It is hot and dry in summer.
Lovely day, isn‘t it?
Looks like it isn‘t going to stop raining today!
I think the skies are going to clear up
later.

25
Read the conversation given below:
A: Hi! How are you doing?
B: I am fine…what‘s up? A: Nothing new. I was just going across to the shop to get a magazine. I am
going to
stay indoors and read all day today.
B: Yeah…I know. It is too hot to go out to play. A: But you know, I think it is going to rain later in the day…do you see the dark clouds?
B: That would indeed be a welcome relief.
A: Yes, a cool shower would be great!
B: As it is so hot, why don‘t we go for a swim today? A: Mmm…it may rain in the evening…how about a dance in the rain instead?
A complete sentence should have a subject and a verb; otherwise, it is just a
fragment of a sentence.
Read the following sentences:
o Is a cold day.
(―Is a cold day‖ does not have the subject ―It‖). The complete sentence would
be ― It is a cold day‖.
o The sky clear.
(―The sky clear‖ does not have the verb ―is‖). The complete sentence would be
― The sky is clear‖.
You can also mention that typically, a sentence in English has the order SVO
(Subject – Verb – Object). For example: The rain (subject) brought (verb)
welcome relief from the heat (object).
EXERCISE
Correct these simple sentences using what you have learnt.
1. It was freezing cold yesterday.
2. Going to rain very soon.
3. It is so hot and humid.
4. The rain has only increased the humidity.
5. A nice breeze blowing.
6. Lovely weather this.

26
SESSION 8: FRAMING COMPLETE SENTENCES
RELEVANT KNOWLEDGE
A complete sentence is one that has a subject and a verb. For example, the
sentence ―I a good dancer‖ is not a complete sentence as it does not have a verb. Now, if we added the verb ―am‖ to this sentence, it would be complete:
I am a good dancer.
Similarly, the sentence ―Am a good dancer‖ is not complete as a subject is missing. Therefore, we should add a subject to complete the fragment. For
example:
I am a good dancer.
Examples:
We have an English class today.
I go to office every weekday.
She likes oranges.
Every sentence must have a subject, a verb and although it is not necessary,
an object. And the sentence must make complete sense.
For example,
1. I eat: Subject+Verb
2. I eat vegetables: Subject+Verb+Object
In order for a sentence to be meaningful, a sentence must have its parts in the
above orders. For example:
1. I eat vegetables – is a sentence
2. I vegetables eat – is not a sentence
3. I like dancing.
4. I am here.
5. You go to school.
6. She has a nice smile.
EXERCISE
Tick the sentences that are meaningful and correct:
1. I very happy.
2. She is very happy.
3. He goes to school.

27
4. He does not go to school.
5. I oranges like.
6. Oranges I like
7. She and Meeta to theatre.
8. Meeta is going to the theatre.
9. You do your homework well.
10. Do your homework well.
11. I dancing like.
12. I here am.
13. You go school to.
14. She has a smile nice.
ASSESSMENT
Tick the option which is a complete sentence.
1. (a) Today a fine day.
(b) Today is a fine day.
(c) A fine day.
2. (a) It is bright and sunny.
(b) It bright and sunny.
(c) It bright sunny
3. (a) It rained yesterday.
(b) It raining yesterday.
(c) Yesterday it raining.
4. (a) It was very cold.
(b) It very cold.
(c) It cold
5. (a) It is not cold today.
(b) It not cold today.
(c) It cold not today
6. (a) We on a picnic today.
(b) We could go on a picnic today.
(c) Could go on a picnic today.
7. (a) The sky seems clear and bright.
(b) The sky clear and bright.
(c) The seems clear and bright

28
8. (a) Thank God it is not raining.
(b) Thank God it not raining.
(c) Thank it raining not
9. (a) Should we umbrellas just in case it rains?
(b) Should take umbrellas just in case it rains?
(c) Should we take umbrellas just in case it rains?
10. (a) It will not rain today.
(b) It not will rain today.
(c) It not rain today
11.
(a) I am person hardworking.
(b) I am a hardworking person.
(c) I hardworking.
12. (a) I am not lazy.
(b) I lazy am not.
(c) I not am lazy.
13.
(a) I work team in well.
(b) I work well in a team.
(c) I team work well.
14.
(a) I have good skills communication.
(b) I good communication skills.
(c) I have good communication skills.
15.
(a) I don‘t give up easily. (b) I don‘t give easily up. (c) I give up easily don‘t.
16.
(a) I get angry quickly.
(b) I quickly angry get.
(c) I angry get quickly.

29
SESSION 9: EXPRESSING LIKES AND DISLIKES
RELEVANT KNOWLEDGE
Understand the meaning of words like ―favourite‖, ―pastime‖, ―hobby‖, ―passion‖, ―passionate‖ and ―fond‖ with the help of the following table.
WORD MEANING
Favourite most liked
Pastime a pleasurable means of passing the time
Hobby an activity for enjoyment
Passion a strong liking for something. An object of strong
liking and enthusiasm
Passionate having a strong liking for
Fond having a strong liking for
Read aloud the following sentences:
1. Premchand is my favourite writer.
2. His novel, Gaban, is my favourite book.
3. I like the ghazals of Ustaad Amir Ali. The ghazal he sang in the movie Leela
is my favourite.
4. The bookstore near my house is my favourite haunt. I always go there when
I have the time to spare. Browsing through books is my favourite pastime.
5. Pizza is an all-time favourite snack. I can have it anytime, anywhere.
6. Tea is my favourite beverage. There is nothing like a hot cup of tea in
winters and iced tea with lime in summers.
7. White is my favourite color. Whenever I shop for clothes, I invariably select
ones that are white.
EXERCISE
Find out the meanings of the words and write in the space given below:
1. Unique __________________

30
2. Pet ______________________
3. Preferred____________________
4. Choice ___________________________
5. Favoured_________________________
ASSESSMENT
A. Complete the sentences
1. I like ________.
2. _________ is my favourite pastime/ my favourite pastime is __________.
3. My hobby is_______/ My hobbies are ______, _______, …
4. I am passionate about _________
5. __________ is my passion.
6. I have a passion for________.
7. I ______________ for a hobby.
8. I enjoy _________,
9. I am fond of ____________.
10. I do not like __________/ I dislike ________/ I am not fond of _________
11. I like listening to music because ______
12. The kind of music I like is____________
13. But I do not like music which is ___________
14. My favourite songs are _______________
15. My favourite singers‘ are_______________
16. I like watching movies because___________
17. I like to watch movies which________
B. Fill in the blanks:
1. I ________drinking tea (like, liking)
2. She_________a passion for reading (has, having)
3. Of all the sports that I ____________ (enjoy, enjoying) watching, hockey ____________ the best (is, being)
4. I _____________ a cricket fan (are not, am not)

31
SESSION 10: EXPRESSING STRENGTHS AND WEAKNESSES
RELEVANT KNOWLEDGE
A person‘s strength is someone or something which gives the person support
and encouragement. For example:
―My strength is my patience/willingness to listen to others‘ opinions/etc.‖
A person‘s weakness is an imperfect quality that he has. For example:
―My weakness is my laziness/inability to forgive easily.‖
EXERCISE
Think of at least of one strength and one weakness that you have and write
them in the space given below:
ASSESSMENT
Fill in the blanks:
1. My strength is my________.
2. My_________ is my strength.
3. One of my biggest strengths is my_________.
4. My greatest strength is my_________.
5. My strengths are my ________, my ________, and my _______.
6. My _______, my ________, and my _________ are my strengths.
7. My weakness is my _________.
8. My _________ is my weakness.

32
SESSION 11: TALKING ABOUT ASPIRATIONS
RELEVANT KNOWLEDGE
An aspiration is something you wish to achieve.
EXERCISE
Fill in the sentences below stating what aspire to do in life, and, then read
them out aloud.
1. I want to…
2. I wish to…
3. I dream of…
4. I would like to…
5. What I really want to do is…
6. I aim for…
7. My ambition is to…
8. What I aspire for is…
9. My aspiration in life is…
10. I aspire to…
Note that the ―-ing‖ form denotes a thing – What is the thing that you dream
of? For example: I dream of earning well and living well. On the other hand,
the ―to -‖ for denotes action – What do you want to do? For example: I want to
earn well and live well.
Some sentences may appear to speak about a future time but they do not
denote a future action. For example, the sentences, I aspire to be the best
singer in the next Indian Idol contest, or, I hope to do well in my exams
tomorrow, are not in the future tense. The action is in the present – I aspire,
and, I hope.
Tick the sentences that denote a future action
1. I will try to complete my education and get a good job.
2. I will try to do a IT course as IT is the fastest growing industry.
3. I hope to do well in my exams tomorrow.
4. I want to be happy in life, doing whatever.
5. I should be able to enjoy the work that I am doing – that is the most
important thing for me.
6. I aspire to be the best singer in the next Indian Idol contest.
7. I shall be rich and famous by the time I turn 30.

33
SESSION 12: TALKING ABOUT VALUES
RELEVANT KNOWLEDGE
Your values are your personal inventory of what you consider most important in
life.
Your list of values could include the following:
1. Honesty
2. Helpfulness
3. Sincerity
4. Loyalty
5. Respect for work
6. Respect for others
ASSESSMENT
Read the following and fill in the blanks.
1. I believe in__________.
2. The value I cherish the most is_________.
3. I have grown up with the values of____________.
4. My parents have taught me the values of___________.
5. I think __________ and _________ are the values that should be present in
very individual.
6. It is good to be guided by the values of ________ and ________ in one‘s life.

34
SESSION 13: QUANTIFIERS
RELEVANT KNOWLEDGE
Quantifiers are words or phrases used before a noun to indicate the amount or
quantity. Quantifiers are used depending upon whether the noun is countable
or uncountable. Words such as Many, Much, Some, Few, a lot of, etc. are called
quantifiers.
Some things can be counted. For example, a kilo of rice, number of houses,
etc. However, qualities or values cannot be counted just as many other things
such as water, milk, gas, etc.
Countable Nouns
Countable nouns have singular and plural forms. In plural, these nouns can be
used with a number i.e., they can be counted. And that is why they are called
as countable nouns.
Examples:
many, few/a few, a lot of, several, none
I kept some/many/a few/a very few/a number of/a lot of/several oranges in
the basket.
None of the oranges in the basket were ripe.
Uncountable nouns
Uncountable nouns can only be used in singular form. These nouns cannot be
used with a number i.e., they cannot be counted.
Examples:
much, little/a little, very little, bit of, a lot of, a great deal of, a large amount
of, a large quantity of.
Read the following examples:
1. My grandfather is a farmer. Last winter, I ate a lot of apples from my
grandfather‘s orchard. (apples is countable)
2. My grandfather has some very good qualities, such as honesty and sincerity.
(good qualities is countable as you can count the number of good qualities.
In this case, it is two – honesty and sincerity)
3. The whole family loves and respects my grandfather. He gets much respect
from other farmers in the area too. (respect is uncountable)
4. We need to add some/a little/a lot of sugar.
5. How much sugar should we add?

35
Adjectives for countable and uncountable nouns
Much / Many
We use much with uncountable nouns.
Example: How much more time is left for the show to
get over?
She has so much work to complete before the weekend.
Many is used with countable nouns.
Example: How many clothes will fill this suitcase?
There are many children in the park.
A lot of / lots of
A lot of is used with countable nouns.
Example: There is a lot of money in the bank.
Lots of is used with uncountable nouns.
Example: I want to drink lots of water.
There are lots of flies in this room.
Little, quite a little, few, quite a few
Little and quite a little modify only uncountable nouns.
Example: There is little room for you in the bus. (Meaning hardly any space)
There is quite a little space left for you to fit in. (Meaning plenty of space)
Few and quite a few are used with countable nouns.
Example: There are a few coins in her piggy bank. (Meaning very less)
There are quite a few coins in her piggy bank. (Meaning many)
A little bit of, quite a bit of
Both these phrases are used with uncountable nouns.
Example: We mix a little bit of yellow with red to make orange. (Meaning less)
There is quite a bit of salt in the mutton. (Meaning much)
Fewer / Less
Fewer is used with countable nouns.
Example :Fewer people can be seen traveling in buses.
Drink fewer glasses of alcohol.
Less is used with uncountable nouns.
There is less water in this bottle.

36
One should take less sugar.
However, there is an exception to this rule. When less is used in terms like ―no less than‖ or ―or less‖, it is used with countable nouns. His lesson had no less than ten red marks on it.
State your reasons in 25 words or less.
Also, we use less than for a countable noun that denotes a measure of time,
amount, or distance.
Less than three months; less than 50 km; less than Rs100
Enough, plenty of, some, any, and no are used with both countable and
uncountable nouns.
There is enough content in the book.
There are enough pages in the note book.
There is plenty of food in the kitchen.
There are plenty of trees in the orchard.
We have some money kept at home.
We have some bottles in the fridge.
Are there any good shoes in the shop?
Is there any water in the well?
There is no time left.
There are no ducks in the pond.
ASSESSMENT
Choose the correct option and fill in the blanks:
1. _________ people may value money but I value love more.(Some, Little)
2. I believe _______ things in this life are as priceless as a true friend. (none,
few)
3. A ________ kindness can do a lot for those who need it. (little, few)
4. There are _________ things which we do not need in life but we still go
after. (much, many)
5. _________ people make the mistake of thinking only wealth can bring
happiness. (A lot of, Much)

37
6. Fame, beauty, money – _____ of them can fool the wise into chasing them.
(any, none)
7. Sharing a laugh with friends is a ________ better way of dealing with
sadness than crying. (little, much)
8. Love, kindness, generosity – _______ of them is worth more than jewels or
gold. (a lot of, any)
9. I believe that ______ of the hatred in this world is caused by lack of
respect. (many, much)
10. _______ (Any, Few) of us are ready to say ―Sorry‖ but ________ of us always demand it from others. (many, much)

38
SESSION 14: INVITING SOMEONE
RELEVANT KNOWLEDGE
Read the sentences given below aloud, with the right intonation (modulation of
voice):
1. Do you want to come to my party tonight?
2. I have a party tonight. You can come.
3. Come to my party tonight.
4. I am inviting you to come to my party tonight.
5. There is a party at my place tonight. Why don‘t you come? 6. There is a party at my place tonight. I would like you to come.
7. Would you like to come to my party tonight?
8. I have a party tonight. I would love it if you could come.
Did you notice any difference in tone between the first four examples and the
last four?
In all the sentences given above, the speaker is inviting someone to his party
that night. However, examples 1-4 are hardly used by people as they sound
very casual and even rude (example 3). Examples 5-8, on the other hand, are
polite ways of inviting people and so are preferable.
Read aloud the following sentences:
1. Would you like to come to the party?
2. Why don‘t you come to the party? 3. It would be nice/great if you come to my wedding.
4. I would be happy if you come to my wedding.
5. I would love it if you come to my wedding.
6. I would like to invite you to my wedding/party/…
Inviting someone to go somewhere with you:
1. We are going to the movie/mall/… today. Would you like to come? 2. Would you like to go to the movies/mall/… with us? 3. We are going to the movie/mall/…. Do you want to come?
Inviting someone to join you in something:
1. We are having lunch at the hotel. Would you like to join us?
2. Would you like to join us for lunch?

39
EXERCISE
Study the conversation snippets A, B, C and D given below:
Snippet A: Invitation to a birthday party
Student 1: It‘s my birthday today. Student 2: Really? Happy Birthday!
Student 1: Thanks. Actually, I am having a birthday party at my place this
afternoon and I would like to invite you.
Student 2: Sounds great! I would love to come.
Student 1: Thanks. I will see you then.
Snippet B: Invitation to an engagement
Student 1: I am getting engaged!
Student 2: That‘s great news! When? Student 1: On the 15th of this month. Why don‘t you come to the party? Student 2: Of course, I will come.
Snippet C: Invitation to a picnic
Student 1: Hey, are you free this Sunday?
Student 2: Yes. Why?
Student 1: We are planning to go on a picnic to Deer Park. Would you like to
join us?
Student 2: Definitely!
Snippet D: Invitation to a show
Student 1: Do you have any plans for this Saturday?
Student 2: Not at the moment. Why?
Student 1: I have two tickets for a play. Would you like to come?
Student 2: Oh! I would love to. Thanks!

40
SESSION 15: SHOPPING FOR NECESSITIES
RELEVANT KNOWLEDGE
Whenever we shop for items, there is a conversation exchange. In this session,
you will learn to speak some standard sentences used to shop for necessities
Read out aloud the following sentences:
1. I want a litre of full-cream milk. Do you have Amul Gold or Mother Dairy?
2. Do you have Kissan jam? I want a 500 gm bottle.
3. Can you weigh me a kilo of potatoes?
4. I want a packet of Harvest Gold brown bread.
5. Do you have Britannia cheese slices?
6. I want a litre each of Sundrop sunflower oil and Dhara mustard oil.
7. I want a dozen bananas? Are these fresh?
8. I want a 10 kilo packet of Shakti Bhog Atta.
Read the following sentences:
1. Ram buys bread and milk daily.
2. Bread and milk is bought by Ram daily.
1. The shop stocks fresh fruits and vegetables.
2. Fresh fruits and vegetables are stocked by the shop.
1. My brother owns the garment shop in the locality.
2. The garment shop in the locality is run by my brother.
Do you notice any difference between the two sets of sentences? In these
sentences, the subject and the object have changed places.
The subject is the person or thing that the sentence talks about.
The object is the person or thing that is affected by the action of the verb.
So, in the first sentence, Ram (subject) becomes the object in the second
sentence, and the object of the first sentence (bread and milk) becomes the
subject of the second sentence.
The first sentences are more direct expressions, and the second sentences,
with the ―-by-‖ construction, are indirect expressions of the same thing.

41
Therefore, generally, the first type of sentence construction is preferred. For
example:
1. Sita gave a book to Geeta to read.
2. Geeta was given a book to be read by Sita.
3. Ravi paid the hospital bills.
4. The hospital bill was paid by Ravi.
5. The gardener has watered the plants.
6. The plants have been watered by the gardener.
To summarize:
In sentences which are in the Active Voice, the action expressed in the verb is
performed by the subject. For example:
I cooked the meal.
He watered the plants.
Meenu sang the song.
In sentences which are in the Passive Voice, the action expressed in the verb is
received by the subject. For example:
The meal was cooked by me.
The plants were watered by him.
The song was sung by Meenu.
EXERCISE
Now change the subject-object places in the following sentences:
1. The teacher greeted the class
_________________________________________________________
2. Ritu read out a paragraph from the book.
_________________________________________________________
3. My mother makes the best dosas.
_________________________________________________________
4. This chair makes a lot of noise.
_________________________________________________________
5. Smita gave some money to the child.
________________________________________________________

42
ASSESSMENT
Change the following sentences into Active/Passive Voice as directed. The first
two have been done for you.
1. I bought the eggs from Mandeep‘s store. Passive Voice: The eggs were bought by me from Mandeep‘s store.
2. Twenty rupees was charged by Mandeep for the eggs.
Active Voice: Mandeep charged twenty rupees for the eggs.
3. We sell only refined sugar.
Passive Voice: __________________________________________.
4. I was asked by my parents to choose anything from the mall for my birthday.
Active Voice: _____________________________________________________.
5. At the mall, the salesman showed me a lot of pretty dresses.
Passive Voice: ____________________________________________________.
6. I was given a discount on the blue dress.
Active Voice: He___________________________________________________.
7. Ramu‘s son sells potter ware at Kamla Nagar market. Passive Voice: ____________________________________________________.
8. Around ten to twelve pots are sold by him every week.
Active Voice: _____________________________________________________.
9. The woman asked him to show her some big pots.
Passive Voice: ____________________________________________________.
10. Three pots were finally bought by the woman.
Active Voice: _____________________________________________________.

43
SESSION 16: ASKING THE PRICE
RELEVANT KNOWLEDGE
How would you ask the price of the book?
―Excuse me, how much does that book cost?‖
How would you find out the price of some articles that are used daily?.
Let‘s understand the correct usage of the articles a, an, and the.
A - Before singular nouns beginning with a consonant sound
Examples: a woman, a bag, a united country, a doctor, a teacher, a horse,
a university, a useful item etc.
An - Before singular nouns beginning with a vowel sound
Examples: an Indian, an airplane, an open door, an egg, an upper floor, an
honest boy, an enemy, an umbrella, an heir, an hour, an inkstand, an ice-
cream etc.
The - Before particular nouns
Examples: the girl who has long hair, the man in the car, the dog that
barked at you, etc.
1. The book I wanted is out of print.
2. I like the novel you gave me.
3. Let us go to the park for a walk.
4. Before uncountable nouns
Examples: the water, the sand, the sugar, etc.
More Examples:
1. The banyan is a kind of fig tree (Note: do not say a kind of a fig tree!).
2. The cow is a domestic animal. (Can also say- A cow is a domestic animal -
What is the difference between the two?)
3. The Himalayas lie to the North of India.
4. The Mr. Chauhan you met yesterday is my uncle.
EXERCISE
Study the following conversation snippets and complete them:
Asking the Price A
1. Customer: Excuse me, ______________ for a kilo of potatoes?

44
2. Shopkeeper: 10 Rupees.
3. Customer: And _____________ those mushrooms _______?
4. Shopkeeper: 20 Rupees per packet.
5. Customer: And ________________ of half a kilo of paneer?
6. Shopkeeper: 60 Rupees.
7. Customer: Ok. I will take them. ____________________ for all of them?
8. Shopkeeper: You will have to pay 90 Rupees.
Asking the Price B
1. Customer: ____________________ of that shirt?
2. Shopkeeper: The price of that shirt is 240 Rupees.
3. Customer: Do you have any socks?
4. Shopkeeper: Yes. Here they are.
5. Customer: __________ that black pair___________?
6. Shopkeeper: 35 Rupees.
7. Customer: And _________________ for that packet of handkerchiefs?
8. Shopkeeper: 70 Rupees.
9. Customer: ____________________for all of them?
10. Shopkeeper: You will have to pay 345 Rupees.
ASSESSMENT
A. Fill in the blanks with the appropriate article:
1. Could you tell me the price of _____ blue dinner set over there? (the)
2. How much does ______ oven cost? (an)
3. What is the price of ______ liter of mustard oil? (a)
4. How much do I have to pay for ____ kilo of onions? (a)
5. How much are you charging for _____ brand new plasma-screen TV at the
back? (the)
6. I want to buy __ deodorant. How much does ____ the one by Fa cost? ( a,
the)
7. I want to buy ____ potatoes. How much does ____ kilo cost? (no article
needed, a)

45
B. Fill in the blanks with the correct articles ―a‖, ―an‖, or ―the‖.
1. How much does ______ automatic camera cost?
2. I always buy my clothes from _____ market near my house.
3. I bought this phone in ____ exchange offer last week.
4. How much will I have to pay for ___ second-hand bike?
5. What is ____ price of this book?
6. I want to eat ______ orange. How much will I have to pay for one?
7. How much will I have to spend to reach Kingsway Camp from India Gate in
___ auto rickshaw?
8. This is ____ very pretty dress. But it must be very costly.
9. How much does ___ dozen bananas cost?
10. This watch is very expensive. Could you show me ___ cheaper one?
C. Fill in the blanks with any item of your choice.
1. How much do you charge for ________?
2. What is the price of ________?
3. How much does ______ cost?
4. How much will I have to pay for ________?
5. Could you tell me the price of ________?

46
SESSION 17: NEGOTIATION
RELEVANT KNOWLEDGE
What does a negotiation entail (meaning – involve)? It means ―finding the middle ground‖ – to arrange or settle something by discussion and mutual
agreement.
Study the table given below:
To agree on a point
To disagree on a point
I agree with you on that point.
I understand your point.
However…
That‘s a fair suggestion.
I am prepared to compromise,
but…
So what you are saying is that you…
If you look at it from my point of
view…
In other words, you feel that…
Well, I think of it differently.
You have a strong point there.
I am afraid this is not going to
work for me.
I think we can both agree that…
I think we could also look at it
this way…
I don‘t see any problem with
that/harm in that…
I have to disagree with you
there.
The sentences in the first column are used to agree to what the other person is
saying during a negotiation. The sentences in the second column are used to
disagree or state a different point of view during a negotiation.
Notice the usage of these sentences in the dialogue between a manager and a
worker on negotiating a raise in salary.
Negotiating a Raise in Salary
Manager: Hi Ajay! You wanted to meet me?
Ajay: Yes Sir. There is something important that I want to discuss with you.
Manager: Ok…what is it about?
Ajay: Sir I wish to discuss my salary…I would like a raise.

47
Manager: A raise!...Don‘t you know the state of the economy?…you should feel lucky that you have a job!
Ajay: I am aware of that Sir, but I also know that some companies are hiring
in this sector. I have made a few calls and what they are offering is certainly
much more than what I get here.
Manager: But I thought you were happy with us, Ajay. You know that we offer
many facilities and incentives to our employees.
Ajay: I agree on that…but if you look at the rising cost of living, you will see that my salary over the last 2 years has effectively remained the same.
Manager: You have a strong point there, Ajay. In other words you feel that
you are underpaid.
Ajay: Yes, I am afraid so.
Manager: I can understand you problem, Ajay. But you also know that for in
the past year we have hardly made any profits and the coming year does not
look very bright either.
Ajay: Yes I know Sir. I am prepared to compromise. I am not asking for what
other companies in this sector are offering. But I do expect a salary revision.
Anything less than that is not going to work for me.
Manager: Ok…Let me see what I can do for you. Shall we meet again after two
days to discuss this?
Ajay: Yes Sir…I will expect your call. Thank you for considering my case.
Notice how the use of these sentences helps both contenders in the negotiation
to present their case and forward their interest.
Some examples of phrases used while negotiating on different occasions:
1. This is too costly…
2. Can you give me a discount…
3. That is not possible…
4. Look at the quality of the paper. It is the best quality…
5. I know but…
6. I am buying a large number of cards…

48
7. Okay, let me see…
8. That is the maximum discount I can give you…
9. Is that your last price…
10. Ok, let us settle for…
EXERCISE
Try to answer the following questions based on the dialogue above:
1. Whom did Ajay approach?
2. What did Ajay want to talk about?
3. Why was the Manager surprised when he heard what Ajay had to say?
4. What had the Manager thought about Ajay?
5. Did the Manager understand Ajay‘s problem?
6. What ―compromise‖ was Ajay willing to make?
We all can easily understand what is clearly stated in the passage. However,
comprehension is the ability to ―read between the lines‖ or understand what is implied in the passage but not explicitly stated. For example:
1. Select the correct option:
a. The Manager was angry at Ajay
b. The Manager was surprised
c. The Manager disagreed with Ajay
2. Select the correct option:
a. Ajay knew he had a strong case, so he spoke with conviction
b. Ajay knew he was asking too much, given the uncertain economic climate
c. Ajay knew he had a strong case, but was unsure of his success at negotiating
the raise

49
3. When Ajay says that he has made a few calls to other companies to know
the salary they are offering, does it mean that he may leave and join some
other company if he is not given a raise? Answer in ―Yes‖ or ―No‖. ASSESSMENT
Read the following passage and answer the questions given below.
Negotiation is a tricky art that not many find easy to do. The important thing to
keep in mind is that you have to listen to what the other person is saying. You
cannot go on talking about what you want or what you think. The other person
may have a point of view that you need not take note of too.
The other important point is that you should never disagree strongly or deny
any point completely. For example, you should not say: I think you are wrong.
Instead you should say: I see your point. However, I also think that…
So the ideal negotiation would be a situation where both parties feel that they
have been heard and some of their demands have been met. Of course, if you
feel that the other person is making a completely unreasonable demand, you
could just walk away!
1. What do you think the line ―Negotiation is a tricky art…‖ mean? a) It is difficult
b) It is complicated
c) It is easy
2. What is the first important point about negotiation that one has to keep in
mind?
a) You have to listen to what the other person is saying
b) You should first talk about what you want or what you think
c) You should first let the other person tell you what s/he wants
3. What is the second important point about negotiation that one has to keep in
mind?
a) You should strongly deny what the other person is saying
b) You should completely agree with what the other person is saying
c) You should show that you understand what the other person is saying,
but you have your own point of view too.
4. What does the line ―…you could just walk away!‖ mean? a) You could ask the other person to take a walk with you
b) You could drop the negotiation
c) You could walk to another place to negotiate.

50
SESSION 18: CONFUSING WORDS
RELEVANT KNOWLEDGE
In English, a lot of words can be confusing because they look or sound similar
but have different meanings.
A. Same Spelling, Same Sound, Different Meanings
Many words in English can have two (or sometimes even more) meanings that
are not related to one another. They are called homonyms. Consider the
following two sentences:
1. Yuvraj could not find a place to park his car; so he did not go to the mall.
2. Gautam and Yuvraj were taking a walk in the park when Preeti met them.
In the first sentence, the word park means ―to leave a vehicle for some time
at a certain location‖ while in the second sentence, it means ―playground or
recreational area‖.
Here are some more examples:
1. (a) I‘ve been working continuously for the last six months; I need a break.
(b) He was worried that the children might break the glass; so he asked
them to play elsewhere.
2. (a) You can see the most beautiful view of the river from this spot.
(b) The dirty spot has spoilt the beauty of the cut-glass mirror.
3. (a) Priya was looking gorgeous in a pink top and black skirt.
(b) When asked about the latest scam, authorities prefer to skirt the issue
rather than answer questions.
5. (a) The investigation seemed to be leading nowhere, so the investigators
decided to review the case from a different angle.
(b) The Leaning Tower of Pisa leans at an angle of 3.97 degrees.
6. (a) The red Maruti Swift parked near the café is mine.
(b) Apart from being one of the largest manufacturers of steel in the world,
the Gupta family also owns a gold mine in South Africa.
7. (a) On our way to the Kempty Falls, we went past some of the most
beautiful views.

51
(b) The seed of the present lies in the past.
8. (a) I must reach the institute on time, because I do not want to miss my
English class.
(b) Our society is divided along the lines of class and caste.
B. Same Sound, Different Spellings, Different Meanings
The words that sound the same but are spelt differently are known as
homophones.
For Example:
Ascent — Assent
The ascent to the top of the mountain was made more difficult because of
the strong winds.
You must get your father‘s assent before you decide to go for the
mountaineering trip with your friends.
Brake — Break
My car brakes are not working properly.
Please handle the parcel carefully; the contents may break easily.
Cite — Sight — Site
To explain his point, he cited a ‗shloka‘ from the Gita. The old man was nearly blind; he was losing his sight rapidly.
Is this the site where the new hotel is supposed to come up?
Coarse — Course
This fabric is too coarse for this dress; we need something smoother.
Our teacher completed the course two weeks ago.
Complement — Compliment
The two politicians complement each other very well — one makes up for
nearly all the shortcomings of the other.
The two politicians complimented each other for the good show of their
party in the general elections.
Descent — Dissent
Descent = Opposite of Ascent
Dissent = Opposite of Assent

52
Desert — Dessert
The camel is sometimes called the Ship of the Desert.
I‘m feeling too full after having this dinner — I‘ll skip the dessert.
Device — Devise
This new device can connect my mobile phone to my audio CD player.
They have devised a new way to connect a phone to a CD player.
Device is a noun while devise is a verb.
Discreet — Discrete
As a diplomat, you learn to be very discreet (tactful) about what you say.
His style of music is distinctly discrete (different) from that of his father.
Forth — Fourth
The movie about the lonely child brought forth a range of emotions in her
mind — she was reminded of her own childhood.
This is the fourth (4th) movie I‘ve seen this year.
Hair — Hare
Hair is what grows on your head, and hare is the animal (that raced the
tortoise and lost in the old fable).
Lessen — Lesson
I thought the ointment would lessen the pain; instead, it aggravated.
I have now learnt a lesson — I will never use this ointment again.
Lose — Loose
Lose is the opposite of ―Win‖ as well as ―Find‖. We will lose the match. He loses his car keys all the time.
Loose means ―not tight‖, ―Unattached‖. I can‘t wear these shoes as they are very loose.
Plane — Plain
On the basics of business, my partner and I were on the same plane. (Level
of thought or existence)
Since the fares have come down, I prefer to travel by plane (short for
airplane) than by train.
The states of Bihar and Uttar Pradesh are benefited by the fertile plains of
the Ganga.
She chose to wear a plain (simple) sari for the occasion instead of a bright
and colorful one.

53
Principal — Principle
The principal of this college is very strict.
Lage Raho Munnabhai was a great attempt to talk about Gandhiji‘s principles in today‘s times. (Remember: the word principLE is related to a ruLE)
Stair — Stare
Stairs are steps to go up or down.
The stairs led to a long corridor with several rooms along the passage.
Stare is to look, used both as a verb and a noun.
Ayesha stared at me as if I had just landed from Mars!
Stationary — Stationery
The planets are not stationary — they do not stay in one place.
Various stationery items such as pens, paper clips etc. were scattered on
the floor.
Weather — Whether
We should not move out in this weather — it is too stormy.
We wondered whether we should move out in the stormy weather.
C. Some Examples of Different Spellings, Different Sounds, Yet Confusing
Words
Accept — Except — Expect
He refused to accept the award.
Everyone went to the party except Parineeta.
I did not expect Australia to lose the match.
Among — Between
The teacher distributed sweets among all the students in her class.
The teacher distributed sweets between the two sections.
Altar — Alter
The young priest was looking magnificent standing at the altar in front of
the worshippers.
This shirt is too tight for me; please alter its size.
Assure — Ensure — Insure
The police assured us that they will catch the thief.
We must get our office insured as we have a lot of equipment now.

54
We must ensure that the shipment reaches by 6am; otherwise it will get
very hot.
Bare — Bear — Beer
The little girl with bare feet was working all by herself in the hot sun.
Little Darsheel was fascinated to see the huge bear at the zoo.
In some countries, there is no age restriction on the consumption of mild
alcoholic drinks such as beer.
Beside — Besides
I will sit beside (next to) the window.
Besides (other than) you, all others will go to Preeti‘s wedding.
Conscious — Conscience
The word conscious has three different meanings: (i) awake; (ii) aware; and
(iii) deliberate.
(i) Despite being given anesthesia, Sanjay was conscious through most of
the operation.
(ii) From his expression, it was clear that he was not even conscious of the
huge mistake he had committed.
(iii) Because it was raining so heavily, I had to make a conscious effort to
drive very slowly and keep my eyes fixed on the road.
Conscience is the sense of right and wrong within each of us (antar-aatma)
His conscience did not allow him to keep quiet once he came to know about
the fraud that his colleagues were planning against the company.
Continual — Continuous
We had continual rain throughout the day. (The rain was starting and
stopping again and again)
We had continuous rain throughout the day. (The rain never stopped once it
started)
Elicit — Illicit
The police tried hard to elicit a confession from the criminal, but to no
avail.
Many people think that he has an illicit relationship with his secretary.
Emigrate — Immigrate
To emigrate is to leave one‘s country of residence. To immigrate is to settle
in a new country to which one is not native.
She emigrated to the US in 2002 with her husband.

55
He was not allowed to immigrate to India as he did not have the necessary
papers.
Eminent — Imminent
Since he won the elections, Mr. Goyal has become an eminent (famous)
personality in our colony.
The exit polls seem to suggest that a victory for the Mr. Goyal is imminent
(certain) in the next elections.
Especially — Specially
I especially value this ring; it was made especially for our wedding ten years
ago.
Especially = Particularly; Specially = For a special reason
Explicit — Implicit
His instructions were loud and explicit — the gangster was to be shot at
sight.
Though he did not say it, it was implicit that he wanted the gangster to be
shot at sight.
Farther — Further
The hotel is much farther from the airport than I thought — it took me over
an hour to reach there.
I had already waited for three hours — I did not want to wait any further.
Farther is used to indicate distance; further to refer to additional time,
amount, or abstract ideas.
Formally — Formerly
Mrs. Ambani formally issued an invitation.
I was formerly with the Reliance Group; now I have joined the Mittals.
Human — Humane
In the Matrix movie series, the entire human race is shown to have become
a prisoner of machines.
The doctor is known not only for his knowledge of medicine, but also for the
kind and humane touch that he brings to his practice.
Idol — Idle — Ideal
The crime branch has recovered the stolen idol of Lord Ganesha from the
jungle hideout of the gangsters.
Please don‘t sit idle in the house — do something worthwhile!
Because of his impressive personality and his deep voice, he was considered
as the ideal candidate for the master of ceremonies.

56
Imply — Infer
Her letter clearly implies (means) that she is no longer interested in you.
You can infer (understand) from her letter that she is no longer interested
in you.
Later — Latter
I‘m in a meeting right now; can you please call me later (afterwards)?
I like the latter (second) design more than the former (earlier) one.
Lay — Lie — Laid
I will lay the table for dinner.
If you are not able to sleep, at least lie down for some time.
After being hit by a bike, he laid on the road for two hours.
Laid here is the past tense of lie.
Note: Lie also means the opposite of truth. In this case, the past tense is
lied. E.g., He lied to me that he has a job; actually, he is looking for one.
Lighting — Lightening
The lighting in the hall is not good enough — it needs to be brighter.
The rain was accompanied by a lot of thunder and lightning.
Moral — Morale
His stories were not only interesting; they also provided simple moral
lessons like truthfulness and righteousness for children.
The morale of the soldiers was already quite low; they got depressed
further when it started raining heavily.
Personal — Personnel
This is her personal matter — I will not interfere in it.
The CEO of the company decided to personally head the personnel (human
resource) department of the company.
Peruse — Persuade — Pursue
Peruse is to read thoroughly.
My boss peruses each and every document several times before he approves
it.
I am attaching the budget for the project for your perusal.
Persuade is to plead with someone or try to convince someone about your
point-of-view.
The little boy finally managed to persuade his father to take him to the new
shopping mall.
Pursue is to follow or chase.

57
He is pursuing a career in animation technology.
The police jeep pursued the speeding thieves but they managed to get
away.
Quite — Quiet
I am quite upset with her behavior.
Please be quiet in the library.
Raise — Rise
Why don‘t you raise (bring up) the question of a raise (increase) in salaries
at the staff meeting today?
I will not rise (get up) from my desk till I complete this work.

Information Technology
NVEQ Level 1 ‒ Class IX
IT102-NQ2012-Fundamentals of Computer
Student╆s Handbook

1
© PSS Central Institute of Vocational Education, 2012
Copyright protects this publication. Except for purposes permitted by the
Copyright Act, reproduction, adaptation, electronic storage and communication
to the public are prohibited without prior written permission.

2
Student Details
Student Name:________________________________
Student Roll Number:___________________________
Batch Start Date:______________________________

3
Acknowledgements
The following partners were instrumental in providing the content:
1. Central Board of Secondary Education (CBSE) in conjunction with Pandit
Sunderlal Sharma Central Institute of Vocational Education (PSSCIVE) for
providing text and exercises in Computer and IT Basics. The team involved
included Dr. Om Vikas (Convener), Dr. Vinay Swarup Mehrotra (Co-
Convener), Ms Gurpreet Kaur, Mr. Mukesh Kumar, Ms Nancy Sehgal and Mr.
Yogesh Kumar and Mr. Rituraj Tamrakar.
2. Accenture India‟s Corporate Citizenship Program (Skills 4 Life). Accenture has provided the content material they have commissioned and developed
as well as access to their implementing partners (Dr. Reddy‟s Foundation and QUEST Alliance) for this material.
3. Microsoft Free Digital Literacy Program eLearning package has been used to
supplement CBSE/ PSSCIVE‟s content.
4. The Wadhwani Foundation team involved in designing and building this
curriculum and content include Ms. Darshika Sanghani, Ms. Sonia Kakkar, Mr.
Toral Veecumsee, Ms. Rekha Menon, Mr. Ajay Goel and Mr. Austin Thomas.
5. In addition, various public domain sources have been leveraged to create
material across modules. The contributions of all these sources is gratefully
acknowledged and recognized.

4
Table of Contents
TABLE OF CONTENTS
Acknowledgements ................................................................................................. 3
Preface ……………………………………………………………………………………………………………………………5
About Your Workbook ……………………………………………………………………………………………………7
Session 1: Introduction to Computers ........................................................................................ 8
Session 2: Parts of a Computer System ................................................................................... 15
Session 3: Computer Fundamentals ......................................................................................... 19
Session 4: Types of Computers .................................................................................................. 25
Session 5: Using A Computer ...................................................................................................... 31
Session 6: Computer Operating Systems ................................................................................. 35
Session 7: Performing Basic File Operations .......................................................................... 42
Session 8: The Internet................................................................................................................ 48
Session 9: The World Wide Web ................................................................................................ 55
Session 10: Digital Technology and media devices ............................................................... 68
Session 11: Computer Security and Privacy ........................................................................... 81

5
Preface
The National Curriculum Framework, 2005, recommends that children‟s life at school must be linked to their life outside the school. This principle makes a
departure from the legacy of bookish learning which continues to shape our
system and causes a gap between the school, home, community and the
workplace.
The student workbook on “Fundamentals of Computer (Basic)” is a part of the qualification package developed for the implementation of National Vocational
Education Qualification Framework (NVEQF), an initiative of Ministry of Human
Resource Development (MHRD), Government of India to set common principles
and guidelines for a nationally recognized qualification system covering
Schools, Vocational Education and Training Institutions, Technical Education
Institutions, Colleges and Universities. It is envisaged that the NVEQF will
promote transparency of qualifications, cross-sectoral learning, student-
centred learning and facilitate learner‟s mobility between different qualifications, thus encouraging lifelong learning.
This student workbook, which forms a part of vocational qualification package
for student‟s who have passed Class VIII or equivalent examination, was created by a group of experts. The IT-ITeS Skill Development Council approved by the
National Skill Development Corporation (NSDC) for the IT/ITeS Industry
developed the National Occupation Standards (NOS). The National Occupation
Standards are a set of competency standards and guidelines endorsed by the
representatives of IT Industry for recognizing and assessing skills and knowledge
needed to perform effectively in the workplace.
The Pandit Sunderlal Sharma Central Institute of Vocational Education
(PSSCIVE), a constituent of National Council of Educational Research and
Training (NCERT) in association with Wadhwani Foundation has developed
modular curricula and learning materials (Units) for the vocational qualification
package in IT/ITes sector for NVEQ levels 1 to 4; level 1 is equivalent to Class
IX. Based on NOS, occupation related core competencies (knowledge, skills, and
abilities) were identified for development of curricula and learning modules
(Units).
This student workbook attempts to discourage rote learning and to bring about
necessary flexibility in offering of courses, necessary for breaking the sharp
boundaries between different subject areas. The workbook attempts to
enhance these endeavour by giving higher priority and space to opportunities
for contemplation and wondering, discussion in small groups and activities
requiring hands-on-experience. We hope these measures will take us

6
significantly further in the direction of a child-centred system of education
outlined in the National Policy of Education (1986). The success of this effort
depends on the steps that school Principals and Teachers will take to encourage
children to reflect their own learning and to pursue imaginative and on-the-job
activities and questions. Participation of learners in skill development exercises
and inculcation of values and creativity is possible if we involve children as
participants in learning, and not as receiver of information. These aims imply
considerable change in school routines and mode of functioning. Flexibility in
the daily time-table would be a necessity to maintain the rigour in
implementing the activities and the required number of teaching days will have
to be increased for teaching and training.

7
About Your Workbook
This workbook is to assist you with completing the Unit of Competency IT102-NQ2012: Fundamentals of Computer (Basic). You should work through the workbook in the classroom, at the workplace or in your own time under the guidance and supervision of your teacher or trainer.
This workbook contains sessions which will help you to acquire relevant knowledge and skills (soft and hard) on various aspects of the unit of competency. Each session is small enough to be easily tackled and digested by you before you move on to the next session. Animated pictures and photographs have been included to bring about visual appeal and to make the text lively and interactive for you. You can also try to create your own illustrations using your imagination or taking the help of your teacher. Let us now see what the sections in the sessions have for you.
Section1: Introduction
This section introduces you to the topic of the Unit. It also tells you what you will learn through the various sessions covered in the Unit.
Section 2: Relevant Knowledge
This section provides you with the relevant information on the topic (s) covered in the session. The knowledge developed through this section will enable you to perform certain activities. You should read through the information to develop an understanding on the various aspects of the topic before you complete the exercise (s).
Section 3: Exercise
Each session has exercises, which you should complete on time. You will perform the activities in the classroom, at home or at the workplace. The activities included in this section will help you to develop necessary knowledge, skills and attitude that you need for becoming competent in performing the tasks at workplace. The activities should be done under the supervision of your teacher or trainer who will guide you in completing the tasks and also provide feedback to you for improving your performance. To achieve this, prepare a timetable in consultation with your teacher or trainer and strictly adhere to the stipulated norms or standards. Do not hesitate to ask your teacher or trainer to explain anything that you do not understand.
Section 4: Assessment
The review questions included in this section will help you to check your progress. You must be able to answer all the questions before you proceed to the next session.
At the end of the Unit, there is a list of learning resources which include books, journals, newsletters, websites, etc. to support your further learning.

8
SESSION 1: INTRODUCTION TO COMPUTERS
INTRODUCTION
Computer is an electronic device used in almost every field; even where it is
most unexpected. Now we cannot imagine a world without computers. These
days, computers are used extensively by engineers and scientists and also by
millions of people around the world. That is why this age is called as the era of
INFORMATION TECHNOLOGY (IT).
A computer is made up of two components - one is the hardware and the other
is the software. All physical components of computer including keyboard,
mouse, monitor, etc, are a part of the hardware. The programs and languages
used by the computer are called software.
The computer has become very important now-a-days because it is accurate,
fast and can accomplish many tasks easily. Otherwise, to complete those tasks
manually much more time is required. It can do very big calculations in just a
fraction of a second. Moreover, it can store large amount of data. We can also
get a lot of information on different aspects using internet.
Today, the computer is used in different fields, which include the following:
BANKS
Almost every bank uses computers to keep the records of money transactions
and financial documents. It is also used in this sector because of the speed,
convenience and security that it provides.
COMMUNICATION
Communication has become very easy and simple through internet and email.
Computer communicates using telephone lines, modems and satellites. Through
email we can send messages in a split-second to anybody in any part of the
world. On the other hand, the traditional form of communication, for example
postal services takes many days to reach the recipient. So the internet has
helped to make the earth a global village and above all, it saves time. Internet
helps us to find information on every topic. It is the easiest and fastest way of
commuincation. Computer network makes the user capable of accessing remote
programs and databases of same or different organizations.
BUSINESS
Computer has now become an integral part of corporate life. Business
transactions take place very easily, accurately and records of all the business
transactions can be stored. Today computers can be found in every store,
supermarkets, restaurants, offices etc. One can buy and sell things online, bills

9
and taxes can be paid online and even the future of business can be predicted
using artificial intelligence software. Computers also play a very important role
in the stock markets.
MEDICAL SCIENCE AND HEALTH CARE
Diseases can be easily diagnosed with the help of computer and we can also
know about the cure. Almost every medical diagnostic equipment uses a
computer. In the field of healthcare, computers are used to perform various
tasks such as reviewing medical records of patients. Using computers, doctors
can easily search information about latest drugs that are available to treat a
disease. In addition, doctors use computer technology to discuss and share
information about various diseases.
EDUCATION
Today computer has become an important part of one‟s education because we are using computers in every field. Without the knowledge of computer we
cannot get a job and perform well in it. So computers can improve job
prospects. Computers are used in class rooms by teachers to teach, maintain
records of students, online learning and assessments, etc.
MEDIA
Almost every type of editing and audio- visual composition can be made by
using special software made for the purpose. Some software can even make
three dimensional figures which are mostly used in making cartoon films.
Special effects for action and science fiction movies are also created on
computer.
TRAVEL AND TICKETING
With the advent of computers, ticketing and reservations have become an easy
task. Now-a-days, it is possible to reserve our train tickets over the internet.
Reservation of tickets can be done through the Indian Railway Catering and
Tourism Corporation (IRCTC) website of Indian Railways. It also allows one to
check the railway seat availability and PNR status in real-time.
WEATHER PREDICTIONS
Weather predictions are also possible by the experts using supercomputers.
Weather forecasting now relies on computer-based models that take many
atmospheric factors into account. Ever since computers are being used, there is
a greater accuracy in weather forecasting.

10
SPORTS
Computers are also used for umpiring decisions. Many a times, the umpire has
to go for the decision of third umpire in which the recording is seen on the
computer and finally an accurate and fair decision is reached. Simulation
software helps the sportsman to practice and improve his skills.
ARTS AND ENTERTAINMENT
Video games are one of the most popular applications of personal computers.
The constantly improving graphics and sound capabilities of personal computers
have made them popular tools for artists and musicians. Personal computers
can display millions of colors, can produce images far clearer than those of a
television set, and can connect to various musical instruments and synthesizers.
Painting and drawing programs enable artists to create realistic images and
animated displays much more easily than they could with more traditional
tools. "Morphing" programs allow photographers and filmmakers to transform
photographic images into any size and shape they can imagine. High-speed
supercomputers can insert life-like animated images into frames of a film so
seamlessly that movie-goers cannot distinguish real actors from computer-
generated images. Musicians can use computers to create multiple-voice
compositions and to play back music with hundreds of variations.
SOCIAL MEDIA
The spreading of an idea, or of news occurring somewhere in the world is now
possible through social sites on the internet. As long as one person is able to
connect to the internet and express their view about a situation or simply about
an idea, then the information that individual will want to share, will get out
into the world. Sites such as Facebook, Twitter, YouTube and LinkedIn allow
people to share ideas on not just news, but also on products and services.
MOBILE COMPUTING
Mobile computing is the human–computer interaction by which a computer is
expected to be transported during normal usage. Mobile computing involves
mobile communication, mobile hardware, and mobile software. It also means
being able to use a computing device even when you are mobile and therefore
changing location. Portability is one aspect of mobile computing. Mobile
Computing is a variety of wireless devices that allow people to connect to the
internet, providing wireless transmission to access data and information from
where ever they are. Many types of mobile computing devices have been
introduced since 1990s including the following:
Personal digital assistant (PDA): A small, usually pocket-sized, computer
with limited functionality.

11
Smartphone has a wide range of features and installable applications.
Tablet computer does not have a keyboard and is shaped like a slate or a
paper notebook.
SCIENTIFIC RESEARCH
Scientists use computers for research and
documentation. For example, scientists use computers to
view images from space and to publish information on
their recent research.
GOVERNMENT
In government organizations, you can use computers to
organize information by storing and maintaining records.
Computers are also used for providing services to
citizens.
PUBLISHING
Computers are used to design any type of publication
ranging from simple newsletters to magazines, marketing
materials, books, or newspapers. Most of the publishers also have an electronic
version of their magazines and newspapers. E-books have become widely
prevalent.
DAILY LIFE
We operate washing machines, microwave oven and many other products using
software. Moreover we can store all the information about our important work,
appointments schedules and list of contacts in a computer. Computer is,
therefore, playing a very important role in our lives and now we cannot imagine
the world without computers.
RELEVANT KNOWLEDGE
An automobile, such as a car or a van, is available in different models and
colors, but its essential components remain the same. All automobiles have an
engine, a body, and wheels. Similarly, computers are available in various sizes
and shapes, but they all have common components that work in the same
manner. The essential components of a computer are hardware and software.
In this session, you will learn about common computer terminologies, such as
hardware, software, data, and network.
"Computing
is not about
computers
anymore, it
is about
Living"
Nicholas
Negroponte

12
Hardware
Hardware refers to all the physical components of a computer. It includes all
input devices, processing devices, storage devices, and output devices. The
keyboard, mouse, motherboard, monitor, hard disk, cables, and printer are all
examples of hardware.
You use hardware to provide input to a computer and also to get the desired
output. For example, when you play a musical instrument, such as a piano, you
provide input by pressing the keys and get the desired output in the form of
music. Similarly, computers also need input and output devices to perform
tasks. Apart from input and output devices, a computer uses processing devices
to work on the input data and generate the desired output. The most important
processing device is the Central Processing Unit (CPU). The CPU is the brain of
the computer. It processes the input to perform calculations and produce
output.
A motherboard is a large circuit board that connects input, output, and
processing devices. The motherboard circuits provide pathways that allow data
to pass through these various components. It also contains chips that determine
how, when, and where data can flow through the computer. Depending on the
task that you want your computer to perform, you can choose the appropriate
hardware. You can also use expansion cards, such as video cards, to add new
features or enhance the performance of your computer. All of these devices are
plugged into the motherboard.
Operating System
In addition to hardware, a computer needs software to function. Software
sends instructions to the hardware to perform the necessary tasks. The most
important software on the computer is the operating system, which controls
and manages the hardware connected to your computer. The operating system
provides an interface that helps you to interact with the computer. Some
examples of the operating systems is Windows, Linux, Android.A user interface
can be either text-based or graphics-based. Most operating systems provide a
graphical user interface (GUI), which displays images and pictures that allow
you to interact with a computer easily.
Programs and Data
The hardware and the operating system together are referred to as a platform.
Programs, also called applications, use this platform to perform tasks. There
are many types of programs. Some programs allow you to perform tasks such as
writing letters, doing calculations, or sending e-mail messages. For example, a

13
word processor, such as Microsoft Office Word 2007, is a program that helps you
create a letter. Other programs allow you to create illustrations, play games,
watch movies, or communicate with other computer users.
Programs process data that you provide as input to your computer. This data
can be in the form of text, graphics, audio, or video depending on the type of
program. For example, Calculator is a program that requires input in the form
of numbers. Similarly, Sound Recorder is a program that requires input in the
form of audio. When the program receives the data, it processes the data and
displays the output on the screen. You can save this output in a file. Depending
on the type of data that a file contains, the file is classified as an audio file, a
text file, a graphics file, or a video file.
Networks
Consider a scenario where an organization has 10 employees. These employees
use computers to perform daily tasks. They also need to print data frequently.
Instead of giving each employee a printer, which would be expensive, all
computers can be connected to a single printer. You can connect your
computer to other computers to share information and hardware components.
A group of computers and associated devices that are linked together to
facilitate sharing information is called a network. Networks can also be used to
share data and devices such as printers. You can also communicate with other
computer users on the network. A typical network has the following three
components:
Server: The main computer on a network that provides services to other
computers on the network. A server decides which computers are to be allowed
to access the hardware and software on the network.
Workstation: A computer connected to a network. You use a workstation to
access the hardware and software on a network.
Communication channel: A path or link that connects computers or peripheral
devices, such as printers and disk drives, to transfer information. Cables are
commonly used as communication channels in a network, but networks can also
transfer information through wireless connections.
Depending upon the area covered, a network can be categorized as a local area
network (LAN) or a wide area network (WAN).A LAN connects devices within a
limited area, such as a home or a small group of offices. It commonly includes
computers and shared resources such as printers and scanners. A WAN is a

14
network that connects devices in geographically separated areas. You can use
the resources of a WAN to connect two or more LANs by using long wires,
optical cables, and satellites. Many organizations use a WAN to connect their
networks across different countries. The Internet is an example of a WAN.
Internet
The Internet is a worldwide collection of public networks that are linked to
each other for information exchange. The Internet started as a network to
facilitate communication between government and educational departments in
the United States. When other networks were connected to this network, it
became a vast medium for exchanging information and ideas.
Today, the Internet connects many commercial, government, and educational
networks, as well as individual computers, which share data. The Internet
offers a range of services to its users, such as file transfers between Internet
users and electronic mail for sending messages.
The World Wide Web (WWW), or the Web, is another service that the Internet
provides. WWW includes specially formatted documents that are interlinked
and stored on servers around the world. You can use the Internet and its
services to send messages to other Internet users, search and apply for jobs,
watch movies, and buy and sell products.
Intranet
Many organizations use a special type of network to communicate and share
information within the organization. Such a network is called an intranet. An
intranet is similar to the WWW but is accessible only to authorized users of the
organization. An intranet is much smaller than the Internet and can provide
services such as document distribution, software distribution, access to
databases, and training.

15
SESSION 2: PARTS OF A COMPUTER SYSTEM
RELEVANT KNOWLEDGE
A computer is an electronic device that can store and process information.
Computers help perform a variety of tasks such as receiving and sending
messages to family and friends, making presentations, and maintaining records.
Computers are also used in education, research, broadcasting news, making
weather forecasts, and for various other business and recreational activities.
Parts of a Computer:
A computer has various parts, and each part performs a specific function. The
following table describes the parts of a computer.
Part Description
Input devices
Input devices are used to provide information to a
computer, such as typing a letter or giving instructions to a
computer. Some examples of input devices are as follows:
Mouse: A standard mouse has a left and a right button.
You use the left button to select items and provide
instructions by clicking an active area on the screen. You
use the right button to display commonly used menu
items on the screen.
Keyboard: A set of keys that resembles a keyboard on a
typewriter. You use the keyboard to type text such as
letters or numbers into the computer.
Microphone: A device that you can use to talk to people
in different parts of the world. You can record sound into
a computer by using a microphone. You can also record
your speech and let the computer convert it into text.
Scanner: A device that is similar to a photocopy machine.
You can use this device to transfer an exact copy of a
photograph or document into a computer. A scanner
reads a page and translates it into a digital format that a
computer can read. For example, you can scan
photographs of your family using a scanner.
Webcam: A device that is similar to a video camera. It
allows you to capture and send live pictures to other
users. For example, a webcam allows your friends and
family to see you when you are communicating with
them.

16
Stylus: A pointing device, similar to a pen, used to make
selections and enter information by tapping on a touch
sensitive surface. For example, to enter information on a
personal digital assistant (PDA), you use a stylus. A PDA is
a lightweight, palmtop computer.
Trackball: A pointing device that is an alternative to a
mouse. A trackball consists of a ball that is rotated to
move the pointer on a computer screen. You can use a
trackball when you have limited desk space.
Output devices
You use output devices to get feedback from a computer
after it performs a task. Some examples of output devices
are as follows:
Monitor: A device that is similar to a television. It is
used to display information in visual form, using text and
graphics.
Printer: A device that you use to transfer text and
images from a computer to a paper or to another
medium, such as a transparency film. You can use a
printer to create a paper copy of whatever you see on
your monitor.
Speaker/Headphone: A device that allows you to hear
sounds. Speakers may either be external or built into the
computer.
Central
Processing Unit
(CPU) and
Memory
The Central Processing Unit (CPU) is a device that interprets
and runs the commands that you give to a computer. It is
the control unit of a computer. The CPU is also referred to
as the processor.
Memory is where information is stored and retrieved by the
CPU. There are three main types of memory.
Random access memory (RAM): It is the main memory
and allows you to temporarily store commands and data.
The CPU reads data and commands from RAM to perform
specific tasks. RAM is volatile, which means it is
available only while the computer is turned on. The
contents of RAM must be copied to a storage device if
you want to save the data in the RAM.
Read only memory (ROM): It is the memory that retains
its contents even after the computer is turned off. ROM
is nonvolatile, or permanent, memory that is commonly
used to store commands, such as the commands that

17
check whether everything is working properly.
Flash memory: It is a nonvolatile memory that retains
data even after a computer is turned off. Unlike in ROM,
you can erase or modify stored information.
Motherboard
The motherboard is the main circuit board inside a
computer. It has tiny electronic circuits and other
components on it. The motherboard connects input, output,
and processing devices together and tells the CPU how to
run. Other components on the motherboard are the video
card, the sound card, and the circuits that allow a
computer to communicate with devices like a printer. The
motherboard is sometimes called a system board.
Expansion Cards
An expansion card is a circuit board that can be attached to
a motherboard to add features such as video display and
audio capability to your computer. An expansion card
improves the performance of your computer and enhances
its features. Expansion cards are also called expansion
boards. Some types of expansion cards are described in the
following list.
Video card: It is connected to a computer monitor and is
used to display information on the monitor.
Network interface card (NIC): It allows a computer to
be connected to other computers so that information
can be exchanged between them.
Sound card: It converts audio signals from a
microphone, audio tape, or some other source to digital
signals, which can be stored as a computer audio file.
Sound cards also convert computer audio files to
electrical signals, which you can play through a speaker
or a headphone. You connect microphone and speakers
to a sound card.
Storage Devices
You use storage devices to store computer information.
Storage devices come in many forms. Some examples are
hard drive or disk, CD-ROM, floppy disk, and DVD-ROM.
Storage devices can be divided into two types, internal
storage devices and external storage devices. Some
common storage devices are as follows:
Hard disk: A magnetic disk that is usually the main
storage device on most computers. It can be an external
or an internal device.

18
Floppy disk: A portable storage device that allows you to
store a small amount of data. A disadvantage of this disk
is that it can be easily damaged by heat, dust, or
magnetic fields.
CD-ROM: A portable storage medium that allows you to
store 400 times more data than on a floppy disk. It is less
prone to damage than a floppy disk.
DVD-ROM: A portable storage medium that is similar to a
CD-ROM; however, it can store larger amounts of data
than a floppy disk or a CD-ROM. A DVD-ROM is commonly
used to store movies and videos.
Ports and
Connections
A port is a channel through which data is transferred
between input/output devices and the processor. There are
several types of ports that you can use to connect a
computer to external devices and networks. Some types of
ports are described in the following list.
Universal serial bus (USB) port: You use this to connect
peripheral devices such as a mouse, a modem, a
keyboard, or a printer to a computer.
FireWire: You use this to connect devices such as a
digital camera. It is faster than a USB.
Network port: You use this to connect a computer to
other computers to exchange information between the
computers.
Parallel port and serial port: You use these ports to
connect printers and other devices to a personal
computer. However, the USB port is now preferred to
connect peripheral devices because it is faster and
easier to use.
Display adapter: You connect a monitor to a display
adapter on your computer. The display adapter
generates the video signal received from a computer,
and sends it to a monitor through a cable. The display
adapter may be on the motherboard, or on an expansion
card.
Power: A motherboard and other components inside a
computer use direct current (DC). A power supply takes
alternating current (AC) from a wall outlet and converts
it into DC power

19
SESSION 3: COMPUTER FUNDAMENTALS
A computer system includes software and hardware together to make it
perform the required tasks. Software is a collection of instructions and related
data that tells a computer what to do and how to do. In other words, software
is a conceptual entity, which contains a set of instructions (computer programs)
with associated documentation related to the operations of a data processing
system; whereas, computer hardware is a collection of electronic and other
peripheral units, which enables software to perform desired operations. And,
there is important software, known as Operating system (OS) specially designed
to establish the communication between various hardware devices and software
loaded on a computer system.
“A computer system is a programmable machine designed to perform arithmetic and logical operations to produce meaningful results in desired
format”
RELEVANT KNOWLEDGE
A computer system is broadly divided into three units – Input Unit, Central
Processing Unit (CPU) and Output Unit. Input unit helps the user to enter raw
data and instructions into the computer system, central processing unit
performs the required operations as per given instructions and at the end
output unit produces meaningful results in the desired format for the user.
Let us understand this concept with the help of an example - What information
will you require to calculate the amount to be paid to a shopkeeper for buying
several pieces of a branded pen? You will require its Unit Price and Quantity
procured by you – So Unit Price and Quantity will become the raw data to be
entered by you through the input unit. Now, you need to multiply both these
values to know the Amount to be paid to the shopkeeper – So multiplication of
these two values will become the operation, which will be performed by the
CPU and the Amount, which is the result will be on the Output unit of a
computer system.
The CPU is further divided into three parts (i) control unit (CU), (ii) arithmetic
& logic unit (ALU) and (iii) memory unit (MU). Inside CPU, Control unit acts as a
receptionist and a manager of a company. It receives each and every
instruction from user and coordinates between different parts to perform
various operations. Arithmetic and logic unit acts as an accountant of a
company, which performs all the mathematical and logical calculations. And
memory unit acts as a temporary store of a company, where small amount of
data is stored while other operations are being performed. In addition to these

20
units, a computer system also has secondary storage device to hold or store
large amount of data for later use by various applications running on it. Figure
1 illustrates the interconnection of these units and secondary storage device.
Figure 1: Block Diagram of a Computer System
Now, you must be wondering how you can recognize these units in the form of
real devices in a personal computer system. You might have seen a device
having several buttons (known as keys) with alphabets and numbers, this device
is known as keyboard, which acts as an input device of the computer system.
You might have also seen another oval shaped device with two/three buttons in
front, this device is known as mouse, which is also an input device of the
computer system. Further, you can see a vertically standing/horizontally places
box/case with an on/off/reset button – this cabinet/case is known as CPU
cabinet, which also contains place to hold secondary storage devices such as
hard disk to hold large amount of data and instructions and Compact Disc
(CD)/Digital Versatile Disc (DVD)/Blue Ray drive to keep data on portable discs.
One of the most common output devices is LCD/LED/Monitor, which is used as
output unit to display the results coming out from a computer. The computer
system may also have some more additional devices connected with it to act as
input and output devices as per the requirement of an individual work.

21
Some examples of input and output devices are given below:
Input/Output
device
Purpose Sample Requirement
Mic/mike Used to take the audio input To record nursery rhymes in
the system
Scanner Used to accept digital input
from a paper
picture/image/document.
To scan a picture that is to be
included in an assignment
Camera Used to accept image/video
inputs
To take pictures of students
for identity cards.
Barcode
Reader
Used to read barcode To read Barcodes present on
books being issued/returned in
the School library.
Printer Used to print output on paper To print an assignment on
paper
Speaker Used for audio output To listen to Nursery Rhymes
from the system
The memory unit of CPU is further divided into two components, one is known
as Random Access Memory (RAM) to take care of intermediate storage of data
while working on a computer system and another Read Only Memory (ROM) to
keep the essential instructions written and stored by the manufacturer to load
operating system and take care of basic input/output operations – also referred
as BIOS i.e. Basic Input Output System.
In the computer, the data is stored in the form of Bits and Bytes. Bit (Binary
Digit represented by 0 or 1) is the smallest storage unit, 8 Bits combined
together form a single byte, which in turn represent a single character. Let us
see an example, if the name “RAVI” is required to be stored in computer, it will need 4 bytes in the computer‟s memory. The following table represents other
higher units of computer memory.
Memory unit Relationship with Earlier Memory
Unit
In equivalent Bytes
Kilo Byte
(KB)
1 Kilo Byte = 1024 Bytes(or 210 Bytes) 1024
Mega Byte
(MB)
1 Mega Byte = 1024 Kilo Byte(or 210
KB)
1024x1024
Giga Byte 1 Giga Byte = 1024 Mega Byte(or 210 1024x1024x1024

22
(GB) MB)
Tera Byte
(TB)
1 Tera Byte = 1024 Giga Byte(or 210
GB)
1024x1024x1024x102
4
RAM and ROM constitute the Primary Memory. Now, let us discuss in detail
about the various Secondary Storage Devices. These are used to store large
amount of data (with capacity in the range of 20 GB to 2 TB) permanently on
computer, i.e. the data is retained even when the system is switched off. Hard
Disc is one of the most important secondary storage devices, which is used
tostore operating system, office applications, utility software and the user‟s data, etc. Apart from hard disk, one can always use additional (portable)
secondary storage devices such as Compact Disk (CD with a storage capacity of
750 MB), Digital Versatile Disk (DVD with a capacity of around 4.5 GB), Blue-ray
Disk (with a storage capacity of around 25 GB/50GB), Pen Drives (with a storage
capacity of 512 MB to 32 GB), Memory Stick (with a storage capacity of 512 MB
to 32 GB).
Now, let us connect/check the
connections between various parts of a
personal computer. Try to locate all the
sockets or ports, which are present
behind the CPU Cabinet as shown in
Figure 2. Some of the common
sockets/ports are power socket for
connecting power cable, Personal
System 2 (PS2) ports for connecting
Mouse and Keyboard, Universal Serial
Bus (USB) Port for connecting USB
devices such as mouse, keyboard,
printer, pen drive, etc., Video Graphic
Adapter (VGA) port for connecting
Monitor/Screen. Connect Monitor with
VGA cable, mouse & keyboard with PS2/USB cable and power on the CPU after
connecting power cable. Your computer should display some message from the
manufacturer and then it should start the Operating System (boot up with the
operating system). Once the booting process is over, you will see the desktop – the first screen you see in the beginning, to allow you to choose and start the
application of your choice.
Figure 2: CPU Cabinet Back Panel

23
Some of the common ports and cables along with their pictures are described in
Figure below:
Port & Cables
Firewire Port & Cables
Ethernet (RJ45) Port & Cables
A USB (Universal Serial Bus)
port is a standard cable
connection interface available
on personal computers and
some other electronic devices
for data communication. USB
ports allow stand-alone
electronic devices to be
connected with the help of
cables to a computer (or to
each other). USB ports can
also supply electric power
across the cable to devices
without their own.
Pins: 4
Standard: Institute of
Electrical and Electronics
Engineers (IEEE) Standard in
1990
FireWireÆ ports are
forms of a serial port
that make use of
FireWireÆ technology to
transfer data rapidly
from one electronic
device to another. The
FireWireÆ port has the
ability to interact with a
number of different
devices. A FireWireÆ
port can provide an
ideal way to connect a
scanner and digital
camera to a computer
system as the data
transfer is relatively
faster than on USB and
also results in excellent
quality.
Pins: 4,6,9
Standard:
Institute of Electrical
and Electronics
Engineers (IEEE) 1394
Ethernet Port is
used to connect
computers and
other devices to
form a computer
network. It uses
Ethernet cables to
establish efficient
and effective
communication
between computers
and other
peripheral devices
such as modem,
router, multimedia
projector etc.
Pins: 8 Pins
Standard:
Institute of
Electrical and
Electronics
Engineers (IEEE)
Standards 802.1
to 802.10

24
EXERCISE
Perform the following activities till you are confident:
S.No. Activities
1. Identify Monitor Screen, CPU Cabinet, Keyboard, Mouse and Printer.
2. Distinguish between common i/o ports and connectors.
3. Connect the cables to the parts of computer
4. Classify the given input and output devices.
ASSESSMENT
1. What is input unit of a computer system?
2. What is output unit of a computer system?
3. What is the job of Control Unit inside CPU?
4. What is the job of Arithmetic Logic Unit inside CPU?
5. Name four input devices and write the type of input that can be entered
through them into a computer system.
2. Name four output devices and write the type of output that can be
exhibited through them.

25
SESSION 4: TYPES OF COMPUTERS
Consider a situation where you want to buy a television. There are many brands
and models available in the market. You need to make a decision based on the
features that you want and the price of the product. Similarly, there are
different types of personal computers available in the market. They differ on
the basis of features such as price, size, and speed. In addition, these factors
affect the overall performance of the computer.
After you buy a television, you need to choose from different kinds of channels
that are available. These channels may offer entertainment, sports, or news.
You can choose to view a channel based on your preferences. In the same way,
after you start using a computer, there are different types of programs
available that help you perform different tasks. You can use a word processor
to create documents or a spreadsheet to perform mathematical calculations.
Communications programs can help you talk to people at distant locations. With
entertainment programs, you can watch movies, listen to music, or play games.
RELEVANT KNOWLEDGE
Different types of computers are available in the market today. The most
common computer is the Personal Computer (PC), typically used by individuals
and small businesses. A personal computer is a computer that is designed for
use by one person at a time. A personal computer is used in the workplace to
create documents, manage business records, and communicate with others. It
is used in schools to teach lessons, research over the Internet, and work on
assignments. You can also use a personal computer to play games, view videos,
and listen to music. Depending on the size and the purpose of a personal
computer, it can be categorized into four different types: desktop, laptop,
handheld, or tablet.
You select a computer depending on the tasks that you want it to perform. For
example, if you want to use the computer to edit photos or play complex
games, you need a computer with a fast CPU and a good display adapter. The
following table describes the different types of computer in detail:
Type of Computer Feature
Desktop computers
Desktop computers are made up of individual
components such as a monitor, a keyboard, a
system unit, and a printer. Desktop computers are
not portable and are generally placed on the

26
Type of Computer Feature
surface of a desk or a table. The components of
desktop computers can easily be replaced or
upgraded. Desktop computers usually have more
memory, a larger hard drive, more ports, and a
bigger display than laptops and other portable
computers.
Laptop computers
Laptop computers are lightweight personal
computers. Laptop computers are smaller in size
as compared to a desktop computer and are
designed for travel. Laptop computers are also
called notebooks. The main feature of laptop
computers is that they are small and portable. As
the name suggests, these can easily be placed on
the lap of a user. Desktop computers run on
electricity only, while laptop computers run on
electricity or on batteries that can be recharged.
However, laptop computers consume more power
than desktop computers with a similar hardware
setup.
Handheld computers
Handheld computers are devices used for specific
everyday tasks, such as managing personal data.
These are smaller than laptops and provide fewer
features compared to desktop computers or
laptops. These can also perform basic word-
processing activities and help you access the
Internet. You can also send and receive e-mail
messages by using handheld computers. Several
handheld computer models can also work as
cellular phones or digital cameras.
Tablet computers
Tablet computers are fully functional computers
that allow you to write directly on the screen by
using a tablet pen. You can also use the tablet pen
to perform mouse functions. Tablet computers,
therefore, do not need a keyboard and a mouse.
Role of Memory
When a computer performs a task, it stores data in the memory. The data that
is stored in the memory is internally represented in the form of 0s and 1s. Each
0 or 1 is called a bit. A combination of eight bits is called a byte. The following
table explains the various terms used to measure storage or memory capacity.

27
Term Description
Bit A bit is the smallest unit of information that a computer
handles. A single bit can hold only one of two values, 0 or
1. One of the two values is always present. A single bit
conveys little meaningful information. However, you can
obtain more meaningful information by combining
consecutive bits into larger units.
Byte A byte is a combination of eight bits arranged in a
particular sequence. Each sequence represents a single
character, symbol, digit, or letter. A byte forms the basic
unit that is used to measure the storage capacity of a
storage device.
Kilobyte One kilobyte (KB) is equal to 1,024 bytes. Most of the user
data stored in a computer, such as simple e-mail messages
or a text file, occupies storage space of a few kilobytes.
Megabyte One megabyte (MB) is equal to 1,024 KB. The amount of
information contained in 1 MB is approximately equal to a
complete textbook.
Gigabyte One gigabyte (GB) is equal to 1,024 MB, which is
approximately a billion bytes. Most computers today have
hard disks with large capacities that are measured in
gigabytes. A gigabyte denotes a huge storage capacity. For
example, a video film stored on a computer can occupy
more than 1 GB of space.
Terabyte One terabyte is equal to 1,024 GB, approximately a trillion
bytes. Storage devices having capacities in terabytes are
generally used by organizations that need to store large
volumes of data. A terabyte is so large that a few
terabytes of memory space can contain the complete text
of a large number of books.
Computer Performance
Whether you use your computer for business or for personal use, it is important
that your computer perform efficiently. However, performance does not
depend on a single factor. The following table lists some of the important
factors that affect the overall performance of the computer.
Factor Description
CPU The CPU is the brain of the computer and its speed is an important
factor that affects the overall performance of the computer. The

28
Factor Description
speed CPU speed is the rate at which the CPU can perform a task, such as
moving data to and from RAM, or performing a numerical
calculation. If you have two computers that are identical except
for the CPU speed, the computer with the faster CPU completes a
task more quickly.
Hard disk
factors
Hard disks differ in storage capacities as well as their speed of data
storage and retrieval. If the speed of data retrieval is fast, the
computer takes less time to start and to load programs.
Additionally, the speed and size of the hard disk play an important
role when a program needs to process large volumes of data.
RAM The speed of retrieving data stored on RAM is very fast and for this
reason the computer uses it to store the information that is
currently in use. If the amount of RAM is large enough to hold all of
the information in use, this can result in faster computer
performance. The RAM speed and the amount of RAM are important
factors in personal computer performance. When there is not
enough RAM in a computer, the computer slows down or fails to
function properly.
Productivity Programs
You can use different computer programs to perform a variety of tasks. You can
use computer programs to organize numbers, write letters or proposals,
maintain records, create and modify images, convert text into visuals, and
create magazines and brochures. The following table lists the different types of
programs and describes their uses.
Program Description
Word-processing
and publishing
programs
You use word-processing programs to create and modify
text-based documents. You can type in and modify text,
use the spelling checker and the built-in thesaurus, and
format the document. By using these programs, you can
also create personal and professional documents.
Microsoft Office (MS) Word is a commonly used word-
processing program. Publishing programs are used to
combine text and graphics to create documents such as
brochures, greeting cards, annual reports, books, or
magazines. These programs also include word-processing
and graphics features that allow you to refine parts of
the document.

29
Program Description
Presentation
programs
You use presentation programs to present your
information in the form of slides. You can add sound and
pictures to these slides to make them more attractive
and informative. Microsoft Office (MS) PowerPoint is a
commonly used presentation program.
Spreadsheet
programs
You use spreadsheet programs to create budgets, manage
accounts, perform mathematical calculations, and
convert numerical data into charts and graphs.
Spreadsheets store information in a table, with values
spread over horizontal rows and vertical columns. Each
value is stored in a cell. A cell is the intersection of a row
and a column.
Microsoft Office (MS) Excel is an example of a
spreadsheet program.
Database programs You use database programs to store and manage data in
an organized way. By using these programs, you can also
sort or search for the information stored in a database. In
addition, you can create simple reports from the data
that you have stored. For example, you can use a
database program to store customer details, create and
manage inventory, and track sales. You can then create
reports to target sales or plan customer services.
An example of a database program is Microsoft Office
(MS) Access .
Graphics programs You use graphics programs to create and edit drawings.
You can also use these programs to enhance photographs.
The Paint program is an example of a graphics program
that allows you to create drawings.
Communication Programs
Just as you use a telephone or postal mail to communicate with friends and
family, you can also use computers to communicate with people. Computers
use special programs called communication programs that allow you to send
and receive messages with other people in a digital format.
E-Mail: Sending e-mail messages is the exchange of messages from one
computer user to another computer user. This exchange can be within a local
area or from one part of a country to another. You can send an e-mail message
to or receive an e-mail message from one or several persons at any time of the

30
day. To send an e-mail message you must have an Internet connection and an
e-mail account. This Internet connection is provided by an Internet service
provider (ISP). You can use several programs, such as Windows Mail, to create
an e-mail account. If you have an e-mail account, it will be similar to
[email protected], where the username is your name. The @ is the at
sign and example.com is the domain name. A domain name identifies the name
and type of organization with whom you have an e-mail account. After you have
an e-mail account, you need to know the e-mail account of the person to whom
you want to send an e-mail. You can send both text and pictures through e-
mail; however, this depends on various factors, such as the type of service you
have or the kind of picture you are sending.
Sending and receiving e-mail messages is an instant way of communicating with
anyone. It only takes a few seconds to send and receive an e-mail. This also
depends on the speed of your Internet connection.
Chat: Another type of communication is
through chat programs, which allows you
to send and receive messages
immediately. You can use a chat program
to communicate with several people at
the same time. A commonly used
communication program is Windows Live
Messenger.
When you are chatting with someone, the person on the other end receives
your messages immediately. Through chat you can also talk to the person you
are chatting with. This is called voice chat. Another form of chatting allows you
to also see the person you are talking to. You use a device called a webcam to
do this.

31
SESSION 5: USING A COMPUTER
RELEVANT KNOWLEDGE
To turn on a computer, press the power button on the system unit. When you
turn on the computer, lights on the keyboard may blink briefly and you may
also hear a beep. This is an indication that the power-on self test (POST) has
started. The computer performs a sequence of quick tests to check whether the
motherboard, memory, hard drive, and other components are working. If you
hear a series of beeps, the monitor may display a message indicating that a
component is not functioning. For example, if the keyboard cable is not
attached, an error message may report that there is no keyboard detected.
After POST, the computer starts the operating system. The operating system
controls the computer‟s hardware and manages the different operations of the
computer, such as logging on, logging off, and shutting down.
When the computer starts the operating system, a welcome screen appears.
This screen displays the links to existing user accounts. To log on to Windows
Vista, you need to click the link to your user account, type your password in the
box, and then click the button next to the box.
After you log on to your computer, operating system prepares the desktop in a
few seconds. The desktop appears and the Welcome Center opens. The
Microsoft Windows Sidebar appears on the right side of the screen. The
Welcome Center contains information about your computer and about using
Windows.
After you log on, you can perform various tasks, such as creating a new file or
modifying an existing file. Before you close the file, you need to save the
changes you made to the file. You can then log off from Windows. Logging off is
useful if you share your computer with other people. You can end your Windows
session without affecting the sessions of other users if they did not log off from
their sessions. You can also end your computer session by using the Shut Down
command. If you shut down a computer when other users are logged on, they
can lose unsaved data.
If you encounter problems while using the computer, you can use the Restart
option to restart the computer. On most computers, you should never use the
actual power button on the front of the system unit to turn off the computer
unless it stops responding.

32
Overview of a Keyboard
The keyboard is an input device that you can use to type commands or text into
a computer. Different keyboards have different key layouts. In addition, the
functions of some keys such as DELETE, BACKSPACE, PAGE UP, and PAGE DOWN
may vary from program to program.
1. Keys labeled from F1 to F12 are function keys. You use them to perform
specific functions. Their functions differ from program to program. The
function of the F1 key in most programs is to access the help file
associated with a program. Some keyboards may have fewer function
keys.
2. Keys, such as Control (CTRL), SHIFT, SPACEBAR, ALT, CAPS LOCK, and
TAB, are special keys. The special keys perform special functions
depending on when and where they are used. Most keyboards include a
special key called Windows logo key. This key is located between the
CTRL key and the ALT key. This key is used to open the Start menu, or
is used in combination with a second key to perform common Windows
tasks.
3. There are keys which are used for entering letters and numbers.
4. Punctuation keys include keys for punctuation marks, such as colon (:),
semicolon (;), question mark (?), single quotation marks („ ‟), and double quotation marks (“ ”).
5. The label on this key can be either ENTER or RETURN, depending on the
brand of computer that you are using. You use the ENTER or the
RETURN key to move the cursor to the beginning of a new line. In some
programs, it is used to send commands and to confirm a task on a
computer.
6. Keys such as INSERT (INS), DELETE (DEL), and BACKSPACE are command
keys. When the INSERT key is turned ON, it helps you overwrite
characters to the right of the cursor. When the INSERT key is OFF, it
helps you enter text or characters to the right of cursor, without
overwriting this text or characters. The DELETE key and the BACKSPACE
key are used to remove typed text, characters, and other objects on
the right and left side of the cursor, respectively.
7. Keys such as the arrow keys, HOME, END, PAGE UP, and PAGE DOWN are
navigation keys. You use the arrow keys to move the cursor up, down,
right, and left. The HOME key moves the cursor to the left end of a line
of text. The END key moves the cursor to the end of a line. The PAGE
UP key is used to move one page up and the PAGE DOWN key is used to

33
move one page down while viewing a document.
8. Not all keyboards have a numeric keyboard. If available, this is a
separate set of keys with numbers from 0 to 9, the decimal point,
special characters, and navigation symbols. The NUM LOCK key on this
keypad allows you to switch between the numeric and the navigation
keys.
Using a Mouse
A mouse is a small device that you can use to move, select, and open items on
your computer screen. The mouse is usually kept on the desk next to the
keyboard. Most mouse devices have at least two buttons, left and right. Most of
the actions are performed by clicking the left button. The right button is used
for specific functions. Some advanced types of mouse devices provide
additional buttons to speed up common tasks, such as scrolling text.
As you move the mouse on your desk, a pointer moves correspondingly on your
screen. The mouse allows you to select an item on the screen. As you move the
pointer over different areas of the screen, the items or the pointer change.
These changes indicate that you can click an item to open it, or see more of its
options. You can open an item by moving the pointer to it, and clicking the left
mouse button twice. In a document, you can use the mouse to select a position
to start typing. You need to position the pointer in the document, click where
you want to insert text, and then use your keyboard to begin typing.
To move an item, you need to click it, and then holding the mouse button
down, move the item to a different location. After you move the item to the
new location, you release the mouse button. The right button on the mouse is
used to display a menu. The options on this menu include the most common
tasks, such as copying text from one location and pasting it to another location.
These are called context-sensitive menus. These menus help you complete
tasks quickly.
Most mouse devices also have a wheel that help you to scroll through
documents or pages. To scroll, place your finger on the wheel and roll it back
and forth. This moves the document up and down. There are different types of
mouse devices available in the market. A regular mouse has a rubber or a metal
ball on the underside. The mechanical movement of the mouse device moves
the ball. This movement further moves the pointer on the screen. An optical
mouse can be used in the same way as a regular mouse. However, it does not
have a ball. It uses a laser to detect movement.

34
EXERCISE
Write the types of each device in the column given:
ASSESSMENT
Write the appropriate category for each of the statements given in the table:
S.No. Statement
Category (Hardware,
Operating System, Application)
1. Helps control the physical components
2. Allows you to play games or watch movies
3. Helps provide input to a computer
4. Ensures reliable operation of the computer
5. Helps you view the output of a computer
S.No. Device Type of Device: (Input, Output or Storage)
1 Mouse
2 Microphone
3 Keyboard
4 CD-ROM
5 Printer
6 Stylus
7 Floppy Disk
8 Headphone
9 Scanner
10 Hard Disk
11 Speaker
12 Monitor
13 DVD-ROM

35
SESSION 6: COMPUTER OPERATING SYSTEMS
An operating system performs four primary functions. It manages and controls
the hardware connected to a computer. It helps other programs running on a
computer to use the hardware. It helps you organize and manage files and
folders on the computer. It provides a user interface that allows you to interact
with the hardware, the operating system itself, and other programs.
RELEVANT KNOWLEDGE
An operating system controls how programs work with each other and how they
interact with the computer hardware. It also creates the file system that
determines how your data is stored within a storage device. The performance
of an operating system depends on the number of bits that it can transfer at a
time. Early operating systems could transfer only 8 bits of data at a time and
were called 8-bit operating systems. Operating systems, such as Windows Vista,
can transfer data up to 32 bits or 64 bits at a time, depending on the hardware
of the system. An operating system such as Windows Vista provides a GUI that
makes it easier for you to give instructions to a computer.
As you are now, familiar with the basics of a computer system and you could
now switch on your computer system, you must be curious to work on the
system. Look at the screen – you will find some pictures and text present on the
various parts of the screen. A sample view of the desktop and its various
components are illustrated in Figure 11.
Desktop - A desktop is a computer display area of windows that contains the
various objects one might find in the computer. On the desktop of your
computer, you may find pictures with the following labels:(i) My Computer or
Computer – it contain all the storage areas of your computer (Hard Disk, Floppy
Disk, CD/DVD etc.), (ii) Recycle Bin – it contains all the deleted content of your
computer, (iii) My Network Places or Network – it contains the information of
interconnected computers (if any), (iv) My Documents or Documents – it
contains a common area to store various types of files on the computer. You
may find some more pictures on the desktop with self-explanatory labels.

36
All these pictures, which you see on screen, are known as “icons”. At the bottom of desktop, you can see a bar (known as Taskbar), left side of which
may contain a Start button, right side may contain date, time and active device
information and the center of the taskbar may have some shortcuts and active
applications. Shortcuts are the direct links to help the user to start the
application, which may be stored anywhere on the computer.
It is also important for you to know, which area of desktop will perform an
operation on left click of a mouse button. You can click on any shortcut or
buttons, to start an application or to perform the desired task. Now, just look
at the figure 2 to view a sample menu and sub-menu display, which you will see
after clicking the Start Menu. Here, you will see various options you can choose
from.
The common ones are: (i) Help and Support to provide documented form of
basic help information to work on the computer, (ii) Search to help you
searching for an applications or a file, (iii) Settings to customize various
settings (Display, Hardware, Software etc.) of the computer, (iv) Documents to
provide you quick links to all recent documents, which were opened/modified
recently on the computer, (v) Programs to display a submenu with list of
various applications available on the computer to work on. The Start menu also
gives you an option to Log Off/Shut Down/Turn Off the computer. These
options may vary from version to version and OS to OS. You can easily identify
them, as you will find similar names for them.
Figure 1: Desktop

37
Let us now, discuss about some common applications, which come along with
the operating system. Notepad is one such application, which allows you to
type in the content in a text file, save it on the hard disk and print the same, if
required.
In My Computer or Computer, you will find a list of all the Secondary Storage
device(s) available on your computer. These drives are represented in the form
of alphabets (from A: to Z:). For example C: Drive normally represents the first
hard disk present in your system, D: Drive may represent the second hard disk
or CD/DVD Drive. A: and B: Drives normally represent Floppy Drives, last
alphabets are normally used to represent Network Drives (i.e., the hard disk or
DVD drive of another computer). A sample content is shown below in Figure 3:
The data on computer can be organized in files and folders. Files are the
immediate container of the content created by you using a particular
tool/application. Like using Notepad, you create a Text file “REPORT.TXT” containing report of a particular program organized in your school, you might
create another text file “LESSON1.TXT” containing a list of assignments to be given in a class and using paint tool, you might create a file
Figure 2: Start Menu and Program Menu
Figure 3: Drives

38
“MYCREATION.BMP”. All these are known as “files”. When you have many files loaded or stored on the computer, you would like them to be organized in
separate groups to manage your files easily. You can create Folders on
computer to represent these groups, where each folder can hold any number of
file(s) or sub-folder(s). For example, you can create a folder as Movies with
sub-folders as Hindi and English to contain Hindi Movie Files and English Movies
Files respectively, and you may create a Folder with name Academics with sub-
folders as School Work, Homework and Downloaded resources to hold related
files. Figure below illustrates a Folder as “CBSE VOCATIONAL 2011” with its content as Files “ITBookReference.txt, Logo.JPG, Excercise1.odt, Expenses.ods, Class9Lesson1.odp, RESUME.pdf”.
Folder Various Files
Figure 4: Files and Folders

39
Function Description
Provides a user
interface
Many operating systems provide visual elements, such as
icons and menus, to help you interact with a computer.
You can use a mouse to select icons and issue commands.
For example, you can double-click a file to open it with
the appropriate program.
Provides utilities to
configure your
system
A GUI-based operating system provides easy-to-use
utilities to help you configure your computer. These
utilities are small programs that help you perform specific
functions, such as connecting to a network, managing
resources, and adding new programs to your computer.
Helps manage
computer resources
An operating system helps manage hardware. Programs
communicate with the operating system to work with the
required hardware, such as the CPU, to complete the
required tasks.
Helps secure data
by controlling user
access to a
computer
An operating system allows you to secure your data. It
helps you specify authentication and authorization rights
to control access to your computer and its resources.
Authentication is the process by which the computer
system validates a user's logon information. An operating
system can help you create a username and a password,
so that only those users who know the username and
password can access the resources on your computer.
In addition, you can associate specific permissions to each
username. This is called authorization. For example, you
can prevent users from printing documents from your
computer.
Managing Files and Folders
Suppose you own a book shop. To manage it efficiently, you need to first
categorize books based on their subject, such as management or fiction. You
can then arrange these books in separate sections of a cabinet. You need to
provide appropriate name to each section so that it is easier to locate a book.
Similarly, in the Windows operating system, you use Windows Explorer to
arrange files in appropriate folders. Windows Explorer is a program that helps
you locate and open files and folders.

40
The Windows Explorer window in Windows Vista is divided into two sections,
called panes. The pane on the left side, called the navigation pane, displays
the structure of drives and folders on your computer. A folder is a container for
programs and files in GUI interfaces. It is represented by an icon of a file folder
on the screen. It can hold both files and additional folders. The pane on the
right is called the content pane. It displays the contents of a drive or folder.
You can select folders from the list displayed in the navigation pane to view its
contents in the content pane.
In this simulated lab, you will use Windows Explorer to expand a folder, create
a new folder, and rename a folder. You will also use Windows Explorer to copy
a file, move a file, and delete a file from a folder. The following table contains
the steps of an online simulation.
1. To view the Activities folder, click the Start button, and then click
Documents.
2. To view the contents of the Vacation folder (for example), in the
navigation pane, under the Activities folder, click the Vacation
folder.
3. To view the contents of the Vacation folder as a simple list, click
the Views arrow, and then click List.
4. To create a new folder in the Vacation folder, click Organize, and
then click New Folder, for example.
5. To name the new folder, for the purposes of this exercise, press
SPACEBAR to have the name typed for you, and then press ENTER.
6. To rename the Activities folder, in the navigation pane, click
Activities, and then, for the purposes of this exercise, press
SPACEBAR to have the folder right-clicked for you.
7. On the shortcut menu, click Rename, for the purposes of this
exercise, press SPACEBAR to have the folder name typed for you,
and then press ENTER.
8. To move a file to a new location, in the content pane, click the
Insurance Agency file (for example), click Organize, and then click
Cut.
9. To paste the file in the Legal folder, in the navigation pane, click
the Legal folder, click Organize, and then click Paste.

41
10. To verify that the Insurance Agency file has been moved, in the
navigation pane, click the Volunteer Activities folder (for
example).
11. To copy a file, in the content pane, click the Notes file (for
example), click Organize, and then click Copy.
12. To paste the file, in the navigation pane, point to the Vacation
folder, click the arrow that is located to the left of the Vacation
folder, and then click the Memos folder (for example).
13. Click Organize, and then click Paste.
14. To delete the Draft Garden Report file (for example), in the
navigation pane, click the Volunteer Activities folder (for
example).
15. In the content pane, click the Draft Garden Report file, click
Organize, and then click Delete.
16. To confirm that you want to send the file to the Recycle Bin, in the
Delete File message box, click Yes.

42
SESSION 7: PERFORMING BASIC FILE OPERATIONS
Every file has an associated format that defines the way data is stored in the
file. The file format is identified by a period (also called a dot) appended to a
file name, followed by three or four letters. The following are some of the
more common file formats:
Word documents (.doc/.docx)
Images (.gif and .jpg)
Executable programs (.exe)
Multimedia files (.wma and others)
RELEVANT KNOWLEDGE
When you open a file, the operating system selects an appropriate program to
display the contents of the file based on the file format.
You will now create and save a file, browse the file, delete the file, and restore
the file. The following table contains the steps:
1. To view a program that is installed on a computer, click the Start
button, and then click All Programs.
2. To open WordPad, click Accessories, and then click WordPad.
3. To add text in the document, in the Document - WordPad window,
for the purposes of this exercise, press SPACEBAR to have the text
typed for you.
4. To save the document, click the File menu, and then click Save As.
5. To name the document, in the Save As dialog box, in the File name
box, for the purposes of this exercise, press SPACEBAR to have the
name typed for you, and then click Save.
6. To close the Sample file, click the Close button.
7. To view a different program, click the Start button, and then click
All Programs.
8. To open Windows Explorer, click Accessories, and then click
Windows Explorer.
9. To open the Sample file, double-click Sample.

43
10. To close the file, click the Close button.
11. To delete the Sample file, ensure that the Sample file is selected,
click Organize, and then click Delete.
12. To confirm that you want to send the file to the Recycle Bin, in the
Delete File message box, click Yes.
13. To close Windows Explorer, click the Close button.
14. To restore the Sample file to its original location, double-click
Recycle Bin.
15. In the Recycle Bin window, click Sample, and then click Restore
this item.
Managing/Customizing Files and Folders
A file in computer terminology can be considered as the modern counterpart of
paper documents which traditionally were kept in offices and libraries. The
term file is used in computers for a block of arbitrary information, or resource
for storing information. Text and picture files icons are shown below for your
reference with filenames Bill_Gates.jpg, Thoughtsofpranav.txt, Steve.jpg,
pranav_mistry.jpg, AmoutSteveJobs.txt and Microsoft.jpg.
Here are some of the ways to rename, copy, cut and paste files.
Rename a file:
Close the file to be renamed, if opened. Locate and Select the file [1] click the
right button of mouse [2] Select Rename [3] The filename will become editable
– type the new name and press ENTER Key on the keyboard

44
OR
Locate and Select the file [1] Click F2 button of mouse [2] The filename will
become editable – type the new name and press ENTER Key on the keyboard
To delete a file:
Close the file to be deleted, if opened. Locate and Select the file [1] Click the
right button of mouse [2] Select Delete [3] Pop up will ask to confirm File
Delete – Click on YES
OR
Locate and Select the file [1] Press Delete key on keyboard [2] Pop up will ask
to confirm File Delete – Click on YES
To COPY-PASTE a file:
Locate and Select the file [1] Click the right button of mouse [2] Select Copy
[3] Change the Drive and Folder to target location [4] Click the right button [5]
Select Paste
OR
Locate and Select the file [1] Press CTR&C Keys together [2] Change the Drive
and Folder to target location [3] Press CTR&V Keys together
Note: In Copy-Paste, the file will remain there in the original location and a
copy of the same will be saved on the new location
Figure 3: Renaming a File

45
To CUT-PASTE a file:
Close the file to be moved, if opened. Locate and Select the file [1] Click the
right button of mouse [2] Select Cut [3] Change the Drive and Folder to target
location [4] Click the right button [5] Select Paste
OR
Locate and Select the file [1] Press CTR&X Keys together [2] Change the Drive
and Folder to target location [3] Press CTR&V Keys together
Note: In Cut-Paste, the file will be removed from the original location and will
be copied in the new location
A folder is basically a container, in which the files can be organized in the
computer‟s storage devices. We create folders to keep different kind of information separately for later use. You already have seen some icons of some
files above and you can very well put those files in the appropriate folders.
To rename a folder:
Close all the applications, which are using the folder to be renamed.
Locate and Select the folder [1] click the right button of mouse [2] Select
Rename [3] The folder name will become editable – type the new name and
press ENTER Key on the keyboard
OR
Locate and Select the folder [1] Click F2 button of mouse [2] The folder name
will become editable – type the new name and press ENTER Key on the
keyboard
To delete a particular folder:
Close all the applications, which are using the folder to be deleted.
Locate and Select the folder [1] Click the right button of mouse [2] Select
Delete [3] Pop up will ask to confirm Folder delete – Click on YES
OR
Locate and Select the folder [1] Press Delete key on keyboard [2] Pop up will
ask to confirm File Delete – Click on YES
To COPY-PASTE a folder:
Locate and Select the folder [1] Click the right button of mouse [2] Select Copy
[3] Change the Drive and Folder to target location [4] Click the right button [5]
Select Paste
OR

46
Locate and Select the folder [1] Press CTR&C Keys together [2] Change the
Drive and Folder to target location [3] Press CTR&V Keys together
Note: In Copy-Paste, the folder will remain there in the original location and a
copy of the same will be saved on the new location
To CUT-PASTE a folder:
Close all the applications, which are using the folder to be deleted.
Locate and Select the folder [1] Click the right button of mouse [2] Select Cut
[3] Change the Drive and Folder to target location [4] Click the right button [5]
Select Paste
OR
Locate and Select the folder [1] Press CTR&X Keys together [2] Change the
Drive and Folder to target location [3] Press CTR&V Keys together
Note: In Cut-Paste, the folder will be removed from the original location and
will be copied in the new location.
If we wish to select all the files with in a
folder in one go, we can simply go in that
folder and select them by pressing CTR&A
together as shown in the following picture – all the files in the folder are selected. After
selecting the files, we can Copy or Cut these
files with the help of CTR&C or CTR&X.
We can select some of the files, which are
one next to each other in a particular folder
with the help of Shift and direction keys
(Left, Right, Up and Down Keys) as shown in
the following picture – the first four files in a
sequence are selected.
We can also select some of the files, which
are not in a sequence by holding CTR key
and using Left button of Mouse one by one
as shown in the following picture – three
files selected, which are not in sequence.
Figure 4: Selecting all files in a folder
Figure 5: Selecting files in sequence
Figure 6: Selecting Files (Not in sequence)

47
EXERCISE
Perform the following activities till you are confident:
S.No. Activity
1. Start and shut down computer 2. Log on and log off 3. Identify the key components of the desktop and recognize and use
features of the window environment 4. Identify text and picture files in folder. 5. Use the mouse to click on the icon 6. Scroll the mouse for various operations 7. Create, rename and delete files, folders and subfolders 8. Copy and Paste folder and file 9. Cut and Paste folder and file 10. Copy, Cut and Paste files and folders.
ASSESSMENT
1. Which two keys help you copy a file/folder?
2. What combination of keys helps you to select all the files in a folder?

48
SESSION 8: THE INTERNET
The Internet has changed the way people communicate with each other. The
Internet has also revolutionized the way information is made available to the
world. With the help of the World Wide Web, a popular service on the Internet,
you can now access information from a vast pool of resources in a few seconds.
You can use the Internet to perform your day-to-day personal tasks or to find
better jobs. For example, if you have just completed your studies and are
searching for a job, you can use the Internet to create and submit your resume
over the Internet. Companies use the Internet to search for potential
candidates.
RELEVANT KNOWLEDGE
Uses of the Internet
Imagine a scenario where you want to communicate by using a computer on
your network with a computer on another network. For this, both the networks
need to be connected. The Internet is a collection of networks that are
connected together for exchange of information. When the computer is
connected to the Internet, it is said to be online. This illustration describes the
various uses of the Internet
1. You can use the Internet to communicate with people all around the world instantaneously. The messages you send over the Internet can reach any part of the world in just a few seconds.
2. The Internet also helps you get the latest information on current events. Many leading news channels use the Internet as the medium to provide updated news.
3. You can use the Internet to search for information on any specific topic, such as history of computers.

49
4. You can take any course of your choice and register for online certification exams over the Internet.
5. The Internet can also be used as a source of entertainment. You can listen to music, play games, watch movies, or share pictures.
6. You can buy and sell products, such as books and electronic goods, over the Internet. You can also pay for these goods online by specifying your credit card details.
7. You can use the Internet to perform banking transactions, such as viewing details of your bank account and transferring money from one account to another.
Requirements for an Internet Connection
To connect to the Internet, you need a computing device, a connection device,
and an Internet Service Provider (ISP). The computing device can be a personal
computer, a portable computer, or even a mobile device, such as a cell phone
or a handheld device.
You need a connection device, such as a modem, to connect your computer to
the Internet. A modem converts digital information into analog information and
transmits it over a phone line. A modem can either be built-in your computer,
or externally attached to it.
An ISP is a company that provides Internet connectivity to individuals,
businesses, and organizations. It may also provide additional services such as
the storage space to share your personal content. There are different methods
by which you can connect to the Internet. When you connect to the Internet by
using cables, the connection is called a physical connection.
You can also connect to the Internet by using wireless technology. A computing
device that supports wireless technology has a Wireless Fidelity or the Wi-Fi
card that provides wireless communication between the computing device and
the network. A Wi-Fi card is not physically connected to an ISP.

50
Another device you need for wireless connectivity is an access point (AP). An AP
is used to connect a wireless computing device to a wired network. This wired
network may belong to an ISP. You can then connect to the Internet through
the ISP.
Bandwidth
Bandwidth is the amount of data that can be transmitted over a network in a
certain amount of time (in layman‟s language, you can equate it to a pipe). The
amount of water that can flow through it depends on its thickness. Similarly,
the amount of data that your network can receive/send depends on its
Bandwidth). Bandwidth is measured in Mbps (megabits per second), Kbps
(kilobits per second), or bps (bits per second). If the bandwidth of a network is
1 Mbps, then 1 megabit of data can be transmitted over that network in 1
second.
The actual rate of transfer of data will vary depending on the ISP‟s equipment, the type of Internet connection, and the number of people using the same
connection at one time. You can use various types of technologies, such as dial-
up and cable modem, to connect to the Internet. Each technology supports a
different bandwidth. Sometimes you might connect to the Internet by using
more than one type of connection. For example, in some airports, you can use
a wireless connection to connect to a cable modem.
Type of connection
Description
Dial-up
Most dial-up connections offered
today allow data transfer rates up to
56.6 Kbps.
Digital Subscriber Line (DSL)
If you use a DSL connection, you are
always connected to the Internet.
A type of DSL connection is the
asymmetric digital subscriber line
(ADSL) connection. To use an ADSL
connection, you must have a special
ADSL modem.
The date transfer rate of DSL
Internet connection is 384 kbps to 8
Mbps.

51
Cable modem
If you have a cable TV connection,
you can get a high-speed Internet
connection from the cable TV
provider. Using this type of
connection, you can be connected to
the Internet at all times. This
connection supports data transfer
rates of 4 Mbps.
T1
T1 lines provide a dedicated phone
line connection to connect to the
Internet. T1 are a popular option for
businesses today.
This connection supports data
transfer rates of 1.544 Mbps.
Wireless
You can connect to the Internet by
using wireless technology. When you
connect to the Internet by using
wireless technology, it further
connects to wired connections such
as a cable modem. Although you may
connect to a high-speed cable
connection, this wireless connection
might not provide you the full data
transfer rates of the wired
connection.
The data transfer rates of wireless
Internet connections can range from
11 Mbps to 45 Mbps. Some wireless
connections support a bandwidth of
several gigabits per second (Gbps).
Internet Connectivity
To start with using the Internet, the computer needs to be connected with
internet using an internet account. Some of the internet service providers in
India are BSNL, MTNL, Reliance, Airtel, TataIndicom. There are different kinds
of internet connections like a Data Card, Broadband connection, and Leased
Line.
The home users normally take internet connection from the telephone
connection provider. The speed of such connections varies from 256 kbps to 2
mbps. Such connections are shared with many users at the same time and so its
speed varies depending on various users‟ internet activity at that point of time.

52
The corporate users prefer subscribing a leased line internet connection for
faster, effective and reliable connectivity. The speed of such connections
varies from 1 mbps to 100 mbps. These connections are provided with the help
of dedicated connectivity with service provider‟s internet server.
Internet Browser is the software, which helps you to access web pages from
various websites. There are various Internet browsers available such as Google
Chrome, Mozilla Firefox, Safari, Opera and Internet Explorer. These browsers
can be downloaded freely from their relevant websites.
Basic tips to search or information using search engines
Searching information on the internet is simple. Start the Internet Browser and
just type whatever comes to mind in the search box, hit Enter or click the
[Search] button, and the search engines such as Google will search the web for
content that's relevant to your search. Most of the time, you will be able to find
exactly what you are looking for just by typing the words in search box.
However, the following tips can help you make the most of your searches.
1. If you type the words [India and America] will give different results than
when you type only [India] or only [America]
2. Every word, what you type as „search word‟ matters. Generally, all the words you put in the query are used by the search engines.
3. Search is always case insensitive. A search for [Delhi CAPITAL of India] is
the same as a search for [delhi capital of india ].
4. Generally, punctuation symbols are ignored, such as @#$%^&*()=+[]\.
5. To make sure that your search engine returns the most relevant results,
there are some exceptions to the rules above, which are as follows.
Specific tips for better searches
Keep the searching text (word or words) simple. If you are looking for a
particular school, just enter its name, or as much of its name as you can recall.
If you're looking for a particular product, place, or concept - start with its
name. Think of some of the key words which it is likely to contain and use
these words to search for the site. For example if you want to search for a
recipe for preparing different kinds of soups, you could use the key words:
“Soup Recipe prepare”.
Remember, a search engine is a computer program, and it is not a human. It is
a program that matches the words you give to pages on the World Wide Web.
Use the words that are most likely to appear on the web page. For example,
instead of saying [pain in my head], you should say [headache], because that's
the term a medical page will use. The query [which five countries produce
maximum coconuts in the world] is very clear to us, but the document that
gives the answer may not have those words. Instead, use the query [Top 5

53
coconut producing countries], because that is probably what the right page will
say.

54
EXERCISE
S.No. Activity Yes No
1. Establish an internet connection 2. Search information on the web using appropriate key
words
ASSESSMENT
1. Name any three internet service providers in India?
2. Name any three internet browsers?
3. Name any two internet search engines?
4. Which of two sets of words should be typed in search engines to get more
appropriate results?
(a) [What is the capital of India?] OR [Capital of India]
(b) [Fastest Train] OR [Which train has the highest speed?]

55
SESSION 9: THE WORLD WIDE WEB
RELEVANT KNOWLEDGE
Imagine that you and your family have decided to go on a holiday to Bangkok,
and you would like more information about the place. You will probably speak
to your friends who have already visited Bangkok, or search for books that will
provide the information you want. As a result, you spend a lot of time in
gathering this information. By using the Web, you can quickly get information
such as the hotel details or the places to visit in Bangkok.
In this session, you will learn the basic components of the Web. You will also
learn to use a search engine to find information on the Web. In addition, you
will learn to navigate Web sites for information and perform online
transactions.
Introduction to the Web
The World Wide web or Web is a way of accessing and sharing information over
the Internet by using Web browsers. It is an information-sharing model that is
built on top of the Internet. The Web uses the HTTP protocol, only one of the
languages used over the Internet, to transmit data. The Web also utilizes
browsers, such as Internet Explorer or Firefox, to access Web documents called
Web pages that are linked to each other via hyperlinks. The Web refers to the
collection of information that is accessible on the Internet. The information is
in the form of text, pictures, and sound, which are arranged logically and
stored on computers known as Web servers. The Web is a very popular service
on the Internet.
Note: Many people use the terms the Web and the Internet synonymously, but
they are technically two different terms.
The following table describes the components of the Web.
Element Description
Web browser
A Web browser is a software program that enables you to view and interact with various resources on the Web. An example of a widely used Web browser is Microsoft Internet Explorer that displays both text and graphics. Windows Internet Explorer 7 is available with Windows Vista.
Some browsers, such as Internet Explorer 7, offer a new feature called tabbed browsing to facilitate better Web browsing. Using tabs, you

56
Element Description can view multiple Web sites in a single browser window and easily switch from one Web site to another.
Some Web sites may contain content in the form of animation, video, or audio files. To view these files, you need additional programs known as add-ons. An add-on is a software program that adds features to your browser and enhances your Internet experience. Add-ons provide added functions by allowing the Web browser to access and run files that are included in Web pages. For example, Microsoft Silverlight is a browser add-on that is required to view high-quality videos by using Web browsers.
Web page
A Web page is a formatted text document on the Web that a Web browser can display. Most Web pages on the Internet allow you to quickly move to another Web page. You can do this by clicking a hyperlink, commonly called a link. Clicking a link opens the new Web page in your Web browser. You can access existing Web pages or even create and publish new Web pages on the Web.
You can create Web pages by using a software language known as Hypertext Markup Language (HTML). Web browsers use HTML to display Web pages. Hypertext is a method of linking text with other text that helps you to easily browse through related non sequential topics on the same page or on other Web pages.
Web site
A Web site is one or more Web pages that reside on a single server. This server is known as a Web server and is connected to the Internet. The first Web page that is displayed when you access a Web site is known as the home page. Every Web site has a unique home page.
Overview of Web Addresses
Every Web site on the Web is stored on a computer that is part of a vast
network. To access a Web site, you need to access the computer on which the
Web site is stored. Just as every house has a unique address, each computer on
the Web is identified by a unique address, known as the Internet Protocol (IP)
address. The IP address is a numeric address that specifies the exact location of

57
a computer on the Web. You can access a computer on the Web by using an IP
address, such as 192.168.0.1.
The IP address is linked to a corresponding domain name because it is easier to
remember names than a string of numbers. For example, the corresponding
domain name for the IP address 127.0.0.1 can be proseware.com. Web browsers
can use either the domain name or the IP address to locate and display a Web
page.
A Web site for a domain is accessed with the help of a unique alphanumeric
address known as the Web address. The Web address is also known as the
Uniform Resource Locator (URL), which specifies the protocol to be used and
the exact location of the Web site. A protocol is a standard method of
transferring data between different computers. In the example
http://www.ugc.ac.in/page/Annual-Report.aspx, http indicates what protocol
to use andwww.ugc.ac.in/page/Annual-Report.aspx specifies the exact location
of the Web page. The following table lists the components of a URL.
Element Description
http:// Indicates the protocol to be used to access a file.
www Indicates that the Web site is on the Web.
ugc Indicates the name of the domain.
ac.in Indicates the type of domain.
/page/Annual-
Report.aspx
Indicates the path of the document.
A URL also includes a domain name suffix that indicates the type of
organization to which the Web site belongs. For example, in the domain name
microsoft.com, the domain name suffix is .com. The following table lists some
examples of domain name suffixes.
Suffix Description
.com Indicates that the Web site is for a commercial organization.
.edu Indicates that the Web site is for educational institutions, such
as schools, colleges, and universities.
.net Indicates that the Web site is for a network-oriented
organization or for an ISP.

58
.org Indicates that the Web site is for a nonprofit organization.
.info Indicates that the Web site is informative in nature.
.museum Indicates that the Web site is used for a museum or for an
individual of the museum profession.
Note: There are country-level domains that are specifically used by a country
or an independent territory. Some examples of country-level domains include
.ke for Kenya, .in for India, and .jp for Japan.
Working with Internet Explorer
The Internet offers a range of services, such as file transfer between Internet
users, electronic mail for sending messages, or Web sites for viewing news. You
can use the Internet and its services to search and apply for jobs, send
messages to other Internet users, watch movies, and buy and sell products.
In this simulated lab, you will use Internet Explorer 7 to navigate through a Web
site on the Web. In addition, you will save a Web page and then open multiple
Web sites in one browser window. The following table contains the steps of an
online simulation.
1. To open Internet Explorer, click Start, and then click Internet.
2. To open a Web site, for the purposes of this exercise, press
SPACEBAR to have the address typed for you in the Address bar, and
then press ENTER.
3. To view the Weather Web page, under the Page options button,
click the Weather link.
4. To view the Forecasts Web page in a new Internet Explorer 7
window, in the left column, for the purposes of this exercise, press
SPACEBAR to have the hyperlink right-clicked for you, and then click
Open in New Window.
5. To refresh the Web page, click the Refresh button that is to the
right of the Address bar.
6. To search for the weather forecast for Denver city, for the purposes
of this exercise, press SPACEBAR to have the keyword typed for you,
and then click Go.
7. To go back to the previous Web page, click the Back button that is
to the left of the Address bar.

59
8. To open a new Web page in the same window, click the New Tab
button.
9. To switch to another tab, click the Quick Tabs button, and then
click the first Web page.
10. To view the menu bar, on the Command bar, click Tools, and then
click Menu Bar.
11. To save the Web page, click the File menu, and then click Save As.
12. To specify a name for the Web page, in the Save Webpage dialog
box, in the File name box, for the purposes of this exercise, press
SPACEBAR to have the name typed for you, and then click Save.
13. To add a Web page to your Favorites list, click the Add to Favorites
button, and then click Add to Favorites.
14. To specify a name for the Web site, in the Add a Favorite dialog
box, for the purposes of this exercise, press SPACEBAR to have the
name typed for you in the Name box, and then click Add.
15. To view a Web site that you previously visited, click the Favorites
Center button, and then click History.
16. In the Favorites Center pane, click Today, click weather.msn
(weather.msn.com), and then click the first link.
17. To close Internet Explorer 7, on the title bar, click the Close
button.
18. To close all tabs of Internet Explorer 7, in the Internet Explorer
message box, click Close Tabs.
Searching for Information
With multiple Web sites on the Web, it is possible that the information provided
by a Web site is not authentic. For example, you are a broker, and you need to
track the price variations in the market. The information that you get from the
Web sites must be accurate to ensure a correct analysis of the price variation.
There are various guidelines that will help you evaluate a Web site.
Guideline Description
Includes reliable
content
A good Web site should state the various sources,
such as other Web sites, books, or names of experts,
for the content that is displayed on the Web site.
Answers your questions The Web site should answer your questions by giving
you valid and specific information.

60
Includes content by
authors with credentials
The people who have written the content that is
displayed on the Web site should preferably be
writers with reliable credentials.
Includes current
content
The Web site should be well organized to help you
easily navigate within the Web site. All the links in
the Web site should be working, and the content on
the Web site should be regularly updated.
Search Engines
To search for information on a specific topic, you use a search engine. After
you specify a keyword in a search engine, it displays a list of Web sites that
contain information related to that keyword. This type of search is called
keyword search. An example of a search engine is Windows Live Search
provided by Microsoft, which helps you to quickly find Web sites that contain
information relevant to your search. A search engine consists of directories,
which group similar information. For example, the Weather directory on the
MSN Web site contains Web pages that provide information about weather. In a
search engine, you can also perform a directory search. You can browse to a
specific directory and then search the directory for specific information. For
example, you can browse to the Shopping directory on the MSN Web site and
then search for keyboard. The results contain the links for Web pages from the
shopping directory that relate to keyboard.
You can also search information with the help of portals, which are Web sites
that offer information related to a specific topic in the form of a directory. The
information on a portal is usually arranged in a specific order. A portal acts as a
starting point to a number of resources on the Web. For example, on the MSN
Web site, various Web pages are linked together to form the complete Web
site. These Web pages act as gateways to a host of information on the Web.
From the MSN Web site, you can access your e-mail, perform a keyword or a
directory search, participate in online discussions, find the location of a movie
theater, join Web communities, and get the latest news.
In this demonstration, you will see how to perform a directory and a keyword
search in a search engine. The following table contains the steps and transcript
of an online demonstration.

61
Steps
1 Searching for Information
2 To open Internet Explorer, click Start, and then click Internet.
3 To open a search engine, in the Address bar, type the address of the
required Web site, and then press ENTER.
4 To browse to the required directory, click MSN Directory, click View by
Category link, and then under a category, click Encyclopedia.
5 To perform a directory search, in the Search Encarta box, type the
required keyword, and then click Search Encarta.
6 To view the required information from the list of resources, click the
most appropriate link.
7 To return to the homepage, in the upper-right area, click MSN home.
8 To perform a keyword search, in the Live Search box, type the required
keyword, and then click Search Web.
Transcript
The World Wide Web is a vast collection of information. You can use a Web
browser, such as Internet Explorer 7, to search for the specific information that
you want.

62
You can locate information on the World Wide Web by using a search engine.
With a search engine, you can look for specific information by performing
either a keyword search or a directory search. The search engine retrieves
information that matches your search criteria.
Using a directory search, you can limit your search to a specific directory on a
Web site. For example, the MSN Web site includes a directory for an online
encyclopedia called Encarta.
You can use Encarta to find information about a specific topic. For example,

63
you can search for information about the history of computers. The results page
displays a list of links to the resources in the directory that provide information
about the history of computers. The search results include a part of the
information that is included in each retrieved Web page and a link for the Web
page.
You can choose the most appropriate link from the results page.

64
Unlike a directory search, a keyword search returns results from various Web
sites on the World Wide Web. For example, if you search for history of
computers, the results page displays links from all the Web sites on the World
Wide Web that have information related to your keyword.
Introduction to e-Commerce
E-commerce refers to the business transactions made over the Internet, such as
buying and selling items online. The online purchase requires you to provide
your credit card details. To ensure a secure transaction, you must provide your
credit card details only to reputed Web sites. In addition to making online
transactions, e-commerce includes online stock trading that gives you an
opportunity to buy and sell shares in the stock market. You can also check your
bank account status or insurance details online.
You can purchase online tickets to visit a museum. The illustration below
describes the steps to buy online tickets to visit a museum.
1.
To purchase online tickets to visit a museum, access the museum‟s Web site. You need to create a new account on the Web site. While creating
a new account, you need to provide details such as a user name, a
password, and your address in a registration form. You will then receive
an authentication to make an online transaction on the Web site.
2. To purchase online tickets, you need to select the date and the number
of tickets you want to purchase.
3. You can also compare the prices of the tickets available.
4. Before you complete the process of purchasing the tickets, you need to
provide your credit card details along with the shipping address.

65
5.
After you submit these details, a Web page is displayed indicating that
your online transaction is complete. It also provides you a transaction
code that you can use for any further queries related to this purchase.
EXERCISE
S.No. Activity
1. Search for the required information on the world wide web using a search engine
ASSESSMENT
A. State whether the statement is True or False
Statement True/False
1. World Wide Web IS a part of the Internet.
2. Internet Explorer is a Web SERVER.
3. IP address is also known as URL.
4. You can open ONLY A SINGLE WEB SITE one window of a web
browser
5. You CAN save a Web page on your computer.
6. A portal IS NOT a Website.
7. A reliable Website includes content by authors WITHOUT
credentials.
8. Search engines are Web BROWSERS with special technology.
B. Tick the right answer from the options given below the statement:
1. Computer system has a unit, which displays the results from it.
A. Central Processing Unit
B. Memory Unit
C. Input Unit
D. Output unit

66
2. A computer system can accept textual input with the help of
A. Mouse
B. Video Camera
C. Keyboard
D. Barcode Reader
3. We can enter the audio form of data into a computer system with the
help of
A. Mike
B. Scanner
C. Keyboard
D. Barcode Reader
4. One of the Internet Service provider in India
A. CBSE
B. BSNL
C. Microsoft
D. Infosys
5. Files can be organized in
A. Printer
B. Keyboard
C. Folder
D. Mouse
6. Which of the following combination of keys are used for copying a
particular file in a folder?
A. CTR+V
B. CTR+X
C. CTR+C
D. CTR+A
7. Which of the following is not an Internet Browser?
A. Google Chrome
B. Internet Explorer
C. Mozilla Firefox
D. Notepad
8. Identify a valid email id out of the following.
B. james_martin.james.in
C. james@martin@in

67
9. Which of the following can be used for Audio-Video communication?
A. Video Conferencing
B. Chat
C. Email
D. IP Telephony
C. Fill in the blanks
1. Computer system has a unit, which displays _____________
2. A computer system can accept textual input with the help of
____________
3. _________ can help us enter the audio form of data into a computer
system.
4. _____________ has all the emails, which were received on an email id.
5. _____________ helps in searching for information from the internet.
6. Printer is an ______________ device.
7. ___________________ is the combination of keys, which selects the
entire content with in a folder.
8. We should use __________________ names for files/folders.
9. __________________________ provides dedicated connectivity with
internet service provider‟s server.

68
SESSION 10: DIGITAL TECHNOLOGY AND MEDIA DEVICES
RELEVANT KNOWLEDGE
Today, the functions of telephones, cameras, video recorders, media players,
and Internet devices are being merged into a single portable device. The table
below describes how merging technologies affect some commonly used digital
devices and their features.
Devices Description
Audio and
Video
Players
MPEG Audio Layer 3 (MP3) players, CD players, and DVD players
are examples of audio and video players. You can use MP3
players to play audio whereas you can use CD players and DVD
players to play audio or video. If you have multipurpose CD
players or DVD players, you can use them to play audio, video,
and MP3 files. MP3 is a format that helps reduce the size of the
files dramatically while having a small impact on quality. You
can transfer MP3 files from a computer to an MP3 player.
Mobile
Phones
A mobile phone is a wireless device that provides the
capabilities of a traditional wired phone and allows you to make
a call from almost any location. You can use a Web-enabled
mobile phone to connect to the Internet, check your e-mail
messages, or download songs and games from the Internet. If
you have a mobile phone that has camera and multimedia
features, you can take pictures, record short video clips, and
play music and games. You can transmit pictures and videos
from one mobile phone to another or to another person by using
e-mail.
Video Game
Systems
Microsoft Xbox is an example of a video game system that is
similar to a personal computer. An Xbox has a motherboard and
a hard disk and supports online gaming. You play games on an
Xbox by using an Xbox game disk. You can also transfer audio
files from audio CDs to the hard drive of an Xbox. Therefore,
you can use an Xbox as an audio player. You can also play movie
DVDs by using the latest Xbox system.
Personal
Digital
Assistants
(PDAs)
A PDA is a handheld computer that is used as a personal
organizer. A traditional PDA includes features, such as an
address book, task list, and a calculator. You can connect a PDA
to a computer to transfer information. If you have a Web-
enabled PDA, you can connect it to the Internet, send and

69
Devices Description
receive e-mail messages, and play multimedia files over the
Internet. Some PDAs also contain a built-in digital camera. A
smart phone is a mobile phone that provides the functions of a
PDA in a phone. You can use a smart phone to access the
Internet, play games, take pictures, and listen to songs.
Digital
Cameras
A digital camera stores images digitally on a memory device,
such as a flash memory card or a mini hard disk, whereas a
traditional camera stores images on film. Some digital cameras
allow you to print images by connecting your digital camera
directly to a digital printer.
Digital
Video
Cameras
You can use a digital video camera to record video and store it
in a digital format. Digital camcorders and webcams are
examples of digital video cameras. You can use a digital
camcorder to record both video and audio and store it in a
digital format on a storage device, such as a recordable CD or
DVD.
A webcam is also a digital video camera that captures images
and transmits the images across the Internet. The images are
transferred either continuously or at regular intervals of time.
Webcams can be connected to a computer, or they can be
wireless.
Digital Audio
Audio is of two types, analog and digital. When you speak, the sound you
create is in the analog or wave format. The sound that you hear is also in
analog format. Computers are basically digital devices. Therefore, it is
necessary to convert audio from the analog format to the digital format before
using it on a computer.
Digital audio technology allows you to record, edit, and play digital audio files
on a computer. Digital audio technology also lets you communicate with the
computer by just speaking. This lesson introduces you to digital audio
technology. It also briefly describes the concepts of copying and converting
digital audio.
Characteristics of Digital Audio
One of the important characteristics of digital audio is that it can be
compressed. Audio files are generally large. Compressed audio files save space,
allow portability, and are easier to transfer over the Internet. When you
compress audio files, the quality of the audio file is generally affected.

70
Another important characteristic of digital audio is that it can be edited on a
computer by using audio editing software. For example, you can use this
software to move sections within an audio file or add effects. You can also use
audio editing software to store an audio file in different formats on the
computer. There are number of audio file formats that different programs use
for different purposes. Some of the common formats that you need to be
familiar with are:
Wave (WAV): This format is part of a series of standards for audio and video
developed for Microsoft Windows 95 as a universal sound file format. It is
used to store audio files in the wave audio format. Audio files stored in this
format have good audio quality but this format is used sparingly these days.
This is because the audio files in this format are larger when compared with
other formats.
MPEG Audio Layer 3 (MP3): This format was developed by Motion Picture
Expert Group to allow compression of audio and video for digital
distribution. The MP3 format is a popular format that is used to store digital
audio files. This is because MP3 files are generally smaller than WAV files.
Windows Media Audio (WMA): This format was developed by Microsoft and
is used to store digital audio files.
Digital audio also allows streaming of digital audio files. With audio streaming,
you do not have to wait to completely download a large audio file from the
Internet to play it. Instead, you can use a streaming audio player or a browser
add-in to play the audio file from the Internet. In this case, the audio file is
sent to your computer in a continuous stream.
Overview of Copying and Converting Digital Audio
Digital recording is the technique of recording and storing audio files in a digital
format. You can then copy the stored audio files to storage devices, such as
recordable CDs and DVDs, in various formats, such as WAV and MP3. You can
also convert audio from a CD or a DVD to a different format before you store it
on your computer‟s hard disk. The following table describes the concepts of
copying audio and converting audio.
Concept Description
Copying audio
You can copy audio from storage devices, such as a
computer‟s hard disk, and store it on a recordable CD or DVD. This process of copying audio and storing it on a
recordable CD or DVD is referred to as burning. You need a

71
Concept Description
special hardware device, such as a CD writer or a DVD
writer, for burning. A CD writer allows you to burn only
recordable CDs whereas most DVD writers allow you to burn
recordable CDs and DVDs.
Along with hardware, you also need software to copy audio
to a recordable CD or DVD. You can use the software to
create different types of CDs. You can create data CDs,
audio CDs, and mixed mode CDs. Mixed mode CDs contain
audio, video, and data files. For example, you can create
an audio CD and add video files and text files to it to create
a mixed mode CD.
Copying audio directly from the Internet and storing it on
recordable CDs is illegal. It is also illegal to copy music
from CDs and DVDs. Ensure that you have permission before
you copy any material.
Converting
audio
You can convert audio from a CD or a DVD to a different
format before storing it on a computer‟s hard disk. For example, you can convert your favorite song from a CD to
an MP3 file before storing it on the computer.
You must have audio conversion software, such as Microsoft
Windows Media Player 11, installed on your computer to
convert audio files. The software changes the format of the
audio and might also compress the audio so that the files
take up less space on the hard disk. You can then transfer
these audio files from the computer to a digital device,
such as a PDA, a mobile phone, or an MP3 player.
Converting audio from CDs and DVDs to a different format is
illegal. Ensure that you have permission to convert audio to
a different format before converting it.
Speech Recognition and Synthesis
Digital audio technology allows you to interact with the computer by just
speaking. This helps improve productivity and empowers challenged users to
expand their ability to use computers. The following table introduces two
speech technologies, speech synthesis and speech recognition.
Technology Description
Speech
synthesis
Imagine a scenario. Eric Andersen has finished writing his short story.
Eric wants to read the short story once before sending it to the
publisher, but is tired. Therefore, he decides to use the speech

72
Technology Description
synthesis feature, also referred to as the text-to-speech feature in
Microsoft Windows Vista, to listen to the short story.
Speech synthesis is a technology that allows the computer to speak
to you by converting text to digital audio. Windows Vista has a built-
in screen reader called Narrator that supports speech synthesis. A
screen reader is a program that reads the text on the computer
screen aloud. To support speech synthesis, your computer must be
equipped with a sound card and speakers. You can configure the
text-to-speech feature in Windows Vista by using the Ease of Access
link in Control Panel.
Speech
recognition
Imagine a scenario. Eric Andersen is using Microsoft Office Word 2007
to write a short story. However, his typing speed is slow and it takes
him a long time to complete the story. To solve this problem, Eric‟s friend advises him to use the speech recognition feature of Windows
Vista.
Speech recognition is a technology that allows you to communicate
with a computer by using only your voice to enter text and to issue
commands. To enable speech recognition, you need an audio input
device, such as a microphone, a sound card, and speech recognition
software that converts human speech into text or commands for the
computer. You can use speech recognition technology to interact
with various programs. For example, you can use it to browse the
Internet or enter text in documents.
The speech recognition feature is readily available in operating
systems, such as Windows Vista. You can configure the speech
recognition feature in Windows Vista by using the Ease of Access link
in Control Panel.
Digital Video
Before digital technology, video was recorded, edited, and stored in the analog
format on tape. After the introduction of digital technology, video was still
recorded on tape, but to make editing easy, people first converted video to a
digital format. Today, digital video technology allows you to record video in
the digital format on a digital storage device, such as a CD, DVD, or flash
memory card, and edit it on a computer by using digital video editing software.
This has benefited both home users and professionals. Both home users and
professionals, such as movie makers, use digital video technology to create

73
videos and films with titles, introduce transitions between scenes, and add
special effects.
Characteristics of Digital Video
One of the important characteristics of digital videos is that you can edit them
easily on a computer by using digital video editing software. For example, you
can edit videos to include titles, add a sound track, or add special effects. You
can also upload the video to a Web site and share it over the Internet. In
addition, you can copy the video from a computer to a recordable CD or DVD.
Another characteristic of digital videos is that they can be compressed.
Compressed files save space, allow more portability, and are easier to transfer
over the Internet. A camcorder captures and records video. The following
provides a brief description about the two types of camcorders available in the
market.
Analog Camcorder
An analog camcorder records and stores video in an analog format on a tape. To
edit the video on a computer, you need to convert it from the analog format to
the digital format.
Digital Camcorder
A digital camcorder records and stores video in a digital format, which makes
editing the recorded video easy. Another advantage is that a digital camcorder
is generally lighter and smaller than an analog camcorder.
Digital Video Editing and Output Formats
Imagine a scenario where you have recorded your friend‟s birthday party by using a camcorder. You would like to add certain effects to your video to make
it look better. Using digital video editing software, you can:
Add titles and background music to your video to make it more
appealing.
Cut or remove certain scenes from the video.
Add special effects, such as fade-in and fade-out to the video.
Enhance video quality by adjusting its brightness, contrast, and color.
Record audio over the video to describe certain scenes.
Digital video editing can either be linear or nonlinear. In linear editing, you
have to sequentially traverse a file to edit it. For example, if you want to
remove a frame that is in the middle of a video, you have to linearly traverse to
that frame. However, in nonlinear editing, you can directly go to the frame and

74
remove it from your video. Tape is always in the linear format and has to be
edited linearly. Random access devices, such as DVDs and CDs, let you read and
write data in a nonlinear manner. You can edit DVDs and CDs linearly and
nonlinearly.
After you edit a video, you can store it in various formats. You can use video
editing software, such as Windows Movie Maker, to capture a frame from a
movie and save it as a still image. For example, you can capture a frame from a
video and save it as a .jpg file. You can also edit the video and save it as a
video clip in the Windows Media Video (WMV) format. Saving the video in the
WMV format allows you to play the video clip on the computer by using
Windows Media Player. You can share the video clip or the still image with your
friends by uploading it to a Web site or sending it by e-mail.
You can save the edited video clips and still images in a format that can be
copied to a recordable DVD or Video CD (VCD). You can play the DVD by using a
DVD player and the VCD by using a VCD player. Some DVD players also allow you
to play VCDs.
Warning:
Copying video directly from the Web and storing it on CDs is illegal. Copying
video directly from a video CD or DVD is also illegal. Ensure that you have
permission to copy any video before you copy it.
Web Video Technology:
These days, you can view video over the Internet. Web video technologies allow
you to transfer digital video files over the Internet. Some of the examples of
Web video technologies are.
Video Streaming
Downloading Video
Web Conferencing
Digital Photography
With digital cameras, you can transfer pictures to a computer where you can
edit pictures to enhance their quality. The following table describes some of
the capabilities of software that is designed for working with digital images.
Capability Description
Simple photo Sometimes, when you take pictures of your friends, their eyes
appear red in the picture. This is called the red-eye effect.

75
editing
You can use simple photo editing software to remove this
effect. Using simple photo editing software, such as Windows
Photo Gallery, you can improve the appearance of a picture
by adjusting the brightness, contrast, or color of the picture.
You can also crop, resize, and print pictures.
Advanced
photo editing
Advanced photo editing programs include tools for enhancing
and adding special effects to a picture. For example, you can
remove blemishes from a picture, change its backgrounds, and
add text to it by using advanced text design tools built in the
software.
Photo
management
Photo management software helps you sort and organize your
picture collection. Photo management capabilities are often
included as part of a photo editing program, such as Windows
Photo Gallery. Many photo management software packages
also include tools for compressing and fine tuning pictures.
Overview of Printing Digital Images
Sometimes, you might want to share pictures with friends who do not have a
computer in their homes. To share the pictures, you can either print the
pictures using a personal photo printer or a professional photo printer.
Personal Photo Printers
There are various types of personal photo printers. They can be either black
and white or color printers. Color inkjet printers are the most commonly used
personal photo printers. Inkjet printers spray small ink drops on the paper to
create a print of the picture. Dye sublimation printers are also used, but they
are not as popular as inkjet printers. Dye sublimation printers use dyes to
create a print on paper. Most color inkjet and dye sublimation printers can
produce near-photographic quality prints on special print paper. Near-
photographic quality means that the pictures do not have the very fine detail
of pictures taken by using a traditional camera. However, this difference can
be seen only by a professional.
Professional Photo Printers
Professional photo printers, which are used in print labs, use special imaging
devices to expose regular photo paper. The paper is then developed by using
normal silver photo chemicals. Professional photo printers produce true-
photographic quality prints on paper. Some print labs also use laser printers,

76
high-end dye sublimation printers, and high-end inkjet printers.
ASSESSMENT
A. Each pair of statements contains a true statement and a false statement. For
each pair of statements, indicate which statement is true by placing a mark
in the True column to the right.
Statement True False
1 A smart phone CANNOT organize and store
information.
2 A smart phone CAN organize and store information.
3 An XBOX is used to organize information.
4 A PDA is used to organize information.
5 A CAMCORDER is used to record video.
6 An XBOX is used to record video.
7 You CAN edit photographs taken using a digital
camera.
8 You CANNOT edit photographs taken using a digital
camera.
9 A digital camera stores images in its MEMORY.
10 A digital camera stores images on FILM.
11 You CAN play games online by using an Xbox.
12 You CANNOT play games online by using an Xbox.
13 Videoconferencing can be held between MULTIPLE
people.
14 Videoconferencing can be held between only TWO
people.
15 A webcam IS NOT a digital video camera.

77
16 A webcam IS a digital video camera.
17 A digital camcorder records ONLY audio.
18 A digital camcorder records BOTH audio and video.
B. Each pair of statements contains a true statement and a false statement. For
each pair of statements, indicate which statement is true by placing a mark
in the True column to the right.
Statement True False
1 You CANNOT change the format of audio files.
2 You CAN change the format of some audio files.
3 MP3 format ALLOWS compression of audio files.
4 MP3 format DOES NOT ALLOW compression of audio
files.
5 Converting audio from CDs and DVDs to a different
format is ILLEGAL.
6 Converting audio from CDs and DVDs to a different
format is LEGAL.
7 You NEED software to convert audio from a CD.
8 You DO NOT NEED software to convert audio from a
CD.
9 When converting audio, the audio file MAY BE
compressed.
10 When converting audio, the audio file IS NEVER
compressed.
11 When converting audio, the format IS NOT changed.
12 When converting audio, the format IS changed.
13 You can browse the Internet using SPEECH
SYNTHESIS technology.
14 You can browse the Internet using SPEECH
RECOGNITION technology.
15 A DVD writer can copy audio to CDs AND DVDs.

78
Statement True False
16 A DVD writer can copy audio to ONLY DVDs.
17 You NEED software to copy audio to CDs and DVDs.
18 You DO NOT NEED software to copy audio to CDs and
DVDs.
C. Each pair of statements contains a true statement and a false statement. For
each pair of statements, indicate which statement is true by placing a mark
in the True column to the right.
Statement True False
1 A DIGITAL camera uses film to store pictures.
2 A TRADITIONAL camera uses film to store pictures.
3 A digital camera DOES NOT HELP you delete
unwanted pictures.
4 A digital camera HELPS you delete unwanted
pictures.
5 A SENSOR creates the image of a picture.
6 A FLASH MEMORY CARD creates the image of a
picture.
7 You can change backgrounds using ADVANCED photo
editing software.
8 You can change backgrounds using SIMPLE photo
editing software.
9 You CAN crop a picture by using simple photo
editing software.
10 You CANNOT crop a picture by using simple photo
editing software.
11 You CAN compress pictures by using photo
management software.
12 You CANNOT compress pictures by using photo
management software.
13 Windows Photo Gallery IS a photo editing program.
14 Windows Photo Gallery IS NOT a photo editing
program.

79
D. Tick the correct option given below the statement:
Question 1
Which of the following is a characteristic of audio streaming?
Select all answers that apply.
a) It sends the audio file to your computer in a continuous stream.
b) It allows you to listen to digital audio without first downloading the entire
file.
c) It allows you to transfer analog audio files.
d) It needs a browser add-in or streaming audio player to play audio files.
Question 2
Which of the following is a feature of speech synthesis?
Select the one best answer.
a) It allows you to communicate with the computer by using your voice.
b) It essentially requires a microphone.
c) It allows your computer to convert text to audio.
d) It allows you to enter text in word-processing documents.
Question 3
Which of the following statements are true when copying audio to a recordable CD
or DVD?
Select all answers that apply.
a) The process of copying audio to a recordable CD or DVD is also called
burning.
b) You need a special hardware device such as a CD writer to copy audio to a
recordable CD or DVD.
c) Copying audio directly from the Internet to a recordable CD or DVD is legal.
d) Copying audio from CDs and DVDs is illegal.
Question 4
Which of the following statements are correct about nonlinear video editing?
Select all answers that apply.
a) You go directly to a frame to edit it.

80
b) You can edit DVDs in a nonlinear manner.
c) You sequentially traverse to a frame to edit it.
d) You can edit tapes in a nonlinear manner.
Question 5
Which of the following statements are correct about video streaming?
Select all answers that apply.
a) The video file is received as a continuous stream.
b) Sometimes, a special program is needed on the computer to enable video
streaming.
c) The quality of the video is not affected by the speed of the Internet
connection.
d) It allows you to view video files over the Internet without first downloading
them.

81
SESSION 11: COMPUTER SECURITY AND PRIVACY
Like any other electronic device, your computer is at risk from damages caused
by accident or by intention. Some of these damages can be permanent. You can
prevent your computer hardware, software, and the data stored on it from a
number of damages by taking certain preventive measures. This session will
help you to identify the various threats to your computer and the data stored
on it. You will explore how to protect your computer from these threats by
taking some preventive measures. If you use computers regularly, you may have
a lot of information stored on the computer. This information may be in form of
tax details, personal letters, or business correspondence. You need to ensure
that this information is not viewed by other people without your permission.
You also need to protect this information from getting damaged.
RELEVANT KNOWLEDGE
What is Computer Security and Privacy
Any factor that can damage your computer or the data on it is a computer
threat. Natural events such as earthquakes or hurricanes can cause widespread
physical damage. It is possible that you or someone else accidentally deletes
some important files causing the computer to malfunction. When your
computer is connected to a network, the computer becomes even more
vulnerable to computer threats. For example, another user may use the
network to gain unauthorized access to your computer. There are various
measures that you can use to reduce these threats and reduce the likelihood of
loss due to damage. By following basic guidelines, you can minimize the risks of
damage to your computer and ensure its security and privacy.
Computer Security: The computer hardware can be damaged due to human
carelessness or natural causes. Also, the data and software on the computer
need to be protected from accidental or intentional loss and tampering.
Computer security deals with the measures that you can take to avoid such
damage to the computer and its data.
Computer Privacy: You store your personal files or documents on your
computer and would not want anyone to read them. Computer privacy means
that your data, such as personal files and e-mail messages, is not accessible by
anyone without your permission. Computer privacy deals with the measures
that you can take to restrict access to your data. Computer privacy also
includes being careful while giving out any personal information over the

82
Internet. Any such information is likely to be misused to gain access to your
personal accounts, such as your e-mail and bank accounts.
Natural Threats
Natural calamities such as earthquakes, floods, hurricanes, can damage your
computer at any time. Natural calamities can cause fires, extreme
temperatures, and lightning strikes that lead to major physical damage to the
computers and loss of data.
This table given below describes the various natural threats to computer
security and privacy.
1.
Most of the components of a computer are designed to operate within a
specific temperature range. In case of excessive heat or cold, some
components may start to malfunction, and you may need to replace them.
If your computer has been exposed to extreme temperatures, let it return
to room temperature before you start it.
2.
Fire can damage your computer beyond repair. Even if the computer does
not directly catch fire, the heat caused is enough to melt the delicate
components inside the computer. Moreover, smoke can damage the CPU
fan, which in turn can cause overheating of the CPU and damage it.
3.
Lightning that strikes with a huge amount of electrical charge can cause a
surge. A surge or spike is a sudden increase in the supply voltage, which
can permanently damage some components of your computer. For
example, a sudden increase in voltage can destroy the motherboard of your
computer.
Measures for Protection from Natural Threats
Natural threats can cause considerable damage to your computer. The
following table explains the measures that you can take to protect your data
and computer from natural threats.
Measure Description
Back up data
Backing up data involves creating multiple copies of your
data. Events like floods and earthquakes can strike
without warning. Making a backup helps you recover your
data in case of any data loss. To provide better
recoverability, keep a copy of your important data in a
physically separate location, such as in another building
or city.
Install computers
in secure
Install your computer in a place where it is not likely to
get damaged due to natural factors. For example, avoid

83
locations
installing computers in rooms that are exposed to
excessive dust or moisture.
Install protective
electrical devices
Install devices such as an Uninterruptible Power Supply
(UPS) that can provide battery backup in case of a power
outage. A UPS prevents software damage caused by
abrupt shutting down of your computer. A UPS also
provides surge protection and line-conditioning features,
which help protect your computer against spikes and
surges on the power line. You can also install separate
surge protectors and line conditioners. However, in case
of a strong surge, caused by events such as a major
storm, you should turn off the computer and unplug it
from the power to avoid damage.
Insulate
computers from
fire
Insulate the computers from fire by housing them in fire
retardant surroundings. In addition, you can install
adequate fire safety equipment and procedures for quick
damage control.
Maintain
appropriate
temperature and
humidity
You should maintain an optimum temperature and
humidity level to ensure the smooth functioning of your
computer. You can do this by installing devices such as air
conditioners and humidity controllers.
Threats from Human Actions
A type of threat to your computer is malicious human sources. A discontented
employee in your office can deliberately try to tamper with or destroy the data
on your computer. A hacker is a person who tries to illegally access your
computer when you connect it to the Internet. After accessing your computer,
a hacker can steal or damage the data stored on the computer. In addition to
malicious human threats, human errors such as accidental deletion of data and
physical damage are also a threat to your computer. The following table
describes various threats from malicious human sources and human errors to
your computer.
Threat Description
Theft
Anyone can steal your computer or its components, if they
have access to it. With the popularity of portable computers,
such as laptops, physical theft of computers has become very
common. You can also become a victim of virtual theft, when
your computer is connected to the Internet. One example of
virtual theft is identity theft, in which a hacker can steal your

84
Threat Description
personal information to assume your identity. Using this false
identity, the hacker can gain access to your finances or
perform an illegal activity. Another example of virtual theft is
software piracy, which is theft of a computer design or
program. It can also mean unauthorized distribution and use of
a computer program and confidential documents.
Viruses,
worms, and
Trojan
horses
Viruses are computer programs that can damage the data or
software on your computer or steal the information stored on
your computer. These viruses can reach your computer,
without your knowledge, through the Internet or through
storage devices, such as floppy disks and CD-ROMs.
Worms are viruses that replicate themselves once they attack
a computer, making it difficult to remove them. A common
worm, known as Trojan horse is a kind of virus disguised as
useful software. Once a Trojan horse reaches your computer,
it starts acting like a virus causing damage to the computer‟s data.
Spyware
Spyware are programs that get installed on your computer
without your knowledge. They can secretly send out
information about your Web browsing habits or other personal
details to another computer through the network.
Internet
scams
While using the Internet, you might come across some
attractive offers through e-mail messages or chat room
communication. You should be very careful before accepting
any such offers because these offers can be part of well-
planned scams that can cause you a financial loss.
Online
predators
Online predators are individuals who lure anybody online, into
inappropriate and unethical relationships. You or your family
members can become targets of online predators. Online
predators develop contact with their targets by using e-mail or
chat room communication.
Accidental
deletion of
data
Many times, damage to a computer is due to unintentional
human errors. Accidental deletion of an important file can
disrupt the integrity of data or prevent other files or programs
from working.
For example, you may accidentally delete an important file,
causing the computer to malfunction.

85
Threat Description
Accidental
damage to
hardware
Computer components, being delicate, run the risk of getting
damaged due to carelessness. For example, if you accidentally
drop your laptop computer, this might result in damage to the
hardware components, such as motherboard or CD-ROM. As a
result you lose the data stored on the computer. In addition,
physical damage to data due to spilling of food and beverages
on storage devices or peripherals can affect your computer.
Measures for Protection against Threats from Human Actions:
You can take some simple measures to minimize the risks associated with
malicious human threats and human errors. The following table describes
measures to protect your computer from malicious human sources and human
errors.
Solution Description
Store data
safely
Keep your data in safe and secure locations that have
limited access to others. This minimizes the possibility of
theft or tampering of the data.
Encrypt data
The BitLocker feature of Windows Vista helps you encrypt
data at the drive-level. When you encrypt data by using this
feature, unauthorized users cannot access the data by
removing the hard drive and attaching it to another
computer.
Install
antivirus and
antispyware
programs
Antivirus and antispyware software programs have the ability
to check for viruses and spyware present in the computer‟s memory and also prevent new ones from entering. You must
regularly update antivirus and antispyware software so that
they are able to recognize new viruses and spyware. Most
antivirus and antispyware software offer the automatic
updates feature that automatically installs the updated
version of the software on your computer.
Built-in features in e-mail software, such as Windows Mail,
allow you to block junk e-mail messages and provide
features to check for viruses and worms. Windows Vista
includes Windows Defender, a built-in antispyware program,
which provides real-time protection.
Install firewall
Installing a firewall is another effective step that you can
take to protect against malicious threats. A firewall enables
you to filter the Internet traffic before it reaches your

86
Solution Description
computer or a private network. It provides additional
protection against threats such as hackers and viruses.
A firewall also helps to ensure computer privacy by
restricting external access to your computer by any
unauthorized user. Windows Firewall that is available with
Windows Vista blocks unwanted access to your computer.
Back up data
Regularly back up important computer data. Creating
multiple copies of data provides protection against loss of
data due to accidental erasure or destruction of data.
Keep computer
in safe
environment
Keep the computer in an area that is dust-free, free from
vibration, and out of the way of possible impact. The table
or shelf housing the computer should be steady and stable to
keep the computer from falling, even if the computer is
bumped.
Keep the computer away from any magnetic substance,
water, or static discharge. For example, do not put the
computer on the floor or on a rug. Avoid eating and drinking
near the keyboard and use a keyboard cover to protect
against any spillage.
Guidelines for Protecting your Computer
Imagine that you have saved a confidential project report on your computer.
You have been working for weeks to prepare this report and now you want to
share the project report with your supervisor. You have a single copy of this
report on your computer and it is important to secure the report from being
tampered with or deleted. However, another employee uses your computer in
your absence and deletes the project report from your computer. To avoid such
situations, you can take measures to secure the data on your computer. The
following table explains the actions that you can take to safeguard the
operating environment and data on your computer.
Guideline Description
Implement
user
identification
An effective way to minimize the risk to your operating
environment and data is to keep unauthorized individuals
from accessing your computer. One way to achieve this is
by setting up accounts for authorized users of the
computer, on the basis of which each user gets an

87
Guideline Description
appropriate level of access. For example, in Windows
Vista, you can set up user accounts for each member of
your family or other users. You can decide to give yourself
more privileges, or in the case of a child‟s account, you can restrict the account‟s capabilities.
Set username
and password
You can also increase security and limit unauthorized
access to your computer by setting up a username and
password. In most offices, each employee has a unique
username and password. The employees must provide the
correct username and password to access their computers.
You can set up users and passwords in Windows Vista.
Keep password
secure
Your password acts like a key to your computer. Anyone
who knows your password can access your computer and
tamper with data. You must keep your password secure. Be
careful while typing your password to prevent anyone else
from seeing it. Do not share your password with others. Do
not write the password and leave it on your computer or
desk. If you think that the password has been
compromised, change it immediately, before anyone else is
able to misuse it.
Lock computer
When you leave your computer on and unattended,
someone can tamper with your computer software or data.
You can prevent this by temporarily locking your computer
while you are away. When a computer is locked, it
immediately hides the content of the screen and does not
allow any operation until the computer is unlocked with
the correct username and password combination. The
exact steps to lock your computer depend on the operating
system you are using. For example, in Windows Vista, you
can lock your computer by pressing CTRL+ALT+DEL, and
then clicking the Lock this computer button. Note that this
feature of locking the computers is not available in all
operating systems.
Install and
update
protective
software
You need to continuously guard your computer against
threats such as viruses and spyware. At times, the damage
due to a virus is considerable and you may lose important
data or need to reinstall the operating system and other
software. You can protect your computer from viruses and
spyware by installing antivirus and antispyware software.
These protective software programs help you detect and

88
Guideline Description
remove viruses and spyware present in your computer.
They also prevent new ones from infecting your computer.
It is a good practice to install a firewall, which filters out
the content that reaches your computer. Installing a
firewall also protects against hackers by restricting access
by other online users. As newer threats keep appearing,
software companies regularly create updates that you can
install on your computer. These updates make additions to
the installed software or operating system in your
computer to make it less vulnerable to security threats.
Ensure that you regularly update the antivirus software so
that it can detect the newest viruses. Windows Vista
includes Windows Firewall to protect your computer
against unauthorized access. In addition, Windows
Defender is a built-in antispyware program that protects
against pop-ups and other security threats.
Encrypt data
Converting your data to an unreadable form to protect it
from unauthorized access is called encryption. An
authorized user can reconvert the encrypted data into a
readable and usable form. This is called decryption.
Various software products today include a way to encrypt
data.
In Windows Vista, encryption is transparent to the user who
encrypts the file. That is, you do not have to manually
decrypt the encrypted file before you can use it. You can
open and change the file as you usually do.
Back up data
You can also help protect your files from loss or damage by
making copies of important files and storing them on a
different storage media, such as CDs, DVDs, or floppy disks.
This process is known as backing up data. You should keep
the backups in secure locations, so that you can use the
backup data in case the original data is damaged or
deleted.
Best Practices for Securing Online and Network Transactions
Connecting your computer to the Internet introduces it to a world of
information and entertainment. However, it also leaves your computer
vulnerable to many online threats. For example, it becomes easier for viruses
to transfer from an infected computer to your computer. You can reduce the

89
risks to your computer from these online threats by using a combination of best
practices such as creating strong passwords, encrypting data, and using
antivirus software. The following table explains the various actions that you can
take to secure online and network transactions.
Action Description
Use strong
passwords
A strong password is a complex password, which cannot be
guessed easily. The password should consist of a
combination of uppercase and lowercase letters, numbers,
and special characters such as ampersand and number sign,
and should not contain complete words or names.
A strong password is your primary defense against security
and privacy threats. Strong passwords must be created for:
Local access to standalone computers
Access to networks
Access to Web sites that have sensitive information,
such as personal or financial details
Access to any valuable data
Personal data stored on your computer
Protect
against
hacking and
spyware
While you are browsing the Internet, it is possible that a
software program installed on your computer is
transmitting your personal information to a hacker in
another country. Such software programs are examples of
spyware. These programs generally get installed on your
computer without your knowledge and secretly transfers
confidential data from your computer to the hackers.
Sometimes, employers deliberately install spyware on the
computers used by the employees to track the computing
activities of the employees.
Windows Vista includes a built-in antispyware program
called Windows Defender, which helps prevent spyware
from getting secretly installed on the computer.
Make use of Internet service provider (ISP) support for
online security. The support can be in the form of antivirus
and anti-spyware software. Some ISPs even provide firewall
protection, e-mail virus screening, and spam protection.

90
Action Description
Clear browsing
history
periodically
The Web sites and Web pages that you visit while browsing
the Internet are saved in your browser‟s History. Also,
while you browse the Internet, a number of files are stored
in the temporary memory of your computer. This temporary
memory is known as cache memory. The files stored in the
cache memory record information about the Web pages you
visit.
However, some of these temporary Internet files may
contain your personal information, such as your username
and password, which can be accessed by hackers. To
prevent hackers from accessing your personal information,
regularly delete the contents present in the browser history
and in the cache memory.
While visiting a Web site, you may notice that it displays
your name. This is made possible through the use of
cookies. Cookies are small files that are created on your
computer by previously visited Web sites to identify and
track your preferences. Their purpose is to provide a more
personal experience while visiting a Web site.
However, cookies can also be a threat to computer privacy
because they contain your personal information. For
example, the cookies might contain your credit card details
that you have used while shopping online. For these
reasons, it is a good practice to periodically delete cookies
to prevent your personal information from being misused.
Avoid sharing
personal
information
Some Web sites require you to fill out forms containing
personal information such as your name, gender, and age.
In case of e-commerce sites, you might even need to share
your bank account details or credit card number.
But, remember that hackers can access and misuse this
information. Some companies may also use this information
to send you unwanted commercial e-mail messages.
Therefore, before you share any personal information on a
Web site, ensure that it is a secured Web site and there is a
specific need to provide the information.

91
Action Description
Perform
online
transactions
only on secure
sites
While shopping online, you usually need to provide
sensitive information such as your bank account number or
credit card details. Therefore, it is important to ensure
that you carry out online transactions only on secure Web
sites. A Web site is secure if its name has the prefix https.
The prefix indicates that the Web site implements the
Secure Sockets Layer (SSL) protocol. SSL is an Internet
security protocol that ensures secure data communication
by encrypting the information transmitted. The SSL
protocol certifies that the Web site is genuine and ensures
that the data you provide to the site is not misused.
When you enter a secure Web site, most of the Web
browsers display a message to confirm that you have
entered a secure Web site. The locked padlock icon that
appears in the Address bar helps you identify a secure Web
site. You can also check the security certificate of a Web
site before performing any online transaction on that site.
Configure
security
components
by using
Windows
Security
Center
Windows Security Center is a feature in Windows Vista,
which provides you a convenient utility to check the status
of essential security settings and track the antivirus
software installed on your computer. You can open Security
Center from Control Panel. The Security Center has four
components:
Firewall. In Windows Vista, Windows Firewall is
automatically activated. The firewall helps prevent
malicious content, such as viruses and worms, from
entering your computer.
Automatic updating. This feature checks for relevant
security-related updates available on the Microsoft
Update Web site. Enabling this feature ensures that
your computer remains updated and protected against
the newest security threats on the Internet.
Malware protection. Spyware and other potentially
unwanted software can install itself on your computer
without appropriately obtaining your consent. Windows
Defender provides real-time protection against such
software while you are connected to the Internet.
Other security settings. Other security settings include
Internet settings and User Account Control settings.

92
Action Description
Using Internet options, you can set the security level to
medium, medium-high, or high. Internet Explorer 7 has
higher security levels than its previous versions. User
Account Control prevents unauthorized changes to your
computer by asking for the password before making
changes.
Disable active
content
Active content refers to small programs that get installed
on your computer while you are browsing the Internet.
Their basic function is to provide you with an interactive
Internet experience through videos and toolbars. However,
in some cases, these programs can be used to damage the
data stored on your computer or install malicious software
without your consent. By using your browser settings, you
can disable active content to prevent the installation of
such programs.
Measures for Securing E-mail and Instant Messaging
E-mail and Instant Messaging (IM) are widely used for business and personal
communication. However, hackers, online predators, and the people who
create worms and viruses use e-mail and IM for malicious purposes. For
example, these people can send e-mail attachments containing harmful
software. These people can also use e-mail to solicit sensitive information or to
lure you into fake offers. It is therefore important for you to take certain
measures to ensure e-mail and IM security.
To ensure e-mail security, avoid opening e-mail with attachments, do not
respond to junk mail, do not respond to unsolicited commercial mail, and
protect yourself from phishing. To ensure IM security, chat with known people
only and do not open attachments received over IM.
Be cautious when opening e-mail messages with attachments
Do not respond to unsolicited commercial mail
Protect yourself from phishing
Limit chat activity to people whom you know
Avoid opening instant messenger attachments
Measures to Protect your Privacy
With the growing popularity of computers and the Internet, there are multiple
ways in which your privacy is compromised. You and your family members need

93
to prevent these threats to privacy. You can take the following simple measures
to safeguard yourself and your family members against invasion of privacy.
Shield Your Identity
Avoid sharing your personal information with anyone, unless you know the
person. This is the golden rule of protecting privacy. While exchanging e-mail
messages or chatting through instant messenger, ensure that you do not reveal
personal details about you or others known to you. Also, use strong passwords
for access to your computer and e-mail connections.
Make Regular Backups of Your Computer and Important Data
It is a good practice to back up all types of the important and sensitive data on
your computer. Important data might be documents, databases, or contact
information. You can use various storage media such as compact disc or another
hard disk to back up your data. If you regularly back up the data stored on your
computer, you can recover the data in case the original data is damaged or
deleted. Also, it is advisable to store the backup data in a secure place and
restrict access to it by using passwords and encryption.
Check Current Security of Your System Regularly
Check the current security level of your computer regularly. Modern operating
systems have built-in features that help you track the ability of your computer
to safeguard against various threats to security and privacy. For example,
Windows Security Center is a component in Windows Vista, which helps you to
maintain firewall settings, set up schedules for software updates, and check
the validity of the antivirus software installed on your computer.
Run Virus Scans Daily
Each day when you access the Internet, there is a chance that your computer is
infected by viruses. Therefore, it is important that you run a virus scan on your
computer everyday. You also need to keep the antivirus software on your
computer up-to-date to protect your computer from new viruses.
Use Antispyware
Spyware programs can secretly enter your computer and transmit personal
information about you and your family. Use antispyware software to keep a
check upon these malicious programs, and keep the software up-to-date.

94
Perform Online Transactions on Secure Web Sites with Reputable Vendors
When you perform an online transaction, you need to provide your personal
information, such as your credit card details or bank account details, to the
Web site. This information, if disclosed to others, can be misused for financial
fraud. Therefore, it is important that you carry out online transactions only on
secure Web sites.
Report Abuse to the ISP
Most reputable ISPs have a set of terms and conditions that does not allow its
users to follow any unethical or illegal practices. You should report to the ISP
whenever someone attempts to invade your online privacy by sending you spam
or attempts to hack your computer. This allows the ISP to take action against
such individuals.
Filter E-mail Messages from Unknown/Anonymous Senders
You may receive a number of e-mail messages from individuals unknown to you.
Such e-mail messages, referred to as spam or junk mail, can often be carriers
of viruses or spyware. Hackers attempting to retrieve your personal information
can also send you junk mail. Therefore, it is important to be careful while
dealing with them. With e-mail software programs, you can create e-mail
filters that help you block the junk mail. You must also ensure never to respond
to junk mail because it can lead to an increase in unwanted messages and
accidental sharing of personal information.
Encrypt Sensitive E-mail Messages, If Possible
Using encryption is a simple and effective way to ensure that your e-mail
communication remains confidential. Encryption is the process of encoding the
e-mail message in such a manner that it appears unreadable to everyone except
the intended reader. Most e-mail software, such as Windows Mail, provides this
e-mail encryption feature.
Online Predators
The Internet is a popular medium of communication for people all over the
world. You can get acquainted with someone while actually knowing very little
about the identity and intentions of the individual. This aspect of the Internet
communication can be misused by people to lure young individuals into
inappropriate or dangerous relationships. The people who engage in such
activities are known as online predators.
Online predators generally target children, especially adolescents. It is during
adolescence that children gradually move out of parental control and look for
new relationships. Online predators attempt to establish a relationship of trust

95
and intimacy with these children. Online predators can also target adults with
the objective of financial exploitation.
Online predators trap their victims by developing contact through chat rooms,
instant messaging, e-mail, or discussion boards. Among the various tools, chat
rooms are the ones most commonly used by these predators. Online predators
often assume a fake identity as a member of a specific chat room. For example,
if the chat room belongs only to children, an online predator can easily assume
the identity of a child in order to participate in that chat room.
Guidelines for Protection from Online Predators
You and your family members can become the target of online predators. These
predators may try to establish contact with you or your family members to
exploit you financially. The predators may also try to involve you and your
family members in inappropriate relationships. The following table lists some
guidelines that you can follow to protect yourself and your family from online
predators.
Guideline Description
Know the signs
of predator
behavior
Online predators have some predictable behaviors, which
can help you identify them easily. Online predators tend
to get intimate very quickly. They often express a great
deal of interest and affection toward their targets. You
need to ensure that you and your family members can
detect such behavior to avoid contact with potential
online predators.
Be cautious of
offers from
strangers online
Online predators usually lure their targets with gifts or
other tempting offers. You should be cautious about such
gifts or offers. Also, educate your family members to be
suspicious about gifts offered over the Internet.
Educate your
family on online
safety measures
Educate your family members on appropriate chat room
behavior to avoid being targeted by online predators. Tell
them to use nonsuggestive and neutral screen names. The
screen names must not give away their actual name, age,
gender, or contact information because this information
can be misused.
Some Web sites try to extract information under the
pretext of feedback or surveys. Tell your family not to
reveal any personal information to these Web sites
without your permission. Also, ensure that your family do
not give out any personal details, such as name, last
name, address, and phone number, in chat rooms and
bulletin boards. Your family members must not share

96
Guideline Description
their username and password with anyone, including
friends.
Guide children
when they visit
Web sites
As parents, restrict young children from visiting Web sites
that are inappropriate for them, or those Web sites that
bring them in contact with potential online predators. It
is recommended that parents guide their young children
when the children visit any Web site.
As a parent, instruct your children to leave a Web site if it
makes them uncomfortable or if the site contains any
unpleasant content. Also, educate your children to leave
a Web site that asks for excessive personal information.
Know the sites
visited by
children
It is important for parents to regularly check the type of
Web sites their children visit. You can track the previously
visited Web sites by viewing the browser history or by
using software that help you track the online activity of a
computer.
Block access to
inappropriate
Web sites
You can enable your browser‟s Content Advisor feature to control the type of Web sites that your family members
can visit while browsing the Internet. By using this
feature, you can restrict children from visiting Web sites
that contain adult content. You can also install certain
software programs that help you block specific Web sites.
Monitor chat
activities
Specialized software can monitor chat activities and flag
inappropriate information exchange on your computer.
You can install these software to track the chat activities
of your children.
ASSESSMENT
A. Tick the right option from the choices given below the statement
Question 1
Which one of the following statements best describes computer privacy?
Select the one best answer.
a) Securing a computer from fires and earthquakes.

97
b) Protecting a computer from a power surge.
c) Preventing your friend from viewing your computer data without your
permission.
d) Preventing important computer files from getting accidentally deleted.
Question 2
Which of the following security measures can you adopt to help protect your
computer and its data against natural threats?
Select all answers that apply.
a) Surge protection.
b) Antivirus software.
c) Firewall.
d) Humidity control.
Question 3
One of the most effective ways to protect the software and data in your computer
is to restrict the use of your computer to a defined set of individuals. Which of the
following methods can you use for this purpose?
Select all answers that apply.
a) Update your operating system.
b) Set up user accounts.
c) Install antivirus software.
d) Keep passwords secure.
Question 4
Various types of files are created on your computer while using the Internet. Some
of these might present a threat to security, but are actually present for the benefit
of the user. Which of the following are examples of such files?
Select all answers that apply.
a) Cookie.
b) Virus.
c) Active Content files.
d) Worm.

98
Question 5
Which of the following methods will you use to secure your e-mail and IM
transactions?
Select all answers that apply.
a) Delete e-mail messages from unknown senders without opening them.
b) Forward unsolicited e-mail messages to a friend for advice.
c) Reply with personal information to an e-mail message if the sender is a bank
employee.
d) Avoid opening attachments received in instant messages.
B. State whether the statement is True or False
Each pair of statements contains a true statement and a false statement. For
each pair of statements, indicate which statement is true by placing a mark in
the True column to the right.
Statement True False
1. Replying to junk mail CAN cause you to reveal personal
information.
2. Replying to junk mail CANNOT cause you to reveal personal
information.
3. Online predators GET intimate very quickly.
4. Online predators DO NOT GET intimate very quickly.
5. SPYWARE software helps you keep a check on malicious
programs.
6. ANTISPYWARE software helps you keep a check on malicious
programs.
7. It is POSSIBLE to monitor chat activity.
8. It is NOT POSSIBLE to monitor chat activity.
9. Encryption COMPRESSES the e-mail message so that it appears
unreadable.
10. Encryption ENCODES the e-mail message so that it appears
unreadable.
11. Online predators DO NOT TARGET children.
12. Online predators TARGET children.
13. Children SHOULD be allowed to visit Web sites alone.

99
14. Children SHOULD NOT be allowed to visit Web sites alone.
15. Online predators DO NOT LURE their targets with gifts.
16. Online predators LURE their targets with gifts.
17. The screen name used for chatting SHOULD NOT be your real
name.
18. The screen name used for chatting SHOULD be your real name.
C. Sort the measures for protection against various types of threats into
their associated categories by writing the statement number in its
corresponding option box.
Statement
1 Surge protection and line conditioning
2 Data encryption
3 Insulation
4 Stable shelf
5 Sufficient distance from magnetic substances
6 Antivirus
7 Air conditioners and humidity controllers
8 Spyware protection
9 Keyboard cover
10 Firewall
Option 1 Option 2 Option 3
Natural Threats Malicious Human Threats Human Errors

100
GLOSSARY OF TERMS
1. Terms Related To Computer
Applications
Applications, also called programs, use the platform to perform tasks.
Bit
A bit is the smallest unit of information that a computer handles. A single bit can hold only one of two values, 0 or 1.
Byte
A byte is a combination of eight bits arranged in sequence.
Camcorder
A digital video camera used to record video.
Compact disc (CD)
A storage device used to store data in a digital format.
Central Processing Unit (CPU)
The central processing unit (CPU) is the primary hardware device that interprets and runs the commands you give to the computer.
Commands
A command is an instruction, which you give to a computer that causes an action to be carried out. Commands are either typed by using a keyboard or are chosen from a menu.
Communication Channel
A communication channel is a path or a link that connects computers or peripheral devices, such as printers and disk drives, to transfer information.
CPU speed
The CPU speed is the rate at which the CPU can perform a task, such as moving data to and from RAM, or performing a numerical calculation.
Data
Data is the plural for the Latin word datum, meaning an item of information.

101
Database Programs
Database programs are used to store and manage data in an organized way. You can also use these programs to sort or search for information stored in a database.
Desktop
The desktop is an on-screen work area that uses a combination of menus and icons.
Desktop Computers
Desktop computers are made up of individual components such as a monitor, a keyboard, a system unit, and a printer.
Digital camera
A camera that stores images digitally on a memory device, such as a flash
memory card or a mini hard disk.
Digital versatile disc (DVD)
A storage device used to store data in a digital format.
Folder
A folder is a container for programs and files in GUI interfaces.
Gigabyte
One gigabyte (GB) is equal to 1,024 MB, which is approximately equal to one billion bytes.
Graphical User Interface (GUI)
A graphical user interface (GUI) displays images and pictures that allow a computer user to interact with a computer easily.
Graphics Programs
Graphics programs are used to create and edit drawings. You can also use these programs to enhance photographs.
Hardware
Hardware refers to all the physical components of a computer.
Home office
An arrangement that allows people to work from home.

102
Icon
An icon is a small image displayed on the screen to represent an object.
Input Devices
An input device is used to provide information to a computer. A keyboard is an example of an input device.
Intranet
A special type of network used to communicate and share information within an
organization.
Kilobyte
One kilobyte (KB) is equal to 1,024 bytes.
Laptop Computers
Laptop computers are lightweight and portable personal computers. Laptop computers are also called notebook computers.
Local Area Network (LAN)
A LAN connects devices within a limited area, such as a home or a small group of offices.
Megabyte
One megabyte (MB) is equal to 1,024 KB.
Menu
A menu is a list of options from which a user can select an option to perform a desired action, such as choosing a command or applying a particular format to part of a document. Many programs, especially those that offer a graphical interface, use menus as a means to provide the user with an easy-to-use alternative to memorizing program commands and their appropriate usage.
Mobile phone
A wireless device that has the capabilities of a traditional wired phone and
allows you to make a call from almost any location.
MPEG Audio Layer 3 (MP3)
A format developed by Motion Picture Expert Group to allow compression of
audio and video for digital distribution.

103
Network
A network is a group of computers that are connected to share resources and exchange information.
Network Drives
A network drive is a disk drive that is shared with other computers on a network.
Online
When a computer is connected to the Internet, it is said to be online.
Operating System
The operating system controls the computer‟s hardware and provides services and access to the hardware to programs. It also manages the computer‟s operations and tasks, such as logging on, logging off, and shutting down.
Platform
The hardware and the operating system together are referred to as a platform.
Personal digital assistant (PDA)
A handheld computer that is used as a personal organizer. A traditional PDA
includes features such as an address book, task list, and a calculator.
Pixels
Refers to small units that make up a picture. The higher the number of pixels,
the better the quality of the picture.
Presentation Programs
Presentation programs are used to present information in the form of slides.
Processing Devices
Processing devices are used by computer users to process the input data and generate the desired output.
Programs
A program is a sequence of instructions that can be executed by a computer. A program is also known as software.

104
Publishing Programs
Publishing programs are used to combine text and graphics to create documents such as brochures, greeting cards, annual reports, books, or magazines.
Resolution
Refers to the clarity and sharpness of a picture.
Server
The server is the main computer on a network that provides services to other computers on the network. A server decides which computers are allowed to access the hardware and software on the network.
Setup Wizard
Setup wizards are provided by Windows Vista. They guide the user through each step of a particular task, such installing hardware or software.
Software
Software is a sequence of instructions that a computer can execute. It is also referred to as programs.
Spreadsheet Programs
Spreadsheet programs are used to create budgets, manage accounts, perform mathematical calculations, and convert numerical data into charts and graphs.
Storage Devices
Storage devices are used to store data. A hard disk is an example of a storage device.
System Unit
A system unit refers to the box that holds the processor, motherboard, disk drives, power supply, and the expansion bus.
Tablet Computer
Tablet computers are computers that allow you to write directly on the screen by using a tablet pen.
Taskbar
The taskbar is a rectangular bar that is usually located at the bottom of the screen. You can use the taskbar to select a program running on your computer.
Terabyte
One terabyte is equal to 1,024 GB, approximately equal to trillion bytes.

105
Wallpaper
Wallpaper is a pattern or picture on the screen background that you can choose.
Wide Area Network (WAN)
A WAN is a network that connects devices in geographically separated areas.
Window
In Windows Vista, a window is a rectangular area on the monitor that displays a program. Each program has its own window.
Word-processing Programs
Word-processing programs are used to create and modify text-based documents.
Workstation
A workstation refers to a computer connected to a network. You use a workstation to access the hardware and software on a network.
2. Terms Related to Internet
Access point
An access point is a wireless connection device. It is used to connect a wireless computing device to a wired network.
Add-ons
Add-ons are programs that help you view files, such as animation, audio, or video, which are included in Web pages.
Back Up
To make a duplicate copy of a program, a disk, or data. The duplicate copy is
called a backup.
Cache Memory
Temporary memory on your computer that is sometimes used to store local
copies of files opened when you browse the Internet.
Chat Program
Chat programs allow you to send and receive messages instantly. You can use a chat program to communicate with several people at the same time.

106
Computer Privacy
Keeping a user‟s data, including personal files and e-mail messages, such that
the data is not accessible by anyone without appropriate permission.
Computer Security
The protection of a computer system and its data from accidental or intentional
loss and tampering.
Cookie
A small file on a computer that is created when a user visits a Web site. A Web
site uses cookies to identify users who visit the site, and also track the
preferences of the users.
Copyright
A method of protecting the rights of an originator of a creative work, such as
text, piece of music, painting, or computer program, through law.
E-commerce
E-commerce refers to the business transactions made over the Internet, such as buying and selling items online.
Electronic mail (e-mail)
The exchange of text messages and computer files over the Internet.An
electronic mail (e-mail) is the electronic form of the traditional postal mail. E-
mail allows you to exchange messages and files over a network.
Firewall
A filter that blocks unreliable information from the Internet before it reaches
your computer or a private network. It provides additional protection against
threats such as hackers and viruses. A firewall also helps to ensure computer
privacy by restricting external access by any unauthorized user.
Hacker
A person who uses computer expertise to gain unauthorized access to a
computer, and then misuses or tampers the programs and data stored on the
computer.

107
Hyperlinks
An element in an electronic document that links to another place in the same
document or to a different document. Generally, you clickon the hyperlink to
follow the link. Hyperlinks are the most necessary element in
allhypertextsystems, including theWorld Wide Web.
Internet
The Internet is a worldwide collection of public networks that are linked to each other for information exchange.
Intellectual Property
Any information available on the Internet is an intellectual property, which is
legally owned by the person who created it. The owner of an intellectual
property has the exclusive rights to control the use of this information.
Internet Service Provider (ISP)
An ISP is a company that provides Internet connectivity to individuals, businesses, and organizations.
IP address
An Internet Protocol (IP) address is a numeric address that specifies the exact location of a computer on the Web.
ISP
An Internet Service Provider (ISP) is a company that provides Internet connectivity to individuals, businesses, and organizations.
Modem
A modem is a connection device that allows you to connect your computer to the Internet. It converts digital information into analog information and transmits it over a phone line.
Network
A network is a group of computers that are connected to share resources and exchange information.
Online
When a computer is connected to the Internet, it is said to be online.

108
Online communities
Online communities are formed by groups of computer users who have common interests and purpose to communicate with each other over the Internet.
Online Predator
An individual who develops contact with Internet users, through chat rooms,
online forums, or e-mail, to exploit them financially or involve them in
dangerous relationships.
Password
A unique string of characters that a user types in as an identification code. It is
a security measure used to restrict access to computer systems and sensitive
files.
Phishing
The act of extracting personal information, such as passwords and credit card
details, from computer users and then use the information for malicious
purposes.
Plagiarism
The act of copying someone‟s work and using it as if it is your own work,
without mentioning the source.
Portal
A portal is a Web site that offers information related to a specific topic in the form of a directory. A portal acts as a starting point to a number of resources on the Web.
Protocol
A protocol is a standard method of transferring data between different computers.
Search engine
A search engine is a program that allows you to search and retrieve information over the Internet.
Software Piracy
Unauthorized copying of copyrighted software without obtaining the license or
permission of its copyright owner is software piracy.

109
Spam
An irrelevant and unsolicited e-mail message sent by an unknown sender. A
spam is sent to distribute a message to many recipients at one time.
Spyware
A computer program that is installed on your computer without your
knowledge. Spyware can secretly send out information about your Web
browsing habits or other personal details to another computer through the
network.
Username
The name by which a user is identified to a computer system or network. To
access a computer protected by username and password, a user needs to enter
the correct combination of username and password.
Universal serial bus (USB) cable
A cable that helps you connect digital devices to a computer without turning
off the computer.
Virus
A computer program that is designed to cause malfunctioning of a computer or
damage the data stored on the computer.
Worm
A computer program that propagates itself across computers, usually by
creating copies of itself in each computer's memory. A worm might duplicate
itself in one computer so often that it causes the computer to crash.
The Web
The Web, also known as the World Wide Web (WWW), is a collection of information that is accessible on the Internet. This information is arranged logically and stored on computers known as Web servers.
Web address
A Web address specifies the protocol to be used for transferring data between different computers and the exact location of the Web site. A Web address is also known as the Uniform Resource Locator (URL).

110
Web browser
A Web browser is a program that enables you to view and interact with various resources on the Web.
Web page
A Web page is a formatted text document on the Web.
Web site
A Web site is a collection of one or more Web pages that are linked together
and made available through a Web server.

Information Technology
NVEQ Level 1 ‒ Class IX
IT103-NQ2012-Mastering Typing
Student╆s Handbook

1
© PSS Central Institute of Vocational Education, 2012
Copyright protects this publication. Except for purposes permitted by the
Copyright Act, reproduction, adaptation, electronic storage and communication
to the public are prohibited without prior written permission.

2
Student Details
Student Name:___________________________
Student Roll Number:______________________
Batch Start Date:_________________________

3
Acknowledgements
The following partners were instrumental in providing the content:
1. Central Board of Secondary Education (CBSE) in conjunction with Pandit
Sundarlal Sharma Central Institute of Vocational Education (PSSCIVE) for
providing text and exercises in Computer and IT Basics. The team involved
included Dr. Om Vikas (Convener), Dr. Vinay Swarup Mehrotra (Co-
Convener), Ms Gurpreet Kaur, Mr. Mukesh Kumar, Ms Nancy Sehgal and Mr.
Yogesh Kumar.
2. Accenture India’s Corporate Citizenship Program (Skills 4 Life). Accenture has provided the content material they have commissioned and developed
as well as access to their implementing partners (Dr. Reddy’s Foundation and QUEST Alliance) for this material.
3. Microsoft Free Digital Literacy Program eLearning package has been used to
supplement CBSE/ PSSCIVE’s content.
4. The Wadhwani Foundation team involved in designing and building this
curriculum and content include Ms. Darshika Sanghani, Ms. Sonia Kakkar, Mr.
Toral Veecumsee, Ms. Rekha Menon, Mr. Ajay Goel and Mr. Austin Thomas.
5. In addition, various public domain sources have been leveraged to create
material across modules. The contributions of all these sources is gratefully
acknowledged and recognized.

4
Table of Contents
Acknowledgements ............................................................................... 3
Preface ……………………………………………………………………………………………………………………………5
About Your Workbook ……………………………………………………………………………………………………7
Session 1: Getting started with touch typing .............................................. 8
Session 2: User experience .................................................................. 12
Session 3: Begin lessons ...................................................................... 13
Session 4: Viewing statistics ................................................................. 17
Session 5: Working with lesson editor ..................................................... 19

5
Preface
The National Curriculum Framework, 2005, recommends that children’s life at school must be linked to their life outside the school. This principle makes a
departure from the legacy of bookish learning which continues to shape our
system and causes a gap between the school, home, community and the
workplace.
The student workbook on ―Mastering Typing‖ is a part of the qualification package developed for the implementation of National Vocational Education
Qualification Framework (NVEQF), an initiative of Ministry of Human Resource
Development (MHRD), Government of India to set common principles and
guidelines for a nationally recognized qualification system covering Schools,
Vocational Education and Training Institutions, Technical Education Institutions,
Colleges and Universities. It is envisaged that the NVEQF will promote
transparency of qualifications, cross-sectoral learning, student-centred learning
and facilitate learner’s mobility between different qualifications, thus encouraging lifelong learning.
This student workbook, which forms a part of vocational qualification package
for student’s who have passed Class VIII or equivalent examination, was created by a group of experts. The IT-ITeS Skill Development Council approved by the
National Skill Development Corporation (NSDC) for the IT/ITeS Industry
developed the National Occupation Standards (NOS). The National Occupation
Standards are a set of competency standards and guidelines endorsed by the
representatives of IT Industry for recognizing and assessing skills and knowledge
needed to perform effectively in the workplace.
The Pandit Sunderlal Sharma Central Institute of Vocational Education
(PSSCIVE), a constituent of National Council of Educational Research and
Training (NCERT) in association with Wadhwani Foundation has developed
modular curricula and learning materials (Units) for the vocational qualification
package in IT/ITes sector for NVEQ levels 1 to 4; level 1 is equivalent to Class
IX. Based on NOS, occupation related core competencies (knowledge, skills, and
abilities) were identified for development of curricula and learning modules
(Units).
This student workbook attempts to discourage rote learning and to bring about
necessary flexibility in offering of courses, necessary for breaking the sharp
boundaries between different subject areas. The workbook attempts to
enhance these endeavour by giving higher priority and space to opportunities
for contemplation and wondering, discussion in small groups and activities
requiring hands-on-experience. We hope these measures will take us

6
significantly further in the direction of a child-centred system of education
outlined in the National Policy of Education (1986). The success of this effort
depends on the steps that school Principals and Teachers will take to encourage
children to reflect their own learning and to pursue imaginative and on-the-job
activities and questions. Participation of learners in skill development exercises
and inculcation of values and creativity is possible if we involve children as
participants in learning, and not as receiver of information. These aims imply
considerable change in school routines and mode of functioning. Flexibility in
the daily time-table would be a necessity to maintain the rigour in
implementing the activities and the required number of teaching days will have
to be increased for teaching and training.

7
About Your Workbook
This workbook is to assist you with completing the Unit of Competency IT103-NQ2012: Mastering Typing. You should work through the workbook in the classroom, at the workplace or in your own time under the guidance and supervision of your teacher or trainer.
This workbook contains sessions which will help you to acquire relevant knowledge and skills (soft and hard) on various aspects of the unit of competency. Each session is small enough to be easily tackled and digested by you before you move on to the next session. Animated pictures and photographs have been included to bring about visual appeal and to make the text lively and interactive for you. You can also try to create your own illustrations using your imagination or taking the help of your teacher. Let us now see what the sections in the sessions have for you.
Section1: Introduction
This section introduces you to the topic of the Unit. It also tells you what you will learn through the various sessions covered in the Unit.
Section 2: Relevant Knowledge
This section provides you with the relevant information on the topic (s) covered in the session. The knowledge developed through this section will enable you to perform certain activities. You should read through the information to develop an understanding on the various aspects of the topic before you complete the exercise (s).
Section 3: Exercise
Each session has exercises, which you should complete on time. You will perform the activities in the classroom, at home or at the workplace. The activities included in this section will help you to develop necessary knowledge, skills and attitude that you need for becoming competent in performing the tasks at workplace. The activities should be done under the supervision of your teacher or trainer who will guide you in completing the tasks and also provide feedback to you for improving your performance. To achieve this, prepare a timetable in consultation with your teacher or trainer and strictly adhere to the stipulated norms or standards. Do not hesitate to ask your teacher or trainer to explain anything that you do not understand.
Section 4: Assessment
The review questions included in this section will help you to check your progress. You must be able to answer all the questions before you proceed to the next session. At the end of the Unit, there is a list of learning resources which include books,
journals, newsletters, websites, etc. to support your further learning.

8
SESSION 1: GETTING STARTED WITH TOUCH TYPING
Touch typing is a method of typing without using the sense of sight to find the
keys. Specifically, a touch typist will know their location on the keyboard
through muscle memory. Touch typing typically involves placing the eight
fingers in a horizontal row along the middle of the keyboard (the home row)
and having them reach for other keys. Touch typing can be done using two
hands or possibly only with one.
A touch typist starts by placing his or her fingers on the "start position" in the
middle row and knows which finger to move and how much to move it for
reaching any required key. Learning typically includes first printing exercises
containing only letters on or near the standard position and then gradually
mastering other rows. It is important to learn placing fingers into the start
position blindly as the hands are frequently raised from the keyboard to
operate the line feed lever (in the past) or (more recently) the computer
mouse. The keys F and J frequently contain some surface features that allow
the typist to recognize them by touch alone, thus removing the need to look
down at the keys to reset yourself at the home row.
Typing speed generally improves with practice. The typing speed can be
increased gradually and speeds of 60 WPM or higher can be achieved. The rate
of speed increase varies between individuals. Many websites and software
products (e.g. Rapid Typing Tutor) are available to learn touch typing and
many of these are free.
RELEVANT KNOWLEDGE
Rapid Typing Tutor - Introduction to the Software
Rapid Typing Tutor is designed to teach adults and kids to use their computer
keyboard more efficiently than ever. Learning to type is fun with the typing
game included with Rapid Typing Tutor, while its extensive training statistics
and customized lessons are rarely seen in the much more expensive products.
Getting Started with Rapid Typing
Typing Tutor is an easy-to-use keyboard trainer, so you'll hardly have any
troubles with its usage and configuration. Follow the links below to get started:
1. First, get familiar with Typing Tutor's user experience.
2. Then, start your lessons and learn how to interpret your results and
statistics.

9
If you feel that the preset lessons and courses are not enough, you may also
want to create your own with Lesson Editor. It's a quick and easy way to
customize your learning process.
Touch Typing Technique
Touch typing improves typing speed and accuracy. A touch typist never looks at
the keyboard. The fingers hit the right keys by force of habit. The typist is
entirely focused on the text being typed, reading the words and phrases as the
fingers type the text reflexively. Touch typing can be learned by performing
special exercises.
Stage one of the process begins with learning the home row of the keyboard
(the row beginning with the Caps Lock key). Looking at the keyboard is strictly
forbidden. This is followed by learning the lower and upper rows, the numbers
row, upper-case letters and special symbols.
Stage two involves memorizing frequently used syllables and typing words
containing these syllables.
Stage three involves typing actual text to perfect the skills acquired.
Touch Typing Rules
The F, D, S, A, and J, K, L, ; keys (on a QWERTY keyboard) represent the
base position. Keyboards usually have small protrusions on the F and J
keys. They help your fingers locate the base position without looking at
the keyboard. Try to return your fingers to the base position after each
keystroke.
Colour coding shows which finger should press each key. ( see the picture
above ) The left index finger is reserved for all the red keys. The right
index finger is reserved for green keys, and so forth. Use the thumb of
whichever hand is more convenient for you to press the Space key.
The base position on the numeric pad is the number 5 key for the middle
finger, 4 for the index finger, and 6 for the ring finger. The numeric pad
simplifies and speeds up numerical data input.

10
Upper-case letters and symbols appearing on keys in the numbers row
are typed by one hand with the little finger of the other hand holding
down the SHIFT key.
Do not look at the keyboard. Try to locate the right key with your
fingers.
Correct position of the hands and body
While at the computer, sit straight (see the picture above ) Always
remember to keep your back straight.
Keep your elbows bent at the right angle.
Face the screen with your head slightly tilted forward.
There should be at least 50-80 cm of distance between your eyes and the
screen. In other words, your outstretched arm should barely touch the
screen.
The optimum height of the tabletop or under-desk keyboard drawer is 68
to 73 cm from the floor.
The chair and table height should be chosen so as to expose the
shoulder, arm, and wrist muscles to the least possible strain. The wrists
can touch the tabletop in front of the keyboard. Never shift even a
portion of your body weight to the wrists by resting on them.
Advice for successful touch typing practice
Do not rush at the early stages of learning. High speed makes sense only
when the fingers can hit the right keys by force of habit. Take your time
when typing to avoid mistakes. The speed will pick up as you progress.
You should establish and maintain a rhythm while typing. This means
that keystrokes should come at equal intervals.
Hit keys only with the fingers for which they have been reserved.
Limit your hand and finger movement only to what is necessary to press
a specific key. Keep your hands and fingers close to the base position.
This improves typing speed and reduces stress on the hands.

11
Don't look at the keys when you type. Just slide your fingers around
until they find the home row marking.
Don't hammer on the keys. Try using the minimum force possible.
To switch between upper/lower case always use the opposite hand.
Be patient and practice as often as possible. Despite the simple touch typing
rules, it takes some time to gain high speed. By following the rules, you will see
your speed and accuracy improve over time.
EXERCISE
1. Sit high enough so that your elbow are approximately 90 degree angle as
you type
2. Place the fingers on the keys correctly i.e., you fingers should be on the
home row keys – A,S,D, and F with the left hand and J, K, and L with the
right hand
3. Avoid looking at the key board while typing
4. Use your thumbs for pressing the space bar after each pattern/word or
sentence.
5. To repeat a line click at the end of your typed line and then hold the
back space key till it deletes what you have typed. Now retype the line
Practice the following:
Practice Items
Fjdk sla ghty
Vmbn ruei woqp
C,x. z/\’\ ‘-=[]
Shift Keys – FJDK SLA: GHTY
Shift Keys VMBN RUEI WOQP
Shift Keys – C<X> Z/|”| ~~+{} Numeric Pad – 4560 789 123 + - &* / .
Digits, Symbols – 56473 28190 %^$&# @*!()

12
SESSION 2: USER EXPERIENCE
RELEVANT KNOWLEDGE
Once you've configured settings in Wizard, RapidTyping's main window will
appear as shown below.
The window is composed of the following controls:
Taskbar lets you set or change on the fly some basic options to start a
lesson (keyboard layout, level, lesson, and background).
Three horizontal buttons in the top-right corner ( Options, About and
Help) can display the corresponding dialogs.
Three vertical buttons in the top-left corner ( Lesson, Statistics and
Lesson Editor) are used for switching between current lesson, User
Statistics and Lesson Editor.
Text Panel is the area where the text to be typed is displayed. You can
easily edit it in Lesson Editor, if necessary.
Lesson Control Panel includes several controls to pause/resume the
current lesson, enable/disable sounds, and adjust the sound volume.
And Keyboard is the virtual keyboard that will help you to learn touch
typing with all ten fingers. You can customize its appearance in the '
Lesson' section.

13
When you're familiar with the Typing Tutor interface, go through how to start
your first lesson. Remember to check our shortcuts 定 also. They'll make your
interaction with Typing Tutor even more quick.
SESSION 3: BEGIN LESSONS
RELEVANT KNOWLEDGE
To start your first lesson in Typing Tutor, you have to select the keyboard
layout, level and lesson category on the Taskbar shown below.
There are four drop-down lists in the top-left corner of the screen. Therefore,
moving from left to right, the procedure will be as follows:
Choose the layout (i.e. the language of your keyboard); it's "EN" on the
picture above.
Then, select a level (there are three levels available — Beginner,
Intermediate and Expert); it's "Beginner" on the picture above.
Specify lesson category (depending on the level chosen, the available
categories may vary); it's "Basics" on the picture above.
And finally, choose the lesson you'd like to study.
When everything is ready, press any key, then put your fingers in the
initial position shown on the keyboard and start typing the text.

14
There's also the Lesson Control Panel just above the Keyboard from where you
can suspend/resume the current lesson or adjust the sound effects:
To start/resume a lesson, click the button just above the top-left
corner of the keyboard.
To pause a lesson, click the button that is displayed instead of the
button.
To restart the current lesson, click the button, which is the far right
button on the Taskbar.
To enable/disable sounds in the current lesson, click the button
located above the top-right corner of the keyboard and set the sounds
volume using the vertical slider.
Notes:
You can also set the background image for the Text Panel by choosing an
option (Animation, Wallpaper or Plain) from the drop-down list on the
Taskbar in top-right corner of the window.
While making your way through the lessons, you'll probably mention two
progress bars (one in green and another in yellow) on the Lesson Control
Panel.
The green progress bar (upper) shows you the percentage of completion
for the current lesson, and the yellow progress bar (lower) reflects the
acceptable time period for typing a single character.

15
When the yellow progress bar runs out at least once, Typing Tutor
records that you've broken the rhythm at this character (see How to View
and Analyze Your Statistics for details).
Upon the completion of each lesson, the Results window appears. Learn how to
estimate your typing progress.
How to Interpret Your Results
Each time you complete a lesson, the Results dialog window displays your
achievements in this lesson.
The Results dialog window consists of two tabs called Rating and Errors. The
first one looks like this:
Here, you can review your metrics: overall skill level between Beginner and
Champion (upper slider indicator) as well as words per minute, characters per
minute and accuracy in percent (three remaining sliders below).
In the text area, you can check your mistakes that occurred during the lesson.
The color indication is as follows:
Green letters denote right inputs.
Yellow letters stand for right inputs exceeding the acceptable
timeframe.

16
Red letters denote wrong inputs within the acceptable timeframe.
Orange letters indicate wrong inputs that also exceed the acceptable
timeframe (it's the worst result).
Error window
On the Error tab you can view your detailed statistics for the current lesson:
This tab shows your errors and delays percentage both in the graphical and
table view. This will help you to better understand which letters are still hard
for you to type. You can switch between the Errors in percent chart (by clicking
the button just below the tabs) and Delay in percent chart (by clicking the
button).
On the bar chart, the X-axis corresponds to the letters used in the lesson, while
the Y-axis shows you the errors/delays related to each letter. If there aren't
any errors and delays for a certain character, it won't show up on the chart.
The table below represents the same data with the exact numbers.
Note: When you select a row in the table, the corresponding bar on the chart
will be highlighted. When you select a column in the table, the chart will show
either errors or delays.

17
Then, you can click the Next button below to proceed to the next lesson,
Repeat to go through this lesson once again, or Records to check whether your
results are great enough for Typing Tutor's Hall of Fame.
SESSION 4: VIEWING STATISTICS
RELEVANT KNOWLEDGE
To view the results of all the lessons that you've already completed (not only
the current one), go to the Statistics section.
How to view and analyze your statistics
To open the Statistics section, choose the button in the top-left corner of
the main window. The Statistics screen will open as shown below.
Here, you can review your overall statistics and progress both in graphical and
table view. The following options are available:

18
Click the button in the top-left corner of the window (or press
Ctrl+1 on your keyboard) to see your CPM speed (characters per minute)
progress.
Click the button (or press Ctrl+2 on your keyboard) to see your WPM
speed (words per minute) progress.
Click the button (or press Ctrl+3 on your keyboard) to see how your
typing accuracy changes in the different lessons.
To remove a metric from your statistics, select a lesson in the right table
and click the button (or press Delete on your keyboard).
On the Taskbar in the upper part of the window, you can choose keyboard
layout, level and course for which you'd like to see statistics.
You can also switch between the Lesson Group (that is, statistics by lessons)
and Day Group (statistics by days) options in the far right drop-down on the
Taskbar.
Detailed Lesson Statistics
To review the statistics for a particular lesson, choose this lesson in the right
table and click the Lesson tab in the top-right corner. The Lesson tab contains
the same data that are displayed upon completion of every lesson. For details,
see How to Interpret Your Results section.

19
SESSION 5: WORKING WITH LESSON EDITOR
RELEVANT KNOWLEDGE
To open Lesson Editor, click the button in the top-left corner of the Rapid
Typing window. The screen will appear as shown in the picture below.

20
Lesson Editor window is composed of the following controls:
Taskbar lets you select the keyboard layout and level of the lesson you'd like
to edit.
Toolbar includes buttons for adding a new lesson, inserting text from file
and saving changes.
Navigation Tree shows the existing courses and lesson hierarchy.
Text Panel is the area where you can edit the text of the lesson currently
selected in the Navigation Tree.
Lesson Metrics displays the number and percentage of words, characters,
spaces and specific characters in the lesson.
And Keyboard is the virtual keyboard that highlights the characters used in
the currently selected lesson. You can customize its appearance in the '
Lesson' section.
Lesson Editor makes all the lessons fully customizable. You can add, insert,
change, and delete lessons, group them in courses, and review the
corresponding metrics.
New Lesson
To add a new lesson, perform the following:
Choose the keyboard layout and level from the drop-down list on the
Taskbar.
In the Navigation Tree, choose the course where you want to add the lesson.
Click the button on the Toolbar (or press Ctrl+N on your keyboard). The
following dialog box will appear:

21
Fill out the fields in this dialog: specify the name of the lesson in Lesson
Title, verify the course where the lesson should be added, select Lesson
Type from the drop-down list and click OK. A new lesson will be added to
the selected course and will show up in the Navigation Tree.
Then, you can either type or copy and paste the lesson text manually, or insert
it from an external file. If you prefer the latter, there are two buttons
available to you:
If you want to simply insert a text from a single file into a single lesson,
click the button (or press Ctrl+I on your keyboard) and choose the
corresponding text file ( txt and rtf files are supported).
If you want to insert a text from multiple files into a multi-section lesson,
click the button (or press Insert on your keyboard) and in the dialog box
that appears specify a section, length of each subsection (in characters) and
lesson type. All imported text will be split into several sections of nearly the
same length. This function does NOT support RTF files.
Notes: If a text that is being imported contains unsupported characters (such as
special Word symbols or foreign-language symbols), RapidTyping will display a
dialog box suggesting you to skip them. It's recommended that you click Yes.

22
To delete a lesson, select it in the Navigation Tree and click the button on
the Toolbar (or simply press the Delete key on your keyboard).
You can also view and/or change properties of the current lesson by clicking
the button on the Taskbar.
New Course
To add a new course, perform the following:
Click the button on the Taskbar. The following dialog box will appear:

23
Specify the name of your course, then choose the level from the drop-down
list and click OK. The new course will be opened, and you'll be able to add
lessons in it as described above.
To delete a newly created course, click the button on the Taskbar.
You can also view and/or change properties of the current course by clicking
the button on the Taskbar.
Notes:
Characters used in the current lesson are highlighted in black on the virtual
keyboard.
You can scale the text of the lesson by choosing the scale value in the
drop-down list just above the numeric pad of the virtual keyboard.
Borders of Navigation Tree, Text Area and Lesson Metrics are movable, so
you can adjust the width of these sections, if required.
Practice the following:
Practice Items
Fjdk sla ghty
Vmbn ruei woqp
C,x. z/\’\ ‘-=[]
Shift Keys – FJDK SLA: GHTY
Shift Keys VMBN RUEI WOQP
Shift Keys – C<X> Z/|”| ~~+{} Numeric Pad – 4560 789 123 + - &* / .
Digits, Symbols – 56473 28190 %^$&# @*!()
Type using the basic keys as shown below:

24
Type using the Shift keys as shown below:
Type using the Numerical Keypad and Digits/Symbols

25
Type basic syllables as shown below:
Type basic words as shown below:
Keep practicing till you achieve the goal of typing at a speed of 60 words per
minute.
EXERCISE
Using your left hand type
asdf asdf asdf asdf asdf asdf asdf asdf asdf asdf
fdsa fdsa fdsa fdsa fdsa fdsa fdsa fdsa fdsa fdsa

26
Using your right hand type
jkl; jkl; jkl; jkl; jkl; jkl; jkl; jkl; jkl; jkl; jkl; jkl;
Using your both hand type
fd fds fdsa jk jkl jkl; fd fds fdsa jk jkl jkl; fd fds fdsa jk jkl jkl;
Using your both hands type
gh gh gh gh gh gh gh gh gh gh gh gh gh
Stretch your Left index finger up/out to T (look on the keyboard) and type:
th th th th th th th th ght ght ght ght ght ght ght
Using your left hand type
deed frrf deer reed red deed frrf deer reed red deed frrf deer reed red
free freed fred feed fed free freed fred feed fed free freed fred feed fed
Using your right hand type
juuj kiik juj kik juuj kiik juj kik juuj kiik juj kik juuj kiik juj kik
Using you both hands type
juut jut jute kiit kit kite juut jut jute kiit kit kite juut jut jute kiit kit kite
jud judder jug jugger judge judged juud judder jug jugger judge judged
igh high thigh ight fight right fright igh high thigh ight fright right fright

Information Technology
NVEQ Level 1 ‒ Class IX
IT104-NQ2012-Word Processing
Student╆s Handbook

1
© PSS Central Institute of Vocational Education, 2012
Copyright protects this publication. Except for purposes permitted by the
Copyright Act, reproduction, adaptation, electronic storage and communication
to the public are prohibited without prior written permission.

2
Student Details
Student Name:___________________________
Student Roll Number:______________________
Batch Start Date:_________________________

3
Acknowledgements
The following partners were instrumental in providing the content:
1. Central Board of Secondary Education (CBSE) in conjunction with Pandit
Sunderlal Sharma Central Institute of Vocational Education (PSSCIVE) for
providing text and exercises in Computer and IT Basics. The team involved
included Dr. Om Vikas (Convener), Dr. Vinay Swarup Mehrotra (Co-
Convener), Ms Gurpreet Kaur, Mr. Mukesh Kumar, Ms Nancy Sehgal and Mr.
Yogesh Kumar and Mr. Rituraj Tamrakar.
2. Accenture India‟s Corporate Citizenship Program (Skills 4 Life). Accenture
has provided the content material they have commissioned and developed
as well as access to their implementing partners (Dr. Reddy‟s Foundation and QUEST Alliance) for this material.
3. Microsoft Free Digital Literacy Program eLearning package has been used to
supplement CBSE/ PSSCIVE‟s content.
4. The Wadhwani Foundation team involved in designing and building this
curriculum and content include Ms. Darshika Sanghani, Ms. Sonia Kakkar, Mr.
Toral Veecumsee, Ms. Rekha Menon, Mr. Ajay Goel and Mr. Austin Thomas.
5. In addition, various public domain sources have been leveraged to create
material across modules. The contributions of all these sources is gratefully
acknowledged and recognized.

4
TABLE OF CONTENTS
Acknowledgements ................................................................................ 3
Preface ……………………………………………………………………………………………………………………………5
About Your Workbook ……………………………………………………………………………………………………7
Session 1: Getting Started with a Word Processor ............................................ 8
Session 2: Edit and Save a Document .......................................................... 11
Session 3: Identify Elements of User Interface ............................................... 13
Session 4: Format a Document – Bold, Italics and Underline .............................. 17
Session 6: Checking Grammar and using Thesaurus ......................................... 23
Session 7: Copy - Paste and Cut - Paste ........................................................ 27
Session 8: Find and Replace Text ............................................................... 29
Session 9: Creat List of Items Using Bullets and Numbering………………………………… 31
Session 10: Format Font Style ................................................................... 33
Session 11: Aligning the Text .................................................................... 37
Session 12: Views of a Document ............................................................... 39
Session 13: Print a Document ................................................................... 42
Session 14: Create a Table ....................................................................... 44
Session 15: Format a Table ...................................................................... 46
Session 17: Add Borders to Pages, Paragraphs and Text ................................... 52
Session 18: Add Shadings to Pages, Paragraphs and Text .................................. 55
Session 19: Preview a Document, Adjust its Margins and Orientation .................. 57
Session 20: Align Text using Tabs ............................................................... 60

5
Preface
The National Curriculum Framework, 2005, recommends that children‟s life at school must be linked to their life outside the school. This principle makes a
departure from the legacy of bookish learning which continues to shape our
system and causes a gap between the school, home, community and the
workplace.
The student workbook on “Word Processing (Basic)” is a part of the qualification package developed for the implementation of National Vocational
Education Qualification Framework (NVEQF), an initiative of Ministry of Human
Resource Development (MHRD), Government of India to set common principles
and guidelines for a nationally recognized qualification system covering
Schools, Vocational Education and Training Institutions, Technical Education
Institutions, Colleges and Universities. It is envisaged that the NVEQF will
promote transparency of qualifications, cross-sectoral learning, student-
centred learning and facilitate learner‟s mobility between different qualifications, thus encouraging lifelong learning.
This student workbook, which forms a part of vocational qualification package
for student‟s who have passed Class VIII or equivalent examination, was created by a group of experts. The IT-ITeS Skill Development Council approved by the
National Skill Development Corporation (NSDC) for the IT/ITeS Industry
developed the National Occupation Standards (NOS). The National Occupation
Standards are a set of competency standards and guidelines endorsed by the
representatives of IT Industry for recognizing and assessing skills and knowledge
needed to perform effectively in the workplace.
The Pandit Sunderlal Sharma Central Institute of Vocational Education
(PSSCIVE), a constituent of National Council of Educational Research and
Training (NCERT) in association with Wadhwani Foundation has developed
modular curricula and learning materials (Units) for the vocational qualification
package in IT/ITes sector for NVEQ levels 1 to 4; level 1 is equivalent to Class
IX. Based on NOS, occupation related core competencies (knowledge, skills, and
abilities) were identified for development of curricula and learning modules
(Units).
This student workbook attempts to discourage rote learning and to bring about
necessary flexibility in offering of courses, necessary for breaking the sharp
boundaries between different subject areas. The workbook attempts to
enhance these endeavour by giving higher priority and space to opportunities
for contemplation and wondering, discussion in small groups and activities
requiring hands-on-experience. We hope these measures will take us

6
significantly further in the direction of a child-centred system of education
outlined in the National Policy of Education (1986). The success of this effort
depends on the steps that school Principals and Teachers will take to encourage
children to reflect their own learning and to pursue imaginative and on-the-job
activities and questions. Participation of learners in skill development exercises
and inculcation of values and creativity is possible if we involve children as
participants in learning, and not as receiver of information. These aims imply
considerable change in school routines and mode of functioning. Flexibility in
the daily time-table would be a necessity to maintain the rigour in
implementing the activities and the required number of teaching days will have
to be increased for teaching and training.

7
About Your Workbook
This workbook is to assist you with completing the Unit of Competency IT104-NQ2012: Word Processing (Basic). You should work through the workbook in the classroom, at the workplace or in your own time under the guidance and supervision of your teacher or trainer.
This workbook contains sessions which will help you to acquire relevant knowledge and skills (soft and hard) on various aspects of the unit of competency. Each session is small enough to be easily tackled and digested by you before you move on to the next session. Animated pictures and photographs have been included to bring about visual appeal and to make the text lively and interactive for you. You can also try to create your own illustrations using your imagination or taking the help of your teacher. Let us now see what the sections in the sessions have for you.
Section1: Introduction
This section introduces you to the topic of the Unit. It also tells you what you will learn through the various sessions covered in the Unit.
Section 2: Relevant Knowledge
This section provides you with the relevant information on the topic (s) covered in the session. The knowledge developed through this section will enable you to perform certain activities. You should read through the information to develop an understanding on the various aspects of the topic before you complete the exercise (s).
Section 3: Exercise
Each session has exercises, which you should complete on time. You will perform the activities in the classroom, at home or at the workplace. The activities included in this section will help you to develop necessary knowledge, skills and attitude that you need for becoming competent in performing the tasks at workplace. The activities should be done under the supervision of your teacher or trainer who will guide you in completing the tasks and also provide feedback to you for improving your performance. To achieve this, prepare a timetable in consultation with your teacher or trainer and strictly adhere to the stipulated norms or standards. Do not hesitate to ask your teacher or trainer to explain anything that you do not understand.
Section 4: Assessment
The review questions included in this section will help you to check your progress. You must be able to answer all the questions before you proceed to the next session.
At the end of the Unit, there is a list of learning resources which include books,
journals, newsletters, websites, etc. to support your further learning.

8
SESSION 1: GETTING STARTED WITH A WORD PROCESSOR
Word processors help us deal effectively with most of such issues. Let us
understand how word processors have an edge over using the traditional paper
and pen. Using word processors, you can create and use a Word document.
Word processors provide flexibility, ease, neatness and speed. You can use it
for writing documents such as, articles, letter, resume, report, poem and also
making posters. To sum up, a word processor can help you to:
Correct any spelling mistakes made and also prompt you when you make
spelling error.
Insert or overwrite a word or sentence or paragraph, anywhere in the
word document. This helps to maintain the neatness of the document.
This task is called editing the document.
Print a document created by you and also store it for future use, without
a worry of it getting misplaced/ fading. You can also print multiple
copies of the document in a single command.
Change the appearance of different portions of a document, by changing
the size of the words, make them bold or italic or underlined etc.
Insert, headers and footers and page numbers (which increment
automatically, if you so desire!).
Present information in a tabular form as a part of the document.
Insert pictures, and images into the document.
RELEVANT KNOWLEDGE
Some of the most popular Word Processing software are:
OpenOffice – Write (desk top based)
MS-Word (desk top based)
Google Documents(Internet based)
Notepad(limited features)
Though you can choose any of the above listed software to start creating
documents, it is preferable that you start learning word processing by using
either the OpenOffice–Write or MS-Word. Make sure that this software is
already installed in your computer. You can start using MS-Word software, by
performing any one of the following steps:
a) Double Click on a shortcut key of the MS-Word icon, if available, on the
desktop; OR
b) Click [1] Start [2] All Programs [3] Microsoft office [4] Microsoft
Office Word

9
If you are using any other word processor, the steps to start that word processor would be almost identical to what is given above.
Once you start MS-Word, the following screen (Figure 1) is displayed. The components of the screen displayed are as shown in Figure 1.
Opening or Creating a Document
To begin with, let us create a simple document. Before creating the document,
create a folder “D:\IT Class IX\WP_Practice” where you shall store all the
documents that you create.
Open: Start the word processor as learnt in the exercise 1. Write the following
paragraph in the work area of your screen.
Listening is an art. God gave us two ears and one mouth, so that we speak
less and listen more. Only by listening carefully can we understand what the
other person is saying and the meaning behind the words being spoken. This
helps us understand the facts and opinions of the other person. This also
helps us to improve the quality of the questions we can ask the other
person.
Office Button
Quick Access Toolbar
Title Bar
Ribbon
Work Area
Figure 1: MS-Word

10
Saving a Document
Save: Till now this paragraph that you have written is present in the internal
memory of the computer, which is also called RAM (Random Access Memory).
You need to save this document as a file on the hard disk of your computer.
You can do so by doing the following steps:
o In the Quick Access bar, click the symbol for the floppy
OR
1. Click the [1] File [2] Save.
2. A Save As dialog box appears.
3. Choose the Directory (Drive and Folder) by clicking on the one
that you want in the list shown on the left hand side. You will see
the path on the D:\IT Class IX\WP_Practice displayed as you select
the path.
4. Enter the name which you would like to give to this document in
the File name box. For example, you can give the name Listening
to this file.
5. Click Save.
Now this word document would be saved in MS-Word with the name
Listening.docx, in the directory specified by you. The first part of the filename-
Listening-is the name you gave to this file and .docx is the extension name for
any document created under MS-Word.
Closing a Document
Close: You can close this document by following one of the following steps:
o Click on the cross symbol “X”, that you see on the top right hand corner
of the screen.
OR
o Click the [1] File [2] Close.
EXERCISE
Perform the following activities till you are confident:
S.No. Activity
1. Start a word processor
2. Identify various toolbars
3. Create a new document
4. Save and close a document

11
SESSION 2: EDIT AND SAVE A DOCUMENT
What happens if you want to take an existing document and want to add a
paragraph or some words in it or edit it? Here in this exercise you from where
you left it in the previous exercise. In this exercise, you will be opening the file
saved in exercise 2 (D:\IT Class IX\WP_Practice \Listening.docx), editing it and
then saving it under a different file name.
RELEVANT KNOWLEDGE
To begin, start the word processor.
a) Open: You can open a document only if it had been created earlier and
saved on the hard disk / any other storage device. In the previous exercise,
you had created a document and saved it with the name Listening.docx. To
open this word document:
o Click the [1] File [2] Open. An Open dialog box appears.
o Select the drive and folder, select filename and click the Open button.
The saved document opens.
b) Edit: After you open Listening.docx you can make changes to it, by adding
another paragraph, or modifying any words or sentences which you had
already written. Add one more paragraph in this document on” The Art of
Listening”. You can add material on your own or use the follow paragraph:
c) Save As: Do remember that having made further changes; you need to save
the changes by saving this modified document once again. You can save it
with the same name Listening.docx, in which case the older file saved
earlier will get overwritten by the changes which you made. Alternatively,
you may like to keep the earlier file Listening.docx as it is, and save the
modified document using a new file name, e.g. Listening2.docx.
To save it with a different name, use the following steps:
o Click the [1] File [2] Save As
When we listen to another person, do not start judging what the other
person is saying. Just listen and seek to understand the other person. This
will help us to listen and seek to understand the point of view of the other
person, without trying to judge whether you agree / disagree with what
the other person is saying. By doing this you will become a more effective
listener.

12
o A Save As dialog box appears. Choose the Directory (Drive and
Folder) by clicking on the one that you want in the list shown
on the left hand side. You will see the path on the D:\IT Class
IX\WP_Practice displayed as you select the path.
o Enter the file name which you would like to give to this
document. For example, you may give the name Listening2, to
this file.
o Click Save
d) To practice once again what you have learnt, repeat the above three steps
by opening any other existing document in your computer, making changes
to the contents of that file and saving this file with another name.
EXERCISE
Perform the following activities till you are confident:
S.No. Activity
1. Open a document from the specified location
2. Type text and make insertions in an existing document
3. Save an existing document with a new file name
Additional Practice Exercises:
1. Open a new document and write one paragraph about your favourite leader.
Save the document with the name of the leader.
2. Pick up one paragraph from an English newspaper or magazine or your
English text book and write that paragraph and save it as a file, with an
appropriate name.

13
SESSION 3: IDENTIFY ELEMENTS OF USER INTERFACE
By now you would have observed that word processing software has very simple
interface using menus in the Ribbon. Most of the commonly used functions have
a graphical symbol or icon in the Ribbon. This kind of user interface is called
Graphical User Interface or GUI (commonly pronounced ’gooey’). GUI is a type
of user interface that allows users to interact with electronic devices using
images rather than text commands. This section will familiarize you with the
elements of the user interface.
RELEVANT KNOWLEDGE
In this session, you will take a short tour of the different tabs and some of the
options under this tab, in the presentation software.
As shown in Figure 2 the Ribbon has eight Tabs; namely, File, Home, Insert,
Page Layout, References, Mailings, Review, and View. Each tab further consists
of the groups, and the groups contain icons. Icons are a pictorial representation
for a command. Each Tab is self-explanatory; for example, if you want to insert
any item into the document, click on the Insert tab. The groups and icons
related to Home tab are displayed. Select the icon for the command which you
want to use. The different tabs in MS-Word and the groups within them are as
follows -
1. Home: Clipboard, Font, Paragraph, Styles, Editing
2. Insert: Pages, Tables, Illustrations, Links, Header & Footer, Text
3. Page Layout: Themes, Page Setup, Page Background, Paragraph, Arrange
4. References: Table of Contents, Footnotes, Citations & Bibliography,
Captions, Index, Table of Authorities
5. Mailings: Create, Start Mail Merge, Write & Insert Fields, Preview Results,
Finish
Tabs
Icons Groups
Figure 2: User Interface

14
6. Review: Proofing, Comments, Tracking, Changes, Compare, Protect
7. View: Document Views, Show/Hide, Zoom, Window, Macros.
Each Tab consists of different groups, like the Home tab has five groups
namely, Clipboard, Font, Paragraph, Styles and Editing.
Each group has icons for the related commands, for example, the Font group
in the Home tab has all font related icons in it. To know the function of an
icon, or button (or command), leave the pointer on a button for a few
seconds, the function of that button appears in a small box below the
pointer. For example, leaving the icon on displays “Bold (Ctrl+B)”.
Home Tab:
Let‟s understand the Home tab in more detail. The Home tab contains
commands for formatting of text, selecting a new slide and drawing of objects.
The Home tab is also used for editing content of documents (find and replace,
and to perform clipboard operations such as cut, copy and paste. You will learn
about these functions later in the course).
The Clipboard group contains commands to cut, copy and paste text. The
Format Painter is also present here.
Font group commands allows change of the Font – font face, style, size,
effects (Strikethrough, Shadow etc.), color and character spacing. These
options can be changed, before or after typing the text. If case of after,
select the text first.
Paragraph group is used to change paragraph settings – alignment, indents,
spacing, and pagination like Spacing 1.5, Double Spacing, Indentation,
Spacing Before and After a Heading. Move the cursor to the line which needs
to be changed.
The Styles group allows quickly choosing a style and applying the style.
Editing group contains commands to select, find and replace text.

15
In more detailed description of the different options available under each of
the groups is given in the table below.
Home Tab
Groups
Description
Clipboard
Paste the cut or copied information in Clipboard at the
location where cursor is pointing right now (Paste
Special - To paste in a particular format. Paste as
Hyperlink - Used with copy to paste the copied
information as a hyperlink)
Cut the selected text from the document and put into
Clipboard for later retrieval.
Copy the selected item or text to the Clipboard.
Format painter copies formatting from one place and
apply to another (To apply same formatting to many
places, double-click the format painter button)
Font
Change Font face, change font size
Grow Font, Shrink Font
Clear formatting (Clear all formatting from selection,
leave only plain text)
Bold, Italics, Underline
Strikethrough (draw a line through middle of selected
text), Subscript, Superscript
Change case. You can change the case – sentence,
lower, upper, title, or toggle. Select the text and click
on an option
Font color, Text highlight color
Paragraph
Bullets (choose from different styles)
Numbered list(choose different formats)
Multilevel list (Choose from different styles)
Increase or decrease indent of the paragraph
Sort alphabetically or numerically
Show paragraph markups
Align text left, right, centre, margins
Change spacing between lines
Color background behind selected text
Customize the borders of selected text. Add borders
and shading. There are options to select for setting,
style, color, width, fill color, and pattern. You will see
a preview at the right. To remove a border or shading,
select None.

16
Styles
Format titles using different styles like Caption,
Emphasis etc.
Change style, color and font used in the document
Editing
Find text in the document
Replace text in the document ( The user can go to a
page, section etc. when using find and replace)
Select text or objects in the document
EXERCISE
Perform the following activities till you are confident:
S.No. Activity
1. Identify and describe the purpose of different Tabs - File, Home,
Insert, Page Layout, References, Mailings, Review, and View.
2. Identify and describe the purpose of Home Tab Groups - Clipboard,
Font, Paragraph, Styles and Editing

17
SESSION 4: FORMAT A DOCUMENT – BOLD, ITALICS AND UNDERLINE
When you create a document, you may want some words/phrases/sections to
immediately catch the reader‟s eye. As a student you have done that by
underlining text in your textbooks.
RELEVANT KNOWLEDGE
A word processor enables you to select and make parts of the documents bold
or italics or underlined.
a) Open a new document in word processor and type in the following
paragraph:
Now to make this paragraph to look better, you may need to format it like
the paragraph shown below. You will notice that some words of this
paragraph are in bold, some are in Italics and some are underlined.
b) Selecting a text: Before you can make “What is A Team?” bold, you need to
select this text. Use the following steps to do so:
What is A Team? “A team is a number of persons associated together in work or activity: as a group on one side (as in football or debate).” A Team is a group of people working together „or‟ come together as a team to achieve a common shared goal. In other words, when one person cannot complete a job alone and several individuals must cooperate to fulfill a mission, you need a team. The better the cooperation, communication, and coordination among team members, the more efficient the team. “Individually, we are one drop. Together, we are an ocean.”
What is A Team? “A team is a number of persons associated together in work or activity: as a group on one side (as in football or debate).” A Team is a group of people working together „or‟ come together as a team to achieve a common shared goal. In other words, when one person cannot complete a job alone and several individuals must cooperate to fulfill a mission, you need a team. The better the cooperation, communication, and coordination among team members, the more efficient the team. “Individually, we are one drop. Together, we are an ocean.”

18
Move your cursor , so that it is on or just before the capital W at the
beginning of “What”. Press and hold down the left button of your mouse, then drag the
cursor , to the right, going over the words “What is a Team?”, and
then release the left mouse button.
What is a Team? will appear. The shaded background and highlighted
letters indicates that these words have been selected.
Note: To select just a single word, you need to double click on it.
Bold: A band on top has been marked as Ribbon. Towards the left side of the
Ribbon, on the Home tab, you will see B I U (Figure 3). Click on the Alphabet B
in the Font group, and you will see that the words “What is A Team?” is now
bold. Go ahead use the same steps and make the required words bold.
Underline: The steps for underlining, any word or a group of words is exactly
the same as foe Bold, except that after selecting the text, instead of clicking B,
you need to click U in the Font group.
Italics: The steps for italicising, any word or a group of words is exactly the
same as the above two, except that after selecting the text, you need to click I
in the Font group.
You may like to enter some more text from your English text book and practice
making words Bold, Italics or underlined.
EXERCISE
Perform the following activities till you are confident:
S.No. Activity
1. Mark text as Bold
2. Underline the text
3. Convert text to Italics
Figure 3: Font Group

19
Additional Practice Exercises:
1. Write a paragraph about the sports activities in your school. Give a heading
to this paragraph. Bold and Underline the heading. Save this document in
your computer.
2. Write a Notice for your notice board saying you have lost your English
Textbook. Give it a heading “Lost English Textbook”. Underline the name
of the textbook in the main body of the notice.

20
SESSION 5: CHECK SPELLING
RELEVANT KNOWLEDGE
The word processor also helps us create flawless documents by checking the
spellings. In case we have typed wrong spellings, the processor can highlight
the words that have been spelt wrongly.
a) Open a new document in word processor and type in the following
paragraph. You would notice that some words given in this paragraph have
spelling mistakes. Type the paragraph along with these mistakes.
b) You would notice that the words which have spelling mistakes are
highlighted with a wavy red line (for example: hwo). This is done
automatically by the word processor.
1. Click on the Review tab on the Ribbon.
2. Click on the option Spelling & Grammar in the Proofing group, as shown in
Figure 4.
3. The Spelling and Grammar dialog box appears. You can see that it is
suggesting that the correct spelling is “how”. You can click on the
suggestion “how” and the spellings will be automatically corrected and
the dialog box will proceed to show you the next spelling mistake and
We spend years learning hwo to read and write but not even a class or
two on listening! People think that listening is nattural and that they do
not have to learn it. It‟s like breathing.
This is sad since listening is primarily responsible for the many problims
we have with each other. We speak at an average of 150 words per
minute but our mind with its billions of cells can process almost a
thoujand words per minute. Managing this excess brain capicity is the
clue to effective listening.
Review Spelling & Grammar
Figure 4: Review Tab Options

21
give you multiple options through the dialog box. You can choose the
applicable suggestion or option and move ahead.
Note: Though the word processor may suggest changes, you need to use your
own discretion whether to change / not to change the spelling; or, which
spelling to choose from the list provided. Also, the word processor
automatically runs through your entire document suggesting corrections for
spelling and grammar. If you have selected some text, it will first check the
selected text and then prompt you for checking the rest of the document.
A word processor also provides another way to change a spelling mistake. The
steps are listed below:
3. Position the cursor on any part of the misspelt word (the word with a wavy
red line below it).
4. Right-click the mouse.
5. A pop-up menu box appears (Figure 5).
6. You can select the correct spelling option on the top (given as “natural”) and the spelling will be corrected automatically in the text.
Go ahead and correct the spelling mistakes in the paragraph (Figure 6).
Figure 6: Spelling and Grammar dialog box
Figure 5: Pop-up menu box (Spelling)

22
EXERCISE
Perform the following activities till you are confident:
S.No. Activity
1. Identify spelling errors in a document
2. Run spell check for correcting spelling errors in a document
3. Add words to the dictionary of the word processor

23
SESSION 6: CHECKING GRAMMAR AND USING THESAURUS
As you create a document, you sometimes make grammatical mistakes or are
looking for a different word to explain what we mean. Word processors help us
in these corrections.
RELEVANT KNOWLEDGE
Check Grammar
The word processor can also check and point out grammatical mistakes in the
sentences we have typed.
a) Open a new document in word processor and type in the following
paragraph. You would notice that each of these sentences have some
grammatical mistakes. Type the paragraph along with these mistakes.
b) You will notice that the spelling mistakes are automatically underlined by
red color and grammatical mistakes by a wavy green line.
c) The method of correcting grammatical mistakes is exactly the same as that
for correcting the spelling mistakes.
1. Click on the Review tab on the Ribbon.
2. Click on the option Spelling & Grammar in the Proofing group
The Spelling and Grammar dialog box appears. It will prompt you with
suggestions. You can select the suggestion and the text will be
automatically corrected and the dialog box will proceed to show you the
next error with suggested changes. You can choose the applicable
suggestion or ignore it and move ahead.
Note: Though the word processor may suggest changes, you need to use
your own discretion whether to change / not to change the text
A word processor also provides another way to change a grammatical
mistake. The steps are listed below:
1. Position the cursor on any part of the word with a wavy green line below
it.
I will went to the market tomorrow.
She will be very sad to left us.
She finish making breakfast.

24
2. Right-click the mouse.
3. A pop-up menu box appears (Figure 7).
4. On the menu, you may be given a suggested correction. You can choose
to ignore the error or click About This Sentence to see why the processor
considers the text to be a mistake.
So go ahead and correct the above grammatical mistakes.
Practice more by writing text with spelling and grammatical errors and then
correct them.
Using Thesaurus
Sometimes while creating a document, you search for a word similar in meaning
to the word you have in mind. A word processor helps you to look up synonyms
(different words with the same meaning) and antonyms (words with the
opposite meaning) in the thesaurus
How is it different from a dictionary? A dictionary contains definitions and
pronunciations, whereas thesaurus will have words with similar meanings or
opposite meanings.
Let‟s check the thesaurus for words which have similar meanings to market.
Figure 7: Pop-Up menu box (Grammar)

25
Select the text “market’. Click on the Review tab. You will see the various options as listed in the
Proofing group.
Position the cursor anywhere on the word „market’ and click the Thesaurus
option. A box opens up on the right side of the screen. This is the Research
task pane where the result of your search is displayed. In this pane, you will
see a list of words similar to the one you had selected. The selected word is
displayed in the small box at the very top of this pane and possible
replacements are displayed in the longer list.
You can see that some of the similar words are: marketplace, souk, bazaar,
shop, arcade, fair etc.
To use one of the words in the list of results or to search for more words, do
one of the following:
o To use one of the words in the list, place your cursor on it, click
the down arrow that appears on doing so, and then click on one of
the three options.
To replace the word in your document, click on Insert.
Click on Copy to copy the word, but not replace anything in
your document. You can paste the copied word in your
document, using the Home tab Paste option.
Click on Look Up to see other possible replacement words.
Note: If you click on the listed word instead of the down arrow,
you will replace the word in the small box at the very top of the
research pane
o To look up additional related words, click a word in the list.
Practice more by entering the words like school, cinema, communication, etc.
Figure 8: Thesaurus
Figure 9: Thesaurus Options

26
EXERCISE
Perform the following activities till you are confident:
S.No. Activity
1. Identify grammatical errors in a document
2. Run spelling and grammar check for correcting grammatical errors in
a document
3. Run Thesaurus for inserting synonyms in the document

27
SESSION 7: COPY - PASTE AND CUT - PASTE
RELEVANT KNOWLEDGE
In a handwritten document to repeat a paragraph, or, if a paragraph was to be
moved elsewhere, you would need to write the whole document all over again!
However, using word processor, this can easily be done using the Copy/Cut and
Paste feature.
Copy and Paste
You can copy text from the document to a different position in the same
document or to a new document. The original text is not altered. Enter the
following text in a new document.
To copy the first point “Not interrupting others while they are talking;” and
paste it at the end of the last line, follow the steps given below:
Note:
Copy means to Select text and then Copy that text onto your “clipboard”. The
“clipboard” is a temporary short-term data storage area in your computer
where the text is temporarily placed.
Paste means to place the text that is on the “clipboard” into your document.
1. Select the text that is to be copied.
2. Right-click the mouse anywhere on the selected text. A pop-up menu
appears (Figure 10).
3. Click Copy. The menu goes away.
4. Click at the end of the last line in the document and press Enter. The
cursor moves down to the next line.
5. Right-click, then click Paste. The selected sentence is copied below the
Some good manners to keep in mind are:
- Not interrupting others while they are talking; - Not carrying on side conversations while someone is talking; - Considering other‟s feelings and concerns when making decisions
or comments; - Being respectful of the instructor and classmates; your peers
and superiors at the workplace,` - Avoiding arguments and disagreements; - Providing assistance when asked; - Using terms such as “please” and “thank you.”

28
last sentence.
Notice that the original sentence is still at the same place, it has been
duplicated at the end of the last sentence.
Cut and Paste
There is a minor but very important difference between “Copy and Paste” and
“Cut and Paste.”
In “Copy and Paste” the original set of text remains where it was and it
is also pasted to another place in the document.
In “Cut and Paste” the original set of text gets deleted and it pasted to
another place in the document.
You can now try the “Cut and Paste” feature by cutting the line “Avoiding
arguments and disagreements”, and pasting it as the first line of your
document. To do so, use the following steps:
Note:
1. Cut means to Select text and then
Copy that text onto your “clipboard”.
2. Select the text that is to be copied.
(You have learnt to select text in
Exercise 4.)
3. Right-click the mouse anywhere on the
selected text. A pop-up menu appears.
Click Cut. The menu goes away.
4. Click at the beginning of the first line
in the document and press Enter.
5. Right-click, then click Paste. The
selected sentence is copied below the
last sentence.
Notice that the original sentence has been deleted.
EXERCISE
Perform the following activities till you are confident:
S.No. Activity
1. Select, copy and paste text in a document
2. Select, cut and paste text in a document
Figure10: Pop-up Menu (Cut / Copy / Paste)

29
SESSION 8: FIND AND REPLACE TEXT
RELEVANT KNOWLEDGE
The documents that we create in a word processor are not always small
paragraphs of a few sentences. Mostly these documents are multi-page. Study
notes are a good example of such documents. Suppose you have created Social
Science notes using word processor. You notice that at some places in the
document the word Delhi has been misspelled as Dlehi. Now to correct it you
have to go each specific location in the document where correction is to be
made. You can use the Find and Replace feature of word processor to easily do
this task. Using this feature, you can find all the occurrences of a specific word
or group of words in a document and also replace them with a new word or a
group of words.
Enter the following text in a new document and save the file with the name
Global Warning.
In the above text you would notice that four words have been highlighted. You
have entered the word “Warning” instead of “Warming.” You will now learn
how to find the “warning” at each of the places it occurs in the document and
replace the word with “warming”. Follow the steps given below:
Click Find in the Home tab, Editing group or press CTRL+F keys together.
Figure 11: Find in Home Tab
What is Global Warning?
Global warning is when the earth heats up (the temperature rises). Global warning happens when greenhouse gases (carbon dioxide, water vapor, nitrous oxide, and methane) trap heat and light from the sun in the earth‟s atmosphere, which increases the temperature. This hurts many people, animals, and plants. Many cannot take the change, so they die. Global warning is a very important issue for the survival of life on earth.
Find

30
A Find and Replace dialog box appears.
To just Find the word, click Find. Enter text you want to search in the
Find what box. To find one such word, or phrase, click Find Next. To find
all occurrences of the word or phrase, click Find in , then click Main
Document.
To find and replace, click Replace tab. Enter text to find in Find what.
Enter text to replace in Replace with.
Choose the action to be taken by clicking on – Replace, Replace All, Find
Next, buttons accordingly.
Note:
You need to be careful while using Replace All. Replace All is a global function.
It replaces the selected text with the specified text all over the document.
There may be an instance where a word needs to be retained, but in a global
replace, it gets over written. For example if in the text you had typed, there
was a sentence “We must pay heed to the warning signals of nature.”, and you
used a global replace (Replace All), the word warning would also be replaced as
warming!
EXERCISE
Perform the following activities till you are confident:
S.No. Activity
1. Replace text in a document using Find option
What is Global Warming?
Global warming is when the earth heats up (the temperature rises). Global warming happens when greenhouse gases (carbon dioxide, water vapor, nitrous oxide, and methane) trap heat and light from the sun in the earth‟s atmosphere, which increases the temperature. This hurts many people, animals, and plants. Many cannot take the change, so they die. Global warming is a very important issue for the survival of life on earth.

31
SESSION 9: CREATE LIST OF ITEMS USING BULLETS AND NUMBERING
RELEVANT KNOWLEDGE
Very often, you need to create a list of items. This can be neatly done by using
the features described below:
You need to create a document as given below in the box.
Enter the above text in the document. Now do the following steps:
1. Select the text of the group of first four statements below the heading
“Greeting a friend”. 2. On the Home tab, in the Paragraph group, click the Bullets icon. You will
see that the bullets appear at the beginning of each of the four
sentences.
3. Repeat this process by clicking on the down arrow next to the Bullets
icon. You can select a bullet shape from here.
Repeat the above given step 1 and 2 with the other two headings.
Every interaction starts with some form of greeting. Given below are some
statements we generally make whenever we greet someone.
Greeting a friend:
Hi! How are you doing? Hey! It has been a long time since we last met! Hi! What are you doing now? Hey! How‟s life?
Greeting an acquaintance:
Hello! How are you? Hello! How have you been? Good morning/afternoon/evening! All‟s well?
Greeting a stranger:
Hello! Good morning/afternoon/evening! How do you do? My name is Aarti. May I know your name?

32
Now create another document and create a bulleted list of items you would
pack, when you for a family holiday. Try numbering this list, with the
Numbering icon.
When is it better to use bullets than numbers?
Use numbered lists when you're working with instructions to be done in a
sequence i.e. steps to be followed, and the numbers suggest a hierarchy. The
same applies when you refer to specific items by number. Numbered and
unnumbered lists are more commonly used in scholarly publications. If numbers
aren't essential (very necessary), use bullets, especially in business documents.
When to capitalize the first letter in a bulleted item?
In most cases, it is recommended that you start each bulleted item with a
capital letter. Till now, you have capitalized only proper nouns and the first
word of a complete sentence, so it almost seems wrong to capitalize single
words and phrases. However, for the sake of a good presentation, you need to
do it anyway.
EXERCISE
Perform the following activities till you are confident:
S.No. Activity
1. Create a bulleted list of the items in a document
2. Create a numbered list of the items in a document
Bullets Numbering
Figure 12

33
SESSION 10: FORMAT FONT STYLE
RELEVANT KNOWLEDGE
We have learned some of the formatting options available in word processors,
in some of the previous exercises. In this exercise you will learn to change the
font style of the selected text in a document.
Font refers to the style of writing i.e. how the characters look in the document.
The look of characters can be changed using the Font face (name), Font Size,
and Font Color.
Create the document shown below.
In this exercise, you will learn to change the font in two ways; using the icons
on the Ribbon and using the shortcut menu.
I. Using the Icons on the Ribbon
Select the text “This is Cambria font.”
Now on the Home tab, left click on the small
arrow. A screen displaying a list of Font types
appears.
Click on the Cambria font. The font of the
selected text will change to Cambria.
This is Cambria font. This is Times New Roman font. This is Bookman Old Style font. This is Courier New font. This is Book Antiqua font. This is Algerian font.
Figure 13: Font Selection
Figure 14: Font

34
Now go ahead and follow the same steps for changing the font style of others
sentences, to what is written in the text.
II. Using Short cut menu and the dialog box
We will restart with the original document above.
Select the text “This is Cambria font” and right click the mouse button. A Short
cut menu appears.
Figure 17: Short Cut Menu
This is Cambria font.
This is Times New Roman font. This is Bookman Old Style font. This is Courier New font. This is Book Antiqua font. This is Algerian font.
Figure 15: Font changed in line-1
This is Cambria font.
This is Times New Roman font. This is Bookman Old Style font. This is Courier New font.
This is Book Antiqua font.
This is Algerian font.
Figure 16: Different fonts

35
Click on the option Font…. A Dialogue box appears with the Font tab selected
by default.
Choose the font Cambria from the given font list. If needed use the scroll bar.
Now go ahead and follow the same steps for changing the font style of others
sentences, to what is written in the text.
Create the document as shown in left side of the figure 19. Then change the
font size of each of the sentences, as shown in the right side of Figure 19.
o The steps to do this are similar to what you followed for changing the
font style.
o The only difference is that now you need to use the option of changing
the font size, instead of the font style.
Figure 18: Dialogue Box for changing Font
This is font size 8. This is font size 9. This is font size 10. This is font size 11. This is font size 12. This is font size 13. This is font size 14.
This is font size 8. This is font size 9. This is font size 10. This is font size 11. This is font size 12. This is font size 13. This is font size 14.
Figure 19

36
EXERCISE
Perform the following activities till you are confident:
S.No. Activity
1. Change the Font style of text using the ribbon
2. Change the Font style of text using a short cut menu
3. Change the Font size of text using the ribbon
4. Change the Font size of text using a short cut menu
Additional Practice Exercise:
Create a new document on any topic. Now change both the font style and font
size of the contents of different parts of this document.

37
SESSION 11: ALIGNING THE TEXT
RELEVANT KNOWLEDGE
Now that we have seen some different capabilities of a word processor, let us
see how this can be useful. A common usage or example of a document is a
letter. We can use a Word Processor to type a letter in the proper form. You
need to write the following letter in a document.
Tagore Public School Ambala Cantt
5th January 2012
M/s New Star Sports Company Kalkaji New Delhi -1100
Sub: Order for Sports Materials. Dear Sir,
Kindly send the following Sports material at the above address through
transport with proper cash bill.
1. Foot Ball (10 Nos).
2. Cricket Balls. (20 Nos).
3. Tennis Balls (20 Nos).
4. Cricket Bats (10 Nos).
All the items should be in good condition and packed properly. Any damage
to these items during transportation will be your responsibility. The items
should reach the school within 10 days after the receipt of the letter;
otherwise the order shall stand cancelled.
Thanking you
Yours sincerely
Nitish
(Head Boy)

38
Now save the above document in the computer.
The date in the above letter is on the right hand side. This is called Right
Alignment of a text.
Similarly, the subject line in the above letter is in the middle. This is called
Centre Alignment of the text.
o On the Home Tab you would notice the set of icons
o To Right Align the date, select the date. Then click the icon for Align
Text Right. Similarly, you can Centre Align the Subject line in the above
letter.
o Do remember to save the above letter.
EXERCISE
Perform the following activities till you are confident:
S.No. Activity
1. Align text to the left
2. Align text to the centre
3. Align text to the right
4. Align text to both left and right margins
Figure 20: Align Text

39
SESSION 12: VIEWS OF A DOCUMENT
RELEVANT KNOWLEDGE
Word Processors provide options to work on a document in different
formats/layouts – Print Layout, Full Screen Layout, Web Layout, Outline and
Draft.
Each of these layouts gives a different look to the document. You can use a
particular view depending on what you want to do with the document. For
example, if you want to print a document, use Print Layout view. If you want to
create a web page, use Web Layout view.
Open a new document and write the following text.
Click on the View tab, on the Ribbon. The icons in the Document Views group
are as shown in Figure 21.
Leadership Qualities
Leadership can be defined as one's ability to get others to willingly follow. Every organization needs leaders at every level. Leaders can be found and nurtured if you look for the following character traits.
A leader with vision has a clear, vivid picture of where to go, as well as a firm grasp on what success looks like and how to achieve it. But it's not enough to have a vision; leaders must also share it and act upon it. Jack Welch, former chairman and CEO of General Electric Co., said, "Good business leaders create a vision, articulate the vision, passionately own the vision and relentlessly drive it to completion."
A leader must be able to communicate his or her vision in terms that cause followers to buy into it. He or she must communicate clearly and passionately, as passion is contagious.
A good leader must have the discipline to work toward his or her vision single-mindedly, as well as to direct his or her actions and those of the team toward the goal. Action is the mark of a leader. A leader does not suffer "analysis paralysis" but is always doing something in pursuit of the vision, inspiring others to do the same.

40
The commonly available views are:
Print Layout: It is the default document view setting. You will be able to
see how the document will look when it gets printed.
Full Screen Reading: This view
provides the maximum space
available for reading the document.
It hides the ribbon
and provides a full screen view of the document in two (side-by-side)
frames, similar to a book. This gives more text on the screen and makes
it easier to read a multi-page document.
Web Layout: It shows how the document will appear in a web browser. In
this view the document looks like a web page.
Outline: This view displays the document as an outline and shows only
the headings present in the document. This enables you to see the
structure of the document and move to different parts of your document
easily. This view is useful when you are looking at a document which has
large number of pages and sections.
Draft: This view is used for quick editing of the document. You would
normally not use this view. It is helpful for proof reading of the
document.
Click on the icons for different layouts and see how the different view looks
like. Look for differences between different views. In each of the views, a
toolbar opens with tools for editing of the document depending on the view.
When you have been through all the Views, save and close the document.
Note: You can't set a default for all documents that you view in Word, because
the view setting is stored with each individual document as a document
property. You can save your document in the view with which you want it to
open. Documents that you receive from others will open with the view in which
they were previously saved.
Figure 21: Document Views

41
EXERCISE
Perform the following activities till you are confident:
S.No. Activity
1. View the document as it will appear on the Printed Page
2. View the document in Full Screen
3. View the document as it will look as Web Page
4. View the document as Outline
5. View the document as Draft

42
SESSION 13: RINT A DOCUMENT
RELEVANT KNOWLEDGE
A copy of a saved document is accessible on the computer using the word
Processor. However, after is completed, it needs to be printed to be read by
others who are not using a computer.
Good to Know: In IT jargon, a document saved on the computer is called a Soft
Copy and one that is printed is called Hard Copy.
Open a new document and write the following text.
You will now take a print out of this document. Make sure that there is a
printer connected with your computer and has paper in it. Do the following:
Click [1] File [2] Print. A Print dialog box appears. There are many
settings available in this dialog box, which you can use, as required. Make
settings as per the following:
o Print Range: You can select what you want to print:
All: Whole document
Current Page: Page on which the cursor is currently placed.
Selection: Only the selected text is printed.
Pages: Specify the selected page numbers that need to be printed. For
example, 2-6 means, print page numbers 2, 3, 4, 5 and 6 while1,3 means,
print page numbers 1 and 3.
o Copies: You can select the number of copies of the document to be printed.
Integrity is the integration of outward actions and inner values. A person of integrity is the same on the outside and on the inside. Such an individual can be trusted because he or she never veers from inner values, even when it might be expeditious to do so. A leader must have the trust of followers and therefore must display integrity.
Honest dealings, predictable reactions, well-controlled emotions, and an absence of tantrums and harsh outbursts are all signs of integrity. A leader who is centred in integrity will be more approachable by followers.
Dedication means spending whatever time or energy is necessary to accomplish the task at hand. A leader inspires dedication by example, doing whatever it takes to complete the next step toward the vision. By setting an excellent example, leaders can show followers that there are no nine-to-five
jobs on the team, only opportunities to achieve something great.

43
o Properties: If you click on the Properties, a dialog box appears (Figure 22),
with many more options which can be set. We will not discuss them right
now. You will learn about them later (in advanced levels).
Click OK to print the document.
EXERCISE
Perform the following activities till you are confident:
S.No. Activity
1. Print the whole document
2. Print current page
3. Print selected text
4. Print selected pages
Figure 22: Print Dialog Box

44
SESSION 14: CREATE A TABLE
RELEVANT KNOWLEDGE
Like a list, information often needs to be presented in a tabulated, organized
manner. You will learn to present tabulated information in this exercise.
A table is an arrangement of rows and columns, as shown in Figure 23.
Name Age Height (cm)
1. Ajay Mohan Goel 13 150
2. Mehul Kapoor 14 155
3. Parampreet
Ghuman
13 145
4. Thomas Matthews 15 154
5. Ashfaq Ali 14 152
6. Venkat Subrmaniam 13 143
7. Vijay Mandke 14 157
8. Mary Kom 15 149
A table helps you to present information in an
organised form. Each of the rows given in the
above able may also be called a Record. Now
you need to create the above table, which has
4 columns and 9 rows.
Click on your document where you want
to create a table.
Select the Insert tab. Select Table from
the Tables group. An Insert Table drop
down menu appears
Take your mouse pointer to the first
left-hand upper-corner empty box in
this menu A single column, single row
table appears on your document (at the
position where you had last left your
cursor). Keeping the left button pressed
Columns
Rows
Cell
Figure 23: A Table and its components
Figure 24: Insert a Table

45
drag and select four boxes for 4 columns and a few boxes for rows. (You
can see the table being created on your document.)
To complete the process click the left button of the mouse.
An empty table having the selected number of rows and columns is
inserted in the document. Enter the data (refer sample above) in the
table by clicking on each cell.
Note: You can move from cell to cell row-wise using the Tab key. When you
reach the last cell (right hand bottom corner) of a table, and you press Tab
key once again, a fresh row is added at the bottom.
EXERCISE
Perform the following activities till you are confident:
S.No. Activity
1. Insert table in a document with specified rows and columns
2. Insert rows to a table
Additional Practice Exercises:
a) Create a table in which you list down all the books in your school bag.
You can have serial number, name of the book, subject name, no. of
pages in the book etc.
b) Create a table in which you list down; name, address, phone number of
ten of your friends or relatives.

46
SESSION 15: FORMAT A TABLE
RELEVANT KNOWLEDGE
By formatting a table, you can improve the appearance of a table and make it
more presentable and attractive.
Create a table with the following headers: Serial Number (S.No.), Teacher‟s Name and Subject (the subject taught by the teacher). A sample is given
below:
1. Formatting the table
1. Click anywhere on the table which you have created. A Design tab and a
Layout tab appear in the ribbon, as shown in the figure below.
2. Click on the Design tab.
3. Experiment with the different styles given in the ribbon and the various
options, on the created table. Using some of these options, the above
table can be formatted in the following manner:
You can go ahead and try some more options on the same table and format it in
different ways.
S.No. Teacher‟s Name Subject
1. Ms.Radhika Madan Hindi
2. Mr.Subramaniam Reddy Maths
3. Mr. Austin Thomas English
4. Ms.Sudipta Roy Science
5. Dr.Pritam Singh Social Studies
6. Ms.Vibha Goel Computer
Science
S.No. Teacher’s Name Subject
1. Ms.RadhikaMadan Hindi 2. Mr.Subramaniam Reddy Maths
3. Mr. Austin Thomas English 4. Ms.Sudipta Roy Science 5. Dr.Pritam Singh Social Studies
6. Ms.Vibha Goel Computer Science
Figure 25: Format a Table

47
2. Layout of the Table
More settings are available under the Layout tab as shown in Figure 26. Click
on the Layout tab to view them. You can go ahead and click on different
icons to experiment with varying ways of changing the layout of the table.
Some of the tasks you can do are as follows:
Add one more teacher for the third language. Do this by keeping the
cursor on the last row of the table and clicking on the icon for Insert
Below. This inserts a blank row below the current row, where the cursor
is positioned.
Add one more column to this table. Position the cursor anywhere on the
last column. Click on the icon Insert Right. This inserts a column on the
right hand side. In this column you can add the educational qualifications
of the teacher.
Now add one more row on top of the table. Merge all the cells in the new
row added by using the icon Merge Cells. Note: Before clicking on this
icon, you should select all the cells in the first row.
List of Teachers in Standard IX-A
S.No. Teacher’s Name Subject Qualifications
1. Ms.Radhika Madan Hindi MA, B.Ed 2. Mr.Subramaniam Reddy Maths M.Sc., B.Ed.
3. Mr. Austin Thomas English MA, M.Phil. 4. Ms.Sudipta Roy Science M.Sc., B.Ed.
5. Dr.Pritam Singh Social Studies MA, Phd 6. Ms.Vibha Goel Computer Science BCA, B.Ed 7. Mr.Sharanjit Singh Sanskrit MA, B.Ed
Figure 26: Table layout icons

48
EXERCISE
Perform the following activities till you are confident:
S.No. Activity
1. Change the design of a table
2. Add rows to a table
3. Add columns to a table

49
SESSION 16: CONVERT TEXT TO TABLE AND TABLE TO TEXT
RELEVANT KNOWLEDGE
In most of the word processors, there is a feature to convert a normal text data
into a table. In this exercise you will convert the text data into a table. Create
a document with the following details:
Note: Commas have been inserted between the different data. This indicates
where you want to divide the text into columns. Use paragraph marks (Press
Enter key) to indicate where you want to begin a new row.
Select the text that you want to convert from the document.
On the Insert tab, in the Tables group, click Table, and then click Convert
Text to Table. This is shown in below.
A Convert Text to Table dialog box appears as shown in Figure 27..
In the Convert Text to Table dialog box, under
Separate text at, click the option for the
separator character that is in your text (Commas
in this case).
In the Number of columns box, check the
number of columns. If you don't see the number
of columns that you expect, you may be missing
a separator character in one or more lines of
text.
Select any other options that you want.
Ajay, 991049644, Delhi, Delhi
Anita, 9891262366, Noida, UP
Sudha, 8089942315, Hissar, Haryana
Gautam Sen, 7467698234, Guwahati, Assam
Rajshekhar, 9234987492, Coimbatore, Tamil Nadu
Figure 27: Text to Table Conversion

50
The table created will look like the following:
Ajay 991049644 Delhi Delhi
Anita 9891262366 Noida UP
Sudha 8089942315 Hissar Haryana
Gautam Sen 7467698234 Guwahati Assam
Rajshekhar 9234987492 Coimbatore Tamil Nadu
You can also convert the table to text.
Select the entire
table. You can do
this by dragging
your cursor over
the table, or by
going again to the
menu bar, clicking
on "Table" and then
scroll down to
"select table". Once you have selected the
entire table, go again the "Table" menu and
scroll down to "convert table to text". You will
get another formatting dialog box, this time
asking how you wish to separate the values.
"Tab" is selected by default, so just click "OK".
Your table will be converted into a tabbed
format, nicely and evenly spaced.
Figure 1 : Dialogue Box

51
You may choose the option Tabs and here you go. Your table will get converted
to text.
EXERCISE
a)
Perform the following activities till you are confident:
S.No. Activity
1. Convert text to table
2. Convert table to text
Additional Practice Exercises:
Create a notice from the Headmistress informing all your class mates about the
details of the school picnic planned for the next weekend. The notice should
inform the date, departure and return time, place of departure, fees to be
paid, place to be visited, a picture of the place. The notice can also have a few
instructions for the students. For example, students who are not attending the
picnic to stay back at home / students attending to wear I-Cards etc. You must
use the following features of word processing, while creating the notice:
Table
Bold and underline
Check the Spellings and Grammar
Save the document
Now convert the table into text.

52
SESSION 17: ADD BORDERS TO PAGES, PARAGRAPHS AND TEXT
RELEVANT KNOWLEDGE
A border around text highlights the information and makes it look better. Word
processors enable you to do that neatly for the entire document or part of it.
Part-1: Add borders to a Page
Follow the steps given below to add a border to the complete page:
Open a new document.
On the Page Layout tab in the Page Background group, click Page
Borders. A Borders and Shading dialog box appears.
In the Borders and Shading dialog box, do one of the following:
o To add a paragraph or text border, click the Borders tab.
o To add a page border, click the Page Border tab. This tab has
three sections.
In the left most section, Under Setting, select the type of border you
want.
In the center section, you can modify the line style, border color, and
width. You can even click Art to add a design to a page border.
Check Preview to see how the border will look. Click the buttons to add
or remove borders along the sides, top, and bottom.
Figure 29: Borders and Shading

53
Select the down arrow of Apply to, and select the parts of the document
that you want the border to enclose, such as Text, Paragraph, or
Section. Then, click OK.
2. Add borders to a paragraph or a text
Type the following paragraph in a document.
Assertiveness is not the same as aggressiveness. Rather, it is the ability to
clearly state what one expects so that there will be no misunderstandings. A
leader must be assertive to get the desired results. Along with assertiveness
comes the responsibility to clearly understand what followers expect from
their leader.
Many leaders have difficulty striking the right amount of assertiveness,
according to a study in the February 2007 issue of the Journal of Personality
and Social Psychology, published by the APA (American Psychological
Association). It seems that being under assertive or overassertive may be the
most common weakness among aspiring leaders.
Now select the text which you have typed.
Follow exactly the same steps as specified for bordering a page, with only
one difference. Choose the tab Borders in the Borders and Shading dialogue
box.
Assertiveness is not the same as aggressiveness. Rather, it is the ability to
clearly state what one expects so that there will be no misunderstandings. A
leader must be assertive to get the desired results. Along with assertiveness
comes the responsibility to clearly understand what followers expect from
their leader.
Many leaders have difficulty striking the right amount of assertiveness,
according to a study in the February 2007 issue of the Journal of Personality
and Social Psychology, published by the APA (American Psychological
Association). It seems that being under assertive or overassertive may be the
most common weakness among aspiring leaders.
You can similarly create a border around a group of words, by selecting that
group of words, and following the same steps as given above. An example is
given below.
A sense of humor is vital to relieve tension and boredom, as well as to defuse
hostility. Effective leaders know how to use humor to energize followers.
Humor is a form of power that provides some control over the work
environment. And simply put, humor fosters good camaraderie.

54
EXERCISE
a)
Perform the following activities till you are confident:
S.No. Activity
1. Add borders to a page
2. Add borders to a paragraph or text

55
SESSION 18: ADD SHADINGS TO PAGES, PARAGRAPHS AND TEXT
RELEVANT KNOWLEDGE
Similar to borders, shading highlights desired parts of the text. The steps to apply shading are almost the same as that for applying borders as given in figure 30.
On the Page Layout tab in the Page Background group, click Page Borders. A
Borders and Shading dialog box appears.
Click on the tab Shading as
shown in Figure 30
There are three options in this box.
o Fill: By clicking on the down arrow on the Fill option, a colour palette is
displayed. You can choose, which colour shading is to be used.
o Style: This option allows the changes in darkness of the shading and also
different patterns of shading.
o Apply to:By clicking on the down arrow on this option, you can choose if you
want to shade only the selected text or the entire paragraph.
Two sample shadings are shown below as examples.
Assertiveness is not the same as aggressiveness. Rather, it is the ability to
clearly state what one expects so that there will be no misunderstandings. A
leader must be assertive to get the desired results. Along with assertiveness
comes the responsibility to clearly understand what followers expect from
their leader.
Assertiveness is not the same as aggressiveness. Rather, it is the ability to
clearly state what one expects so that there will be no misunderstandings. A
Figure 30: Shading dialogue box

56
leader must be assertive to get the desired results. Along with assertiveness
comes the responsibility to clearly understand what followers expect from
their leader.
EXERCISE
a)
Perform the following activities till you are confident:
S.No. Activity
1. Apply a shade to a paragraph

57
SESSION 19: PREVIEW A DOCUMENT, ADJUST ITS MARGINS AND
ORIENTATION
RELEVANT KNOWLEDGE
After the document is typed and formatted, the last step is to adjust it so that
it prints in the desired manner on paper.
1. Margins
Page margins are the blank space around the edges of the page. You can
position some items in the margins such as headers, footers page numbers etc.
A document has top, bottom, left and right margins. In a document there are
default settings of the margins. You can change the margins in a document.
Typical process to adjust / change margins is as follows:
1. Select the Page layout tab, as shown in Figure 31.
2. Click on Margins in the Page Setup group. A Margins drop down list
appears.
3. You can select any one of the options shown, Narrow, Moderate, Wide or
Mirrored. In case you want to customise and specify each of these
margins, then click on the Customised Margins… option. A Page Setup
dialogue box appears. You can individually adjust any of the margins.
Figure 31: Page Layout tab

58
Open a saved document (from one of your previous exercises), change the
margins in it and see how the display changes on the screen. You can also do a
Print Preview of the document, to see how it would be printed. Print Preview
will be explained later in this exercise.
2. Orientation
Normally, when you open document will be in “Portrait Orientation.” Portrait means that the page is taller than it is
wider. Portrait works for most documents, but sometimes
you might want to put that page on its side or landscape,
which is when the page is wider than it is taller.
To change the page orientation, click on the Page
Layout tab on the Ribbon, and then click on the
Orientation button. This will give you your two
options, portrait or landscape.
Figure 34: Page Orientation
Figure 32: Setting Margins
Figure 33: Page Setup

59
To change to Landscape orientation, click on the Landscape icon.
Observe the effect of changing the orientation to Landscape as compared
to Portrait.
3. Print Preview
Print Preview enables you to see what the document will look like when it is
printed. You can Print Preview a document by selecting [1] File [2] Print
[3] Print Preview. A Print Preview tab opens. Based on how you want the final
printout to look, you can adjust the Margins, Orientation etc. A sample Print
Preview of a page (Figure 35).
EXERCISE
Perform the following activities till you are confident:
S.No. Activity
1. Set margins for a printable document
2. Change the page orientation to portrait or landscape
3. Preview a document before printing
Figure 35: Print Preview

60
SESSION 20: ALIGN TEXT USING TABS
RELEVANT KNOWLEDGE
Tabs are often used to format documents. To understand the concept of tabs,
look at the text below.
Left Aligned Centre Aligned Right Aligned
Sanjay Kapoor Male Blue
SenhlataPremKumari Female Red
MehulMandke Male Violet
P R Subramanian Male Orange
A Left Tab stop sets the start position of text that will then run to the right
as you type.
A Centre Tab Stop sets the position of the middle of the text. The text
centers on this position as you type.
A Right Tab Stop sets the right end of the text. As you type the text moves
left.
You can observe this by seeing how the tabs were set in the above table, by
looking at the type of tab and its position on the ruler bar.
Note: If you do not see the horizontal ruler that runs along the top of the
document, click the View Ruler button at the top of the vertical scroll bar.
]
To set Tabs, do the following:
1. Click the tab selector at the left end of the ruler until it displays the
type of tab that you want and then clicking the ruler at the location you
want. The tab selector is shown in Figure 37.
Left Tab Center Tab Right Tab
Figure 36: Type of tabs and their position

61
Use the tabs to create the text which was displayed above in this exercise.
EXERCISE
a)
Perform the following activities till you are confident:
S.No. Activity
1. Set left tab stop in a document
2. Set centre tab stop in a document
3. Set right tab stop in a document
Additional Practice Exercises:
Write a letter – to a shop manager – asking for a job. You must use the
following features of a word processor to write the letter:
Bold and Underline some parts of the text.
Bullets
Change the margins
Save the document
Take a Print out.
Create your resume (Bio data). It should have your name, address, email
address, date of birth, nationality, languages known, where currently
employed, employment history if any, educational qualifications,
extracurricular activities you have participated in, awards won etc.
Figure 37: Tab Selector

Information Technology
NVEQ Level 1 ‒ Class IX
IT105-NQ2012-Spreadsheet
Student╆s Handbook

1
© PSS Central Institute of Vocational Education, 2012
Copyright protects this publication. Except for purposes permitted by the
Copyright Act, reproduction, adaptation, electronic storage and communication
to the public are prohibited without prior written permission.

2
Student Details
Student Name:___________________________
Student Roll Number:______________________
Batch Start Date:________________________

3
Acknowledgements
The following partners were instrumental in providing the content:
1. Central Board of Secondary Education (CBSE) in conjunction with Pandit
Sunderlal Sharma Central Institute of Vocational Education (PSSCIVE) for
providing text and exercises in Computer and IT Basics. The team involved
included Dr. Om Vikas (Convener), Dr. Vinay Swarup Mehrotra (Co-
Convener), Ms Gurpreet Kaur, Mr. Mukesh Kumar, Ms Nancy Sehgal and Mr.
Yogesh Kumar and Mr. Rituraj Tamrakar.
2. Accenture India’s Corporate Citizenship Program (Skills 4 Life). Accenture
has provided the content material they have commissioned and developed
as well as access to their implementing partners (Dr. Reddy’s Foundation and QUEST Alliance) for this material.
3. Microsoft Free Digital Literacy Program eLearning package has been used to
supplement CBSE/ PSSCIVE’s content.
4. The Wadhwani Foundation team involved in designing and building this
curriculum and content include Ms. Darshika Sanghani, Ms. Sonia Kakkar, Mr.
Toral Veecumsee, Ms. Rekha Menon, Mr. Ajay Goel and Mr. Austin Thomas.
5. In addition, various public domain sources have been leveraged to create
material across modules. The contributions of all these sources is gratefully
acknowledged and recognized.

4
Table of Contents
Acknowledgements ................................................................................................. 3
Preface ……………………………………………………………………………………………………………………………5
About Your Workbook ……………………………………………………………………………………………………7
Session 1: Introduction to Spreadsheets ........................................................ 8
Session 2: Open, Save and Close Spreadsheet ................................................ 12
Session 3: Enter Data in Spreadsheet .......................................................... 15
Session 4: Basic Calculations – Addition ....................................................... 17
Session 5: Basic Calculations – Subtraction .................................................... 19
Session 6: Basic Calculations – Multiplication ................................................. 22
Session 7: Basic Calculations – Division ........................................................ 23
Session 8: Insert Column and Row .............................................................. 25
Session 9: Format Cell and its Contents ....................................................... 27
Session 10: Stock Register ........................................................................ 32
Session 11: Customizing the Interface ......................................................... 34
Session 12: Use Currency Symbols .............................................................. 37
Session 13: Format Cell Contents – Font Style and size .................................... 39
Session 14: Delete – Columns and Rows ....................................................... 42
Session 15: Spell check ........................................................................... 44
Session 16: Border the cells ..................................................................... 45
Session 17: Colour the cells ...................................................................... 47
Session 18: Managing Worksheets in a Workbook ............................................ 48
Session 19: Print a Worksheet ................................................................... 50

5
Preface
The National Curriculum Framework, 2005, recommends that children’s life at school must be linked to their life outside the school. This principle makes a
departure from the legacy of bookish learning which continues to shape our
system and causes a gap between the school, home, community and the
workplace.
The student workbook on “Spreadsheet (Basic)” is a part of the qualification package developed for the implementation of National Vocational Education
Qualification Framework (NVEQF), an initiative of Ministry of Human Resource
Development (MHRD), Government of India to set common principles and
guidelines for a nationally recognized qualification system covering Schools,
Vocational Education and Training Institutions, Technical Education Institutions,
Colleges and Universities. It is envisaged that the NVEQF will promote
transparency of qualifications, cross-sectoral learning, student-centred learning
and facilitate learner’s mobility between different qualifications, thus encouraging lifelong learning.
This student workbook, which forms a part of vocational qualification package
for student’s who have passed Class VIII or equivalent examination, was created
by a group of experts. The IT-ITeS Skill Development Council approved by the
National Skill Development Corporation (NSDC) for the IT/ITeS Industry
developed the National Occupation Standards (NOS). The National Occupation
Standards are a set of competency standards and guidelines endorsed by the
representatives of IT Industry for recognizing and assessing skills and knowledge
needed to perform effectively in the workplace.
The Pandit Sunderlal Sharma Central Institute of Vocational Education
(PSSCIVE), a constituent of National Council of Educational Research and
Training (NCERT) in association with Wadhwani Foundation has developed
modular curricula and learning materials (Units) for the vocational qualification
package in IT/ITes sector for NVEQ levels 1 to 4; level 1 is equivalent to Class
IX. Based on NOS, occupation related core competencies (knowledge, skills, and
abilities) were identified for development of curricula and learning modules
(Units).
This student workbook attempts to discourage rote learning and to bring about
necessary flexibility in offering of courses, necessary for breaking the sharp
boundaries between different subject areas. The workbook attempts to
enhance these endeavour by giving higher priority and space to opportunities
for contemplation and wondering, discussion in small groups and activities
requiring hands-on-experience. We hope these measures will take us

6
significantly further in the direction of a child-centred system of education
outlined in the National Policy of Education (1986). The success of this effort
depends on the steps that school Principals and Teachers will take to encourage
children to reflect their own learning and to pursue imaginative and on-the-job
activities and questions. Participation of learners in skill development exercises
and inculcation of values and creativity is possible if we involve children as
participants in learning, and not as receiver of information. These aims imply
considerable change in school routines and mode of functioning. Flexibility in
the daily time-table would be a necessity to maintain the rigour in
implementing the activities and the required number of teaching days will have
to be increased for teaching and training.

7
About Your Workbook
This workbook is to assist you with completing the Unit of Competency IT105-NQ2012: Spreadsheet (Basic). You should work through the workbook in the classroom, at the workplace or in your own time under the guidance and supervision of your teacher or trainer.
This workbook contains sessions which will help you to acquire relevant knowledge and skills (soft and hard) on various aspects of the unit of competency. Each session is small enough to be easily tackled and digested by you before you move on to the next session. Animated pictures and photographs have been included to bring about visual appeal and to make the text lively and interactive for you. You can also try to create your own illustrations using your imagination or taking the help of your teacher. Let us now see what the sections in the sessions have for you.
Section1: Introduction
This section introduces you to the topic of the Unit. It also tells you what you will learn through the various sessions covered in the Unit.
Section 2: Relevant Knowledge
This section provides you with the relevant information on the topic (s) covered in the session. The knowledge developed through this section will enable you to perform certain activities. You should read through the information to develop an understanding on the various aspects of the topic before you complete the exercise (s).
Section 3: Exercise
Each session has exercises, which you should complete on time. You will perform the activities in the classroom, at home or at the workplace. The activities included in this section will help you to develop necessary knowledge, skills and attitude that you need for becoming competent in performing the tasks at workplace. The activities should be done under the supervision of your teacher or trainer who will guide you in completing the tasks and also provide feedback to you for improving your performance. To achieve this, prepare a timetable in consultation with your teacher or trainer and strictly adhere to the stipulated norms or standards. Do not hesitate to ask your teacher or trainer to explain anything that you do not understand.
Section 4: Assessment
The review questions included in this section will help you to check your progress. You must be able to answer all the questions before you proceed to the next session.
At the end of the Unit, there is a list of learning resources which include books, journals, newsletters, websites, etc. to support your further learning.

8
SESSION 1: INTRODUCTION TO SPREADSHEETS
Have you seen your father or mother keep track of family expenditure in a
diary? How do they keep track of the expenditure? Have you noticed how they
calculate the total, categorise similar types of items, prioritize expenses and
also track the changes in expenses from month to month. A spreadsheet is an
electronic document, very much like the way your parents maintain an expense
sheet in a diary.
RELEVANT KNOWLEDGE
The term spreadsheet was derived from a large piece of paper that accountants
used for business finances. The accountant would spread information like costs,
payments, taxes, income etc., out on a single, big, oversized sheet of paper to
get a complete financial overview.
A spreadsheet provides much more flexibility, speed and accuracy, as
compared to a manual expense sheet. It also has many features and functions
built into it making it easy to use. For example, if you change one amount, the
total is recalculated automatically. Spreadsheets are used for a variety of
tasks, such as
Maintaining records
Analysing data
Creating MIS (Management Information System) reports
Generating graphs (for pictorial representation of data)
Doing financial calculations
Managing inventory
Budgeting etc.
Some of the most popular spreadsheet software are:
MS-Excel
Open Office – Calc
Google Documents
Getting started with Spreadsheet:
To start you can choose any of the above software to start creating a
Spreadsheet. You may start learning to use Spreadsheet with either the
Openoffice – Calc or Microsoft-Excel. Make sure that this software is already
installed in your computer. You can start using MS-Excel software, by
performing any one of the following steps:

9
a) Double Click on a shortcut key of the MS-Excel icon, if available, on the
desktop
OR
b) Click [1] Start [2] All Programs [3]Microsoft office[4]Microsoft
Office Excel
If you are using any other spreadsheet software, the steps to start it would be
almost identical to what is given above.
Once you start the MS-Excel, the following screen would be displayed. The
components of the screen displayed are shown in Figure 1.
Figure 1: Components of a MS-Excel Spreadsheet
Ribbon
Sheet Tab Horizontal Scroll
Bar
Vertical Scroll Bar
View Buttons
Cell Address Formula Bar Active Cell Column N
Row 15

10
Some of the key components of a spreadsheet are:
Worksheet: This is a grid of horizontal rows and vertical columns.
Workbook: A workbook contains one or more worksheets.
Figure 1 has three worksheets, each named Sheet1, Sheet2 and Sheet3.
The Sheet Tab is pointing to Sheet2. The current sheet shown in Figure 1
is Sheet1.
Row: A row is a horizontal arrangement of cells. The rows are named by
numbers (1, 2, 3, 4,…). In Figure 1the arrow points to Row 15.
Columns: A column is a vertical arrangement of cells. The columns are
named by alphabets (A, B, C, ….., Y, Z, AA, AB, AC, …., AZ, BA, ….). In Figure 1 the arrow points to Column N.
Cell: A Cell is where the rows and columns intersect. Worksheet is also
called an array of cells. A cell may contain text, number, date or a
formula. A cell is the fundamental element of a worksheet. This is where
numbers/text are entered. A cell address in a spreadsheet identifies
location of the cell. It is a combination of column name and row number
of the cell, such as A2 or B16 etc.
Note: When identifying a cell by its address, the column name is always
listed first followed by row number.
Active Cell: This is the cell on which the cursor is currently placed. It is
outlined by a dark border. Data is always entered in the active cell. In
Figure 1 the Active Cell is H7.
Formula Bar: This is located below the Ribbon. It displays the contents of
the active cell. It can also be used to enter and edit data.
Scroll Bar: These helps to scroll through the content and body of the
worksheet. There are two scroll bars – horizontal and vertical.
When an OpenOffice-Calc spreadsheet is opened, it looks like Figure 2
shown below. Notice that the look and feel of MS-Excel and OpenOffice-Cal
spreadsheet is quite similar. Also observe differences in the icons on the
Ribbons. Most of the spreadsheet software have similar functions and
features, with minor differences in the way, the tabs, icons, dialogue boxes
and functions are arranged. If you learn to use one, it is fairly easy to use
any other similar software.

11
Figure 2: Components of an OpenOffice-Calc Spreadsheet
EXERCISE
Perform the following activities till you are confident:
S.No. Activity
1. Identify the key components of spreadsheet
2. Open a spreadsheet

12
SESSION 2: OPEN, SAVE AND CLOSE SPREADSHEET
Let us start with understanding how to create a spreadsheet and save it for
later use.To begin with, let us create a simple spreadsheet. Before creating the
spreadsheet, create a folder “D:\IT Class IX\WP_Practice” where you shall store all the spreadsheets that you create.
RELEVANT KNOWLEDGE
a) Open: Start the spreadsheet as learnt in the previous exercise. When you
create a spreadsheet, a default name is given by the software. MS-Excel
names it Book1, whereas OpenOffice names it as Untitled1.
a. When a new spreadsheet is opened in MS-Excel, the sheet tab usually
has three worksheets – Sheet1, Sheet2 and Sheet3.
b) Enter the data shown in Figure -3in the
spreadsheet.
a. To go to cell B2, move cursor to the
cell and then left click the mouse. Now
type the word Hello World and press
enter key. You would notice that after
pressing enter, automatically cell B3
becomes the active cell.
b. You can move to cell B4 by using down
arrow key of keyboard and type 423
and press enter.
c. Similarly enter 15-Aug-1947 in cell B6.
c) Save this workbook and give it the name First. To do so, the steps are the
same as the ones you used for saving a document file in a MS-Word. To
quickly review the steps again:
o In the Quick Access bar, click the symbol for the floppy
OR
1. Click the [1] File [2] Save.
2. A Save As dialog box appears.
3. Choose the Directory (Drive and Folder) by clicking on the one
that you want in the list shown on the left hand side. You will see
the path on the D:\IT Class IX\WP_Practice displayed as you select
the path.
Figure -3: Entering Data

13
4. Enter the name which you would like to give to this document in
the File name box. For example, you can give the name First to
this file.
5. Click Save.
a. This workbook will be saved in MS-Excel with the name First.xlsx. The
first part is the name given to this file and .xlsx is the extension
name for any worksheet created under MS-Excel.
b. Similarly if you are using OpenOffice, the file will get saved with the
name First.ods. OpenOffice gives an extension name of .ods to a
spreadsheet file.
d) Close: Now you can close this spreadsheet by following one of the sets of
commands given below:
a. Click on the cross symbol “X”, that you see on the top right hand corner of the screen.
OR
b. Click [1] File [2] Close.
e) Open: Now re-open the above spreadsheet; make some more changes to it.
Write the names of your class mates in rows B7 to B12, and save it with a
different name.
f) Save: Having made further changes, you need to save the changes. You can
save it with the same name First.xlsx, in which case the older file saved
earlier will get overwritten by the changes which you made. Alternatively,
you may like to keep the earlier file First.xlsx as it is, and save this
modified spreadsheet using a new file name, e.g. Second.xlsx. To save it
with the same name, just follow the steps explained earlier. To save it with
a different name, use the following steps:
a. Click the [1] File [2] Save As
b. A Save As dialog box appears. Choose the Directory (Drive and Folder)
by clicking on the one that you want in the list shown on the left
hand side. You will see the path on the D:\IT Class IX\WP_Practice
displayed as you select the path.
c. Enter the file name which you would like to give to this document.
For example, you may give the name Second to this file.
d. Click Save

14
Now this spreadsheet would be saved in MS-Excel with the name Second.xlsx.
g) Close: You can close this document by following one of the sets of
commands given below:
o Click on the symbol of cross “X”, which you see on the top right hand corner of the screen
OR
o Click [1] File [2] Close
EXERCISE
Perform the following activities till you are confident:
S.No. Activity
1 Open a spreadsheet
2 Save a spreadsheet with an appropriate name
3 Close a spreadsheet
To practice concepts learnt, repeat the above steps by opening a new
spreadsheet, write the names of 10 of your classmates with their roll numbers
and save the sheet.

15
SESSION 3: ENTER DATA IN SPREADSHEET
Spreadsheets enable us to work with different kinds of data for organizing,
calculating and presenting information. We will start by entering data in a
spreadsheet.
RELEVANT KNOWLEDGE
Open a new spreadsheet and enter the data as shown in Figure.
Observe three different kinds of data you have entered in the above
spreadsheet. These are:
Text: The names of the students are treated as Text type of data.
Number: The roll numbers are treated as Number type of data.
Date: The date of birth is treated as Date type of data (notice the entry
in the formula bar when a cell with a date entry is active).
There is another kind of data which you can enter, which is called Formula. You
will learn about this a little later. You can also observe that text data is
automatically aligned to the left in a cell, the Number data is aligned to right
and the Date data is also right aligned.
Note: You can do calculations using a Number, Date and Formula type of data,
but you cannot do calculations using Text data (also referred as alpha numeric
data).
Now save this workbook file by giving it a name and close it.
Figure 4: Different data types

16
EXERCISE
Perform the following activities till you are confident:
S.No. Activity
1 Make a list of five of your friends with their name, phone number and
date of birth.
2 Save the spreadsheet with an appropriate name
3 Close the spreadsheet
Additional Practice Exercises:
1. Open the workbook. Click on the tab Sheet2. You would see that a blank
worksheet appears on the screen. If you click again on tab for Sheet1, the
data you had entered earlier would appear. Why? Because these are separate
sheets in the same workbook; just like pages on your notebook.

17
SESSION 4: BASIC CALCULATIONS – ADDITION
A spreadsheet helps you do many mathematical calculations – e.g. addition.
RELEVANT KNOWLEDGE
Open a new spreadsheet and enter the data as shown in Figure 4.
Now to total the marks of each of the students, do the following:
Go to cell G3. In the cell G3 enter: +c3+d3+e3+f3 and press Enter.
o The total marks of Abhas appear in cell G3.
o In a similar way, we calculate the total marks of Anita.
In cell G5 enter: =sum(C5.F5)and then press Enter.
o This is another way of entering a formula for addition, when the cells to
be added are adjacent to each other. C5 is the address of the starting
cell and F5 is the address of the last cell.C5.F5 is also called a Range of
cells.
o In a similar way, calculate the total marks of Subbu, Priya and Gautam.
o You have totaled the marks by entering formula in two different ways.
The cell does not display the formula, but it displays result of the
calculation i.e. the total marks in the above example. When G7 is made
the active cell, you will see formula displayed in formula bar (just below
the Ribbon).
Now change marks of one of the students in one or more subjects. The total
marks of that student will get calculated automatically. Automatic calculation
of formulas is one of the most powerful features of electronic spreadsheets.
Figure 4: Adding Marks

18
EXERCISE
Perform the following activities till you are confident:
S.No. Activity
1 Create a list of all your personal expenses made during the month and
calculate the total expenses
2 Create a list of names of the month and holidays in that month. Add
and calculate the total number of holidays in a year.
Additional Practice Exercise Design a mark sheet for a student as shown in figure below: a) Calculate percentage of marks in each subject.
b) Calculate total marks and total percentage.
c) Depending on the total percentage write the following in remarks
Excellent – 90% or more
Very Good - 80%-less than 90%,
Good - 70%- less than 80%,
Fair - 60%-less than 70%,
Poor – less than 60%
d) Use cell style to show colored cells
e) Use thick outline border
F) Use Font size, color and alignment for the text.
Mark Sheet

19
SESSION 5: BASIC CALCULATIONS – SUBTRACTION
RELEVANT KNOWLEDGE
Another math operation that can be done using the spreadsheet is subtraction.
Open new spreadsheet and enter data as shown in Figure 6.
Now to calculate savings in each month:
o Go to cell E3. Enter: +C3-D3<Enter>. Note that as you are entering the
formulae in the cell E3, the cells C3 and D3 automatically get
highlighted. The savings for January will be displayed in cell E3.Now
calculate savings for February.
Figure 6: Subtraction
Figure -5: Adding Marks

20
You would observe that you have been
entering formula one by one in each cell. In
a spreadsheet, you can copy a formula
entered in one cell to many other cells,
where you need to do exactly the same
calculation. This feature of a spreadsheet is
called copying formula. To do so:
o Go to cell E3.
o While in the Home Tab, click on the
icon for Copy.
o Go to cell E5 and click on the icon
for Paste.
o The formula gets automatically pasted in the cell E5. You can also
observe in the Formula Bar that the address of the cells referred to in
the formula automatically changes when Copy – Paste function is used.
Now Copy the formula in other cells for calculating savings for April, May and
June.
There is an alternate and easier way to paste formula: Copy – Click and Drag – Paste. The method of Copy-Paste formula which you just learnt can become
very time consuming, if the same formula has to be pasted in large number of
cells, say one hundred cells. Spreadsheet has a faster way of Pasting the
formula that you have copied.
In the same worksheet add six more records for the months July to December.
Enter data for Income and Expense. The spreadsheet will look like Figure -8.
Figure 7: Copy - Paste
Figure -8: Subtraction

21
Do the following steps:
o Take cursor to cell E8. Copy formula, as you did earlier. You will see
that the box around cell E8
starts blinking.
o Observe that the blinking
box in cell E8 has a small
dark rectangle in the
bottom right hand corner.
o Take the cursor over this
rectangle. The cursor will
take the shape of +. Now
click the left button of your
mouse and drag the cursor
with your mouse, while
keeping the left button
pressed, and drag the
cursor up to cell E14. Now release the left button. You will see that the
formula has been automatically pasted to the entire range specified.
EXERCISE
1.
Perform the following activities till you are confident:
S.No. Activity
1 In the above worksheet calculate the total savings across the twelve
months and display the result in cell E15.
Figure-9: Drag and Copy

22
SESSION 6: BASIC CALCULATIONS – MULTIPLICATION
RELEVANT KNOWLEDGE
Another math function that is frequently used is multiplication and in this
exercise you will learn to multiply in a spreadsheet. Create the spreadsheet
shown in Figure.
You will need to use the Multiplication function here. It is used in the
same way as addition and subtraction.
o The formula for calculating amount is: Unit
Price * No. of Units Sold
o To calculate the amount in cell G3, enter:
+E3*F3<Enter>
o Use the Copy – Paste command to enter
formula in all the other cells.
Calculate the Total Sale Value in cell G14.
Cells B14 to F14 have been merged and the contents centered.
Note that Unit price and Amount has values displayed up to 2 decimal
places.
Figure 12: Multiplication
Figure -10: Adjusting Decimal places
Figure 11: Adding Marks

23
Hint: You can do this by using the Increase Decimal and Decrease Decimal under
the Home tab, in the Number group. You can see them in Figure -10.
EXERCISE
Perform the following activities till you are confident:
S.No. Activity
1 Change any of the numbers in the above spreadsheet and see how the
amounts change automatically
SESSION 7: BASIC CALCULATIONS – DIVISION
RELEVANT KNOWLEDGE
Another basic mathematical function is Division. In this exercise you will learn
how to divide using spreadsheets. Open the spreadsheet created as marks.xlsx
and calculate the percentage of marks obtained by each student. The final
spreadsheet should look as shown in Figure -12.
You will need to use the Division function here. It is used in the same way
as addition, subtraction and multiplication.
o The formula for calculating %age of marks is: (Total Marks) / (4 * 100)
o To apply the %age symbol, use the % button under the Home tab, in the
Number group, as shown in Figure -13.
Figure -12: Division
Figure -11: Adding Marks

24
EXERCISE
Perform the following activities till you are confident:
S.No. Activity
1 Change any of the numbers in the above spreadsheet and see how the
marks change automatically
Figure -13: Percent icon

25
SESSION 8: INSERT COLUMN AND ROW
RELEVANT KNOWLEDGE
Using a spreadsheet, you can modify a worksheet or report created earlier.
While working a on a spreadsheet you may realize that you need to insert some
information between two columns. Now do you re-create the sheet all over
again? In this exercise, you will use the same stock register saved as
StockRegister.xlsx and learn the solution to such a problem. You will add a
column which has the Unit Value of each item, after column C.
a) Inserting a Column: You will add a column which has the Unit Value of each
item, after column C in Figure -25.
o Position the cursor near the Column D, as shown in Figure -14, the
cursor changes into an arrow shape. Click the left button of your
mouse. The entire column gets selected.
o Click the Right Button of your mouse. A menu box
appears. Select the Insert option (Figure 15).
o A blank column is inserted in this place. There is a
ripple movement of data, i.e. the contents of
Column D move rightwards into Column E and so
on.
o This is called inserting a column.
o You can now enter data in this column and update
the worksheet.
Note: The cell addresses in formulas have changed
automatically. Figure 15: Short Cut Menu
Figure -14: Insert Column

26
b) Inserting a Row: Similarly a row can be inserted in a spreadsheet. Position
the cursor on the Row number on the left hand side, where you want to
insert a row. The whole row gets highlighted. Right click and insert a row!
o Add one more item in this spreadsheet by adding a row at row number
8.
o The spreadsheet will now look like the figure given below
EXERCISE
Perform the following activities till you are confident:
S.No. Activity
1 Practice by inserting more rows and columns in the spreadsheet above
Figure -16: Insert a Row

27
SESSION 9: FORMAT CELL AND ITS CONTENTS
RELEVANT KNOWLEDGE
Just as in a list that you create on paper or a report you may read, the
information in a spreadsheet can be made more readable by formatting
(bolding, shading, etc.) a cell and its contents.
Open a new spreadsheet. Create the spreadsheet as given in Figure 21. It shows
a partial list of items in a stationery shop. It shows the opening balance and
closing balance for a month.
We will now change the appearance i.e. format the data as shown in Figure 17.
Figure 21: Items in a stationery shop
Figure 20: Adding Marks

28
Notice that the above sheet has some additional effects to format it. What are
adjustments and settings which have been done in the formatted spreadsheet?
These are:
a) Wrap Text: The text in row number 1 in Figure does not completely fit in
the cell, as the cell width is smaller than the length of the text.
o Go to cell A1 and press the left button of the mouse and drag the
mouse till cell E1 and release the left button. You will see that the cells
A1 to E1 have been selected.
Note: When a cell entry overlaps into adjacent cells and there is no
entry there, the contents are visible. However, the moment and entry
is made in the adjacent cell, the text gets truncated, i.e. It is there on
the sheet but not visible. An alternate is to automatically make text
appear on multiple lines in a cell. This means that you can format the
cell so that the text wraps automatically using the Wrap Text function.
o Click on Home tab, and then Wrap Text in the Alignment group as
shown in Figure -1822.
b) Change Font:
You have learnt to use Bold, italics and Underline in a word processor. The
same functions are found in a spreadsheet too. The text in row number is
Bold.
Figure 17: Formatted Spreadsheet
Figure -18: Alignment Group

29
o Go to cell A1 and press the left button of the mouse and drag the
mouse till cell E1 and release the left button. You will see that the cells
A1 to E1 have been selected.
o Now press the icon B under the Home tab.
o The contents of the selected cells will change to Bold font.
Similarly you can change the contents of any cell or a group of cells by
selecting them and using the appropriate icon, B, I or U.
c) Change Column Width: The text in column number C in Figure does not fit
into the width of the column. The width of the column C can be increase to
ensure that the entire text
entered is visible.
o Take the cursor to the column
numbers on top. Position it on
the line between Column C
and D, (refer adjacent
figure). The shape of the
cursor changes to a +symbol.
o Click the left button of the mouse and with the left button pressed,
drag the + symbol to the right. You will notice that the width of the
column starts increasing. Once you have the desired width, release the
left button of the mouse.
d) Cell Content Alignment: The numbers in Cells A2 to A11 are right aligned in
that they are center aligned. To achieve this effect, do the following:
o Go to cell A2. Press the left button of the mouse, keeping it pressed,
drag the mouse till cell A11 and then release the left button. You will
see that the cells A2 to A11 have been selected.
Figure -19: Font Group
Figure -20: Change Column width

30
o Under the Home tab, in the Alignment group, click the symbol for
Center alignment as shown in Figure 21.
o To align position of the contents of a cell, you need to select that cell
or the group of cells and then click on the appropriate symbol for Left,
Center or Right alignment of text.
e) Create a Border: The data in Figure 27 has Borders around each cell. To
achieve this effect, do the
following:
o Select cells A1 to
E11.Under the Home tab,
in the Font group, click on
down arrow next to the
icon for borders, as shown
by the arrow in Figure
-22. A list of types of
borders appears.
o From this list select the
option for All Borders.
You will observe that each
of selected cells get a
border.
Figure 21: Alignment Group
Figure -22: Adding Borders

31
EXERCISE
1.
Perform the following activities till you are confident:
S.No. Activity
1 Open a new spreadsheet. Create the spreadsheet given in Figure 28
Note the following:
o Marks are displayed center aligned.
o Total marks are in Bold Font
o Names of the students are in italics.
o Contents in row 2 are in Bold and Italics. They are also center aligned.
o Cells B1 to H2 have been merged and center aligned.
Hint: For merging the cells and center aligning the contents of the merged
cell, use Merge & Center shown in Figure -24.
Save the spreadsheet with the name Marks.
Figure 23: Formatted Cells
Figure -24: Merge & Center cells

32
SESSION 10: STOCK REGISTER
RELEVANT KNOWLEDGE
A common usage of a spreadsheet is to maintain lists of items along with
quantities. A stock register is a good example of the same. You will create a
simple stock register, which is used to keep track of number of units of
different items kept in a shop or a store. Create the sample shown in Figure 30.
Figure -25: Stock Register
The formula for closing balance is: Opening Balance + Receipts - Sold
o Enter the formula in cell G2, using a combination of Addition and Subtraction.
o Use Copy – Paste to paste the formulas in all the cells.
o Format the cells as shown in the sample.
o Change the name of the sheet to Stock.
o Save the File as StockRegister.xlsx.
EXERCISE
Perform the following activities till you are confident:
S.No. Activity
1 Prepare a stock register of the grocery items purchased at your home
Create the spreadsheet as given below:

33
a) Calculate the total amount for each item (Quantity* Price per unit)
and also the total amount for all items.
b) Apply appropriate formatting to currency entries (Rs.) and
numbers.
c) Adjust the column widths where needed. Insert blank rows
between column labels and data.
d) Use alignments, fonts, borders and colors to format the “Furniture Details” worksheet. For example, put a border around the title,
change the color of column headings to red and center all the
entries in Column B.
e) Create a header that includes your name and a footer that includes
current date. Change page orientation to Landscape.
f) Preview and print the worksheet.

34
SESSION 11: CUSTOMIZING THE INTERFACE
RELEVANT KNOWLEDGE
An interface is provided by the software vendor. There is a limited amount of
customization possible. In this exercise, you will learn to customize the Quick
Access Toolbar at upper-left corner of the screen. The Quick Access Toolbar is
shown in Figure 26.
Note: The Ribbon, which is part of the user interface, is designed to help you
quickly find the commands that you need to complete a task. Commands are
organized in logical groups that are collected together under tabs. Because
each tab relates to a type of activity, such as writing or laying out a page, it is
not possible to customize the Ribbon without using XML and programming code.
Things you can't do
Add to or rearrange the commands on the Ribbon.
Change or remove a command or group on the Ribbon.
Add tabs to the Ribbon, unless you use programming code.
Change the font or font size used on the
Ribbon
Things you can do
Minimize the Ribbon to make more space
available on your screen.
Move the Quick Access Toolbar to position it
below or above the Ribbon.
Customize the Quick Access Toolbar to add
buttons that represent the commands that
you frequently use.
On the right side of the Office Button, there is the
Quick Access Toolbar, as shown in Figure 32. Like a
Figure 27: Customising Quick Access Toolbar
Figure 26: Quick Access Toolbar

35
normal toolbar, the Quick Access displays some buttons. You can right-click the
Quick Access toolbar. A menu would appear, as shown in Figure 32. If you want
to hide the Quick Access toolbar, you can right-click it and click Remove Quick
Access Toolbar. To know what a button is used for, you can position the mouse
on it. A tool tip would appear. Once you identify the button you want, you can
click it
Adding a Button to the Quick Access Toolbar
By default, the Quick Access toolbar is equipped with three buttons: Save,
Undo, and Redo. If you want to add more buttons or more options, you can
right-click the Quick Access toolbar and click Customize Quick Access Toolbar.
This would display the Excel Options dialog box shown in Figure 28.
To add a button to the Quick Access toolbar, on the left list of Add, click an
option and click Add. After making the selections, click OK
To remove a button from the Quick Access toolbar, right-click it on the Quick
Access toolbar and click Remove From Quick Access Toolbar
The Quick Access Button
On the right side of the Quick Access toolbar, there is the Customize button
with a down-pointing arrow. If you click or right-click this button, a menu
would appear
Figure 28: Adding a Button to Quick Access Toolbar

36
The role of this button is to manage some aspects of the top section of
Microsoft Excel, such as deciding what buttons to display on the Quick Access
toolbar. For example, instead of using the Customize Quick Access Toolbar
menu item as you used previously, you can click an option from that menu and
its corresponding button would be added to the Quick Access toolbar. If the
options on the menu are not enough, you can click either Customize Quick
Access Toolbar or More Commands... This would open the Excel Options dialog
box.
EXERCISE
Perform the following activities till you are confident:
S.No. Activity
1. Minimize the Ribbon to make more space available on your screen
2. Move the Quick Access Toolbar to position it below or above the
Ribbon.
3. Customize the Quick Access Toolbar to add buttons that represent the
commands that you frequently use

37
SESSION 12: USE CURRENCY SYMBOLS
RELEVANT KNOWLEDGE
When spreadsheets are used in accounting, we often need to show money and
cash balances using currency symbols. Create the spreadsheet shown in Figure
29Figure 34.
The price given in this sample spreadsheet does not indicate whether it is in
Dollars or Rupees or in Euros. If you want to display numbers as amounts, you
need to format the numbers as currency. To do this, apply the Currency format
to the cells. A currency symbol can be inserted in two ways. These are:
1. Use the Accounting Number Format button
The currency formatting option is available
within the Accounting Number Format button
under the Home tab, in the Number group.
o Select Cell E1.
o Click on the down arrow next to the
Accounting Number Format button (refer
Figure 30).
o A list appears showing some of the
popular currency symbols. Select Rs. Option.
o The amount 40 would be displayed as shown in Figure 315.
o Repeat this procedure for other cells containing the price.
Figure 29
Figure 30: Accounting number format button
Figure 31

38
2. Use the right click
o Select the Cell in which currency symbol is to be applied
o Right click the mouse. A short cut menu as shown in Figure 36 appears.
o Click on the option Format Cells. A Format Cells dialogue box as shown
in Figure 32 appears.
o From the Category list provided, choose Currency.
o Now click on the down arrow on the Symbol box .Available currency
symbols are displayed. Choose the desired symbol. This symbol will get
displayed in the cell.
o
EXEXERCISE
Perform the following activities till you are confident:
S.No. Activity
1 Create a spreadsheet with the quantity and price of items purchased
at your home
Figure 36: Short cut menu Figure 32: Dialogue box

39
SESSION 13: FORMAT CELL CONTENTS – FONT STYLE AND SIZE
RELEVANT KNOWLEDGE
We have already learnt to apply some formatting options. In this exercise we
will learn some more formatting options.
Create the spreadsheet given in Figure 33.
You can change the font (style of writing), for a cell or a group of cells. You
will learn to do it in two ways, in this exercise.
1: Using the Icons on the Ribbon
o On the Home tab, in the Font group, click on the down arrow on the Font
box (refer Figure 33). A list with various font options appears as shown in
Figure 34.
o Select Arial font. You would observe the font (style) of the text in cell C2
changes (refer Figure 35).
o Now go ahead and follow the same steps for changing the font style of
others cells, to what is written in the text. The spreadsheet will appear as
in Figure 36.
Figure 33 Figure 34

40
2: Use Short cut menu and the dialog box
o We will restart with Figure 35
o Position the cursor in cell C2 and right click the mouse button. Short
cut menu shown in Figure 37 will appear.
o Click on Format Cells…. A Format Cells dialogue box appears with the
Number tab selected by default.
o Click on the Font tab (refer Figure 38).
o Choose the font Arial. If needed, use the scroll bar.
o Repeat this for changing the font of text in all the other cells.
You have learnt how to change font style of contents of a cell or a group of
cells. In a similar way it is possible to change font size of contents of a cell.
Figure 35: Arial Font in Line-1 Figure 36: Different Fonts
Figure 37: Short Cut Menu
Scroll Bar Font Tab
Figure 38: Format Cell Dialogue Box

41
Create the spreadsheet as shown in Figure 40. Then change font size of the
contents of the individual cells, as shown in Figure 39.
o The steps to do this are similar to what you followed for changing font style
o The only difference is that now you need to use the option of changing font
size, instead of the font style
EXERCISE
Perform the following activities till you are confident:
S.No. Activity
1. Create any spreadsheet. Now change both the font style and font size
of the contents of the individual cells.
Figure 40 Figure 39: Different Font Sizes

42
SESSION 14: DELETE – COLUMNS AND ROWS
RELEVANT KNOWLEDGE
You had learnt to insert a row and a column in an existing spreadsheet. In a
similar way, you can delete any row of column in a spreadsheet.
o Select the row or the column to be deleted.
o Right click the mouse. A short cut menu as shown in Figure 41 appears.
o Choose the option Delete. The selected row or column will be deleted.
(Note: The data contained in that row or column will also get deleted.
1. Select the row / column / cell / cells
that you want to delete.
2. On the Home tab, in the Cells group,
click on the arrow next to Delete.
3. You will see the options as shown in
adjacent figure.
4. Select Delete Cells… to delete selected cells.
5. Select Delete Sheet Rows to delete the selected row.
6. Select Delete Sheet Columns to delete the selected column.
Create a spreadsheet as shown in Figure 42.
o Delete the column containing the Roll No.
o Delete the row containing the record of Vikas Maheshwari.
o Once you have done this, the spreadsheet would like in as shown in
Figure 438.
Figure 41: Short Cut Menu
Figure 42

43
EXERCISE
Perform the following activities till you are confident:
S.No. Activity
1. Create a spreadsheet. Select two adjacent rows together and delete
them. Now select two adjacent columns together and delete them.
2. Create a spreadsheet. Insert three columns together in this
spreadsheet. Now insert four rows together in this spreadsheet.
Figure 43

44
SESSION 15: SPELL CHECK
RELEVANT KNOWLEDGE
Like a word processor, you can check spelling mistakes in a spreadsheet. Create
a spreadsheet as shown in Figure 4449. This spreadsheet has some spelling
errors. Make sure that the text you enter has the same or more mistakes.
o Select the Review tab. In the Review tab there is an option for Spelling,
as shown in Figure 50.
o Click on this option and the spreadsheet software will start checking the
spellings. If it finds a spelling
mistake, it will show the
Spelling: English dialogue box,
as in Figure 451.
o You can accept the suggestion
by clicking on the Change
option.
o Or, you can type in the correct
spelling in the box on top in
this dialogue box.
o Once you have corrected
this mistake, it will continue checking the rest of the worksheet.
Figure 44: Spreadsheet with spelling errors
Figure 50: Review Tab
Figure 45: Spelling Dialogue Box

45
SESSION 16: BORDER THE CELLS
RELEVANT KNOWLEDGE
Under the Home tab, there is an option of applying borders to the cells, as
shown in Figure 462
o If you click on the down arrow, as
shown above, a further list of options
for borders appears, as shown in Figure
473.
o To apply the borders to a particular
cell of a group of cells, first select
those cells and then apply the border,
using this option.
o Create a spreadsheet as shown in
Figure 484.
o Use formulas to calculate quarterly
totals and profit.
Figure 46: Icon for Border
Figure 47: Different options for Borders

46
Use another method to border the cells, as given below:
Select the cell of the group of cells (Range), on which you want to apply the
Border.
Right Click. A short cut menu appears, as shown in Figure 495.
Choose the option Format Cells…
Choose the tab for Border in Figure 5056.
Select the appropriate border which you want to apply.
Figure 48: Spreadsheet with Borders
Figure 49: Short Cut Menu
Figure 50: Dialogue Box for Border

47
SESSION 17: COLOUR THE CELLS
RELEVANT KNOWLEDGE
The method for Coloring cells is similar to that for bordering the cells. Under
the Home tab, in the Font group, there is an option of applying Colour to the
cells, as shown in 57.
Use the same spreadsheet which you created for bordering the cells.
o Use the Colour option and apply grey colour to some of the cells, so
that it looks like the spreadsheet in Figure 528.
o You can now use other
colors also, to further
improve the appearance of
the spreadsheet.
Figure 51: Icon for applying Colour
Figure 52: Some cells with Colour (Different shades of grey)
Figure 53

48
SESSION 18: MANAGING WORKSHEETS IN A WORKBOOK
RELEVANT KNOWLEDGE
When you open a new workbook, it has three worksheets as shown in Figure
540. The default names given to them is; Sheet1, Sheet2, and Sheet3. Each of
these worksheets can have data entered in them. When you save the workbook
in a file, the complete workbook with all the sheets in it get saved.
If you click on Sheet2 tab, it
gets displayed, as shown in
Figure 551.
Renaming a worksheet:
You can change the name of
the worksheet, to give it a
meaningful name. For example
if the name of Sheet2 is
changed to Attendance, and
name of Sheet3 is changed to
Marks, it is more meaningful.
o If you double click on
the Sheet tab, it
becomes dark. Now you can type in the new name. (Note: single click
makes the sheet active and double click for renaming).
Sheet1 is displayed.
Figure 54: Workbook with three worksheets
Figure 55: Sheet2 displayed
Figure 56: Renamed Worksheets

49
Add a worksheet:
You can add more worksheets in a workbook. Click the symbol, as shown in
Figure 573. It adds one sheet. Each time you click it, one sheet gets added.
Remove a worksheet:
You can delete (remove) any
worksheet from a workbook.
Select the worksheet to be
deleted by right-click on its name.
A short-cut menu pops up. Select
the Delete option. In the
workbook, Sheet1 has been
deleted by following these steps,
as shown in Figure 584.
EXERCISE
Perform the following activities till you are confident:
S.No. Activity
1. Rename a worksheet.
2. Add a worksheet
3. Remove a worksheet
Figure 57: Icon for Worksheet addition
Figure 58: Workbook after Sheet1 is removed

50
SESSION 19: PRINT A WORKSHEET
RELEVANT KNOWLEDGE
The method for printing a worksheet is almost similar to the one you used for
printing a document in a word processor.
1: Print a worksheet - with default settings
Open any of the workbooks created be you in the earlier exercises.
1. Select the [1] File [2] Print
2. The worksheet will be printed. Do make sure that you have a printer
connected to your computer.
Note: To print just a selected portion, select the cells to be printed and then
follow step 1.
2: Print a worksheet – Using Page Layout
This above specified method of printing is useful, when the data in the
worksheet is not large and can easily fit into one page. In case the file has large
amount of data, which will get printed on multiple pages, then you can adjust
the Page Layout and Print settings, using the options available in Page Setup
under the Page Layout tab in the ribbon.
a) Margins: This option allows you to change the margin settings for Top,
Bottom, Left and Right Margins in the printed page.
b) Orientation: Using this option you can change the orientation of printing
between Portrait and Landscape. In portrait mode, the height of the paper
is more than the width.
c) Size: This option allows you to change the size of the paper to be used for
printing. Most of the normal printing is done using either A4 or the Letter
sized paper.
Figure -59: Page Layout Ribbon

51
d) Print Area: This option is used, when you do not want to print the complete
worksheet, but want to print only a part of the worksheet. In this case:
o First select the Range of cells from the worksheet which have to be
printed.
o Select the option Print Area. Then Select the option Set Print Area.
e) Page Setup: The Page Setup dialog box (refer Figure 606) can also be
opened by clicking on the Dialog Box Launcher symbol on the bottom
right hand corner of the Page Setup group in the Page Layout tab (refer
Figure -59). You can then select the appropriate options for setting.
EXERCISE
Perform the following activities till you are confident:
S.No. Activity
1. Create your class time table using a spreadsheet. Apply borders,
appropriate font style, font size, column widths, content alignment,
etc. to make it appear attractive. Print this time table.
Figure 60: Page Setup Dialogue Box

1
Information Technology
NVEQ Level 1 ‒ Class IX
IT106-NQ2012-Digital Presentation
Student╆s Handbook

2
© PSS Central Institute of Vocational Education, 2012
Copyright protects this publication. Except for purposes permitted by the
Copyright Act, reproduction, adaptation, electronic storage and communication
to the public are prohibited without prior written permission.

3
Student Details
Student Name:___________________________
Student Roll Number:______________________
Batch Start Date:________________________

4
Acknowledgements
The following partners were instrumental in providing the content:
1. Central Board of Secondary Education (CBSE) in conjunction with Pandit
Sunderlal Sharma Central Institute of Vocational Education (PSSCIVE) for
providing text and exercises in Computer and IT Basics. The team involved
included Dr. Om Vikas (Convener), Dr. Vinay Swarup Mehrotra (Co-
Convener), Ms Gurpreet Kaur, Mr. Mukesh Kumar, Ms Nancy Sehgal and Mr.
Yogesh Kumar and Mr. Rituraj Tamrakar.
2. Accenture India’s Corporate Citizenship Program (Skills 4 Life). Accenture
has provided the content material they have commissioned and developed
as well as access to their implementing partners (Dr. Reddy’s Foundation and QUEST Alliance) for this material.
3. Microsoft Free Digital Literacy Program eLearning package has been used to
supplement CBSE/ PSSCIVE’s content.
4. The Wadhwani Foundation team involved in designing and building this
curriculum and content include Ms. Darshika Sanghani, Ms. Sonia Kakkar, Mr.
Toral Veecumsee, Ms. Rekha Menon, Mr. Ajay Goel and Mr. Austin Thomas.
5. In addition, various public domain sources have been leveraged to create
material across modules. The contributions of all these sources is gratefully
acknowledged and recognized.

5
TABLE OF CONTENTS
Acknowledgements ................................................................................................. 4
Preface ……………………………………………………………………………………………………………………………5
About Your Workbook ……………………………………………………………………………………………………7
Session 1: Introduction to Digital Presentation .......................................................................9
Session 2: Create, Save and Close Presentation ....................................................................15
Session 3: Create a Simple Presentation .................................................................................17
Session 4: View a Presentation – Slide Show View ................................................................20
Session 5: Edit Text - Font Size, Style and Colour ................................................................22
Session 6: Edit Text in a Presentation .....................................................................................23
Session 7: Insert Image in a Presentation ................................................................................25
Session 8: Add Shapes in a Presentation .................................................................................27
Session 9: Presentation Themes ................................................................................................30
Session 10: Change Sesign of a Presentation ..........................................................................32
Session 11: Arrange, Delete and Add slides ............................................................................34
Session 12: Print a Presentation ................................................................................................36

6
Preface
The National Curriculum Framework, 2005, recommends that children’s life at school must be linked to their life outside the school. This principle makes a
departure from the legacy of bookish learning which continues to shape our
system and causes a gap between the school, home, community and the
workplace.
The student workbook on “Digital Presentation (Basic)” is a part of the qualification package developed for the implementation of National Vocational
Education Qualification Framework (NVEQF), an initiative of Ministry of Human
Resource Development (MHRD), Government of India to set common principles
and guidelines for a nationally recognized qualification system covering
Schools, Vocational Education and Training Institutions, Technical Education
Institutions, Colleges and Universities. It is envisaged that the NVEQF will
promote transparency of qualifications, cross-sectoral learning, student-
centred learning and facilitate learner’s mobility between different qualifications, thus encouraging lifelong learning.
This student workbook, which forms a part of vocational qualification package
for student’s who have passed Class VIII or equivalent examination, was created by a group of experts. The IT-ITeS Skill Development Council approved by the
National Skill Development Corporation (NSDC) for the IT/ITeS Industry
developed the National Occupation Standards (NOS). The National Occupation
Standards are a set of competency standards and guidelines endorsed by the
representatives of IT Industry for recognizing and assessing skills and knowledge
needed to perform effectively in the workplace.
The Pandit Sunderlal Sharma Central Institute of Vocational Education
(PSSCIVE), a constituent of National Council of Educational Research and
Training (NCERT) in association with Wadhwani Foundation has developed
modular curricula and learning materials (Units) for the vocational qualification
package in IT/ITes sector for NVEQ levels 1 to 4; level 1 is equivalent to Class
IX. Based on NOS, occupation related core competencies (knowledge, skills, and
abilities) were identified for development of curricula and learning modules
(Units).
This student workbook attempts to discourage rote learning and to bring about
necessary flexibility in offering of courses, necessary for breaking the sharp
boundaries between different subject areas. The workbook attempts to
enhance these endeavour by giving higher priority and space to opportunities
for contemplation and wondering, discussion in small groups and activities
requiring hands-on-experience. We hope these measures will take us

7
significantly further in the direction of a child-centred system of education
outlined in the National Policy of Education (1986). The success of this effort
depends on the steps that school Principals and Teachers will take to encourage
children to reflect their own learning and to pursue imaginative and on-the-job
activities and questions. Participation of learners in skill development exercises
and inculcation of values and creativity is possible if we involve children as
participants in learning, and not as receiver of information. These aims imply
considerable change in school routines and mode of functioning. Flexibility in
the daily time-table would be a necessity to maintain the rigour in
implementing the activities and the required number of teaching days will have
to be increased for teaching and training.

8
About Your Workbook
This workbook is to assist you with completing the Unit of Competency IT106-NQ2012: Digital Presentation (Basic). You should work through the workbook in the classroom, at the workplace or in your own time under the guidance and supervision of your teacher or trainer.
This workbook contains sessions which will help you to acquire relevant knowledge and skills (soft and hard) on various aspects of the unit of competency. Each session is small enough to be easily tackled and digested by you before you move on to the next session. Animated pictures and photographs have been included to bring about visual appeal and to make the text lively and interactive for you. You can also try to create your own illustrations using your imagination or taking the help of your teacher. Let us now see what the sections in the sessions have for you.
Section1: Introduction
This section introduces you to the topic of the Unit. It also tells you what you will learn through the various sessions covered in the Unit.
Section 2: Relevant Knowledge
This section provides you with the relevant information on the topic (s) covered in the session. The knowledge developed through this section will enable you to perform certain activities. You should read through the information to develop an understanding on the various aspects of the topic before you complete the exercise (s).
Section 3: Exercise
Each session has exercises, which you should complete on time. You will perform the activities in the classroom, at home or at the workplace. The activities included in this section will help you to develop necessary knowledge, skills and attitude that you need for becoming competent in performing the tasks at workplace. The activities should be done under the supervision of your teacher or trainer who will guide you in completing the tasks and also provide feedback to you for improving your performance. To achieve this, prepare a timetable in consultation with your teacher or trainer and strictly adhere to the stipulated norms or standards. Do not hesitate to ask your teacher or trainer to explain anything that you do not understand.
Section 4: Assessment
The review questions included in this section will help you to check your progress. You must be able to answer all the questions before you proceed to the next session.
At the end of the Unit, there is a list of learning resources which include books, journals, newsletters, websites, etc. to support your further learning.

9
SESSION 1: INTRODUCTION TO DIGITAL PRESENTATION
Imagine a scenario - you want to make a presentation on a particular topic to
your class along with text, images, figures, drawings, etc., - how would you go
about doing it? You could have a choice of using a blackboard, posters,
whiteboard, pamphlets, chart-paper, hand-outs or overhead transparencies.
Presentations made using presentation software provides an alternative to the
older kind of visual aids. Presentation software can be used to present a formal
display of information organised onto slides.
By now you would have observed that word processor, spreadsheet and
presentation software, have a simple interface using menus on the Ribbon.
Most of the commonly used functions have a graphical symbol or icon in the
Ribbon. This kind of user interface is called Graphical User Interface. This
section will familiarize you with the elements of the user interface.
A digital presentation is a useful method to show or explain a concept to an
audience. A presentation program (also called a presentation graphics program)
is actually a computer software package used to display information; normally
in the form of a slide show. It typically includes three major functions:
1. An editor that allows text to be inserted and formatted
2. A method for inserting and manipulating graphic images
3. A slide-show system to display the content.
Presentations can be used for a variety of tasks. For example:
Creating slides to display information. Slides may contain text, pictures,
shapes, sound and video. A collection of slides is called a presentation.
Present the information in an attractive manner.
Show the presentation using a computer, or display it using a data
projector or take paper printouts.
Why would you create a presentation vs. using a word processed document? It
depends, but typically you would use a presentation under the following
circumstances:
When you want a large group of people to view what you are talking
about on a projected screen you would use presentation software. But
when you want to share information with a couple of people, you might
use a document. In other words, if the material is to be viewed by others
in a meeting, you may use presentation software. If it is to be viewed by
the other readers on a screen or through print, use documents.

10
When you want to make the material more interesting with graphics,
tables, pictures and other media, you may use presentation software.
Word processors have limited multi-media capabilities.
When you have a lot of information that needs to be written down, use
word processor documents. When shorter point-wise information (like a
summary) would be sufficient, you may use presentation software.
RELEVANT KNOWLEDGE
After having learnt the basics of a word processor and spreadsheet software,
you are now familiar with selecting the tabs on the Ribbon and also choosing
different options by clicking on the appropriate icon. In this exercise, you will
take a short tour of the different tabs and some of the options under the tabs,
in presentation software.
The Tabs (Home, Insert etc.) on the Ribbon contain the buttons needed to
edit characters, text, and layout, as well as additional tools that you may
need (Design, Animation etc).
Each Tab consists of different groups, for example the Home tab has six
groups namely, Clipboard, Slides, Font, Paragraph, Drawing and Editing.
Each group has Icons for different functions. To know the function of an icon
or button (or command), keep the pointer on it for a few seconds and, the
function of that button will appear in a small box below the pointer. For
example, leaving the icon on displays “Bold (Ctrl+B). It makes the
selected text bold.”.
Home Tab:
Let’s understand the Home tab in more detail. The Home Tab has commands
for formatting of text, selecting a new slide and for drawing of objects. The
Tabs
Icons Groups
Figure 1: Graphical User Interface

11
Home Tab is also used for editing the content of a presentation with functions
such as find and replace, cut, copy and paste etc.
The Clipboard group has options to cut, copy and paste text. The Format
Painter is also present here.
Slides group enables you to select a theme and layout for a slide, reset a
slide or delete a slide.
Font group has options that enable you to change of the Font – font face,
style, size, effects (Strikethrough, Shadow etc.), color and character
spacing. These options can be changed, before or after typing the text. If
case of making changes after entering text, you need to select the text first.
Paragraph group is used to change paragraph settings – alignment, indents,
spacing, and pagination like Spacing 1.5, Double Spacing, Indentation,
Spacing Before and After a Heading. Move the cursor to the line which needs
to be changed.
The Drawing group enables a quick selection from in-built shapes; arranging
the order and grouping objects; filling, outlining and adding effects to a
selected shape.
Editing group has options to select, find and replace text.
A detailed description of the different options available under each of the
groups is given in the table below.
Group Description
Clipboard
Paste the cut or copied information in Clipboard at the
location where cursor is positioned.
o Paste Special - To paste in a particular format.
o Paste as Hyperlink - Used with copy to paste the copied
information as a hyperlink.
o Duplicate – To duplicate a slide).
Cut removes the selected text from the presentation and
puts into Clipboard for later retrieval.
Copy copies the selected item or text and puts it on the
Clipboard.
Format painter copies formatting from a selected position
and applies it to another (Note: To apply same formatting
to many places, double-click the format painter button).
Slides
Add a new slide to the Presentation.
Change the layout of the selected slide.
Reset the position, size and setting of the slide to default

12
values.
Delete the selected slide from the presentation.
Font
Change Font face, change font size.
Increase Font size, decrease Font size.
Clear formatting (Clear all formatting from selection,
leave only plain text).
Bold, Italics, Underline.
Strikethrough (draw a line through middle of selected
text).
Shadow adds a shadow behind the selected text.
Adjust the spacing between characters.
Change case. Changes the case – sentence, lower, upper,
title, or toggle. Select the text and click on an option.
Change the Font color.
Paragraph
Bullets (choose from different styles).
Numbered list (choose different formats).
Increase or decrease indent of the paragraph.
Change spacing between lines.
Change the direction of the text to vertical, stacked or
rotate the text.
Align the text – change how the text is aligned within the
text box.
Align text left, right, centre, margins.
Split text into two or more columns.
Convert text into Smart Art graphics.
Drawing
Insert readymade shapes like circle, rectangles, arrow
lines, flowchart etc.
Arrange objects on the slide by changing their order,
position and rota,tion.
Quick styles enable selecting a visual style for the shape or
line.
Fill the selected shape with a solid color, gradient, picture
or texture.
Specify the color, width, and line style for the outline of
the selected shape.
Apply a visual effect to the selected shape like glow,
shadow, reflection and 3-D rotation.

13
Some of the most popular presentation software are:
MS-PowerPoint
Open Office – Impress
Google Documents
Getting started with Presentation software:
To start you can choose any of the above software to start creating
presentations. We would encourage you to start learning presentations by using
either the OpenOffice – Impress or MS-PowerPoint. Make sure that this software
is already installed in your computer.
You can start using MS-PowerPoint software, by performing any one of the
following steps:
a) Double Click on a shortcut key of the MS-PowerPoint icon, if available,
on the desktop; or
b) Click [1] Start [2] All Programs [3] Microsoft office [4] Microsoft
Office PowerPoint
If you are using any other presentation software, the steps to start it would be
almost identical to what is given above.
After you start the MS-PowerPoint, the following screen (Figure 2) would be
displayed. Some of the components of the screen displayed are given below.
Slides / Outline tab Slide Pane
Notes Pane View Buttons
Figure 2: Components of MS-PowerPoint

14
If an OpenOffice-Impress spreadsheet is opened, it looks like the following
figure 3. You would notice that the look and feel of the MS-PowerPoint and
OpenOffice-Impress presentation software is quite alike. You would also
observe the differences in the icons and layout. Most of the presentation
software have similar functions and features, with minor differences in the way
the tabs, icons, dialogue boxes and functions are arranged.
EXERCISE
Perform the following activities till you are confident:
S.No. Activity
1 Identify the icons on the user interface and describe their uses
2 Start digital presentation application
Figure 3: OpenOffice-Impress

15
SESSION 2: CREATE, SAVE AND CLOSE PRESENTATION
This exercise begins with creating a new file in the presentation software and
then saving it. To begin with, let us create a simple presentation. Before
creating the presentation, create a folder “D:\IT Class IX\PPT_Practice” where you shall store all the files that you create.
RELEVANT KNOWLEDGE
a) Open: Start the presentation. When you start a file with a default name is
given by the presentation software. MS-PowerPoint names it Presentation1,
whereas OpenOffice names it as Untitled1.
a. After starting PowerPoint, you will see a screen with two text boxes.
b. Enter the text in each of the text boxes, as shown in Figure1 & 2. This
first slide of a presentation referred to as Title Slide.
c. Click on the New Slide icon under the Home tab, in the Slides group.
A new slide is added. Enter the text.
Figure 1: Title Slide
Figure 2: New Slide with Text
Added

16
Hint: Bullets are available by default. You have learnt to use them while
creating documents. Use your knowledge to work with them here. Observe the
Ribbon in MS-PowerPoint. Do you see any similarities?
b) Save this file and give it the name First. Follow the same steps as you used
for saving a file in word processor or spreadsheet.
a. Now this file will be saved in MS-PowerPoint with the name
First.pptx. The first part is the name of the file and .pptx is the
extension name.
b. Similarly if you are using OpenOffice, the file is saved with the name
First.odp. OpenOffice gives an extension name of .odp to a
presentation file.
c) Close: Now close this file by one of the following sets of commands:
a. Click on the cross symbol “X”, that you see on the top right hand corner of the screen.
OR
b. Click [1] File [2] Close.
d) Open: Now re-open the above file. Add one more slide to it and also add
some text in the new slide. Save it with a different name – e.g. Second.
EXERCISE
e)
Perform the following activities till you are confident:
S.No. Activity
1. Open a template to create a new presentation
2. Select the design layout and style
3. Change the background of the slides
4. Enter the text in the title slide
5. Add a new slide
6. Type the text in the new slide
7. Save the presentation

17
SESSION 3: CREATE A SIMPLE PRESENTATION
RELEVANT KNOWLEDGE
In this exercise you will create a simple presentation, using the default slide
design provided by the presentation software.
To make creating slides a simple task, each new slide comes with a pre-
formatted template for you to enter your information. You can change this
format to suit the type of information you want to display. In the earlier
exercises, when you added a new slide in a presentation, it had two boxes, as
shown in Figure 1. The box on the top is where you write the title of the slide.
In the bigger box, you enter the main content. It is also possible to create a
slide, as shown in FigureFigure 2. This has two boxes for writing the content.
The steps to add one more text box in the slide are as follows:
Click anywhere inside the text box. Eight small rectangles will appear
along the edges of the box.
Figure 1: Default Text Boxes
Figure 2: Two Text Boxes

18
Click on the rectangular box, (refer place pointed by the arrow in
Figure3), and drag the side of the box to the left, to reduce the width of
the box to approximately half. The slide will look like as shown in
Figure3.
Enter one or two words in this text box.
Select this box. Under the Home tab, in the Clipboard group, select Copy
and then Paste. You will see that a duplicate copy of the text box has
been created.
Now select this second (copied) text box, drag it and position it at the
appropriate place. Now you can text in each of these two boxes.
In fact, you can create three of even four text boxes in a slide (Refer
Figure 4).
Figure 3: Text Box with reduced width
Figure 4: Slide with three Text Boxes

19
Open a new file using presentation software. Create the following presentation.
Save the presentation with the name Manners.
Close the presentation software
EXERCISE
1.
Perform the following activities till you are confident:
S.No. Activity
1 Create a simple presentation
2 Create a presentation with text box

20
SESSION 4: VIEW A PRESENTATION – SLIDE SHOW VIEW
After you have created all the required slides in the presentation, you need to
view the slides. You can project the presentation on the full screen of the
computer. Your presentation can be also be viewed a projection device or an
LCD screen if your computer is connected to it.
RELEVANT KNOWLEDGE
There are there primary ways in which you can view the presentation on your
computer. The selection of a particular view is based on the purpose for which
you want to view the presentation. The three primary views are:
a) Normal: You are already familiar with this view. You used this view while
creating the slides in the previous exercises. In this view, you can see
the Slide pane, notes pane and a left pane having slides / outline tab
(refer Figure 1).
b) Slide Sorter: This view enables you to easily arrange, move, delete, and
reorder slides.
c) Slide Show: This view is used to show the presentation to other people,
either directly on your computer / computing device or by connecting it
with a projector.
In addition to these views, there are some more views, such as Notes Page,
Slide Master, Handout Master, Notes Master, Print Preview etc. You will learn
about some of these in subsequent exercises.
Slide Show view
Open the presentation which you had created in the previous exercise
(Manner.pptx). When you open any presentation, the default view is the
Normal View. On the right hand bottom of the screen, you will see the icon for
slide show.
Normal Slide Sorter Reading Slide Show Zoom Out Zoom In
Figure 1

21
To show the presentation in a slide show view, follow the steps given below:
1. Open the presentation.
2. Click on the Slide Show icon, positioned in the right hand bottom side of
the screen.
3. The current slide is shown the entire screen. You can move to the next
slide by clicking your mouse or using the Enter key.
a. You can also move across slides by using the keys :
1. Pgup and Pgdn.
2. Up Arrow and Down Arrow.
3. Right-click the mouse. A short-cut menu appears which
provides further options. Use these options and see what
happens.
4. To exit the Slide Show view:
a. Use the Esc key.
b. Right-click the mouse. A short-cut menu and select the End Show… option.
The view automatically moves to Normal mode, once you click on the last slide.
EXERCISE
Perform the following activities till you are confident:
S.No. Activity
1 View a presentation using slide show view
2 Close the presentation

22
SESSION 5: EDIT TEXT - FONT SIZE, STYLE AND COLOUR
In this exercise you will learn to change and customise the font sizes, style and
colour, to make the presentation clear, eye-catching and meaningful.
RELEVANT KNOWLEDGE
Use the presentation you created in Manners.pptx. Change the font colour of
the titles of each of the slide, to your favourite colour. To do this:
1. Select the text, whose colour has to be changed.
2. Use the Font Colour option to select the colour.
3. Change a) Colour b) Style and c) Size of the fonts.
4. Save your presentation.
Make this presentation as attractive as you can make by using your creativity.
EXERCISE
Perform the following activities till you are confident:
S.No. Activity
1 Change the font size of the text
2 Change the font style of the text
3 Change the colour of the text
Figure 1: Text Editing options

23
SESSION 6: EDIT TEXT IN A PRESENTATION
RELEVANT KNOWLEDGE
In this exercise you will apply some of the options available under the Home
tab to edit the slides. You need to edit this presentation and make it look like
as shown in Figure 1.
Figure 1

24
You would have used many options from the Font and the Group options under the Home tab.
Hint: You might have had difficulty adding quotations at the bottom of some of
slides in the presentation. You can add a Text Box under the Insert tab, in the
slide. You can then add the quotation in this text box which you have added.
EXERCISE
Perform the following activities till you are confident:
S.No. Activity
1 Add a text box in a presentation
2 Enter text in the text box
3 Edit the text in the presentation
4. Save and close the presentation
Figure 2: Icon for inserting a Text Box

25
SESSION 7: INSERT IMAGE IN A PRESENTATION
RELEVANT KNOWLEDGE
It is said that “A Picture speaks louder than a thousand words”. Presentations can be enhanced substantially by adding images and pictures in it. In this
exercise you will learn to add a picture in a slide. You will search for the
picture from the internet and
insert it in a slide.
Open a new presentation file.
Create the 2 slides as shown in
Figure 11 & 2 and enter the
text.
Open any Web Browser. Search
for an image of “Stephen Covey”. (He is the author of
the book “Seven habits of highly effective people”)
Copy any of the images of
Stephen Covey. (Hint: This you
can do by right clicking on the
image and selecting the option
Copy Image in the short-cut
menu that appears.)
Go to Slide-2 in the file where
you had entered the text.
In the Home tab, under the
Clipboard group, select the
option Paste.
The picture will get pasted on
to the slide.
Re-size the picture. (Hint: Click on the
picture. You will see small rectangular
boxes on the edges of the picture. Click on
any one of these boxes. Cursor shape
changes to that of an arrow. Drag that box
by left-clicking the mouse and keeping it
pressed).
Re-size and position the picture properly
on the slide.
Figure 2
Figure 1

26
For moving the image on your slide, keep the cursor in the middle of the
image. The cursor shape turns into a plus symbol with four arrow head
Drag the image by keeping the left button of the mouse pressed.
Save the presentation file.
Create the slides shown in Figure 3. Insert at least two relevant pictures in each
of the above slides. Re-size and position them appropriately to get the best
output.
1. You may also like to use your creativity to make the slides look
attractive, by changing the font size, font colours, or any other feature
of the presentation software.
2. Save the file.
There is one more way to insert an image into a slide. Using this method you
can insert and image or a photo stored in your computer. So go ahead, open a
new file, locate some photos stored in your computer and insert it in a slide
using the following steps:
In the Insert tab, choose the option Picture.
A dialogue box will appear. Select the
folder in which this picture file is stored,
select the file and click on it to insert it.
Now you can re-size and position it
appropriately.
EXERCISE
Perform the following activities till you are confident:
S.No. Activity
1 Insert image in a presentation
2 Resize and rotate the image
Figure 3
Figure 4

27
SESSION 8: ADD SHAPES IN A PRESENTATION
RELEVANT KNOWLEDGE
Slides in a presentation can be enhanced by adding Shapes. There are many
shapes available as a part of the presentation software. In this exercise, you
will add a shape as shown in the slide in Figure 1.
o Open a new presentation file. Add
a slide. Enter the text shown in
the slide above.
o Under the Insert tab, in the
Illustrations group, select the
option for Shapes. (Refer Figure 2).
o A drop down list appears, as shown in Figure 3.
Choose the appropriate shape (a cloud callout
was selected in the figure above). In case the
shape shown the slide is not available in the
software you are using, select any other similar
shape.
o The cursor changes to a + symbol when you
move it on the slide. Left-click and drag the
cursor and then, when you have the desired
size, release the mouse button. The shape
selected shape is created.
o Adjust the size of the shape added.
o You can enter the text “Do you know the origin
Figure 1
Figure 2
Figure 3

28
of the term “Computer Bug”?” in this shape. To add the text:
- Keep the cursor on the created shape. The shape of the cursor
changes to a four headed arrow.
- Right-click and choose the option Edit Text.
- You can now write the above text.
o To format this shape, i.e. changing its colour, outlines etc., do the
following:
o Select the shape.
o A Format tab will appear in the Ribbon. Some of the options in the
format tab are as shown in Figure4. Use these options to change
the colour of the shape, its outline etc.
o Shapes can be used to create diagrams in a presentation. In this exercise
you will create a simple flow diagram using different kinds of shapes as
shown in Figure 5 5.
Figure 4: Format Tab options
Figure 5 : Input Process Output

29
EXERCISE
Perform the following activities till you are confident:
S.No. Activity
1 Create 6-7 slide presentation in any one of the following areas.
A tourist place
Your family
Your favourite teacher
Your favourite leader
Your favourite actor / actress
A country
While making this presentation use the following features.
Text Font, Style (Bold, Italic), Size, Color
Alignment of text – left, right, center, justify
Bullets, Numbering
Background effects – Fill gradient, texture, pattern, picture in
the background of the slides, or color of the background
Insert a Picture
3. Create a presentation showing Input-Process-Output concept

30
SESSION 9: PRESENTATION THEMES
Presentation software helps in preparing attractive colourful presentations.
When you open a new file in presentation software, the default design is simple
black and white. It is possible to have different designs in a presentation. Most
of the presentation software offer, pre-defined designs called Presentation
Themes. You can use these to enhance presentations. They have different
backgrounds, colours, designs and font types. Using a different “theme” can significantly change the way the presentation looks. Some examples of such
Themes available in presentation software are shown in Figure 1.
You can select an existing theme, by:
The options: File, New. A box with various existing designs appears as shown
in Figure 2.
Select the option Themes. Another box opens, which has the existing
themes. Select one of them.
The blank file with the selected theme will open.
You can use this file to create the presentation.
Figure 1: Different Themes
Figure 2

31
Use this file with the Theme selected by you and create a presentation with a
title slide and four more slides, using the text given below.
Insert some appropriate pictures and / or shapes in the above presentation.
Open an existing presentation, which you made in one of the earlier exercises.
Change the Theme of this presentation. You need to select the Design tab. You
will see different themes available, as shown in Figure 3. You can select any
one of them. Try applying different themes to the same presentation. Save the
presentation.
EXERCISE
Perform the following activities till you are confident:
S.No. Activity
1 Select theme and prepare a presentation
GREETINGS Every interaction starts with some form of greeting. Given below are some statements we generally make whenever we greet someone. Greeting a friend:
Hi! How are you doing? Hey! It has been a long time since we last met! Hi! What are you doing now? Hey! How’s life?
Greeting an acquaintance:
Hello! How are you? Hello! How have you been? Good morning/afternoon/evening! All’s well?
Greeting a stranger:
Hello!
Figure 3

32
SESSION 10: CHANGE DESIGN OF A PRESENTATION
Themes are an inbuilt part of the presentation software. You can also make
changes in the design of the presentation by using other features available in
the presentation software. In this exercise, you will learn to make basic design
and visual changes to the presentation that you made earlier. In fact you can
pick up any of the presentations which you have in the earlier exercises for
doing this exercise.
RELEVANT KNOWLEDGE
The options for changing the design of
a presentation are available in the
Design tab. We will use the option
Themes and Background groups.
Format Background:
Select the option Background
Styles.
A dialogue box appears.
Figure 1
Figure 2: Background Styles
Figure 1

33
Click the option Format Background. A dialogue box as appears.
Select the options Fill Solid fill Colour (Click the down arrow and a color box appears.).
Select the desired colour and select the option Apply All.
All the slides in this presentation will get the selected background colour.
Try changing the colour of the background to another colour.
Also try out the option Transparency and observe what happens.
Now try out the other options of Solid Fill, Gradient Fill, Picture Fill, and Pattern Fill. Observe what changes occur in the presentation.
Click on Close to close this dialog box, or click on the “X” symbol.
EXERCISE
Perform the following activities till you are confident:
S.No. Activity
1 Open a presentation and change the design of preseantation
Figure 3: Dialogue Box

34
SESSION 11: ARRANGE, DELETE AND ADD SLIDES
RELEVANT KNOWLEDGE
So far you have learnt to view a presentation using the Slide Show view.
Another view that is frequently used in presentations is the Slide Sorter view.
Slide sorter view in MS-PowerPoint or OpenOffice-Impress is a window that
displays thumbnail versions (small size) of all your slides, arranged in horizontal
rows. This view is helpful when you want to:
Make global changes to several slides at one time.
Rearranging or deleting slides.
Move, copy, or delete a lot of slides
However, there is a limitation that you cannot edit the contents of a slide in
this view. To edit the contents of a slide you can use the Normal view. In Slide
Sorter view, a presentation looks like the one in Figure 1.
To see the slides in a Slide sorter view, under the View tab in the ribbon,
select the option Slide Sorter.
Figure 1: Slide Sorter View
Figure 2: Slide Sorter Icon

35
To add a slide in Slide Sorter view:
Position the cursor between the two slides, where you want to add the
blank slide
Under Home tab, in the Slides group, select the New Slide option.
Note: If you position the cursor between slide 3 and 4 in the above
presentation, a blank slide will be inserted after slide 3.
To delete a slide in Slide Sorter view:
Select the slide to be deleted.
Press the Delete key on your keyboard or select the option under
the Home tab, Clipboard group.
The selected slide will be deleted.
To move a slide in this view:
Select the slide to be moved, and drag it with the left button of the
mouse pressed, to the place, where you want to move the slide.
You can also select multiple slides by using the combination of Shift key (for
slides adjacent to one another) or Ctrl key (for slides at different positions
in the presentations) and the left button of mouse.
Try selecting multiple slides and deleting them together.
Try selecting three slides and then moving them together into another
place.
EXERCISE
Perform the following activities till you are confident:
S.No. Activity
1 Rearrange the slides using slide sorter
2 Add slides in between the slides
3 Delete the unwanted slides
4. Move a slide

36
SESSION 12: PRINT A PRESENTATION
RELEVANT KNOWLEDGE
Normally a presentation is made for showing it on a computer or data projector
to a big audience. Many presenters also provide a print copy of the
presentation. In this exercise you will learn to print a presentation. The basic
steps to print a presentation are quite similar to what you followed for printing
text documents and Spreadsheets. These are:
Click [1] File [2] Print. A Print dialog box appears as shown in Figu 1.
In the Copies box, enter the number of copies you want to print.
In the Name box, select the printer that you want to use.
To print all slides, select All in the Print Range.
To print one or more slides that you selected, select Selection
To print only the slide that is currently displayed, select Current Slide.
To print specific slides by number, click Slides, and then enter a list of
individual slides, a range, or both. Use commas to separate the numbers and
no spaces, for example, 1,3,5-12.
If you select Handouts in the Print what box, you can choose, how many
slides you want to print on a page and click OK.
Figure 1: Print dialogue box

37
EXERCISE
Perform the following activities till you are confident:
S.No. Activity
1. Create a “Birthday” card for your friend or brother or sister or teacher 2. Design a poster on any one of the following topics:
Invite all students of your school to the Computer Festival.
Invite all students of class 11-12 for a blood donation camp.
Inviting all students of your class to a picnic.
Inviting all students for the Annual Sports day of your school.
4. Print a handout of the presentation with 2, 4, 6 slides on a page

Information Technology
NVEQ Level 1 ‒ Class IX
IT107-NQ2012-Email Messaging
Student╆s Handbook

1
© PSS Central Institute of Vocational Education, 2012
Copyright protects this publication. Except for purposes permitted by the
Copyright Act, reproduction, adaptation, electronic storage and communication
to the public are prohibited without prior written permission.

2
Student Details
Student Name:___________________________
Student Roll Number:______________________
Batch Start Date:________________________

3
Acknowledgements
The following partners were instrumental in providing the content:
1. Central Board of Secondary Education (CBSE) in conjunction with Pandit
Sunderlal Sharma Central Institute of Vocational Education (PSSCIVE) for
providing text and exercises in Computer and IT Basics. The team involved
included Dr. Om Vikas (Convener), Dr. Vinay Swarup Mehrotra (Co-
Convener), Ms Gurpreet Kaur, Mr. Mukesh Kumar, Ms Nancy Sehgal and Mr.
Yogesh Kumar and Mr. Rituraj Tamrakar.
2. Accenture India’s Corporate Citizenship Program (Skills 4 Life). Accenture has provided the content material they have commissioned and developed
as well as access to their implementing partners (Dr. Reddy’s Foundation and QUEST Alliance) for this material.
3. Microsoft Free Digital Literacy Program eLearning package has been used to
supplement CBSE/ PSSCIVE’s content.
4. The Wadhwani Foundation team involved in designing and building this
curriculum and content include Ms. Darshika Sanghani, Ms. Sonia Kakkar, Mr.
Toral Veecumsee, Ms. Rekha Menon, Mr. Ajay Goel and Mr. Austin Thomas.
5. In addition, various public domain sources have been leveraged to create
material across modules. The contributions of all these sources is gratefully
acknowledged and recognized.

4
TABLE OF CONTENTS
Acknowledgements ................................................................................................. 3
Preface ……………………………………………………………………………………………………………………………5
About Your Workbook ……………………………………………………………………………………………………7
Session 1: Introduction to E-mail .............................................................................................. 8
Session 2: Creating an E-mail Account with Gmail.com .................................................... 11
Session 3: Creating an E-mail Account with Outlook.com ................................................ 14
Session 4: Link Email Address to Email Application ........................................................... 16
Session 5: Writing an Email Message ...................................................................................... 19
Session 6: Receive and Respond to Email Messages ........................................................... 22
Session 7: Using email Ribbon ................................................................................................. 23
Session 8: Format and Spell Check an Email message ....................................................... 24
Session 9: Attach a File to Email Message ............................................................................ 26
Session 10: Using Help ................................................................................................................. 30
Session 11: Print Email Message ................................................................................................ 32
Session 12: Adding and Modifying a Contact .......................................................................... 34

5
Preface
The National Curriculum Framework, 2005, recommends that children’s life at school must be linked to their life outside the school. This principle makes a
departure from the legacy of bookish learning which continues to shape our
system and causes a gap between the school, home, community and the
workplace.
The student workbook on ―Email Messaging (Basic)‖ is a part of the qualification package developed for the implementation of National Vocational
Education Qualification Framework (NVEQF), an initiative of Ministry of Human
Resource Development (MHRD), Government of India to set common principles
and guidelines for a nationally recognized qualification system covering
Schools, Vocational Education and Training Institutions, Technical Education
Institutions, Colleges and Universities. It is envisaged that the NVEQF will
promote transparency of qualifications, cross-sectoral learning, student-
centred learning and facilitate learner’s mobility between different qualifications, thus encouraging lifelong learning.
This student workbook, which forms a part of vocational qualification package
for student’s who have passed Class VIII or equivalent examination, was created
by a group of experts. The IT-ITeS Skill Development Council approved by the
National Skill Development Corporation (NSDC) for the IT/ITeS Industry
developed the National Occupation Standards (NOS). The National Occupation
Standards are a set of competency standards and guidelines endorsed by the
representatives of IT Industry for recognizing and assessing skills and knowledge
needed to perform effectively in the workplace.
The Pandit Sunderlal Sharma Central Institute of Vocational Education
(PSSCIVE), a constituent of National Council of Educational Research and
Training (NCERT) in association with Wadhwani Foundation has developed
modular curricula and learning materials (Units) for the vocational qualification
package in IT/ITes sector for NVEQ levels 1 to 4; level 1 is equivalent to Class
IX. Based on NOS, occupation related core competencies (knowledge, skills, and
abilities) were identified for development of curricula and learning modules
(Units).
This student workbook attempts to discourage rote learning and to bring about
necessary flexibility in offering of courses, necessary for breaking the sharp
boundaries between different subject areas. The workbook attempts to
enhance these endeavour by giving higher priority and space to opportunities
for contemplation and wondering, discussion in small groups and activities
requiring hands-on-experience. We hope these measures will take us

6
significantly further in the direction of a child-centred system of education
outlined in the National Policy of Education (1986). The success of this effort
depends on the steps that school Principals and Teachers will take to encourage
children to reflect their own learning and to pursue imaginative and on-the-job
activities and questions. Participation of learners in skill development exercises
and inculcation of values and creativity is possible if we involve children as
participants in learning, and not as receiver of information. These aims imply
considerable change in school routines and mode of functioning. Flexibility in
the daily time-table would be a necessity to maintain the rigour in
implementing the activities and the required number of teaching days will have
to be increased for teaching and training.

7
About Your Workbook
This workbook is to assist you with completing the Unit of Competency IT107-NQ2012: Email Messaging (Basic). You should work through the workbook in the classroom, at the workplace or in your own time under the guidance and supervision of your teacher or trainer.
This workbook contains sessions which will help you to acquire relevant knowledge and skills (soft and hard) on various aspects of the unit of competency. Each session is small enough to be easily tackled and digested by you before you move on to the next session. Animated pictures and photographs have been included to bring about visual appeal and to make the text lively and interactive for you. You can also try to create your own illustrations using your imagination or taking the help of your teacher. Let us now see what the sections in the sessions have for you.
Section1: Introduction
This section introduces you to the topic of the Unit. It also tells you what you will learn through the various sessions covered in the Unit.
Section 2: Relevant Knowledge
This section provides you with the relevant information on the topic (s) covered in the session. The knowledge developed through this section will enable you to perform certain activities. You should read through the information to develop an understanding on the various aspects of the topic before you complete the exercise (s).
Section 3: Exercise
Each session has exercises, which you should complete on time. You will perform the activities in the classroom, at home or at the workplace. The activities included in this section will help you to develop necessary knowledge, skills and attitude that you need for becoming competent in performing the tasks at workplace. The activities should be done under the supervision of your teacher or trainer who will guide you in completing the tasks and also provide feedback to you for improving your performance. To achieve this, prepare a timetable in consultation with your teacher or trainer and strictly adhere to the stipulated norms or standards. Do not hesitate to ask your teacher or trainer to explain anything that you do not understand.
Section 4: Assessment
The review questions included in this section will help you to check your progress. You must be able to answer all the questions before you proceed to the next session.
At the end of the Unit, there is a list of learning resources which include books, journals, newsletters, websites, etc. to support your further learning.

8
SESSION 1: INTRODUCTION TO E-MAIL
In this session, you will be introduced to the concept of email and the steps to
create an online email account.
RELEVANT KNOWLEDGE
Electronic mail (E-mail) is an electronic message transmitted over
internet/computer network from one user to another. E-mail is a text based
mail consisting of lines of text, and can include file attachments. These
attachments could be pictures, documents, spreadsheets, audio files, video
files etc. The key features of e-mail are as follows:
E-mail can be sent to one person or more than one person at the same time.
The recipient of e-mail can open the e-mail at his/her convenience.
Since messages are transmitted electronically over internet, it is a faster
way to communicate with the people. Persons could be located in the same
office, home, building, or anywhere in the world.
E-mail messages can be sent or received at any time and are typically sent
over a network (office network or more likely internet).
If so desired, a copy of the e-mail message that the sender has sent can be
saved in the sender’s computer e-mail account for later reference.
In addition to sending messages, e-mail is an ideal method for sending
documents as attachments.
E-mail has quite a few similarities as a regular postal service.
o A postal letter is sent to a postal address. An e-mail is sent to an e-mail
address. E-mail address is much shorter.
o Just as in the case of a postal letter, the sender of e-mail composes the
message and sends it to the e-mail address of the recipient.
o The postal letter is normally put by the postman in the letter box outside
the house. Similarly an e-mail is received by the recipient in the inbox of
the e-mail application.
o While postal letter travels from the sender’s post office via a postal bus / train / air / postman, the e-mail message travels electronically over
the internet and computer network.
The recipient of e-mail can read the mail, forward it to another person, or
reply back. The recipient can also store the e-mail of delete it.
E-mail Address:
To use an e-mail, a user must have an e-mail address. The e-mail address
contains all the information required to send or receive a message from
anywhere in the world. An e-mail address consists of two parts separated by @

9
symbol (spelled as at) – the first part is the user_name and the second part is
host computer name. The e-mail address might look like:
E-mail Services:
There are two kinds of e-mail services:
Application based e-mail is installed on the user’s computer. The mail is stored on the user’s computer (as well as a central server, typically for that specific organization). Some of the examples of application based e-mail
program are:
o Microsoft Outlook
o Mozilla Thunderbird
o Opera
o Foxmail etc.
The user must have an e-mail account either from an internet service
provider (ISP) or through one of the free e-mail service providers on the
internet.
Web-based e-mail can be accessed by the user from any Internet-connected
computer anywhere in the world. Web-based email is not stored on the
user’s computer. Many web-based e-mail services are available such as
gmail.com, outlook.com, yahoo.com etc.
E-mail Message Format:
The e-mail message format in any e-mail software, whether application based
or web based, has many common elements. Their arrangement on the user’s computer screen may have a different look and feel, but the purpose of each of
these elements is same.
From: Sender’s email address To: Recipients’ email address Date: When the email was sent
Subject: The topic of the message
Cc: E-mail addresses of other people, who have been sent a copy of the email. The recipients of the email can see all of the e-mail addressed to which the copies have been sent. (Note: The full form of CC is “Carbon Copy”)
Bcc: E-mail addresses of other people, who have been sent blind carbon copies of the email. The recipients of the email (in To and Cc) do not know that the same email has been sent to other e-mail address in Bcc.

10
Message body
The body consists of the text of the message and any attachments to be sent.
Some examples of the message format of commonly used email applications are
given in Figure 1.
Figure 1

11
SESSION 2: CREATING AN E-MAIL ACCOUNT WITH GMAIL.COM
Before you start using email, an email address is required. In this session you
will learn to create an email address using Gmail. In the next session, you will
learn to create an email account using Outlook. This would also help you
understand the similarities and minor differences in different e-mail
applications.
RELEVANT KNOWLEDGE
To create your Gmail account you only need a web browser and an internet
connection.
Open the Web Browser.
On the address bar type www.gmail.com. You should now get to a page that
looks something like the one in Figure 1.
Click on Create Account and then proceed to the next step.
After you click on the signup link, you shall be shown a form with several
fields which need inputs. This is shown in Figure 2.
Figure 1
Figure 2

12
Choose a login name or username: Choosing a login name is part art and
part common sense. Since it determines what your email address will be, we
suggest you spend a little time over it. Email addresses need to be unique
which means that no two people in the world can have the same address.
There is no guarantee that your preferred login name would be available.
The following are advice and suggestions on how to choose a login or
username.
o First check if you can get a login name of your name, first name, last
name, or firs tname+last name. E.g. Shalini or dalal or shalinidalal or the
more popular, firstname.lastname (e.g. shalini.dalal or dalal.shalini).
Getting a Gmail email address of your name is indeed very fortunate
because of the sheer number of subscribers to the service. Your login
name needs to be catchy and at the same time describe you so people
are able to recall it without much difficulty and associate it with you.
o You can also opt to choose your first
name and your birth date: for e.g.
vicky15.
o When you move the cursor to the
next input field Password, in case
the username is not available, a
message is displayed. This is shown
in Figure . You can go back to
username field and change it.
Choosing a password for your email: Securing your Gmail email account
with a strong password is important. Think of the password as the key
combination to your safe and give it the same amount of importance. A
combination of uppercase and lowercase letters with some digits would be a
strong enough password. You need to enter the password twice. You can
leave the "Remember me on this computer" box unchecked.
Enter your birthday and gender (Male / Female).
Current email address: In case you already have an existing email address,
you can enter that here, or leave this blank.
Prove you are not a robot: Enter the characters displayed in the picture,
above the field. This is required so that Gmail knows that the inputs are
from a human being and not some automated program.
Now that everything is set, you can go through the Terms of Service and
click on the "I accept. Create my account." button which will create your
very own free Gmail account!
Click Next. You will be asked to Add a profile photo. You can for the time
being skip this and select Next Step.
Your Gmail account is now ready and the inbox will open as shown in Figure
.
Figure 3

13
Note the email address and password in a secure place.
EXERCISE
Perform the following activities till you are confident:
S.No. Activity
1 Open an email account with gmail
Figure 4

14
SESSION 3: CREATING AN E-MAIL ACCOUNT WITH OUTLOOK.COM
In the previous exercise you created an email account using Gmail. In this
exercise you will learn to create an email account with Outlook. The steps are
almost similar and even a little simpler.
RELEVANT KNOWLEDGE
To create your Outlook account you only need a web browser and an
internet connection. On the address bar of your browser type
www.outlook.com. You will see a page that looks like the one shown in
Figure1
Choose the option “Sign up” (refer arrow in Figure1.
After you click on the signup link, a form is displayed. It has several fields
that need to be filled (refer Figure 2). Provide all the inputs and click on ―I
accept”.
Figure 1
Figure 2

15
If all the inputs were provided correctly, the inbox of the outlook.com email
will open. It looks like the one in Figure 3
You have learnt to create an email addresses using two different free email
providers on internet. Note that the details requested and the verification too
is more or less the same. You can use any one of these email addresses for the
exercises which follow.
EXERCISE
Perform the following activities till you are confident:
S.No. Activity
1 Open an email account with outlook
Figure 3

16
SESSION 4: LINK EMAIL ADDRESS TO EMAIL APPLICATION
In Figure 1 and 2, you created email address by using two different web based
email applications. When you use web based email applications, you need to be
connected to the internet, as all your emails and related data is stored on the
computers of the email providers. It is not stored on your computer.
In rest of the sessions, you will use an application based email software, just
like the way you used the word processing, spreadsheet and presentation
software.
RELEVANT KNOWLEDGE
There are many email software available such as Microsoft Outlook, Mozilla
Thunderbird, Opera, Foxmail etc. You need to have one of them installed on
your computer. You can use these packages even if you aren’t connected to the network or internet, although the e-mail messages can be received or sent only
when this internet connection is available. As an example this exercise uses MS-
Outlook to help you learn to use email application software.
Getting started with Email software:
To start you can choose any of the above software. We would encourage you to
start learning to email by using either the MS-Outlook or Mozilla Thunderbird.
Make sure that this software is already installed in your computer. You can
start using MS-Outlook software, by performing any one of the following steps:
a) Double Click on a shortcut key of the MS-Outlook icon, if available, on
the desktop; or
b) Click [1] Start [2] All Programs [3] Microsoft office [4]
Microsoft Office Outlook
If you are using any other email application software, the steps to start it
would be almost identical to these.
Once you start MS-Outlook, you will see a screen as shown in Figure 1. Some of
the components of the screen displayed are given below. The look may vary in
different email software or different versions of MS-Outlook.
Figure 1

17
Adding email address to the email software:
To start using email, you need to specify the email address (which you had
created in previous exercises), to
the software. The steps are as
follows:
Select [1] File [2]Add New
Account
The dialogue box shown in
Figure 2 appears. Enter your
name, email address, and
password which you had given
while creating the email
account. Click on Next.
The dialogue box in Figure 3
appears. The email application
connects with your email
service provider. If the details
entered are correct, it adds the
email address to the email
software. (Note: Please note
that the computer needs to be
connected to internet, while
performing this step).
Now you are ready to start
sending and receiving emails using this email software. At this stage the
screen will look like in Figure 4:
Start the email software on your computer. Your screen will look similar to
what is given below.
Figure 2
Figure 3
Figure 4

18
EXERCISE
Perform the following activities till you are confident:
S.No. Activity
1 Add email address to email software

19
SESSION 5: WRITING AN EMAIL MESSAGE
You are now ready to start using email.
RELEVANT KNOWLEDGE
Start the email software on your computer (You learnt the steps in the previous
exercise). Your screen will look similar to what is given in Figure 1.
Select the option New e-mail. A blank email screen will open. You can use
this to write an email, as shown in Figure 2.
Components of the email screen are as follows:
o ―To”: Write the email address of the person you want to send the
email to.
o “Subject”: Write the topic or subject of the email here. Write the
main message of the email in the message box.
o ―Send‖: Once you have completed writing the email, post the mail by
clicking this button.
Figure 1
Figure 2

20
First the mail goes into the Outbox of email software. If you are connected to
internet, the email is sent from the Outbox to the recipient, through the
internet. The recipient would be able to read the email, when she / he opens
the inbox of her email software and downloads all the emails. The recipient
needs to be connected to internet to send / receive emails.
TIPS FOR WRITING AN EFFECTIVE E-MAIL MESSAGE
1. Since most e-mail programs have a ―spam filter‖, make sure that the Subject
of e-mail is not just one word such as ―Thanks‖ or ―Hello‖ as these are likely to find their way in the Spam Folder instead of the Inbox. The subject line should
be meaningful, alerting the receiver of the message contained in the email.
2. Keep the message short, simple, and straightforward. Assume that the
reader will not have the patience to go through a long message. Get to the
point immediately.
3. Do not use short forms or SMS language (plz cud v meet dis Monday) in e-
mail messages. Also, do not use all CAPS — in an e-mail, using all capitals is
equivalent to shouting at someone!
4. For addressing the recipient, use the same formats as suggested in the
sections on formal and informal letters. Dear Sir/Madam is acceptable in formal
e-mails to people whose names are unknown. In informal emails, it is always
better to use the first name of the person in your greeting.
5. Make sure you can be clearly identified by the reader. If you think the reader
may not be able to identify you by your email address (for example, if you have
an e-mail such as [email protected]) make sure that you provide your full
name (and even your location) at the bottom of the e-mail.
6. Proofread! Remember that once you press the ―Send‖ button, the e-mail’s out of your hands! So before you go for this button, make sure that you have
read your mail very carefully and have corrected any errors in it.
7. Distinguish between formal and informal situations. Between friends, it is
okay to take a few liberties such as using ―emoticons‖ or smileys such as or
. But in a formal mail, you have to stick to the rules as we defined in the
section on formal letters.
8. Politeness counts! Using ―please‖, ―thank you‖, and polite expressions such as ―May I please request you…‖ is always helpful.

21
9. Be careful while using ―cc‖. Add cc recipients only when you want your main recipient to know that others will also get a copy of the mail. If you want to
send the same message to more than one person, it is best to put all the e-mail
addresses in the ―To:‖ line rather than in the ―cc‖ line.
10. To end, you can use any of the following:
- Best regards,
- Regards,
- Best wishes,
―Yours sincerely‖ or ―Yours faithfully‖ is not so common in e-mails, though
accepted in letters.
EXERCISE
Perform the following activities till you are confident:
S.No. Activity
1 Write an email message

22
SESSION 6: RECEIVE AND RESPOND TO EMAIL MEESAGES
RELEVANT KNOWLEDGE
When you receive an email, you can take one or more of the following actions:
o Read and close it. The email
remains in the inbox.
o Read and Delete it. The email is
deleted from the inbox and is
moved into a folder called Trash
or Deleted folder.
o Reply to the email, by choosing
the Reply option. In this case, the email address of the sender, will
automatically appear in the “To” field. You can write the email message
and then send the email.
o Reply All: In this case, the reply you send will go to the sender and all
email addresses present in the To and the Cc field of the email received
by you.
o Forward: In this case, no email address will be selected. You can enter
the email address to which you want to forward the email received by
you.
Go ahead and send at least 2-3 emails to your other class mates. Ask 2-3 of
them to send you an email. And then use one or more of the above options.
More you practice, more you will learn. Remember the old proverb,
“Practice makes a man perfect.”
EXERCISE
Perform the following activities till you are confident:
S.No. Activity
1 Open the inbox and read the email messages
Figure 1

23
SESSION 7: USING EMAIL RIBBON
You have already become quite familiar with some of the common options on
the email ribbon by now. This session will cover some commonly used options in
email.
RELEVANT KNOWLEDGE
Home Tab:
o New Items: Using email software you also store Contacts (Address
book), appointments, Tasks etc. This option is used for creating these
items.
o Delete: You can select an email and delete it by clicking on this
option.
o Unread / Read: New emails in the inbox have a bold font. Once you
have opened the email, the font becomes normal. Using this option
you can mark a read 9normal font) email as unread (bold). Similarly
an unread email can be marked as read email.
o Some of the options for reply and forward have already been used by
you. We will learn about the other options at a later stage.
View Tab:
o There are many options under this tab. At
this stage, try out the three options given in
Figure 2. Observe and see what each of them
does.
The rest of the Tabs and options, are not being
discussed here. You will learn about some of these in later stages.
EXERCISE
Perform the following activities till you are confident:
S.No. Activity
1 Identify home and view tab options
2 Demonstrate the use of home and view tabs
Figure 1: Home Tab
Figure 2

24
SESSION 8: FORMAT AND SPELL CHECK AN EMAIL MESSAGE
Email software has basic features for text formatting, spelling checks and
grammar checks. You are already familiar with these features, and have used
them while learning word processing and spreadsheets.
RELEVANT KNOWLEDGE
1. Format an e-mail message:
You would find the basic text
formatting options in the ribbon. As
seen in the adjacent figure, the icons
for the format options are almost
similar to that in a word processor.
Compose an email message and then use these options to format the
message. A sample message to use is given below. However, you can create
your own message.
Dear Didi,
Today in our English class, we learnt how to greet a stranger. I am sharing
some of the questions, we can use while greeting a stranger.
Greeting a stranger:
Hello!
Good morning/afternoon/evening!
How do you do?
My name is Aarti. May I know your name? I am going to practice using these greetings with at least two strangers every day. I will do this for a full month. I will also share my experience with you at the end of the month. I hope you get good food in your hostel mess. With love, Shalini
Figure 1: Format Options

25
2. Spell check an e-mail message:
The icon for spell check and grammar check is on the main
ribbon or on Review tab, based on the email software you are
using. The steps to perform this activity are exactly the same as
you used in word processing.
Compose an email message. Make sure that you deliberately
make some spelling errors and some grammatical errors in this message.
Then click on the icon for Spelling & Grammar, to correct the mistakes.
A sample email message is given in Figure 2. You can write a message of
your own also.
In case the grammar check is not done, the email software which you are
using may require you to check the box for Check Grammar. This is shown in
Figure 3 below.
EXERCISE
Perform the following activities till you are confident:
S.No. Activity
1 Align the text in the email message using format options
2 Bold, underline and italicize the text
3 Check and correct the spelling errors using spell check
Figure 3
Figure 2
Figure 2

26
SESSION 9: ATTACH A FILE TO EMAIL MESSAGE
When you send a letter in a postal envelope along with the covering letter,
necessary paper documents can also be stapled or attached with a paper clip.
Similarly, in an electronic mail along with the email message, you can attach
one or many files. When you send the email, the file goes along with it. The
recipient can read the message and also the attached file.
Almost any type of file can be sent via email; videos, music, pictures,
presentations and documents etc. However, some restrictions are placed on
attachments, such as a file size and permissible file extensions.
RELEVANT KNOWLEDGE
1. Sending Attachments
In this exercise you will learn to send a file stored in your computer to a
class mate, using email.
1. Compose a new email message.
2. Write the main message in the email, along with a relevant subject. An
example is given in Figure 1.
Figure 1

27
3. Click on the button Attach, as shown in Figure 2. A dialogue box for
selecting files appears. Browse to the location of the file you want to
attach. This could be any file on your computer; it need not be the one
shown in Figure 2.
4. Double the click on the file name or select the file. You can select more
than one file to be attached by keeping the Ctrl key pressed and clicking
on the files. Click Open. The selected files get attached to the email.
(refer Figure 3)
Figure 3
Figure 2

28
You may have noticed that the design of Ribbon in Figure 1, Figure 2 and 3 is
different from what you are familiar with. These figures are from Mozilla
Thunderbird software. An equivalent of Figure in MS-Outlook is shown in F.
Note: The basic principle on which these two e-mail software operate is the
same. The difference is only in the GUI appearance. Once you have used and
are familiar with a particular software, you can use any of its alternatives
available in the market.
2. Receiving Attachments
The icon in the inbox (generally the sign
of a paperclip) or within the message,
tells you that there is an attachment along
with the message. (Refer Figure 5.)
You can Open the attachment by clicking
on it.
You can Save the attachment by selecting
[1]File [2]Save As. Then select the
appropriate folder location to save the
file.
Figure: 4
Figure 5

29
EXERCISE
Perform the following activities till you are confident:
S.No. Activity
1 Attach a file to email message
2 Download attachment and save file(s) in a file with an appropriate
name
3. View the document

30
SESSION 10: USING HELP
While working on email software, you may want to know, how to perform a
specific task. Most of the GUI software provides a Help feature. So you do not
have to open a book but can find help readily available.
RELEVANT KNOWLEDGE
To start using Help in an email software:
o In MS-Outlook, press F1 or click the
symbol , type your question in the
search box (refer arrow in Figure 1),
and then press Enter.
o In Mozilla Thunderbird, press F1 or
Help icon on the ribbon.
o A dialogue box appears. Enter the key
words related to the task, for which
you need help. For example:
If you want to find, how to attach a
file, you can enter: ―Attach File”
If you want to find, how to delete an
email message, you can enter:
―email delete”.
As an exercise, enter the keywords: ―Attach file‖ in the search box of MS-Outlook (refer
arrow in Figure 1.).
o A list of all online topics that refer to the
keyword you entered is displayed. (Refer
Figure 2.)
o Click on the appropriate topic.
o The topic page will appear and you will
find the step by step instructions for
performing that task. (Refer the help
box in Figure 3.)
Note: Online is a great resource, but
sometimes you are not connected to the
Figure 1
Figure 2

31
Internet and need Help. When you are offline, the software searches
your local Help files and displays the search results that it finds there.
When you search offline Help, additional online content is not available.
o You can use the scroll bar on right to read the entire content in the
window.
o You can also click on the maximise button to increase the size of the
help box.
Now practice the use of Help feature by finding instructions for the following
tasks:
o Sending BCC
o Formatting email
o Print an email message
EXERCISE
Perform the following activities till you are confident:
S.No. Activity
1 Use the various features of help by entering appropriate key word
Figure 3

32
SESSION 11: PRINT EMAIL MESSAGE
You can easily print an email message received by you. The steps to print an
email are similar to those used for printing a document or a spreadsheet.
RELEVANT KNOWLEDGE
You will now print an email message received by you.
1. Open the email message, which you want to print.
2. Click [1]File [2]Print
3. Select the printer, to print the email message.
4. Click Print
The email will be printed on the selected printer. It may look like the following
in Figure 2.
Figure 1
Figure 2

33
In the exercise, we used the default (Standard) settings while printing the
email. Print dialog box (Refer Figure 33) also provides options for print settings.
For example, you can choose to print 5 copies of the same email.
Go ahead and use some of the print options, to become familiar with them.
EXERCISE
Perform the following activities till you are confident:
S.No. Activity
1 Print the email message using different style and options
Figure 3

34
SESSION 12: ADDING AND MODIFYING A CONTACT
You can also maintain an address book of people using email software. The
address book may contain information like name, name of the company,
designation, email address, phone number, mobile number, residential address,
office address, website URL, birthday, marriage anniversary etc. In some email
applications like MS-Outlook, it is called Contact; and in some others it is called
Address.
RELEVANT KNOWLEDGE
1. Add a Contact
The steps to add a Contact in MS-Outlook are as follows:
o Under Home tab, choose the option New items. Then select Contact. A
blank form appears (Figure 1), in which you can input the details. It is
not necessary to fill all the fields.
Figure 1

35
After adding the details, click on to save and close the form. The contact
is saved along with the information added.
Add contacts for one friend and one relative of yours. Do not forget to add one
more contact with your own details.
2. Modify an existing Contact
The steps to modify a Contact in MS-Outlook are as follows:
o Suppose that you have an existing contact of ―Vibha Das‖.
o Under the Home tab, you will see icons as shown in
Figure 2.
o Enter the name ―Vibha Das‖ in the search box, as shown, and click Enter
key. A contact form with the existing details of Vibha Das will appear
(refer figure 3).
o You can change/edit any of the existing information or add information
in the blank fields.
o Save and Close the contact.
Figure 2
Figure 3

36
3. Add and Modify a contact using Mozilla Thunderbird
Adding or modifying a contact using Mozilla Thunderbird follows the same basic
steps. The icons and their names are slightly different.
o To add a new address, click Address Book, as shown in Figure below.
o The Address Book form has a different format, but has similar fields as in
MS-Outlook. (Refer Figure 4)
o To save the entered information, select Ok.
o To search for an existing contact, enter the name in the field shown in
Figure 5.
EXERCISE
Perform the following activities till you are confident:
S.No. Activity
1 Add a contact to the contact list or address book
2 Modify the contact
3 Delete a contact
Figure 4
Figure 5

37
Session 13: Using Folders to Organise Email Messages
In a manual system, people use different files to organise the letters received
or sent by them. In a similar manner, email messages can be arranged for easy
access by using Folders. A Folder is like a file in which related email messages
can be stored.
RELEVANT KNOWLEDGE
In an email application, some default folders are
automatically created, when an email account is linked
to it. In Figure 1, you can see the existing default
folders.
Inbox contains the email messages which you
receive. It is an electronic version of a letter box.
Trash folder stores the email messages which have
been deleted.
Sent Mail folder contains the email messages sent
by you to others.
You can also create a new folder.
1. Create a folder
Suppose you want to create a folder in which you want to keep all the
emails received by you from your father. You may want to give the name
―Father‖ to this folder. 1. On the Folder tab, in the New group, click New Folder.
2. A dialogue box appears (refer Figure 2).
3. Select the folder, under which you want to create this sub-folder.
4. In the Name box, enter a name for the folder.
5. A new folder is created called ―Father‖ (refer Figure ).
Figure 1
Figure 2
Select the
Enter Folder

38
2. Move an email to from Inbox to another folder
You can now move any email message, which you want to file in the folder
―Father‖.
o Select the email (from the Inbox) that you want to move. (4)
o Left Click on it, and drag it to the folder ―Father‖.
o Release the left button of the mouse. The email will move from the
Inbox to the folder Father.
o To verify, click on the folder Father.(Figure 5)
Note: Using the same steps it is possible to move emails from one folder to
another.
Figure 3
Figure 4
Figure 5

39
Additional tasks to manage folders
You can create more than one folder.
You can delete an existing folder, by right clicking it and choosing the
option Delete Folder. It deletes the folder and its contents and moves them
to the ―Deleted Folder‖. Note: You cannot delete any of the Default Folders.
You can rename a folder by right clicking it and modifying the existing
name.
EXERCISE
Perform the following activities till you are confident:
S.No. Activity
1 Create and name a folder for sorting the mails
2 Move the folder
3. Move the messages to the folder
4 Rename the folders
5. Delete the folders