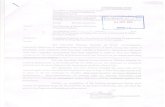Information Technology - educationhp.orgeducationhp.org/Files/IT203-NQ2012-Stwkbk-Word...
Transcript of Information Technology - educationhp.orgeducationhp.org/Files/IT203-NQ2012-Stwkbk-Word...

1
Information Technology
NVEQ Level 2 ‒ Class X
IT203-NQ2012- Word Processing (Intermediate)
Student╆s Handbook

2
© PSS Central Institute of Vocational Education, 2012
Copyright protects this publication. Except for purposes permitted by the
Copyright Act, reproduction, adaptation, electronic storage and communication
to the public are prohibited without prior written permission.

3
Student Details
Student Name:_______________________________
Student Roll Number:__________________________
Batch Start Date:____________________________

4
TABLE OF CONTENTS
Acknowledgements .............................................................................................. 5
Preface………………………………………………………………………………………………………………6
About Your Workbook……………………………………………………………………………………….8
SESSION 1: Modifying Layout of a Paragraph .......................................... 9
SESSION 2: Managing Headers ............................................................................ 13
SESSION 3: Managing Footers ........................................................... 16
SESSION 4: Managing Styles ............................................................. 18
SESSION 5: Document Template ....................................................... 20
SESSION 6: Working With Page and Section Breaks ................................ 24
SESSION 7: Applying Character Formats ............................................. 27
SESSION 8: Insert Graphical Objects and Illustrations ............................. 31
SESSION 9: Text Wrapping .............................................................. 35
SESSION 10: Inserting Objects .......................................................... 38
SESSION 11: Insert Shapes, Symbols and Special Characters ..................... 40

5
Acknowledgements
The following partners were instrumental in providing the content:
1. Central Board of Secondary Education (CBSE) in conjunction with Pandit
Sunderlal Sharma Central Institute of Vocational Education (PSSCIVE) for
providing text and exercises in Computer and IT Basics. The team involved
included Dr. Om Vikas (Convener), Dr. Vinay Swarup Mehrotra (Co-
Convener), Ms Gurpreet Kaur, Mr. Mukesh Kumar, Ms Nancy Sehgal and
Mr. Yogesh Kumar and Mr. Rituraj Tamrakar.
2. Accenture India’s Corporate Citizenship Program (Skills 4 Life). Accenture has provided the content material they have commissioned and developed
as well as access to their implementing partners (Dr. Reddy’s Foundation and QUEST Alliance) for this material.
3. Microsoft Free Digital Literacy Program eLearning package has been used to
supplement CBSE/ PSSCIVE’s content.
4. The Wadhwani Foundation team involved in designing and building this
curriculum and content include Ms. Darshika Sanghani, Ms. Sonia Kakkar, Mr
Karthik Chandru, Ms. Toral Veecumsee, Ms. Rekha Menon, Mr. Ajay Goel and
Mr. Austin Thomas.
5. In addition, various public domain sources have been leveraged to create
materials and illustrations across module. The contributions of all these
sources is gratefully acknowledged and recognized.

6
Preface
The National Curriculum Framework, 2005, recommends that children’s life at school must be linked to their life outside the school. This principle makes a
departure from the legacy of bookish learning which continues to shape our
system and causes a gap between the school, home, community and the
workplace.
The student workbook on “Word Processing (Intermediate)” is a part of the qualification package developed for the implementation of National Vocational
Education Qualification Framework (NVEQF), an initiative of Ministry of Human
Resource Development (MHRD), Government of India to set common principles
and guidelines for a nationally recognized qualification system covering
Schools, Vocational Education and Training Institutions, Technical Education
Institutions, Colleges and Universities. It is envisaged that the NVEQF will
promote transparency of qualifications, cross-sectoral learning, student-
centred learning and facilitate learner’s mobility between different qualifications, thus encouraging lifelong learning.
This student workbook, which forms a part of vocational qualification package
for student’s who have passed Class IX or equivalent examination, was created
by a group of experts. The IT-ITeS Skill Development Council approved by the
National Skill Development Corporation (NSDC) for the IT/ITeS Industry
developed the National Occupation Standards (NOS). The National Occupation
Standards are a set of competency standards and guidelines endorsed by the
representatives of IT Industry for recognizing and assessing skills and knowledge
needed to perform effectively in the workplace.
The Pandit Sunderlal Sharma Central Institute of Vocational Education
(PSSCIVE), a constituent of National Council of Educational Research and
Training (NCERT) in association with Wadhwani Foundation has developed
modular curricula and learning materials (Units) for the vocational qualification
package in IT/ITes sector for NVEQ levels 1 to 4; level 1 is equivalent to Class
IX. Based on NOS, occupation related core competencies (knowledge, skills, and
abilities) were identified for development of curricula and learning modules
(Units).
This student workbook attempts to discourage rote learning and to bring about
necessary flexibility in offering of courses, necessary for breaking the sharp
boundaries between different subject areas. The workbook attempts to
enhance these endeavours by giving higher priority and space to opportunities
for contemplation and wondering, discussion in small groups and activities
requiring hands-on-experience. We hope these measures will take us

7
significantly further in the direction of a child-centred system of education
outlined in the National Policy of Education (1986). The success of this effort
depends on the steps that school Principals and Teachers will take to encourage
children to reflect their own learning and to pursue imaginative and on-the-job
activities and questions. Participation of learners in skill development exercises
and inculcation of values and creativity is possible if we involve children as
participants in learning, and not as receiver of information. These aims imply
considerable change in school routines and mode of functioning. Flexibility in
the daily time-table would be a necessity to maintain the rigour in
implementing the activities and the required number of teaching days will have
to be increased for teaching and training.

8
About Your Workbook
This workbook is to assist you with completing the Unit of Competency IT203-NQ2012: Word Processing (Intermediate). You should work through the workbook in the classroom, at the workplace or in your own time under the guidance and supervision of your teacher or trainer.
This workbook contains sessions which will help you to acquire relevant knowledge and skills (soft and hard) on various aspects of the unit of competency. Each session is small enough to be easily tackled and digested by you before you move on to the next session. Animated pictures and photographs have been included to bring about visual appeal and to make the text lively and interactive for you. You can also try to create your own illustrations using your imagination or taking the help of your teacher. Let us now see what the sections in the sessions have for you.
Section1: Introduction
This section introduces you to the topic of the Unit. It also tells you what you will learn through the various sessions covered in the Unit.
Section 2: Relevant Knowledge
This section provides you with the relevant information on the topic (s) covered in the session. The knowledge developed through this section will enable you to perform certain activities. You should read through the information to develop an understanding on the various aspects of the topic before you complete the exercise (s).
Section 3: Exercise
Each session has exercises, which you should complete on time. You will perform the activities in the classroom, at home or at the workplace. The activities included in this section will help you to develop necessary knowledge, skills and attitude that you need for becoming competent in performing the tasks at workplace. The activities should be done under the supervision of your teacher or trainer who will guide you in completing the tasks and also provide feedback to you for improving your performance. To achieve this, prepare a timetable in consultation with your teacher or trainer and strictly adhere to the stipulated norms or standards. Do not hesitate to ask your teacher or trainer to explain anything that you do not understand.
Section 4: Assessment
The review questions included in this section will help you to check your progress. You must be able to answer all the questions before you proceed to the next session.

9
SESSION 1: MODIFYING LAYOUT OF A PARAGRAPH
RELEVANT KNOWLEDGE
You have already learnt the basics of word processing. Now consider a situation when
you write a lengthy article that spans several pages, and you need to make it easier for
the readers to read it? Look at the following example:
Is the content presented above easy to read? Now, look at the formatted sample
below:
What is Culture and Gender Sensitization? Culture in simple terms refers to our values, the
way we speak, behave, think, dress, religious beliefs, the music we like, our interactions,
and the food we eat. Diversity is a commitment to recognizing and appreciating the variety
of characteristics that make individuals unique in an atmosphere that promotes and
celebrates individual and collective achievement. Many people mistakenly use such phrases
as “Indian culture,” “white/black culture,” or “Western/Eastern culture,” to describe a particular culture but these people fail to acknowledge the presence of cultural diversity,
or the presence of multiple cultures and cultural differences within a society. In reality,
many different cultural groups exist today in India and most developing and developed
countries. Diversity in the workforce means employing people without discrimination on the
basis of gender, age and ethnic or racial background. Since globalization is the current
overwhelming trend in business, diversity in the workplace is a better accepted and applied
concept now more than ever. There are different kinds of diversity that one encounters at
the workplace. These include diversity of gender, age, psychology, education, language and
culture.
What is Culture and Gender Sensitization?
Culture in simple terms refers to our values, the way we speak, behave, think, dress,
religious beliefs, the music we like, our interactions, and the food we eat. Diversity is a
commitment to recognizing and appreciating the variety of characteristics that make
individuals unique in an atmosphere that promotes and celebrates individual and collective
achievement.
Many people mistakenly use such phrases as “Indian culture,” “white/black culture,” or “Western/Eastern culture,” to describe a particular culture but these people fail to
acknowledge the presence of cultural diversity, or the presence of multiple cultures and
cultural differences within a society. In reality, many different cultural groups exist today
in India and most developing and developed countries.
Diversity in the workforce means employing people without discrimination on the basis of
gender, age and ethnic or racial background. Since globalization is the current
overwhelming trend in business, diversity in the workplace is a better accepted and applied
concept now more than ever. There are different kinds of diversity that one encounters at
the workplace. These include diversity of gender, age, psychology, education, language and
culture.

10
Using paragraphs you can break continuous text to one or more sentences. This way, it
is lot easier for the readers to understand and enjoy the content. In this exercise, you
will learn to work with paragraphs and layouts.
Have you tried to make a professional looking resume? One important part of working
with a resume involves alignment. For the sake of both professional appearance and
accessibility, it is conventional for similar parts of a resume to all line up along the
same vertical axis. So that all the bullet points are aligned, and so are the headers,
and sections. You may come across situations where some bullet points don’t line up, or where there are many empty spaces that complicate editing and revising. So now
what do you do?
1. Open a new document in word processor. Click on the Page Layout tab on the
Ribbon.
2. Click on the icon under Paragraph group, as shown below.
3. The Paragraph dialog box appears. You can see the options for automatic
alignment, spacing, etc. that you can setup while composing the document
itself instead of doing the alignment towards the end.
4. Click on Tabs... button, Tabs dialog box appears.
5. You can specify the tab stop position by mentioning the stopping position in the
Tab stop position box. After specifying the tab stop position click on Set button
and the Tabs window appears.
Note: You can also the set the initial tab stop position value from the default
value (0.5") by specifying the new value under Default tab stops. You may
specify the value at which the tab stops by giving the value specified along with
the unit (like 7cm, etc.)
6. Click OK. The ruler of the document will be marked with a L shaped symbol at
2”, meaning that the tab stop position has been set at that position. Now when
you press the tab key, the cursor will automatically jump from its initial
position to the next tab stop position. And this solves your problem too!
Page Layout
Figure 1

11
Figure 2
Note: You can also set the tab stop position by clicking at the required point on the
ruler.
Now open a new document, type some text and press Enter. Notice that the
continuous text is automatically formatted as paragraphs, with the size that you have
specified in the Tabs Dialog box.
EXERCISE
Perform the following activities till you are confident:
S.No. Activities
1. Create the details given below (the tab descriptions are provided as a hint
for you):

12
2. Create the one page of Table of Contents of this book using a word
processor. Save this document with the name TOC_{your name}. You will use
it in the next exercise
ASSESSMENT
Fill in the blanks:
1. _______________ can be used to break continuous text to one or more
sentences
2. Paragraph group is available under _____________.
3. Default tab stop position is __________ .

13
SESSION 2: MANAGING HEADERS
Headers are text or images included at the top of the page. They usually contain
important information such as company or department name, logo, page numbers,
name of the author, etc. separated from the work or actual document area.
Look at the following example:
Figure 3
Notice the header in the above document; the title “Application From, June 2012” will be included on all pages of this document.
In this exercise, you will learn to include a header to a document.
To understand and work with headers, open a new document in word processor
1. Click on the Insert tab on the Ribbon.
2. Click on the option Header in the Header & Footer group, as shown below.
3. A drop down list appears which lists predefined header options (Figure below).
Insert Header
Figure 4

14
Figure 5
Now try inserting any of the predefined options from the list and observe the changes
at the header area of the document.
You can insert the page number at any position within the header area by selecting the
alignment option under Page Number. You can also change the number format for
page numbers by clicking Format Page Numbers... under Page Number options. The
Page Number Format dialog box appears as shown below.
Figure 6
You can insert date and time by clicking the Date & Time option available under
Insert Group. You can choose the date and time format from the available formats.
You can also insert a picture or clipart within the header. This option can be useful in
situations when you need to insert company’s or an event’s logo. Try inserting a

15
picture or a clipart into the header using the Picture and Clip Art option under Insert
Group; observe the changes made to the document.
EXERCISE
Perform the following activity till you are confident:
S.No. Activities
1. Open the file saved in the last exercise (saved as TOC_{your name}). Give an
appropriate name in the center of the header section with your School name
on the left hand side. Download a logo from the Internet or use a picture
(Insert>Picture) on the right hand side. Save the file.
ASSESSMENT
Fill in the blanks:
1. ______________ can be used for inserting information at the top of each
page automatically.
2. Header option is available under ____________ group in Insert Tab.
Answer the following:
1. List any five items that can be added to the header area.

16
SESSION 3: MANAGING FOOTERS
RELEVANT KNOWLEDGE
Footers are text or image included at the bottom of the page and may repeat in all
pages of the document. The procedure for creating a footer is similar to that of
headers.
For example, if you wanted to create a text book, you can include the name of the
text book using the headers and the page numbers using the footer option. This makes
the document look neat and organized.
To insert footer to a document, open a new document in Word processor
1. Click on the Insert tab on the Ribbon.
2. Click on the option Footer in the Header & Footer group, as shown below.
3. A drop down list appears which lists collection of predefined Footer options
Now try inserting date and time, page numbers, pictures and clip arts in the footer
area and observe the changes.
EXERCISE
Perform the following activities till you are confident:
S.No. Activities
1. Create a one page article on “Influence of Gandhiji on Youth Today”. Insert a picture of Gandhiji and the title of the article in the header.
Insert your name, class and date in the footer. Save as Gandhiji_{your
Name}, print and submit this article to your facilitator for evaluation.
You may try the same in Google docs too.
Figure 7

17
ASSESSMENT
Fill in the blanks
1. ______________ can be used for inserting information at the bottom of
each page automatically.
2. The Footer option is available under ____________ group in the Insert
Tab.

18
SESSION 4: MANAGING STYLES
RELEVANT KNOWLEDGE
Styles or Style sets are pre-defined or customized options used for creating good
looking professional documents with least efforts. You can find a number of styles
available within word processor that can be applied to a document. In this exercise,
you will learn to apply and manage styles.
To work with styles, open a new word document in word processor,
1. To view list of styles, locate the Style group under Home tab (Figure below)
Figure 8
2. If you would like to view the list of style sets available, point to Style Set
under Change Styles option. A drop-down with different styles will be displayed
(Figure below).
Figure 9
Select any of the styles listed by clicking it. The entire document will change to the
specified font or color automatically.

19
EXERCISE
Perform the following activity till you are confident:
S.No. Activities
1. Open the article on “Influence of Gandhi ji on Youth Today” created in the
previous session and try using elegant, formal, fancy and manuscript style
sets on different sections of the document and observe the changes.
ASSESSMENT
Fill in the blanks:
1. __________ are customized options for creating professional looking documents
with the minimum efforts.
2. You can change styles by using the ____________ group under the Home tab.

20
SESSION 5: DOCUMENT TEMPLATE
RELEVANT KNOWLEDGE
Templates or document templates refer to a sample fill-in-the-blank document that
can help in saving time. Usually templates are customized documents that may have
sample content, themes, etc. For example, if you want to create a resume you can use
a resume template and modify only the sections that require changes.
In this exercise, you will learn to work with document templates.
To view sample templates available with your word processor,
1. Go to File > New. You will be displayed with different types of templates
(Figure below). For example, if you would like to create a letter, you can select
the Letters option under Office.com Templates section.
Suppose you need to create certificates for a recently held competition, you can select
the Certificates option. You will be displayed with a list of Certificate templates.
Figure 10
Now select any of the templates by double-clicking on it.
A sample certificate window similar to the one below appears. Now you can use this
template and customize the contents by replacing the school name, student name,
etc.

21
Figure 11
You can also download other types of templates from websites. Some of the websites
that offer free templates are:
office.microsoft.com/templates
www.thepapermillstore.com
openoffice.blogs.com/openoffice/templates/
www.docstoc.com
You can visit the above mentioned websites to search, download and use a template
that suits your needs.
Creating a new document based on a template can save you time and effort because
all the work it takes to design the document has already been done. You may use the
templates that come with word processing software, or downloading templates
created by other people, or you can also create and save your own templates for
future use. First of all, you need to create a document that will serve as the template.
Note: You create the template as a normal document, but the magic step is where you
save it. Click on File >Save As, and give the template a name. Select Word Template
from the Save as type: drop down list.
Notice that there is a Templates folder within Microsoft Word. If you save your
template there, then we'll be able to see the template in the My templates category.
So select that and click Save.
Now to use the template, click on the File > New. Go to My templates, and as you
scroll down, you will find the file {your name}_Invoice , the template you just created.
Select that and click OK.
Notice that this is a new document and it's not the template. So, we've just created a
new document based on one of your own templates. Now when you save this
document, it gets saved as a normal .docx file.

22
EXERCISE
Perform the following activities till you are confident:
S.No. Activities
1. Download and use templates from the Internet
2. You will now create a template of an invoice. An invoice is just the kind of
document that needs to have a set format and one that will be created over
and over again. Save the file with the name – {your name}_Invoice.
Hint on how to create an invoice: You can divide the invoice into 3 main parts: The
Header, Body and Footer.
The invoice header may contain Your letterhead : (Your business name, address,
telephone & email and web address if available); the word “Invoice” or “Bill” clearly written towards the top of the page; an invoice number (this a running serial number
that you maintain and should be unique for every invoice); an invoice date; Your
payment terms or how soon you expect to be paid e.g. “COD”, “Cash”, ”30 days” etc.; your customer or client name and address; “Our Ref#” or “Our Reference” (here you can enter your quotation number if you issued a quotation prior to the
invoice) ; “Your Ref#” or “Customer Ref” (if you were given a Purchase order or Work Order by your customer, here you should enter the PO or WO number so the customer
can match your invoice with their own paper work).
The invoice body could have a description of the goods you are supplying, quantity,
unit of measure, price per unit and total amount for individual items. In the case of
services, your brief scope of work and amount for individual items. You may specify
information in a tabular form. You are creating a template, so you need to just create
the skeleton, the details will be filled in when you use the template and make multiple
invoices. The invoice footer could have a Total Amount of all individual items;
Payment instructions (only if necessary! This tells recipients how to make their
cheque payment, whom to address it to etc. If you expect payments by bank transfer,
you should provide your bank account number and details here.); Other comments
(delivery instructions, goods return policy, overdue payment policy etc).
ASSESSMENT
Fill in the blanks:
1. Templates or document templates refer to a __________________ document.
2. Creating a new document based on a _____________ can save you
____________ because _____________________________.

23

24
SESSION 6: WORKING WITH PAGE AND SECTION BREAKS
RELEVANT KNOWLEDGE
Page and Section breaks can be used to separate a document into sections.
If you would like to start a new page in a document, you can use a page break.
To separate a section in a document, you can use the section break. For example, you
can lay out part of a single-column page as two columns. You can separate the
chapters as separate sections in your document so that the page numbering for each
chapter begins at 1. You can also create a different header or footer for a section of
your document. For example, if you are creating a textbook and you can create
different sections for digital literacy, word processing, spread sheets, etc.
To work with breaks, open a new document in the word processor and type some
contents. If you need another fresh page, choose the page break option in the Page
Layout tab.
a) Click on the Page Layout tab on the Ribbon.
b) Click on the option Breaks in the Page Setup group (Figure below).
c) A dropdown list with options for different types of breaks appears. An explanation
is given for each type of page or section break.
A page break can be inserted anywhere in a document to force the end of a page and
the beginning of a new one.
To create a new page, you can keep pressing enter and the cursor moves from line to
line till a new page starts. But if you add content to the previous page, the content of
the new page will automatically shift!
To avoid such problems, there is an easier method – use a page break and start a fresh
page! You may also use a page break when you want to be sure that a new chapter or
sub-heading automatically starts at the top of its own page.
Page Layout Tab Breaks
Figure 12

25
Figure 13
Section breaks add flexibility to formatting your document. Using them, you can create
different headers and footers, different footnote numbering, change the layout of
columns, change page borders for different pages, and even change page layouts in the
same document! Using section breaks is like having mini-documents in one large
document.
A section break controls the formatting of the document content that precedes it,
until it reaches another section break. For example, if you have a 10 page document,
with a section breaks on page 3 and on page 8, the section break on page 3 controls
the formatting of pages 1, 2, and 3 while the section break on page 8 controls the
formatting for pages 4 to 8.
You need to be able to see where your section breaks or page breaks are inserted in
order to see where the formatting stops and ends or to delete them. To see a
section/page break, click the Show/Hide button on the Home tab in the Paragraph
section. The section/page breaks are displayed in your document.
1. Click on the section/page break.
2. Press Delete on your keyboard and the section/page break is removed.
Anytime you need to add a page border to a single page or have a table in Landscape
orientation with the rest of the document in Portrait orientation, try using section
breaks to make the task easier!

26
EXERCISE
Perform the following activities till you are confident:
S.No. Activities
1. Create Page and Section breaks
2. Delete Page and Section breaks
3. Open a new document. Divide your page into two columns. (Page
Layout>Columns). Pick up an article from a newspaper and key it in. Try
using column break and page break anywhere in the text.
4. Open a new document. Type in the heading of your Local newspaper. Use
section break and divide the next section into columns and key in an article.
Save the document file as Newspaper_{your name} and print your document.
ASSESSMENT
Fill in the blanks
1. _____________ & _________ breaks can be used to separate a document
into sections.
2. Using page breaks, you can create different
____________________________.
3. A section break controls the __________ of the document content that
________ it, until it reaches another section break.
4. To see a section/page break, click the ________ button.

27
Water is a chemical substance with the chemical formula H2O. A water molecule contains
one oxygen and two hydrogen atoms connected by covalent bonds. Water is
a liquid at ambient conditions, but it often co-exists on Earth with its solid state, ice,
and gaseous state (water vapor or steam). Water also exists in a liquid crystal state
near hydrophilic surfaces. The density of water is 1,000 kg/m3.
Water is a chemical substance with the chemical formula H2O. A water molecule contains one oxygen and two hydrogen atoms connected by covalent bonds. Water is a liquid at ambient
conditions, but it often co-exists on Earth with its solid state, ice, and gaseous state (water
vapor or steam). WATER also exists in a liquid crystal state near hydrophilic surfaces. The density of water is 1,000 kg/m3.
SESSION 7: APPLYING CHARACTER FORMATS
RELEVANT KNOWLEDGE
If you are creating a textbook with scientific content, you need to use special
formatting for some characters. Character formatting can be applied to a single
character or word.
In this session, you will learn to perform character formatting.
Working with Character Formatting
To work with character formatting,
a. Open a new document in word processor and type the following paragraph:
Now to make changes, you may need to format the characters as shown below. You
will notice that some words of this paragraph are in bold, some are in Italics, some are
underlined, some are in colour and some are changed in its position (superscript &
subscript).
b. In order to apply formatting to the contents in the document you must select
the concerned word or group of words.
Use the following options to make changes to a character or word:
Font Face: After selecting the text you need to click Font Name in the Font group to
select the particular font style from the fonts listed.
Font Size: After selecting the text you need to click Font Size in the Font group to
select the particular font size from the values given.

28
Grow Font: After selecting the text you need to click the icon in the Font group
to make the font size larger than the current font size by the specified point.
Shrink Font: After selecting the text you need to click the icon in the Font group
to make the font size smaller than the current font size by the specified point.
Strikethrough: After selecting the text you need to click the icon in the Font
group to make a strike through the middle of the selected text.
Subscript: After selecting the text you need to click the icon in the Font group to
make the selected text lower than the normal text position.
Superscript: After selecting the text you need to click the icon in the Font group
to make the selected text higher than the normal text position.
Figure 14
Figure 15
Clear Formatting: Clear Formatting is used to clear the character formatting (such as
Bold, Italics ,Underline, font face & size, superscript & subscript etc.) of the selected
text. To remove the character formatting, select the text and click on icon in the
Font group.
Text Highlight Colour: Use this option to change the background colour. To do so,
select the text and click on icon in the Font group. You can choose the
background colour by clicking on the down arrow on the icon.
Font Colour: Use this option to change the colour of the text. To do so, select the text
and click on icon in the Font group. You can choose the text colour by clicking
on the down arrow on the icon.

29
Change Case: Word processor helps us to change the text case to capital letters or
small letters. You can also capitalize each word in the sentence and capitalize the
starting word of the sentence using Change Case under Font Group. To do so, after
selecting the text you need to click the icon in the Font group
Sentence Case: On selecting this option from the dropdown list, the first character in
the first word of the selected sentence will be converted to Capital Letter
(Uppercase).
Lowercase: On selecting this option from the dropdown list, the selected text will be
converted to Small Letters (Lowercase).
UPPERCASE: On selecting this option from the dropdown list, the selected text will be
converted to Capital Letters (UPPERCASE).
Capitalize Each Word: On selecting this option from the dropdown list, the first
character in all the words of the selected sentence will be converted to Capital Letter
(Uppercase).
tOGGLE cASE: On selecting this option from the dropdown list, the small letters in the
selected text will be converted into capital letters and capital letters will be
converted into small letters.
EXERCISE
Perform the following activities till you are confident:
S.No. Activities
1. Change font face
2. Change font size
3. Change font color
4. Highlight text
5. Change text case
6. Reopen the document created in the previous exercise Newspaper_{your
name}. Decorate the first page of your article using each one of the
character formats you have learnt in this exercise. Take a printout of page 1
of the document and compare it with the printout taken in the previous
session.

30
ASSESSMENT
Fill in the blanks:
1. After selecting the text you need to click the _______ in the Font group
to make the font size larger than the current font size.
2. To remove the character formatting, select the text and click on
______in the Font group.
3. On selecting _______________________, the first character in the first
word of the selected sentence will be converted to Capital Letter.
4. On selecting _______________________, the first character in all the
words of the selected sentence will be converted to Capital Letter.

31
SESSION 8: INSERT GRAPHICAL OBJECTS AND ILLUSTRATIONS
RELEVANT KNOWLEDGE
Often when you write a technical report, or a newsletter or even letter to friends,
including some form of graphics makes the document more interesting!
In a technical report, you may want to incorporate a graph of corporate performance
or a technical illustration. While in a newsletter or letter to family and friends, you
enjoy sharing memorable events that are represented by photos or maybe even
cartoons. The facility to blend these graphics into the document is part of the charm
and power of every major word processing program.
But not only can we blend graphic images into our message, but Word, WordPerfect
and OpenOffice also allow us to blend in other special features. These features are
generally known as “objects”. These objects can be almost any form that can be generated as a computer file. Sounds, Music, drawings, documents spreadsheets, etc.
are all examples of possible objects that you can include in a document, or link to a
document.
Note: Embedding an object makes it part of the document while linking an object does
not include the object file into the document files. Readers trying to access the linked
object must also have direct access to the separate file that forms that object. That
may mean they have to have access to your hard drive in order to see the linked
object.
Most Word processors has support for inserting illustrations in the form of Clip Arts,
Shapes, pictures, charts, etc.
Clip Art can help in making a document look colourful and presentable. Clip arts are
pre-defined images available for use in documents. For example, if you would like to
create a greeting card for your friend, you can use clip arts such as balloon, flowers,
etc. along with text message.
You can use the clip art gallery built-in within the word processor; you can also
download clipart from websites. Some of the websites that have free clip arts are:
www.openclipart.org
www.pdclipart.org
www.clker.com
www.freeclipartnow.com
www.wpclipart.com
In this exercise, you will learn to use Clip Arts.
To insert a clip art in a document,
a) Open a new document in word processor

32
1. Click on the Insert tab on the Ribbon.
2. Click on the option Clip Art in the Illustrations group (Figure below).
3. The Clip Art Task Pane appears. Enter the clipart category name in the search
box and Click Go. For example, if you want to insert a logo, type logo in the
search box and Click "Go".
4. Once you click Go (Figure 17), a window appears along with list of clip arts
matching the search keyword (Figure 18).
Figure 17
Insert Clip Art
Figure 16

33
Figure 18
Select the clipart that you want to use, double-click on it and it will be inserted into
your document. Sometimes, you may need clip arts that may not be available within
the word processor application. In such cases, you can visit websites that offer clip
arts such as OpenClipart.org.
Now, you will learn to download a clip art from a website and use it in your document.
b) To download a clip art from www.openclipart.org,
1. Open the web browser, Type www.openclipart.org in the address bar and press
Enter
You can use the search box available on the website for viewing the list of clip arts to
suit your needs. For example, Type School Bag in the search box and Click Search
You will be displayed with list of clip arts matching the keyword School bag, similar to
the one below.
Figure 19
Now you can select the clip art you like, download it to your computer and insert it
using the photo option in the word processor.

34
EXERCISE
Perform the following activities till you are confident:
S.No. Activities
1. Insert pictures and Clip art in a document
2. Open a new document. Search for “Birthday Balloons” in Clip Art. Select one from what is made available and make a one page birthday card for a
family member
3. Download a few clip arts from the net and design a poster on Earth Day. In
this exercise, you will only insert the appropriate pictures. You will insert
relevant text in the next exercise.
ASSESSMENT
Fill in the blanks:
1. Embedding an object _____________ the document while linking an
object does ____________ into the document files.
2. Readers trying to access the linked object must also have __________
file that forms that object.
3. Clip Art can help in making a document look
___________and_______________.
4. Clip Art is available under ___________ Illustrations group in Insert Tab
Answer the following:
1. List any two websites that offers free clip arts.
2. What are Objects in a Word processing software?

35
SESSION 9: TEXT WRAPPING
RELEVANT KNOWLEDGE
You have learnt to insert graphics and illustrations in the last exercise. How do you
want the text to fit to the picture? Do you want a graphics to stand alone with text
above it and below it? Do you want the text to be along one side of the graphics? Do
you want to have the text message split so that part of the text is on the left side and
then continue on the right side of the graphics? Do you want the text to run right
across the graphics? All these options are possible depending on the text wrap options
you choose.
What if the graphic image is too large, or too small? This is a problem you may face
when placing graphic images into a document. In all word processing software, if you
select the image (left mouse click on it) control handles will appear on the sides and
on the corners of the graphics. When you place your mouse on these handles, the
cursor changes to a double headed arrow and you can click and drag the handle in or
out to decrease or increase the size of the picture. In this exercise, you will learn to
use text wrapping.
Open a new word document and type the following:
You can either include a screenshot of the OpenOffice Writer or search for a picture in
your computer.
To take a screen shot, simultaneously press <Shift> and <Print Screen> keys. Place the
cursor on the right of the text and simultaneously press <Ctrl> and <V> keys.
To search for a picture, place the cursor before the text, click Insert Tab, and click
Picture under Illustrations. Browse for the picture and click Insert.
Apache OpenOffice Writer is the word processor component of the OpenOffice package. It
is free and is available for a variety of Operating Systems including Windows, Linux,
FreeBSD and Solaris. It is capable of opening and saving documents in a variety of formats.

36
Figure 20
Once you have inserted the picture, you can wrap the text by using the Wrap
Text option under Text section of the Insert Tab after double-clicking on the
picture (Figure below). If you are working on Word, select the picture then
select the Text Wrapping dropdown arrow in the Arrange group under the
Format tab.
Figure 21
Now try selecting different Wrap Text options such as Square, Tight, Through, etc.
and observe the changes made to the wrapping. A screen shot when the Square option
was used is shown below:

37
Figure 22
EXERCISE
Perform the following activities till you are confident:
S.No. Activities
1. Wrap text around a picture
2. Reopen the document you had created in Exercise 1, Gandhiji_{your Name}.
Search for an appropriate picture of Gandhiji and try all the Text wrapping
options. Select the one you feel suits the best and take a printout of your
modified article. Save your document with a different name Gandhiji2_{your
Name}.
ASSESSMENT
Fill in the blanks:
1. To search for a picture, place the cursor _______ the text, click Insert Tab, and
click _______ under Illustrations.
2. After you have inserted the picture, you can wrap the text by using the _______
option.
Answer the following:
1. List any three word wrapping options available in a word processing software.

38
SESSION 10: INSERTING OBJECTS
RELEVANT KNOWLEDGE
In addition to graphic images, to add a personal touch to a special message or to
illustrate a special feature, you may want to embed sound files or maybe even actual
files from other software applications in your document. For example, you can insert a
PDF file or a spread sheet within the word processor.
In this exercise, you will learn about inserting objects in a document.
To insert an object,
Open a new word document
Select Insert Tab
Click Object under Text section. A dialog box will be displayed, as shown in
figure 23.
Figure 23
Select Create from File Tab
Click Browse and select a file such as a spread sheet or a PDF document that is
available on your computer, Click Open and Click OK
Notice the document is available embedded within your word document.
Note: If you would like to edit the embedded document, double-click on it. It will
automatically open it for editing using respective application.
Now try inserting different types of document using the procedure mentioned above.
Note:
1. The embedded objects cannot be printed.

39
2. The person opening your document must have the relevant software loaded on
their computer to operate the embedded file.
3. If you embed an object, the size of your document increases significantly and this
may cause problems in emailing the document as an attachment.
4. If you link an object, the person opening that document must have a direct
connection to the original file location of the object.
EXERCISE
Perform the following activities till you are confident:
S.No. Activities
1. Insert objects in the text
ASSESSMENT
Fill in the blanks:
1. To open an embedded document, ___________ it.
2. Embedded objects ______ be printed.
3. When you embed objects in a document, you may have trouble emailing
it because ____________________________________________________.

40
SESSION 11: INSERT SHAPES, SYMBOLS AND SPECIAL CHARACTERS
RELEVANT KNOWLEDGE
You can insert objects that have different shapes such as lines, basic geometric
shapes, arrows, equation shapes, flowchart shapes, stars, banners, and callouts using
the shape option.
In this exercise, you will learn to work with shapes in a word document.
To work with shapes, open a new document in word processor,
1. Click on the Insert tab on the Ribbon.
2. Click on the option Shapes in the Illustrations group, as shown in figure 24.
3. Once you click the Shapes option a dropdown list with pre-defined shape such
as box, circle, etc. appears.
4. You can select the shape from the list of shapes available and draw the shape
by dragging the mouse with the left button clicked. For example, if would like
to insert a square, select the box shaped item from the list, click and drag the
shape to draw a square.
Now try inserting other shapes from the list available and work with them by changing
colors or adding content inside them.
In some cases, you may need to insert special characters or symbols in documents such
as currency sign of a different country, copyright or trademark symbols, etc. In this
exercise, you will learn to insert symbols or special characters.
To work with symbols or special characters, open a new document in word processor.
1. Click on the Insert tab on the Ribbon.
2. Click on the option Symbol in the Symbols group, as shown in figure 25.
Insert Shapes
Figure 24

41
3. A dropdown list appears (figure 26).
Figure 26
Select a symbol from the list and double-click on to insert the symbol into the
document.
If you would like to view more symbols and special characters for inserting into a
document, click on the More Symbols… option in the Symbols Dropdown list.
EXERCISE
Perform the following activities till you are confident:
S.No. Activities
1. Use different shapes, symbols and special characters in a document.
2. Create a two page brochure for Nainital or any other tourist spot near your
town. The brochure must include pictures. Wrap the text around the
pictures. It must also include a places to see, hotels to stay in and details
of how to reach the place.
3. Open a new document. Create the basic flowchart diagram as shown below
Symbol Insert
Figure 25

42
ASSESSMENT
Fill in the blanks:
1. You can insert lines, basic geometric shapes, arrows, equation shapes,
flowchart shapes, stars, banners, and callouts using the ___________
option.
2. Symbol option is available under _________________ group in the Insert
tab.