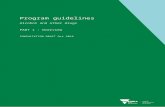Information Technology 120 -...
-
Upload
phungduong -
Category
Documents
-
view
216 -
download
0
Transcript of Information Technology 120 -...
Acknowledgements
The Department of Education and Early Childhood Development wishes to acknowledge the contribution of the following members:
Kim Black – Anglophone School District East Mike Cusack - Education & Early Childhood Development Brian Gray (EECD) Ian Lee - Anglophone School District South Blair Sims - Anglophone School District West Stephen Spencer - Anglophone School District East Lisa Stairs - Anglophone School District West Allen Steeves - Anglophone School District South
Supporting resources and activities were provided by:
Craig Duplessie - Anglophone School District North Jamie O’Toole - Anglophone School District North Stephen Spencer - Anglophone School District East
Special thanks to the CDAC lead teacher, Stephen Spencer - Anglophone School District East
New Brunswick Department of Education and Early Childhood DevelopmentEducational Services Division
2014
Information Technology 120
Information Technology 120
Introduction and Objective
Information Technology 120 focuses on the introduction of tools and strategies to engage students in authentic learning patterns and problem solving situations provides a foundation for transforming personal learning and gaining an understanding of open source and proprietary software, and addresses the acceptable internet/copyright rules and conventions used for exchanging information. Learning in this manner enables students to address cross curricular and community orientated real problems rather than just practising software/tools and procedural operations.
Students are encouraged to develop new thinking and learning skills while determining effective methods of working and solving problems individually and collaboratively. In addition, students will design and create information products that demonstrate an understanding of ICT concepts and processes, solve problems, share knowledge globally, and experience the social and ethical implications of ICT. Finally, students will demonstrate their knowledge and understanding of the ICT concepts, issues, and processes necessary to create meaningful information data products.
Background
Information and communications technology (ICT) is the hardware and software that enables data to be digitally processed, stored and communicated. ICT can be used to access, process, manage and present information; model and control events; construct new understanding; and communicate with others.Using ICT, students record their decisions and actions when solving problems and clarifying thoughts. Learning activities in this course lead to a major project that students complete in teams.
This curriculum assumes 90 hours of classroom instruction and learning experiences, a semester-long course. Assuming anticipated interruptions, it is essential that teachers consider equal distribution of time for the specific learning outcomes. An integrated approach using the suggested units will allow teachers to meet all specific learning outcomes while allowing the student to stay focused on project and activity themes.
Curriculum Outcomes and Course Layout
The goals for student learning in Information Technology 120 are organized in an outcome framework. There are three essential general curriculum outcomes:
G.C.O. 1 - IT Perspective - Understands key IT function components and how they contribute to work and enterprise effectiveness.
G.C.O. 2 - ICT Project Management - Applies formal project management knowledge, principles and practices during the project lifecycle while ensuring the effective management of scope, resources, time, cost, quality, risk, and communication.
G.C.O. 3 - Essential Skill Based Applications
Each of these is further articulated in specific curriculum outcomes. The outcome statements identify what students will know and be able to do as a result of the teaching and learning in the course. The “Know and Do” statements directly following each specific outcome will assist the teacher to assess the knowledge and skill level of the students.
Learning outcomes in this course identify sets of competencies that are best demonstrated in meaningful activities and projects, rather than as discrete and isolated “mini-skills.” Several outcomes can be assessed within one activity. Also, more reliable information on student achievement can be collected through several activities or projects.
The general (G.C.O.) and specific (S.C.O.) Information Technology 120 outcomes are embedded in each of the four units of study:
Information Technology 120
1. Word Processing/ Desktop Publishing2. Spread sheets3. Presentation and presenting tips 4. Database Management
The Focus on Information Technology program (FIT) and IT 120
The Information Technology 120 curriculum will develop competencies that will prepare the student to work as a business / entrepreneur, systems or information analyst, or architect. A combination of information technology competencies with technical skills to analyze business needs, and problems with proposed solutions that incorporate technology effectively, are the areas which Information Technology 120 contributes to the FIT Program.
Guiding Principles
The Information Technology curriculum and resources must reflect 21st century skills; specifically, it will enable students to become work ready and solve real world, and unpredictable situations by:
evaluating real world business case studies being meaningful to the students reality being current with business issues and
situations incorporating multiple perspectives promoting digital literacy skills promoting critical thinking and problem solving
supporting creativity and innovation
applying a high level of rigor and relevance promoting initiative and responsibility promoting communication and collaboration engaging in cross curricular activity promoting diverse learning and assessment
strategies
Information Technology 120
Approaches to Teaching
Information Technology 120 teachers are encouraged to evolve from the lecturer format to that of a coach and mentor. The Information Technology 120 curriculum is designed with project based learning in mind.A fundamental principle of this course is that students assume responsibility for their own learning through an inquiry-base/project based learning approach. Since these strategies may be new to many students, teachers should discuss methods of organizing and brainstorming the big questions for inquiry, and introduce resources that help students critically address problems.
Students will know and be able to use strategies and processes to think creatively, understand deeply, conduct meaningful reflection, and solve problems independently and collaboratively. Appendix P: New Brunswick 21st Century Competencies.
Software Selection
This course is designed to function with a range of business software applications. While schools may be equipped with specific software packages, notably Microsoft Office, students should also be able to meet the course outcomes using alternative and open source options (Google Docs, Open Office, and iWork). To ensure broad and future compatibility, learning outcomes can be met using a variety of software applications.
Considering the range of devices, platforms, and operating systems students may have access to (Windows, OSX, iOS, Android, and Linux), the course is designed to be flexible in order to allow students to work on their classroom assignments and activities at school and at home.
Teachers are encouraged to view the variations between software versions as opportunities for teaching and learning.
Universal Design for Learning
The New Brunswick Department of Education and Early Childhood Development’s definition of inclusion states that every child has the right to expect that … his or her learning outcomes, instruction, assessment, interventions, accommodations, modifications, supports, adaptations, additional resources, and learning environment will be designed to respect his or her learning style, needs, and strengths.
Universal Design for Learning is a “framework for guiding educational practice that provides flexibility in the ways information is presented, in the ways students respond or demonstrate knowledge and skills, and in the ways students are engaged. It also “...reduces barriers in instruction, provides appropriate accommodations, supports, and challenges, and maintains high achievement expectations for all students, including students with disabilities and students who are limited English proficient.” (CAST 2011).
In an effort to build on the established practice of differentiation in education, the Department of Education and Early Childhood Development supports Universal Design for Learning for all students. New Brunswick curricula are created with universal design for learning principles in mind. Outcomes are written so that students may access and represent their learning in a variety of ways, through a variety of modes. Three tenets of universal design inform the design of this curriculum. Teachers are encouraged to follow these principles as they plan and evaluate learning experiences for their students:
Multiple means of representation provide diverse learners options for acquiring information and knowledge
Information Technology 120
Multiple means of action and expression provide learners options for demonstrating what they know
Multiple means of engagement tap into learners' interests, offer appropriate challenges, and increase motivation
For further information on Universal Design for Learning, view online information at http://www.cast.org/ and in the appendices section of this document.
Assistive Technology
Assistive technology for learning (ATL) refers to the devices, media and services used by students with physical, cognitive, sensory, speech, learning or behavioural disabilities that allow them to actively engage in improving or maintaining their ability to meet learning outcomes. ATL assists students in performing functions that would otherwise be difficult or impossible to accomplish independently. ATL requires ongoing collaboration in planning, implementing and monitoring. It is intended to assist rather than replace instruction.
There are many tools available to educators to support the diverse learning needs of students. Included in the appendix section of this document are suggested tools that may assist learning for a variety of needs. Educators are encouraged to collaborate with the Student Support Services team in their school to determine suitable supports, in addition to assistive technology, for promoting optimal learning experiences for their students. For suggested assistive technology, refer to the appendices section.
See the Assistive Technology section of the Portal for more information (https://portal.nbed.nb.ca/tr/ss/assistt/Pages/default.aspx).
Online Course
An online version of the Information Technology 120 course will be available to teachers and students through the New Brunswick Virtual High School website (https://nbvhs.nbed.nb.ca) (as of September 2014). This course will contain a variety of regularly updated learning resources classroom teachers may find useful in teaching the course. The course is maintained and updated regularly by an online teacher.
Students can enroll in the online course, taught by an online teacher, or can be enrolled face to face (F2F), taught by an onsite classroom teacher.
Teachers can access the online course, and its resources, in two ways; 1) Face to face – the teacher and students are enrolled in a localized version of the online course.
The teacher is responsible for teaching and assessing students.2) PD access – teachers are able to view the online course and use or modify its resources
(activities, assessments, etc.) to meet their needs. It is recommended that teachers new to the course enroll in the PD version.
Assessment and Evaluation
Assessment, evaluation and communication of student achievement and growth are essential parts of the teaching and learning process. Information Technology 120 teachers are advised to follow assessment strategies that practice continuous, collaborative and comprehensive processes.
Assessment is the systematic gathering of information about what students know and are able to do. Student performance is assessed using the information collected during the evaluation process. Information Technology 120 is designed with principles of Universal Design for Learning in mind. Teachers are encouraged to accept multiple means of representation and expression of student learning.
Information Technology 120
Students are expected to monitor their own progress through self-assessment strategies using goal setting.
It is recognized that summative evaluation is usually required in the form of an overall mark for a course of study and rubrics are recommended for this task. Teachers should use checklists and rubrics as a teaching strategy by developing each assessment tool collaboratively with the students. Sample rubrics are included in this document as a suggested guideline. These rubrics are intended as a starting point. Because student achievement level may vary from class to class this provides an application of UDL by heightening the engagement of the students, communicating the standards of major projects and assignments.
Achievement Standards
Teachers are to assess student achievement on each General Curriculum Outcome (GCO) and each Specific Curriculum Outcome (SCO) using a variety of Achievement Indicators and rubrics. Sample rubrics have been designed based on the following achievement standards:
Outstanding Performance 95-100% Achievement Indicators are consistently demonstrated to an outstanding level.
Very Good Performance 84-94% Achievement Indicators are consistently demonstrated to a high level.
Good Performance 72-83% Achievement Indicators are consistently demonstrated to a satisfactory level.
Acceptable Performance 60-71% Achievement Indicators are consistently demonstrated to an acceptable level.
Weak Performance Below 60% Achievement Indicators are consistently not met.
Teachers may have to consider local school and district grading frameworks.
Units of Study
Each unit of study will progress through 3 sections:1. The first section of each unit of study will introduce students to the fundamental knowledge and
skills necessary for program operation. Teachers will model the specific skills and techniques and students will be given an opportunity to demonstrate their understanding of the skills (formative assessment).
2. The second section of each unit of study will give the students an opportunity to apply the skills learned in a number of small to medium sized activities/assignments (summative assessments). This stage will reinforce the previously learned skills, allow the teachers to identify students who require additional support, and prepare students for success in post-secondary and work settings.
3. The third section of each unit of study will provide students an opportunity to apply the skills that have been learned throughout the unit to solve problems that are important to students and are present in every day workplaces.
Curriculum Framework
Information Technology 120
The Information Technology 120 curriculum consists of the following three units:1) IT Perspective
Students will understand key IT function components and how they contribute to enterprise effectiveness. Students will gain perspective throughout the course as they accomplish the required activities.
2) ICT Project Management Students will learn about, realize the importance of, and apply project management skills throughout the hands-on unit (Word Processing, Spreadsheet, Database, Presentations)
3) Software Applications The majority of this course explores how productivity software is essential in business and industry. Students will learn how to recognize what combination of application software could help businesses and industry accomplish goals.
The curriculum content is based on General Curriculum Outcomes (GCO’s) and further clarified by Specific Curriculum Outcomes (SCO’s). These are supported by learning outcomes and achievement indicators.
Information Technology 120
GENERAL CURRICULUM OUTCOME (GCO) TimelineGCO Topic Amount of Time
GCO 1 IT PerspectiveUnderstands key IT function components and how they contribute to enterprise effectiveness.o S.C.O. 1.1 - Students will be able to effectively manage and manipulate
both self-created and premade files.o S.C.O. 1.2 - Students understand software applications and evaluate their
effectiveness. o S.C.O. 1.3 - Students design and manage information and databases.o S.C.O. 1.4 - Students understand how the key IT functions and
components contribute to enterprise effectiveness.o S.C.O. 1.5 - Students understand technical and operational safeguards
required to protect information. o S.C.O 1.6 - Students understand their ethical responsibility when creating
presentations and communicating information.
Throughout the 18 weeks
GCO 2 ICT Project ManagementStudents will apply formal project management knowledge, principles and practices during the project lifecycle while ensuring the demonstration of the key components of project management:
o planningo organizing,o controlling resources/time o leadership
Various definitions of project management all indicate that:o Project management is a method, a discipline, and a process.o It has a set of tools for planning, implementing, maintaining, monitoring and evaluating
progress of activities.o In line with larger goals and objectives of the organization, it defines what has to be
accomplished.
Timing is important in project management. To manage time, good project management practice observes the different phases of project management, which include: Planning, Implementation, Monitoring and Evaluation.
Throughout the 18 weeks
GCO 3 Essential Skill Based Applications
o S.C.O. 3.1 Word Processing and Desktop Publishing (MS Word, Google Document, MS Publisher) - Produce documents using advanced word processing features. Suggested software includes: MS Word, Google Docs, Pages, Open Office.Produce desktop publishing products such as flyers and pamphlets using skills acquired to date, in conjunction with publishing software.
Word Processing – 20 days
o S.C.O. 3.2 Cloud Computing – Create, save, modify and share documents on a cloud format.
Incorporated in each component.
o S.C.O. 3.3 Spreadsheet (MS Excel, Pages, Spreadsheet) - Applies methods, practices and procedures to manage numbers and statistics.
Spreadsheet – 20 days
o SCO 3.4 Presentation Software (MS PowerPoint/Prezi, Google Presentation, Keynote) - Research and develop effective presentation techniques using technology applications.
Presentation – 16 days
o SCO 3.5 Database and Information Design and Management (MS Access) - Understand database management and perform basic Database – 12
days
Information Technology 120
General Curriculum OutcomesG.C.O. 1.0Demonstrate an understanding of key IT functions and components
Knowledge“Know”
Skill“Do”
Resources and Activity Suggestions
Students will know Students will be able toTeachers choose from suggested resources and/or Activities
S.C.O. 1.1 - Students will be able to effectively manage and manipulate both self-created and premade files.
How to organize digital files for easy retrieval
The importance of backing up files
Advantages and disadvantages of various file storage devices including options for sharing files with others. This would include cloud computing and collaboration
Apply strategies that protect their files from being corrupted, stolen or accidentally lost
Possible ActivitiesHave students brainstorm ways that they can find answers to their own questions (e.g. using Help menu, asking classmate, online research)
This site describes a method for organizing files into 1 of 3 folders: @ctive, for files currently being used; @rchive, for files that are needed for an efolio or after the course is done and @junkdrawer for files that can be deleted once the course is done (http://coolcatteacher.blogspot.ca/2011/08/simple-work-flow-tips-to-make-file.html)
G.C.O. 1.0Demonstrate an understanding of key IT functions and components
Knowledge“Know”
Skill“Do”
Resources and Activity Suggestions
Students will know Students will be able toTeachers choose from suggested resources and/or Activities
S.C.O. 1.2 - Students understand software applications and evaluate their effectiveness.
1. Describes the essential functions and other features of operating systems and platforms, plus common platforms
Functions: management of resources, files, storage, processes and applications, management, operation, scheduling, support and maintenance of the infrastructure
Features: services, usability, performance, system applications web browser, media player
Platforms – servers, hardware and software, peripherals, networking software compatibility and solutions
2. Testing and documentation concepts
Testing formulas, finding errors and eliminating those errors so tasks run properly
3. The appropriate technology applications to choose for specific tasks
4. The benefits of cloud based computing and when/how it may be used
Identify and select specific software applications to address IT situations and solve problems
Conduct simple tests (such as filters, queries, formulas etc.) to ensure an application works
Evaluate and select hardware and software appropriate to the application
Provide software training or coaching to groups of other students/workers
1. Appendix B Divide students into groups to
initiate research, inputting information onto a date sheet. Discuss results as a class.
Introduction to Computer Storage and Memory
http://www.itnewb.com/tutorial/ Introduction-to-Computer-Storage-and-Memory
Simulation – Students create a small document in Google Docs. Have the students then export the document as a Microsoft Word compatible document.
2. Testing spreadsheet formulas and database filters.
3. Provide students with a real-life situation that can be solved using multiple applications. Students would then be able to choose one and indicate how the situation can be solved using their selected software.
4. 5 Things You Should Know About Cloud Computing
www.truckinginfo.com/channel/fleet- management/article/story/2012/11/5-things-you-should-know-about-cloud-computing.aspx
G.C.O. 1.0Demonstrate an understanding of key IT functions and components
Knowledge“Know”
Skill“Do”
Resources and Activity Suggestions
Students will know Students will be able toTeachers choose from suggested resources and/or Activities
S.C.O. 1.3 - Students design and manage information and databases.
How to use data to create and organize information
Manipulate an existing data base performing introductory tasks
Demonstrate a basic understanding of databases and database management
Research IT labour market information in Canada and forecast a potential career
Identify corrective actions to address problems
Provide examples of how each type of IT work contributes to business analysis, software design & development
Work with users to design or adapt information technology for specific contexts and applications
Provide students with information that would require them think about how the information would best be designed in order to be most effective.
Have students organize specific information into a spreadsheet application, using sort, filter, and charting options.
Organizing information in excel. http://office.microsoft.com/en-ca/excel-help/demo-organize-your-data-by-using-an-excel-table-HA010237617.aspx
Have students use a database program to modify, add, or remove content. As well, students can create forms, and reports from created database tables.
G.C.O. 1.0Demonstrate an understanding of key IT functions and components
Knowledge“Know”
Skill“Do”
Resources and Activity Suggestions
Students will know Students will be able toTeachers choose from suggested resources and/or Activities
S.C.O. 1.4 - Students understand how the key IT functions and components contribute to enterprise effectiveness
1. Types of ICT work/jobs and how they contribute to enterprise effectiveness
2. A variety IT occupations available in Canada and globally
3. Where and how different parts of the IT function interact with different parts of the enterprise
4. Describes the internal components of a computer
CPU, Motherboard, drives, RAM, Video and Audio Card, BIOS, Bus, etc.
5. Describes the function, operation, and management of various storage technologies
Flash Drives, Hard Drives, Solid State Drives vs. Mechanical Drive
6. Describes various methods for connecting components
Parallel Port, Serial Ports, USB, Firewire, VGA, HDMI
7. Identifies a variety of peripheral devices and explains the connection and operation of each:
Input/output devices, storage and display, Bluetooth and WIFI
Explain how IT functions interact with and serve the needs of customers/clients, suppliers, third parties and other organizations
Effectively conduct Oral presentations
1. Appendix L – ICT Career Graph2. Have students research possible IT
occupations on careercruising.com3.
Refer to graph in Appendix L 11 Great ways to Use Digital
Technologywww.econsultancy.com/blog/63087-11-great-ways-to-use-digital-technology-in-retail-stores
www.teach-ict.com/gcse_new/ work_employment/employment_ict/miniweb/index.htm
4-7. Groups are assigned the topics 4-7 to research and present to the class.
G.C.O. 1.0Demonstrate an understanding of key IT functions and components
Knowledge“Know”
Skill“Do”
Resources and Activity Suggestions
Students will know Students will be able toTeachers choose from suggested resources and/or Activities
S.C.O. 1.5 - Students understand technical and operational safeguards required to protect information.
1. Technical and operational safeguards required to protect information
2. Laws that pertain to the ethical and legal use of personal data
3. Sharing and Securing Content
Evaluate and compare technical and operational safeguards used to provide security in IT work
Use operational safeguards to protect information through use of passwords and backup
Implement ICT security and privacy principles, methods, practices, policies and tools.
Research provincial and federal privacy laws, identifying organizational responsibilities for protecting client data.
Prepare documents for sharing. Control document access.
Activities could include:- Group Discussions- Individual/Group Presentation- Research of “data breach” incidentsEx: Target stores data breach
WikileaksAnonymousLG Admits to Smart TV Spying
http://www.ibtimes.com/lg-admits-smart-tv-spying-will-release-update-allowing-customers-opt-out-data-collection-1484670
1. What are firewalls? http://whatismyipaddress.com/firewall
http://computer.howstuffworks.com/firewall4.htm
2. How to find out your IP addresshttp://whatismyipaddress.com/ip-basics
3. How to password protect and/or encrypt files? http://www.howtogeek.com/170352/how-to-password-protect-files-and-folders-with-encryption/
4. Implementing a data backup strategyhttp://www.pcworld.com/article/170688/7_backup_strategies.html
Video resources available at: http://www.extension.harvard.edu/open-learning-initiative/bits
G.C.O. 1.0Demonstrate an understanding of key IT functions and components
Knowledge“Know”
Skill“Do”
Resources and Activity Suggestions
Students will know Students will be able toTeachers choose from suggested resources and/or Activities
5. Legal information related to the Personal Information Protection and Electronic Documents Acthttps://www.priv.gc.ca/leg_c/legislation/02_06_07_e.asp
https://www.priv.gc.ca/leg_c/framework_e.asp (video)
6. The Safeguarding of Canadians’ Personal Information Acthttp://www.ic.gc.ca/eic/site/ecic-ceac.nsf/eng/gv00571.html
7. Demonstrate the benefits of cloud computing, including how to share documents for selected usershttps://education.alberta.ca/media/6884876/final%20cloud%20computing%20tech%20briefing.pdf
http://www.google.com/drive/about.html
Google Apps Assignment (available online)
S.C.O 1.6 - Students understand their ethical responsibility when creating presentations and communicating information.
1. Acceptable images and content
2. Appropriate language that is used in presentations
3. Ethical use of information provided, that the information is accurate and true
Contrast the use of “shock value” with the rights and feelings of others
Properly utilize copyrighted materials, by citation of works
Appendix C The Power of Social Media– People Magazine Article
Copyright Matters booklet http://cmec.ca/Publications/Lists/
Publications/Attachments/291/Copyright_Matters.pdf
The Non Designers Design Guide by Robin Williams
G.C.O.2.0 ICT Project Management
Knowledge“Know”
Skill“Do”
Resources and Activity Suggestions
Students will know Students will be able toTeachers choose from suggested resources and/or Activities
S.C.O. 2.1 - Students will apply formal project management knowledge, principles and practices during the project lifecycle while ensuring the key components of project management:
planning organizing, controlling
resources/time leadership
are demonstrated.
What a project is and what project management consists of
Why project management is an important skill to acquire in any business or industry
How projects are planned and executed
Basic project management concepts and team members’ responsibilities
The goals of project management and the key constraints involved
The steps involved in each stage of the project life cycle
Identifies and uses the steps in the troubleshooting process
Explain and demonstrate how and why project management skills are important to develop
Develop a project scope statement and schedule of activities for their final project
Estimate and revise the costs involved in executing a project
Apply project management knowledge, principles and practices
Apply the stages of a project life cycle
Through reflection, self and peer assess the application of the four components of project management.
Gantt Charts and Project Planninghttp://chandoo.org/wp/project- management/#gantt-charts
Study Guides and Strategieshttp://www.studygs.net/orgstr1.htm
The Principles of project management could be treated as a portion of the final project proposal. Students follow the principles of project management and applying those principles to their final project in the course.
G.C.O. 3.0Software Applications
Knowledge“Know”
Skill“Do”
Resources and Activity Suggestions
Students will know Students will be able toTeachers choose from suggested resources and/or Activities
S.C.O. 3.1 Word Processing – students will produce documents using advanced word processing features(MS Word)
Creating and Customizing Documents
Create and format documents Make documents and content
easier to find Personalize Office Word
2007 Creating Fillable forms Creating and modifying mail
merges
Appendix A – Skills Checklist Office Suite Skills Pretest Word Processor Skills Checklist
www.gcflearnfree.org/word free lesson and activities
Information Technology 120 - Word 05 – Mail Merge
Information Tech 120 – Processing Assignment 06 - Fillable Forms
Information Technology 120 – WORD PROCESSING 01
Information Technology 120 – Word Processing Assignment 02 – Creating tables
Information Technology 120 Word Assignment 3
Formatting Content Format text and paragraphs Manipulate text Format text graphically Control pagination Insert, modify, and delete
comments Modify tables Use tables and lists to
organize content Working with Visual Content Insert illustrations
Format illustrations Insert and modify text boxes
Organizing Content Structure content by using Quick Parts
Insert and format references and captions
Navigate documents Compare and merge
document versions Manage tracked changes
G.C.O. 3.0Software Applications
Knowledge“Know”
Skill“Do”
Resources and Activity Suggestions
Students will know Students will be able toTeachers choose from suggested resources and/or Activities
S.C.O. 3.2 Cloud Computing – Students will produce and share a variety of document type using a cloud format.
What cloud computing is and how cloud computing works?
What are examples of cloud computing?
What is shared storage? The benefits of cloud computing
Create and format documents Edit and share documents
created on the cloud. Export cloud documents to
your local computer device. Import documents from a
computer to a cloud office suite and modify the document.
Share a cloud file with selected individuals.
Set different credentials for individuals on files (e.g. to view, to edit)
Appendix F – Cloud Computing Assignment Sample - This assignment uses Google Docs. It could be adjusted to another cloud based platform (e.g. SkyDrive and /or Google Drive).
G.C.O. 3.0Software Applications
Knowledge“Know”
Skill“Do”
Resources and Activity Suggestions
G.C.O. 3.0Software Applications
Knowledge“Know”
Skill“Do”
Resources and Activity Suggestions
Students will know Students will be able toTeachers choose from suggested resources and/or Activities
3.5 Database and Information Design and Management – students understand database management and perform basic functions (MS Access)
Structuring a Database Understands how databases are
structured, designed for access and performance, secured, manipulated, and maintained
Creates a data structure for a database project, identifying fields, range of values, logical structure
Creates a simple data base using structured information
Inputs data and produces simple data lists; checks data accuracy and corrects
Uses a data base to create reports and graphs that provide insights into the data
Combines the data in the database with externally obtained information to create useful information
Define data needs and types Define and print table
relationships Add, set, change, or remove
primary keys Split databases
Appendix A – Skills Checklist Database and Information Design
Skills Checklist.
www.gcflearnfree.org/access
Creating and Formatting. Database Elements
Create databases Create tables Modify tables Create fields and modify field
properties Create forms Create reports Modify the design of reports and
forms
Entering and Modifying Data Enter, edit, and delete records Navigate among records Find and replace data Attach documents to and detach from records Import data
Creating and modifying queries Create queries Modify queries
Presenting and Sharing Data Sort data Filter data Create and modify charts Export data Save database objects as other
file types Print database objects
Managing and Maintaining Databases
Perform routine database. Operations
Manage Databases
Resources
Description Item Website
Microsoft Excel http://office.microsoft.com/en-us/excel-help/excel-help-and-how-to-FX101814052.aspx?CTT=97
Microsoft Learning Videos http://www.microsoft.com/learning/en/us/community/videos-webcasts.aspx
Microsoft Office Training Roadmaps
http://office.microsoft.com/en-us/training/microsoft-office-training-roadmaps-HA010229580.aspx
Microsoft PowerPoint http://office.microsoft.com/en-us/powerpoint-help/powerpoint-help-and-how-to-FX101816832.aspx?CTT=97
Microsoft Word http://office.microsoft.com/en-us/word-help/word-help-and-how-to-FX101818070.aspx?CTT=97
TechTutor.TV Videos http://www.techtutor.tv/
GCF LearnFree Microsoft Office Activities and videos
http://www.gcflearnfree.org/
Appendix A –Pre and Post Skills Checklists
Windows/Office Suite Skills PretestInformation: Demonstrate your ability to accomplish each of the tasks in the checklist below.
I am able to: Very Able
Able Not Able
WindowsChange the size of a window.View 2 programs at once by resizing their windows on the desktop.Create a folder.Copy files from one location to another.Search for solutions from the help menu.Change the view of a list of files in a folder.Create shortcuts file from the desktop.Navigate through the hard drive using windows explorer.Delete files and restore them from the recycle bin.Use the tools found on the toolbar of a folder.Personalize the look of my desktop.Set a screen saver.Set the hard drive to go to sleep after 20 minutes of non-use.Set the monitor to turn off after 10 minutes of non-use.Change the date and time.Configure the start menu.Adjust the task bar.Access the command prompt.Use any of the windows utilities.Play a media file.Defragment a disk.Scan a disk for errors.View how much hard drive space is free.
Office Word ProcessorCreate a new document.Use a template.Copy and paste assets (text, pictures, tables) maintaining original formatting.Save a document in a specific folder.Find and replace information within a document.Align text in a document, presentation, and spreadsheet.Create a table in a document.Change the size, colour and style of font.Bullet text with symbols or number/letter bullets.Set line spacing in a document.Insert Header/Footers and Page numbers.Change the size and layout of a document.Change the margins on a page.
Information Technology 120 Page 23 of 87
Change the working view on the screen.
Office Presentation SoftwareCreate a new document.Open an existing presentation from a specific folder.Copy and paste assets (text, pictures, tables) maintaining original formatting.Add text to a new presentation. Save a presentation in a specific folder.Insert hyperlinks into a presentation.Align text in a presentation.Change the layout of a slide.Change the size, colour and style of font.Bullet text with symbols or number/letter bullets.Change the working view on the screen.Insert Header/Footers and Page numbers.Add a textbox to a slide.Use a template designAdd transitions to the slideshow.Add animations to each feature of a slide.Create speaker notes to use within a presentation.Print different assets (slides, notes pages, handout pages).
Information Technology 120 Page 24 of 87
Word Processor/Presentation Skills ChecklistInformation: Demonstrate your ability to accomplish each of the tasks in the checklist below.
I am able to: Very Able Able Not Able
Office Word Processor (after using Microsoft word)Create a new document.Use a template.Copy and paste assets (text, pictures, tables) maintaining original formatting.Save a document in a specific folder.Find and replace information within a document.Align text in a document, presentation, and spreadsheet.Create a table in a document.Change the size, colour and style of font.Bullet text with symbols or number/letter bullets.Set line spacing in a document.Insert Header/Footers and Page numbers.Create different headers and footers throughout a document based on section.Change the size and layout of a document.Change the margins on a page.Change the working view on the screen.Create a template.Create a mail merge document from the beginning (starting with creating recipient list, and creating letters and labels. Create a fillable form in MS Word.Lock a file for editing. Create columns.Insert and manipulate sidebars.Create a computer generated table of contents.Use a preset template for font, document and table settings.
Office Presentation Software Pre checklist Create a new document.Open an existing presentation from a specific folder.Copy and paste assets (text, pictures, tables) maintaining original formatting.Add text to a new presentation. Save a presentation in a specific folder.Insert hyperlinks into a presentation.Align text in a presentation.Change the layout of a slide.Change the size, colour and style of font.Bullet text with symbols or number/letter bullets.Change the working view on the screen.Insert Header/Footers and Page numbers.Add a textbox to a slide.Use a template design.Add transitions to the slideshow.Add animations to each feature of a slide.Create speaker notes to use within a presentation.Print different assets (slides, notes pages, handout pages)
Information Technology 120 Page 25 of 87
Presentation Suite Skills Post ChecklistInformation: Demonstrate your ability to accomplish each of the tasks in the checklist below.
NAME:____________________
Technical Objectives Very Able Able Not Able
Office Presentation Software(after Microsoft PowerPoint)Open an existing presentation from a specific folder.Copy and paste assets (text, pictures, tables) maintaining original formatting.Add text to a new presentation. Save a presentation in a specific folder.Align text in a presentation.Change the layout of a slide.Change the size, colour and style of font.Bullet text with symbols or number/letter bullets.Change the working view on the screen.Insert Header/Footers and Page numbers.Add a textbox to a slide.Use a template design.Add and modify transitions to the slideshow.Create and modify animations to each feature of a slide.Create speaker notes to use within a presentation.Change the different views on the screen.Configure the Quick Access Toolbar.Add specific types of slides, with specific layouts.Construct and Edit a photo Album.Use Slide Master options.Create and modify WordArt.Create and modify SmartArt.Construct and modify a table. Manipulate chart layouts (change the types of chart).Manipulate chart elements (labels, colours, fills).Create and remove comments in a presentation.Share a presentation.Print different assets (slides, notes pages, handout pages).Protect a presentation.View presentation in presenter view layout.Set up a slideshow to loop, or to hide slides.Record a presentation.Insert hyperlinks into a presentation and edit the text on the hyperlink.Create multiple types of Action Buttons and edit the text on the button.(Go to a specific slide, run a program, go to a URL etc)
Not able= needs guidance or significant time to complete the process.Able = Needs little assistance or time to complete the process.Very Able = no assistance at all is needed.
Information Technology 120 Page 26 of 87
Presentation Suite Skills Post Formative AssessmentInformation: Demonstrate your ability to accomplish each of the tasks in the checklist below.
NAME:____________________
Technical Objectives
Stud
ent
Nam
e
Office Presentation Software(after Microsoft PowerPoint)Open an existing presentation from a specific folder.Copy and paste assets (text, pictures, tables) maintaining original formatting.Add text to a new presentation. Save a presentation in a specific folder.Align text in a presentation.Change the layout of a slide.Change the background colour of a slide.Change the size, colour and style of font.Bullet text with symbols or number/letter bullets.Change the working view on the screen.Insert Header/Footers and Page numbers.Add a textbox to a slide.Use a template design.Add and modify transitions to the slideshow.Create and modify animations to each feature of a slide.Create speaker notes to use within a presentation.Configure the Quick Access Toolbar.Add specific types of slides, with specific layouts.Use Slide Master (add picture to every slide, text to every slide).Create and modify WordArt.
Information Technology 120 Page 27 of 87
Technical Objectives
Stud
ent
Nam
e
Create and modify SmartArt.Construct and modify a table. Manipulate chart layouts (change the types of chart).Manipulate chart elements (labels, colours, fills).Create and remove comments in a presentation.Share a presentation.Print different assets (slides, notes pages, handout pages).View presentation in presenter view layout.Set up a slideshow to loop, or to hide slides.Record a presentation.Insert hyperlinks into a presentation and edit the text on the hyperlink.Create multiple types of Action Buttons and edit the text on the button. (Go to a specific slide, run a program, go to a URL etc.)
NA = Not able (needs guidance or significant time to complete the process.)A = Able (Needs little assistance or time to complete the process) = Very Able (No assistance at all is needed.)
To address the diversity of learners, students receive accommodation through extended time and prompting with access to resources.
Information Technology 120 Page 28 of 87
Office Suite Spreadsheet Skills ChecklistInformation: Demonstrate your ability to accomplish each of the tasks in the checklist below.
NAME:____________________
I am able to: Very Able Able Not Able
Office Spreadsheet SoftwareCreate a new spreadsheet.Use a template.Copy and paste assets (text, pictures, tables) maintaining original formatting.Save a spreadsheet in a specific folder.Align text in a cell.Change the size, colour and style of font.Insert a row or column.Add a header or footer in a spreadsheet.Change the margins on a page.Change the working view on the screen.Merge and Unmerge cells.Enable text Wrapping.Filter Data in selected cellsSort Data in selected cells.Create a variety of charts and graphs from data.Input basic formulas. Autofit Data to cells.Format data as a specific type. (Currency, date, percent etc.)Change the fill in a cell.Format a table with a quick style. Add a new worksheet.Freeze Panes.Create multiple types of charts.Insert descriptive labels on the chart.Apply borders to cells and groups of cellsPrint with gridlines and without.Rearrange worksheets.Insert formulas using the Function Library.
Information Technology 120 Page 29 of 87
Database & Information Design Skills Checklist
Information: Demonstrate your ability to accomplish each of the tasks in the checklist below.NAME:____________________
I am able to: Very Able Able Not Able
Microsoft Access SoftwareCreate a new database.Change the location where the database is saved.Name the database.Modify information in a database (add and remove information and fields)Sort and filter the information in a database.Create a table in ‘design’ view.Create a table by using ‘wizard.’Create a table by entering data.Create a new field.Define each field’s name, format, description, and information type.Define various properties of each field.Change the appearance and properties of data fields.Understand a’ primary key’ field and its limitations.Understand and utilize the purpose of the data type arrow.Understand the function, purpose and usage of the ‘text format’.Understand the function, purpose and usage of the ‘memo format.’Understand the function, purpose and usage of the ‘number format.’Understand the function, purpose and usage of the ‘auto number format.’Create a customer table.Create a form.Modify the design of forms in design view.Add records in the forms view.Create a report.Modify the layout and design of reports.Navigate between design view and data sheet view.Create relationships between tables.Define print and table relationships.Import data from Microsoft Excel into Microsoft Access.Do a mail merge.Share data by linking to an excel spreadsheetUnderstand and define queries.Create a query.
Information Technology 120 Page 30 of 87
APPENDIX BFunctions: processes and applications, management, operation, support and maintenance of the infrastructure.Features: services, usability, performance, system applications (web browser, media player)
Storage
Device
Storage
Capacity
Access from
any device
Access from any
location with
Internet
Access even
if offline
Can be shared
with others at a
distance
Can collaborate
with others
Ways data
can be lost
School
network/
personal drive
Computer
hard drive
Thumb drive
icloud
Sky drive
Google docs
External hard
drive
My Site
(Portal)
Disk
Defragment /
Disk Cleanup
P.C. Tools
(CCleaner,
Malwarebytes)
DVD
Information Technology 120 Page 31 of 87
Appendix C
The Power of Social MediaOutcome: SCO 1.6 - Students understand their ethical responsibility when creating presentations and communicating information.
Rehtaeh Parsons: Shamed into SuicideCase Study: Rehtaeh Parsons committed suicide after months of cyberbullying. As a direct result of her case, the government of Nova Scotia has put forth new legislation in relation to cyberbullying. Read the article from People magazine attached to the link below and respond to the following questions in the form of a discussion forum. You are required to post your responses to the questions below and respond to at least three other students’ posts.
1. Is cyberbullying a legitimate issue? Explain your thoughts in at least three to five sentences, using the Parson’s case or your own experiences.
2. How could you advocate for someone who may be the target of cyber bullying? Offer some specific actions/steps you could take.
Article available at - http://www.people.com/people/archive/article/0,,20715306,00.html
Information Technology 120 Page 32 of 87
Appendix E – WORD PROCESSING AssignmentsInformation Technology 120 – WORD PROCESSING 011. Open the word processing software. Set
your page layout to landscape and increase the margins as far as possible.
2. Add a page border and page color similar to the ones in the included sample in the Design Tab.
3. Go Into the O: Drive and find the pictures of each of the items on the page below. The pictures are not matching pictures. They should be resized to fit and be spaced appropriately. To move the pictures around you will need to change the horizontal alignment option in the picture layout tab. You may need to crop a few of the images to fit properly.
4. Include textboxes centered over each picture and a page title centered on the page.
5. Save document as “Hello from London.doc”
6. Now open your snipping tool in windows and capture what you have created.
7. Save it as “Hello From London.png”8. Open a new Microsoft Word Doc.9. Create a header with your name, date
and assignment name.10. Type the title VISITING LONDON in bold
and Tempus Sans ITC in 14 points and apply the “Title” style to it.
11. Type the outline below in Garamond 11 pts(Home, Paragraph, Multilevel List)
12. Change the line spacing of the outline to 1.5 lines
13. Make the following sites hyperlinked to the location:
a. Gatwick Innb. The National Galleryc. The National Portrait Galleryd. The Museum of London
14. Insert your “Hello from London.png”15. Save a copy of your assignment as “Word
01.doc.
Information Technology 120 Page 34 of 87
Information Technology 120 -Word 06 Part 1 - Mail Merge Data
VISITING LONDON1) WHERE TO STAY
a) Near the airporti) Gatwick Inn
(1) Indoor pool, restaurant, squash court, billiards room
(2) Covered walkway to airport terminalii) Forte Benson
(1) Classic façade of brick and sculpted, honey coloured stone
(2) Gym, pool, sauna, glamorous lobby, famous restaurants
(3) Free airport shuttleb) Near attractions
i) Holiday Times Dock 265(1) Opposite side of River Thames from Canary Wharf(2) Museum and dry-moored vessel alongside(3) Riverboat service to north bank(4) Bistro, restaurant, fitness center with small pool, sauna
ii) Royal Kentwood Hotel(1) A budget hotel near Madame Tussaud’s(2) A quiet, residential area(3) Near London Zoo and Regent’s Park
2) SIGHTSEEINGa) Historic sites
i) Buckingham Palace: 18 rooms available to viewii) Piccadilly Circus: theatre, cinema and Sohoiii) The Tower of London: exhibition of the crowns and diamonds
b) Art museumsi) The National Gallery: the U.K.’s major collection of paintingsii) The National Portrait Gallery: five floors of famous faces such as William Shakespeare
and Mick Jaggeriii) The Museum of London: comprehensive city museum
Information Tech 120 Rubric – Word Processing 01Objective Value MarkHead is included with your name, date, and assignment name. 2“Visiting London” has the “Title” style applied to it. 2Line spacing has been changed to 1.5 lines. 2Pictures were inserted properly. They are resized to all match in size and are perfectly aligned with each other.
4
Text boxes are included and aligned with each picture. 4Proper formatting on the outline has been applied. 4Working hyperlinks have been added to the four locations. 4The Visiting London photo has been inserted to the main document and has a border and background colour added.
4
Information Technology 120 – Word Processing Assignment 021. Create footer with your name, date and assignment name.2. Recreate the table below and save a copy of your assignment as Word
02.doc3. Sort the information in the table in descending order by Gross Sales using
the sort option.4. Auto fit the columns.5. Type the title and subtitle in Arial 14 pts., center and bold.6. Change the page orientation to landscape.7. Apply Contemporary Table Style to the table which is in the Table Design
options.8. Left align the contents of column 1, 2 and 3.9. Right align column 4.10. Center the table in the middle of the page.11. Center and bold the column headings in the first row.
Artist/Event, City/State, Event Date and Gross Sales, Attend/Capacity12. Save in your Word folder as Word 02.
BILLBOARD BOXSCORETM Concert Grosses Date Issued Sept 1, 2013
Artist/Event
City/State Event Dates Gross Sales Attend/Capacity
Kenny Chesney, Eric Church, Eli Young Band, Kacey Musgraves
Foxboro, Mass. Aug. 23-24, 2013 $9,465,256 109,207 /109,207
Bruno Mars Hato Rey, Puerto Rico
Sept. 1, 2013 $1,033,100 15,669 /15,669
Taylor Swift, Ed Sheeran, Casey James
Los Angeles, Calif.
Aug. 19-24, 2013 $4,734,463 55,829 /55,829
Emmanuel and Mijares Mexico City, Mexico
Aug. 21-22, 2013 $1,211,930 18,473 /19,176
Eminem, Kendrick Lamar, EarlWolf, The Creator and Earl Sweatshirt, Slaughterhouse, Chance The Rapper
Paris, France Aug. 22, 2013 $6,138,550 71,542 /71,542
Taylor Swift, Ed Sheeran, Casey James
Sacramento, Calif.
Aug. 27, 2013 $1,138,103 12,795 /12,795
Phish San Francisco, Calif.
Aug. 2-4, 2013 $1,577,280 26,288 /26,288
Bruno Mars, Ellie Goulding
San Jose, Calif. July 25, 2013 $1,252,328 14,163 /14,163
Phish Stateline, Nev. July 30-31, 2013 $1,058,935 17,644 /17,644
Bruno Mars, Ellie Goulding
Toronto, Ontario July 3-6, 2013 $2,134,130 31,709 /31,709
The finished table should appear as such:
BILLBOARD BOXSCORETM Concert Grosses Date Issued Sept 1, 2013
Artist/Event
City/State Event Dates Gross Sales Attend/Capacity
Kenny Chesney, Eric Church, Eli Young Band, Kacey Musgraves
Foxboro, Mass. Aug. 23-24, 2013 $9,465,256 109,207 /109,207
Eminem, Kendrick Lamar, EarlWolf, The Creator and Earl Sweatshirt, Slaughterhouse, Chance The Rapper
Paris, France Aug. 22, 2013 $6,138,550 71,542 /71,542
Taylor Swift, Ed Sheeran, Casey James
Los Angeles, Calif. Aug. 19-24, 2013 $4,734,463 55,829 /55,829
Bruno Mars, Ellie Goulding Toronto, Ontario July 3-6, 2013 $2,134,130 31,709 /31,709
Phish San Francisco, Calif.
Aug. 2-4, 2013 $1,577,280 26,288 /26,288
Bruno Mars, Ellie Goulding San Jose, Calif. July 25, 2013 $1,252,328 14,163 /14,163
Emmanuel and Mijares Mexico City, Mexico
Aug. 21-22, 2013 $1,211,930 18,473 /19,176
Taylor Swift, Ed Sheeran, Casey James
Sacramento, Calif. Aug. 27, 2013 $1,138,103 12,795 /12,795
Phish Stateline, Nev. July 30-31, 2013 $1,058,935 17,644 /17,644
Bruno Mars Hato Rey, Puerto Rico
Sept. 1, 2013 $1,033,100 15,669 /15,669
Information Tech 120 Rubric – Word Processing 02
Objective Value MarkA footer is included with name, date and assignment name. 2The title and subtitle have been formatted properly. 2A style has been applied to the table which has shaded cells. 2Columns 1,2, and 3 have been left aligned. Column 4 has been right aligned. 2The Table has been centre on the page. 2The data has been sorted from highest grossing to lowest grossing concert. 4All of the headings have been centered and bolded in the table. 4
Information Technology 120 Word Processing Assignment 3 1. Create a table that contains 5 columns and 6 rows. The table will represent your
school schedule this semester. You must fill in the table with the correct information according to the following guidelines:
a) The first row in the table will contain the headings for each of the columns. The headings you are to use are as follows: Period #, Subject, Teacher, Room #, and Expected Mark. (1)
b) Bold the text in the first row using a black coloured font of your choice. (1)c) The headings in the first row must be centre aligned in the cells. (1)d) The background colour of the cells in the first row must be yellow. (1)e) The remaining information must be aligned to the left in each cell. (1)f) The background colour of the remaining cells must be green. (1)g) The table must be centre aligned on the page. (1)h) All the information in the table must be vertically aligned in the centre. (1)i) All the borders on the table must be 1½ point. (1)j) The borders must be white in colour. (1)
Period # Subject Teacher Room # Expected Mark
1 Cdn. History 120 Mr. Ogilvie 2008 812 Calculus 122 Mr. Brubacher 2028 663 DigitalTech 120 Mr. Spencer 2011 794 Music 120 Mr. Legge 1005 925 English 121 Ms. Corey 1106 89
2. Next step is to insert a separate table below your first.a) The table should include 7 rows and 3 columns.b) The first row should be shaded with a colour of your choice.c) The first row headings should read “LAST NAME”, “FIRST NAME” and
“AVERAGE.”d) In the first two columns come up with 5 random names. The cells with the names
should be filled in a different colour.e) In row 7 type “TOTAL.”f) In the third column fill in overall averages for the 5 names you chose. And leave
the cells unshaded. g) Shade the last row a different colour.h) Sort your students based on Average.i) Using the layout option on the table, use a formula to automatically input the
overall class average of the 5 students. You may need to search for the formula to use.
j) Change the border to a double line border.k) You should format your table similar to the one below.
LAST NAME FIRST NAME AVERAGESmith Adam 81Bennett Jason 66Henderson Katelyn 79Estevez Sergio 92Connors Sara 89
TOTAL 81.4
3. Save this in User Drive/Info Tech 120/Word.4. Save this document as My Schedule. (15)
Information Tech 120 Rubric - Word 03 - TablesObjectiveTable 1
Value Mark
The table is centred on the page 2The table border is set to 1.5 width on all borders both externally and internally.
2The table border is set to white. 2Headings were all bolded and centred both horizontally and vertically with the cells.
3Background colour within the table is set and the first row is different than the background colour in the remaining cells.
3
Table 2Table headings are all included and centered within the cells. 2Students have been sorted based on overall averages. 2The heading cells, name cells, and average cells have all been shaded, and shaded a different colour.
3Students used a formula to have the overall average calculated by MS Word. 3The border has been set to a double line border both internally and externally. 4
TOTAL 26
Information Technology 120 Word Processing 04 – Using Templates1. Create a newsletter on three current events. Each article should be at least
200 words. You need to make sure you focus on writing well-structured articles as you will be marked on content, voice, mechanics, and organization.
2. Save the document as Word 04.doc.
Items to include:
Select a Newsletter Template. You can download one from the Microsoft site if you see one you like. `If you are unable to, there are 6 downloaded to the course folder under “Newsletter Templates”
( , New, Templates, Newsletters, Select a Template, Download)
Create a catchy newsletter title(Insert, Header)
Document must be at least two pages in length
Include at least two advertisements from the Internet
Apply styles to newsletter (Home, Styles)
Insert at least two pictures within the text
Insert SmartArt in a way that would fit with your newsletter (either with an article or on the same theme (Insert, SmartArt)
Insert a Chart in a way that would fit with your newsletter (either with an article or on the same theme (Insert, Chart)
Proofread and spell check your newsletter for proper spelling and grammar
Information Tech 120 Rubric - Word 04 - Newsletter Name: ______________________
Technical Objectives Value MarkA newsletter template was applied to the document. 2A catchy newsletter title was applied as a header. 2Document was a minimum of 2 pages in length. 2At least two advertisements were included. 2Heading and Title styles were applied throughout the newsletter. 2At least two images were included in the document. 2Three articles at least 200 words in length were created for the newsletter. 3A SmartArt diagram was included within the newsletter to help enhance a topic. 4A clearly defined and labeled chart or graph was included in the document. 4
Literacy MarkArticle #1 (Detail is two marks)
Strong detail was used in each news story. Proper grammar and spelling were used throughout the article. An intro and conclusion were including in the article. Strong author voice was used throughout the writing piece.
5
Article #2 (Detail is two marks) Strong detail was used in each news story. Proper grammar and spelling were used throughout the article. An intro and conclusion were including in the article. Strong author voice was used throughout the writing piece.
5
Article #3 (Detail is two marks) Strong detail was used in each news story. Proper grammar and spelling were used throughout the article. An intro and conclusion were including in the article. Strong author voice was used throughout the writing piece.
5
TOTAL 38
Information Technology 120 –Word Processing 05
Part 1 - Mail Merge Data1. Open Word2. Create the table below and save the document as Resort Data
Title
First Name
Last Name
Street Address City Provin
cePostal Code
Reservation
Number
Reservation Date
Mrs. Rebecca Martin 36 Main St. Moncton NB E0A 2J0 20131245 January 8-15, 2014
Mr. Sam McPhail 345 Barrington St.
Halifax NS A8I J91 20138751 March 1-8, 2014
Miss Marsha Carter 87 Maple St. Summerside
PE A1S P1J 20134165 July 4-11, 2014
Mr. Brad Smith 100 West Street
Winnipeg MB R3F P5W 20137595 March 22-29, 2014
Ms. Jen MacKenzie 545 Broadview St.
Moncton NB E1E 3W9 20136501 November 9-16, 2014
3. Close Resort Data.doc4. Open a blank document in Word5. Start Mail Merge using the Step by Step Mail Merge
Wizard6. Select Labels7. Select label size Avery US Letter, Product Number – 5260
8. Use an existing list9. Insert Merge Fields like the screen shot below
10.Select Next: Arrange your labels11.If you are missing any information from your labels then select “Match Fields”
and make sure the appropriate information is in the proper field. (Should not say “not matched” in the required field)
12.Select Update All Labels13.Select Next: Preview your labels, Next: Complete the merge14.Select Save the merged labels as Word 07
Part 2 - Mail Merge Brochure1. Open a new Word document2. Start Mail Merge using the Step by Step Mail Merge Wizard and
select Letter3. Create a business letter from a real resort of your choosing,
congratulating the specific people in resort data.doc file for winning a free week at the resort
4. A description of the resort should be included in the letter5. Make sure to create letterhead with the name of the Resort and
the logo6. The letter should have the address of the resort at the top7. At the bottom of the letter sign your name as the manager of the resort
8. Include a Sidebar on the right hand side highlighting the amenities of the resort (You can find a list of amenities on the resort website)
9. Insert footer with the resort phone number left justified and the resort website hyperlinked to the right
10.Once the letter is created using the mail merge wizard have the following automatically inserted into the letter: (You may need to select the “More Items” option)
a. The winners’ addressb. The Winners’ title and last name for the salutationc. The date of the week they will be at the resortd. The reservation number
11.Merge the document with the Resort Data source file12.Make sure to preview your finished letter to ensure all of the required info in properly
input in five letters13. Save your letter as Resort Letter Main.doc
Information Tech 120 Rubric - Mail Merge Name: ______________________
Technical Objectives Value MarkA document was created with the resort data addresses. (Resort Data.doc) 2Properly formatted labels were automatically generated. 2The address of the chosen resort has been included. 2A footer with the resort phone number left justified and the resort website hyperlinked to the right. 2
A well-written letter has been included with the mail merge assignment. 2The letterhead and logo of chosen resort has been included in the letter. 3A sidebar on the right hand side highlighting the amenities of the resort. 4After completing the mail merge, the following items have been automatically inserted into the letter from the source file:
The winners’ address The Winners’ title and last name for the salutation. The date of the week they will be at the resort. The reservation number.
5
Literacy Mark
LETTER (Detail is two marks) Strong detail was used in each news story. Proper grammar and spelling were used throughout the article. An intro and conclusion were including in the article. Strong author voice was used throughout the writing piece.
5
TOTAL 27
Information Tech 120 – Word Processing Assignment 06 - Fillable Forms Parking Permit Assignment You are in charge of administering the parking permits to the students at your school; any student who wants to park in the parking lot must purchase a parking permit. You decide to create a Word form that students complete to apply to purchase a permit. You create the form saved as a word template.
1. Start a new blank document, and then set up the document so it appears similar to the form shown below. Note that you need to type your school name where it says “School Name” Parking Permit and apply the Title style to the title. Apply Heading 1 to “Parking Requisition.
2. You will need to create a table that consists of four columns and ten rows (recreate the table below). You need to merge two cells for the “Car Info” heading. Apply a bolded “subtle emphasis” style to “Date”, “Name” and “Address” “Homeroom Teacher” and “Payment”, “Grade”, “Car Info”, “Make”, “Colour”, “License”, “Comments” headings.
Date
Grade
Grade 10
Name Grade 11
Address Grade 12
Phone Number Car Information
Homeroom
TeacherMake
Colour
License
Comments
Payment Cash Credit
3. Save your document as a word template file named “Parking Permit” in your Word folder on your drive
4. Enter design mode and insert a date picker control in the date box. Set the font size to 14. In the properties menu set the label and tag as “Date”. Lock the content so it cannot be deleted. Finally, have the date displayed as “October 1st, 2013”
5. Enter a rich text control in to the name box at font size 14; set the label and tag to read “Full Name”
6. Insert the plain text control in the Address box; set the label and tag names as “Address”
7. Insert the plain text control in the phone number box; set the label and tag name as “phone”
8. You are to insert a drop down list control in the homeroom teacher box. Include the following names:
a. Bernard 2015b. Campbell 1024c. Macdonald 1001d. Smith 1054e. Wilson 2011
9. Make a drop down list in the cell beside “Make”. The drop down list should include:a. Acurab. Audic. BMWd. Chevrolete. Chrysler
f. Dodgeg. Fordh. GMCi. Hondaj. Hyundai
k. Kial. Mazdam. Nissann. Toyotao. Volkswagen
IT120 Google Apps Assignment – Page 52
10. Merge the cells below homeroom teacher and insert a picture control box (In the Label and Tags section on the properties menu type “School Crest”)
11. Merge the cells in row eight and nine column four
12. Insert check box controls in the cells with each grade and with the Cash or credit option
13. Shade in the heading cells so they appear different than the fillable cells
14. Once you finish, you need to leave design mode and restrict the editing in the form so people can only fill in the form
Your finished form in design mode should look like this: Your finished form out of design mode should look like this:
Word Processing
IT120 Google Apps Assignment – Page 53
Information Tech 120 Rubric – Fillable Forms Name: ______________________
Technical Objectives Value MarkSchool Name Parking Permit was created the title with “title” style. 2Labels were bolded with an applied style. 2Document was saved as a template file. 2Labels and tags are all set according to the instructions. 2Check box controls were added for payment options and grades. 2Required cells were shaded. 3All required cells were merged. 3A calendar option appears for the date picker and the date is properly formatted. 3Form editing was restricted, so as a user could only modify the fillable cells, not the labels. 3Drop down lists were created for homeroom teacher as well as car model. 4
TOTAL 26
IT120 Google Apps Assignment – Page 54
Appendix F – Cloud Computing Assignment Sample
Google Apps AssignmentsAssignment 1: Google Document (word processing) Assignment 1
Use Google Docs and create a document called “G o o g le D o c u m ents Assi gnm ent 01 – y ou r na m e ”
Text for the document is to include your name, your school, the date and one of your favorite quotations
Assignment 2: Google Document (word processing) Assignment 2
Use Google Docs and create a document called “G o o g le D o c u m ents Assi gnm ent 0 2 – y ou r n a m e ”
Again, include your name, your school, and the date and apply a bit of formatting to your text.Manipulating colours, fonts, font sizes and other attributes is encouraged.
Assignment 3: Google Spreadsheet Assignment
Create the spreadsheet below and name it “C o llege B udg et - y ou r na m e ”.
Notice that the values in cells C13 and C15 are calculations. Cells C3 to C12 are displayed with the currency symbols and 2 decimal points, while C13 and C15 do not display the decimals. Feel free to standardize the values in this whole column to either a) currency without decimal points or b) currency with two decimal points
The entries for cells B3 to B15 are dates. Your entry may display the dates in their default mode: 9/1/2016 (M/D/YYYY) (you are free to leave it as is or change the formatting)
IT120 Google Apps Assignment – Page 55
Assignment 4: Google Presentation Assignment
Using Google Presentation, create a presentation called “C om pu t er P eri ph erals – y ou r na m e ”The presentation should include four slides, in addition to a title slide. Each of the four content slides should include at least one image of a peripheral, as well as a very brief description of each, and a link to a webpage (such as Wikipedia) that provides a more comprehensive description of each peripheral.
Assignment 5: Organizing with Google Drive • Assignment 1
Create a folder for IT120 in your My Drive. Name the course using the course name and yourfirst and last name (I T 1 2 0 P e t er Griff in ). Use the colour red as the folder’s colour. You will put some of your class-related documents into this folder. This “drive” will be referred to as your “Google Drive Folder.”
Share the course folder with your IT120 teacher (he/she should be allowed to edit the contents, notonly view them). Have Google Drive send him/her an email notification to his/her gmail account (even if he/she cannot access the message on a school-issued computer)
o Note: Do not share individual files! Rather, share the folder and the contents of the folder will be shared.
Assignment 6: Organizing with Google Drive • Assignment 2
Use M ic r o s o f t W o rd and create two documentso one named “M y C u rre n t C o u rses - y ou r na m e ”
ando one named “T o d a y ’ s W ea t h er For e cast – da te – y o u r n a m e ”
Create a list of your current courses in the first document and then copy and paste the text forecast for your location in the second document. Don’t forget to save these where you will be able to find them.
Once both of the Word documents are saved on your computer, upload them to your shared Google Drive folder (the one that is shared your teacher). D o n o t convert the documents to the Google Documents format.
o Note: In Google Drive, you may need to do this before uploading:
Click the Settings button Choose “Upload Settings” Be sure to put a checkmark beside “Confirm settings before each upload”
o Then you can do the uploads as follows: In Google Drive, click the folder where the files are to be uploaded Click the red upload button Find the files you want to upload. You should now have the option of converting the
files
Create a folder within your Google Drive course folder and call this new folder “P i ctures o f M ic r o ph o n e s ”. Using Flickr, find at least two pictures of computer microphones that are not copyright protected and upload them into your “P ictu r e s of M i cr o ph o n e s ” folder
Rename your “P ictu r es o f M ic r o ph o n es ” folder to “C om pu t er P eri ph eral P h o t o s ”
Download the document “T o d a y ’s W eat h er Fo r ecast – da te – y ou r na m e ” to your computer as a PDF document
If you are taking this course online, upload the PDF version of “T o d a y ’ s W e a ther Foreca s t – da te – y ou r na m e ” to the appropriate dropbox.
Assignment 7: Google Forms Assignment
Create an online form with at least five questions. Invite your teacher (by notifying him/her through his/her Gmail account) to complete the form. Use a variety of questions, including at least one from each question type (multiple choice, checkbox, text field, etc.). Make at least one of the questions a “required question.”
Move the form and the form responses to your Google Drive course folder. Edit the form to add at least one more question.
Assignment 8: Google Calendar Assignment
Create the following three events in your Google Calendar and share them with your teacher through his/her Gmail account.
o An all-day event called “First Day of Exams” (for either the first or second semester). Choose green for the event colour. It is up to you to find out what day that is. Set it up so that you will enable a pop-up that will activate 1 day before the event.
o A two-hour event called “Training at the Gym” for the second Saturday of January. Have it start at 9am and end at 11am, with a reminder that happens one hour before. Set it up so that it is a repeating event that happens every two Saturdays from that point forward. Do it for at least 5 “events.” The event colour should be red.
o Set up March Break on your calendar. It usually occurs on the first week of March. It should be one event that has a beginning and end date. Use any colour for this event.
Appendix G – MS PowerPoint Presentation AssignmentsInformation Technology 120 - Presentation 01 – Travel AgentYou are acting as a travel agent. You are trying to promote a location for individuals to visit. Use your imagination to create an appealing visual project of a city or country you would like to visit in PowerPoint. Enhance your PowerPoint presentation by utilizing pictures, clip art, drawing tools, maps, video clips and music.
Illustrating the culture of the city or country and why would like to visit. . If you decide to use outside sources, please remember to correctly cite your work on the final slide.
How to Reference a SourceIf you are unsure how to correctly cite the sources that you may be working with for this or any other assignment, please use the following website: http://www.wisc.edu/writing/Handbook/Documentation.html
Features to use in presentation:Technical Objective Val
ueMar
kAdd the appropriate graphics to capture your interests of the town or country.
5
Animation All the slides and animation should go
automatically, without having to click the mouse.
Rehearse Timings (the audience must be able to read the text before the slide changes.
5
Create a chart or graph on your topic 3Insert SmartArt for your topic (perhaps that will give an overview of your topic)
3
Insert a video on your topic into the slideshow. 2Create a Title Slide
The title is city or country you would like to visit. Add a picture of the destination either in the background or as an image on the slide.
2
Insert a footer on the bottom of each slide. 2
Transitions Add different transitions to each slide.
2
Apply a Design Template or create one 2Change the following items in the Slide Master
Change Font (only use 2 to 3 fonts in your presentation or the audience will be distracted.
Edit Bullets.
2
Alternate Slide Layouts 2TOTAL 30 30
Save the assignment as PowerPoint 01 in the PowerPoint folder on your user drive.Info Tech 120 - Presentation 02 - Action Buttons, Slide MasterOpen your PowerPoint assignment 1 file.Your Task:
Sort your presentation into topic sections. Put a section title slide at the beginning of each section
o (i.e. Attractions, Accommodations, etc.) Add a table of Contents slide after the main title slide. Create an Action Button on the Table of Contents to each topic section of your
presentation. On each slide create an action button to take you back to the Title and Contents slide. Through the slide master option, create an action button that will end the slide show and
have it input on every slide. Move your chart/graph and your smart art graphic to a section called “Appendix” Add an Action button to the former slides they were on to take you to Appendix A and
Appendix B.
Rubric for presentation assignment 2:Technical Objective Val
ueMark
Presentation is organized into sections with clearly labeled section title slides.
5
A clearly labeled Table of Contents slide has been created with each section indicated.
5
Appendices are created for graphs and charts with action button links within the slideshow.
3
Action Buttons were created on the table of contents slide to take the viewer to each section of the slideshow.
4
Action Buttons were created to take you back to the table of contents slide.
4
Action Buttons were created and placed on each slide to end the slideshow (END IT, not take you to the last slide).
4
TOTAL 25 25Save the assignment as PowerPoint 02 in the PowerPoint folder on your user drive.
Info Tech 120 - Presentation 03 – Custom Template Design
Background: During this assignment activity, you will be taking the skills you practiced during the “Creating a Custom Template” video and applying it to a real-life scenario.
You will be designing and creating a PowerPoint Template for JMA Armstrong/SMS presentations. These will be passed on to Administration to select to use for future presentations, so be creative, be formal and be contemporary.
Your Task: Open up PowerPoint to a new blank presentation Go to Slide Master View Create a template for Title Slides, Section Header slides, and Table and Content slides. Use a variety of shapes, lines, and curves your creating and designing Keep in mind you want your slide to be pleasing to an audience, so you should avoid
large areas of bright colours that could be hard on the eyes There is a JMA logo in the O drive that should be added to your slide template in a
pleasing spot Save the assignment as PowerPoint 03 in the PowerPoint
folder on your user drive
Rubric for presentation assignment 3:Technical Objective Val
ueMark
Creativity used in the design process. 5Multiple shapes and objects are used throughout the templates.
5
Similar colour scheme is continued throughout all template slides.
5
Shapes and Picture included in an appropriate spot so as not to interfere with content on slides.
5
Level of Difficulty. 5TOTAL 25 25
Appendix H – EFFECTIVE PRESENTATIONS
Creating an Effective Presentation
TIP DETAILSUse a minimal number of slides.
Maintain a clear message to keep your audience attentive and interested; in addition, keep the number of slides in your presentation to a minimum.
Choose a font style, and font size, that your audience can read from a distance.
Choose the right font style, such as Helvetica or Arial, and the right font size, it helps to get your message across. Avoid narrow fonts and avoid fonts that include fancy edges.
Keep your text simple by using bullet points or short sentences.
Use bullets or short sentences, and try to keep each to one line
You want your audience to listen to you present your information, NOT read the screen
Remove articles such as "a" and "the" to help reduce the word count on a line
Use art, and images to help reinforce your message.
Use graphics to help tell your story; do not overwhelm your audience by adding too many graphics to a slide
Clearly label charts and graphs
Use enough text to make labels in a chart or graph easily readable and understandable
Make slide backgrounds subtle and keep them consistent.
Choose an attractive, engaging, template or background. Be careful that the background does not detract from your message
Use high contrast between background color and text color.
Preset themes automatically set the contrast between a light background with dark colored text, or dark background with light colored text. If you create your own background, make sure the text and background colours contrast.
Check the spelling and grammar.
Always check the spelling and grammar in your presentation to make sure it does not detract from the presentation’s message.
Source: Microsoft Corporation Onlinehttp://office.microsoft.com/en-ca/powerpoint-help/tips-for-creating-and-delivering-an-effective-presentation-HA010207864.aspx
Appendix I – Delivering Effect Presentations
Delivering an Effective Presentation
TIP DETAILSShow up early and verify that your equipment and your presentation works properly.
Make sure that all equipment is connected and running and that your presentation will work correctly on the computer on which you will be presenting
All assets are present. Ensure all files are accounted for when you copy your presentation and carry them to your presentation location (images, movies etc.)
Turn any screen saver off and remove any inappropriate desktop material.
Keep your audience focused on the content of your presentation
Present yourself seriously. If you are not taking the presentation seriously, your audience certainly will not
Have your audience hold questions until the end.
Questions are an excellent indicator that people are engaged; saving questions until the end of the presentation will allow you to get through your material uninterrupted (early questions are often answered by ensuing slides and commentary)
Expand on the images. Discuss the images that have been included within the presentation; images should have a purpose and be explained to the audience
Do not read the presentation. Practice the presentation so that you can speak from bullet points; text should be a cue for the presenter rather than the full message for the audience
Connect Be conversational, ask questions, and look at your audience frequently
Monitor your audience's behavior.
Each time that you deliver a presentation, monitor your audience's behavior (If you observe people focusing on your slides, the slides may contain too much data or be confusing or distracting in some other way. Use the information you learn each time to improve your future presentations)
Deliver with confidence. Make sure you know your presentation well enough that you feel comfortable delivering your presentation; talk slowly and clearly
Source: Microsoft Corporation Onlinehttp://office.microsoft.com/en-ca/powerpoint-help/tips-for-creating-and-delivering-an-effective-presentation-HA010207864.aspx
Appendix J – Excel Assignments
Excel Introductory Activity 11. Have the students open the File “Excel Activity 1 2013.xlsx”
2. It should look as such:
3. Have the students complete the following formatting tasks with you:
a. Autofit the data.b. Merge Cells and center the title.c. Apply a title style to the title. (Under cell styles)d. Have student sort the data based on the last name.e. Have students Apply a heading style to the headings.f. Wrap heading text. g. Make cell alignment in the headings (45 degrees) then vertical.
4. Have students start creating the following formulas:
a. Formula for determining overtime hours worked. What would we use? (= E4-40)i. IF Statement - =If E4>40, (E4-40), 0
b. Formula for determining Overtime pay. What would we use? =F4*(G4*1.5)c. Formula for determining Regular pay. What would we use? = =E4*G4d. Formula for Gross Pay = H4+I4
5. Have students add the following:
a. Filter on Department, O/T hoursb. Sheet 2c. VLOOKUP table for Years worked and Hourly Rated. Income Tax section in Column K at 17% for over $300e. Net Pay (Take home)
Excel Assignment 1 – Wilson’s Better Gardening1) Open Microsoft Excel spreadsheet titled Wilson’s Better Gardening
Technical Components2) Merge the cell in row 1 from columns A G. Do the same to row 2.
3) Bold and center the column heading in Row 4 as well as in A5, A9, A11, A20, A21,A22, A24.
4) Apply “total” style to row 9 and row 20 starting in column B.5) Auto fit the data in each column.6) Place a top and double bottom border on cells B24 to
G24(Select cells B24 to G24, Home, Font, )
7) Center the spreadsheet horizontally on your page(Page Layout, Page Setup, Margins, Horizontally, OK)
8) Ensure the spreadsheet fits on one page(Page Layout, Page Setup, Page, Fit to 1 page(s) wide by 1 page tall, OK )
9) Create a footer with your name, date and assignment name.(Page Layout, Page Setup, Header/Footer, Custom Footer)
10) Format the numbers in Rows 6, 9, 20 and 24 as currency with two places after the decimal
11) Format the other numbers in the spreadsheet in Comma Style ( )
12) Sort the information under the Revenue heading so it is displayed alphabetically.
13) Sort the information under the Expenses heading so it is displayed alphabetically.
14) Create a footer with your name, date and assignment nameFormulas15) Auto Sum the Total income for January. Continue this for the remaining
months.16) In column H, Add a Heading with similar heading formatting called, “Average”.17) Use a formula to determine the average amount of income from Service, Sales,
and Consultations per month in cells H6H8.18) Using a formula, calculate the Total Expenses for January.
Copy and paste the formula into each month.
19) Calculate the Net Income = Total Income – Total ExpensesInput the formula into cell B24 and paste it from C24G24
20) In row 21, use a formula to determine the maximum expense for each month.21) In row 22, use a formula to determine the minimum expense for each month.22) Save the assignment as Excel 01 in your Excel folder.
The finished product should look like such:
Information Technology 120 - Excel Assignment 2 – Utunes.com
1. Open the spreadsheet titled “Assignment 2 2013 Utunes Order Details from the O drive.
2. Fill in the spreadsheet in the following manner:
a) Each customer has purchased a selection of downloadable songs or movies from uTunes.com.
b) Recreate the following spreadsheet
c) In the “Quantity” column enter the data provided above.d) In the “Price” column enter the prices based on the following chart:
e) In the “Price before Tax” column, use a formula that uses cell references to calculate the total cost before taxes are applied. The formula will look similar to this:Total = Unit Price x Number Ordered. (Use cell addresses and proper mathematical symbols to make the formula. Remember, all formulas must start with an “=” sign.)
f) In column I, create a formula that will determine the amount of tax that will be added to each order. (Make sure that you use proper cell addresses and mathematical symbols in the formula.) (3)
g) In Column J, “Total”, create a formula that will calculate the total with tax.
h) Format the spreadsheet so it looks attractive. All columns are given head styles, the main title is clearly marked and centered across the order spreadsheet, the information in each cell fits.
i) Rename the sheet “Orders”
CREATING A CHART
3. Insert a second worksheet. Name it (Overall Totals)
4. Based on the information in column E and column H of the “Orders” worksheet, create a table that will clearly indicate the totals for that period for all N R Videos, Ind. Videos, Vin Videos, Music, and Ind. Music purchased
5. Based on the information from your new chart on the Overall Totals worksheet, create a clearly labeled pie chart showing the percentage of revenue from each category
6. Save this in User Drive/Info Tech 120/Excel
7. Save this document as Utunes.xlsx Spreadsheet
Information Technology 120 –Spreadsheet Assignment 3 - Utunes.com
VLOOKUP/Dropdown1. Open the spreadsheet for assignment 2 Utunes Order Details from your
U drive
2. In Cell A 23 add “Canada”, in A 24 add “US”. In B 24 input “8%”
3. Sort the price guide based on the item to look like such:
4. Using the VLOOKUP function, have the price automatically input into column F
5. Create a VLOOKUP table and function to automatically determine the amount of tax that will be added to the item based on location of Canada or U.S.
6. Create a dropdown list for the item column so for EACH cell in the column you will get an option to choose from one of the following options:
7. Save the finished assignment as Assignment 3 – Utunes vlookup.xlsx
Information Technology 120 - Spreadsheet Assignment 4 – Mayan Palace Payroll
1) Have the students open the File you saved from “Excel Activity 1 2013.xlsx”2) It should look as such:
3) Resave this file using the “save As” function naming it – Assignment 4 Mayan Palace4) Remove all information from the department column as well as the “Hourly Rate” column.5) Create a dropdown list in Column C from C4:C16 and have the following items included in the
list:a) Banquetb) Front Deskc) Housekeepingd) Maintenance
6) Create a VLOOKUP table based on the years worked to input a set Hourly Rate similar to the one below:
7) Insert a column between column C and D and label it Status 8) Create a dropdown list in the new Column indicating whether the employee is:
a) Fulltime (choose 9)b) Part-time (choose 4)
9) Insert 3 columns between K “Gross Pay” and L “Tax” labelled as Pension Deduction, Health Benefits, and Union Fees
10) In the pension deduction make an if statement for so if an employee is fulltime they have 8% of their pay put towards pension
11) In the Health Benefits create have $80 subtracted from pay to go towards health benefits12) In the Union fees column have $33.50 deducted from all Fulltime employees13) Make sure your Net Pays are updated with the new columns added14) Save your new file as Assignment 4 Mayan Palace
Appendix M - Final Project Individual OptionsProject management should be incorporated and evaluated throughout the process of these assignments.
Rational: Due to time restraints and complexities of project managements, students will approach the four components of project managements (planning, organizing, controlling and leading) through hypothetical situations.
While it is possible to meet the project management objectives (goals...) in the classroom setting, students may enjoy stretch learning opportunities presented by applying project management skills to a real world project based on the interests of the student and his/her involvement in the school/community (ie. Sporting event, drama production, shop projects, 4-H, community groups)
The following items must be included in your project:
Value
Item Description
10 1. Engaged Couple Profile
This should be written in paragraph form about one page long. Include short description of the bride and the groom, how they met (her version and his version), the proposal (how they got engaged), the plans for the wedding and the honeymoon. This should be the first item in your project. It can be written as a personal letter or a magazine article.
10 2. Engagement Announcement
Prepare copy for a newspaper (brief and justified). Picture of the couple from digital camera/scanned
picture or from Internet (give credit). Include names of bride, groom (education/job) and
parents (home towns) and reference to the wedding e.g. “a fall wedding is planned”.
10 3. Guest List Using table wizard in MS Access create a guest list. The database must have a least 25 entries and be printed in “Report” style.
Information Technology 120Individual Final Project: Wedding Planner
Value
Item Description
10 4. Invitations 2-panel or 4-panel page created in MS Word or using a Publisher template.Decorative cover and wedding information inside. (who, where, when, etc.)
5 5. RSVP Cards Business card size that will be included with the invitations.
Where and when. (Reception) Ask how many people will be attending How do they contact you? Mail, Phone, e-mail, etc.
10 6. Thank You Cards
Same set up as Invitations Poem inside Leave space for the hand-written message which
etiquette demands5 7. Table Place
CardsPlace cards with guests’ names – enough for a table of six
20 8. Marriage Ceremony Program(menu style)
This part should have front and back covers and inside pages and will contain:
Wedding ceremony Detailed list of the activities associated with the
wedding ceremony Wedding Party Names and “position” of the people in the wedding
party. Should include the Bride, Groom, Maid of Honour, Best Man, Bride’s Maids, Ushers, Flower Girl and Ring Bearer. May also include parents, grandparents, soloists, musicians
Poem, Song, or Reading Include the lyrics/words to any poem, song or
reading (credit author) during the ceremony.(you may make up your own)
Map to the Reception (from ceremony) – another option: put map in your web site.
On the back of the pamphlet. You may use Mapquest or Google Earth.
10 9. Wedding Certificate
May use ideas from the internet, but you must make your own
Enter names of people involved (bride, groom, clergy, witnesses)
Value
Item Description
20 10.Dresses and Tuxedos
Pictures with prices and description (cite sources) Include everybody in the wedding party. (Parents
also) Can also include rings and flowers in this section
15 11.Budget for Wedding
Include all expenses. o Ceremony – Honorariums for clergy, musicians,
church fees, flowers, decorationso Reception – rental, music, food, decorations, etc.o Create charts (pie, columns, bar, area, etc.)
15 12.Honeymoon Budget and Chart
Include expenses during honeymoon (air travel, hotel, entertainment, meals etc.)
10 13.12 month budget for 1st Year of Marriage(Excel spreadsheet and chart)
Include monthly expenses: Rent, Car, Insurance, Food, Phone, Cable, Entertainment, Clothing, Tuition, Holiday, Other
10 14.Create a Cake Decorating Company
Company Name Logo (original graphic) drawn in Paint Shop Pro or
MS Paint or using manipulated ClipArt Picture of cake Description and price Can include Groom’s cake and Shower cake
10 15.Cake Company Invoice
Using the invoice template in Excel, enable macros and create an invoice with the Cake company name and logo (on the invoice create a fictitious order with prices, taxes and delivery charges that total themselves)
20 16.Web Site Create a wedding web site using a Publisher template (you may include maps to ceremony and reception, list or wedding registries, news about the bride and groom etc.
10 17.References Remember to include references for templates, pictures, cost information etc.
200 TOTAL
The following items must be included in your project:Value
Item Description
10 1. Band(s) Profile
This should be written in paragraph form about one page long. Include short description of the bands performing, how the band members met and started up the band, the plans for the concert and after. This should be the first item in your project. It can be written as a personal letter or a magazine article.
10 2. Concert Announcement
Prepare copy for a newspaper (brief and justified)
Picture of the band from digital camera/scanned picture or from Internet (give credit)
Include names of band(s) and band members
15 3. VIP List Using table wizard in MS Access create a guest list. The database must have a least 25 entries and be printed in “Report” style.
15 4. Information Packets
2-panel or 4-panel page created in MS Word or using a Publisher templateDecorative cover and band information inside. (who, where, when, etc…)
10 5. Concert Shirts
Design the front and back of concert t-shirto Try http://www.customink.com/ to design a
t-shirt online
10 6. Tickets The tickets must contain: Band name Concert logo Date, time and location of concert Seat Number Ticket price
Information Technology 120Individual Final Project: Concert Planner
Value
Item Description
25 7. Concert Program(menu style)
This part should have front and back covers and inside pages and will contain: Concert set list Detailed list of the activities associated with the
concert Band(s) Names and “position” of the people in the band.
Should include the Lead Singer, Base, Guitar, Drums etc.
Include the lyrics/words to your favourite song (credit writer)
25 8. Costumes Pictures with prices and description (cite sources)
Include everybody in the band Can also include instruments and jewelry
25 9. Budget for Concert
Include all expenses:o Set up – costs associated with setting up the
instruments, lights, sound etc.o Event – costs associated with running the
venue. Security, concession stands, people working the gates, stage crew etc.
o Tear Down - costs associated with dismantling the show and cleanup of the concert site
10 10. Create a Concert Promotion Company
Company Name Logo (original graphic) drawn in Paint Shop Pro
or MS Paint or using manipulated ClipArt
10 11. Concert Promotion Invoice
Using the invoice template in Excel, enable macros and create an invoice with the company name and logo (on the invoice create a fictitious order with prices, taxes and total)
Value
Item Description
25 12. Web Site Create a concert web site using a Publisher template. You may include: maps to venue concert itinerary biography on bands date, time and price of concert
10 13. References
Remember to include references for templates, pictures, cost information etc.
200 TOTAL
Appendix N - Final Project Group OptionsProject management should be incorporated and evaluated in this section.
Rational: Due to time restraints and complexities of project managements, students will approach the four components of project managements (planning, organizing, controlling and leading) through hypothetical situations.
While it is possible to meet the project management objectives (goals...) in the classroom setting, students may enjoy stretch learning opportunities presented by applying project management skills to a real world project based on the interests of the student and his/her involvement in the school/community (ie. Sporting event, drama production, shop projects, 4-H, community groups)
Instructions: As a team of 4, you and your team are opening up a new members only business in your area. It could have a physical store, or be an internet based store, however, all of your documentation will need to be consistent with whatever you decide.
Information Technology 120Final Project: Business Plan
The following items must be included in your project:Value
Item Description
10 1. Business Profile
This should be one of the first items in your project; it should include all ideas and expectations you have for the business. It should be written in paragraph form approximately one typed page in length. This plan should include a general company description (What business will you be in? What will you do?), product/service description (What advantages does your company have? What will your price/fee structure be for the membership and services?), product, customers, competition, proposed location, sales forecast and operational plan. Think of how you would present your ideas to a bank, if you were seeking financing for a new company.
15 2. Membership table and forms
Using table options in Word, Excel or Access create a guest list; database must have at least 20 entries and be printed in “Report” style Table should have the following headings:
First Name, Last Name, Street Address, City, Province, Phone number, Member ID, the hotel where the registrant will be staying, and a check option box marking whether registration fee was paid by cash, credit card or debit
Information should be sorted in alphabetical order A visually attractive registration form
20 3. Mail Merge Letter and Letterhead
A mail merge letter going out to members welcoming them to the company, and explaining all of the services provided by your company
Names and addresses should be automatically input into the greetinga. The member contacts from #2 should be the address book used
A sidebar should be included with details about the company Company letterhead should be created with the following information:
Your business name, logo/Slogan, The address, telephone and fax numbers
20 4. Three-panel brochure business advertisement.
Create a three-panel pamphlet (both sides) that has at least three imported graphics (must be copyright free). It should be creative – something that will draw the attention of prospective customers - and give pertinent information (location, contact information, type of business etc.) concerning your business.
15 5. Payroll Spreadsheet
Using Excel create a payroll sheet that has: Five employee names Hours worked for that pay period Per hour wage for each employee Formulas to calculate total wages for that pay period both before and after
deductions. Deductions for any income over $400 in that period. Drop down list indicating if the employee is full or part-time A formula to calculate the total wages paid by the company for that pay period proper borders and at least one shaded area
Value
Item Description
20 6. Detailed Budget
- Sheet 1 - Startup cost
- Sheet 2 - 1 Month Cashflow Forecast
- Sheet 3 – 2 Charts identifying the breakdown of costs for startup costs and 1 month expenses.
You will probably need to do some research to come up with realistic figures. This should show all major sources of income and expenses for each of twelve months including such things as: Rent Electricity (NB Power) Utilities (Phones, water, internet service etc.) Property taxes Payroll Advertising/marketing Transportation/delivery/gas Technology and equipment upgrades
Groups will need to keep track of total man hours spent on the assignment and include a total wage cost in the expense section of the budget.
20 7. Presentation An effective and well planned presentation will be created, and delivered
discussing the whole event Make sure there are a number of visuals based on the conference events Incorporate portions of the other documents and spreadsheet tables into the
presentation. Pictures of speakers/performers The presentation will be delivered by all members of the group
20 8. Peer Evaluation
Students will be peer evaluating the other members within their group based on how well each member worked and contributed
140 TOTAL
Instructions: As a team of 4, you and your team are setting up a 2 day Conference in your area, to be held at a local conference centre or hotel. The conference can be on a topic of your choosing (ie. career conference, music association conference [ECMAs, Junos], Travel Show, Wedding Expo).
The following items must be included in your project:
Value
Item Description
10 1. Event Description
This should be written in paragraph form about one page long. Include a description of the event, where it will be, when it will be, who will be the keynotes or performers. It can be written as a memo or magazine article.
10 2. Schedule A formatted table clearly laying out the schedule and timeline of the events for the
two day event (there can be a couple repeat events)
15 3. Registration table and forms
Using table options in Word, Excel or Access create a guest list. The database must have a least 20 entries and be printed in “Report” style. Table should have the following headings:
First Name, Last Name, Street Address, City, Province, Phone number, Member ID, the hotel where the registrant will be staying, and a check option box marking whether registration fee was paid by cash, credit card or debit.
Information should be sorted in alphabetical order A visually attractive registration form, created
15 4. Mail Merge Letter
A mail merge letter going out to participants explaining all of the events of the 2 day conference: o Names and addresses should be automatically input into the greeting.o The hotel where the specific participant will be staying will be input into the
letter.o The registrants from #3 should be the address book used.o A sidebar should be included with details about the conference.o Letterhead and a logo should be included
15 5. Budget and graph
The budget for the event with a chart showing the breakdown of expenses. Your budget will need to include costs for room rental, dinner, speakers,
transportation for any special guests, sound crew, awards/prizes, etc.) o Base your budget on the idea that there are 400 people registered for the
conference at a cost of $150 each. Based on the cost, of the meals, you will determine whether or not the meals are included in the registration fee. If the $60 000 from registration fees is not enough, then perhaps add meals as separate price. This will determine your income or revenue for the event. Next figure out all of the expenses.
Groups will need to keep track of total man hours spent on the assignment and include a total wage cost in the expense section of the budget.
15 6. Brochure A neatly formatted brochure highlighting the conference, guest
speakers/performers, schedule, etc.
20 7. Presentation An effective and well planned presentation will be created, and delivered discussing
the whole event Make sure there are a number of visuals based on the conference events Incorporate portions of the other documents and spreadsheet tables into the
presentation. Pictures of speakers/performers The presentation will be delivered by all members of the group
Information Technology 120Final Project: 2 Day Event Conference Plan
Value
Item Description
20 8. Peer Evaluation
Students will be peer evaluating the other members within their group based on how well each member worked and contributed
120 TOTAL
Instructions: As a team of 4, you and your team are setting up the prom and safe grad for your school. For this you will need to create the following:
Ideas as to where you will be holding the prom and prom dinner Plans for what students will be doing for the 6 hours of safe grad (12am -6am)
The following items must be included in your project:Value Item Description
10 1. Event Profile (marked with JMA Armstrong writing Rubric)
This should be written in paragraph form about one page long. Include a description of the task you were faced with as well as the plans for whole evening, including where events will take place, what activities students will be doing.
10 2. Schedule Table/Spread-sheet
A formatted table clearly laying out the schedule and timeline of the events for the whole evening.
15 3. Registration table and forms
Using Word, Excel, or Access create a guest list. The database must have a least 20 entries and be printed in “Report” style.
Table should have the following headings: First Name, Last Name, Street Address, City, Province, Phone number, Student ID,
Name of Prom Date, Parental Contact info. and a check option box marking whether Grad fee and Date fee were paid.
Contacts should be sorted alphabetically in the table. A visually attractive registration form, created
15 4. Mail Merge Letter.
A mail merge letter going out to each student explaining all of the events or plans of the evening
Names and addresses from the address book created in #3 should be automatically input into the salutations of the letters
Graduate name and his/her date’s name should be input into the letter .
15 5. Detailed Budget and graph
The budget for the event with a chart showing the breakdown of expenses (your budget will need to include costs for bus transportation, dinner, snack food during the dance and safe grad, DJ, safe grad ideas, cost of decorations)
Base your budget on the idea that there are 85 graduating students who each paid $200 and each with a date who paid $45 for this event (this will determine your income for the event); next figure out all of the expenses
15 6. Supervision Table/ Spreadsheet
A neatly formatted supervision schedule broken down into three periods of supervision (6pm – 10pm, 10pm – 2pm, 2am-6am) for all high school teachers (four teachers supervising at a time); each period of supervision should be marked with a different colour
Information Technology 120Final Project: Prom and Safe Grad Plan
Value Item Description
20 7. Presentation An effective and well planned presentation will be created, and delivered
discussing the whole event Make sure there are a number of visuals based on the events Incorporate portions of the other documents and spreadsheet tables into the
presentation (i.e. pictures of banquet hall, DJ services, Safe grad places The presentation will be delivered by all members of the group)
20 8. Peer Evaluation Students will be peer evaluating the other members within their group based on
how well each member worked and contributed
120 TOTAL
Appendix O – Sample Writing Rubric - This writing rubric can be used for any of the writing components in the course.STRONG PERFORMANCE APPROPRIATE PERFORMANCE EXPERIENCING DIFFICULTY
95-100 90-95 80-89 66-79 60-65 BELOW 60Exemplary Strong Proficient Developing Emerging Beginning
IdeaThemeSupporting Details
Elaborates on a main idea including details and/or examples
Connects ideas with
Develops a main idea, with details and/or examples
Connects ideas with logical transitions
Supports a main idea, with examples
Maintains connections of ideas through transitions
Introduces a main idea Makes some
connections and transitions
Hints at a main idea Has limited and
inconsistent connection of ideas
Flair
Lacks a main idea
is totally disconnected
OrganizationStructureIntroductionConclusionParagraphing
Is well organized, with a compelling introduction and a confident ending
Enhances understanding through competent organization/paragraphing
Is organized, with an effective introduction or ending
Shows command of writing with effective
organization/paragraphing
Is organized, with a reasonable introduction and ending
Controls focus, with developed paragraphs
Is organized, with an adequate introduction and ending
Has purpose and some focus with paragraphs
Poor organization lacks introduction and/or ending
Grasps at purpose, focus, and paragraphing
Lacks organization, introduction and/or ending
Lacks purpose, focus, and paragraphing
VoicePersonalityPurposeAudience
Is ideally suited to purpose and audience, and explodes with feeling
Is suited to purpose and audience, with strong feeling and individuality
Has an understanding of purpose and audience, with evidence of strong feeling
Has an awareness of purpose and audience
Some evidence of feeling, may seem mechanical
Has an uneven awareness of purpose, audience, and/or feeling
Tends to be flat or stiff
Has no awareness of purpose, audience, or feeling
No hint of the writer, lifeless
Word ChoiceEffectivenessImageryPrecision
Exemplifies a command of language through precise word choice
Strong, fresh, vivid images
Demonstrates concise language and original word choice
Word choice energizes writing
Contains varied word choice, functional and appropriate
Descriptions may be overdone at times
Uses appropriate word choice
Common words chosen
Demonstrates inadequate choice of words
Repetitious, sometimes inappropriate
Uses poor choice of words Limited range of words,
some vocabulary misused
Sentence FluencyRhythmSentence varietyFlow
Shows sophistication of style through sentence development
Effective variation in sentence patterns
Uses an effective variety in sentence length and structure
Easy flow and rhythm
Has generally fluid and varied sentence structure
Generally in control
Uses varied sentence lengths/structures - sometimes faulty
Several sentences begin the same way
Includes faulty sentence structures
Run on sentences, sentence fragments, choppy
Shows little of no evidence of sentences
Difficult to follow or read aloud; disjointed confusing, rambling
ConventionsAge-appropriate spelling, GrammarPunctuation
Uses conventions skillfully Exceptionally strong
command of writing
Uses conventions effectively Strong command of
conventions, errors few and minor
Uses conventions with some skill
Control of most writing
Uses grade appropriate conventions
Limited control of conventions
Contains distracting flaws in conventions
Frequent significant errors may impede readability
Contains jarring flaws in conventions
Numerous errors distract the reader and making it difficult to read
COMMAND CONTROL GRASP JMA Armstrong High School English Department 2014
Appendix P: New Brunswick 21st Century Competencies
1. Critical thinking and creative problem solvingStudents will know and be able to use strategies and processes to think creatively, understand deeply, conduct meaningful reflection and solve problems. Through innovative ideas, entrepreneurship, and/or artistic expression, students will demonstrate that they:
have learned the elements and processes associated with critical thinking and problem solving. have a deep understanding of complex concepts and the ability to work creatively in order to
generate new ideas, theories, products and knowledge. have learned to think logically and to solve ill-defined problems by identifying and describing the
problem, framing and testing hypothesis and by formulating creative solutions. are exploring and developing their creative abilities and applying them in a variety of ways. are able to acquire, process and interpret information critically to make informed decisions.
2. CollaborationStudents will be able to interact with others in generating ideas and developing products. They will use appropriate interpersonal skills within a variety of media and social contexts. Students will demonstrate that they:
understand how to relate to other people in varying contexts, including those in which they manage or are managed by others.
are able to collaborate across networks, using various technologies. are able to effectively participate as a team member and know their own capacities for filling
different team roles. have developed proficiency in managing personal relationships. are able to use various means to manage conflict. understand the creative process through collaboration, exchange of ideas and building upon the
achievement of others. have been sensitized to the issues and processes associated with collaborating across cultures
3. CommunicationStudents will be able to communicate effectively using the arts; mathematical and scientific concepts and symbols; and the listening, viewing, speaking, reading and writing modes of language(s). They will communicate using a variety of media and technologies. Students will demonstrate that they:
think divergently and creatively through use of analogies, metaphors and visual thinking. create, explore, reflect on and express their own ideas, learning, perceptions and feelings. understand ideas and relationships presented through words, actions, numbers, symbols, graphs,
sound, movement, images and charts. have a level of proficiency in their second official language. manage, access, process, evaluate and present information clearly, logically, concisely,
aesthetically and accurately for a variety of audiences. critically interpret and evaluate ideas presented through a variety of media. acknowledge, consider and respond to different points of view.
4. Personal development and self-awarenessStudents will be resourceful, reliable and resilient. They will see themselves as capable learners, aware of their own potential. They will make well-informed, healthy choices that contribute to the well-being of themselves and others. Students will demonstrate that they:
make decisions and take responsibility for those decisions. pursue an active, healthy lifestyle. have developed techniques for managing change, risk and uncertainty in a wide range of
contexts. have persistence and determination. demonstrate motivation and confidence. acknowledge and consider different points of view. are able to take control of learning. are well positioned and prepared for post-secondary pursuits.
have developed an awareness of cultural heritage.
5. Global citizenshipStudents will be able to assess social, cultural, economic and environmental interdependence in a local, national and global context. Students will demonstrate that they:
understand the dynamic interactions of Earth’s systems, the dependence of our social and economic systems on these natural systems, our fundamental connection to all living things, and the impact of humans upon the environment.
comprehend Canada’s political, social and economic systems in a global context. are able to critically analyze the social, political, cultural and economic forces that have shaped
the past and present and apply those understandings in planning for the future. understand key ideas and concepts related to democracy (for example: human rights). comprehend and appreciate cultural and societal diversity in local, national and global contexts. possess the dispositions and skills necessary for effective civic engagement. use creative and critical thinking to develop innovative solutions to complex societal and
environmental problems. understand key ideas and concepts related to culture and human expression.