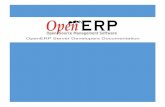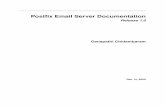Information Server Documentation - Siemens
Transcript of Information Server Documentation - Siemens

� �Information Server Documentation
___________________
___________________
___________________
___________________
___________________
___________________
___________________
SIMATIC
Information Server V8.0 Update 1Information Server Documentation
System Manual
04/2012 A5E03916797-02
Introduction 1
Web application basics 2
Office add-ins basics 3
Time specifications 4
Report templates 5
Working with the Web application
6
Working with Office add-ins 7

Legal information
Legal information Warning notice system
This manual contains notices you have to observe in order to ensure your personal safety, as well as to prevent damage to property. The notices referring to your personal safety are highlighted in the manual by a safety alert symbol, notices referring only to property damage have no safety alert symbol. These notices shown below are graded according to the degree of danger.
DANGER indicates that death or severe personal injury will result if proper precautions are not taken.
WARNING indicates that death or severe personal injury may result if proper precautions are not taken.
CAUTION with a safety alert symbol, indicates that minor personal injury can result if proper precautions are not taken.
CAUTION without a safety alert symbol, indicates that property damage can result if proper precautions are not taken.
NOTICE indicates that an unintended result or situation can occur if the relevant information is not taken into account.
If more than one degree of danger is present, the warning notice representing the highest degree of danger will be used. A notice warning of injury to persons with a safety alert symbol may also include a warning relating to property damage.
Qualified Personnel The product/system described in this documentation may be operated only by personnel qualified for the specific task in accordance with the relevant documentation, in particular its warning notices and safety instructions. Qualified personnel are those who, based on their training and experience, are capable of identifying risks and avoiding potential hazards when working with these products/systems.
Proper use of Siemens products Note the following:
WARNING Siemens products may only be used for the applications described in the catalog and in the relevant technical documentation. If products and components from other manufacturers are used, these must be recommended or approved by Siemens. Proper transport, storage, installation, assembly, commissioning, operation and maintenance are required to ensure that the products operate safely and without any problems. The permissible ambient conditions must be complied with. The information in the relevant documentation must be observed.
Trademarks All names identified by ® are registered trademarks of Siemens AG. The remaining trademarks in this publication may be trademarks whose use by third parties for their own purposes could violate the rights of the owner.
Disclaimer of Liability We have reviewed the contents of this publication to ensure consistency with the hardware and software described. Since variance cannot be precluded entirely, we cannot guarantee full consistency. However, the information in this publication is reviewed regularly and any necessary corrections are included in subsequent editions.
Siemens AG Industry Sector Postfach 48 48 90026 NÜRNBERG GERMANY
Order number: A5E03916797-02 Ⓟ 04/2012 Technical data subject to change
Copyright © Siemens AG 2012. All rights reserved

Information Server Documentation System Manual, 04/2012, A5E03916797-02 3
Table of contents
1 Introduction................................................................................................................................................ 5
2 Web application basics .............................................................................................................................. 9
2.1 Overview ........................................................................................................................................9
2.2 Dashboard....................................................................................................................................10
3 Office add-ins basics ............................................................................................................................... 13
3.1 Integrating Office add-ins.............................................................................................................13
3.2 Reports in Office applications ......................................................................................................14
3.3 Configurable properties of a tag...................................................................................................17
4 Time specifications .................................................................................................................................. 19
5 Report templates ..................................................................................................................................... 21
5.1 Templates for process values......................................................................................................21
5.2 Alarm templates ...........................................................................................................................21
5.3 Templates for batch reports .........................................................................................................22
5.4 Templates for Excel reports .........................................................................................................22
5.5 Parameter assignment of report templates..................................................................................22
6 Working with the Web application............................................................................................................ 25
6.1 Basic commands..........................................................................................................................25
6.2 Configuring pages........................................................................................................................26 6.2.1 Creating pages.............................................................................................................................26 6.2.2 Opening pages.............................................................................................................................26 6.2.3 Importing pages ...........................................................................................................................27 6.2.4 Deleting pages .............................................................................................................................27 6.2.5 Creating layouts ...........................................................................................................................28 6.2.6 Deleting layouts ...........................................................................................................................29 6.2.7 Filling pages with web parts.........................................................................................................30 6.2.8 Changing web part properties......................................................................................................31 6.2.9 Deleting a web part from a page..................................................................................................31
6.3 Editing reports ..............................................................................................................................32 6.3.1 Creating a report ..........................................................................................................................32 6.3.2 Moving a report ............................................................................................................................33 6.3.3 Exporting reports..........................................................................................................................34 6.3.4 Deleting a report ..........................................................................................................................35 6.3.5 Deleting report templates.............................................................................................................35
6.4 Providing templates .....................................................................................................................36 6.4.1 Uploading report template............................................................................................................36 6.4.2 Downloading report templates .....................................................................................................36 6.4.3 Moving report templates ..............................................................................................................37

Table of contents
Information Server Documentation 4 System Manual, 04/2012, A5E03916797-02
6.4.4 Exporting web part configuration ................................................................................................ 37 6.4.5 Uploading Excel templates.......................................................................................................... 38
6.5 Displaying reports ....................................................................................................................... 39 6.5.1 Using report preview ................................................................................................................... 39 6.5.2 Showing reports .......................................................................................................................... 40 6.5.3 Displaying pending exports......................................................................................................... 40
6.6 Creating reports with subscriptions............................................................................................. 41 6.6.1 Creating subscriptions................................................................................................................. 41 6.6.2 Creating daily reports .................................................................................................................. 43 6.6.3 Creating weekly reports .............................................................................................................. 44 6.6.4 Creating monthly reports............................................................................................................. 45 6.6.5 Editing subscriptions ................................................................................................................... 46 6.6.6 Deleting subscriptions ................................................................................................................. 46
7 Working with Office add-ins ..................................................................................................................... 47
7.1 Selecting an Information Server.................................................................................................. 47
7.2 Editing reports ............................................................................................................................. 48 7.2.1 Inserting a report ......................................................................................................................... 48 7.2.2 Inserting tags............................................................................................................................... 48 7.2.3 Configuring tags .......................................................................................................................... 49 7.2.4 Editing tags ................................................................................................................................. 50 7.2.5 Delete tag.................................................................................................................................... 50 7.2.6 Inserting alarms........................................................................................................................... 51 7.2.7 Editing alarms ............................................................................................................................. 52 7.2.8 Creating a report ......................................................................................................................... 53 7.2.9 Requesting archive data ............................................................................................................. 54 7.2.10 Saving a report............................................................................................................................ 54
7.3 Graphically evaluating process values........................................................................................ 55
7.4 Providing templates..................................................................................................................... 56 7.4.1 Exporting Excel templates........................................................................................................... 56 7.4.2 Opening Excel templates ............................................................................................................ 56
7.5 Using the alarm filter ................................................................................................................... 57
Index........................................................................................................................................................ 59

Information Server Documentation System Manual, 04/2012, A5E03916797-02 5
Introduction 1
The SIMATIC Information Server can be used to compile, evaluate and graphically visualize the process values, messages and recipe data of a process control system.
The Information Server can be installed on a separate PC and can access data of the Process Historian through remote access. A network connection is required for access.
You can access the web application of the Information Server with Internet Explorer. The web interface is used for viewing reports and managing the Information Server. Report contents are visualized graphically and in tabular format.
Starting requirements Configure a connection to Process Historian in the web browser.
The web application of the Information Server is optimized for the following browsers:
● Microsoft Internet Explorer V8.0
● Microsoft Internet Explorer V9.0
The configuration of the Internet Information Server is determined during installation of the Configuration Manager. You determine the link to the Information Server with this configuration. Information about opening the Information Server in the Internet Explorer is available in the "Information Server Administration" document under "How to open the Information Server".
Access rights When you are connected to a Process Historian server, you can access the archived data of projects for which you have been granted access rights. These access rights are linked to the corresponding projects.
The access rights for data used in the Information Server are linked to the folders in which the data is stored. All users may access the "Public" folder. Data stored in the "Private" folder is only available to the user logged on at given time.

Introduction
Information Server Documentation 6 System Manual, 04/2012, A5E03916797-02
Report creation The Information Server can visualize the queried data in various forms. The selected report templates are displayed on pages with customizable layout.
For additional information about report templates, refer to "Report templates (Page 21)".
Select a report template to create a report. To set the report template parameters you can, for example, select the start and end of a monitoring period and the corresponding tag. These parameter settings define the content of the report. The report template you select determines the mode of visualization of the queried information. The report displays the query results in tables or diagrams.
By default, the Information Server contains the frequently used report templates. Additional report templates can be created with external applications.
The Information Server provides report templates for the following data:
● Process values
● Messages
● Recipe data
You can output or export reports in Word, Excel or PDF file format.
Reports and report templates can be created using the web application or the Office add-ins. For this purpose, use the same report templates in both applications.
The Information Server offers various options for creating, editing and viewing a report:
● Preview
Use the "Preview" menu command to set the parameters of a report template and create the report. This report is displayed in a preview window and is not saved.
● Preconfigured report templates
You can configure frequently used report templates according to your needs and save these settings on the report server.
● Export
Exported reports can be viewed in PDF, Word or Excel file format.
● Dashboard pages
You can customize the layout of web parts while creating pages. The web parts can themselves be reports.

Introduction
Information Server Documentation System Manual, 04/2012, A5E03916797-02 7
Web application The following table below provides an overview of the Information Server web application:
Dashboard Range Use Homepage Overview,
providing Office add-ins Public Providing public pages Dashboard > pages Private Providing private pages Creating pages Creating and storing pages with an existing layout Importing pages Importing and storing pages Deleting pages Deleting pages Creating layouts Creating page layout
Dashboard > Configuration
Deleting layouts Deleting page layout Templates Selecting report templates for process values,
messages and recipe data Reports Preconfigured reports Exports Managing, deleting and moving exported reports Subscriptions Overview of available subscriptions
Report creation
Excel templates Managing Excel templates Projects Establishing a connection with a Process
Historian as the data source, access to a project
Role management User Management Status of the Scheduler
Overview and query of subscriptions
E-mail settings SMTP E-mail server details for mailing reports
Administration
Design Modifying the design of web applications
Note License release when logging off the web application
Use the corresponding link to log off the web application.
If you close the browser without logging off, the client license remains in use until the session closes.

Introduction
Information Server Documentation 8 System Manual, 04/2012, A5E03916797-02
Office add-ins You require the following software to use the Office add-ins:
● Word Office applications
● Excel Office applications
● Visual Studio Tools for Office
The Office add-in for Word can be used to complete the following tasks:
● Creating a report
● Inserting a report
● Connecting to Information Server
The Office add-in for Excel can be used to complete the following tasks:
● Configuring a report template
● Inserting a report
● Inserting and editing process values
● Inserting and editing messages
● Filling report templates with archive data
● Graphically evaluating process values
● Saving a report
● Opening saved reports
● Connecting to Information Server
Reports already created can be inserted as graphics into the Office add-ins.

Information Server Documentation System Manual, 04/2012, A5E03916797-02 9
Web application basics 22.1 Overview
The homepage of the web application provides an overview of the various areas and tasks of the Information Server.
Each Dashboard provides a function at its top right border for changing the user interface of the web application.
Use the Navigation to change between the areas:
● Homepage
● Dashboard
● Report creation
● Administration
The upper frame shows which tabs are currently open in a given Navigation area.
You can download the Microsoft Office add-ins from the homepage of the web application. You need the Office add-ins to insert reports into Microsoft Word and Excel or to edit them in Excel.
For more information on editing reports using Office add-ins, refer to "Working with Office add-ins (Page 47)".
Note Changing the user interface language
Check the language settings of your web browser if you are unable to change the user interface language.

Web application basics 2.2 Dashboard
Information Server Documentation 10 System Manual, 04/2012, A5E03916797-02
2.2 Dashboard
Page In the "Dashboard > Pages" area you see all pages available to you in the "Public" and "Private" tabs.
You create new pages in the "Dashboard > Configuration" area. This area provides layout templates that you need to create pages.
You need a layout file to create a page. The layout file defines the number and position of the web parts. Setup includes several layout file templates for pages when you install the Information Server. Custom layout files can be created using the "Create layout" tab.
The following figure shows an example of the layout of a page:
Each small rectangle represents a web part and its alignment.
For more information on the creation of layouts for pages, please refer to "Creating layouts (Page 28)".
You can use the following functions in the "Dashboard configuration" area:
● Creating pages
● Importing pages
● Deleting pages
● Creating page layout
● Deleting page layout
The pages are stored in folders. You can only edit or create pages in the folders if you have the corresponding "Edit" and "Create" access rights. The pages of a folder can only be viewed by members of a user group that has at least "Read" access right for this folder. Public pages can be read by all users.
For more information on the creation of pages, refer to "Creating pages (Page 26)".

Web application basics 2.2 Dashboard
Information Server Documentation System Manual, 04/2012, A5E03916797-02 11
Web part A page consists of web parts that may contain various information from projects and reports. Web parts can be used to simultaneously view the process values and data from message archives of any time periods. You can export the configuration of web parts as an XML file.
Using web parts, you compile several report templates to form a page. You determine whether all users or only yourself may access the Dashboard you have created by saving it accordingly to the "Public" or "Private" folder.
The following table provides an overview of the available web parts, their properties and settings:
Web part Properties Description Link (external) • Title
• Tooltip • Descriptive text • URL
• Creating a link to a destination outside the web application
• Removing existing external links
Link to page • Title • Tooltip
• Creating link to another page
Displaying information
• Title • Tooltip • Title • Text • Start the information display • Close the information display
• Supplementing information for a report
Display graphic • Title • Tooltip • Graphic source • Graphic width in pixels • Graphic height in pixels
• Uploading graphic
Report • Title • Tooltip • Height of the inserted report in pixels • Width of the inserted report in pixels • Magnification in percent
• Uploading report

Web application basics 2.2 Dashboard
Information Server Documentation 12 System Manual, 04/2012, A5E03916797-02

Information Server Documentation System Manual, 04/2012, A5E03916797-02 13
Office add-ins basics 33.1 Integrating Office add-ins
You can download the Office add-in installation files on the homepage of the web applications. The setup routine of the SIMATIC software guides you through the installation. You can integrate the add-ins in the Office versions 2007 or 2010.
Note
Mixed operation of different Office versions is not supported.
Requirement ● Microsoft Office Word and Excel are installed on the system and closed.
● You have administrator rights on the local PC.
Procedure 1. Start the web application of Information Server.
2. On the homepage, download the Office add-in installation package.
3. Select a storage location for the ZIP file.
4. Run the software setup.
5. Now follow the instructions in the installation wizard.
6. Click "Finish" to complete installation.
Result You have successfully integrated the add-ins in the Office application.

Office add-ins basics 3.2 Reports in Office applications
Information Server Documentation 14 System Manual, 04/2012, A5E03916797-02
3.2 Reports in Office applications
Introduction Information Server provides add-ins for Word and Excel Microsoft applications. These add-ins can be used to create and insert reports in Word and Excel.
The Office applications distinguish between two types of reports:
● Report templates
You can create a report on the Information Server and integrate it as a graphic in a Word or Excel file. The report creation corresponds to the procedure in the Information Server web application.
● Excel report templates
You can create report templates for Excel. Process values or messages are inserted into the cells of an Excel worksheet. You can update the cell contents when you use relative time information.
You can continue processing the data with the Excel functions. You can visualize the process value progress with the Excel graphic function, for example.
A connection to an Information Server must be established in order to call up information for a report.

Office add-ins basics 3.2 Reports in Office applications
Information Server Documentation System Manual, 04/2012, A5E03916797-02 15
Information Server tools in Excel The following table explains the toolbar functions provided by the Excel add-ins:
Symbol Function
Creating a new report based on a report template
Creating and inserting a report based on a configured report template
Inserting and editing variables
Inserting and editing messages
Reading data for configured tags or messages from the Process Historian database
Opening an Excel report template from a file or from the Information Server
Storing an Excel report template into a file or on the Information Server
Connecting to Information Server

Office add-ins basics 3.2 Reports in Office applications
Information Server Documentation 16 System Manual, 04/2012, A5E03916797-02
Information Server tools in Word Word provides the following tools for editing reports:
The tools contained in Word are used in accordance with the functions described for Excel.

Office add-ins basics 3.3 Configurable properties of a tag
Information Server Documentation System Manual, 04/2012, A5E03916797-02 17
3.3 Configurable properties of a tag You determine the layout and configuration of a tag when you insert it into an Excel worksheet in the "Properties" area.
The layout settings are displayed in the "Insert Tag" dialog in the "Properties" area in the "Layout" tab.
Layout settings of a tag The following table provides an overview of the layout settings of a tag:
Selection Settings Description Worksheet, cell Coordinates Specifies the target cell of the tag Alignment Vertical
Horizontal Specifies the representation of the determined process values
Display title Header Footer
Specifies if and where a title for the tag is displayed
Time stamp Left Right
Specifies where the time stamp of the process value is displayed, to the left or right of the displayed process value
Quality code Left Right
Specifies where the quality code of the process value is displayed, to the left or right of the displayed process value
The configuration settings are displayed in the "Insert Tag" dialog in the "Properties" area of the "Configuration" tab.
Tag configuration The following table provides an overview of the configuration settings of a tag:
Selection Settings Description Start Option field for date and time By selecting the date and time, you specify a start time for the data
query. End Option field for date and time By selecting the date and time, you specify an end time for the data
query. Time series "Settings" dialog box In "Time series" mode, you specify if the determined process values are
to have an inner or outer time limit. You also specify the interval in which the process values are to be interpolated.
Calculation "Settings" dialog box In "Calculation" mode, you specify a "Time period" in seconds. In the "Calculation type" field, you specify the calculation type in a drop-down list that is used to determine the process values. You can choose between "Min", "Max" and "Average".

Office add-ins basics 3.3 Configurable properties of a tag
Information Server Documentation 18 System Manual, 04/2012, A5E03916797-02
Time information of a tag Use the following syntax if you want to enter the relative start and end time for a tag:
Wildcard Value Unit Format *+ Numeric s Second *+ Numeric m Minute *+ Numeric h Hour *+ Numeric d Day
Example The interval is set to 45 minutes:
● *+45m

Information Server Documentation System Manual, 04/2012, A5E03916797-02 19
Time specifications 4Relative time specifications
Relative time specifications are placeholders for a time period. The time period has no absolute start or end time. A relative time specification therefore requires a reference time. The reference time can be absolute or relative. If there is a plus sign before the relative time specification, the time period given is after a reference time. A minus sign indicates that the time period is before a reference time.
The following table shows the available relative time specifications:
Relative time specification Time unit Web application Office add-ins s Second ✓ ✓ m Minute ✓ ✓ h Hour ✓ ✓ d Day ✓ ✓ w Week ✓ ✓ y Year ✓ ✓
Examples for relative time specifications The following table gives examples of relative time specifications:
Example Description 13.01.2012 10:00:00+1d-2h+30m 13.01.2012, 10 am plus one day minus 2 hours plus 30 minutes *-24h+30m Now minus 24 hours plus 30 minutes t-3m 12 am of the current day minus three minutes +24s Plus 24 seconds

Time specifications
Information Server Documentation 20 System Manual, 04/2012, A5E03916797-02
Absolute time specification An absolute time specification defines a specific time.
The following table shows the possible absolute time specifications:
Absolute time specification Time unit Web application Office add-ins * Current time ✓ ✓ t 12 am of the current day ✓ ✓ dd.mm.yyyy hh:mm:ss Date with time specification ✓ ✓
Examples for absolute time specifications The following table gives examples of absolute time specifications:
Example Description 12.08.2010 Specified date 10.03.2007 14:00:00 2 pm on the specified date
Combined time specifications A combined time expression is a specific reference time followed by a relative time expression.
The following table gives examples of combined time specifications:
Combined time specification
Description
*-2d+10h Current time minus two days, plus ten hours t+32s Current day, midnight plus 32 seconds
Note
Time stamps entered in cells are read during configuration of tags in Excel.

Information Server Documentation System Manual, 04/2012, A5E03916797-02 21
Report templates 55.1 Templates for process values
The Information Server contains the following default report templates for process values:
Template Description Aggregation trend The cumulation trend of a variable is visualized with selected reference in a graphic view. Trend The trend of a variable is visualized with selected time reference in a graphic view. Aggregation matrix The accumulation of a variable with selected reference is mapped to a matrix. Matrix A variable with selected reference is mapped to a matrix. Aggregation table The cumulation of a variable with selected reference is mapped to a table. Table A selected variable with selected reference is mapped to a table.
5.2 Alarm templates The following standard report templates for messages are available in the Information Server:
Template Description Duration until acknowledgment A bar chart shows the delay in seconds from messages coming in until their
acknowledgment. Messages per day A bar chart shows the number of messages per day. Messages by origin A bar chart shows the number of messages per origin. Messages per 10 minute period A line chart shows the number of messages per 10 minutes. Messages per day A line chart shows the number of messages per day. Quantity by priority A pie chart shows the number of messages per priority. Average duration until acknowledgment A bar chart shows the average delay from messages coming in until their
acknowledgment. Messages sorted by message class A table lists messages sorted by message class. Messages sorted by time stamp A table lists messages sorted by time stamp. Commented messages A table lists commented messages sorted by selected criteria. Quantity by message class A bar chart shows the number of messages per message class. Total duration until acknowledgment A bar chart shows the total delay from messages coming in until their
acknowledgment. Total duration until outgoing A bar chart shows the total time until the message goes.

Report templates 5.3 Templates for batch reports
Information Server Documentation 22 System Manual, 04/2012, A5E03916797-02
5.3 Templates for batch reports By default, the Information Server contains a report template called "Batch Stepping Protocol" for batch reports.
5.4 Templates for Excel reports You can upload report templates created in Excel to the web application as ERT files (Excel Report Templates). Excel templates include custom layouts, texts and contents.
You use the Excel templates in the web application of the Information Server to create a subscription. You cannot create reports with Excel templates in the web application.
All configurations that you have created in Excel are retained in the Excel templates.
5.5 Parameter assignment of report templates You can assign different parameters to a report template. The most important parameters for process values and messages are:
● Project name
● Start time
● End time
Depending on the selected report template, you can specify further parameters.
Templates for messages In templates for messages, you can, for example, specify message classes, the number of displayed values or a source.
Templates for process values In templates for process values, you specify concrete variables that you can select from the following archives:
● Process value archive
● Compressed archive
You can assign additional parameters such as a statistical calculation method or a relative time stamp.
Possible time stamps are:
● One minute
● One hour
● One day

Report templates 5.5 Parameter assignment of report templates
Information Server Documentation System Manual, 04/2012, A5E03916797-02 23


Information Server Documentation System Manual, 04/2012, A5E03916797-02 25
Working with the Web application 66.1 Basic commands
Introduction You can use the following basic commands in the Information Server:
● Create folder
● Move element
● Upload element
● Download element
● Export element
● Delete element
The commands for processing an element are similar as those under Microsoft Windows.
Procedure 1. Select the desired element.
2. Click a command:
– Create "Element"
– Move "Element"
– Upload "Element"
– Download "Element"
– Export "Element"
– Delete "Element"
3. Enter a source folder or a target folder if necessary.
4. Fill out the mandatory boxes.
5. Click the respective command.

Working with the Web application 6.2 Configuring pages
Information Server Documentation 26 System Manual, 04/2012, A5E03916797-02
6.2 Configuring pages
6.2.1 Creating pages
Procedure 1. In the navigation area, select "Dashboard > Configuration".
The "Create page" tab opens.
2. Click on a selected layout file.
This example is based on three pre-configured layouts.
The "Layout file" field displays the name of the layout file.
3. Enter a page name in the "Page" text box.
4. Select the folder in which the page is to be stored.
You can specify a different folder in the "Save page as" box.
5. Click "Save".
Result You have successfully created a new page in the specified folder.
6.2.2 Opening pages
Requirement ● A page is available.
Procedure 1. In the navigation area, select "Dashboard > Pages".
2. Open the tab containing the page you want to open.
Select the "Public" or "Private" tab.
3. Select the required page and click "OK".
Result The selected page is open.

Working with the Web application 6.2 Configuring pages
Information Server Documentation System Manual, 04/2012, A5E03916797-02 27
6.2.3 Importing pages
Requirement ● A page is available.
Procedure 1. In the navigation area, select "Dashboard > Configuration".
2. Click on the "Import page" tab.
3. Enter the name of the required page.
You can also use the "Browse" button to select the page.
4. Click "Upload".
5. Select the import folder for the page and click "Import".
Result You have saved a page to the selected folder.
6.2.4 Deleting pages
Requirement ● A page is available.
Procedure 1. In the navigation area, select "Dashboard > Configuration".
2. Open the "Delete page" tab.
3. Select the folder that contains the relevant page.
All pages in the folder are displayed.
4. Select the corresponding check box next to the page to be deleted.
5. Click "Delete" and confirm with "OK".
Result The selected page is deleted.

Working with the Web application 6.2 Configuring pages
Information Server Documentation 28 System Manual, 04/2012, A5E03916797-02
6.2.5 Creating layouts Link the areas of a web part in order to customize the layout of a page.
Procedure 1. In the navigation area, select "Dashboard > Configuration".
2. Open the "Create layout" tab.
3. Select the number of columns for the layout from the drop-down list.
You may select up to five columns.
4. Select the number of rows from the drop-down list.
You may select up to five rows.
5. Enter a layout name in the text box.
The name must contain between 3 and 25 characters. You may only use letters, numbers, underscores and minus characters. Special characters are not permitted.
6. Click "Next".
The second configuration step is displayed.
The small blue triangles between the web part icons identify the possible connection directions of the web parts. You can connect the cells with other cells to the left or above the respective cell.
7. Click on the icons that you wish to connect. Click "Next".
The 01, 02 range was clicked in this example. The web part from the 01, 02 range now covers the ranges from 01, 01 and 01, 02. The web part of 02, 01 is discarded, as its possible range 01, 01 is occupied by a different web part.

Working with the Web application 6.2 Configuring pages
Information Server Documentation System Manual, 04/2012, A5E03916797-02 29
8. Select the orientation of the created ranges.
The individual ranges can extend horizontally or vertically. A green check mark indicates the current orientation.
9. Click "Save" to activate the configuration.
Click "Back" to edit the configuration.
Result A layout has been created in the "Create page" tab.
6.2.6 Deleting layouts
Requirement ● A layout file is stored on the Information Server.
Procedure 1. In the navigation area, select "Dashboard > Configuration".
2. Select the check boxes of the layout file that you want to delete.
Select the check boxes for all the layout files you want to delete.
Use "Select all" to select all existing layout files.
Use "Deselect all" to completely deselect a selection.
3. Click "Delete".
Result The selected layout file is deleted.

Working with the Web application 6.2 Configuring pages
Information Server Documentation 30 System Manual, 04/2012, A5E03916797-02
6.2.7 Filling pages with web parts
Requirement ● A page is available.
Procedure 1. In the navigation, select "Dashboard > Pages".
2. Open the tab on which the page is located that you want to fill with web parts.
3. Click at the top right on the "Add web parts" icon:
The available web parts are displayed.
4. Select the boxes of the web parts you want to add.
5. Click "Add".
The selected web parts are added to the page.
You can edit the page web parts using the following buttons:
Changing the settings of the web part
Deleting the web part
Exporting the configuration of the web part as an XML file
Minimizing the web part view
Result A page has been filled with web parts.

Working with the Web application 6.2 Configuring pages
Information Server Documentation System Manual, 04/2012, A5E03916797-02 31
6.2.8 Changing web part properties
Requirement ● A page with web parts is available.
Procedure 1. In the navigation, select "Dashboard > Pages".
2. Open the tab on which the page is located that you want to fill with web parts.
3. Select a page.
The web parts of the page are displayed on the tab.
4. Click the icon "Change web part properties" behind the required web part.
The properties of a web part depend on the type of web part.
5. Adapt the web part properties.
6. Click "OK" to confirm the change.
Result The properties of a web part have been changed for the selected page.
6.2.9 Deleting a web part from a page
Requirement ● A page includes a web part.
Procedure 1. In the navigation area, select "Dashboard > Pages".
2. Open the tab containing the page you want to edit.
3. Click the "Delete" icon next to the web part.
Result A web part is deleted from the page.

Working with the Web application 6.3 Editing reports
Information Server Documentation 32 System Manual, 04/2012, A5E03916797-02
6.3 Editing reports
6.3.1 Creating a report
Requirement ● You are connected to the Process Historian server.
Procedure 1. Select "Create report" in the navigation area.
2. Select the desired report template in the "Templates" tab.
The parameter input fields for the report template are displayed.
3. Select the project from which the values are to be queried from the "Projects" drop-down list.
4. Assign the desired parameters to the report template.
Enter the following parameters for a message template:
– Project
– Start time
– End time
– Message classes
Enter the following parameters for a batches template:
– Project
– Adding a list of changes
– Report format
– Target folder
– Filename
Enter the following parameters for a tag template:
– Project
– Start time
– End time
– Tags
5. Click "Create report".
Use the "Display report" command to retrieve current values. The report is no longer available once the display has been closed.
Use the "Create report" command to generate a report that you can save.

Working with the Web application 6.3 Editing reports
Information Server Documentation System Manual, 04/2012, A5E03916797-02 33
Result A report is created in the target folder you specified.
6.3.2 Moving a report
Requirement ● A report is available.
Procedure 1. Select "Create report" in the navigation area.
2. Select the "Exports" tab.
3. Select the folder that contains the report to be moved.
4. Select the report and click "Move".
5. Then select the folder into which you want to move the report. Click "OK".
Result A report has been moved to the specified folder.

Working with the Web application 6.3 Editing reports
Information Server Documentation 34 System Manual, 04/2012, A5E03916797-02
6.3.3 Exporting reports Exports consist of static reports whose content can no longer be changed. The content of the report is created during the export. Exported reports are available under "Report creation > Exports".
You can edit exports as follows:
● Open
● Save
● Delete
Requirement ● A report is saved on the Information Server.
Procedure 1. Select "Create report" in the navigation area.
2. Select the report you want to export in the "Reports" tab.
3. Click the "Export" command.
You can also select a report template in the "Templates" tab and click the "Export" command.
4. Select the format for the export.
You can export reports in Word, Excel or PDF file format.
5. Select the folder to which the export is to be saved.
6. Click "Export".
Result The display jumps to the export result in the "Exports" tab. The report is opened in the format in which it was exported. An export is saved in the selected folder.

Working with the Web application 6.3 Editing reports
Information Server Documentation System Manual, 04/2012, A5E03916797-02 35
6.3.4 Deleting a report
Requirement ● A report is available.
Procedure 1. Select "Create report" in the navigation area.
2. Select the "Exports" tab.
3. Select the folder that contains the report to be deleted.
4. Select the report and click "Delete". Confirm with "OK".
Result A report is deleted.
6.3.5 Deleting report templates
Requirement ● An report template is stored on the Information Server.
Procedure 1. Select "Create report" in the navigation area.
2. Select the report template that you want to delete in the "Templates" tab.
You can delete individual report templates or entire folders with report templates.
3. Click the "Delete" command.
Result The selected elements are deleted.

Working with the Web application 6.4 Providing templates
Information Server Documentation 36 System Manual, 04/2012, A5E03916797-02
6.4 Providing templates
6.4.1 Uploading report template You can upload report templates from the PC to the Information Server.
Requirement ● A report template is saved locally on the PC.
Procedure 1. Select "Create report" in the navigation area.
2. Select the folder in which you want to save the template in the "Templates" tab.
3. Navigate to the report template you want to upload and select the template.
You can only upload report templates individually.
4. Click the "Upload" command.
Result A new template is saved in the selected folder.
6.4.2 Downloading report templates You can download report templates from the Information Server locally to the PC.
Requirement ● An report template is stored on the Information Server.
Procedure 1. Select "Create report" in the navigation area.
2. Select the report template that you want to save locally in the "Templates" tab.
You can select individual templates or folders.
3. Click the "Download" command.
Result A report template is saved on the PC.

Working with the Web application 6.4 Providing templates
Information Server Documentation System Manual, 04/2012, A5E03916797-02 37
6.4.3 Moving report templates
Requirement ● An report template is stored on the Information Server.
Procedure 1. Select "Create report" in the navigation area.
2. Select the report template that you want to move in the "Templates" tab.
You can only move report templates individually.
3. Click the "Move" command.
4. In the "Folder name" box, select the target folder for the report template.
5. Click "Move".
Result A report template is saved in the selected target folder.
6.4.4 Exporting web part configuration
Requirement ● A page includes a web part.
Procedure 1. In the navigation, select "Dashboard > Pages".
2. Open the tab containing the page with the required web part.
3. Click the "Export configuration as XML file" icon next to the web part.
4. Select a storage location for the XML file.
Result The configuration of web part is saved as an XML file.

Working with the Web application 6.4 Providing templates
Information Server Documentation 38 System Manual, 04/2012, A5E03916797-02
6.4.5 Uploading Excel templates
Requirement ● An Excel template is available.
● You are connected to the Information Server.
Procedure 1. Select "Create report" in the navigation area.
2. Select the "Excel templates" tab.
3. Select the folder to which the Excel template is to be saved.
To create a new folder, enter a folder name and then click "Create".
4. Click "Upload".
5. Navigate to the storage location for the Excel template.
6. Select the desired Excel template and then click "Upload".
Result An Excel template is available in the web application.

Working with the Web application 6.5 Displaying reports
Information Server Documentation System Manual, 04/2012, A5E03916797-02 39
6.5 Displaying reports
6.5.1 Using report preview A report is created and displayed with the "Report preview" function. The contents displayed are retrieved again every time.
Displaying with "Report preview" is similar to the "Show" function. The contents displayed with "Show" are, however, static.
Note
If you use the "Report preview" command, the retrieved values cannot be reproduced. The view shows real values but a report cannot be saved or exported from the preview.
Requirement ● You are connected to the Process Historian.
● A report template has been configured.
Procedure 1. Select "Create report" in the navigation area.
2. Select the report template that you want to use for the preview in the "Templates" tab.
3. Specify the required parameters.
For more information on configuration of report templates, refer to section Creating a report (Page 32).
4. Click the "Report preview" command.
Result The selected report template is filled and displayed with the latest values.

Working with the Web application 6.5 Displaying reports
Information Server Documentation 40 System Manual, 04/2012, A5E03916797-02
6.5.2 Showing reports A report is created and displayed with the "Show" function. The content displayed is static.
Displaying with "Show" is similar to the "Report preview" function. The contents displayed with the "Report preview" are, however, retrieved again every time.
If you have displayed a report with the "Show" command, the same information is displayed with next "Show".
If you change the focus to a different tab, the "Show" data for a report is retrieved again.
Requirement ● A completely configured report template is available.
Procedure 1. Select "Create report" in the navigation area.
2. Select the "Reports" tab.
3. Navigate to the report you want to display.
4. Click "Show".
Result The selected report is displayed.
6.5.3 Displaying pending exports You can export batch reports as PDF files.
Use the "Pending exports" command to get an overview of ordered exports of batch reports. All pending exports are displayed in a list.
#
Requirement ● The export of a batch report has been ordered.
Procedure 1. Select "Create report" in the navigation area.
2. Click the "Pending exports" command in the "Exports" tab.
Result A list shows the pending exports.

Working with the Web application 6.6 Creating reports with subscriptions
Information Server Documentation System Manual, 04/2012, A5E03916797-02 41
6.6 Creating reports with subscriptions
6.6.1 Creating subscriptions In a subscription, you specify the content- and time-based criteria for the creation of reports. Only relative time specifications are permitted for the parameter assignment of a subscription.
The following table contains some examples of the permissible relative time specifications:
Relative time specification Meaning * Current time stamp with time and date s Relative time specification in seconds m Relative time specification in minutes h Relative time specification in hours d Relative time specification in days * + Relative time specification
Current time stamp plus relative time specification
Requirement ● You are connected to the Process Historian server.

Working with the Web application 6.6 Creating reports with subscriptions
Information Server Documentation 42 System Manual, 04/2012, A5E03916797-02
Procedure 1. Select "Create report" in the navigation area.
2. Select the report template that you want to use in the "Templates" tab.
The parameter text boxes for the report template are displayed.
3. Select the project from which the values are to be queried from the "Projects" drop-down list.
4. Assign the desired parameters to the report template.
You can use only relative time specifications for specifying the start time and end time. Possible input examples are contained in the table at the beginning of the chapter.
5. Click the "Create subscription" command.
6. Enter a name for the subscription.
7. Select the format for sending the report.
You can store reports in Word, Excel or PDF file format.
8. Specify the storage location in which the export file is to be stored.
The report is stored by default at the specified storage location.
Alternatively, you can define the contents of the e-mail.
– "Report as attachment": The e-mail contains the report as an attachment.
– "Report as link": The e-mail contains a link to the report in the storage location.
9. Specify whether you want to create the report only once or regularly.
10. Specify the start date and the end date for the subscription.
If you want to store or send the report continuously, select "No end date".
11. Click "Create subscription".
Result A subscription has been created for the selected report.

Working with the Web application 6.6 Creating reports with subscriptions
Information Server Documentation System Manual, 04/2012, A5E03916797-02 43
6.6.2 Creating daily reports If you want to create a report cyclically, you have to specify the temporal settings for daily, weekly and monthly creation. The report is stored or sent in accordance with the parameter assignment described above.
Requirement ● You are connected to the Information Server.
Procedure 1. Follow steps one through eight under Creating subscriptions (Page 41).
2. Select the "Repeated" check box for "Type" of subscription.
3. Enter the start time of the subscription in the "Effective as of" box.
4. Enter the end time of the subscription in the "Effective until" box.
You can also activate the option "No end date" option.
5. Select the interval for report creation in the "Daily" tab.
6. Specify the time for daily report creation.
Use the 24-hour format to specify the time.
You can also enter a time period in which the report is to be created cyclically according to a specified interval.
7. Click "Create subscription".
Result A daily subscription has been created for the selected report.

Working with the Web application 6.6 Creating reports with subscriptions
Information Server Documentation 44 System Manual, 04/2012, A5E03916797-02
6.6.3 Creating weekly reports If you want to create a report cyclically, you have to specify the temporal settings for daily, weekly and monthly creation. The report is stored or sent in accordance with the parameter assignment described above.
Requirement ● You are connected to the Information Server.
Procedure 1. Follow steps one through eight under Creating subscriptions (Page 41).
2. Select the "Repeated" check box for "Type" of subscription.
3. Enter the start time of the subscription in the "Effective as of" box.
4. Enter the end time of the subscription in the "Effective until" box.
You can also activate the option "No end date" option.
5. Select the interval for report creation in the "Weekly" tab.
6. Select the weekday for creating the report.
7. Specify the time for daily report creation.
Use the 24-hour format to specify the time.
You can also enter a time period in which the report is to be created cyclically according to a specified interval.
8. Click "Create subscription".
Result A weekly subscription has been created for the selected report.

Working with the Web application 6.6 Creating reports with subscriptions
Information Server Documentation System Manual, 04/2012, A5E03916797-02 45
6.6.4 Creating monthly reports If you want to create a report cyclically, you have to specify the temporal settings for daily, weekly and monthly creation. The report is stored or sent in accordance with the parameter assignment described above.
Requirement ● You are connected to the Information Server.
Procedure 1. Follow steps one through eight under Creating subscriptions (Page 41).
2. Select the "Repeated" check box for "Type" of subscription.
3. Enter the start time of the subscription in the "Effective as of" box.
4. Enter the end time of the subscription in the "Effective until" box.
You can also activate the option "No end date" option.
5. Select the interval for report creation in the "Monthly" tab.
6. Specify the time for daily report creation.
Use the 24-hour format to specify the time.
7. You can also enter a time period in which the report is to be created cyclically according to a specified interval.
8. Click "Create subscription".
Result A monthly subscription has been created for the selected report.

Working with the Web application 6.6 Creating reports with subscriptions
Information Server Documentation 46 System Manual, 04/2012, A5E03916797-02
6.6.5 Editing subscriptions You may edit created subscriptions subsequently.
Requirement ● A subscription is available.
Procedure 1. Select "Create report" in the navigation area.
2. Select the "Subscriptions" tab.
3. In the "Action" column, click the "Edit" icon in front of the subscription to be edited.
4. Edit the subscription settings.
5. Click "Save".
Result A subscription has been modified.
6.6.6 Deleting subscriptions
Requirement ● A subscription is available.
Procedure 1. Select "Create report" in the navigation area.
2. Select the "Subscriptions" tab.
3. In the "Action" column, click the "Delete" icon in front of the subscription to be edited.
Result A subscription has been deleted.

Information Server Documentation System Manual, 04/2012, A5E03916797-02 47
Working with Office add-ins 77.1 Selecting an Information Server
You can use the multifunction bar to connect to a different server while working in Excel or Word.
Requirement ● There is a network connection to the Information Server.
Alternatively:
● The Office add-ins are installed locally on the Information Server.
Procedure 1. Click the "Server" icon in the multifunction bar.
The "Select server" dialog opens.
2. In the drop-down list, select the Information Server or enter the name of a server to which a connection is to be established. Click "OK".
Alternatively, you can enter an IP address.
Result You have made a connection to the selected server.
Note No connection to the Information Server
If you could not establish a connection to the Information Server, check whether an appropriate license is available and whether there are network problems. Multifunction bar not active
If there is no connection to the Information Server or no connection to the Information Server could be created, the multifunction bar commands are disabled.

Working with Office add-ins 7.2 Editing reports
Information Server Documentation 48 System Manual, 04/2012, A5E03916797-02
7.2 Editing reports
7.2.1 Inserting a report You can insert a report that is stored on the Information Server in an Excel worksheet.
The "Insert report" function is the same in the Office add-in for Word and Excel.
Requirement ● A report is available.
● You are connected to the Information Server.
Procedure 1. Click the "Insert" icon in the multifunction bar.
The "Insert report" dialog opens.
2. Navigate to the required report and select it.
3. Click "Insert".
Result You have successfully created a report in the Office application.
7.2.2 Inserting tags
Requirement ● You are connected to the Information Server.
Procedure 1. Click the "Variables > Insert variables" icon in the multifunction bar.
The "Insert variable" dialog opens.
2. Select the project from which the process values are to be called from the drop-down list.
3. Drag-and-drop a tag to a cell of the worksheet.
The layout and configuration are saved when you store the tag in the cell.
Result A tag is inserted in the Excel worksheet with a minimum configuration.

Working with Office add-ins 7.2 Editing reports
Information Server Documentation System Manual, 04/2012, A5E03916797-02 49
7.2.3 Configuring tags
Requirement ● You are connected to the Information Server.
Procedure 1. Click "Insert tag" in the multifunction bar.
You can also select a tag in the Excel worksheet and click "Edit tag".
The "Edit tag" dialog is displayed.
2. You can select tags from the process value archive or from the compressed archive.
3. Configure the representation of tags in the "Properties" area in the "Layout" tab:
– Target cell in the Excel worksheet
– Orientation in the document
– Display and orientation of the title
– Position of the time stamp
– Orientation of the quality code
4. Specify the following criteria of the process values in the "Configuration" tab:
– Start time
– End time
5. Specify how the process values are determined:
– Sequence of process values
– Calculation of process values
Click "Properties" to configure the sequence and the calculation of process values.
For more information on configurable properties of a tag, refer to section Configurable properties of a tag (Page 17).
6. Click "Add" to apply the configured tag to the Excel worksheet.
Result A tag is configured in the Excel worksheet.

Working with Office add-ins 7.2 Editing reports
Information Server Documentation 50 System Manual, 04/2012, A5E03916797-02
7.2.4 Editing tags
Requirement ● You are connected to the Information Server.
● A variable is inserted in the Excel worksheet.
Procedure 1. Click the "Variable > Edit variable" icon in the multifunction bar.
2. Select the tag you want to edit.
3. Select the settings in the "Properties" area of the "Layout" tab.
4. Select the time settings for the variable in the "Configuration" tab.
5. Click "OK".
Result You have modified the parameters of a process value.
7.2.5 Delete tag
Requirement ● A tag is available in the Excel worksheet.
Procedure 1. Click the "Tag > Edit tag" command in the multifunction bar.
The "Edit tags" dialog opens.
2. Select the tag you wish to delete in the list.
You can only delete tags individually.
3. Click "Delete".
Result A tag has been deleted from the Excel worksheet.

Working with Office add-ins 7.2 Editing reports
Information Server Documentation System Manual, 04/2012, A5E03916797-02 51
7.2.6 Inserting alarms
Requirement ● You are connected to the Information Server.
Procedure 1. Click the "Message > Insert message" icon in the toolbar.
The "Insert message" dialog opens.
2. Select a project from which messages are to be output.
3. Enter a name for the message block.
You can specify the maximum number of messages that are to be entered in Excel.
4. Select the "Layout" tab in the "Properties" area.
5. Select the start cell for the messages.
6. Specify the arrangement of the messages.
The messages can be entered horizontally or vertically.
7. Click the "Time range" tab.
8. Enter the start and end time for the messages.
9. Select the attributes to include in message output.
10. Click "Add" to insert the message into the Excel worksheet.
Result You have successfully created a message in the Excel worksheet.
Note
Position the mouse pointer on the input box for values to view a tooltip that informs you of the name of message block.

Working with Office add-ins 7.2 Editing reports
Information Server Documentation 52 System Manual, 04/2012, A5E03916797-02
7.2.7 Editing alarms
Requirement ● A message block is inserted in the Excel worksheet.
● You are connected to the Information Server.
Procedure 1. Click the "Messages > Edit messages" icon in the multifunction bar.
2. Select the message block whose settings you want to change.
3. Select the relevant tab in the "Properties" area.
4. Customize the name, layout, time range and the selection of attributes for the message.
You can select several attributes in the "Attributes" tab. Selecting the corresponding check boxes.
5. Click "Accept" to accept the changes.
Result The changes to the message block are applied.

Working with Office add-ins 7.2 Editing reports
Information Server Documentation System Manual, 04/2012, A5E03916797-02 53
7.2.8 Creating a report You may use the Office add-ins of the Information Server to insert reports in Word and Excel.
With the Office add-ins, you can create a report with the same report templates as in the web application. The "Create report" function is the same in the Office add-in for Word and Excel.
Requirement ● You are connected to the Information Server.
Procedure 1. Click the "Create" icon in the multifunction bar of the Information Server add-ins.
The "Create report" dialog opens.
2. Select the report template you want to use.
When you have selected a report template, the "Template settings" area lists the parameters of the selected report template.
3. Select the project from which the values are to be queried from the "Projects" drop-down list.
4. Assign parameters to the report template.
5. Click "Create".
Result You have successfully created a report in the Office application.

Working with Office add-ins 7.2 Editing reports
Information Server Documentation 54 System Manual, 04/2012, A5E03916797-02
7.2.9 Requesting archive data
Requirement ● You are connected to the Information Server.
● A variable or a message block is inserted in the Excel worksheet.
Procedure 1. Click the "Execute" icon in the multifunction bar.
Result Data is retrieved from the Process Historian Server for the configured tags and message blocks.
7.2.10 Saving a report
Requirement ● A report is configured in an Excel sheet.
● You are connected to the Information Server.
Procedure 1. Click the "Store" icon in the multifunction bar.
2. Select the area to which you want to save the report.
You can save reports locally or online on the Information Server.
3. Navigate to the relevant storage location.
4. Click "Save".
Result An Excel report is stored with the selected settings and the defined layout.

Working with Office add-ins 7.3 Graphically evaluating process values
Information Server Documentation System Manual, 04/2012, A5E03916797-02 55
7.3 Graphically evaluating process values You can graphically display process values in Excel.
Requirement ● A tag has been configured.
● Process values are available in the Excel worksheet.
Procedure 1. Select the process values and associated time stamps you want to evaluate graphically.
2. Select the diagram type you want to use in the Excel diagram function.
3. Place the diagram at the required location in the Excel worksheet.
If you have selected relative time specifications and click "Run", you update the process values displayed in the diagram.
Result The process values read are displayed graphically.

Working with Office add-ins 7.4 Providing templates
Information Server Documentation 56 System Manual, 04/2012, A5E03916797-02
7.4 Providing templates
7.4.1 Exporting Excel templates You can upload templates for Excel reports on an Information Server.
You use the templates for Excel reports on the Information Server to create subscriptions.
Requirement ● An Excel template is open.
● You are connected to the Information Server.
Procedure 1. Click "Save > On Information Server" in the multifunction bar.
2. Select a target folder for saving the Excel template.
3. Click "Upload".
Result An Excel template is saved on the Information Server.
7.4.2 Opening Excel templates
Requirement ● A template for an Excel report is saved locally on the PC or on the Information Server.
● You are connected to the Information Server.
Procedure 1. Click the "Open" icon in the multifunction bar.
2. Select the area from which you want to open the report.
You may open reports from a local folder or online from the Information Server.
3. Navigate to the desired report.
4. Select the report and click "Open".
Result A preconfigured Excel report is opened.

Working with Office add-ins 7.5 Using the alarm filter
Information Server Documentation System Manual, 04/2012, A5E03916797-02 57
7.5 Using the alarm filter The message filter can be used to specify criteria for the attributes of the messages. The criteria limit the number of messages displayed.
Requirement ● You are connected to the Information Server.
Procedure 1. Click the "Messages > Edit message" icon in the multifunction bar.
The "Edit message" dialog opens.
2. Open the "Name" tab and click the "Filter" button.
The "Message filter" dialog opens.
3. Select an attribute as filter criterion in the "Attribute" column.
4. Make your entries in the "Operator" and "Value" columns.
Set conditions to restrict the attributes output.
5. Click "OK" to accept the filter settings.
6. Click "Accept" to accept the filter settings for the current message block.
Result You have successfully specified the filter settings for a message.

Working with Office add-ins 7.5 Using the alarm filter
Information Server Documentation 58 System Manual, 04/2012, A5E03916797-02

Information Server Documentation System Manual, 04/2012, A5E03916797-02 59
Index
A Access right, 5
D Dashboard, 6
L Layout, 10
O Office add-in, 8
P Page, 6, 10
R Report, 6 Report template, 6
Report template for batch reports, 22 Report template for batches, 22 Report template for Excel reports, 22 Report template for messages, 21 Report template for process values, 21 Report template for tags, 21
S Starting requirements, 5 Subscription
Creating daily subscriptions, 43 Creating monthly subscriptions, 45 Creating subscriptions, 41 Creating weekly subscriptions, 44
W Web application, 7 Web part, 6, 10
Changing web part properties, 31 Deleting a web part from a page, 31 Filling pages with web parts, 30

Index
Information Server Documentation 60 System Manual, 04/2012, A5E03916797-02