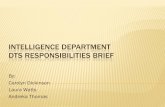Information Paper: January 2018 DTS Update Look-Ahead ... · PDF fileDefense Travel Management...
Transcript of Information Paper: January 2018 DTS Update Look-Ahead ... · PDF fileDefense Travel Management...
30Defense Travel Management Office Updated February 05 2018
This document is controlled and maintained on the www.defensetravel.dod.mil website. Printed copies may be obsolete. Please check revision currency on the web prior to use.
1
DEFENSE TRAVEL MANAGEMENT OFFICE
In January 2018, the DTS home page and reservations screens are undergoing major changes to incorporate a more modern look and improved navigation, data entry, and option selection tools. Additionally, the privacy page and document list screens will receive cosmetic updates. The schedule for rolling out the changes is as follows:
January 19: All changes except the new home page were implemented in EWTS for everyone.
January 23: o All users will see the new home page in EWTS. o All users will see the home page and cosmetically changed screens in DTS. o Some organizations (youll be notified if you are part of this group) will see the
reservations screens changes in DTS.
TBD: The reservations screens changes will be available to all personnel who use DTS to create their travel orders.
Note: Personnel whose organizations use the DTS Import/Export module, meaning their travel orders are created by an order-writing system (e.g., AROWS, NROWS), will continue to use the legacy itinerary, reservations, and expense screens in DTS until further notice.
This information paper walks you through the new look from beginning to end, by following the steps to create a new authorization. In doing so, it points out in broad terms what is changing and what will remain the same. To get started, you still access DTS at the old familiar URL: www.defensetravel.osd.mil.
When DTS opens, youll immediately notice a redesigned DTS Home screen (Figure 1). Beyond the cosmetic changes to the color scheme and imagery, more information is directly accessible from the Home screen. Roughly from top to bottom, it contains: 1. DTS and ETWS status icons (indicator #1) let you know when the systems are
operational. When a yellow or red icon appears, select it to see specific system statuses (as seen on Figure 1).
2. Travel alerts (indicator #2) provide immediate information about current critical travel situations.
3. Sign Up (self-registration) and Log In buttons (indicator #3) launch DTS.
New DTS Home Screen
Information Paper:
January 2018 DTS Update Look-Ahead
Summary
http://www.defensetravel.osd.mil/
30Defense Travel Management Office Updated February 05 2018
This document is controlled and maintained on the www.defensetravel.dod.mil website. Printed copies may be obsolete. Please check revision currency on the web prior to use.
2
DEFENSE TRAVEL MANAGEMENT OFFICE
4. A step-by-step travel process summary (indicator #4) is especially useful if youre new to DoD official travel.
5. DoD Travel News and DTS Notices (indicator #5) open travel information that while important is less urgent than the travel alerts, as well as information about DTS.
6. Icon Buttons (indicator #6) give you fast access to A) DTS training, B) a chat session with a Travel Assistance Center (DoD travel Help Desk) analyst, C) information about TSAs Precheck program, and D) the Joint Travel Regulations.
7. Links (indicator #1) lead to additional assistance and travel-related services.
30Defense Travel Management Office Updated February 05 2018
This document is controlled and maintained on the www.defensetravel.dod.mil website. Printed copies may be obsolete. Please check revision currency on the web prior to use.
3
DEFENSE TRAVEL MANAGEMENT OFFICE
Figure 1: DTS Home Screen
2
3
4
5
6
7
1
30Defense Travel Management Office Updated February 05 2018
This document is controlled and maintained on the www.defensetravel.dod.mil website. Printed copies may be obsolete. Please check revision currency on the web prior to use.
4
DEFENSE TRAVEL MANAGEMENT OFFICE
When you log onto the updated DTS, heres what youll see:
The DTS Welcome screen (image on right) and most of the screens accessed directly from its top navigation bar (e.g., the Routing List screen, the Rate Lookup Menu screen) look and function the same way they do today. The only exceptions are listed below.
The Authorizations (image on right), Vouchers, Local Vouchers, and Group Authorizations screens that you reach through Official Travel and Official Travel Others options the same functionality, although their color scheme and general look and feel have been updated.
When you select Create New Authorization, a new drop-down menu (center image in Figure 2) lets you choose between the new or legacy itinerary-creation paths:
o If you select the Routine TDY path (selectable on any trip unless you need to
use a Special Circumstances Travel trip type), you can use the newer, faster itinerary creation screen (right image in Figure 2). Youll be familiar with the tools on this screen, though it has been slightly updated with the new color scheme and a slight rearrangement of fields.
o If you select the Special Circumstances path (selectable on any trip), you can use the legacy itinerary creation screens (left image in Figure 2).
Familiar Document & Itinerary Creation Screens
30Defense Travel Management Office Updated February 05 2018
This document is controlled and maintained on the www.defensetravel.dod.mil website. Printed copies may be obsolete. Please check revision currency on the web prior to use.
5
DEFENSE TRAVEL MANAGEMENT OFFICE
Figure 2: Itinerary Creation Decision Screen
The first thing youll notice in the DTS Travel module which has been renamed the Reservations module on the revamped screens (see Figure 3) is that the screen is divided into two areas. On the left (indicator #1) is a narrow progress bar. For more information on the progress bar, see the New Reservations Module Progress Bar section of this information paper. The right side is the working area (indicator #2), which takes up most of the screen space. The working area content changes depending on what part of your reservation youre currently working on. The bulk of this information paper is dedicated to the various tools that may appear in the right column.
New Reservations Module
30Defense Travel Management Office Updated February 05 2018
This document is controlled and maintained on the www.defensetravel.dod.mil website. Printed copies may be obsolete. Please check revision currency on the web prior to use.
6
DEFENSE TRAVEL MANAGEMENT OFFICE
Figure 3: New Reservations Module Layout
1
2
30Defense Travel Management Office Updated February 05 2018
This document is controlled and maintained on the www.defensetravel.dod.mil website. Printed copies may be obsolete. Please check revision currency on the web prior to use.
7
DEFENSE TRAVEL MANAGEMENT OFFICE
The progress bar (Figure 4) shows what you have done, what you are currently working on, and what you still have to do to complete your authorization. Each sections of the progress is independently collapsible. In the example in Figure 4, you have only expanded the Transportation to TDY section, which shows that:
You have finished entering your TSA information, as indicated by the green circle with a checkmark.
You are currently booking your first flight reservation a flight from Los Angeles to Miami, as indicated by the red icon.
You still have to book your flights from Miami to Colorado Springs, and from Colorado Springs back to Los Angeles, as indicated by the gray icons.
Figure 4: Progress Bar
Items on the progress bar are ordered, from top to bottom, as follows: 1. TSA information (only displays if you are flying)
2. En route transportation (e.g., flights, trains, rental cars)
o Transportation to, from, and between official locations
3. Reservations at each TDY location (rental cars, lodging) o Includes in-and-around transportation
4. Reimbursable expenses and travel allowances
5. Accounting information (LOAs, advances, SPPs)
6. Other authorizations and justifications
7. Digital signature
New Reservations Module Progress Bar
30Defense Travel Management Office Updated February 05 2018
This document is controlled and maintained on the www.defensetravel.dod.mil website. Printed copies may be obsolete. Please check revision currency on the web prior to use.
8
DEFENSE TRAVEL MANAGEMENT OFFICE
And in case you wondered, the navigation bars that you use to access the DTS modules do look different on the new screens, although the o