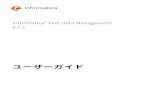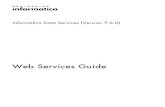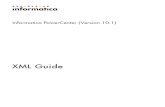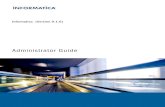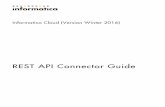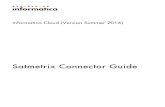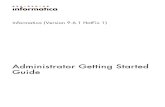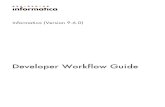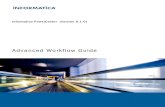Informatica
-
Upload
portador10 -
Category
Internet
-
view
143 -
download
0
Transcript of Informatica
PASOS PARA SUBIR UN ARCHIVO DE WORD, POWER POINT, EXEL Y PDF AL
BLOG
DIEGO ARMANDO ALVAREZ MANCIPE
COLEGIO JOSÉ ELÍAS PUYANA
FLORIDABLANCA
8-1
2014
PASOS PARA SUBIR UN ARCHIVO DE WORD, POWER POINT, EXEL Y PDF AL
BLOG
DIEGO ARMANDO ALVAREZ MANCIPE
PROFESORA: VITA PAOLA BOLIVAR L.
COLEGIO JOSÉ ELÍAS PUYANA
FLORIDABLANCA
8-1
2014
TABLA DE CONTENIDO
1.) PASOS PARA SUBIR UN ARCHIVO DE WORD, EXEL Y PDF AL BLOG: 4 – 9 PAG.
2.) PASOS PARA SUBIR UN ARCHIVO DE POWER POINT AL BLOG: 10 – 14 PAG.
PASOS PARA SUBIR UN ARCHIVO DE WORD, EXEL Y PDF AL BLOG
1.1.) Ingresamos a la aplicación SCRIBD
1.2.) Entramos con la cuenta de Scribd que suscribimos si no la tenemos la creamos en la pagina
1)
1.3.) Damos clic en Subir Luego seleccionamos los archivos
1.6.) Luego damos clic en el icono
seguido de Insertar
1.7.) Copiamos la dirección HTML
1.8.) Ingresamos a la edición general del Blog y damos clic en
1.9.) Luego vamos a la edición de la página en la cual vamos a poner la dirección HTML
Selecciono Páginas
1.10.) Damos clic en HTML
1.11.) Por ultimo copiamos la dirección de HTML y damos clic en Actualizar Seguido de la verificación en el Blog
2.) PASOS PARA SUBIR UN ARCHIVO DE POWER POINT AL BLOG
2.1.) Ingresamos a la aplicación PREZI
2.2.) Damos clic en en la cual nos aparecerá la opción de registrarnos
2.3) Nos registramos
2.4.) Después de registrarnos damos clic en nuevo prezi y elegimos la plantilla que más nos guste
2.5.) Creamos el archivo de un tema el cual es específico para cada quien
2.6.) Damos clic en y después damos clic en
2.7.) Vamos al menú de servicios de Google y después damos clic en
Buscamos Google Docs
2.8.) Damos clic en archivo y luego en abrir
2.9.) Damos clic en el archivo y damos en subir
2.10.) Después de abierto damos clic en y damos clic en insertar archivo a PDF
2.11.) Copiamos el código HTML y hacemos lo mismo como con el código HTML del archivo de SCRIBD (vamos a la edición general del blog, damos clic en editar, buscamos la página a la cual queremos el archivo y cambiamos la opción de redactar por la de código HTML y lo pegamos y dar en actualizar)
2.12) El último paso es verificar en el blog si quedo guardada la presentación