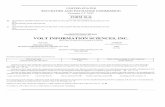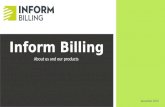Inform - docs.gilbarco.com
Transcript of Inform - docs.gilbarco.com

Manual No: 577014-020 ● Revision: B
Read Me - Server Installation
Inform.NET
Software Version 2.0

ii
Notice
Veeder-Root makes no warranty of any kind with regard to this publication, including but not limitedto, the implied warranties of merchantability and fitness for a particular purpose.
Veeder-Root shall not be liable for errors contained herein or for incidental or consequential damagesin connection with the furnishing, performance, or use of this publication.
The information contained in this publication may be subject to change without notice.
This publication contains proprietary information which is protected by copyright. All rights reserved.No part of this publication may be photocopied, reproduced, or translated to another languagewithout the prior written consent of Veeder-Root.
©Veeder-Root 2013. All rights reserved.

Table of Contents
iii
BEFORE YOU BEGIN! ..............................................................................................................1
1. REQUIREMENTS TO INSTALL INFORM.NET ON SERVEr ................................................ 2
1.1 Minimum Specifications ................................................................................................2
2. ADMINISTRATOR PERMISSIONS ON SERVER ..................................................................4
2.1 Server Administrator User Account ...............................................................................4
2.2 SQL Database User Account ........................................................................................4
3. ATG AND END-USER BROWSER REQUIREMENTS FOR INFORM.NET ..........................5
3.1 Browser Settings – Enable Scripting .............................................................................6
3.2 Database Mail Settings .................................................................................................7
3.3 How To Setup SSRS For Email Delivery ....................................................................15
4. HOW TO VERIFY INSTALLATION REQUIREMENTS ........................................................16
4.1 How to verify .NET Framework 3.5 .............................................................................16
4.2 How To Verify IIS 7 And Compatibility Components Are Installed ..............................17
4.3 IIS .NET components Settings ....................................................................................19
4.4 How To Setup A User On Windows Server 2008 .......................................................21
4.4.1 TO SET UP LOCAL USER .......................................................................22
4.4.2 TO SET UP LOCAL GROUP USER .........................................................23
4,5 How To Setup A SQL To Allow SQL Authentication ...................................................24
4.6 How To Setup A User On SQL Server 2008 ...............................................................25
4.7 Permissions for SQL User ...........................................................................................26
4.8 How to setup SSRS configuration ...............................................................................27
4.8.1 SQL 2008 SSRS Configuration ................................................................27
4.9 How to verify SSRS is configured properly .................................................................32
4.10 Collation & localization settings for non-U.S. gauges ...............................................32
TablesTable 1. Minimum Server Specification .......................................................2
Table 2. Higher Performance Server Options (assume Physical Server) ...2
Table 3. Supported Automatic Tank Gauges ..............................................5

1
Inform.NET Read Me – Server Installation
BEFORE YOU BEGIN!
STOP! Before installing Inform.NET, ensure the following requirements are met:
1. Required server hardware and system software are installed.
2. Required user login permissions to install and configure all components on server.
3. Supported ATGs and end-user web browsers. (Refer to the Inform.NET administrator manual for details on how to ‘bulk upload’ ATG information and configure Inform.NET for end-user use.)

Inform.NET Read Me – Server Installation
2
1. REQUIREMENTS TO INSTALL INFORM.NET ON SERVER
Inform.NET is an Enterprise level software package to be installed on a server.
1.1 Minimum Specifications
• Dedicated server with no other applications running beyond required Inform.net components
• A physical server is recommended, though virtual machine is supported.
• Server hardware must meet minimum specs (see Table 1). For higher performance options (see Table 2).
Table 1. Minimum Server Specification
Physical Server (recommended) Virtual Machine
CPU Cores: XEON class proces-sors @ 2Ghz or greater and 1 MB L2 Cache per core
4 Cores: 2 Dual Core Processors with hyper-threading enable
4 cores assigned exclusively to Inform.NET in VMWare or Hyper-V envi-ronment
Memory 4 GB 4 GB assigned
Disk 2 X 36 GB, RAID 1 36 GB assigned, fixed size
Network Card 100 Mbit NIC with access to ATGs 100 Mbit NIC with access to ATGs
Modem Card 4 or 8 multi-port modem with PCI or PCI-express interface. Dedicated line.
Not Supported
Support Considerations:
Level of support from Veeder-Root
Certified and fully supported for Inform.NET
Not certified and partial support for Inform.NET
Licensing License bound to Physical Server where installed.
License bound to Machine name and CPU ID of virtual machine. No support for hardware abstraction at this time. Do not move virtual machine or license fails.
Max polling throughput (IP ATGs, low latency network, inventory only poll)
25 sites/minute. Max supported TCP resources setting of 25 (under Admin user, Global settings)
20 sites/minute. Max supported TCP resources setting of 20 (under Admin user, Global settings)
Table 2. Higher Performance Server Options (assume Physical Server)
Mid-Grade Performance Premium Performance
CPU Cores: XEON class 8 Cores: 2 Quad Core Processors with hyper-threading enabled.2MB L2 Cache per core
12 cores: 2 Hex Core Processors with hyper-threading enabled. 3Ghz or greater, 2 MB L2 Cache per core
Memory 8 GB (use 64-bit Windows Server, SQL Server)
16 GB (use 64-bit Windows Server, SQL Server)

3
Inform.NET Read Me – Server Installation
Required Microsoft System Components installed on a single Server:
• Microsoft Windows Server 2008 or 2008 R2, Standard Edition or greater
• Microsoft SQL Server 2008 or 2008 R2, Standard Edition or greater, with:
- SSRS (SQL Server Reporting Services)
- Default collation of SQL_Latin1_General_CP1_CI_AS
- Configure Database mail and set-up SSRS for e-mail delivery (instruction found in readme.doc)
• Microsoft Internet Information Services 7.0 /7.5; with 6.0 compatibility components in either case
• Microsoft .NET Framework 4.0
• Static components for IIS 7.0
• SSRS configured without SSL
Disk 2 X 100 GB, RAID 1 4 X 250 GB, RAID 10, 7200 rpm drives
Network Card 100 Mbit NIC with access to ATGs 100 Mbit NIC with access to ATGs
Max polling throughput (IP ATGs, low latency network, inventory only poll)
125 sites/minute. Max supported TCP resources setting of 125
800 sites/minute. Max supported TCP resources setting of 400
Table 2. Higher Performance Server Options (assume Physical Server)
Mid-Grade Performance Premium Performance

Inform.NET Read Me – Server Installation
4
2. ADMINISTRATOR PERMISSIONS ON SERVER
Proper permissions are very important for Inform.NET to install and operate successfully. Inform.NET installation requires the creation of, and access to, two user accounts:
• Server Administrator user account
• SQL Database user account.
2.1 Server Administrator User Account
These user credentials are needed to perform tasks on the server such as granting access to folders (Inform.NET folders), restarting services, accessing SSRS, creating Log files, etc… This user can be setup as a Local User or a Domain user, but should be a member of Group Administrators or Local Administrators (this topic will be covered later in the installation notes, but please note, certain admin privileges are essential especially since service creations and deletion may be needed by the user.)
2.2 SQL Database User Account
Similar to the server user, this user can be a local account or a domain account, but should be prop-erly configured on the SQL Server instance which should allow both Windows Integrated and SQL Authentication. The SQL Server Role should be at minimum PUBLIC & DBCREATOR, though higher credentials may be setup and the specific user can be listed as the Inform.NET Database Owner.
Administrator means Administrator. It is critical the proper permissions have been established in order for the application to install and run smoothly. In this manual we will cover generic setups pro-vided to help demonstrate what is needed, but every network is different, so please consult your Net-work Administrator or Database Administrator on group policies which may need to be considered to properly configure permissions.

5
Inform.NET Read Me – Server Installation
3. ATG AND END-USER BROWSER REQUIREMENTS FOR INFORM.NET
Additional requirements to use Inform.NET:
1. Ensure Automatic Tank Gauge make/model/firmware are supported by Inform.NET (Table 3)
2. Ensure end-user browser is Internet Explorer 7/8/9 with scripting enabled
Level of support: ‘monitor’ support means typical ATG polling commands, while ‘manage’ includes
functionality used to manage ATG configuration (see operator manual for details). To meet firmware requirements, download latest version and have certified technician install. VR emulation mode refers to Veeder-Root emulation mode, whereby non Veeder-Root gauges accept basic Veeder-Root commands.
Other ATG make/model/firmware combinations may work with Inform.NET, but are not officially sup-ported. Future releases of Inform.NET will likely include additional ATG models.
Table 3. Supported Automatic Tank Gauges
Supported AutomaticTank Gauges Level of Support Firmware Requirements
Veeder-Root Model TLS-2 Monitor Version 1 +
Veeder-Root Model TLS-300 (series)
Monitor Version 15 or Greater
Veeder-Root Model TLS-350 Monitor & Manage Version 15 or Greater
Veeder-Root Model TLS-450 Monitor & Manage Version 2 or Greater (Except Version 3b & 3c)
INCON TS Series: TS1000, TS1001, TS2001
Monitor latest firmware with ATG in VR emulation mode
Franklin Fuel Systems Model TS-550, TS-5
Monitor latest firmware with ATG in VR emulation mode
Fafnir VISY-Command and VISY-Command XL
Monitor latest firmware with ATG in VR emulation mode
OMNTEC OEL8000 Monitor Latest firmware
H protocol ATGs Inventory only Latest firmware

Inform.NET Read Me – Server Installation
6
3.1 Browser Settings – Enable Scripting
Inform.NET supports Internet Explorer 7.0, 8.0 and 9.0, but occasionally due to browser security set-tings or updated versions of the browser, you may experience a script error.
To prevent browser errors, please follow the instructions below:
1. Under Tools in Internet Explorer, click on Internet Options.
2. Click on the Security Tab
3. Under the security tab click on Custom Level.
4. Inside the Scripting section, insure Enable Scripting is marked enabled. If for any reason, you receive a ‘Script Timeout error’, please download the patch using the following link:
http://support.microsoft.com/kb/175500
Once the above link is open, click on “FIX IT” image and download "MicrosoftFixit50403.msi” from the page.

7
Inform.NET Read Me – Server Installation
3.2 Database Mail Settings
Inform.NET does perform email functions, but takes advantage of the Database Mail configured through SQL. This part of the configuration should be performed after installation has been per-formed. To configure the database mail on SQL server perform following steps:
Step 1:
Right Click on Database Mail (From SQL server name -> Management -> Database Mail) and click on “Configure Database Mail” option (refer below screen).
Click Next from following screen:

Inform.NET Read Me – Server Installation
8
It will open the below new Window. Select the first option from below screen and click on Next:
If database mail settings are not enabled on the server than it will prompt for the enable database mail settings.

9
Inform.NET Read Me – Server Installation
By Clicking on Next button, following screen will be opened.

Inform.NET Read Me – Server Installation
10
User can enter the profile name “Inform.NET” into above screen, and by clicking on “Add” button into above screen, following screen will be opened.

11
Inform.NET Read Me – Server Installation
By Clicking on “New Account” button, following screen will be opened:
User can enter the account name and other information like SMTP server information with creden-tials, and outgoing Email address and display name.

Inform.NET Read Me – Server Installation
12
By clicking on OK button Account information will be saved and displayed under SMTP accounts information. See below screen.
Click on Next button, following screen will be opened, where all the existing profiles will be displayed. Make the “Inform.NET” profile public and Select Yes into Default Profile.

13
Inform.NET Read Me – Server Installation
By clicking on Next button in above screen, following screen will be opened, where user can specify the different mail parameters.

Inform.NET Read Me – Server Installation
14
By Clicking on “Next” button Final Overview screen will be displayed and Click on Finish button to create the database mail settings.
After creating a mail profile, you can send the test mail using following steps:
1. Right Click on Database Mail (From SQL server name -> Management -> Database Mail) and click on “Send Test E-mail” option.

15
Inform.NET Read Me – Server Installation
3.3 How To Setup SSRS For Email Delivery
When setting up a subscription inside SSRS, you have a selection for delivery method. The default is “File Share location”. If you want your scheduled reports to be automatically delivered via email, please visit the following link:
http://msdn.microsoft.com/en-us/library/ms345234.aspx

Inform.NET Read Me – Server Installation
16
4. HOW TO VERIFY INSTALLATION REQUIREMENTS
4.1 How to verify .NET Framework 3.5
One of the essential components is .NET Framework 3.5, though other versions of the .NET Frame-work may be available, it is necessary to have this version installed on the server.
To verify the proper version is installed:
1. Click on the START menu on the lower left corner of the screen
2. Select Control Panel
3. Select Add/Remove Programs
4. Browse the list of installed components and applications for Microsoft .NET Framework 3.5 as shown below:

17
Inform.NET Read Me – Server Installation
4.2 How To Verify IIS 7 And Compatibility Components Are Installed
Internet Information Services (IIS) is Microsoft’s web server application. Inform.NET supports 7.0 but IIS 6.0 compatible components must be installed.
The most common way to access IIS is to select Administrative Tools then select IIS from the menu (see below):

Inform.NET Read Me – Server Installation
18
IIS 7.0 – It is accessible by going through the Administrative Tools menu, but as you can see below it looks entirely different:
Inform.NET does support IIS 7.0, but it does require that the 6.0 compatibility components are installed. To install IIS 6.0 compatibility components:
1. Go to the Control Panel on the server.
2. Select Programs and Features page in the Windows control panel.
3. Select Turn Windows features on or off.
4. Select Internet Information Services>Web Management Tools>IIS 6 Management Compatibility>IIS Metabase and IIS 6 configuration compatibility.

19
Inform.NET Read Me – Server Installation
To verify - As shown above, they are listed in the Web Server (IIS) menu.
4.3 IIS .NET components Settings
One item that needs to be verified is if IIS has been configured to allow ASP.NET v2.0.50727 compo-nents. In IIS 6, this is accessed by going to the IIS Manager and selecting Web Service Extensions. You should see the .NET component marked “Allowed”.

Inform.NET Read Me – Server Installation
20
In IIS 7.0, please verify the Application Pool by double clicking Inform.NET’s application pool:

21
Inform.NET Read Me – Server Installation
4.4 How To Setup A User On Windows Server 2008
This section will demonstrate how to setup the Server Administrator on a Windows Server 2008 machine.
Step 1 – Open the Computer Manager browser
Right click “My Computer” and select “Manage” and the Computer Manager window will open:
Under the Local Users and Groups menu, you will see 2 Folders. The USERS folder is a method of adding a local user. The GROUPS menu allows you to add domain users to the server and give proper permissions. Please remember that you may set up a Server Account in a couple of different manners so please defer to your local Network Administrator on proper configuration. The options listed below are only illustrations on how to setup a user based on 2 different methods.

Inform.NET Read Me – Server Installation
22
4.4.1 TO SET UP LOCAL USER
To add a new Local User, Right-click and Select “New User…”
Then simply add a local user, but be sure to UNCHECK the box “User must change password at next logon” and “Password never expires” should be checked.

23
Inform.NET Read Me – Server Installation
4.4.2 TO SET UP LOCAL GROUP USER
Under the Groups folder, you’ll see a list of roles that users can be assigned. The user we will be adding is an Administrator user.
Open the ADMINISTRATORS group as shown below:

Inform.NET Read Me – Server Installation
24
Please notice the Users that are added to the Administrators group can consist of Domain level users as well as local users. Simply click “Add..” and a new window will open which will allow you to browse for the user you wish to add.
4,5 How To Setup A SQL To Allow SQL Authentication
In this section, we will review how to configure the SQL server. Inform.NET takes advantage of both Windows Integrated Security as well as SQL Authentication, so the first step is to make sure the SQL user security has been configured.
1. Open SQL Server Management Studio.
2. Connect to SQL Instance (typically Windows Integrated method if the Management Studio was installed properly).
3. Right click SQL Instance and select PROPERTIES.
4. Double click the SECURITY menu item on the left hand section.
5. Verify that SQL Server and Windows Authentication Mode is selected.

25
Inform.NET Read Me – Server Installation
4.6 How To Setup A User On SQL Server 2008
From the SQL Server Management Studio, you’ll see the SQL Instance on the left menu if connected properly. In the pane, you’ll see a list of items including “Database”, “Security”, “Server Objects”, “Management”, etc…
To create a SQL user:
1. Open the Security folder on the left hand menu.
2. Right Click Logins and select “New Login”.
3. Select either Windows Authenticated user or SQL server authentication.
4. Create Login name or select it from Domain list.
5. Since this should be a service account, please uncheck “Enforce Password Policy”.

Inform.NET Read Me – Server Installation
26
4.7 Permissions for SQL User
It is important to make sure the SQL user account has the proper permissions. The minimum level of security for the application to install is PUBLIC and DBCREATOR. Under the Login User's screen in the previous section, there is a menu on the left-hand side "Server Role". As shown below, the following items MUST be selected.

27
Inform.NET Read Me – Server Installation
4.8 How to setup SSRS configuration
Inform.NET takes advantage of SSRS (SQL Server Reporting Services) for reporting purposes. This integration allows for a vast number of capabilities, but in order for reporting to be displayed success-fully, it is important that SSRS be installed and configured properly.
Please check with your Network Administrator or Database Administrator to insure SSRS compo-nents were installed. Once installed, please verify the following configurations.
4.8.1 SQL 2008 SSRS Configuration
As described above and illustrated for SQL 2005 SSRS configuration, to setup SSRS for 2008, navi-gate through the START menu, navigate to the Microsoft SQL Server 2008 selection and under the Configuration Tools, then select REPORTING SERVICES CONFIGURATION as shown below.
The Reporting Services Configuration Manager is similar to the 2005 version, but the interface is dif-

Inform.NET Read Me – Server Installation
28
ferent. Items that need to be configured do not always show as green check boxes. As shown below.
There are 4 sections that need to be configured. The images below will illustrate a typical installation, but again, please refer to your Database Administrator especially if SSRS is already implemented for other websites on your network. These are provided as a guide and educational purposes and cover the four areas.
• Service Account
• WebService URL
• Database
• Report Manager URL

29
Inform.NET Read Me – Server Installation

Inform.NET Read Me – Server Installation
30

31
Inform.NET Read Me – Server Installation

Inform.NET Read Me – Server Installation
32
4.9 How to verify SSRS is configured properly
If the above sections were properly configured, you can test to verify if it is running properly by fol-lowing the following links:
(replace servername with your servername or localhost if running on the server itself)
http://[servername]/Reports
http://[servername]/ReportServer
4.10 Collation & localization settings for non-U.S. gauges
Inform.NET does support a multi-language SQL installation, but in order to do so there are a few set-tings that need to be setup and/or verified. The Collation Settings for the Inform.NET database needs to be set at SQL_Latin1_General_CP1_CI_AS. In addition, to insure data is properly inserted into the Database, the database user entered at the time of installation (SQL user) needs to be set to an English language as its default.

For technical support, sales orother assistance, please visit:
www.veeder.com