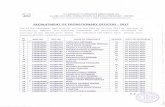Infomøde - August
-
Upload
rene-bryrup-lauridsen -
Category
Documents
-
view
219 -
download
2
description
Transcript of Infomøde - August

Tekstboks
14. marts 2011
EMAIL CAMPAIGN (ENGLISH VERSION)
Quick start guide

2 14. marts 2011
Table of contents
1. About the Quick Start Userguide 3
2. Background (brief about the campaign) 4
3. Planning the campaign: what are your objectives? 5
4. Planning the campaign: campaign flow chart 6
5. Working with lists of recipients 7
Working with lists : save your list in the right format 8
Working with lists : uploading your list 9
Working with lists : uploading your list 1 10
Working with lists : uploading your list 2 11
Working with lists : uploading your list 3 12
6. Creating an email campaign in Globase 13
Creating an email campaign: step 1 14
Creating an email campaign : configure 15
Creating an email campaign : add your list 16
Creating an email campaign : moving on 17
7. Adding content to the email 18
Adding content in the email: step 1 19
Adding content in the email: text version 20
Adding content in the email: template 21
Adding content in the email: structure 22
Adding content in the email: content 1 23
Adding content in the email: content 2 24
Adding content in the email: content 3 25
Adding content in the email: content 4 26
Adding content in the email: content 5 27
Adding content in the email: content 6 28
8. Test launching the email 29
9. Launching the email: launch 1 30
10. Launching the email: launch 2 31
11. Working with statistics 1 32
12. Working with statistics 2 33
13. An overview of the Globase Quick Start Userguides 34

3 14. marts 2011
1. About the Quick Start Userguide
This userguide is very brief and to the point. In other words you will not find information about the many technically advanced finesses in the Globase UI on these pages. Rather than that, this userguide will present you with a short, concise and very practical step-by-step instruction telling you how to work with a simple email campaign in Globase. This userguide will show you how to create and configure an email campaign, how to work with your customer lists, and how to add content to a HTML email. The last section of this userguide deals with statistics – and shows you how to work with your campaign results. I will also provide you with a few tips on how to optimize your future campaigns based on what you learn from your stats. The present userguide is No. 1 in the Globase Quick Start userguide series. Should you require more information say about adding extra modules to your Globase solution: such as the survey or SMS module, I’d like to refer you to some of the other userguides in this series (see last slide for a complete overview). So if you need any of these other userguides, please ask your account manager or send me an email: [email protected]. Always when in doubt do not hesitate to contact us. We are here to help you. Best regards Victoria Hvidbjerg, e-Marketing Consultant at Globase International

4 14. marts 2011
2. Background
On the following pages we will imagine, that you have been given the task of sending out an email newsletter with product offers to all your customers. You have received a list from your CRM system containing all the intended recipients. You have also received (or written and found) the text and images, you will be using as content in the newsletter. Two days after the campaign is launched, the marketing manager wants to be briefed about the results of the campaign. He would like to know the number of people who opened the email – and the click rate as well. (In this example we are assuming that you are not using the Globase conversion tool, which would have given you the figures for the resulting sales as well). Here is an outline of the process: 1. Plan the campaign 2. Uploade your list of recipients to Globase 3. Create an email campaign in Globase 4. Add content to the email 5. Test the email 6. Launch the email 7. check the results of the campaign in the stats section

5 14. marts 2011
3. Planning the campaign: your objectives
It is always a good idea to ask yourself what results, you are hoping to gain from any pending email (or SMS) campaign – and plan it accordingly. By defining clear and measurable success criterias in advance you are making it easier for yourself to work goal orientedly. The campaign, we are using in this Quick Start Userguide, is a very simple one indeed. And you may feel, that considering ALL the points mentioned below just to create a simple campaign is overkill. However it is really just a few guidelines for you to use or discard as you like. A few things to consider before embarking on a new campaign: 1. KPIs and your objectives in general: what are you hoping to achieve ?
• Conversions, a high opening rate, or a high response rate? • Boosting product sales? • Retention – keeping your customers with you and strengthening the bond between you? • Branding – reinforcing your image in the market? • Loyalty? Or is it a bit of a mix? Try keeping these goals in mind while planning your campaign
2. Segments – whom among your customers in particular are you hoping to reach with this particular campaign ? Create your segments accordingly
3. Frequency – how often are you planning on getting in touch with these customers? 4. Design and content – is the text and images you are planning to use relevant for this particular segment? 5. The subject line – the subject line is one of the main elements that motivate your customers to open the email, keep it short 5. Which campaign flow are you aiming for? What should you include? Only emails or SMSes too? How about a survey? And
autoresponce emails? 6. Did you consider the subscribe/ unsubscribe procedures you are offfering your recipients? Have you already planned this?

6 14. marts 2011
4. Planning the campaign: flowchart
This campaign includes an email newsletter with 4 product offers, each offer linking to your company website. We have decided on sending the email to all your customers.
List of recipients This list contains all your users/ recipients.
Email newsletter The newsletter is sent once a month. It contains 4 product offers. Each offer links to your company website. At the bottom there is an unsubscribe link.
Company website all products are featured here + there is an e-Shop Clicking a product image or the ”read more here”- link sends the recipient straigt to your website or e-Shop.
Stats Shortly after launching the campaign you will be able to follow your customer’s movements. After 2 days have passed the marketing manager wants to know the following: 1. Opening rate 2. Clickrate 3. Etc.
Link to website

7 14. marts 2011
5. Working with lists
You have received a list from your CRM system containing all the intended recipients. In order to upload this list to Globase, please observe the following steps: Working process 1. Log in to Globase 2. Open your list and make sure the data looks as it should (no funny characters – and preferably no duplicates
either). There’s a simple function in excel 2007 and 2010 that will take care of duplicates. Look under Data, Remove duplicates.
3. Save the list in csv format 4. Upload the list to Globase

8 14. marts 2011
5. Working with lists: save as csv file
It is vital that you save your list in the csv format

9 14. marts 2011
5. Working with lists: upload liste 1
You start off at the tab Lists & Segments and the sub-tab Available Lists & Segments 1. Click on the list to which you wish to upload your new users 2. Then click on the tab configuration.

10 14. marts 2011
5. Working with lists: upload liste 2
You start at the tab Lists & Segments and the sub-tab Toolbox 1. Browse for the file, you wish to upload 2. Then click continue

11 14. marts 2011
5. Working with lists: upload liste 3
You are now at the tab Lists & Segments and the sub-tab Toolbox. 1. You are now shown a part of the list, you have just uploaded. This view shows you the column headlines (attributes), you
have used in your list – and the Globase standard column headlines (attributes) are shown at the bottom 2. You now need to match the 2 by choosing the appropriate name (attribute) in the dropdown menu (e.g. email matches
Email) 3. Then click upload. If you are using a standard list containing an email addresse you may ignore the rest of the information
and choises on this page.

12 14. marts 2011
6. Creating an email campaign
It is now time to create an email campaign in Globase, and you will start out at the tab Campaigns. Create a campaign 1. Create a new campaign – or copy an old one 2. Configure the campaign 3. Add the list to the campaign

13 14. marts 2011
6. Creating an email campaign: step 1
You start at the tab Campaigns and the sub-tab Available Campaigns. Here you may either: 1. Click on the red button in order to create a new campaign 2. or choose to copy an existing campaign.

14 14. marts 2011
6. Creating an email campaign: configuration
You are now at the tab Campaigns and the sub-tab Configuration. Here do as follows: 1. Name campaign (Name Campaign) 2. Choose campaign type (Select type of campaign) – in this case please choose email campaign 3. Choose landingpage for unsubscribe – on which page should the recipient land after unsubscribing (Landing Pages) 4. Remember saving.

15 14. marts 2011
6. Creating an email campaign: add a list
You are now at the tab Campaigns and the sub-tab Target Group. Please do as follows: 1. Choose the list you intend to use for your campaign 2. Remember saving. (If you are using a standard list containing an email address, you may ignore the rest of the fields on this
page).

16 14. marts 2011
6. Creating an email campaign: next step
Now you have saved your choise of list, and a box appears containing a review of the list details – along with four options. You now have to. 1. Choose the option highlighted in the below: Go to next step content.

17 14. marts 2011
7. Adding content to the email
You will now add content to your email. Make sure your text and images are ready – and that your images are the right size before upload. You start at the tab Campaigns and the sub-tab Content. Here you name your campaign and enter details about sender info: sender name and email, Reply-to-email (which is usually identical with the sender email) and subject line. You also have access to the HTML Builder, where you may add content to the email. Please do as follows: 1. Name your email and enter sender info and subject line 2. Create a text version of the email 3. Open the HTML builder and choose a template 4. Choose story types for your email

18 14. marts 2011
7. Adding content to the email: step 1
You are now at the tab Campaigns and the sub-tab Content. Please do the following: 1. Enter sender info and subject line 2. Choose whether you want to send a HTML email as well as a text email – or just a text email 3. Click the tab HTML Builder in order to open the template

19 14. marts 2011
7. Adding content to the email: text version
Before leaving the tab Campaigns and the sub-tab Content you should create a text version of the email. You may choose between the following: 1. By checking the box Plain text Email body the system will generate a text version for you based on the HTML version 2. Alternatively you may enter your own text in the text field 3. Remember saving.

20 14. marts 2011
7. Adding content to the email: Template
Clicking the tab HTML Builder sends you to the section, where you are able to choose a template. Here you do the following: 1. Click on the template you wish to use

21 14. marts 2011
7. Adding content to the email: Strukture
You are now at the tab Campaigns and the sub-tab Content. Please do as follows: 1. Drag the structure or storytype you wish to apply onto your template

22 14. marts 2011
7. Adding content to the email: content 2
You are now at the tab Campaigns and the sub-tab Content. Please do as follows: 1. (Please note, that the content block visible in the template has now inherited the structure from the storytype you choose) 2. You may now make as many copies of this content block as desired, by clicking the copy icon.

23 14. marts 2011
7. Adding content to the email: content 3
You are at the tab Campaigns and the sub-tab Content. Please do as follows: 1. Once you have made as many copies of the content block as desired, you are ready to add content. See next slide for further
details.

24 14. marts 2011
7. Adding content to the email: content 4
You are at the tab Campaigns and the sub-tab Content. Please do as follows: 1. Add text, images and links to the dialogue box – you can enter the text directly – or copy/paste it. Images are added by clicking
the Imageurl icon PROVIDED your license includes the image bank module. Otherwize please upload your images to your own ftp.

25 14. marts 2011
7. Adding content to the email: content 5
You are at the tab Campaigns and the sub-tab Content. If your license includes the image bank module, this desciption is for you. Otherwize please upload your images to your own ftp. In the following I will describe how you may upload images to the image bank: 1. Click the upload icon in order to upload an image 2. Or choose an existing image from your image bank

26 14. marts 2011
7. Adding content to the email: content 6
You have now entered all content to your email.

27 14. marts 2011
8. Test-lauching the email
Make sure your email looks as you want it – and that all links (incl. the link to your online version) are linked correctly.

28 14. marts 2011
8. Test-lauching the email
You are now at the tab Campaigns and the sub-tab Test Launch. You are now testing your email. You need to do the following: 1. Write the test email adresse in the text field. Alternatively check the Use previously saved group box, if you have already got
a test group, you would like to use. You can test several email adresser at one time. And you may choose to create a new test group by checking the save as new group box.
2. Click the test launch button in order to test the email. When you recieve the test email you will notice, that the word ‘test’ is written in the subject line, even though you did not write it. (For now I will omit a description of the random profile test function).

29 14. marts 2011
9. Launching the email: 1
You are now at the tab Campaigns and the sub-tab Launch. You are now about to test the email. Please do as follows: 1. Choose whether you would prefer to schedule the campaign launch, or launch it immediately 2. Clicking the Pre Launch summary button will provide you with a summary of your basic campaign details

30 14. marts 2011
10. Launching the email: 2
You are now at the tab Campaigns and the sub-tab Launch. This is the very last step of your campaign management, and you will now do as follows: 1. Make sure the number of people in your target group adds up 2. Click Launch. Now your email is launched.

31 14. marts 2011
11. Stats: 1
Clicking the Launch button sends you straight to the Statistics tab and the sub-tab Campaign Overview. In this section you have a complete overview of your campaign results. In the following I will describe the three most used features of the stats section: 1. Quick Stats provides you with an overview of the most basic facts: openingrate, delivery and bounces 2. If you click the link See All in Response Breakdown you will see a graphical representation of the clickrate 3. Clicking See all in Link Tracking, allows you to see all the links in the email (incl. unsubscribe) - and clicking one of these links
gives you a detailed overview of the users , who have clicked this exact link.

32 14. marts 2011
10. Stats: 2
You start at the tab Campaigns and the sub-tab Statistics. The last feature, I am going to show you, is the possibility to export your stats from Globase in pdf. format. You will do the following: 1. Click the button Generate pdf.

33 14. marts 2011
12. Stats: learn from your results
The statistics section is in fact one of the most interesting features in Globase and a vast repository of knowledge. However this is a mere beginner’s guide, written with the sole aim of giving you a quick introduction to creating a simple email campaign, and hence it follows that the introduction to the stats is - alas – by nescessity also very brief. We have now walked you through the steps of creating a simple email campaign in Globase. All that is left now, is taking a quick look at some of the ways, you can use the information provided by the stats section to improve your future campaigns. 1. Keep an eye on the bounce rate – how many of your recipients are inactive? Is your bounce rate constant or rising? You can find
the bounce rate in the quick stats section. In case your bounce rate is rising, my advice is that you first of all export a list of the relevant lists and check for illegal characters in the text (e.g. §, $ ?) etc.
2. Keep an eye on the number of SPAM complaints. Globase automatically ensures, that when for instance hotmail users mark
your emails as SPAM, that particular email address wil be unsubscribed in the Globase database as well. You can find the SPAM number in the quick stats section.
In case your SPAM rating is rising, you should examine two possibilities: Text versus image ratio (are there many images but limited text in your email?) Did you remember to include both a HTML email and a text version?
Those were the words. I hope, the information presented to you in these pages has been usefull, and should you require additional information, you are more than welcome to send me an email [email protected] or to contact your account manager. Yours sincerely Victoria Hvidbjerg, e-Marketing Consultant at Globase International

34 14. marts 2011
13. Overview of the Quick Start Userguides
The Quick Start Userguide series is meant to provide some easily digestible start up help to our customers. As you will have noticed these userguides are very hands-on providing lots of screenshots and real life examples, but alas we have been forced to leave out information about all the sophisticated tools Globase also provides you with. During the spring of 2011 we are establishing a detailed online userguide, which you will be able to access while you are logged into Globase. This online userguide will provide you with all the detailed information, which we had to leave out in the Quick Start Userguides. As of April 01, 2011 we will be able to offer you the following Quick Start Userguides (complete with videos). Existing Quick Start Userguides: 1. Quick Start Userguide (basic level) – Email campaign 2. Quick Start Userguide (basic level) - Email and web survey 3. Quick Start Userguide (advanced features) - Conditional content, 4. Quick Start Userguide (advanced features) - Split testing, 5. Quick Start Userguide (advanced features) - Follow-up campaigns During the spring/ summer of 2011 we willpresent you with four new Quick Start Userguides (mentioned below). 4 new Quick Start Userguides coming up in 2011: 4. Quick Start Userguide – Advanced Stats 5. Quick Start Userguide – The SMS module 6. Quick Start Userguide – Trigger events 7. Quick Start Userguide – 1to1