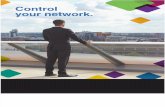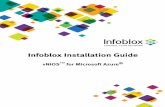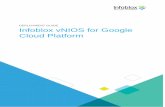Infoblox Installation Guide vNIOS for VMware
Transcript of Infoblox Installation Guide vNIOS for VMware

Infoblox Installation Guide vNIOS for VMware06/08/2020

Infoblox Installation Guide vNIOS for VMware
Copyright ©2020, Infoblox, Inc. All rights reserved.Rev. B
Page 2
ContentsAbout Infoblox NIOS Virtual Appliance for VMware ........................................................................................3
Deploying NIOS Virtual Appliances .................................................................................................................6
Joining NIOS Virtual Appliances to the Grid..................................................................................................22

Infoblox Installation Guide vNIOS for VMware About Infoblox NIOS Virtual Appliance for VMware
Copyright ©2020, Infoblox, Inc. All rights reserved.Rev. B
Page 3
••••••
About Infoblox NIOS Virtual Appliance for VMwareInfoblox NIOS virtual appliance on VMware software can run on ESX or ESXi servers that have DAS (Direct Attached Storage), or iSCSI (Internet Small Computer System Interface) or FC (Fibre Channel) SAN (Storage Area Network) attached. You can install the NIOS virtual software package on a host with VMware ESX or ESXi 6.7, 6.5.x, 6.0.x, 5.5.x, 5.1.x, or 5.0.x installed and configure it as a virtual appliance. You can configure the storage with 50 GB/55 GB/ 120 GB/ 160 GB depending on the appliance model.
Infoblox NIOS provides core network services and a framework for integrating all the components of the modular Infoblox solution. NIOS provides integrated, secure, and easy-to-manage DNS (Domain Name System), DHCP (Dynamic Host Configuration Protocol) and IPAM (IP address management) services. In addition to DNS, DHCP and IPAM, NIOS also provides TFTP, HTTP, NTP, and FTP file transfer services.
vNIOS for VMware provides most of the features supported by NIOS but with some limitations. For information, see Known Limitations. NIOS virtual appliances support the following features:
Configuration as an HA pair, a Grid Master, Reporting server, or a Grid Master CandidateAnycast addressingOSPFBGPStatic routesIPv6
vSphere vMotion is also supported. You can migrate NIOS virtual appliances from one ESX or ESXi server to another without any service outages. The migration preserves the hardware IDs and licenses of the NIOS virtual appliances. VMware Tools is automatically installed for each NIOS virtual appliance. Infoblox supports the control functions in VMware Tools. For example, through the vSphere client, you can shut down the virtual appliance. For information about migrating a NIOS virtual appliance, see Migrating NIOS Virtual Appliances.
You can configure most NIOS virtual appliances as independent or HA Grid Masters, Grid Master Candidates, or Grid members. The table below lists NIOS virtual appliance models and their specifications. Note that each NIOS virtual appliance requires a unique hardware ID. Infoblox does not support cloned VM instances as NIOS virtual appliances.
Basic VM disk allocations include the following:
IB-V805, IB-V815, IB-V825, IB-V1405, IB-V1415, IB-V1425, IB-V2205, IB-V2215, IB-V2225, IB-V4005, IBV4015, IB-V4025, ND-V805, ND-V1405, ND-V2205, ND-V4005, CP-V805, CP-V1405, and CP-V2205. NIOS virtual appliances support 250 GB hard disk allocation.
vNIOS on VMware Appliance Models
Trinzic Series Virtual Appliances Overall Disk (GB) # of CPU Cores Memory Allocation Virtual CPU Core Frequency Limit
Supported as Grid Master and Grid Master Candidate
IB-VM-805 (for reporting only) 250 (+ 1 TB user defined reporting storage)
2 32 GB 2800 MHz No
IB-V815 250 2 16 GB 1100 MHz Yes
Note
To maintain high performance on your NIOS virtual appliances and to avoid not having enough resources to service all NIOS virtual appliances, do not oversubscribe physical resources on the virtualization host. Required memory, CPU, and disk resources must be adequately allocated for each NIOS virtual appliance that is running on the virtualization host.

Infoblox Installation Guide vNIOS for VMware About Infoblox NIOS Virtual Appliance for VMware
Copyright ©2020, Infoblox, Inc. All rights reserved.Rev. B
Page 4
Trinzic Series Virtual Appliances Overall Disk (GB) # of CPU Cores Memory Allocation Virtual CPU Core Frequency Limit
Supported as Grid Master and Grid Master Candidate
IB-V825 250 2 16 GB 1600 MHz Yes
IB-V1405 (for reporting only; 5 GB daily limit)
250 (+ 1.2 TB user defined reporting storage)
4 32 GB 3600 MHz No
IB-V1415 250 4 32 GB 1200 MHz Yes
IB-V1425 250 4 32 GB 1800 MHz Yes
IB-VM-2205(for reporting only)
250 (+ 2.4 TB user defined reporting storage)
8 64 GB 2100 MHz No
IB-V2215 250 8 64 GB 2100 MHz Yes
IB-V2225 250 8 64 GB 2100 MHz Yes
IB-V4005(Reporting only)
250 (+ user defined reporting)
14 128 2400 MHz No
IB-V4015 250 14 128 2400 MHz Yes
IB-V4025 250 14 128 2400 MHz Yes
IB-V5005 User defined reporting storage
User defined User defined N / A No
Network Insight Virtual Appliances
Overall Disk (GB) # of CPU Cores Memory Allocation Virtual CPU Core Frequency Limit
Supported as Grid Master and Grid Master Candidate
ND-V805 *1 250 2 32 GB 2800 MHz No
ND-V1405 *1 250 4 32 GB 3600 MHz No
ND-V2205 *1 250 8 32 GB 2100 MHz No
ND-V4005 *1 250 14 128 2400 MHz Yes
Cloud Platform Virtual Appliances
Overall Disk (GB) # of CPU Cores Memory Allocation Virtual CPU Core Frequency Limit
Supported as Grid Master and Grid Master Candidate

Infoblox Installation Guide vNIOS for VMware About Infoblox NIOS Virtual Appliance for VMware
Copyright ©2020, Infoblox, Inc. All rights reserved.Rev. B
Page 5
•
•
•
•
•
CP-V805 *2 250 2 16 GB 1100 MHz No
CP-V1405 *2 250 4 32 GB 1200 MHz No
CP-V2205 *2 250 8 64 GB 2100 MHz No
RequirementsThe following are the requirements to install the NIOS virtual appliance on a VMware ESX/ESXi server:
The NIOS software package. You can download the NIOS software from the Infoblox Technical Support site. To download the software, you must have a valid login account on the Infoblox Support site. Register your product at https://support.infoblox.com if you do not already have an account. The NIOS software package consists of a template file with .ova extension for all supported NIOS appliance models. Make sure that you download the file with an extension that corresponds to the appliance model number. For example, to install IB-VM-550 with a 50 GB disk on VMware ESX or ESXi servers, download nios-X.X.X-241423-201X-05-26-08-02-40-50G-550.ova. For IB-VM-810 with a 160 GB disk, download the file that has the extension xxxx-160G-810.ova.
You can deploy the NIOS virtual appliance from a remote web server or from a local file system accessible from your management system.
A management system that has an installed vSphere Client. To manage multiple hosts, the vSphere Client must be connected to the vCenter Server system.
Known LimitationsNIOS virtual appliance for VMware support most of the features of the Infoblox NIOS appliances, with the following limitations:
When you configure an HA pair, both nodes in the HA pair must be NIOS virtual instances. You cannot configure a physical NIOS appliance and a NIOS virtual instance in an HA pair.NIOS virtual appliances run on virtual hardware. They do not have sensors to monitor the physical CPU temperature, fan speed, and system temperature.Changing the NIOS virtual appliance settings through the VMware vSphere or vCenter console may violate the terms of the NIOS virtual licensing and support models. The NIOS virtual appliance may not join the Grid or function properly.
Note
*1 The overall disk space for ND virtual appliances is 250 GB in NIOS 8.4. In NIOS 8.2.x and NIOS 8.3.x release, the overall disk space for the ND virtual appliance is 500 GB.*2 CP-V805, CP-V1405, and CP-V2205 do not support downgrading from NIOS 8.4.x to earlier NIOS releases and are only supported in NIOS 8.4 and later releases.
Note
After you download the .ova file, you can run the tar -xvf nios-xxx.ova command to untar the .ova and separate .ovf and .vmdk files.

Infoblox Installation Guide vNIOS for VMware Deploying NIOS Virtual Appliances
Copyright ©2020, Infoblox, Inc. All rights reserved.Rev. B
Page 6
••••
••
•
1.2.
3.•••
4.
5.
6.
7.
Deploying NIOS Virtual AppliancesThis section describes how to deploy the NIOS virtual appliance on VMware using vSphere Client and includes the following topics:
Deploying NIOS Virtual Appliances on VMwareInstalling the NIOS Virtual or Reporting Virtual ApplianceObtaining and Installing Your VM LicensesConfiguring the Virtual NICs
NIOS virtual appliances do not operate without a license. To ensure that your VMs operate until you can install permanent license keys, run the set temp_license command in the NIOS command line interface for any VM. For information, see the Managing Licenses topic in the Infoblox NIOS online documentation at NIOS.
Deploying NIOS Virtual Appliances on VMwareBefore setting up a NIOS virtual appliance as a Grid Master or Grid member, you must install the virtual appliance on the VMware or Cisco-SRE-V platform. The instructions in this section assume that you have configured the server on your network and are able to connect to it from your management station. For information about configuring VMware products and Cisco SRE-V, refer to the VMware and Cisco documentation. Infoblox recommends that you back up your existing configuration before deploying a NIOS virtual appliance.
Order your NIOS virtual appliances from your Infoblox representative.If you plan to use Elastic Scaling for deployment, obtain dynamic licenses for the features you want to use. For information about Elastic Scaling, see the About Elastic Scaling section of the NIOS documentation at NIOS.If you have one or more NIOS VMs already running on your server under a temporary license(s), ensure that the temporary licenses have not expired before you establish a permanent license on each VM. Should any of the respective temporary licenses be expired, the process of applying a permanent license to the VM entails a complete reset of all data and settings in the VM to factory defaults. Prior backups from a VM with an expired temporary license remain valid and restored backups from a temporary-licensed VM will not override a newly installed permanent license.
To deploy a NIOS virtual appliance, log in to the vSphere Client, connect to the ESX or ESXi server or Cisco SRE-V, and then complete the following:
Download the NIOS virtual virtual machine image files from the Infoblox Support site.Install the NIOS virtual or reporting virtual appliance, as described in Installing the NIOS Virtual or Reporting Virtual Appliance.If you are using Elastic Scaling for your deployment, log in to the NIOS GUI (Grid Manager) and do the following:
Create offline Grid members you plan to join the Grid.Pre-provision these Grid members.Generate a token for each member. Copy the certification and token strings and save it for later use. For detailed instructions on how to pre-provision a member and obtain a token, see the NIOS documentation at NIOS.
As you install and start each VM, use the show hwid command to obtain the hardware ID number for the new VM; then record the hardware ID number for each VM.Download and Install the license or licenses for your NIOS virtual appliance or appliances as described in Obtaining and Installing Your VM Licenses.Configure the NICs (Virtual Network Adapters) of the NIOS virtual appliance, as described in Configuring the Virtual NICs.Register each of your virtual appliances through the Infoblox Support portal.
Note
Elastic Scaling for the Grid Master and HA are not supported.

Infoblox Installation Guide vNIOS for VMware Deploying NIOS Virtual Appliances
Copyright ©2020, Infoblox, Inc. All rights reserved.Rev. B
Page 7
1.2.
3.4.5.
6.7.
8.
9.10.11.
Installing the NIOS Virtual or Reporting Virtual ApplianceOrder the Infoblox NIOS virtual appliance(s) from Infoblox.You will receive a Contract Notification email from Infoblox containing the licensing information for each purchased virtual machine. The email contains the VM registration numbers that are assigned directly to each VM.
Download the OVA package.Log in to the VMware vSphere Web Client.From the vSphere Web Client, click vCenter → Hosts and Clusters, and then select the resource pool that you used to install the NIOS virtual instance.Right click the resource pool and select Deploy OVF Template. The Deploy OVF Template dialog is displayed.Depending on the download location of the NIOS virtual OVA package, select URL and enter the URL for the OVA file to deploy it from a remote web server, or select Local file and click Browse to locate the OVA file.
Select and open the OVA file, and then click Next.To guide you through the deployment process, each time you click Next in the Deploy OVF Template dialog, the corresponding step is highlighted on the left navigation bar.Review the OVA package details and click Next.Click Accept to accept the end-user license agreement, and then click Next.In the Select name and folder step, you can rename the NIOS virtual instance (the default is NIOS virtual) and select a folder or data center in which the NIOS virtual instance is located. Note that you must use a unique name for the NIOS virtual instance in the folder you select. This folder is used for applying permissions to the NIOS virtual instance. Click Next after you finish.
Note
Ensure that the technical personnel who will be installing and configuring the VMs receive a copy of the Contract Notification email. The VM operators need to correlate the Hardware ID values for each VM to the VM registration number for each virtual machine. For details, see the section Downloading License Keys for Multiple VM Instances.

Infoblox Installation Guide vNIOS for VMware Deploying NIOS Virtual Appliances
Copyright ©2020, Infoblox, Inc. All rights reserved.Rev. B
Page 8
12. In the Select configuration step, select the appliance model from the Configuration drop-down menu, and then click Next. The number of virtual CPUs and memory is displayed for the selected appliance model. If you are deploying a reporting appliance, select one of the following models: TR-V805, TR-V1405, TR-V2205, TR-V4005, or IB-V5005 or Other Model. Ensure that you select the correct model for your virtual appliance. Otherwise, you may experience performance issues.
Note
An IB-FLEX instance supports VMware ESXi with or without SR-IOV enabled. For IB-FLEX, select IB-V5005 or Other Model as the appliance model. For information about IB-FLEX, see the About IB-FLEX topic in the NIOS online documentation at NIOS.

Infoblox Installation Guide vNIOS for VMware Deploying NIOS Virtual Appliances
Copyright ©2020, Infoblox, Inc. All rights reserved.Rev. B
Page 9
13.
•
14.
In the Select storage step, complete the following to specify the storage format for the NIOS virtual instance, and then click Next.
Select virtual disk format: Select Thin Provision, which allocates storage space as needed without reserving a set amount of storage space for the NIOS virtual appliance.
In the Setup networks step, select the network you want to assign to the NIOS virtual instance in the Destinationcolumn, and then click Next.

Infoblox Installation Guide vNIOS for VMware Deploying NIOS Virtual Appliances
Copyright ©2020, Infoblox, Inc. All rights reserved.Rev. B
Page 10
15.a.
i.
ii.iii.
b.
i.
ii.iii.
c.
In the Customize template step, complete the following settings for the NIOS virtual instance:Uncategoried: Expand this setting and complete the following:
Temp License: For evaluation purpose, skip this setting. Enter the licenses you want to install on the NIOS virtual instance. Depending on whether you are deploying the Grid Master or Grid member, you may install temporary licenses for the Grid Master and dynamic licenses for the Grid member. Use a space or comma (,) to separate the licenses. For example, you can enter dns nios enterprise. Otherwise, leave this blank.For installing temporary licenses on the some Virtual and Reporting Virtual appliances you must specify the appliance model number along with the temporary license parameters, hence the temporary license is applied for that specific appliance such as IB-V815, IB-V825, IB-V1415, IB-V1425, IB-V2215, IB-V2225, IB-V4015, IB-V4025, IB-V805, IB-V1405, IB-V2205, IB-V4005, IB-V5005 etc. Also, the OVA for these appliances remains the same.Enable Remote Console: Select the checkbox to enable remote access through SSH.Admin Password: Enter the admin password here if you want to change it. The default is infoblox.
Gridmaster: Expand this setting only if you already have a Grid set up properly and want to join the NIOS virtual instance to the Grid. For evaluation purpose, skip this setting.
Certificate: Copy and paste the string of the Infoblox NIOS certificate credential generated for the Grid member token for authentication purposes.IP Address: Enter the IP address for the Grid Master.Token: Copy and paste the member token here for joining the Grid Master.
Networking: Expand this setting and add the LAN1 IP address, LAN1 default gateway, and LAN1 netmask accordingly. These can be either IPv4 or IPv6. The LAN1 IP address is the address that you access the NIOS virtual appliance from a web browser. This address resides in the VLAN or network that you have selected in the Setup networks step. After you complete the networking settings, click Next.
Note
The certificate and token are generated on the Grid Master when you pre-provision the NIOS virtual instance. The certificate and token values are valid only for a period of time. For information, see About Elastic Scaling in the Infoblox NIOS Documentation.

Infoblox Installation Guide vNIOS for VMware Deploying NIOS Virtual Appliances
Copyright ©2020, Infoblox, Inc. All rights reserved.Rev. B
Page 11
16.
17.
a.
In the Ready to complete step, review and verify the summary of your configurations. If necessary, click Back to modify your configurations. Ensure that you do not select the Power on after deployment check box if you are using Elastic Scaling for your deployment. Click Finish.The NIOS virtual installation begins, and you can monitor the OVF deployment on the upper right hand corner of the screen. When the installation completes, you can find the newly created NIOS virtual instance inside the folder you have selected.
Reporting appliances only: Complete this step only if you are deploying a reporting virtual appliance. Otherwise, move on to the next step. To deploy a NIOS virtual reporting instance, you must configure two virtual hard disks. Complete the following to add a second hard disk drive:
Select the newly created reporting appliance and click Edit virtual machine settings in the Getting Startedtab.

Infoblox Installation Guide vNIOS for VMware Deploying NIOS Virtual Appliances
Copyright ©2020, Infoblox, Inc. All rights reserved.Rev. B
Page 12
b. In the Edit Settings dialog, scroll to the bottom and select New Hard Disk from the New Device menu, and then click Add. The newly added hard disk has 8GB by default. Click OK to save your configuration. Note that you may change the size of the hard disk drive, but the minimum is 5GB.

Infoblox Installation Guide vNIOS for VMware Deploying NIOS Virtual Appliances
Copyright ©2020, Infoblox, Inc. All rights reserved.Rev. B
Page 13
18.19.
20.
In the left navigation bar, scroll down to the newly created NIOS virtual instance and click on it.In the Getting Started tab, go to the Basic Tasks section, and click Power on the virtual machine to turn on the appliance.
Select the NIOS virtual instance after it has been powered on. Click the Summary tab, and then click Open with VMRC to launch the VM console.

Infoblox Installation Guide vNIOS for VMware Deploying NIOS Virtual Appliances
Copyright ©2020, Infoblox, Inc. All rights reserved.Rev. B
Page 14
21.
22.
23.
Once the console is launched, enter the admin user name and password. The default is admin and infobloxrespectively.
Ping the default gateway. If successful, move on to the next step. Otherwise, troubleshoot the NIOS virtual settings and the default gateway IP address.Skip this step if you are deploying a reporting instance. At the Infoblox > prompt, enter set temp_license. For a NIOS virtual instance, enter 2 to install the Grid (DNS, DHCP, Grid) licenses and type y to proceed. Note that this configuration is for minimal evaluation purposes.

Infoblox Installation Guide vNIOS for VMware Deploying NIOS Virtual Appliances
Copyright ©2020, Infoblox, Inc. All rights reserved.Rev. B
Page 15
24.
25.
At the Infoblox > prompt, enter 4 to add the NIOS license for your NIOS virtual or reporting instance. NOTE: When selecting the NIOS virtual license from the list, ensure that you select the model for which you have provisioned your NIOS virtual instance. For example, if you are deploying a reporting instance, ensure that you select one of the following: IB-V805 (TR-V805), IB-V1405 (TR-V1405), IB-V2205 (TR-V2205), IB-V4005 (TR-4005), or IB-V5005. Otherwise, you might run into performance issues.
Reporting appliances only: Complete this step only if you are deploying a reporting virtual appliance. Otherwise, go to the next step.

Infoblox Installation Guide vNIOS for VMware Deploying NIOS Virtual Appliances
Copyright ©2020, Infoblox, Inc. All rights reserved.Rev. B
Page 16
a.
b.
26.
27.a.b.c.
d.
At the Infoblox > prompt, enter set temp_license. For a reporting appliance, you need to install the Grid license. So, enter 2 to install the Grid (DNS, DHCP, Grid) licenses, and then enter y to proceed.At the Infoblox > prompt, install the Reporting license by entering 3 and then y to proceed.
The NIOS virtual instance will now restart. Note that it might take a couple minutes for the instance to restart. For information about how to join the NIOS virtual appliance to the Grid, see Joining NIOS virtual Appliances to the Grid.Reporting appliances only: Complete this step for joining a reporting virtual appliance to the Grid.
Log in to the VM console again.At the Infoblox > prompt, enter set membership to join the reporting server to the Grid.Enter the Grid Name and the Shared Secret, and then enter y to proceed.
The reporting service will now restart and initiate the join sequence with the Grid Master. If you see the following message, you have successfully joined the reporting server to the Grid.

Infoblox Installation Guide vNIOS for VMware Deploying NIOS Virtual Appliances
Copyright ©2020, Infoblox, Inc. All rights reserved.Rev. B
Page 17
1.2.
3.
4.
5.
6.7.8.
After the restart has completed, you can open a web browser and enter https://<IP address of LAN1> to log in to Grid Manager to configure your NIOS virtual or reporting virtual appliance. For more information about how to configure a NIOS virtual or reporting member, refer to the NIOS documentation at NIOS.
Obtaining and Installing Your VM LicensesMake note of the hardware IDs that you obtain during this procedure. Each of these unique hardware ID values is associated with a VM registration number from your Contract Notification email.
After the VM starts, open a terminal session for the VM and open the NIOS command line.Run the show hwid command.nios-vm-ib-1420-gm > show hwid Hardware ID: 564d41e13a1cc55affb9bad4e3b5c48a Copy and paste the Hardware ID value for convenience.You can also run a show license command to obtain the same information:nios-vm-ib-1420-gm > show license Version : 6.11.0-248090 Hardware ID : 564d41e13a1cc55affb9bad4e3b5c48a
Go to https://support.infoblox.com/app/licenses (you will have to log in with your support account and click the Licenses menu). On the Licenses page, open Submit a license key registration form.Enter or copy and paste the hardware ID value you obtained in step 2 of this procedure, in both the Serial Number and Hardware ID fields. Both values are synonymous.Under the Service and Maintenance categories, select the check boxes for all options for which you have purchased service licenses and/or maintenance licenses.Enter any Comments if needed.Click Submit to submit the request for your license keys.Repeat the previous steps for all other NIOS VM instances.
Note
If a license key is installed for the current VM, that key value also appears in the output of the show license command.

Infoblox Installation Guide vNIOS for VMware Deploying NIOS Virtual Appliances
Copyright ©2020, Infoblox, Inc. All rights reserved.Rev. B
Page 18
1.
2.
3.
1.2.3.
Infoblox Technical Support normally processes license key requests on the same day they are received; however, allow 24-48 hours for processing. When you receive the license keys, follow the steps in the Managing Licenses topic of the NIOS online documentation at NIOS to install the licenses in the NIOS VM.
Obtaining License Keys for Existing VM InstancesIf you are unsure of the license entitlements for one or more of your NIOS VMs, or want to obtain a new listing of your license keys for any reason, do the following:
Go to https://support.infoblox.com/app/licenses (you will have to log in with your support account and click the Licenses menu). On the Licenses page, open Download License Key(s) for one appliance.This feature recognizes that any VM is likely to have multiple feature licenses, all of which are tied to a specific Hardware ID.Enter the Hardware ID number in the Enter one number: field. An example:
Note that serial numbers and hardware IDs have the same value.Select how your license key will be provided:
Display to ScreenSendFile.CSVThe Display to Screen and Send File options allow for direct copying and pasting. Using a .CSV file enables you to use the convenient Upload License File feature for your appliance in NIOS. For more information, see the Managing Licenses topic in the NIOS online documentation at NIOS.
Note
Each VM Registration Number should have a Hardware ID associated with it. As you install and spin up each virtual machine, establish written records for each Hardware ID with the VM Registration Numbers in a one-to-one ratio. These value pairs are necessary should you need to contact Infoblox Support.

Infoblox Installation Guide vNIOS for VMware Deploying NIOS Virtual Appliances
Copyright ©2020, Infoblox, Inc. All rights reserved.Rev. B
Page 19
•
•
1.
2.
3.
After making your selection, click Generate Keys at the bottom of the panel. An example:
After you receive your key values (there will likely be more than one for each VM), you can save them for your records. If you need to install a specific license or licenses, use the method you prefer as described in the Managing Licenses section of the NIOS online documentation; either pasting in the license data, or uploading the CSV file.
Running the show license CommandYou can also run a show license command to obtain the same information for an individual VM, which also indicates the license types for the VM:
nios-vm-ib-1420-gm > show license Version : 6.11.0-248090 Hardware ID : 564d41e13a1cc55affb9bad4e3b5c48a License Type : Grid Maintenance Expiration Date : 04/20/2017 License String : GwAAAPTTiCcwDNj0O4nyOTGdFZ7pot6WQ2XOSiqisg==If license keys are installed for the current VM, those key values also appears in the output for this command listed for each license entitlement.
Downloading License Keys for Multiple VM InstancesThe Support pages provide a method for downloading the license keys for multiple VM instances, based on the purchased feature licenses for your products.
Obtain the Hardware ID values by following steps 1–3 in the previous procedure, Obtaining and Installing Your VM Licenses, for each of your VMs. Do this in the order shown from top to bottom of your Contract Notification email.As an alternative, you may use the VM Registration Numbers in your Contract Notification email, also separated by commas.Go to https://support.infoblox.com/app/licenses (you will have to log in with your support account and click the Licenses menu). On the Licenses page, open Download License Key(s) for multiple appliances.Enter (or copy and paste) each of the Hardware ID values or VM Registration Numbers into the entry field, each in its own row, with a comma at the end of the value. Do not press Return between each value. An example,

Infoblox Installation Guide vNIOS for VMware Deploying NIOS Virtual Appliances
Copyright ©2020, Infoblox, Inc. All rights reserved.Rev. B
Page 20
4.
5.
1.2.3.4.
••••
5.
6.
using VM Registration Numbers:
Click Generate Keys at the bottom of the panel (you may need to scroll down to show it).The list of keys may be quite substantial. The list shows the license entitlements and registration keys for all NIOS VMs that are purchased and listed with Infoblox Support.After you receive your key values, you can save them for your records. If you need to install a specific license or licenses, you can use the method you prefer as described in the Managing Licenses section of the NIOS online documentation; either pasting in the license data, or uploading the CSV file.
Configuring the Virtual NICsYou can configure virtual NICs for your NIOS virtual appliance. You can configure settings for up to four discrete virtual interfaces, NIOS requires a minimum of two interfaces to operate in a VM. The four interfaces mirror the MGMT, LAN1, HA, and LAN2 port configurations for hardware NIOS appliances. All the network adapters must be of the same Adapter type. The NIOS virtual instance performs best with the VMXNET 3 network adapter type, but also supports VMXNET 2 adapter type for backwards compatibility. To improve performance and reduce overhead, consider to migrate all the legacy VMXNET 2 network adapter type to VMXNET 3.
From the vSphere Client, select the newly deployed NIOS virtual instance.Click Inventory -> Virtual Machine -> Edit Settings.In the Virtual Machine Properties dialog box, select the Hardware tab.From the Hardware list, select one of the following based on the configuration of your NIOS virtual machine. For a NIOS virtual HA pair, you must configure both the LAN1 and HA ports for the virtual nodes.
Network Adapter 1: MGMTNetwork Adapter 2: LAN1Network Adapter 3: HANetwork Adapter 4: LAN2
For each network adapter, select the network of the NIOS virtual instance from the Network Connection drop-down menu. The list includes all networks configured for virtual machines on the host as shown in the following figure. Click OK.
Note
The virtual IP address becomes unreachable during failover, if the MAC Address Changes and Forged Transmits fields are disabled in the security setting of the virtual switch used in HA pairs. To avoid this scenario, you must set both the fields to Accept. By default, both the fields are set to Accept.

Infoblox Installation Guide vNIOS for VMware Deploying NIOS Virtual Appliances
Copyright ©2020, Infoblox, Inc. All rights reserved.Rev. B
Page 21
Virtual NIC Configuration

Infoblox Installation Guide vNIOS for VMware Joining NIOS Virtual Appliances to the Grid
Copyright ©2020, Infoblox, Inc. All rights reserved.Rev. B
Page 22
••••••
Joining NIOS Virtual Appliances to the GridThis section provides general information about the NIOS virtual appliance and Infoblox Grids. It also describes how to set up a Grid and how to configure the NIOS virtual appliance as Grid members. It explains how to transfer licenses between NIOS virtual appliances. This section includes the following topics:
About Infoblox GridsConfiguring NIOS Virtual Appliances as Grid MastersConfiguring NIOS Virtual Appliances as Grid MembersTransferring NIOS Virtual LicensesMigrating NIOS Virtual AppliancesVerifying and Monitoring
About Infoblox GridsAn Infoblox Grid is a group of two or more NIOS and NIOS virtual appliances that share sections of a common, distributed, built-in database and which you configure and monitor through a single, secure point of access: the Grid Master. A Grid consists of a Master and at least one member. A Grid member can be a single appliance or an HA pair. For information about HA pairs, see the NIOS online documentation at NIOS.
The following figure illustrates a Grid with a NIOS virtual Grid Master, a NIOS virtual Grid Master Candidate, and NIOS virtual Grid members. In the illustration, the Grid Master and the Grid Master Candidate are NIOS virtual HA pairs in the data center. The NIOS virtual Grid members are in branch offices. Smaller sites can consolidate the NIOS virtual appliances and other virtual applications on one virtualization server. They can manage the Grid members from one central location, the Grid Master.
Infoblox Grid with NIOS Virtual Grid Master and Grid Members

Infoblox Installation Guide vNIOS for VMware Joining NIOS Virtual Appliances to the Grid
Copyright ©2020, Infoblox, Inc. All rights reserved.Rev. B
Page 23
1.
2.
3.
1.2.
3.
1.2.3.4.
5.
Setting Up a GridTo create a Grid, you must first set up a Grid Master and then add members. In a Grid, you can configure NIOS virtual appliances as Grid Masters, Grid Master candidates, and Grid members. To set up a Grid:
Configure the Grid Master. You can configure a NIOS virtual appliance as a single Grid Master or as an HA Grid Master. To configure a NIOS virtual appliance as a Grid Master, you must first deploy the NIOS virtual appliance, and then configure it. When you configure an HA Grid Master using two NIOS virtual instances, ensure that you use the same NIOS virtual models for the Active and passive nodes. For more information, see Configuring the NIOS Virtual Appliance as a Grid Master.Provision Grid members on the Grid Master. Define Grid member settings on the Grid Master before you join the members to the Grid. For information, see Provisioning NIOS Virtual Members on the Grid Master.Join members to the Grid. For information, see Configuring and Joining NIOS Virtual Grid Members.
Configuring NIOS Virtual Appliances as Grid MastersAfter you deploy a NIOS virtual appliance on the VMware platform, you can configure it as a single or an HA Grid Master. To configure a NIOS virtual HA Grid Master, deploy two NIOS virtual appliances and define the network settings for each node. The procedure is the same as joining two physical appliances as an HA pair. You must configure a Grid Master and set up the Grid before you join Grid members. For more information about configuring HA pairs, see NIOS documentation at NIOS.
To configure a NIOS virtual appliance as a Grid Master:
Deploy the NIOS virtual appliance, as described in Deploying NIOS Virtual Appliances on VMware.Specify initial settings on the NIOS virtual appliance, as described in Specifying Initial Settings on NIOS Virtual Grid Masters.Configure the NIOS virtual appliance as a Grid Master, as described in Configuring the NIOS Virtual Appliance as a Grid Master. For an HA Grid Master, ensure that you follow the procedures to configure node 2 of the HA pair.
Specifying Initial Settings on NIOS Virtual Grid MastersAfter you successfully install the NIOS virtual appliance and start the NIOS virtual appliance, connect to the NIOS CLI and specify the initial settings. For an HA Grid Master, ensure that you specify the initial settings on both nodes.
From the vSphere Client, select the NIOS virtual instance.Select the Console tab.Click anywhere in the console screen to activate the console.When the Infoblox login prompt appears, log in with the default user name and password.login: admin password: infoblox The Infoblox prompt appears: Infoblox >You must have valid licenses before you can configure the NIOS virtual appliance. To obtain permanent licenses, first use the show version command to obtain the serial number of the NIOS appliance, and then visit the Infoblox Support web site at https://support.infoblox.com. Log in with the user ID and password you receive when you register your product online at: https://www.infoblox.com/support/customer/evaluation-and-registration.If the NIOS virtual appliance does not have the Infoblox licenses required to run NIOS services and to join a Grid, you can use the set temp_license command to generate and install a temporary 60-day license. The appliance lists the available licenses, and you select those you need.Infoblox > set temp_license 1. DNSone (DNS, DHCP)2. DNSone with Grid (DNS, DHCP, Grid)3. Network Services for Voice (DHCP, Grid)4. Add DNS Server license5. Add DHCP Server license6. Add Grid license

Infoblox Installation Guide vNIOS for VMware Joining NIOS Virtual Appliances to the Grid
Copyright ©2020, Infoblox, Inc. All rights reserved.Rev. B
Page 24
6.
1.
2.3.4.5.
•
•
•
7. Add Microsoft management license8. Add vNIOS license9. Add IF-MAP Federation license10. Add Multi-Grid Management license11. Add Query Redirection license12. Add Load Balancer license Select license (1-12) or q to quit:
For the vNIOS appliance, select 2 and 8.
Use the CLI command set network to configure the network settings.
Infoblox > set network NOTICE: All HA configurations are performed from the GUI. This interface is used only toconfigure a standalone node or to join a Grid.Enter IP address: 10.1.1.22 Enter netmask: [Default: 255.255.255.0]: 255.255.255.0 Enter gateway address [Default: 10.1.1.1]: 10.1.1.1 Become Grid member? (y or n): n
Configuring the NIOS Virtual Appliance as a Grid MasterYou configure the NIOS virtual appliance as a Grid Master using the Grid Setup wizard. If you are configuring a NIOS virtual HA Grid Master, you complete the configuration for each virtual node in the HA pair as described in this section.
To configure the single Grid Master or node 1 of the HA Grid Master:
On your management system, open a new browser window, and connect to https://ip_addr, where ip_addr is the address of the single appliance or LAN1 port on node 1.Log in using the default user name admin and password infoblox.Review the End-User License Agreement and click I Accept.In the Grid Setup wizard, select Configure a Grid Master and click Next.Complete the following to specify the Grid properties, and then click Next:
Grid Name: Enter a text string, such as DaveyJones, that the Grid Master and appliances joining the Grid use to authenticate each other when establishing a VPN tunnel between them. The default Grid name is Infoblox.Shared Secret: Enter a text string, such as L0ck37, that the Grid Master and appliances joining the Grid use as a shared secret to authenticate each other when establishing a VPN tunnel between them. The default shared secret is test.Show Password: Select this to display the password. Clear the check box to conceal the password.
Note
You must have both the Grid and NIOS virtual licenses for the NIOS virtual appliance to join a Grid.

Infoblox Installation Guide vNIOS for VMware Joining NIOS Virtual Appliances to the Grid
Copyright ©2020, Infoblox, Inc. All rights reserved.Rev. B
Page 25
•
•6.
•••••
7.•
•
8.
9.
•
•10.
1.
2.3.4.5.
•••
6.7.
Hostname: Enter a valid domain name for the appliance. You can use the name that you entered for the NIOS virtual appliance when you deployed it.Is the Grid Master an HA pair?: Select No for the single Grid Master. Select Yes for an HA pair.
Complete the following to configure the network settings, and then click Next:Host Name: Enter a valid domain name for the appliance.IP Address: Displays the IP address of the LAN port.Subnet Mask: Displays the subnet mask of the LAN port.Gateway: Displays the IP address of the gateway of the subnet on which the LAN port is set.Port Settings: The default is Automatic. You cannot change port settings for NIOS virtual appliances.
For an HA pair, complete the following to specify the network properties and click Next:Virtual Router ID: Enter the VRID (virtual router ID). This must be a unique VRID number—from 1 to 255—for this subnet.Required Ports and Addresses: Enter information about the following virtual interfaces: VIP, Node 1 HA and LAN ports, Node 2 HA and LAN ports. The VIP address and the IP addresses for all the ports must be in the same subnet. Enter the IP address of the gateway for the subnet on which the interfaces are set. This is the same for all interfaces. All fields are required. Note that you cannot change the port settings.
Optionally, enter a new password and click Next. The password must be a single hexadecimal string (no spaces) that is at least four characters long.Select the time zone of the Grid Master and indicate whether the Grid Master synchronizes its time with an NTP (Network Time Protocol) server, and then click Next.
If you choose to enable NTP, click the Add icon and enter the IP address of an NTP server. You can enter IP addresses for multiple NTP servers.If you choose to disable NTP, set the date and time for the appliance.
The last screen displays the settings you specified in the previous panels of the wizard. Verify that the information is correct and click Finish. The application restarts after you click Finish.
The last screen of the setup wizard states that the changed settings require the appliance to restart. When you click Finish, the appliance restarts.
For an HA pair, complete the following to configure node 2 using the Grid Setup wizard:
On your management system, open a new browser window, and connect to https://ip_addr, where ip_addr is the address of the LAN1 port on node 2.Log in using the default user name and password admin and infoblox.Review the End-User License Agreement and click I Accept.In the Grid Setup wizard, select Join Existing Grid and click Next.Complete the following to specify the Grid properties and click Next
Grid Name: Enter the Grid name you entered for node 1.Grid Master's IP Address: Enter the VIP you entered for node 1.Shared Secret: Enter a the shared secret you entered for node 1.
Verify the IP address settings of the member and click Next.The last screen displays the settings you specified in the previous panels of the wizard. Verify that the information is correct and click Finish.
The setup of the HA Grid Master is complete. If the two nodes cannot join (it should not take more than a few seconds), check the IP addresses of Node 1 LAN and Node 1 HA (the Grid Master) and for Node 2 LAN and Node 2 HA (the node attempting to join the Grid Master to form the HA pair). Ensure that the network IP address of node 2 is set to the same value as Node 2 LAN on the Grid Master.As a method of verifying successful communication, open the console window for node 2. You should see a pair of messages as follows:
Note
The Grid Setup wizard provides options such as not changing the default password and manually entering the time and date. However, changing the password and using an NTP server improve security and accuracy (respectively), and so these choices are presented here.Record and retain this information in a safe place. If you forget the shared secret, you need to contact Infoblox Technical Support for help. When you add an appliance to the Grid, you must configure it with the same Grid name, shared secret, and VPN port number that you configure on the Grid Master.

Infoblox Installation Guide vNIOS for VMware Joining NIOS Virtual Appliances to the Grid
Copyright ©2020, Infoblox, Inc. All rights reserved.Rev. B
Page 26
1.2.
3.
1.2.
3.••
•
•4.
•••••
•••
5.6.
Contacting the Grid Master at 10.36.0.200.... Synchronizing database with the Grid Master....
For more information about HA pair configurations, see NIOS documentation at NIOS.
Configuring NIOS Virtual Appliances as Grid MembersYou can configure a NIOS virtual appliance as a single Grid member, or two NIOS virtual appliances as a NIOS virtual HA Grid member. To configure a NIOS virtual HA Grid member, deploy two NIOS virtual appliances and define the network settings for each node. Connect to the Grid Master and specify the two NIOS virtual appliances as nodes in the HA pair. The procedure is the same as joining two physical appliances as an HA pair. You must configure a Grid Master and set up the Grid before you join Grid members. For information, see Setting Up a Grid.To configure a NIOS virtual appliance as a Grid member:
Deploy the NIOS virtual appliance, as described in About Infoblox Grids.Define the NIOS virtual appliance on the Grid Master, as described in Provisioning NIOS Virtual Members on the Grid Master.Specify the initial settings and join the NIOS virtual appliance to the Grid, as described in Configuring and Joining NIOS Virtual Grid Members.
Provisioning NIOS Virtual Members on the Grid MasterBefore you configure the individual appliances that you want to add to the Grid, you must first define them on the Grid Master, as follows:
Log in to the Grid Master.From the Grid tab, select the Grid Manager tab -> Members tab, and then click Add -> Add Grid Member from the Toolbar.In the Add Grid Member wizard, enter the following and click Next:
Member Type: Select Virtual NIOS.Host Name: Type the FQDN (fully qualified domain name) of the NIOS virtual single or HA appliance that you want to add to the Grid.Time Zone: If the NIOS virtual Grid member is in a different time zone from the Grid, click Override and select a time zone.Comment: Enter useful information about the NIOS virtual appliance.
Enter the following information about the member that you want to add to the Grid and click Next: For a single Grid Member:
Standalone Member: Select this option.Address: Type the IP address of the NIOS virtual Grid member.Subnet Mask: Choose the netmask.Gateway: Type the IP address of the default gateway of the NIOS virtual Grid member.Port Settings: The default is Automatic. You cannot change port settings for NIOS virtual appliances. For an HA Grid member:High Availability Pair: Select this option.Virtual Router ID: Enter a unique VRID number—from 1 to 255—for the local subnet.Required Ports and Addresses: Enter information about the following virtual interfaces: VIP, Node 1 HA and LAN ports, Node 2 HA and LAN ports. The VIP address and the IP addresses for all the ports must be in the same subnet. Enter the IP address of the gateway for the subnet on which the interfaces are set. This is the same for all interfaces. All fields are required. Note that you cannot change the port settings.
Optionally, define extensible attributes. For information, refer to the Infoblox NIOS Documentation.Save the configuration and click Restart if it appears at the top of the screen.

Infoblox Installation Guide vNIOS for VMware Joining NIOS Virtual Appliances to the Grid
Copyright ©2020, Infoblox, Inc. All rights reserved.Rev. B
Page 27
1.2.3.4.5.
6.
7.
Configuring and Joining NIOS Virtual Grid MembersAfter you successfully install the NIOS virtual appliance and start the NIOS virtual appliance, connect to the NIOS CLI and specify the initial settings. If you are configuring a NIOS virtual HA Grid member, you must complete the following steps for each virtual node in the HA pair.
Connect to the Grid Master where you can add the NIOS virtual appliance to the Grid.From the vSphere Client, select the NIOS virtual instance.Select the Console tab.Click anywhere in the console screen to activate the console.When the Infoblox login prompt appears, log in with the default user name and password.login: adminpassword: infobloxThe Infoblox prompt appears: Infoblox >You must have valid licenses before you can configure the NIOS virtual appliance. To obtain permanent licenses, first use the show version command to obtain the serial number of the NIOS virtual appliance, and then visit the Infoblox Support web site at https://www.infoblox.com/support. Log in with the user ID and password you receive when you register your product online at: https://www.infoblox.com/support/customer/evaluation-and-registration.If the NIOS virtual appliance does not have the Infoblox licenses required to run NIOS services and to join a Grid, you can use the set temp_license command to generate and install a temporary 60-day license. The appliance lists the available licenses and you select those you need.Infoblox > set temp_license1. DNSone (DNS, DHCP)2. DNSone with Grid (DNS, DHCP, Grid)3. Network Services for Voice (DHCP, Grid)4. Add DNS Server license5. Add DHCP Server license6. Add Grid license7. Add Microsoft management license8. Add vNIOS license9. Add IF-MAP Federation license10.Add Multi-Grid Management license11.Add Query Redirection license12.Add Load Balancer licenseSelect license (1-12) or q to quit:
Set the network settings and join the NIOS virtual appliance to the Grid. Use the CLI command set network to configure the network settings and specify the Grid.Infoblox > set networkNOTICE: All HA configurations are performed from the GUI. This interface is used only toconfigure a standalone node or to join a Grid.Enter IP address: 10.1.1.11Enter netmask: [Default: 255.255.255.0]: 255.255.255.0Enter gateway address [Default: 10.1.1.1]: 10.1.1.1Become Grid member? (y or n): yEnter Grid Master VIP: 10.1.1.22Enter Grid Shared Secret: L0ck37Join Grid as member with attributes:Join Grid Master VIP: 10.1.1.22Grid Name: DaveyJonesGrid Shared Secret: L0ck37WARNING: Joining a Grid will replace all the data on this node! Is this correct? (y or n): y
Note
You must have both the Grid and NIOS virtual licenses for the NIOS virtual appliance to join a Grid.

Infoblox Installation Guide vNIOS for VMware Joining NIOS Virtual Appliances to the Grid
Copyright ©2020, Infoblox, Inc. All rights reserved.Rev. B
Page 28
1.2.
3.
4.5.
1.2.3.4.
•
•
•••
5.
Are you sure? (y or n): yThe network settings have been updated.
Transferring NIOS Virtual LicensesIn a Grid, you can transfer the valid licenses of a NIOS virtual appliance from one ESX/ESXi server to another without going through the RMA (returned materials authorization) process. You can also transfer licenses from one independent NIOS virtual appliance to another. Before you transfer licenses, obtain new license keys through the Infoblox Support web site. The new licenses replace the original ones. Note that when you replace licenses on NIOS virtual appliances, service interruptions can occur.
Complete the following to transfer NIOS virtual licenses from one NIOS virtual appliance to another:
Obtain replacement license keys from Infoblox, as described in Obtaining Replacement NIOS Virtual Licenses.Install the new licenses on the new NIOS virtual appliance, as described in Installing New NIOS Virtual Licenses. orAs a best practice to minimize service downtime, you can set up an HA pair and force a failover during a license transfer. For information, see Configuring HA Pairs for License Transfers.Remove the original NIOS virtual appliance from the Grid, as described in Removing NIOS Virtual Appliances from the Grid. You can skip this step for independent NIOS virtual appliances.Shut down the original NIOS virtual appliance.Verify that all licenses are now current. For information, see Verifying and Monitoring.
After you transfer NIOS virtual licenses, you can view information about the new and replaced licenses from Grid Manager. Though you can transfer licenses among NIOS virtual appliances more than once, Grid Manager displays information about the first license transfer only. For more information about managing and viewing licenses, refer to the Infoblox NIOS Documentation. You can also use the CLI command show license revoked to view information about the replaced licenses. For information, refer to the Infoblox CLI Guide.
Obtaining Replacement NIOS Virtual LicensesTo obtain replacement license keys for your NIOS virtual appliance, do the following:
Log in to the Infoblox Support Center web site at http://www.infoblox.com/support.Click License Key in the left panel.In the Software Licensing Tools panel, select vNIOS for VMware License REVOCATION.On the Virtual Appliance License Key page, complete the following:
Existing Appliance Serial Number: Enter the hardware ID of the NIOS virtual appliance that you want to replace.New Appliance Serial Number: Enter the hardware ID of the new NIOS virtual appliance. Select one of the following:Display to Screen: Select this to display the license keys on the screen.Send to file: Select this to receive a license file that contains the new license keys.CSV text: Select this to receive the license keys in CSV format.
Click Generate Key.Infoblox generates new license keys for your new NIOS virtual appliance.
Note
Once licenses are removed from a NIOS virtual appliance, the appliance can no longer join the Grid. You must remove the appliance from the Grid and stop using it.

Infoblox Installation Guide vNIOS for VMware Joining NIOS Virtual Appliances to the Grid
Copyright ©2020, Infoblox, Inc. All rights reserved.Rev. B
Page 29
1.
2.3.
••
4.
5.6.
1.
2.
3.
4.5.
••
6.
7.
1.
Installing New NIOS Virtual LicensesTo install replacement licenses on a NIOS virtual appliance, do the following:
Configure the new NIOS virtual appliance and join it to the Grid if it is not already in the Grid, as described in Configuring and Joining NIOS Virtual Grid Members.Log in to the Grid Master GUI.From the Grid -> Licenses tab, click the Add icon and complete the following to add the new license keys:
Upload License File: Click Select File and navigate to the new license file you obtained from Infoblox.Paste License(s): Paste the license keys in this text field. You must paste the entire string in CSV format: serial number, hardware ID, license type, end date, and license string. If you are pasting multiple licenses, start each string on a new line. You can also use the CLI command set license to install the new licenses. For information, refer to the Infoblox CLI Guide.
Click Save License(s).Grid Manager displays a confirmation dialog box listing information (license type, license string, and hardware ID) about the member you want to replace and asks if you want to continue. Click OK to install the licenses on the new member, or click Cancel to cancel the operation.The new licenses automatically replace the old ones, and the replaced NIOS virtual appliance is evicted from the Grid.Remove the replaced appliance from the Grid, as described in Removing NIOS Virtual Appliances from the Grid
Configuring HA Pairs for License TransfersTo minimize service downtime during a NIOS virtual license transfer, do the following:
Create an HA member. Configure the existing NIOS virtual appliance as the active node. Install temporary licenses on the new NIOS virtual appliance and configure it as the passive node, as described in Configuring and Joining NIOS Virtual Grid Members. For more information about how to configure an HA pair, refer to the Infoblox NIOS Documentation.Provision the HA member on the Grid Master and rejoin the HA member to the Grid so the passive node can synchronize with the Grid Master. For information, see Provisioning NIOS Virtual Members on the Grid Master.Reboot the active node to force a failover on the HA pair. The new NIOS virtual appliance now becomes the active node.Log in to the Grid Master GUI.From the Grid -> Licenses tab, click the Add icon and complete the following to add the new license keys to the HA pair:
Upload License File: Click Select File and navigate to the new license file you obtained from Infoblox.Paste License(s): Paste the new license keys in this text field. You must paste the entire string in CSV format. Note that the new license key is longer because it contains the hardware ID of the existing NIOS virtual appliance.You can also use the CLI command set license to install the new licenses. For information, refer to the Infoblox CLI Guide.
Click Save License(s). Grid Manager displays a confirmation dialog box listing information (license type, license string, and hardware ID) about the member you want to replace and asks if you want to continue. Click OK to install the licenses on the new member, or click Cancel to cancel the operation.The new licenses automatically replace the old ones, and the passive node is evicted from the Grid.Remove the replaced appliance from the Grid, as described in Removing NIOS Virtual Appliances from the Grid.
Removing NIOS Virtual Appliances from the GridFrom the Grid -> Grid Manager -> Members tab, select the appliance whose licenses were removed. Grid Manager displays a license violation warning for this appliance.

Infoblox Installation Guide vNIOS for VMware Joining NIOS Virtual Appliances to the Grid
Copyright ©2020, Infoblox, Inc. All rights reserved.Rev. B
Page 30
2.
1.2.3.4.
5.
Click the Delete icon to remove the appliance from the Grid.You can also log in to the NIOS virtual appliance whose licenses are being replaced, and then use the CLI command reset licenses all to reset the licenses and remove the appliance from the Grid.
Migrating NIOS Virtual AppliancesYou can use the VMware vMotion feature to migrate a NIOS virtual appliance from one ESX or ESXi server to another. To migrate a NIOS virtual appliance using vMotion:
From the vSphere Client, right-click the NIOS virtual appliance you want to migrate.Select Migrate....In the Migrate Virtual Machine dialog box, select Change Host.In the Select Destination dialog box, select the ESX or ESXi server to which you want to migrate the NIOS virtual appliance.Click Next, and then click Finish to complete the migration.
Verifying and MonitoringAfter you configure the NIOS virtual appliance, you can check its status on the Dashboard and in the Grid -> Grid Manager -> Members tab, as shown in the following figures.
NIOS Virtual Appliance Status on the Dashboard
Note
You must stop using the virtual appliance and remove it from the Grid once its licenses are replaced.

Infoblox Installation Guide vNIOS for VMware Joining NIOS Virtual Appliances to the Grid
Copyright ©2020, Infoblox, Inc. All rights reserved.Rev. B
Page 31
NIOS Virtual Appliance Status in the Members Tab
After a license transfer, you must remove the NIOS virtual appliance whose licenses are replaced. Grid Manager displays a license violation warning for this member if it is still operational as shown below. You must immediately remove this member from the Grid and stop using the appliance until you obtain valid licenses for it.
NIOS Virtual Appliance with Invalid Licenses after a License Transfer
The appliance displays a license violation warning if you do not remove the NIOS virtual appliance that has invalid licenses after a license transfer.
In the Grid -> Licenses tab, you can view information about licenses that are being replaced, as shown below. The Replaced Hardware ID column displays the hardware ID of the NIOS virtual appliance whose licenses are being replaced. Note that the hardware IDs of the licenses that are being replaced are highlighted in red.
Information about Replaced Licenses

Infoblox Installation Guide vNIOS for VMware Joining NIOS Virtual Appliances to the Grid
Copyright ©2020, Infoblox, Inc. All rights reserved.Rev. B
Page 32