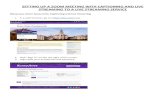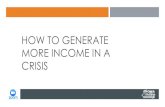Info Sheet- How to Set-Up a Zoom Mediation · 2020. 5. 1. · How to Set-Up a Zoom Mediation...
Transcript of Info Sheet- How to Set-Up a Zoom Mediation · 2020. 5. 1. · How to Set-Up a Zoom Mediation...

Mediation Clinic MITCHELL HAMLI NE School of Law
How to Set-Up a Zoom Mediation Meeting:
1. When logged into Zoom, you
will see a screen like this. Click on the “Meetings” button on the left side of your screen.
2. Then click “Schedule a New Meeting.”
3. Give your meeting a Topic.
Set the Time, Duration & Time Zone.
Notes:
(A) As the host, you can open the meeting before your scheduled time. Only after you are logged-in can participants join.
(B) If you are using the same Zoom account across your organization, you can only have one meeting running at a time. This scheduling function is an internal function—it’s not going to prevent someone from starting a new meeting, even if another one is running; it will instead just end the meeting that is in progress. So, the entire organization should be aware of this usurping function and be cognizant of when they log-in. Also, whoever is scheduling the mediation should include an adequate buffer time between uses.

Mediation Clinic MITCHELL HAMLI NE School of Law
4. Consider the Different Meeting Options. We suggest:
a. Keep Meeting ID as “Generate Automatically.”
b. Click “Require Meeting Password.”
c. Click Video “On” for both Host and Participant.
d. Click “Both” for audio access.
5. Recommendations:
a. Enable waiting room. i. This allows participants
to wait separately, rather than awkwardly waiting with you for everyone to log-in.
ii. Process is streamlined.
6. Considerations:
a. Mute participants upon entry. i. Best if you expect a
bigger group, or if you expect a lot of background noise.
7. Do not recommend:
a. Enable join before host. i. This allows participants
to join beforehand. It is best if you arrive first.
b. Record the meeting automatically.
c. Only authenticated users can join. i. Participants have to enter in extra information to join;
this step adds more work and is not necessary.
8. If you are co-mediating, consider adding your co-mediator to be an alternative host.
9. Click Save.

Mediation Clinic MITCHELL HAMLI NE School of Law
10. To invite participants, there are three main options:
(A) Click “Copy Invitation.” [Recommended]
i. Pros: 1. Technological back-up is ready. (Meeting ID available to dial in via phone.) 2. Once you copy the invitation and paste it into an e-mail, you can edit it to make it
more personal and/or add more specific information. ii. Cons:
1. Takes a couple of extra steps. See Step 11.
(B) Simply copy the URL link and send it out.
i. Pros: 1. Simple and easy. 2. If you know the person has used Zoom
before and you know they will be joining via computer, then you can just send the URL link.
ii. Con: 1. If there are technological difficulties,
there is no safety net.
(C) Set-up through your Outlook or Yahoo calendar.
i. Pros: 1. Outlook adjusts to the time zones for people accordingly.
ii. Cons: 1. Not everyone uses Outlook or Yahoo calendars.
Q: Why is the Meeting ID important? A: It’s helpful to include in case someone prefers to call-in, or if their technology isn’t working. A person dialing by phone would simply call the listed number and join the Zoom call by entering the Meeting ID number.
A B
C

Mediation Clinic MITCHELL HAMLI NE School of Law
11. The “Copy Meeting Invitation”
includes more information than needed. Here are some recommendations:
a. After you’ve pasted the invitation into an e-mail, click “enter” after the URL link so that it becomes a hyperlink.
b. Delete Meeting ID number below the “Join Zoom Meeting.” Instead, keep the Meeting ID number listed below the phone numbers. (No need to list the Meeting ID number twice.)
c. Delete One Tap Mobile numbers. (They’re unnecessary.)
d. Leave all other phone numbers.
Press “enter” after link
Delete
Keep this Meeting ID #

Mediation Clinic MITCHELL HAMLI NE School of Law
Zoom Mediation Security Recommendations
(A) Use a password to join meeting. (See Step 4.)
(B) Lock meeting after all participants have joined.
How to Lock a Meeting:
1. Go to Manage Participants and click on the icon.
2. On the right side of your screen, you will see all
participant names pop-up. In the middle of that window you will see a “More” button. Click on that.
3. The drop-down window will then give you an option to
“Lock Meeting.” Click on that.
4. Click “Okay.” The meeting is then locked. To unlock, simply go back to the “More” drop down window and click “Unlock Meeting.”
Q: Why Lock the Meeting? A: There has been news that people have been joining Zoom meetings without permission (sometimes sharing illicit material). Locking the meeting ensures that no one else who has the link can join your meeting.