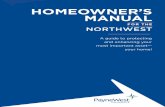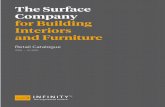Infinity Control Homeowner’s Guide · Infinity™ Control Homeowner’s Guide ... Accessory...
Transcript of Infinity Control Homeowner’s Guide · Infinity™ Control Homeowner’s Guide ... Accessory...
Your decision to choose the
Carrier Infinity™
Control puts you
in a select group of homeowners
who understand the value of
precise comfort control and
appreciate the simplicity of
an easy-to-use, intuitive, user
interface.
We sincerely appreciate you
putting your trust in Carrier.
Carrier has been delivering
the finest indoor comfort
equipment since 1902. Your
new Infinity Control offers yet
another example of the high
quality comfort technology for
which we are recognized.
Please take a few moments to
review this manual…set up a
comfort schedule that makes
sense for your lifestyle…then
relax and enjoy the comfort!
Current Zone
Zone Button used to page
through zones.
Room Temperature
Day & Time
Time Period displays the com-
fort schedule’s active period.
Left Button provides accessary
status.
Hold/Unoccupied Button
maintains desired temperature
indefinitely or activates
“unoccupied” comfort settings.
Time (+\-) Button
Schedule Button used to
access and exit the comfort
schedule.
Vacation Button
activates/deactivates vacation
comfort settings.
Scroll Button used to move
up and down the screen
during scheduling and setup.
CONGRATULATIONS!
Fan Setting
Fan Button chooses “high,”
“medium,” “low,” or “auto”
fan mode.
Outside Temperature
Desired Heating/Cooling
Temperature
Right Button provides
system status.
Heat Button selects heating
operation.
Cool Button selects cooling
operation.
Heat/Cool LEDs indicate
heating or cooling operation.
Temp (+\-) Button
Off Button turns the system
on and off.
Advanced Setup Button
provides access to
customizable features.
Basic Setup Button provides
access to current day, time
and desired humidity level.
TABLE OF CONTENTS 1
QUICK GUIDE INSTRUCTIONS . . .2
BASIC SETUP . . . . . . . . . . . . . . . . . .6
Set Day, Time & Humidity . . . . . .6
NORMAL OPERATION . . . . . . . . . .7
Turn System On/Off . . . . . . . . . . . .7
Heating . . . . . . . . . . . . . . . . . . . . . .7
Auxiliary Heat . . . . . . . . . . . . . . . . .7
Emergency Heat . . . . . . . . . . . . . .7
Cooling . . . . . . . . . . . . . . . . . . . . . .9
Auto . . . . . . . . . . . . . . . . . . . . . . .9
Adjust Current Temperature . . .9
Adjust Heating Temperature .9
Adjust Cooling Temperature 10
Adjust Fan Speed . . . . . . . . . . . . .11
Hold Current Temperature . . . .11
Unoccupied Function
& Settings . . . . . . . . . . . . . . . . . . . .12
Vacation Function & Settings .12
Check System Status
(Right Button) . . . . . . . . . . . . . . . . . . . .13
Accessory Status (Left Button) 14
Resetting Accessory Usage
Indicator . . . . . . . . . . . . . . . . . . . . .14
Accessory Maintenance Pop-Up
Messages . . . . . . . . . . . . . . . . . . . . . .15
Service Pop-Up Messages . . . . .16
Keyboard Lock-Out . . . . . . . . . . .16
PROGRAMMABLE FEATURES,
SETUP & OPERATION . . . . . . . . . .17
Backlighting . . . . . . . . . . . . . . . . . .17
Determining Your Comfort
Schedule . . . . . . . . . . . . . . . . . . . . . . . .17
Programming Your Comfort
Schedule . . . . . . . . . . . . . . . . . . . . .18
One Schedule for All Days . . . .18
Weekdays Schedule . . . . . . . . .20
Weekend Schedule . . . . . . . . . .21
Daily Schedule . . . . . . . . . . . . . . .22
Copy Day . . . . . . . . . . . . . . . . . . . .23
Copying a Zone Schedule . . . .24
Programming Fan Speed . . . .25
ZONE FEATURES, SETUP &
OPERATION . . . . . . . . . . . . . . . . . .27
Checking Zone Status . . . . . . .27
Naming Your Zones . . . . . . . . . .27
Programming Each Zone . . . . .27
Fresh Air Ventilation . . . . . . . . . .28
ADVANCED SETUP . . . . . . . . . . . .29
Accessory Maintenance
Reminders . . . . . . . . . . . . . . . . . . .29
Lighting . . . . . . . . . . . . . . . . . . . . . .30
Heating Humidity . . . . . . . . . . . . .31
Cooling Humidity . . . . . . . . . . . .32
Vacation . . . . . . . . . . . . . . . . . . . .33
Unoccupied . . . . . . . . . . . . . . . . .34
Zone Names . . . . . . . . . . . . . . . . .35
SMART SENSOR OPERATION . .36
GLOSSARY . . . . . . . . . . . . . . . . . . .38
QUICK GUIDE INSTRUCTIONS 2
This guide provides the basic operations for setting up andoperating your Infinity™ Control.
Set Day, Time & Desired Humidity
1 Flip down the door at the base of the
Infinity™
Control.
2 Press the BASIC button.
3 Adjust the highlighted HOUR setting
using the TIME (+\-) button.
4 Press SCROLL to highlight MINUTE.
5 Adjust the MINUTE setting using the TIME (+\-) button.
6 Press SCROLL to highlight DAY.
7 Adjust the current DAY setting, using the TIME (+\-) button,
until the correct day is displayed.
8 Press SCROLL to highlight HUMIDITY.
9 Press the red HEAT button to set the heating humidity.
10 Adjust the desired heating humidity using either (+\-)
button.
11 Press the blue COOL button to set the cooling humidity.
12 Adjust the desired cooling humidity using either (+\-)
button.
13 Press BASIC or close the door to exit.
Adjust Heating Temperature
1 Press the red HEAT button. Heating is confirmed when the
red LED adjacent to the red HEAT button is lit.
QUICK GUIDE INSTRUCTIONS 3
2 Press the ZONE button until the name of the zone you wish
to control appears on the upper left screen. Selecting “ALL
ZONES” allows you to select one temperature for the entire
home. Press the ZONE button for three seconds to activate
the “ALL ZONES” feature.
3 Use the TEMP (+\-) button to select your desired temperature,
which will be displayed on the lower right. An override time will
be displayed on the lower left. Please note an override time will
not appear if programming has been turned off.
4 You can change the override time in 15-minute increments by
pressing the TIME (+\-) button until the desired override time is
selected.
- OR -
Press the HOLD button to override the schedule indefinitely.
Adjust Cooling Temperature
1 Press the blue COOL button. Cooling is confirmed when
the blue LED adjacent to the blue CL button is lit.
2 Press the ZONE button until the name of the zone you wish
to control appears on the upper left screen. Selecting “ALL
ZONES” allows you to select one temperature for the entire
home. Press the ZONE button for three seconds to activate
the “ALL ZONES” feature.
3 Use the TEMP (+\-) button to select your desired tempera-
ture, which will be displayed on the lower right. An override
time will be displayed on the lower left. Please note an
override time will not appear if programming has been
turned off.
QUICK GUIDE INSTRUCTIONS 4
4 You can change the override time to 15-minute increments
by pressing the TIME (+\-) button until the desired override
time is selected.
- OR -
Press the HOLD button to override the schedule
indefinitely.
Quick Programming Instructions
These instructions will guide you through creating one comfortschedule that will repeat every day. For more details on pro-gramming, or to create customized schedules for the week,weekend, or each day, refer to PROGRAMMABLE FEATURES,SETUP & OPERATION on pages 17 - 26 of this manual.
One Schedule for All Days
1 Flip down the door at the bottom of the
control.
2 Press the SCHEDULE button.
3 Press the ZONE button until the name of
the zone you wish to program appears
on the upper left screen. Selecting “ALL ZONES” allows you
to create one schedule for the entire home.
4 Press either the LEFT or RIGHT button repeatedly until
“ALLDAYS” is displayed.
5 The WAKE time period will be highlighted. Set the start time
for this time period using the TIME (+/-) button.
6 Press the red HEAT button. Heating temperature will begin
flashing.
QUICK GUIDE INSTRUCTIONS 5
7 Set the heating temperature using the TEMP (+\-) button.
8 Press the blue COOL button. Cooling temperature will begin
flashing.
9 Set the cooling temperature using the TEMP (+\-) button.
10 Set the remaining periods, “DAY,” “EVENING,” AND “SLEEP” by
using the SCROLL button to select a time period, then follow
steps 5 – 9 to select temperature and time settings.
11 Exit the scheduling mode by either closing the door or press-
ing the SCHEDULE button.
- OR -
12 To create a custom schedule for the remaining zones, press
the ZONE button to select the next zone you wish to program.
Then, repeat steps 4 - 10 in this section.
Pop-up Messages
Your Infinity™
Control provides important and useful maintenance
and service reminders via pop-up messages on the display.
Accessory Maintenance Reminders: An accessory reminder lets
you know when it’s time for maintenance of your air filter, humidifier
pad, UV lamp or ventilator. When an accessory reminder pop-up
message appears, perform the accessory maintenance yourself
OR contact your dealer/contractor.
Service Reminders: When a service reminder pop-up message
appears, contact your dealer/contractor.
See ACCESSORY MAINTENANCE OR SERVICE POP-UP MESSAGES
on pages 14 - 15 in this manual for additional information.
BASIC SETUP 6
Set Day, Time & Desired Humidity
1 Flip down the door at the base of the Infinity™
Control.
2 Press the BASIC button.
3 Adjust the highlighted HOUR setting
using the TIME (+\-) button.
4 Press SCROLL to highlight MINUTE.
5 Adjust the MINUTE setting using the TIME
(+\-) button.
6 Press SCROLL to highlight DAY.
7 Adjust the current DAY setting, using the TIME (+\-) button,
until the correct day is displayed.
8 Press SCROLL to highlight HUMIDITY.
9 Press the red HEAT button to set the heating humidity.
10 Adjust the desired heating humidity using either (+/-) button.
11 Press the blue COOL button to set the cooling humidity.
12 Adjust the desired cooling humidity using either (+/-) button.
13 If a ventilator has been installed, press scroll to highlight
FRESH AIR.
14 Adjust your desired FRESH AIR setting using the TEMP (+/-)
button. For a description of fresh air settings, see FRESH AIR
VENTILATION on page 28 in this manual.
15 Press the BASIC button to exit.
- OR -
If you need to readjust one of your settings, use the SCROLL
button to highlight the desired setting, then make your changes.
16 Close the door.
NOTE: You can exit at any time. When exiting, you will beprompted to save changes if you have made any. Select “YES”to save your changes, “NO” to revert back to previous settings.
NORMAL OPERATION 7
Turn System On/Off
The OFF button is used to turn the system both on and off.
Heating
To select heating, press the red HEAT button.
Heating is confirmed when the red LED adja-
cent to the red HEAT button is lit. Heating is
operating when the red LED is gradually puls-
ing on and off. (The LEDs can be turned off.
For details, see ADVANCED SETUP – LIGHT-
ING on page 30.) The heating temperature will
appear in the lower right screen with the text,
“HEAT AT.”
Auxiliary Heat
Auxiliary heat is staged electric heating included with many heat
pump systems. Auxiliary heat is automatically activated by the sys-
tem when it’s too cold for the heat pump to effectively heat your
home. Auxiliary heat operation is confirmed when the red LED
adjacent to the red HEAT button is lit, gradually pulsing on, then
off. (The LEDs can be turned off. For details, see ADVANCED
SETUP – LIGHTING on page 30.) The text, “AUXILIARY HEAT
ACTIVE” will appear below the room temperature.
Emergency Heat
Emergency heat is staged electric heating included with many
heat pump systems. Emergency heat is activated either when the
heat pump has malfunctioned and heating is required, or when
the homeowner manually activates emergency heat. Emergency
heat is manually activated by pressing the red HEAT button for
four seconds. To activate Emergency Heat, press the red HEAT
button for four seconds. If your system is a heat pump with
electric heat, then the display will show the three choices:
SYSTEM IN CONTROL (the system will choose the type and
amount of heat needed for conditions)
HEAT PUMP ONLY (only the heat pump will be used for heating)
ELECTRIC HEAT ONLY (only electric heat will be used for
heating)
If your system is a Hybrid Heat™ system (heat pump with gas or
oil furnace), then the display will show the three choices:
HYBRID HEAT™ (the system will choose the type and amount of
heat needed for conditions)
FURNACE ONLY (only the furnace will be used for heating)
HEAT PUMP ONLY (only the heat pump will be used for heating)
Scroll the highlight to your choice using the scroll button under
the door, then press the left side button to save your selection
and exit.
To deactivate Emergency Heat, press the red HEAT button for four
seconds and choose SYSTEM IN CONTROL or HYBRID HEAT,
depending on your type of heating equipment.
NORMAL OPERATION 8
NORMAL OPERATION 9
Cooling
To select cooling, press the blue COOL button.
Cooling is confirmed when the blue LED adja-
cent to the blue COOL button is lit. Cooling is
operating when the blue LED is gradually puls-
ing on and off. (The LEDs can be turned off.
For details, see ADVANCED SETUP – LIGHT-
ING on page 30.) The programmed cooling
temperature will appear in the lower right screen with the text,
“COOL AT.”
Auto
The AUTO function allows your Infinity™
Control
to automatically switch between heating and
cooling operation to maintain your comfort dur-
ing transitional heating and cooling seasons.
To select AUTO operation, press the red HEAT
and blue COOL buttons simultaneously. The red
and blue LEDs will light up, and both heating
and cooling temperatures will be displayed.
Adjust Heating Temperature
The Infinity™
Control allows you to adjust your indoor temperature
at any time, overriding your programmed settings.
1 Press the red HEAT button. Heating is confirmed when the
red LED adjacent to the red HEAT button is lit.
NORMAL OPERATION 10
2 Press the ZONE button until the name of the zone you wish
to control appears on the upper left screen. Selecting “ALL
ZONES” allows you to select one temperature for the entire
home. Press the ZONE button for three seconds to activate
the “ALL ZONES” features.
3 Use the TEMP (+\-) button to select your desired temperature,
which will be displayed on the lower right. An override time will
be displayed on the lower left. Please note an override time will
not appear if programming has been turned off.
4 You can change the override time in 15-minute increments by
pressing the TIME (+\-) button until the desired override time is
selected.
- OR -
Press the HOLD button to override the schedule indefinitely.
Adjust Cooling Temperature
1 Press the blue COOL button. Cooling is confirmed when the
blue LED adjacent to the blue COOL button is lit.
2 Press the ZONE button until the name of the zone you wish to
control appears on the upper left screen. Selecting “ALL
ZONES” allows you to select one temperature for the entire
home. Press the ZONE button for three seconds to activate
the “ALL ZONES” feature.
3 Use the TEMP (+\-) button to select your desired temperature,
which will be displayed on the lower right. An override time
will be displayed on the lower left. Please note an override
time will not appear if programming has been turned off.
4 You can change the override time in 15-minute increments
by pressing the TIME (+\-) button until the desired override
time is selected.
NORMAL OPERATION 11
- OR -
Press the HOLD button to override the schedule indefinitely.
Adjust Fan Speed
The Infinity™
Control offers the benefit of customized fan speeds
during continuous fan operation. Fan speeds can be individually
selected for each zone as well.
1 Press the ZONE button until the name of the zone you wish
to control appears on the upper left screen. Selecting “ALL
ZONES” allows you to change fan speed for the entire home.
Press the ZONE button for three seconds to activate the
“ALL ZONES” feature.
2 Press the FAN button to adjust the fan speed between LOW,
MEDIUM, HIGH or AUTO airflow. OFF is also a selection
when the system has been turned off at the Infinity Control.
Your fan speed selection will only apply to the displayed zone.
Hold Current Temperature
Press the HOLD button to override the program and maintain the cur-
rent indoor temperature set point(s) indefinitely.
To revert back to your programmed comfort schedule, press the
HOLD button again.
NOTE: HOLD is not available if programming has been turned off.Also, if you switch from HOLD to either VACATION or UNOCCUPIED, thesystem will revert back to HOLD when those functions are cancelled.
NORMAL OPERATION 12
Unoccupied Function & Settings
UNOCCUPIED allows you to instantly set the system for energy
saving operation.
1 To select UNOCCUPIED operation, press the HOLD button
for three seconds. UNOCCUPIED text will be displayed.
2 To take your system out of UNOCCUPIED mode, press the
HOLD button for two seconds.
Details for selecting UNOCCUPIED temperature, humidity and fan
setting defaults are provided in the ADVANCED SETUP section of
this manual, page 34.
Vacation Function & Settings
VACATION operation conserves energy while
you are away and ensures a comfortable home
upon your return.
1 Flip down the door near the base of the
Infinity™
Control.
2 Press the VACATION button.
3 Use the TEMP (+\-) button to select the desired temperature
for VACATION operation.
4 Use the TIME (+\-) button to select the number of days for
VACATION operation as seen in lower left corner of screen.
5 Press the VACATION button to start VACATION operation.
6 You will be prompted to start VACATION operation. Press the
RIGHT button for YES or press the LEFT button for NO.
Note: You have up to 15 minutes to make changes to the tem-perature or duration after VACATION has been activated. Anychanges made after the 15 minute period will be treated as atemporary override to vacation settings.
NORMAL OPERATION 13
7 The system will automatically revert back to its normal opera-
tion after the selected number of VACATION days has expired.
- OR -
To cancel VACATION operation at any time simply press the
VACATION button. You will be prompted to cancel VACATION
operation. Press the RIGHT button for YES or press the LEFT
button for NO.
Details for selecting default temperature, humidity, and fan set-tings for VACATION are provided in the ADVANCED SETUP sectionof this manual, page 33.
Check System Status
The system status function allows you to view detailed information
about the system’s status.
1 Press and hold the RIGHT button for two seconds to check:
- Equipment status
- Accessory status
- Current humidity
- Target humidity
2 Press the RIGHT button again (from the
STATUS screen) for zoning status.
3 Press the RIGHT button again to return to the main screen.
- OR -
The status screen will automatically revert back the main
screen after 60 seconds.
NORMAL OPERATION 14
Accessory Status
The accessory status screen allows you to check the approximate
usage of your mechanical or electronic air cleaner, humidifier pad,
and UV lamps before routine maintenance is required. The
accessory status screen also shows your servicing dealer’s name
and phone number. You may also reset the usage indicators for
your accessories from this screen.
1 Press and hold the LEFT button for two seconds to show the
status of:
- Air filter (FILTER)
- Humidifier pad (HUM. PAD)
- UV Lamps
2 Press the RIGHT button to exit.
Resetting Accessory Usage Indicator
After an air filter, humidifier pad, or UV Lamp has been replaced
or cleaned, you may need to manually reset the percent used
indicator for the respective accessory.
1 Press and hold the LEFT button to access the ACCESSORY
STATUS screen.
2 Use the SCROLL button to highlight the accessory you wish
to reset.
3 Press the RIGHT button to reset the selected accessory.
4 Press the LEFT button to exit.
- OR -
5 Continue to reset accessory usage indicators as desired.
NORMAL OPERATION 15
Accessory Maintenance Pop-Up Messages
Accessory Pop-Up messages remind you when it’s time
for accessory maintenance. There can be up to five messages,
depending on the accessories installed with your system:
- Replace UV Lamps
- Change Humidifier Pad
- Clean Air Filter - EAC
- Clean or Replace Air Filter
- Clean Ventilator Filter
REMIND LATER: Pressing the LEFT button to select
REMIND LATER will cause the accessory status message to reap-
pear in seven days. The message will not reappear at the end of
the seven-day period if the usage indicator has been reset.
DISMISS NOTICE: Press the RIGHT button to DISMISS NOTICE and
reset the accessory maintenance reminder. The reminder will
reappear at the next maintenance cycle.
The maintenance cycle for the humidifier, UV lamp and EAC is
based on time and may be set by your installer. The defaults are
as follows:
EAC: 3 months of operation
Humidifier: 12 months of operation
UV Lamp: 12 months of operation
Ventilator Filter: 3 months of operation
The maintenance cycle for MEDIA or EAC + MEDIA is based on
actual airflow restriction which is automatically detected by the
system.
NORMAL OPERATION 16
Service Pop-Up Messages
Service Pop-Up messages remind you when it’s time for routine
equipment maintenance or if the system has malfunctioned.
ROUTINE MAINTENANCE RECOMMENDED: This pop-up appears
when seasonal maintenance should be performed to maintain
optimum performance of your system. Press the RIGHT button to
DISMISS NOTICE and reset the maintenance reminder. The
reminder will not reappear until the routine maintenance timer has
expired (default 12 months). The reminder will not appear if it has
been turned off by the installer.
SYSTEM MALFUNCTION: This pop-up appears when the system
has detected an equipment failure. Press the RIGHT button to
DISMISS NOTICE. The system may continue to operate, however
total system shutdown could occur at any time. It is highly recom-
mended that you contact your dealer immediately. The pop-up will
reappear in 24 hours if the equipment failure has not been cor-
rected.
Keyboard Lock-Out
You can lock the Infinity™
Control buttons to help avoid inadvertent
changes to your settings.
Keyboard lock-out can ONLY be activated from the main screen.
To do so, simultaneously press the ZONE and FAN buttons for two
seconds. Keyboard lock-out will be indicated by a graphic lock on
the screen.
To unlock the control, simultaneously press the ZONE and FAN
buttons for two seconds.
PROGRAMMABLE FEATURES, 17
SETUP & OPERATION
Backlighting
The Infinity™
backlight feature makes the screen easy to read, even
at night or in low light conditions. High-intensity backlighting is acti-
vated when a button is pushed or the door at the base of the unit is
opened. The backlighting will automatically turn off or revert to a
lower intensity constant backlighting after 10 seconds of no button
activity or 30 seconds after the door is opened. Backlighting will
remain on throughout Programming, Basic Setup, and Advanced
Setup. Constant backlighting can be turned off or adjusted in
ADVANCED SETUP, page 30 in this manual.
Determining Your Comfort Schedule
Before you program the Infinity™
Control, take a moment to plan
your comfort schedule. Each day of the week is divided into four
time periods:
- WAKE
- DAY
- EVENING
- SLEEP
You can select a different heating and cooling temperature for each
zone and each time period, based on your daily or weekly schedule.
Using the chart provided, enter a start time, heating temperature and
cooling temperature. Then you can use this chart when you begin
programming. You may want to create a similar chart for each zone in
your home.
One Schedule for All Days
You can create one schedule for all seven days of the
week using the ALLDAYS screen.
1 Flip down the door at the bottom of the control.
2 Press the SCHEDULE button to access the
schedule screen.
PROGRAMMABLE FEATURES, 18
SETUP & OPERATION
Programming Your Comfort Schedule
The Infinity™
Control allows you maximum flexibility in creating a comfort
schedule that best matches your lifestyle. You can choose to keep it
simple with the same schedule every day…you can create one schedule
for the work week and one for the weekend…or, you can make every
day different. Instructions for programming this control are detailed on
the pages that follow.
NOTE: You can quit the programming process at any time by simplypressing the SCHEDULE BUTTON or closing the door at the bottomof the control. You will be prompted to either save your changes orto ignore the changes using the RIGHT or LEFT buttons.
WAKE DAY EVENING SLEEP
Time / HT˚ / CL˚ Time / HT˚ / CL˚ Time / HT˚ / CL˚ Time / HT˚ / CL˚
Monday / / / / / / / /
Tuesday / / / / / / / /
Wednesday / / / / / / / /
Thursday / / / / / / / /
Friday / / / / / / / /
Saturday / / / / / / / /
Sunday / / / / / / / /
3 Press the ZONE button until the name of the zone you wish to
program appears on the upper left screen. Selecting “ALL
ZONES” allows you to create one schedule for the entire home.
4 If the text “ALLDAYS” appears at the top of the screen, you are
ready to start.
- OR -
Press either the LEFT or RIGHT button repeatedly as necessary
until “ALLDAYS” is displayed. The WAKE time period will be high-
lighted.
5 Using the TIME (+\-) button, set the start time for this time
period.
6 Press the red HEAT button. Heating temperature will begin
flashing.
7 Set the heating temperature using the TEMP (+\-) button.
8 Press the blue COOL button. Cooling temperature will begin
flashing.
9 Set the cooling temperature using the TEMP (+\-) button.
10 Use the SCROLL button to highlight the next period, then
repeat steps 5 – 9 to select settings for DAY, EVENING and
SLEEP.
11 Exit the scheduling mode by either closing the door or pressing
the SCHEDULE button.
- OR -
12 To create a custom schedule for the remaining zones, press the
ZONE button to select the next zone you wish to program.
Then, repeat steps 4 - 10 in this section.
PROGRAMMABLE FEATURES, 19
SETUP & OPERATION
13 To create an identical schedule for another zone, skip ahead to
the Copying a Zone Schedule section in this manual, page 24.
NOTE: A default set of heating and cooling setback tempera-tures, called UNOCCUPIED settings, may be activated bypressing the HOLD button. “UNOCC” will appear in place of“PERIOD” when the unoccupied settings have been activated.UNOCCUPIED setting defaults can be changed in ADVANCEDSETUP, page 34.
Weekdays Schedule
You can program one schedule for Monday through Friday using the
WEEKDAYS screen.
1 Flip down the door at the bottom of the control.
2 Press the SCHEDULE button to access the schedule screen.
3 Select the zone you want to program by pressing the ZONE but-
ton until the correct zone name appears on the upper left screen.
Selecting “ALL ZONES” allows you to create one WEEKDAYS
schedule for the entire home.
4 If the word “WEEKDAYS” appears at the top of the screen, you are
ready to start. If not, press either the LEFT or RIGHT button as
necessary until “WEEKDAYS” is displayed. The WAKE time period
will be highlighted.
5 Using the TIME (+\-) button, set the start time for this time period.
6 Press the red HEAT button. Heating temperature will begin flash-
ing.
7 Set the heating temperature using the TEMP (+\-) button.
8 Press the blue COOL button. Cooling temperature will begin
flashing.
9 Set the cooling temperature using the TEMP (+\-) button.
PROGRAMMABLE FEATURES, 20
SETUP & OPERATION
10 Use the SCROLL button to highlight the next period, then repeat
steps 5 – 9 to select settings for DAY, EVENING and SLEEP.
11 Exit by pressing the SCHEDULE button or closing the door.
- OR -
12 To create a WEEKDAYS schedule for the remaining zones, press
the ZONE button to select the next zone you wish to program.
Then, repeat steps 4 – 10 in this section.
- OR –
13 Begin entering your WEEKEND schedule by pressing the RIGHT
button and following the Weekend Schedule instructions (the
next section in this manual).
Weekend Schedule
You can program an identical schedule for Saturday and Sunday
using the WEEKEND screen.
1 Flip down the door at the bottom of the control.
2 Press the SCHEDULE button to access the schedule screen.
3 Select the zone you want to program by pressing the ZONE
button until the correct zone name appears on the upper left
screen. Selecting “ALL ZONES” allows you to create one WEEK-
END schedule for the entire home.
4 If the word “WEEKEND” appears at the top of the screen, you
are ready to start. If not, press either the LEFT or RIGHT button
as necessary until WEEKEND is displayed. The WAKE time
period will be highlighted.
5 Using the TIME (+\-) button, set the start time for this period.
6 Press the red HEAT button. Heating temperature will begin
flashing.
PROGRAMMABLE FEATURES, 21
SETUP & OPERATION
7 Set the heating temperature using the TEMP (+\-) button.
8 Press the blue COOL button. Cooling temperature will begin
flashing.
9 Set the cooling temperature using the TEMP (+\-) button.
10 Using the SCROLL button to highlight the next period, repeat
steps 5 – 9 to select DAY, EVENING and SLEEP.
11 Exit by pressing the SCHEDULE button or closing the door.
- OR -
12 To create a WEEKEND schedule for the remaining zones, press
the ZONE button to select the next zone you wish to program.
Then, repeat steps 4 – 10 in this section.
- OR -
13 Begin entering a separate schedule for individual days by
pressing the RIGHT button and following the instructions in the
Daily Schedule (the next section in this manual).
Daily Schedule
You can program a different schedule for each day of the week by
using the SUNDAY, MONDAY, TUESDAY, WEDNESDAY, THURSDAY,
FRIDAY and SATURDAY screens.
1 Flip down the door at the bottom of the control.
2 Press the SCHEDULE button to access the schedule screen.
3 Select the zone you want to program by pressing the ZONE
button until the correct zone name appears on the upper left
screen. Selecting “ALL ZONES” allows you to simultaneously
program one day across all zones.
4 If the word “SUNDAY,” “MONDAY,” “TUESDAY,” “WEDNESDAY,”
“THURSDAY,” “FRIDAY,” or “SATURDAY” appears at the top of the
screen, you are ready to start..
PROGRAMMABLE FEATURES, 22
SETUP & OPERATION
5 If not, press either the LEFT or RIGHT button repeatedly as
necessary until the day of the week you want to select is
displayed. The WAKE period will be highlighted.
6 Using the TIME (+\-) button, set the start time for this time
period.
7 Press the red HEAT button. Heating temperature will begin
flashing.
8 Set the heating temperature using the TEMP (+\-) button.
9 Press the blue COOL button. Cooling temperature will begin
flashing.
10 Set the cooling temperature using the TEMP (+\-) button.
11 Using the SCROLL button, highlight the next time period, and
repeat steps 5 – 9 to select settings for DAY, EVENING and
SLEEP.
12 Repeat steps 5 – 11 in this section for each day you would like
to schedule or use the COPY DAY function.
13 Exit by pressing the SCHEDULE button or closing the door.
Copy Day
1 To COPY a daily schedule to another day, use the SCROLL
button to highlight the COPY DAY function.
2 You will be prompted to select YES to continue or NO to return
to the schedule screen. Press the RIGHT button to access the
COPY DAY screen.
3 Use the SCROLL button to highlight the first day to which you
wish to copy.
4 Use the TEMP (+\-) button to select YES to copy, or NO to not
copy.
PROGRAMMABLE FEATURES, 23
SETUP & OPERATION
5 Repeat steps 2 & 3 until YES appears for each day to which you
would like to copy.
6 Press the RIGHT button to copy or the LEFT button to cancel.
7 A confirmation screen will list the days you have selected. If the
list is correct, press the RIGHT button to confirm and return
back to the SCHEDULE function. If you would like to make a
change, press the LEFT button to return to the COPY DAY
screen.
NOTE: You can quit the programming process at any time bysimply pressing the SCHEDULE BUTTON or closing the door atthe bottom of the control.
Copying a Zone Schedule
You can copy an ALLDAYS schedule from one zone to another.
Individual day, WEEKDAYS, and WEEKEND schedules cannot be
copied to and from zones.
1 Press the SCHEDULE button to access the schedule screen.
2 Press the ZONE button until the name of the zone you wish
to copy from appears on the upper left screen.
3 If the text “ALLDAYS” appears at the top of the screen, you are
ready to start.
– OR –
Press the LEFT or RIGHT button as needed until the text “ALL-
DAYS” is highlighted.
4 From the ALLDAYS screen, scroll down to the COPY ZONES
prompt. Press the RIGHT button.
5 You will be prompted to select YES to continue or NO to return
to the schedule screen. Press the RIGHT button to select YES.
PROGRAMMABLE FEATURES, 24
SETUP & OPERATION
6 Use the SCROLL button to highlight the first zone to which you
would like to copy.
7 Use the TEMP (+\-) button to select YES to copy, or NO to not
copy.
8 Repeat steps 6 & 7 until YES appears with each zone to which
you would like to copy.
9 Press the RIGHT button to copy or the LEFT button to cancel.
10 A confirmation screen will list the zones to which you would like
to copy. If the list is correct, press the RIGHT button to confirm
and return back to the SCHEDULE screen. If you would like to
make a change, press the LEFT button to return to the COPY
ZONE screen.
11 Exit the scheduling mode by either closing the door or press-
ing the SCHEDULE button.
Programming Fan Speed
You can select a different fan speed for each time period of your
comfort schedule. Scheduling the fan speed follows the same
basic steps as programming time and temperature settings. You
can create one fan schedule for ALLDAYS, WEEKDAYS, WEEKENDS,
or a different schedule for each day.
Programmable fan is automatically defaulted to off. Your dealer will
need to turn programmable fan on in the dealer thermostat setup
screen.
1 Flip down the door at the bottom of the control.
2 Press the SCHEDULE button to access the schedule screen.
3 Press the ZONE button until the name of the zone you wish to
program appears on the upper left screen. Selecting “ALL
ZONES” allows you to create one schedule for the entire home.
PROGRAMMABLE FEATURES, 25
SETUP & OPERATION
PROGRAMMABLE FEATURES, 25
SETUP & OPERATION
4 Press the FAN button to access the Fan Speed programming
screen.
5 Press the LEFT or RIGHT button to select the days you wish to
program – ALLDAYS, WEEKDAYS, WEEKEND, or choose a
specific day (MON, TUES, WED, etc.).
6 Using the TIME (+\-) button, select your desired fan speed –
LOW, MED, HIGH or AUTO.
7 Use the SCROLL button to highlight the next period, then
repeat steps 5 and 6 to select settings for DAY, EVENING and
SLEEP.
8 Press the FAN button to return to the standard scheduling
screen.
- OR -
9 Exit the scheduling mode by either closing the door or
pressing the SCHEDULE button.
- OR -
10 To create a customized fan speed schedule for the remaining
zones, press the ZONE button to select the next zone you
wish to program. Then, repeat steps 5 - 7.
PROGRAMMABLE FEATURES, 26
SETUP & OPERATION
ZONING FEATURES, SETUP & OPERATION 27ZONE FEATURES, SETUP & OPERATION 27
Each zone in your home has a separate sensor to help monitor that
zone’s conditions. The Infinity™
Control is your main interface for set-
ting and changing each zone’s comfort schedule.
Checking Zone Status
The zone status may be observed from optional Smart Sensors or
the Infinity Control. To check zone status from the Infinity Control,
press the ZONE button on the upper left side of the control until
the zone you want to check appears.
Naming Your Zones
Each zone can be given a distinct name by the homeowner. Details
on customizing zone names can be found in the ADVANCED SETUP
section, page 35.
Programming Each Zone
Zones can be programmed the same way or individually. Details for
programming zones are outlined in the PROGRAMMABLE FEA-
TURES, SETUP & OPERATION section of this manual, pages 17-26.
Fresh Air Ventilation
A fresh air ventilator is used to exchange stale indoor air for fresh
outdoor air. Fresh air ventilation can be customized with up to four
settings. The setting you choose for heating operation can be differ-
ent from the setting you choose for cooling. The indoor fan will
operate while the ventilator operates.
HIGH: The fresh air ventilator will operate at high. This setting is
recommended to help quickly remove unwanted odors.
LOW: The fresh air ventilator will operate at low continuously. This
setting is recommended for continuous operation in mild climates
with low humidity.
AUTO: The system will automatically vary the fresh air ventilator
speed to accommodate outdoor seasonal conditions and desired
indoor humidity and temperature settings. This setting is recom-
mended for cold, northern climates.
DEHUM: The system will operate the fresh air ventilator only if dehu-
midification is necessary. This setting is only available in heating.
Refer to the BASIC SETUP section of this manual to select your
fresh air setting. Please note that a fresh air setting will only appear
if a ventilator has been installed.
ZONING FEATURES, SETUP & OPERATION 28VENTILATION FEATURES, SETUP & OPERATION 28
Accessory Maintenance Reminders
The Infinity™
Control can remind you when it’s time to change the
filter, humidifier pad, UV lamps, and ventilator pre-filter with a pop-
up message. The REMINDERS screen allows you to individually
turn on or off your accessory maintenance reminders depending
on which accessories are installed.
1 Flip down the door near the base of the Infinity Control.
2 Press the ADVANCED setup button.
3 Use the SCROLL button to select the accessory service
reminder you would like to turn ON or OFF.
4 Use the TIME (+\-) button to turn the reminder ON or OFF.
A pop-up reminder will only appear when it is time for
maintenance if ON is selected.
5 For a detailed description of accessory maintenance
reminders, please see ACCESSORY POP-UP MESSAGES,
page 14 in this manual.
6 Press the LEFT or RIGHT side buttons to select another
ADVANCED feature.
- OR -
7 To exit, push the ADVANCED button or simply close the door.
You may exit at any stage during this setup.
NOTE: You can exit Advanced Setup at any time. When exiting, you will be prompted to save changes if you have made any. Select “YES” to save your changes, “NO” to revert back to previous settings.
ADVANCED SETUP 29
Lighting
You can adjust the backlighting contrast, turn off backlighting alto-
gether, or turn off the HEAT and COOL status lights (LED)s.
1 Flip down the door near the base of the Infinity™
Control.
2 Press the ADVANCED setup button.
3 Press the RIGHT button once to select the LIGHTING screen (2
of 7).
4 With the BACKLIGHT text highlighted, use the TIME (+\-) button to
turn the screen’s constant, low intensity backlighting ON or OFF.
5 Use the SCROLL button to highlight HEAT/COOL LED
INDICATORS text.
6 Use the TIME (+\-) button to turn the HEAT and COOL LEDs on
or off.
7 Use the SCROLL button to highlight CONTRAST.
8 Use the TIME (+\-) button to increase or decrease the screen’s
contrast level.
9 Press the LEFT or RIGHT side buttons to select another
ADVANCED feature.
- OR -
10 To exit, push the ADVANCED button or simply close the door.
You may exit at any stage during this setup.
NOTE: You can exit Advance Setup at any time. When exiting,you will be prompted to save changes if you have made any.Select “YES” to save your changes, “NO” to revert back toprevious settings.
ADVANCED SETUP 30ADVANCED SETUP 30
ADVANCED SETUP 31
Heating Humidity
If you have a whole house humidifier, heat recovery ventilator (HRV)
or energy recovery ventilator (ERV) as a part of your system, you
can select your desired heating humidity setting and change how
your system controls the humidifier or fresh air ventilation.
1 Flip down the door near the base of the Infinity™
Control.
2 Press the ADVANCED setup button.
3 Press the RIGHT button twice to view the HEATING HUMIDITY
screen (3 of 7).
4 Use the TEMP (+\-) button to select your desired humidity setting.
5 To exit, press ADVANCED or simply close the door.
- OR -
6 If you want to change how your system controls the heating
humidity, scroll to HUMIDITY. You will have three options to
choose from:
a. OFF – The system will disable humidification or
ventilator dehumidification.
b. MANUAL – The system will control the relative humidity
in your home based on your desired set point.
c. AUTO – The system will control the relative humidity in
your home based on the setting you have selected and
outside air temperature. The humidity target is lowered
automatically as the outdoor temperature decreases.
7 Use the TEMP (+\-) button to make your selection.
8 If you want to change how your system controls fresh air
ventilation scroll to FRESH AIR. For a description of settings
see FRESH AIR VENTILATION, page 28 in this manual.
9 Use the TEMP (+\-) button to select AUTO, HIGH, LOW OR DEHUM.
10 To exit, press ADVANCED or simply close the door.
NOTE: You can exit Advanced Setup at any time. When exiting,you will be prompted to save changes if you have made any.Select “YES” to save your changes, “NO” to revert back toprevious settings.
ADVANCED SETUP 32
Cooling Humidity
1 Flip down the door near the base of the Infinity™
Control.
2 Press the ADVANCED setup button.
3 Press the LEFT button three times to view the COOLING
HUMIDITY screen (4 of 7).
4 Use the TEMP (+\-) button to set your desired humidity level.
5 To exit, press ADVANCED or simply close the door.
- OR -
6 If you want to change the way cooling dehumidification is
controlled, scroll to DEHUMIDIFY. You will have two options.
OFF – The system will not activate the cooling equipment to
dehumidify if the cooling temperature has been satisfied.
ON – The system dehumidifies by activating the cooling
equipment – even after the cooling temperature has been
satisfied. The system will not cool to dehumidify below 70° F
in order to protect equipment.
Your air conditioning system will provide excellent
humidification control with DEHUMIDIFY set to either ON or OFF.
However, you will receive better humidification control with
the ON setting.
7 Use the TEMP (+\-) button to make your selection.
8 To exit, press ADVANCED or simply close the door.
NOTE: You can exit Advanced Setup at any time. When exiting,you will be prompted to save changes if you have made any.Select “YES” to save your changes, “NO” to revert back toprevious settings.
ADVANCED SETUP 33
Vacation Settings
You can pre-select temperature, humidity and fan settings for your
VACATION function. These settings will take effect when you acti-
vate VACATION operation as outlined on pages 11-12.
1 Flip down the door near the base of the Infinity™
Control.
2 Press the ADVANCED setup button.
3 Press the RIGHT button four times to select the VACATION
screen (5 of 7)..
4 Use the TEMP (+\-) button to select the highest temperature the
system will allow during VACATION operation.
5 Press down on the SCROLL button to select MIN TEMPERA-
TURE.
6 Use the TEMP (+\-) button to select the lowest temperature the
system will allow during VACATION operation.
7 Press down on the SCROLL button to select MAX HUMIDITY.
8 Use the TEMP (+\-) button to select the highest humidity the
system will allow during VACATION operation.
9 Press down on the SCROLL button to select MIN HUMIDITY.
10 Use the TEMP (+\-) button to select the lowest humidity the sys-
tem will allow during VACATION operation.
11 Press down on the SCROLL button to select FAN.
12 Use the TEMP (+\-) button to select AUTO, LOW, MED or HIGH
fan operation.
13 To exit, press ADVANCED or simply close the door.
NOTE: You can exit at any time. When exiting, you will beprompted to save changes if you have made any. Select “YES”to save your changes, “NO” to revert back to previous settings.
ADVANCED SETUP 34
Unoccupied Settings
UNOCCUPIED operation allows you to select maximum and mini-
mum temperatures, humidity levels, fan speed and ventilator speed
for times when your home will be unoccupied for a designated peri-
od of time. These settings will apply to all zones when activated.
1 Flip down the door near the base of the Infinity™
Control.
2 Press the ADVANCED setup button to view 1st ADVANCED
setup display (1 of 7).
3 Press the LEFT button twice to select the UNOCCUPIED display
(6 of 7).
4 Use the TEMP (+\-) button to set your MAX TEMPERATURE.
5 Press DOWN on the SCROLL button to highlight MIN TEMPERA-
TURE.
6 Use the TEMP (+\-) button to select MIN TEMPERATURE.
7 Press DOWN on the SCROLL button to highlight MAX HUMIDITY.
8 Use the TEMP (+\-) button to set MAX HUMIDITY.
9 Press DOWN on the SCROLL button to highlight MIN HUMIDITY.
10 Use the TEMP (+\-) button to select MIN HUMIDITY.
11 Press DOWN on the SCROLL button to highlight FAN mode.
Use the TEMP (+\-) button to select FAN mode: LOW, MED,
HIGH or AUTO.
12 Press DOWN on the SCROLL button to highlight VENTILATOR
mode. Use the TEMP (+\-) button to select VENTILATOR mode:
LOW, MED, HIGH OR AUTO.
13 To exit, press ADVANCED or simply close the door.
NOTE: You can exit at any time. When exiting, you will beprompted to save changes if you have made any. Select “YES”
ADVANCED SETUP 34
to save your changes, “NO” to revert back to previous settings.See “Normal Operation” section of this manual for instructionson how to select UNOCCUPIED operation.
Zone Names
You can name each zone in your home for easy identification. The
zone names you enter will replace the factory default names. The
zone names will appear at the Infinity™
Control and optional Smart
Sensor(s).
1 Flip down the door near the base of the InfinityControl.
2 Press the ADVANCED setup button to view 1st ADVANCED
setup display (1 of 7).
3 Press the LEFT button to select the ZONE NAMES display (7 of 7).
4 The first zone name will be highlighted. You can change the
zone name, or select a different zone by using the SCROLL
button to highlight the name you wish to change.
5 Use the TEMP (+\-) button to highlight the letter you wish to
change.
6 Use the TIME (+\-) button to select the letter.
7 Repeat steps 5 and 6 as needed to complete the zone’s name.
8 Continue until all zones have been named to your satisfaction.
9 To exit, press ADVANCED or simply close the door.
NOTE: You can exit at any time. When exiting, you will beprompted to save changes if you have made any. Select “YES”to save your changes, “NO” to revert back to previous settings.
ADVANCED SETUP 35
SMART SENSOR OPERATION 36
Smart Sensor Operation
The Infinity™ Smart Sensor allows control and changing of zone
temperature setpoints. Continuous FAN selection is available; AUTO,
LOW, MED, HIGH. Other features include viewing Outdoor
Temperature and Indoor Relative Humidity. Infinity Smart Sensor
Functions also include HOLD and UNOCCUPIED settings.
Changing Desired Temperature
• The current zone temperature will be displayed in the LCD.
• Press COOL / HEATbutton to change between “COOL AT” and
“HEAT AT” setpoints.
• Press Temp (+/-) button to raise or lower setpoints.
• The default time for temporarily overriding the temperature sched-
ule is 2:00 HRS as indicated by the text in the lower left screen.
• Temporary override time can be changed in 15-minute increments
by pressing the TIME (+/-) button to increase or decrease the over-
ride timer.
NOTE: Override will not appear if programming has been turned off.
Hold / Unoccupied
• Pressing HOLD / UNOCCUPIED button will display HOLD allowing
setpoints to remain permanent and override any existing program
schedules. Pressing HOLD / UNOCCUPIED button again will
release HOLDand return to previous program schedules.
Fan Status
Fan Control
Room
Temperature
Setpoint
Cool / Heat
Temp (+/-)
Outside Temp /
Indoor Humidity
Humidity / OAT
Hold / Unoccupied
Time (+/-)
SMART SENSOR OPERATION 37
• Pressing HOLD / UNOCCUPIED button for approximately 3 sec-
onds will display UNOCCUPIED status on lower left screen.
Pressing button again for approximately 3 seconds will release
UNOCCUPIED status and return to previous mode.
Continuous Fan Adjustment
Pressing the FAN button will scroll through the following: AUTO, LOW,
MED, HIGH.
• When AUTO is selected, zone airflow is available only when a
heating or cooling demand exists within the zone.
• When LOW, MED, or HIGH is selected, zone airflow will be continu-
ous without a heating or cooling demand.
Outdoor Temperature and Indoor Relative Humidity
The current outside temperature is displayed in upper left corner
of the LCD.
• Press and release the HUMIDITY / OAT button to view % Indoor
Relative Humidity; value is measured at Zone Control (User
Interface.)
• Outdoor temperature will return after five seconds or after the
button is pressed again.
Keypad Lock
The Smart Sensor can be locked if the FAN and HUMIDITY / OAT
buttons are pressed simultaneously for approximately 3 seconds.
A padlock icon will appear and all push button functions will be
ignored. Pressing the FAN and HUMIDITY / OAT buttons again for
3 seconds will unlock the Smart Sensor.
Vacation
• When the VACATION mode is activated from Zone Control (User
Interface), the Smart Sensor will display the “VACATION” icon in the
lower left area of the LCD. If the TEMP (+/-) button is pressed, the
override timer will display “2-hours.” This can either be increased
or decreased with the TIME (+/-) button. When the override timer
expires, the Vacation setpoints return.
GLOSSARY 38
Accessory Status…pg. 14
This function allows you to check the approximate usage of an
air filter, humidifier pad, UV lamp(s) or ventilator pre-filter.
All Days Schedule…pg. 4-5
One comfort schedule that stays the same every day of the week.
Auxiliary Heat…pg. 7
A supplemental heating source often found with heat pump sys-
tems that is used to maintain comfort when outdoor tempera-
tures fall significantly.
Comfort Schedule…pg. 17
A personalized list of temperature and fan settings organized
according to time of day. The Infinity™
Control allows up to four
different periods per day with the flexibility to have a different
schedule every day of the week.
Emergency Heat…pg. 7-8
Typically associated with heat pumps, it is a secondary source
of heating used when outdoor temperatures are too cold to
allow the heat pump to operate effectively, or when the heat
pump has malfunctioned.
Hold…pg. 11
This function allows you to override the programmed tempera-
ture settings indefinitely.
GLOSSARY 39
Unoccupied…pg. 34
Unoccupied settings are maximum and minimum temperature
and humidity levels you wish your home to remain within while it
is unoccupied. When you select the Unoccupied Function, your
system will automatically stay within the selected settings.
Weekdays Schedule…pg. 20-21
One comfort schedule that is repeated every weekday, Monday
through Friday.
Weekend Schedule…pg. 21-22
One comfort schedule that is repeated on Saturday and Sunday.
ADVANCED SETUP
ADVANCED SETUP ADVANCED SETUP
© Carrier Corporation 2007 OMUIZ-3CA
Manufacturer reserves the right to discontinue, or change at any time, specifications or designs without noticeor without incurring obligations.
A member of the United Technologies Corporation family.Stock Symbol UTX.
www.carrier.com 1-800-CARRIER
Printed in China