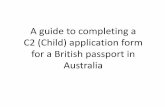iNetwork User Manual Complete “How to” Guide to … User Manual Complete “How to” Guide ......
Transcript of iNetwork User Manual Complete “How to” Guide to … User Manual Complete “How to” Guide ......
Santéch Solution, Inc. [confidential] Page 1
iNetwork User Manual
Complete “How to” Guide to use the system
Santéch Solution, Inc. [confidential] Page 2
TABLE OF CONTENTS
INTRODUCTION ................................................................................................................................................. 3
DOCUMENT PURPOSE .................................................................................................................................. 3
DOCUMENT SCOPE ...................................................................................................................................... 3
INTENDED AUDIENCE ................................................................................................................................... 3
EXPLANATION OF TERMS, SYMBOLS AND ICONS ................................................................................... 3
HOW TO LOG-IN ................................................................................................................................................ 4
HOW TO LOG-IN – BY UPMC CREDENTIALING STAFF ........................................................................... 4
HOW TO LOG-IN – BY PROVIDER ............................................................................................................... 6
PROVIDER REGISTRATION PROCESS ......................................................................................................... 8
PROVIDER REGISTRATION PROCESS – BY UPMC CREDENTIALING STAFF ...................................................... 8
PROVIDER REGISTRATION PROCESS – BY PROVIDER ................................................................................ 13
HOW TO VIEW LIST OF EXISTING PROVIDERS – BY UPMC STAFF ..................................................... 17
PROVIDER DATA MANAGEMENT WOKFLOW ........................................................................................... 18
MAIN INFORMATION .................................................................................................................................... 18
SUPPORTING INFORMATION ........................................................................................................................ 29
DECLARATIONS ......................................................................................................................................... 35
REVIEW AND SUBMIT .................................................................................................................................. 36
ADMIN SETUP .................................................................................................................................................. 38
DOCUMENTS .................................................................................................................................................... 39
I-ANSWER AND I-FORMS/LINKS .................................................................................................................. 40
Santéch Solution, Inc. [confidential]
INTRODUCTION
Document Purpose
The purpose of this document is to provide the user with a complete “How To” guide to navigate
throughout the application.
Document Scope
This document includes items such as page layout, functional requirements, field specifics, terminologies,
navigation and business rule logic (validations) required for proper usage of the application.
Intended Audience
The audience for this document is the UPMC Internal team and Provider Network.
EXPLANATION OF TERMS, SYMBOLS AND ICONS
SYMBOL DESCRIPTION
You will find this icon on the top right corner of the list/add screens where user is allowed to enter data.
User needs to click this button after entering all the mandatory information in order to “Save the entered information”
validations to let user know if any mandatory information is missing and / or inappropriately entered”
You will find this icon on the top right corner of the list/add screens where user is allowed
to view/enter data.
User can click this button if he/she doesn’t want to add/save the information.
You will find this icon on the top right corner of the application screens, clicking on which
would refresh the input values
This icon would allow user to filter/search the information at various stages
defined parameters.
You will find this icon on the top right corner of the application, clicking on which would allow the user to add the desired
* This symbol denotes the mandatory fields that must be entered by usersthe information.
Session
Timeout
The application session time out is set for 20 mins. In case the application reports
inactivity for 20 mins, the u
The purpose of this document is to provide the user with a complete “How To” guide to navigate
This document includes items such as page layout, functional requirements, field specifics, terminologies,
and business rule logic (validations) required for proper usage of the application.
The audience for this document is the UPMC Internal team and Provider Network.
, SYMBOLS AND ICONS
You will find this icon on the top right corner of the list/add screens where user is allowed
User needs to click this button after entering all the mandatory information in order to “Save the entered information” and at the same time “chec
validations to let user know if any mandatory information is missing and / or inappropriately entered”.
You will find this icon on the top right corner of the list/add screens where user is allowed
to view/enter data.
User can click this button if he/she doesn’t want to add/save the information.
You will find this icon on the top right corner of the application screens, clicking on which
would refresh the input values and user can start entering the information
This icon would allow user to filter/search the information at various stages
defined parameters.
You will find this icon on the top right corner of the application, clicking on which would allow the user to add the desired information.
This symbol denotes the mandatory fields that must be entered by users
The application session time out is set for 20 mins. In case the application reports
inactivity for 20 mins, the user will be logged off and will have to re-login.
Page 3
The purpose of this document is to provide the user with a complete “How To” guide to navigate
This document includes items such as page layout, functional requirements, field specifics, terminologies,
and business rule logic (validations) required for proper usage of the application.
You will find this icon on the top right corner of the list/add screens where user is allowed
User needs to click this button after entering all the mandatory information in order to “check for required
validations to let user know if any mandatory information is missing and / or
You will find this icon on the top right corner of the list/add screens where user is allowed
User can click this button if he/she doesn’t want to add/save the information.
You will find this icon on the top right corner of the application screens, clicking on which
and user can start entering the information afresh.
This icon would allow user to filter/search the information at various stages using pre-
You will find this icon on the top right corner of the application, clicking on which would
This symbol denotes the mandatory fields that must be entered by users before saving
The application session time out is set for 20 mins. In case the application reports
login.
Santéch Solution, Inc. [confidential] Page 4
HOW TO LOG-IN
iNetwork provides comprehensive data security with Secure Socket Layer (SSL), Windows
Authentication, Log-in Management (username and password), and Access Rights Allocation and more,
thus allowing only authorized users to access the application information.
HOW TO LOG-IN – BY UPMC CREDENTIALING STAFF
Step 1: UPMC Credentialing Staff will go to UPMC website www.upmchealthplan.com and will click on a
link “For Internal Staff” there to get re-directed to the iNetwork Credentialing Staff Login screen as shown
below.
Step 2: Enter the Log in Name that identifies the authorized user
Step 3: Enter the Password relevant to the login name
Step 4: Click “Login” Button
� Reset – Click ‘Reset’ button, to clear the details entered in the login screen
� Home – Click on “Home” button to get re-directed to the UPMC website www.upmchealthplan.com.
Santéch Solution, Inc. [confidential] Page 5
� Forgot Password – Click on “Forgot Password” to retrieve your forgotten password.
� How to Login – Click on “How to Login” button to retrieve a Login User Manual (.PDF) to guide the
user across the login process.
Once you Login to the application, the home page appears as shown below.
The Home Page displays the following details:
� Menu Bar � Login User Name � Date � UPMC Logo
� Network
� Help – clicking on “Help” will open up a complete “How to navigate” user manual to guide the user
across the application.
� Home – Clicking on “Home” will bring the user back to their home page
� Logoff – Clicking on “Logoff” will take the user back to the login screen where user has to enter
their credentials to re-enter into his/her secured home page.
Santéch Solution, Inc. [confidential] Page 6
HOW TO LOG-IN – BY PROVIDER
Step 1: Provider will go to UPMC website www.upmchealthplan.com and will click on a link “For
Providers” there to get re-directed to the iNetwork Provider Login screen as shown below.
Step 2: Enter the Log in Name that identifies the authorized user
Step 3: Enter the Password relevant to the login name
Step 4: Click “Login” Button
� Reset – Click ‘Reset’ button to clear the details entered in the login screen
� Home – Click on “Home” button to get re-directed to the UPMC website www.upmchealthplan.com.
� Forgot Password – Click on “Forgot Password” to retrieve your forgotten password.
� How to Login – Click on “How to Login” button to retrieve a Login User Manual (.PDF) to guide the
user across the login process.
� New Registration – If you are a new user then click on “New Registration” button to get registered
with UPMC Health Plan. On the completion of registration process, you will be assigned with a user id
and password which you can use to login into the application.
Santéch Solution, Inc. [confidential] Page 7
Once you Login to the application, the home page appears as shown below.
The Home Page displays the following details:
� Menu Bar � Login User Name � Date � UPMC Logo
� Network
� Help – clicking on “Help” will open up a complete “How to navigate” user manual to guide the user
across the application.
� Home – Clicking on “Home” will bring the user back to their home page
� Logoff – Clicking on “Logoff” will take the user back to the login screen where user has to enter
their credentials to re-enter into his/her secured home page.
Santéch Solution, Inc. [confidential] Page 8
PROVIDER REGISTRATION PROCESS
Providers can be registered to the UPMC Health Plan Provider Network either by UPMC Credentialing
Staff or by Providers themselves.
PROVIDER REGISTRATION PROCESS – BY UPMC CREDENTIALING STAFF
Step 1: UPMC Credentialing Staff login into their secured home page as described in the “How to Login”
section above.
Step 2: Click on the Provider – Add/Register tab to get re-directed to the Provider Registration screen as
shown below.
Click to Add/Register
Provider
Santéch Solution, Inc. [confidential] Page 9
Step 3: Input the SSN and click on Begin Registration as shown below
Click to Begin
Registration
Santéch Solution, Inc. [confidential] Page 10
Step 4: Clicking on “Begin Registration” will initiate the following validation scenario.
Provider Data Exists
against the SSN
entered? Yes
User ID exists
against the SSN
entered?
Yes
The application will display a message “User already exists”. Please refer screen shot 1.
No
The application will open up a registration form with all the data pre-populated. User needs to enter the user id, hint question and hint answer and click on Submit. Clicking on Submit will generate the user id and password that internal staff can send to the provider for accessing the iNetwork application. Please refer screen shot 2.
No
The application will open up a screen where user can input different information for the provider like their demographics, practice information and more. User can input whole or part information to add the provider. Once the provider is added, follow Step 2, Step 3 and Step 4 to register (generate user id and password) the provider. Please refer screen shot 3 and 4.
Santéch Solution, Inc. [confidential] Page 13
PROVIDER REGISTRATION PROCESS – BY PROVIDER
Step 1: Provider will go to UPMC website www.upmchealthplan.com and will click on a link “For
Providers” there to get re-directed to the iNetwork Provider Login screen as shown below.
Click to start the
registration process
for a new provider
Santéch Solution, Inc. [confidential] Page 14
Step 2: If he/she is a new provider not registered with UPMC Health Plan, click on New Registration
(refer the screen shot above) to get re-directed to the Provider Registration Screen as shown below.
Step 3: Input the SSN and click on Begin Registration as shown below.
Click to Begin
Registration
Santéch Solution, Inc. [confidential] Page 15
Step 4: Clicking on “Begin Registration” will initiate the following validation scenario.
Screen Shot 1:
Provider Data Exists
against the SSN
entered? Yes
User ID exists
against the SSN
entered?
Yes
The application will display a message “User already exists”. Please refer screen shot 1.
The application will open up a registration form with all the data pre-populated. User just needs to enter the user id, hint question and hint answer and click on Submit. Clicking on Submit will generate the user id and password that provider can use to login into the iNetwork application. Please refer screen shot 2.
No
The application will open up a blank registration form where user has to enter all the mandatory information as shown in screen shot 3. User can click on submit upon entering all the information which will then generate the user id and password that provider can use to login into the iNetwork application. Please refer screen shot 2.
No
Santéch Solution, Inc. [confidential] Page 17
HOW TO VIEW LIST OF EXISTING PROVIDERS – BY UPMC STAFF
Step 1: UPMC Credentialing Staff login into their secured home page as described in the “How to Login”
section above.
Step 2: Click on the Provider – List tab to get re-directed to the Provider List screen as shown below.
Click to view
Provider List
Provider List View
Santéch Solution, Inc. [confidential] Page 18
Provider List View screen will have the following details:
� Filter Criteria – UPMC Credentialing Staff can filter provider based on their last name and first
name.
� Terminate – Clicking on “Terminate” will delete the provider(s) from the list view. User can select
single or multiple providers (using the select check box) for termination.
� Send Mail – Clicking on “Send Mail” will open an Outlook window with the email id of selected
provider pre-populated in the ‘To’ field of Outlook. If more than one provider has been selected
then UPMC Credential Staff email id will get pre-populated in the ‘To’ field and providers’ email
ids will get pre-populated in the ‘Bcc’ field of Outlook.
� Change – Clicking on “Change” will allow the UPMC staff to change/edit individual provider’s
record.
PROVIDER DATA MANAGEMENT WOKFLOW
The entire Provider Data Management Workflow consists of 4 sections – Main Information, Supporting
Information, Declarations and Review and Submit:
MAIN INFORMATION
Under Main Information section, UPMC internal staff and/or Providers can capture/enter the following
information:
• Demographics – this sub-section will capture basic details about a provider like their Last Name, First Name, SSN, NPI, Provider’s Office Contact Person, Conflict of Interest and more. Please refer the screen shot below.
Santéch Solution, Inc. [confidential] Page 19
• Practice – This sub-section allows the UPMC Internal Staff and/or Providers to attach multiple
practices and define multiple locations for each practice to the Provider’s record. Here is how this
entire process will work.
o Attaching Practice
Step 1: UPMC Internal Staff/Provider clicks on the Practice tab to enter into Practice Sub-section.
Step 2: Input value in the Tax ID field and click on Search. Clicking on the Search button will initiate a search for existing practice associated with that Tax Id in the database:
� If found, then it will display a message “Practice Found, Attaching Now” and that practice will get added in the Practice list screen. This list screen will show all the practices associated with this provider. Please refer screen shot 1 and 2.
� If not found, then it will open a screen along with the message on top stating “Practice not found, so adding new”. Please refer screen shot 3 and 4.
� Once the new practice is added, it will appear in the Practice list screen. Please refer screen shot 5.
Santéch Solution, Inc. [confidential] Page 20
o Attaching Provider Applicable Locations Against Each Practice
Step 1: Click on the Location button against the Practice for which you want to add Provider applicable locations as shown in the screen shot below. Please refer screen shot 6.
Step 2: Click on “Add” button on the Provider Location screen to open up a screen
displaying the list of all the existing locations against that Practice. Please refer screen shot 7 and 8.
Step 3: User can select the desired locations and click on “Save” on the Practice Location Screen as shown in screen shot 8. The selected locations will
get added on the Provider Location List screen as shown in screen shot 7. Step 4: If the user doesn’t find the desired location(s) in the Practice Location List screen
then he/she can click on “Add” on the Practice Location List screen to add a new location as shown in screen shot 9.
Step 5: Once user has added the applicable locations for a provider in a practice, he/she
can add the billing address, work hours and languages details at each of these locations. Please refer to screen shots 10, 11 and 12.
Screen Shot 1:
Santéch Solution, Inc. [confidential] Page 22
Screen Shot 4:
Screen Shot 5:
Adding new practice
New Practice Added
Santéch Solution, Inc. [confidential] Page 23
Screen Shot 6:
Screen Shot 7:
Click to View/Add Provider
Applicable Locations
Provider Locations
View
Santéch Solution, Inc. [confidential] Page 24
Screen Shot 8:
Screen Shot 9:
Select Provider Location(s) from
existing Practice Locations
Add new provider location if desired
location not found in practice location list
Santéch Solution, Inc. [confidential] Page 25
Screen Shot 10:
Screen Shot 11:
Add Provider Billing/Pay to
Location
Santéch Solution, Inc. [confidential] Page 26
Screen Shot 12:
• Specialty – this sub-section will capture different specialties for a provider. Provider can’t have more than one Primary Specialty and must select the same before saving the information. Please refer to the screen shot below.
Santéch Solution, Inc. [confidential] Page 27
• Licensure – This sub-section will capture different license records for a provider. User can view/change/delete existing records and/or click on “Add” button to add a new license record. Please refer to the screen shots below.
View/Change/Delete Records:
Add Record:
Santéch Solution, Inc. [confidential] Page 28
• Professional Liability – This sub-section will capture different professional liability carrier information for a provider. User can view/change/delete existing records and/or click on “Add” button to add a new record. Please refer to the screen shots below.
View/Change/Delete Records:
Add Record:
Santéch Solution, Inc. [confidential] Page 29
SUPPORTING INFORMATION
Under Supporting Information section, UPMC internal staff and/or Providers can capture/enter the
following information:
• Employment History – This sub-section will capture all the relevant work history of the provider. User can view/change/delete existing records and/or click on “Add” button to add a new record. Please refer to the screen shots below.
View/Change/Delete Records:
Santéch Solution, Inc. [confidential] Page 30
Add Record:
• Hospital Privileges – This sub-section will capture Hospital Privileges details of the provider. User can view/change/delete existing records and/or click on “Add” button to add a new record. Please refer to the screen shots below.
View/Change/Delete Records:
Santéch Solution, Inc. [confidential] Page 31
Add Record:
• Education/Training – This sub-section will capture the Education and Training details of the provider. User can view/change/delete existing records and/or click on “Add” button to add a new record. Please refer to the screen shots below.
View/Change/Delete Records:
Santéch Solution, Inc. [confidential] Page 32
Add Record:
• Certification – This sub-section will capture the Certification details of the provider from various boards. It will also capture whether the provider is pursuing any board certification and the expected test date (if pursuing). User can view/change/delete existing records and/or click on “Add” button to add a new record. Please refer to the screen shots below.
View/Change/Delete Records:
Santéch Solution, Inc. [confidential] Page 33
Add Record:
• Documents – This sub-section will provide the ability to capture/upload relevant
documents/images (license, DEA, certifications, W-9 form and more). User can view/delete existing documents/images and/or click on “Add” button to add a new document/image. Please refer to the screen shots below.
View/Delete Records:
Santéch Solution, Inc. [confidential] Page 35
DECLARATIONS
This section allow the providers and/or internal staff (on behalf of provider) to enter (or provide) their
declarations and give them an ability to attach notes for any “Yes” answers to the different Declarations’
questions. Please refer to the screen shot below.
Santéch Solution, Inc. [confidential] Page 36
REVIEW AND SUBMIT
This is the last step of the Provider Data Management Workflow. Once the provider and/or internal staff
(on behalf of provider) have submitted the Main Information, Supporting Information and Declarations
then the user can enter into this tab, click on review icon to review the application form with all the data
pre-populated into it. Once the user has reviewed the application, they can either print it and/or close it to
do a final submit.
For form submission, user is required to enter their name as electronic consent that user has reviewed
the application and that he/she is authorized to submit the application. User has to enter his/her name
and can then click on “Submit” to complete the application submission process. Please refer to screen
shots below for details.
Santéch Solution, Inc. [confidential] Page 38
ADMIN SETUP
This function will be available with the UPMC credentialing staff giving them an ability to view/email the
user credentials (login id and password) of all the users (providers and other internal staff members)
using the iNetwork application.
Santéch Solution, Inc. [confidential] Page 39
DOCUMENTS
It is a central document repository that stores all the documents/images uploaded/exchanged in the
application and allows the UPMC credentialing staff to access all these documents/images at any given
point of time.
Santéch Solution, Inc. [confidential] Page 40
I-ANSWER AND I-FORMS/LINKS
Provides a structured mechanism to the credentialing staff to share/upload useful user
information/documents with the providers to make them more informed and reduce repetitive calls from
them. At the same time, it provides a structured way for the providers to view/download useful
information/document/links and more.
Add: It will add Question/Answer to i-Answer:
List: It will List all the existing Question/Answer to I-Answer