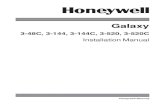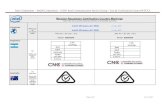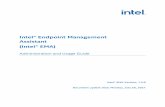iNetDVR Operation Manual V5.5 Recorder - Krypto Security · PDF filesupported DirectX Overlay...
Transcript of iNetDVR Operation Manual V5.5 Recorder - Krypto Security · PDF filesupported DirectX Overlay...
iNetDVR Operation Manual V5.5 (Recorder)
2
Introduction System feature ------------------------------------------------------------------------------------------- 6
System requirements ----------------------------------------------------------------------------------- 6
iNetDVR specification ---------------------------------------------------------------------------------- 7
Install iNetDVR board ---------------------------------------------------------------------------------- 8
Install system --------------------------------------------------------------------------------------------- 9
Install software -------------------------------------------------------------------------------------------- 10
Uninstall software ---------------------------------------------------------------------------------------- 17
Main screen overview ----------------------------------------------------------------------------------- 18
Description of button on main screen --------------------------------------------------------------- 19
Relocate split screen by mouse dragging ---------------------------------------------------------- 20
Setup
Preset ID and Password -------------------------------------------------------------------------------- 22
Setup Overview ------------------------------------------------------------------------------------------- 22
Display Device -------------------------------------------------------------------------------------------- 23
Video Input Signal ---------------------------------------------------------------------------------------- 23
Using TCP/IP ---------------------------------------------------------------------------------------------- 24
Web Cam Server ----------------------------------------------------------------------------------------- 25
For Using Dynamic IP ----------------------------------------------------------------------------------- 26
Auto Update ------------------------------------------------------------------------------------------------ 27
Using Serial Device -------------------------------------------------------------------------------------- 29
Using PSTN ------------------------------------------------------------------------------------------------ 29
PTZ ----------------------------------------------------------------------------------------------------------- 29
Save Image Quality -------------------------------------------------------------------------------------- 30
Font setup -------------------------------------------------------------------------------------------------- 30
Full screen mode ----------------------------------------------------------------------------------------- 31
Daily Reboot Feature ------------------------------------------------------------------------------------ 31
Use Password --------------------------------------------------------------------------------------------- 31
User Add/Del ---------------------------------------------------------------------------------------------- 32
TABLE OF CONTENTS
iNetDVR Operation Manual V5.5 (Recorder)
3
Sensor / Alarm -------------------------------------------------------------------------------------------- 33
Set up camera connection and resolution --------------------------------------------------------- 35
Masking function ------------------------------------------------------------------------------------------ 35
Camera/Motion Detection ------------------------------------------------------------------------------ 36
Set up types of PTZ Receiver ------------------------------------------------------------------------- 36
Set up Audio ----------------------------------------------------------------------------------------------- 37
Recording schedule set up ---------------------------------------------------------------------------- 38
Holiday Registration ------------------------------------------------------------------------------------- 39
Motion Record Set up (Each Camera) -------------------------------------------------------------- 40
Pre Alarm Record Setup (Each Camera) ----------------------------------------------------------- 40
Motion Detect Record Setup(Each Camera) ------------------------------------------------------ 40
Sensor Record Set up (Each Camera) ------------------------------------------------------------- 40
On-Time Record set up (Each Camera) ------------------------------------------------------------ 40
Set up storage space ------------------------------------------------------------------------------------ 41
Using Line Monitor --------------------------------------------------------------------------------------- 42
Using Alert Mode ----------------------------------------------------------------------------------------- 43
Auto Release Alert Event ------------------------------------------------------------------------------- 43
Notify E-mail ----------------------------------------------------------------------------------------------- 44
Integration with Video Server ----------------------------------------------------------------------- 45
Register Video Server and IP camera -------------------------------------------------------------- 46
Changing Video Server’s IP information ----------------------------------------------------------- 47
Direct Register IP-surveillance M/C ----------------------------------------------------------------- 48
Interation PCI type Card and IP surveillance --------------------------------------------------- 49
Local Viewer (Search) Screen Overview ------------------------------------------------------------------------------------------ 52
Running Search program ------------------------------------------------------------------------------- 54
Choice Date and Time ----------------------------------------------------------------------------------- 54
Choice channel -------------------------------------------------------------------------------------------- 55
Play operation ---------------------------------------------------------------------------------------------- 55
Screen division -------------------------------------------------------------------------------------------- 55
Thumb-nail Search --------------------------------------------------------------------------------------- 56
Change property of a selected channel ------------------------------------------------------------- 58
Multi Speed play ------------------------------------------------------------------------------------------- 59
Save ---------------------------------------------------------------------------------------------------------- 59
Print ----------------------------------------------------------------------------------------------------------- 59
iNetDVR Operation Manual V5.5 (Recorder)
4
Motion detect retrieval Mode --------------------------------------------------------------------------- 59
Change the color of motion detection area --------------------------------------------------------- 60
Change the sensitivity of motion detection --------------------------------------------------------- 60
Back up ------------------------------------------------------------------------------------------------------ 60
Retrieval Event List --------------------------------------------------------------------------------------- 62
Keyword Search [Option: when It used External device -------------------------------------- 63
Directly display archived images on Eventlog List ------------------------------------------------ 64
Print Eventlog List ----------------------------------------------------------------------------------------- 65
Save Eventlog List to text file -------------------------------------------------------------------------- 65
E-Map and Editor E-map Editor --------------------------------------------------------------------------------------------- 67
Shotcut Icon ------------------------------------------------------------------------------------------------ 68
New Page ------------------------------------------------------------------------------------------------- 68
Add Object ------------------------------------------------------------------------------------------------ 69
Resetting Object ----------------------------------------------------------------------------------------- 70
Add Page -------------------------------------------------------------------------------------------------- 70
Zoom In/Out ---------------------------------------------------------------------------------------------- 71
Open E-map File/ Open Background Image ----------------------------------------------------- 72
Exit ---------------------------------------------------------------------------------------------------------- 72
Running E-map ------------------------------------------------------------------------------------------ 73
Operation Configuration --------------------------------------------------------------------------------- 74
Camera ------------------------------------------------------------------------------------------------------ 74
Audio ------------------------------------------------------------------------------------------------------- 74
Switch ------------------------------------------------------------------------------------------------------ 74
Sensor ----------------------------------------------------------------------------------------------------- 74
iNetDVR Operation Manual V5.5 (Recorder)
6
System Feature iNetDVR provides advanced digital technology that supercedes old-fashioned CCTV monitoring and VCR systems. It allows 'instant replay' and simultaneous recording.
iNetDVR also provides security personnel to define 'security events' that require recording compression of non-event periods into a few frames of video for continuity. This eliminates long hours of tape review and allows you to quickly find any date, time or alarm by random access. System Requirements
Model CPU Memory Main Board VGA Remarks
0430 Intel Celoron 1Ghz 256MB Intel 8xx/9xx
VIA P4X266, SiS650
ATI Radeon 9200 or
Higher
Encourage of
VGA card to be
supported DirectX
Overlay
1630 Intel Celoron 1Ghz 256MB Intel 8xx/9xx
VIA P4X266, SiS650
ATI Radeon 9200 or
Higher
1660 Intel Celoron 1Ghz 256MB Intel 8xx/9xx
VIA P4X266, SiS650
ATI Radeon 9200 or
Higher
4120 Intel Celoron 1Ghz 256MB Intel 8xx/9xx
VIA P4X266, SiS650
ATI Radeon 9200 or
Higher
16120 Intel Pentium Ⅳ
1Ghz 256MB
Intel 8xx/9xx
VIA P4X266, SiS650
ATI Radeon 9200 or
Higher
16240 Intel Pentium Ⅳ
2.8Ghz 512MB
Intel 8xx/9xx
VIA P4X266, SiS650
ATI Radeon 9200 or
Higher
16120R Intel Pentium Ⅳ
1Ghz 512MB
Intel 9xx
ATI Radeon 9200 or
Higher
16240R Intel Pentium Ⅳ
2.8Ghz 512MB
Intel 9xx
ATI Radeon 9200 or
Higher
16480R
Intel Pentium Ⅳ
Prescott 530
or Higher
1GB
or Higher
Intel 9xx
iNetDVR Operation Manual V5.5 (Recorder)
7
iNetDVR Specification
Model 0430 4120 1630 1660 16120 16240 16120R 16240R 16480R
Camera Input 4CH 4CH 16CH 16CH 16CH 16CH 16CH 16CH 16CH
Display (fps) (NTSC/PAL)
30/25 120/100 30/25 60/50 120/100 240/200 480/400 480/400 480/400
Recording (fps) (320x240,NTSC/PAL)
30/25 120/100 30/25 60/50 120/100 240/200 120/100 240/200 480/400
External Monitor
1 1 1 1 1 1 1 1 1
Sensor Input 4 4 16 16 16 16 16 16 16
Alarm Output 4 4 16 16 16 16 16 16 16 Audio
Recording 1 4 1 2 4 8 4 8 16
Video Input Signal
NTSC, PAL
Compression MPEG4 / MJPEG/H.264 Selection
(S/W Codec)
Image Resolution
MAX. NTSC – 720 x 480 / PAL 768 x 576
Recording Mode
Continuous, Motion Detection, Sensor, Scheduling Multiple Recording
Motion Detection
10-Region per channel / Adjustable sensitivity
Image Verify WATER-MARK
Self Diagnostics
Watch-Dog
Remote Access Full remote control PSTN, ISDN, LAN, Leased Circuit, Internet
Remote Setup Supported
P/T/Z Interface RS-485(422) / RS-232
OS Windows 2000, XP, Vista
※ Model 0430, 4120 can be expended to 16Channel if the user installs 4 pcs of
the same board.
iNetDVR Operation Manual V5.5 (Recorder)
8
Install iNetDVR Board
1) Turn off power on the computer. * It is very important to turn the computer’s power before you open the case. Static Electricity can provide a big enough shock to damage the components of your PC. NEED TO EXPLAIN ABOUT PROPER GROUNDING BEFORE TOUCHING ANY COMPONENTS. 2) Open computer case and Please install as follows: 3) Check to make sure there is a PCI slot available.
< PCI slot >
4) Please install securely in the slot.
< PCI slot Installation >
5) Secure the card in place by tightening the screw. 6) Close the case then turn on the computer
AGP (VGA) Slot
PCI Slot
ISA Slot
iNetDVR Operation Manual V5.5 (Recorder)
9
Install System A User may connect CCTV camera, video phone, or video out port of any security
system to one of camera input ports on iNetDVR Board. Also, a user may use TV out to connect an external analog CCTV monitor. It’s different between Standard type and Terminal type, each device connection is descripting at below picture.
1. Standard Type
2. TERMINAL(Back Plane) Type
TV OUT
9~16ch Video
1~8ch Video
Audio Input ①②③④
Digital I/O&485
TV OUT
Audio Input
Digital Output
SENSOR INPUT RS485
VIDEO INPUT
①②③④
iNetDVR Operation Manual V5.5 (Recorder)
10
Install Software
1. Execution of the Installation Program 1) When you put the iNetDVR Card into the PC and turn on the power, the Windows
system runs and show up the message window that a new hardware is discovered. In case of Hardware Driver, it is available to be installed when you install the iNetDVR program. So, on this step, click“Cancel”and insert iNetDVR Installation Program CD to CD-ROM Drive on the PC. Then, the installation program will be executed automatically.
2) Each Menu of the installation program offers the following function. - Install Recorder: Install iNetDVR Recorder program. - Install Client: Install iNetDVR Client(Remote Viewer) program. - Install PDA Viewer: This is a Client(Remote Viewer) program for PDA. Our
Viewer supports the OS of Microsoft Pocket PC2003, 2003SE for PDA. - EXIT: Finish the installation program.
iNetDVR Operation Manual V5.5 (Recorder)
11
2. Installation of iNetDVR Recorder program 1) Click ‘Install Recorder’. 2) Click "Next” buttons.
3) And for the next register your name and the company name where you work. 4) Click “Next” buttons.
iNetDVR Operation Manual V5.5 (Recorder)
12
5) Select screen resolution that you want, and click “Next” buttons.
6) And for the next, select “I agree the agreement” and Click “Next”.
iNetDVR Operation Manual V5.5 (Recorder)
13
7) Select the location for the Installation of the Program. (The Default Folder is C:\Program Files\iNetDVR 5.5)
8) Select the components of iNetDVR Recorder program to install as the below picture.
(As a default, all components are selected, you can choose components you want to install)
iNetDVR Operation Manual V5.5 (Recorder)
14
9) Select the folder of Start Menu. (The default folder is “iNetDVR Recorder”)
10) Select if you want to install the execution icon on the bottom screen or not.
11) Select if you want the DVR program to be executed automatically When the Operation System starts.
iNetDVR Operation Manual V5.5 (Recorder)
15
12) iNetDVR V5.5 have a mode of data recording differente then iNetDVR V5.1. So if you want use a V5.1 data recorded in V5.5, check “yes” on this massege. And if you select “No” the V5.1 data will disregard
13) When the program installation is completed, the following window message will be shown up
If you checked “Yes” on last message, appear same of follow message. The message “Upgrade old DB(V5.1 => V5.5)” selected. Only this process you
can upgrade DB. (But, if you selected “No”, the message “old DB(V5.1 => V5.5)” won’t appear
And if you remove the check on “Install device drive”, it doesn’t install the Driver of DVR card, remaining the check of “Install Device Drive”, it will install the DVR card driver.
iNetDVR Operation Manual V5.5 (Recorder)
16
14) Restart your Windows system to complete safely the installation of the Driver and Recorder program.
After closing the program, if you want to reexecute it, click twice this icon on the bottom screen.
* If you want to install DVR card driver manually, you can configure the route of the folder ‘Recorder\Driver’ in the installation CD on the window for searching the route of Driver.
※ WARNING! iNetDVR uses a specific data format. So, you must designate the specific data file by using the setup program’s 'Storage Space' section after installation. iNetDVR will not record data without specific iNetDVR storage space. (Refer page 41 for setup Storage space)
iNetDVR Operation Manual V5.5 (Recorder)
17
UnInstall Software
1. Removal using the iNetDVR Recorder Remove article registered on Start Menu 1) Execute the ‘iNetDVR Recorder Remove’article registered on Start Menu.
2) Select “Yes” or “No”in the next window for confirming to remove all Registry Key
and Setup information as follows.
3) And the following message shows up for confirming to remove completely the program of iNetDVR Recorder and if you select “yes”, it removes all the program and if you select “No”, the program removal will be cancelled.
2. Removal through the function of “Add or Remove Programs”in the Control Panel of Windows system.
1) Execute “Add or Remove Programs” in Panel Control. 2) On the list of the installed programs, select a program of ‘iNetDVR Recorder’ or
‘iNetDVR Commander’ and click “Remove” button. 3) In this case of removal, it will be removed only the program and remains
Registries and Setup informations on the system. So, for the complete removal, we recommend you to use the removal function of “Uninstall iNetDVR Recorder”registered on the Start Menu.
4) On the Removal confirmation window, Clicking “Yes”, it runs to remove the program automatically.
iNetDVR Operation Manual V5.5 (Recorder)
18
Main Screen Overview
Local Viewer Run Local Viewer[Search] Setup Run Setup Minimize/Close Hide Button DVR Recorder in tray bar/Close Button[Exit] Video& Audio Recording Status
Status of Recording about Video and Audio
Warning Display Warning Message Screen Mode Division of Display Screen [1,1/4~4/4,1/9,10/9,16] Channel Rotation Automatically Changing Displayed Channel PTZ Control PTZ basic button PTZ Speed Control Slide bar for speed of PTZ movement Digital Out Switch Switch button about Digital-out on Capture board Exit Exit Button
Local Viewer
Minimize/
Close
Video &
Audio
Recording
Status
Warning
Screen Mode
PTZ
Control
Digital Out Power
Channel
Rotation
PTZ
Extension
PTZ
Speed Control E-map
iNetDVR Operation Manual V5.5 (Recorder)
19
Description of buttons on main screen - Video & Recording Status
X TS M NX TS M N watching mode (X) - just view and not record (Camera Ramp: White) Sensor Recording(S) – Recording by schedule that is set for sensor event (RED) Motion Recording (M) –Recording by Schedule that is set for Motion Event (Green) Continues Recording (T) –Recording by schedule that is set for Time period (Yellow) Disconnect (N) – Camera is turn off or disconnected
- Audio Status
- WARNING Status
WARNING is working with checking “using Warning mode” and setting sensor, motion
event on setup page. But, Warning is working without any setting, if Camera Loss is happened.
- PTZ Control Panel
It is not recording audio by schedule, but it’s done Audio setup (Gray)
Audio Recording (Yellow)
Audio is played through speaker (Green)
PTZ Panel is show up by next PTZ setting. - Check PTZ (PTZ port and bitrate setting) on General setup page - Select PTZ protocol on Camera/Motion Detection setup page. - Select a camera which you want to control. Controlling PAN/TILT/ZOOM/FOCUS/PRESET (some function is not available by PTZ Driver and RX)
iNetDVR Operation Manual V5.5 (Recorder)
20
Relocate split screen by mouse dragging By mouse dragging, you can move the image screen at the location that you want... As like below pictures, if you drag channel 1 to channel 4’s position for replacing position, the position of Screen will be changed with each other
Also if channel1 is dragged to channel 7, channel 1 is changed position with channel 7.
It’s useful for relocation channels by frequency, camera position, etc.
iNetDVR Operation Manual V5.5 (Recorder)
22
Preset ID and Password The preset ID is set in “Administrator,” Password is set in “Admin.”
Setup Overview
iNetDVR Operation Manual V5.5 (Recorder)
23
Display Device iNetDVR supports 4 type of display device, Auto Detect, YUV Overlay, Direct Draw, RGB Rendering. The graphic card of your computer sometimes do not support above DirectX and YUV Overlay. In this case, you must set up “Display Device” to “RGB Device” (The default value is “RGB Device.”)
Video Input Signal iNetDVR supports both of Video signal NTSC and PAL type. In NTSC, maximum
recording speed is 30 fps, in PAL TYPE; maximum recording speed is 25fps on each channel.
iNetDVR Operation Manual V5.5 (Recorder)
25
Web Cam Server Using a WebCam Server Even if you have no client program at the remote site you can watch images to using a web browser. Check “Web Cam Server” for this function.
The value of default port is 80, but the user can change the value of the default port. If there is no display of the image, due to the firewall.(The remote user can connect the webcam server to the recorder without the network administrator authorization.
Note: For broadband T1 and Dial up Connection The user sets up the frame rate according to the communication speed of the on line connection. The maximum number of frames that can be viewed is 30fps. The higher the fps the more CPU resources will be needed from the server. Therefore, the user can adjust the fps speed of upload from 1fps for PSTN Dial-up modem or less then 300Kbps, 2fps for 512Kbps and 30fps for 10Mbps on the basis of 4 channels. ※If you used WebAgent when you changed Web Server Port, WebAgent should be reinstalled.
iNetDVR Operation Manual V5.5 (Recorder)
26
For Using Dynamic IP Recorder has dynamic IP and you registered “for using Dynamic IP” on Recorder, you can connect the Recorder using the registered name on remote viewer. Instead of IP address, set domain address [ex: xddns.net] which is use the DVR’s registered machine name[ex: testdvr] to host name. Ex) testdvr.xddns.com xddns.net is support dynamic ip, and that is DDNS(Dynamic Domain Name Server) only for our dvr product.
1) Register Dynamic IP (DDNS web server) - First, verify the network connection and Internet connection is working.
- Check “for using dynamic IP” in Check box. - You can see “DVR AGENT” window, Click “Dynamic IP.” - clicked “for Using Dynamic IP”.
- In “DVR Name” key in a characteristics name instead of IP address and click Register.
If you set correctly, this window is popped up.
Register DVR Name
If you click “Register,” DVR Agent tries to connect your DDNS Web Server and register.
iNetDVR Operation Manual V5.5 (Recorder)
27
Auto Update 1) Auto Update Setup
1. Connection Check Using Auto Update and click “Connect” 2. Set Update server address, port, Server’s your ID and Password. 3. Click connect, DVRAgent try to connect to Auto Update. 4. After this progress, automatically check updated DVR version daily on server.
2) Auto Update Request
(1). When Auto Update is running, it will get version information to connect server. (2). If Auto Update server has upper version information, Auto Update Client ask user to download upper version. If you want to download, click “YES
(3). When Auto Update Client start to download up version
(4). Updating software. If Auto Update Client finish download, show “Transfer Manager” for downloading status And ask user to install upper version of iNetDVR Install progressing is as same as iNetDVR Installation.
iNetDVR Operation Manual V5.5 (Recorder)
28
3) Information Viewer page This is helpful for reporting and checking your DVR system information. It’s shown every information about your DVR’s setting and condition
Show Installed Recorder version and date of recently Update
Show DvrAgentEnv.ini file by notepad
iNetDVR Operation Manual V5.5 (Recorder)
29
Using Serial Device - Check “Use Serial Device” in check box. - Set up communication port and transfer rate.
Using PSTN (Public Subscriber Telephone Network) Dialup Modem. - Check “Use serial device” in check box. - Check “In Modem device.” - Click “Find Modem” or set up communication port.
- Set up “Baud rate”
PTZ (Pan Tilt Zoom) Set up communication port for control PTZ, transfer rate, parity. The PTZ Receiver uses RS-485 communication protocol, and you can reserve that port for DVR capture board. “COM1” or “COM2,” can only be used for (RS-232C) protocol.
iNetDVR supports setting each PTZ Receiver by different ID number (in tab “Set up Camera”)
iNetDVR Operation Manual V5.5 (Recorder)
30
Save Image Quality iNetDVR supports MJPEG/MPEG4/H.264 algorism. MJPEG, provides higher image quality, While MPEG4 provides a higher compression rate. H.264 have 50% higher rate of compression then MPEG4, so can save the storage but it’s possible that can drop a data processing speed deference of PC spec. When selecting MPEG4/H.264, you must to set Key Frame term.
Font Set up User can change font of camera name.
iNetDVR Operation Manual V5.5 (Recorder)
31
Full Screen Mode By this setting, you can make DVR running mode as like normal, minimize, and System mode. Normal Mode: Minimize Mode: always running with minimize mode display on tray icon. System Mode: Only DVR is running without any application. So if you turn off DVR,
Your computer is shut down.
Daily Reboot Feature
When the daily reboot function is checked, the system will automatically reboot itself at the prescribed time. When systems are running for long periods of time they tend to accumulate very large memory files which can cause the system to freeze up. This feature is very useful for assigning dates and times to automatically reboot the system.
Use Password Only authorized person can use the set-up page to change contents or shut the down. Default User ID/Password is “Administrator/Admin,” “Anonymous/Guest” It’s necessary to set authorizations for other User ID’s operation and Remote Access. Specially, “Anonymous/Guest” is important when you used WebCam Server. When you accessed Webcam server, the Server will be start to find “anonymous.” If the User ID is existed, the Server is checked channel which camera channels are shown by server setup. Otherwise, If there is no ID:Anonymous (ex, ID:Anonymous was Erased), every camera is not able to access by anyone.
iNetDVR Operation Manual V5.5 (Recorder)
32
User Add/Del To register new user, click “User Add/Del” button, and then click “Add new user.” Insert new ID and Password about new user. In user authority, “allow multiple Access” have the function that multi user can do simultaneous access. However, supervisor is not permitted multiple accesses (Person that have authority of run/end, set up it.)
iNetDVR Operation Manual V5.5 (Recorder)
33
Sensor/Alarm This section defines the sensor/alarm action. iNetDVR supports 2 type of Sensor/alarm action. “X”: If sensor works, record those images according to schedule. From above “x,” click right mouse, you can use extension functions (Preset, Light On, User Operation). When PTZ was supported, “P1 ~ P16”: When sensor works, camera operates to preset location. “L”: When sensor works, turn on light. “U”: This function controls the Aux 5 of PTZ Controller from user operation. As above, only PTZ controller is supported. If not so, and you use to alarm control in DVR Board, you can click alarm number connected with sensor number. You can set up one sensor/alarm or sensors/ an alarm.
iNetDVR Operation Manual V5.5 (Recorder)
34
You can set NC (Normal Close), NO (Normal Open) and Alarm out duration. Digital out is worked by event on schedule, during how long time you set. It’s not worked when you switched digital out.
For setup alarm out duration
Click D/O channel number
For setup NC, NO
Click Sensor number
iNetDVR Operation Manual V5.5 (Recorder)
35
Set up camera connection and resolution iNetDVR program can identify camera signal automatically though the camera connected. When you do not see images (because of camera broken, disconnection of a cable),”Video loss” will occur at local or remote monitoring center. The recording resolution is supported by 352X240, 704X240, 704X480 on NTSC, 384*288, 768*288, 768*576 on PAL. “Don’t display” is a function that will not display on iNetDVR Screen, but will continue to record on the DVR.
Masking function Masking function is for protect privacy, When camera capture image has some area not to display for privacy, if you set some area, the area is displayed by mosaic image.
Setting masking area is clicking left mouse button and dragging where you want to set area for masking on “Camera setting,” Setting free masking area is clicking right mouse button and dragging.
< After Setting free masking area, a block of masking area is left, that’ll be set free when you go back to main screen.>
iNetDVR Operation Manual V5.5 (Recorder)
36
Camera/Motion Detection To set up the Motion detection area, click and drag the left mouse button. To cancel the area, click and drag the right mouse button. Clicking on the “Detection sensitivity” button, you can control the sensitivity of Motion Detection. Also if you couldn’t notify Motion detection area very well, you can change the color of Motion detection area to other color by clicking “Change detecting point”
Set up types of PTZ Receiver You can set up different types PTZ receivers.
iNetDVR Operation Manual V5.5 (Recorder)
37
Set up Audio This function is a part that set voice sensitivity compounding camera. User can set up camera and audio environment to use audio. Click camera #1 button Setting audio, Icon of speaker shaped come out in lower column part. “Audio setting”: Lower button is better quality, but file size is getting bigger and bigger. “Recording method”: Always recording audio: If you can not click this button, audio will be recorded only when motion detection works. After connecting a microphone, press “Audio test” button, you can see yellow pulse signal. If it sounds too small, you should control “Gain” value.
iNetDVR Operation Manual V5.5 (Recorder)
38
Recording schedule set up If you wanted to compound schedule with “Audio(A)”,“Sensor(S),” “Motion detection (M)”, “ON-time (T), after clicked one of those buttons and drag with push on left mouse button. ※If you want to record audio, audio is set up on schedule. If you want to record external device, sensor is set up on schedule.
iNetDVR Operation Manual V5.5 (Recorder)
39
Holiday Registration You can program holidays, to record or not to record on the registered holiday.
iNetDVR Operation Manual V5.5 (Recorder)
40
Motion Record set up (Each Camera) To activate “Alarm in Detection” and “Sensor in Detection,” click on the check box marked ALARM IN DETECTION. The post alarm recording may be adjusted from 0 to 60 seconds by sliding the bar forward or backwards. This will allow recording to continue after motion has stopped.
PreAlarm Recording Setup (Each Camera) You can set the Pre Alarm Recording time from 0 to 5 seconds. This will retain the recording of up to 5 seconds before the event occurs or the alarm is triggered.
Motion Detect Record Setup (Each Camera)
if you want to record image when Motion-Event occur, Check the check box about “Alarm when detected” and set slide bar for recording property.
Sensor Record Set up (Each Camera)
If you want to record image when Sensor-Input occur, Check the check box about “Alarm when signal input” and set slide bar for recording property.
On-Time Record set up (Each Camera)
When On time-Recording occurs, an image is recorded 1frame to 30frames for a second.
iNetDVR Operation Manual V5.5 (Recorder)
41
Set up storage space Following the initial installation of the software you must set up your disk storage space allocation. This allocation of storage space is user defined and can be allocated in several different hard discs. Storage space is displayed in 3 types. Application space: Space that installed OS, DVR Program and some Application
program. Already Created data space: Space that set already to data space of DVR. Able to create data space: Data space except reserved user free space in empty space of drive. ※Notice: Free Drive space is necessary for the stability of your system to work well. So when DVR shows
Free Drive Space, DVR calculate Free Drive space except the Space for the System Work.
-See the pie chart for making “Storage Space.” -Select Driver where you to make storage space to save recording data. -Move slide bar to how big size you want. -Check select box and click “Make Storage Space.” (This picture is for making 80% Data storage space on E Drive)
iNetDVR Operation Manual V5.5 (Recorder)
42
-If making data storage space is done, the area color is changed to pink
Using Line Monitor You can connect an additional monitor to view the camera activity using the TV OUT RCA connection on DVR board. Select the line monitor function to display the desired camera output. The images then are displayed in full screen by rotation.
※ If you make system with more then two pieces of board, you have to connect monitor to Line monitor port of each board.
iNetDVR Operation Manual V5.5 (Recorder)
43
Using Alert Mode When sensor input is triggered, or detects motion from server system with registration of pre-designated client communication address, the detected data information is transmitted with alarm to predestinated remote multi viewer when connecting in a network.
Auto Release Alert Event To release an alert event automatically, check the Auto Release Alert box.
iNetDVR Operation Manual V5.5 (Recorder)
44
Notify E-mail As detecting sensor, motion set in alert mode, Final image of camera and log data detected is informed to assigned E-mail address. (For example: “[email protected];[email protected];mail;[email protected]”)
iNetDVR Operation Manual V5.5 (Recorder)
45
Integration with IP Surveillance (Video Server, IP Camera)) iNetDVR ver 5.5, can integrate with PC_based DVR, Video Server and IP camera.
This setup page is for setting Video Server and IP camera up. On iNetDVR ver 5.5, can integrate with analog cameras, Video Server and IP camera.
PC_based DVR (Analog Camera)
Video Server IP Camera
iNetDVR Operation Manual V5.5 (Recorder)
46
Register Video Server and IP camera It will be scanned and displayed automatically all of IP Surveillance on Local area network.
When you select an item on list, you can get information about the IP Surveillance.
After you write the IP Surveillance’s ID and password, you can register the IP Surveillance on your iNetDVR by Clicking “ >>” button.
iNetDVR Operation Manual V5.5 (Recorder)
47
If you finished registry of IP Surveillance, you can get image from IP Surveillance as same as analog camera. But, if you could not get a IP Surveillance list on setup page, need to input that information manually. In Video Server case, Video Server is not on same network, so you have to set Video Server information manually. In this time, you should not check “custom IP camera.” In IP camera case, you have to set IP camera information manually on this page Check “Custom IP camera” and set other information Then Click “insert device manually" When you finished registering IP camera or Video Server, you have to enter setup page again for matching IP camera and Video Server to each channel on iNetDVR.
Changing Video Server’s IP information If you want to change Video Server’s IP, edit IP and write ID and password. After edit some information, click the button”Video Server Update Info”. And then, if you get this message box, setting for Video Server has done completely
iNetDVR Operation Manual V5.5 (Recorder)
48
Direct Register IP-surveillance M/C iNetDVR is supported some specific IP surveillance as like IP camera, Network Video server. iNetDVR is provided with several IP surveillance companies/ As NVS manual registration, select IP surveillance which you have, and set those IP address and other properties and click” insert device by manually”
iNetDVR Operation Manual V5.5 (Recorder)
49
Integration PCI type card and IP surveillance When you use your PCI type capture card and IP surveillance, you can control PCI card’s channel count. Even the PCI card has 16 channels video input [ iNetDVR is not support over 16 channel yet]
For example, Monitoring 16 channel with Video Server and a IP camera
① Enter IP camera setup page. ② Click “PCI” at a list on right side ③ Select number which you want to assign count for PCI card on “Max channel”
In this case, Max Channel set 13. 13 channel from PCI + 4 channel from Video Server + 1 channel from IP Camera.
④ Click “Video Server” at a list on left side and click to add
iNetDVR Operation Manual V5.5 (Recorder)
50
⑤ Click “Direct Register IP-surveillance M/C” to add IP camera ⑥ Select IP camera’s Provided company and Camera Model on the box. ⑦ Set IP address and other properties and click “Insert Device by Manually”
⑧ Exit from setup page ⑨ Click “Setup” button and enter “Camera/Motion” for checking camera
connection.[ If you exit without checking, some camera connection is lost] ⑩ Exit from Setup page.
iNetDVR Operation Manual V5.5 (Recorder)
52
Running Search program From main screen click “Local Viewer (Search)” button.
Screen Overview
“Local Viewer (Search)” The Screen general composition and function is same then upside. It has a different recording resolution between “NTSC” and “PAL”, So we realized “Local Viewer (Search)” by little difference of each “NTSC” and “PAL” Screens for better video quality each Video Signal. But this difference is only for the position, so the function is same. The screen upside is for the “NTSC” and the Screen of “PAL” as follow (next page).
Save Print Motion detect play Backup
Event
List
Backup
Viewer
Recording
Date & Time
Play Control
Zoom Ctrl
Brightness
Motion
Sensitivity
Backlight
Exit
Recording
Date & Time
Screen Division
Recording
Status
Multi-Speed play
iNetDVR Operation Manual V5.5 (Recorder)
53
The screen upside is for “PAL”. We could not put a “Calendar” that is for select date, in the screen because the space is not enough, but if you want select date, please click “DATE SET” button. Then the “Calendar” will appear for select date.
iNetDVR Operation Manual V5.5 (Recorder)
54
Choice Date and Time The Date has data, is marked in highlight on displayed calendar. Also the time is marked in highlight on selected date; Click the date and time, and the time which has data, is colored blue. Click on the blued data to display the data to the screen.
Choice channel After selecting the date and time, all channels are displayed on screen at first time. If you wanted to search one channel, click the mouse on a channel window you want. The window will be outlined red box. All controls will work only within the selected channel.
iNetDVR Operation Manual V5.5 (Recorder)
55
Play operation The slide bar of play panel corresponds to one hour. (The selected time)
First End It displays the first image of selected time. 1 Frame Backward Backward retrieval per a 1 frame unit Backward Backward retrieval. The image recorded by MPEG4 is skipping the
image of key frame unit to next key frame. Fast backward is same. Fast Backward Fast backward retrieval. Stop Stop to play image Fast Forward Fast forward retrieval. The speed is a selected what times speed you
selected. Forward Normal speed retrieval 1 Frame Forward Forward retrieval per a 1 frame unit. Last End It displays the last image of selected time.
Screen division iNetDVR‘s retrieval program supports 1, 4, 9, 16 division screen.
Press division button that you want, and display that screen.
iNetDVR Operation Manual V5.5 (Recorder)
56
Thumb-nail Search
You can get the archived images to control the time interval by 10 minutes or a minute. On a single screen division, if you click thumb-nail search button, you get images by each 10 minutes during a selected hour. And if you click again the button, you get image by a minute. So you can find and search some specific image easily and fast. 1. Select a channel and make the channel single division.
iNetDVR Operation Manual V5.5 (Recorder)
57
2. On single division mode, the thumb-nail button can be available. You can see this below image after clicking thumbnail button. This picture is for 10 minute time interval thumb-nail. If you click one more time, the thumb-nail period will be changed the time interval of 10 minutes to a minute.
iNetDVR Operation Manual V5.5 (Recorder)
58
Change property of a selected channel Each button is enabled when a channel is selected. if you want to change each property of the channel, move the slide bar to + or - . Also left/right arrow key is able to move slider bar. If you toggled each button, the property is reset.
Image Zoom in / Zoom out If you move slide bar to +/-, Image on selected channel is enlarged.
Control the brightness of Image The Brightness of image is selected, is controlled by moving sliding bar
Control Backlight of Image The backlight is adjusted on Image
Control Sensitivity of Motion Detection sensitivity of motion detection increases or decreases the Image
Motion detect Sensitive
Motion detection Grid Color is changed
Anti - Aliasing If you clicked anti-Aliasing, image is changed more softly
Zoom In / Zoom out
Brightness Control
Backlight
Motion detect Sensitive
Slide bar to Control
Motion detect Sensitive
Anti Aliasing
iNetDVR Operation Manual V5.5 (Recorder)
59
Multi Speed play
If you want to watch recorded data on Fast Forward/Fast backward, or watch the Data flame by flame, Set the display speed to what do you want(1x speed play is default. ) and then clicked Fast Forward or Fast Backward button.
Each Button is enabled when a channel is selected . Save To save an image, press “SAVE” button. The selected channel will be saved as a file format of “camera#_data_time.JPG”.
Print Press this button to preview the image. Press Print again to print the image. Motion detect retrieval Mode
To retrieve data that has been recorded during motion detection of a defined area of the screen, click left mouse button and drag the area you want to review view. To cancel this function is clicked right mouse button and drag the area you want to review view..
Motion Detect Mode
Print Back-up
Multi-Speed play
iNetDVR Operation Manual V5.5 (Recorder)
60
Change the color of motion detection area As the color of motion detection area is difficult to distinguish against the background color in the image, you can change the color of the detection area. To activated the color change click on the grid color button and adjust the slide bar to change the color.
Change the sensitivity of motion detection To activated the sensitivity of motion detection click on the sensitivity button and adjust the slide bar to change the sensitivity.
Back up
1. AVI Back UP iNetDVR support the file format of AVI for Multimedia use with Windows OS. - The starting and ending time of the data back up should not exceed 600MB. - Select the drive that you want. If you want to back up in CD, you should have the software such as “Direct CD,” and select the “CD” drive to back up. - And select CODEC, the basic CODEC is MPEG4. If you do not select “Default Codec” in check box, a list of installed CODEC will be displayed, select the CODEC that you want. - set Recording Frame per second and recording quality. - Click the “Backup” button, start it.
iNetDVR Operation Manual V5.5 (Recorder)
61
2. DAT Back up DAT Back up is a method that back up the raw data of iNetDVR, To invoke the feature; - Check “DAT” in Check Box. - Key in the start time and the end time. - Select the drive letter that you want to back up. - Click the “Backup” button, and start.
3. Playback of DAT’ data
- When iNetDVR make Backup Data, Backup Viewer is copied to the backup folder. - Open backup folder - Double Click “Backup Viewer.exe” - The function key controls are the same as retrieval program. - If user wants to check backup data from other computer, user has to install “Backup
Viewer” by installation CD, and search data.
iNetDVR Operation Manual V5.5 (Recorder)
62
Retrieval Event List This function includes the running time and end time of DVR system, the controlled contents for running time and the event of sensor in action. If you want to return another function from “Event List,” click again the iNetDVR button (Toggle Button). When you want to display the image, double click the event that you want, and then come out the retrieval screen, display the image that event occurred. (If the image at that time is not recorded, no change the screen.) ”Today Event”: Display today event on Event List ”Day Unit Event”: If you clicked on “Day unit Event,” date list is shown on left side. And then clicked which day you want to search, event list is shown on right side. “Search Special Event”: This function is that you want to see the event in particular. You can see by “Set up period,” “Search filter.”
iNetDVR Operation Manual V5.5 (Recorder)
63
Keyword Search [when it used External device] If iNetDVR is connected with, and communicated with some External Devices (like POS, ATM etc…), all data which is analysis, is able to be recorded. In this case, so many data was recorded, it is hard to find some specific data on List. Keyword search gets data with more detail condition easily. Click “Search Special Event”
Select external device and put a keyword what you want to find in recorded data list, iNetDVR will make a list that has matched item.
iNetDVR Operation Manual V5.5 (Recorder)
64
Directly display archived images on Eventlog List If you click the log list and the log has recorded image data, you can see the recorded image through a small screen under date tree.
You can control as backward, forward and stop, to check log and the recorded image on small screen automatically. Also you can make screen 320*240 size by the button “^”.
iNetDVR Operation Manual V5.5 (Recorder)
65
Print Eventlog List If you click print button on Log Viewer page, you can print loglist as below picture.
Save Eventlog List to text file If you click save button, you can make log list to text file.
iNetDVR Operation Manual V5.5 (Recorder)
67
E-map Editor E-map is an application for being easier to figure out and monitoring more effective. E-map make DVR monitoring with icons-DVR’s function on monitoring area map as like structural drawing, or diagram. DVR user make their own E-map through this E-map Editor. Running E-map Editor
Configuration
menu
Shotcut Icons
Item description
iNetDVR Operation Manual V5.5 (Recorder)
68
Shotcut Icon
New page.
select “File->new” or click on shotcut icon.
Firstly select e-map file type. Recorder V5, Client etc…
Name : E-map file name that you will use. Skin Image : Find image file for using e-map skin. Width & Height : E-map image size
New Open Save Cut Copy Paste Print Help
iNetDVR Operation Manual V5.5 (Recorder)
69
Add Object
Select “Page Add Object” or click Mouse right button and select “Add Object” option.
Device : Device type or Address for object Board : Quantity of using board Ch : kind of Channel Number Description : Description of the object
After then setting object information. The objects will be appearing on the Page. And you can drag this object and put when you want.
iNetDVR Operation Manual V5.5 (Recorder)
70
Resetting Object If you click Mouse right button on the Object you can find follow menu bar.
And It’s same select “Page” Menu. But any object must to be selected.
Delete Object : You can delete object selected. Undo Object : You can undo object selected. Object Property : You can edit object selected
Add Page Select “Page Add Page” or click Mouse right button and select “Add Page” option. This option is for using various e-map page It’s same setup then New Page option but it must to be different “name”.
Add page : You can add more page. Page Property : You can edit the page added
iNetDVR Operation Manual V5.5 (Recorder)
71
After then add page. If you select “Page” Menu, you can use the other option.
View Next Page : You can view next added page. View Previous Page : You can view previous added page. View Fit : You can view a page by fit size
Zoom in/out
Select Page Zoon option or Mouse right button and zoom option, you can zoom in or Zoom out
iNetDVR Operation Manual V5.5 (Recorder)
72
Open e-map File/ Open Background image File.
Open the Saved E-map Files for Editing. Exit
iNetDVR Operation Manual V5.5 (Recorder)
73
Running E-map 1. Click E-map button for running E-map
2. If Dialog is popped up for E-map file, find and open the edited E-map File.
3. you can see E=map running as you edited.
iNetDVR Operation Manual V5.5 (Recorder)
74
Operation Configuration A. Camera
Camera doesn’t have connected or any image transfer.
Camera have image and information.
If you click this icon on E-map, Camera Transferred Image is showed up.
B. Audio
Audio has data and information. If you click this icon on E-map, Audio function will be show up.
C. Switch If you move mouse-cursor on Switch icon, E-map displays the icon’s information
Switch Off Switch On
D. Sensor If you move mouse-cursor on Sensor icon, E-map displays the icon’s information
Sensor off Sensor on