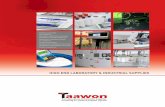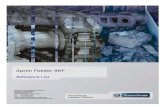Industrial Solutions · 2020-04-20 · Industrial Solutions SkyHub User Manual industrial.ugcs.com...
Transcript of Industrial Solutions · 2020-04-20 · Industrial Solutions SkyHub User Manual industrial.ugcs.com...

Industrial Solutions
SkyHubUser Manual
industrial.ugcs.comApril 2020 Revision 1

Revision History
Revision Date Description
1 20.04.2020 • Initial release
SkyHub User Manual
Copyright © 2019—2020, SPH Engineering 2 Revision 1 • April 2020

Table of Contents
51 • Description . . . . . . . . . . . . . . . . . . . . . . . . . . . . . . . . . . . . . . . . . . . . . . 5Features
. . . . . . . . . . . . . . . . . . . . . . . . . . . . . . . . . . . . . . . . . . . . 5Applications
. . . . . . . . . . . . . . . . . . . . . . . . . . . . . . . . . . . . . . . . . . . . . . . . . 6Kits
72 • SkyHub Device . . . . . . . . . . . . . . . . . . . . . . . . . . . . . . . . . . . . . . . . . . . . . . 7Overview
. . . . . . . . . . . . . . . . . . . . . . . . . . . . . . . . . . . . . . . . . . . 8Specifications
. . . . . . . . . . . . . . . . . . . . . . . . . . . . . . . . . . . . . . . . . . . . . 9Connectors
133 • True Terrain Following Kit . . . . . . . . . . . . . . . . . . . . . . . . . . . . . . 13Radar Altimeter: Nanoradar NRA24
. . . . . . . . . . . . . . . . . . . . . . . . . . . . . . . 14Laser Altimeter: Attollo WASP-200
154 • Ground-Penetrating Radar Kit . . . . . . . . . . . . . . . . . . . . . . . . . . . . 15Low Frequency GPR: Radarteam Cobra
. . . . . . . . . . . . . . . . . . . . . . . . . . . . 16High Frequency GPR: RadSys Zond-12e
175 • Assembling . . . . . . . . . . . . . . . . . . . . . . . . . . . . . . . . . . . . . . 17DJI M600 / M600 Pro
. . . . . . . . . . . . . . . . . . . . . . . . . . . . . . . . . . . . . . 20DJI M210 / M210 V2
266 • Preparation . . . . . . . . . . . . . . . . . . . . . . . . . . . . . . . . . . . . . . . . . . . 26Prerequisites
. . . . . . . . . . . . . . . . . . . . . . . . . . . . . . . . . . . . 28Setup the SkyHub Device
. . . . . . . . . . . . . . . . . . . . . . . . . . . . . . . . . . 28Setup the Mobile Application
. . . . . . . . . . . . . . . . . . . . . . . . . . . . . . . . 30Setup Interface to DJI Autopilot
367 • Payloads Setup . . . . . . . . . . . . . . . . . . . . . . . . . . . . . . . . . . 36True Terrain Following Setup
. . . . . . . . . . . . . . . . . . . . . . . . . . . . . . . . 38Ground-Penetrating Radar Setup
418 • Getting Started . . . . . . . . . . . . . . . . . . . . . . . . . . . . . . . . . . . . . 41True Terrain Following
. . . . . . . . . . . . . . . . . . . . . . . . . . . . . . . . . . . . . . . . . 44About Log Files
. . . . . . . . . . . . . . . . . . . . . . . . . . . . . . . . . . . . . 45Log Files Management
. . . . . . . . . . . . . . . . . . . . . . . . . . . . . . . . . . . . . . . . . 46Update Firmware
SkyHub User Manual
Copyright © 2019—2020, SPH Engineering 3 Revision 1 • April 2020

499 • Configuration Parameters . . . . . . . . . . . . . . . . . . . . . . . . . . . . . . . . . . . . . . 49SkyHub Configuration
. . . . . . . . . . . . . . . . . . . . . . . . . . . . . . . . . . . 51DJI Autopilot Configuration
. . . . . . . . . . . . . . . . . . . . . . . . . . . . . 52True Terrain Following Configuration
. . . . . . . . . . . . . . . . . . . . . . . . . . . . . . . . . . . . . 53Altimeter Configuration
. . . . . . . . . . . . . . . . . . . . . . . . . . . . . . . . . . . . . . . . 55GPR Configuration
5810 • Legal Notice . . . . . . . . . . . . . . . . . . . . . . . . . . . . . . . . . . . . . . . . . . . . 58Disclaimer
. . . . . . . . . . . . . . . . . . . . . . . . . . . . . . . . . . . . . . . . . . . . 58Trademarks
. . . . . . . . . . . . . . . . . . . . . . . . . . . . . . . . . . . . . . . . 58Document License
SkyHub User Manual
Copyright © 2019—2020, SPH Engineering 4 Revision 1 • April 2020

1 • Description
The SkyHub solution is a hardware and software set aimed to expand UAV capabilities forindustrial purposes.
SkyHub solution functions:
• Getting data from an external payload• Getting flight parameters from a flight controller• Data converting and recording in a format convenient for processing and analysis• Implementing custom flight control algorithms• Extended UAV diagnostics
Features• Fully isolated and ESD-protected
external interfaces• Reliable and convenient connectors
with lock, ideal for airborne applications• 12 V power output with switch-off
function for payload connecting
• 3× UART / 1x RS-232 / 1× I²C / Ethernet/ Wi-Fi / Bluetooth interfaces (dependson the SkyHub edition, see Kits)
• Protection against input power’sinverse polarity
• Extended operating temperature rangefrom −25°C to +85°C
Applications• Custom payload integration with drone• Advanced UAV flight control scenarios
• Using drones in an adverseenvironment
1 • Description SkyHub User Manual
Copyright © 2019—2020, SPH Engineering 5 Revision 1 • April 2020

DJI GNSSReceiver
DJI FlightController
DJI AirDownlink
DJI
CA
N B
us
API Port UART
Laser / RadioAltimeter
I²C / UART
Onboard Software(UgCS SkyHub)
PayloadDataLog
DronePosition
Log
SystemLog
Payload Payload
Ethernet Bluetooth / Wi-Fi
DJI OnboardSDK
UgCS SkyHub
Drone
Ground
DJI RemoteController
Radio Link
UgCS for DJI Mobile Application
Mobile Device
Laptop
Wi-Fi / Bluetooth
UgCSClient
UgCSUCS
CustomPayloadMonitor
Wi-Fi
USB
UART / RS-232
Figure 1.1 — Interaction diagram
KitsSPH Engineering provides various kits for different usage scenarios:
• True Terrain Following (TTF) kit• Ground Penetrating Radar (GPR) kit (includes TTF kit)• Gas Detector kit (with or without TTF kit)• Echosounder kit (includes TTF kit)
Any kit provided includes the SkyHub device, cables, and related software.
The SkyHub device has several editions allowing to connect different payloads:
• 3× UART edition• 2× UART / 1× I²C edition• 2× UART / 1× RS-232 edition
Also, one UART / RS-232 can provide either 5 V or 12 V voltage up to 1 A for the payloadpowering.
Kits SkyHub User Manual
Copyright © 2019—2020, SPH Engineering 6 Revision 1 • April 2020

2 • SkyHub Device
OverviewMain device elements are illustrated below.
1 5432
1 Ethernet connector
Communicates with Ethernet-basedpayloads (see Ethernet)
2 Antenna connector
For connecting Wi-Fi/Bluetoothantenna or antenna cable (seeAntenna)
3 12V LED (red)
Indicates the presence of 12V poweroutput
4 12V power output
Feeds the payload (see 12V PowerOutput)
5 Power input
Main power input (see Power Input)
54 1086
97 6 UART2 / RS-232 / I²C combined
Depends on the edition selected (seeUART2 / RS-232 / I²C)
7 Core power LED (green)
Indicates the presence of core power
8 UART1
Communicates with UART-basedpayloads (see UART1)
9 Power LED (green)
Indicates the presence of inputpower
10 UART0
Communicates with the flightcontroller (see UART0)
2 • SkyHub Device SkyHub User Manual
Copyright © 2019—2020, SPH Engineering 7 Revision 1 • April 2020

SpecificationsGeneral
Compatible drones• DJI M210 / M210 V2• DJI M600 / M600 Pro• Custom frames based on DJI A3 flight controller
Temperature range −25°C to +85°C
Power input 15 V to 36 V, 3 W without payload, up to 15 W with payload
Power output 12 V, up to 1 A
Computational Core
System-on-Module Digi ConnectCore 6UL
CPU NXP i.MX6UL
CPU frequency up to 528 MHz
RAM 256 Mbytes
Flash 256 Mbytes
MicroSD 32 Gbytes, industrial grade
OS Yocto Project Linux
Interfaces
UART up to 3 (depends on the edition selected)
RS-232 up to 1 (depends on the edition selected)
I²C up to 1 (depends on the edition selected)
Wi-Fi Dual-band 802.11ac
Bluetooth 4.2 with BLE support
Ethernet 10/100 Mbit
Mechanical
Dimensions (L × W × H) 109 × 69 × 34 mm
Weight 180 g
Specifications SkyHub User Manual
Copyright © 2019—2020, SPH Engineering 8 Revision 1 • April 2020

Mechanical
TTF kit total weight 300 g
ConnectorsPower Input
• Mating connector on the cable side: Amass XT30U-F• Voltage range: 15 V to 36 V• Protected against reverse polarity
12
Pinout (device side)
Pin Name Description
1 +V Power supply voltage
2 GND Power supply ground
12V Power Output• Mating connector on the cable side: Amass XT30U-M• Voltage: 12 V ± 1%• Current: up to 1 A
1 2
Pinout (device side)
Pin Name Description
1 +12V Power output voltage
2 GND Power output ground
UART0Dedicated to communicating with the flight controller.
• Mating connector on the cable side: Lemo FGG.0B.303• Logic level: 3.3 V• Serial device path: /dev/ttymxc3• Isolated from the CPU• ESD-protected
Connectors SkyHub User Manual
Copyright © 2019—2020, SPH Engineering 9 Revision 1 • April 2020

1
2 3
Pinout (device side)
Pin Name Description
1 UART0_TX UART0 transmit line
2 UART0_RX UART0 receive line
3 GND Ground
UART1Dedicated to communicating with the payload equipped with UART interface.
• Mating connector on the cable side: Lemo FGG.0B.305• Logic level: 3.3 V• Serial device path: /dev/ttymxc5• Isolated from the CPU• ESD-protected
12
3 4
5
Pinout (device side)
Pin Name Description
1 +5V 5 V output voltage
2 +3V3 3.3 V output voltage
3 UART1_TX UART1 transmit line
4 UART1_RX UART1 receive line
5 GND Ground
UART2 / RS-232 / I²CThe function of this connector depends on the selected edition while ordering. Also, one maychoose the power output voltage of either 5 V or 12 V.
Attention! Only one particular interface is available after the purchase and it can’t bechanged.
Connectors SkyHub User Manual
Copyright © 2019—2020, SPH Engineering 10 Revision 1 • April 2020

UART2Dedicated to communicating with the payload equipped with UART interface.
• Mating connector on the cable side: Lemo FGG.0B.304• Logic level: 3.3 V• Serial device path: /dev/ttymxc1• Isolated from the CPU• ESD-protected
1
2 3
4
Pinout (device side)
Pin Name Description
1 +5V or +12V 5 V / 12 V output voltage up to 1 A(depends on the edition)
2 UART2_RX UART1 receive line
3 UART2_TX UART2 transmit line
4 GND Ground
RS-232Dedicated to communicating with the payload equipped with RS-232 interface.
• Mating connector on the cable side: Lemo FGG.0B.304• Logic level (typical): −5.4 V to +5.4 V• Serial device path: /dev/ttymxc1• Isolated from the CPU• ESD-protected
1
2 3
4
Pinout (device side)
Pin Name Description
1 +5V or +12V 5 V / 12 V output voltage up to 1 A(depends on the edition)
2 RS232_RX RS-232 receive line
3 RS232_TX RS-232 transmit line
4 GND Ground
Connectors SkyHub User Manual
Copyright © 2019—2020, SPH Engineering 11 Revision 1 • April 2020

I²CDedicated to communicating with the payload equipped with I²C interface.
• Mating connector on the cable side: Lemo FGG.0B.304• Logic level: 3.3 V• Isolated from the CPU• ESD-protected
1
2 3
4
Pinout (device side)
Pin Name Description
1 +5V 5 V output voltage
2 SDA I²C data line
3 SCL I²C clock line
4 GND Ground
EthernetDedicated to communicating with the payload equipped with Ethernet interface.
• Mating connector on the cable side: RJ-45• Bitrate: 10/100 Mbit
Antenna• Mating connector on the cable side: Reverse-Polarity (RP) SMA Male• Frequency: combined 2.4 and 5 GHz
Connectors SkyHub User Manual
Copyright © 2019—2020, SPH Engineering 12 Revision 1 • April 2020

3 • True Terrain Following Kit
The True Terrain Following (TTF) enables the drone (UAV) to accurately follow the terrainduring the flight, based on data received from the laser or radar altimeter. True TerrainFollowing enables the drone to fly at low and constant AGL altitudes (up to 1 meter) without aneed to import precise Digital Elevation Model (DEM) height-map into UgCS.
Components:
• SkyHub device• Laser altimeter: Attollo WASP-200, or• Radar altimeter: Nanoradar NRA24• Mounting kit, cables
Radar Altimeter: Nanoradar NRA24Nanoradar NRA24 is the compact K-band radar altimeter. It adopts 24GHz-ISM frequencyband with the advantages of 2 cm measuring accuracy, small size, high sensitivity, lightweight, and stable performance.
Figure 3.1 — Radar altimeter
Specifications
Interface UART
Effective measurementrange 0.1 m to 30 m
Measuring accuracy 2 cm
Power input 5 V to 20 V, 1.5 W
Temperature range −40°C to +85°C
Weight 95 g
3 • True Terrain Following Kit SkyHub User Manual
Copyright © 2019—2020, SPH Engineering 13 Revision 1 • April 2020

Laser Altimeter: Attollo WASP-200Attollo WASP-200 is the ultra-compact laser rangefinder device. It is capable to measure thedistance quickly and accurately and supports range update rates of up to 56ranges-per-second with improved accuracy at lower repetition rates with a variety of filteringand averaging features.
Figure 3.2 — Laser altimeter
Specifications
Interface UART
Effective measurementrange 0.2 m to 125 m
Measuring accuracy < 10 cm
Power input 5 V to 16 V, < 75 mA
Temperature range −40°C to +60°C
Weight 30 g
Laser Altimeter: Attollo WASP-200 SkyHub User Manual
Copyright © 2019—2020, SPH Engineering 14 Revision 1 • April 2020

4 • Ground-Penetrating Radar Kit
Ground-penetrating radar (GPR) kit aims to locate underground objects, explore soil layers, forbathymetry purposes.
Components:
• SkyHub device with True Terrain Following Kit• Low frequency or high frequency GPR• Cables
Low Frequency GPR: Radarteam CobraLow frequency GPR is more appropriate for detecting large objects, soil profiling, bathymetry.It is characterized by larger penetrating depth and larger detectable object dimensions.
Figure 4.1 — Low frequency GPR
Specifications
Center frequency 80 MHz 124 MHz
Frequency range 20 MHz to 140 MHz 20 MHz to 280 MHz
Bandwidth 120 MHz 260 MHz
Dimensions (L × W × H) 139 × 15 × 21 cm 92 × 22 × 22 cm
Weight 4.9 kg 4.6 kg
4 • Ground-Penetrating Radar Kit SkyHub User Manual
Copyright © 2019—2020, SPH Engineering 15 Revision 1 • April 2020

High Frequency GPR: RadSys Zond-12eHigh frequency GPR it characterized by increased resolution allowing to detect smallerobjects. Also, it is more compact and lightweight. The drawback is lower penetrating depth.High frequency GPR is ideal for small object detection, surface layer soil profiling.
Figure 4.2 — High Frequency GPR
Specifications
Center frequency 1000 MHz 500 MHz
Frequency range 600 MHz to 1300 MHz 200 MHz to 900 MHz
Bandwidth 700 MHz 800 MHz
Dimensions (L × W × H) 41 × 31 × 18 cm 41 × 31 × 18 cm
Weight 3.2 kg 3.2 kg
High Frequency GPR: RadSysZond-12e SkyHub User Manual
Copyright © 2019—2020, SPH Engineering 16 Revision 1 • April 2020

5 • Assembling
Assembling instructions differs depending on the drone used:
• DJI M600 / M600 Pro• DJI M210 / M210 V2
DJI M600 / M600 ProSkyHub Device
1. Stick a velcro to the SkyHub’s top side.
Figure 5.1 — Velcro on the top side of the SkyHub
2. Stick the second part of the velcro to the bottom side of the drone.
5 • Assembling SkyHub User Manual
Copyright © 2019—2020, SPH Engineering 17 Revision 1 • April 2020

Figure 5.2 — Velcro on the bottom side of the drone
3. Mount the SkyHub onto the drone and connect the cables.
4. Connect the SkyHub to drone’s power outlet (DC-18V) using included power cable.
Attention! Do not connect any payload to this connector unless you are sure about thepayload’s power voltage range.
5 • Assembling SkyHub User Manual
Copyright © 2019—2020, SPH Engineering 18 Revision 1 • April 2020

Figure 5.3 — Connecting the SkyHub to power
5. Connect the SkyHub to the flight controller’s API port using included interface cable.Pay attention to the correct connector orientation (left pin should be empty as on thephoto).
Figure 5.4 — Connecting the SkyHub to the flight controller
6. The mounted SkyHub with connected cables is shown on the Figure 5.5.
Figure 5.5 — The SkyHub mounted onto the M600 drone
5 • Assembling SkyHub User Manual
Copyright © 2019—2020, SPH Engineering 19 Revision 1 • April 2020

DJI M210 / M210 V2SkyHub Device1.Unscrew the original cable cover using a 1.5 hex driver. The screws will be used to fix thecustomized cable cover in place.
Figure 5.6 — M210 TTF kit
2. Snap the SkyHub on the right leg of the drone.
Figure 5.7 — SkyHub on the M210 leg
3. Open the leg brace, slide the SkyHub up and close the leg brace. Check that theretaining tab is fixed by the leg brace and the brace is closed completely.
DJI M210 / M210 V2 SkyHub User Manual
Copyright © 2019—2020, SPH Engineering 20 Revision 1 • April 2020

Figure 5.8 — M210 leg brace
4. Snap the wire assembly onto the rear right propeller arm. Ensure that the gray SkyHubconnectors are on the SkyHub side.
Figure 5.9 — Wire assembly
5. Put the 3-pin rectangular connector through the hole in the cable cover. Pushing it inas far as it goes will make it easier to plug the connector into the drone.
DJI M210 / M210 V2 SkyHub User Manual
Copyright © 2019—2020, SPH Engineering 21 Revision 1 • April 2020

Figure 5.10 — 3-pin rectangular connector to be plugged into the drone
6. Plug the connector into the drone. The white stripe is on the top.
Figure 5.11 — 3-pin rectangular connector plugged into the drone
7. Push the cable cover over the connector making sure that the connector is fullyseated.
DJI M210 / M210 V2 SkyHub User Manual
Copyright © 2019—2020, SPH Engineering 22 Revision 1 • April 2020

Figure 5.12 — M210 cable cover to be pushed
8. Push the cable cover fully into place. Screw the cable cover to the drone using thescrews from the original.
Figure 5.13 — M210 cable cover installed
9. Make the connections to the SkyHub. Attention! The data connectors have a differentnumber of pins. Be sure to use the appropriate connectors and to line up the red dots.
DJI M210 / M210 V2 SkyHub User Manual
Copyright © 2019—2020, SPH Engineering 23 Revision 1 • April 2020

Figure 5.14 — SkyHub installed and connected
10. Plug the power cable into the drone.
Figure 5.15 — Power cable connected to the M210
11. The installation is complete. The end result is shown on the Figure 5.16
DJI M210 / M210 V2 SkyHub User Manual
Copyright © 2019—2020, SPH Engineering 24 Revision 1 • April 2020

Figure 5.16 — The SkyHub mounted onto the M210 drone
DJI M210 / M210 V2 SkyHub User Manual
Copyright © 2019—2020, SPH Engineering 25 Revision 1 • April 2020

6 • Preparation
PrerequisitesRequired desktop software:
• DJI Assistant 2 for Autopilot or DJI Assistant 2 for Matrice• UgCS v3.5 or higher (referred below as UgCS)• UgCS Custom Payload Monitor v3.5.1 or higher (referred below as UgCS-CPM)• Putty SSH Client• WinSCP
Required mobile software:
• For DJI A3 / M600 / M600 Pro: DJI GO• For DJI M210 / M210 V2: DJI Pilot• UgCS for DJI v2.21 or higher (referred below as UgCS for DJI)
Connect to SkyHub Using Wi-FiImportant: It is strongly recommended to switch off DJI Remote Controller before anyoperations with the SkyHub Wi-Fi.
After powering on the SkyHub operates as Wi-Fi access point with following credentials:
• SSID: UgCS-SkyHub-****** (where ****** is the SkyHub serial number)• Passphrase: 12341234
One may connect to the SkyHub via SSH protocol (e.g. using PuTTY or WinSCP).
• IP address: 10.1.0.1• Port: 22• Username: root• Password: <empty>
Connect to SkyHub Using EthernetParameters for wired connection are:
• IP address: 192.168.0.33• Port: 22• Username: root• Password: <empty>
6 • Preparation SkyHub User Manual
Copyright © 2019—2020, SPH Engineering 26 Revision 1 • April 2020

SkyHub runs DHCP service onboard, therefore, the PC’s IP address will be assignedautomatically after connection.
Access to Onboard File SystemOne may use any SCP client in order to access the SkyHub file system. For example, one mayuse WinSCP.
Figure 6.1 — WinSCP settings
While pressing the Login button one may choose between login via SCP (to have access to thefile system) or opening with PuTTY (for SSH access).
• Home directory for root user: /home/root/• MicroSD root: /run/media/mmcblk1p1/• Configuration file: /etc/skyhub/skyhub.conf• Logs directory: /run/media/mmcblk1p1/skyhub_logs/
6 • Preparation SkyHub User Manual
Copyright © 2019—2020, SPH Engineering 27 Revision 1 • April 2020

Setup the SkyHub DeviceIn order to configure the SkyHub software one should edit skyhub.conf file located in/etc/skyhub/ directory. This configuration file has a widely used INI like file format. Thedefault configuration file created automatically if the configuration file doesn’t exist.
The first step is to enable the only used autopilot and disable others. Go to [AUTOPILOTS]sections and set corresponding field to true. For example, when using the solution with DJIdrones:
[AUTOPILOTS]DJI=true
The second important step is to configure used autopilot and payloads. For example, DJIautopilot related parameters are collected within the [DJI] section:
[DJI]APP_ID=1071019APP_KEY=42873781474d507ebf72353187ea0af50cbd926b3b790e6cf0cdf8292330b25dBAUD_RATE=230400RESPONSE_TIMEOUT_S=1SENDING_PERIOD_MS=20SERIAL_DEVICE=/dev/ttymxc3
Within [PAYLOADS] section set to true for the only used payloads and false for theunused ones. For example, when using the high frequency GPR with the radar altimeter:
[PAYLOADS]ATTOLLO_WASP=falseECHOLOGGER_ECT=falseNANORADAR_NRA=truePERGAM_LMM=falseRADARTEAM_COBRA=falseRADSYS_ZOND=true
For more detailed description of the configuration file, see Configuration Parameters.
Setup the Mobile ApplicationOne should enable custom payload support in the UgCS for DJI mobile application. Afterstarting the application go to Menu > Drone Specific Settings and enable the correspondingcheckbox.
Setup the SkyHub Device SkyHub User Manual
Copyright © 2019—2020, SPH Engineering 28 Revision 1 • April 2020

Figure 6.2 — Enable Custom Payload checkbox
Setup the SkyHub Device SkyHub User Manual
Copyright © 2019—2020, SPH Engineering 29 Revision 1 • April 2020

Setup Interface to DJI AutopilotTo allow the SkyHub to connect to the DJI autopilot, one should activate and setup theOnboard SDK for its device. The following steps are described for the DJI A3 flight controllerbut may be applied to another DJI product with a minor difference.
Option 1: Using Default Credentials (Recommended)It is recommended to use default credentials provided with the software pack:
• Login: [email protected]• Password: request when ordering the kit
1. Connect the DJI flight controller to the PC, run the DJI Assistant 2, and press Loginbutton.
Figure 6.3 — DJI Assistant 2 start window
2. Enter the credentials mentioned above and press Sign in.
Setup Interface to DJI Autopilot SkyHub User Manual
Copyright © 2019—2020, SPH Engineering 30 Revision 1 • April 2020

Figure 6.4 — DJI Assistant 2 login window
3. Switch on the drone, wait for the device to appear, open the main window, thenchoose SDK tab and check Enable API Control and Ground Station Statuscheckboxes.
Figure 6.5 — Enable API control in DJI Assistant 2
Setup Interface to DJI Autopilot SkyHub User Manual
Copyright © 2019—2020, SPH Engineering 31 Revision 1 • April 2020

4. Choose the Basic Settings > Remote Controller tab, check the Enable Multiple FlightMode checkbox, and configure the flight mode switch to be in P-mode for left andright positions while being in A-mode for the middle position.
Figure 6.6 — Enable API control in DJI Assistant 2
5. Switch on the DJI Remote Controller, run DJI GO (DJI Pilot), choose Me tab, pressLogin button.
6. Enter the credentials mentioned above and press Login.
7. Choose Equipment tab, wait for A3 / M600 / M600 Pro / M210 / M210 V2, then pressCamera button.
Figure 6.7 — DJI GO screens
8. Restart the drone by power cycle. The SkyHub device should be properly connected tothe flight controller.
Setup Interface to DJI Autopilot SkyHub User Manual
Copyright © 2019—2020, SPH Engineering 32 Revision 1 • April 2020

9. Wait for the SkyHub firmware loads and starts. The DJI mobile application mayrequest you about additional permissions for the Onboard SDK. Confirm all of themallowing the SkyHub to access the DJI autopilot.
Now the flight controller is ready to be connected via Onboard SDK. Default DJI App ID andKey are used.
Important: The DJI flight controller may not activate from the first attempt. If there is noconnection with flight controller after full system setup, try to repeat steps from 7 to 9several times with the drone power cycling.
Option 2: Using User’s CredentialsOtherwise, one may use his credentials while DJI flight controller activating. In this case,follow steps described below.
1. Create an account on https://developer.dji.com/ then enter to Apps tab in developerarea.
2. Choose ONBOARD SDK and press CREATE APP.
Figure 6.8 — DJI Developer area
3. Enter corresponding information and press CREATE.
Setup Interface to DJI Autopilot SkyHub User Manual
Copyright © 2019—2020, SPH Engineering 33 Revision 1 • April 2020

Figure 6.9 — Create app
4. Follow steps from received activation email.
5. Return to DJI Developer area and open app details. Remember APP ID and App Keyvalues.
Figure 6.10 — Getting App ID and Key from App Information
6. Write these values to corresponding configuration fields in skyhub.conf (APP_IDand APP_KEY accordingly in [DJI] section) as described in Setup the SkyHubDevice. Do not forget to restart the SkyHub after changing parameters.
7. Follow the steps from 1 to 9 from the previous section but using own DJI credentials.
Setup Interface to DJI Autopilot SkyHub User Manual
Copyright © 2019—2020, SPH Engineering 34 Revision 1 • April 2020

Important: The DJI flight controller may not activate from the first attempt. If there is noconnection with flight controller after full system setup, try to repeat steps from 7 to 9 fromthe previous section several times with the drone power cycling.
Setup Interface to DJI Autopilot SkyHub User Manual
Copyright © 2019—2020, SPH Engineering 35 Revision 1 • April 2020

7 • Payloads Setup
Choose the usage scenario below:
• True Terrain Following Setup• Radar Altimeter Setup• Laser Altimeter Setup
• Ground-Penetrating Radar Setup• Low Frequency GPR Setup• High Frequency GPR Setup
True Terrain Following SetupThere are common altimeter settings in the [ALTIMETER] section. Check whether minimumand maximum values correspond to your needs:
[ALTIMETER]MAX_ALTITUDE_M=20MIN_ALTITUDE_M=0.5
These values are used for bounding valid drone altitude values. When the drone flies out ofthe limits the operator will be notified. Also, while flying in TTF mode, descending belowMIN_ALTITUDE_M or ascending above MAX_ALTITUDE_M make the drone hover and go tothe safe altitude.
The second parameter to be set is the sensor’s zero level above ground when the dronestands at the surface:
[ALTIMETER]ZERO_LEVEL_M=0.4
The ZERO_LEVEL_M value will be subtracted from the distance reported by the rangefinderresulting in the true drone’s altitude above ground level.
Common TTF settings are collected within the [TF] section. Most of the parameters are tobe kept with default values while getting started.
One may choose the altitude source for TTF algorithm. The AUTOPILOT value is useful whentrying to run TTF in simulator mode:
[TF]ALTITUDE_SOURCE=AUTOPILOT
Do not forget to restore the ALTIMETER value befor the real flight:
7 • Payloads Setup SkyHub User Manual
Copyright © 2019—2020, SPH Engineering 36 Revision 1 • April 2020

[TF]ALTITUDE_SOURCE=ALTIMETER
Radar Altimeter Setup
1. Set NANORADAR_NRA item to true in [PAYLOADS] section:
[PAYLOADS]NANORADAR_NRA=true
2. Choose the appropriate SERIAL_DEVICE in the [NANORADAR_NRA] sectiondepending on which connector it is connected to. Set it to /dev/ttymxc5 whenconnecting to the 5-pin Lemo connector (see UART1) or to /dev/ttymxc1 whenconnecting to the 4-pin Lemo connector (see UART2):
[NANORADAR_NRA]SERIAL_DEVICE=/dev/ttymxc5 ; UART1 (5-pin Lemo); orSERIAL_DEVICE=/dev/ttymxc1 ; UART2 (4-pin Lemo)
Important: The radar altimeter doesn’t detect any reflection from the ground when there isno motion due to technological limitations. Therefore, it starts to measure the altitude onlyafter takeoff. Move the drone by hands before a flight to be sure the altimeter operates well.
See the Radar Altimeter Configuration section to find all available settings with default valuesand description.
Laser Altimeter Setup
1. Set ATTOLLO_WASP item to true in [PAYLOADS] section:
[PAYLOADS]ATTOLLO_WASP=true
2. Choose the appropriate SERIAL_DEVICE in the [ATTOLLO_WASP] sectiondepending on which connector it is connected to. Set it to /dev/ttymxc5 whenconnecting to the 5-pin Lemo connector (see UART1) or to /dev/ttymxc1 whenconnecting to the 4-pin Lemo connector (see UART2):
[ATTOLLO_WASP]SERIAL_DEVICE=/dev/ttymxc5 ; UART1 (5-pin Lemo); orSERIAL_DEVICE=/dev/ttymxc1 ; UART2 (4-pin Lemo)
7 • Payloads Setup SkyHub User Manual
Copyright © 2019—2020, SPH Engineering 37 Revision 1 • April 2020

See Laser Altimeter Configuration to find all available settings with default values anddescription.
Ground-Penetrating Radar SetupLow Frequency GPR Setup
1. Set RADARTEAM_COBRA item to true in [PAYLOADS] section:
[PAYLOADS]RADARTEAM_COBRA=true
2. Set MODEL and TIME_RANGE parameters in the [RADARTEAM_COBRA] sectionaccording to concrete GPR model used:
[RADARTEAM_COBRA]MODEL=SE-150TIME_RANGE_NS=800
See Low Frequency GPR Configuration to find all available settings with default values anddescription.
Ground-Penetrating Radar Setup SkyHub User Manual
Copyright © 2019—2020, SPH Engineering 38 Revision 1 • April 2020

High Frequency GPR Setup
1. Every new device is to be calibrated before using. One should find the appropriatevalues of the pulse delay. Connect the GPR to the PC, run the Prism 2 software, andfind the required pulse delay while using desired mode, time range, sample count.
Figure 7.1 — Prism 2 setup window
2. While using dual-channel GPR model one may choose either single-channel ordual-channel mode by setting the MODE parameter in the [RADSYS_ZOND] section:
[RADSYS_ZOND]MODE=CHANNEL_1 ; Single-channel; orMODE=TWO_CHANNELS ; Dual-channel
Ground-Penetrating Radar Setup SkyHub User Manual
Copyright © 2019—2020, SPH Engineering 39 Revision 1 • April 2020

3. Set the trace time range, sample count, pulse delay, and filter in the correspondingfields in the [RADSYS_ZOND] section:
[RADSYS_ZOND]FILTER_1=OFFFILTER_2=OFFMODE=TWO_CHANNELSPULSE_DELAY_1=297PULSE_DELAY_2=301SAMPLE_COUNT=256TIME_RANGE_NS_1=300TIME_RANGE_NS_2=300
See High Frequency GPR Configuration to find all available settings with default values anddescription.
Ground-Penetrating Radar Setup SkyHub User Manual
Copyright © 2019—2020, SPH Engineering 40 Revision 1 • April 2020

8 • Getting Started
It is strongly recommended to verify any usage scenario using the simulator before startingthe real flight. There is a dedicated simulator mode in the UgCS for DJI mobile application. Goto Menu > Simulator to enable os disable it.
Figure 8.1 — Enable Simulator mode
True Terrain FollowingSimulator Mode
1. Connect to the SkyHub (see Connect to SkyHub Using Wi-Fi or Connect to SkyHubUsing Ethernet) and set the ALTITUDE_SOURCE field in the [TF] section toAUTOPILOT (see True Terrain Following Configuration for additional options).Disconnect from the SkyHub.
2. Start the PC and connect it to the Wi-Fi network. Start the UgCS and plan a mission forthe drone.
3. Turn on the drone, the payload, and SkyHub device.
4. Connect the mobile device to the same Wi-Fi network as the PC. Turn on the DJIRemote Controller. Be sure that the flight mode switch on the remote controller is inthe P-mode. Run the UgCS for DJI mobile application. Wait for the application showsthe main window and connects to the UgCS. UCS connection indicator in the UgCS forDJI should become green.
5. Click Menu, choose Simulator, and enable the Simulator checkbox.
8 • Getting Started SkyHub User Manual
Copyright © 2019—2020, SPH Engineering 41 Revision 1 • April 2020

6. Make sure that the drone with a correct profile appears in the UgCS on the PC and alldrone indicators (battery, uplink, downlink, satellites) are green. Select the drone andthe mission.
Figure 8.2 — Good (left) and bad (right) vehicle state in UgCS
7. Start the UgCS-CPM application and connect to the UgCS with default credentials.Check the UgCS, Drone, and SkyHub indicators are green. Add the Terrain Followingwidget and other widgets related to connected payloads by clicking the plus button.
Figure 8.3 — UgCS and UgCS-CPM application open side-by-side
8. Upload the route to the drone. After that click the Read button in the Terrain Followingwidget (UgCS-CPM), then click Write and make sure theTerrain Following ENABLED message appears in the UgCS-CPM log window atthe bottom side. If not, toggle the flight mode switch to A-mode and back then tryagain to press the Write button.
9. Arm the drone using the remote controller then take off at the valid altitude (see TrueTerrain Following Setup for details).
10. Click the Activate button in the Terrain Following widget to activate the terrainfollowing algorithm. Check the drone simulator has started a mission.
11. Make sure the data from connected payloads are displayed in UgCS-CPM. Try tomove the UAV and check the sensors react.
8 • Getting Started SkyHub User Manual
Copyright © 2019—2020, SPH Engineering 42 Revision 1 • April 2020

12. Land the drone simulator after mission has bee completed and try to download logfiles (see Log Files Management below). Check the log files for validity.
13. Erase all log files.
14. Restore the SkyHub settings in the [TF] section before the real flight. Set theALTITUDE_SOURCE field back to ALTIMETER. For more details about configurationsettings, see True Terrain Following Configuration.
FlightConfiguration steps to be done before the real flight are similar to ones described above forsimulator mode. Use the checklist below:
1. Make sure the ALTITUDE_SOURCE field in the [TF] section is set to ALTIMETER.
2. Check the altitude limits MIN_ALTITUDE_M and MAX_ALTITUDE_M in the[ALTIMETER] section.
3. Set the ZERO_LEVEL_M value in the [ALTIMETER] section according to the realpostition of the altimeter.
4. Make sure the only used payloads are true in the [PAYLOADS] section. Everypayload should be properly configured (see Payloads Setup).
5. Erase old log files if they are not more needed (see Log Files Management below fordetails).
6. Connect both the PC and the mobile device to the same Wi-Fi network.
7. Switch on the drone and the remote controller. Make sure the flight mode switch is inP-mode (rightmost position). Run UgCS, UgCS for DJI, and make sure the drone hasthe good status in UgCS.
8. Run UgCS-CPM, wait for all indicators become green, and press the Start button.
9. Check the Altimeter widget for it displays the altimeter data. Note that there is no datafrom the radar altimeter until the drone is moving. Gently shake the drone by handuntil the altitude starts to change. Note the altitude limits may be changed in Settings> Altimeter window.
10. Upload the route to the drone using UgCS.
11. Go to the Terrain Following widget, press Read to read current TTF settings.
12. Set the Target Altitude, Safe Altitude, and Speed to desired values.
13. Press the Write button to apply the new settings. Wait for theTerrain Following ENABLED message.
14. If there is no message mentioned above, change the flight mode switch to A-mode(center position) then to F-Mode. Repeat steps from 10 to 13 until Terrain Followingbecomes enabled.
15. Take off using the remote controller or from the UgCS and rise up to the appropriatealtitude (see limits from step 2).
8 • Getting Started SkyHub User Manual
Copyright © 2019—2020, SPH Engineering 43 Revision 1 • April 2020

16. Press Activate button in the Terrain Following widget to start the flight in terrainfollowing mode. The alternative way to activate it is to move the flight mode switch toA-Mode then to F-mode.
17. You may interrupt the flight by moving the flight mode switch to A-Mode then toP-mode.
18. If the drone descends below the minimum allowed altitude or ascends above themaximum allowed altitude (see step 2), it stops then climbs to increase it’s altitude tovalue configured at step 12.
19. After the mission has been completed the drone stops at the last waypoint thenclimbs to increase it’s altitude to value configured at step 12.п
20. Move the flight mode switch to P-Mode to take control, then return the drone to thedesired landing position, and land. If the flight has been ended over the desiredlanding point, press the Land button in UgCS.
21. Download log files (see Log Files Management).
About Log FilesLogs are stored in skyhub_logs folder on the microSD card.
There are two types of obligatory log files:
• Position log: *-position.csv• System log: *-system.log
Position logs (-position.csv suffix) contain drone position data (GPS coordinates,atiitude, altitude. etc.) followed with the payload’s specific parameters if any.
System logs (-system.log extension) is a journal of various system events. Please keep itwhile contacting our support team.
Also, depending on the concrete payload used one may get following log files:
• GPR data log in SEG-Y firmat: *-gpr.sgy
GPR data logs (-gpr.sgy suffix) contain radar trace data in SEG-Y format. These files can beanalyzed in PC applications such as Prism2 or similar software capable to read and processGPR data in SEG-Y format.
The filename contains the sequential numbers (000001, 000002, etc.) before the timesynchronization and date/time (in YEAR-MONTH-DAY-HOUR-MIN-SEC format) after thesynchronization with the GPS. The time is UTC.
Logging (except system log) is started only by command from UgCS-CPM (using theRecord/Stop button) or automatically after taking off. The system log starts after onboardsoftware runs.
About Log Files SkyHub User Manual
Copyright © 2019—2020, SPH Engineering 44 Revision 1 • April 2020

The logs with the same file names have been created simultaneously. When the filename is tobe changed (e.g. after the time synchronization) a new set of logs is created.
There are two ways to download log files:
• Using UgCS-CPM (see Log Files Management)• With any web browser via HTTP protocol
When the second way is chosen, open http://10.1.0.1 (Wi-Fi) or http://192.168.0.33 (Ethernet)in your browser and choose the required log file from list of all recorded ones.
Log Files Management
1. Connect the PC to the SkyHub using Wi-Fi (see Connect to SkyHub Using Wi-Fi) or bywire (see Connect to SkyHub Using Ethernet).
2. Go to Settings > SkyHub and make sure the IP-address corresponds to the connectionway.
3. Open UgCS-CPM and go to Tools > Manage Logs.
4. Press the Browse button to choose the destination folder for log files.
5. Use the date and file extension filters to choose log files to be downloaded.
6. Press the Download button and wait for downloading has been finished.
7. After the log files are not more needed you may delete them all using the Erase Allbutton.
8. If you need to delete only certain files you may set the date and file extension filtersthen press the Erase button.
Log Files Management SkyHub User Manual
Copyright © 2019—2020, SPH Engineering 45 Revision 1 • April 2020

Figure 8.4 — UgCS-CPM. Manage logs window
Update Firmware
1. Connect the PC to the SkyHub using Wi-Fi (see Connect to SkyHub Using Wi-Fi) or bywire (see Connect to SkyHub Using Ethernet).
2. Open UgCS-CPM and go to Settings > SkyHub
Update Firmware SkyHub User Manual
Copyright © 2019—2020, SPH Engineering 46 Revision 1 • April 2020

Figure 8.5 — SkyHub settings window
3. Download the latest firmware from our website:https://industrial.ugcs.com/dl/s/skyhub-armhf
4. Click the Browse button and choose the firmware archive file then press the Updatebutton.
5. Wait for the progress bar becomes full and check the firmware version after itappears.
Update Firmware SkyHub User Manual
Copyright © 2019—2020, SPH Engineering 47 Revision 1 • April 2020

Figure 8.6 — Updated firmware
Update Firmware SkyHub User Manual
Copyright © 2019—2020, SPH Engineering 48 Revision 1 • April 2020

9 • Configuration Parameters
• Configuration file location: /etc/skyhub/skyhub.conf• File format: INI (https://en.wikipedia.org/wiki/INI_file)
Important: The SkyHub device should be restarted after any change in the configuration fileby reboot command or by power cycling.
SkyHub Configuration
Table 9.1 — SkyHub settings
ParameterDefaultValue
Description
[ALGORITHMS]
TERRAIN_FOLLOWING trueUsing the True Terrain Followingalgorithm.Set to false if not used.
[APP]
DISABLE_WIFI_IN_AIR trueDisable Wi-Fi when the drone is in air.Set to false for Wi-Fi doesn’t stopoperating after taking off.
MIN_FREE_SPACE_MB 100 Minimum allowable free space onmicroSD card, MB
POSITION_LOG_PERIOD_MS 100 Period of writing to position log, ms
STATUS_PERIOD_MS 500 Pariod of payload status sending togroung, ms
TELEMETRY_PERIOD_MS 200 Telemetry data refresh period, ms
[AUTOPILOTS]
DJI true Using the DJI autopilot.Set to false if not used.
[PAYLOADS]
ATTOLLO_WASP trueUsing the Attollo WASP-200 laseraltimeter.Set to false if not used.
9 • Configuration Parameters SkyHub User Manual
Copyright © 2019—2020, SPH Engineering 49 Revision 1 • April 2020

ParameterDefaultValue
Description
ECHOLOGGER_ECT trueUsing the Echologger ECT400echosounder.Set to false if not used.
NANORADAR_NRA trueUsing the Nanoradar NRA24 radaraltimeter.Set to false if not used.
PERGAM_LMM true Using the Pergam LMM gas detector.Set to false if not used.
RADARTEAM_COBRA trueUsing the Radarteam Cobra lowfrequency GPR.Set to false if not used.
RADSYS_ZOND trueUsing the RadSys Zond-12e highfrequency GPR.Set to false if not used.
Table 9.2 — SkyHub advanced settings
ParameterDefaultValue
Description
[APP]
VERBOSE false Log the debug info to the system log(used for debugging only)
9 • Configuration Parameters SkyHub User Manual
Copyright © 2019—2020, SPH Engineering 50 Revision 1 • April 2020

DJI Autopilot Configuration
Table 9.3 — DJI autopilot settings
ParameterDefaultValue
Description
[DJI]
APP_ID 1071019 DJI App ID
APP_KEY 42873…30b25 DJI App Key
BAUD_RATE 230400 UART baud rate, bps
RESPONSE_TIMEOUT_S 1 DJI response timeout, s
SENDING_PERIOD_MS 20 Period of data sending to ground, ms
SERIAL_DEVICE /dev/ttymxc3 UART serial device
DJI Autopilot Configuration SkyHub User Manual
Copyright © 2019—2020, SPH Engineering 51 Revision 1 • April 2020

True Terrain Following Configuration
Table 9.4 — TTF settings
ParameterDefaultValue
Description
[TF]
ALTITUDE_SOURCE ALTIMETER
• ALTIMETER: Use externalaltimeter as altitude source
• AUTOPILOT: Use autopiot asaltitude source
ALT_ACCEL 0.5 Vertical acceleration, m/s²
ALT_P 1 Proportional terms of the PID altitudecontroller, m/s²
CLIMB_RATE 1 Climb rate, m/s
DESCENT_RATE 1 Descent rate, m/s
FAIL_SAFE_ALTITUDE_M 20 Fail safe altitude, m
FLIGHT_SPEED_MPS 1 Fligh speed, m/s
HYSTERESIS_ABSOLUTE_M 0.5 Altitude hysteresis absolute value, m.Used if HYSTERESIS_MODE = 1
HYSTERESIS_MODE 0
• 0: No altitude hysteresis• 1: Absolute value altitude
hysteresis• 2: Relative altitude hysteresis
HYSTERESIS_RELATIVE_PCT 10Altitude hysteresis relative value inpercents. Used if HYSTERESIS_MODE =2
MAX_FLIGHT_SPEED_MPS 2 Maximum allowed speed value, m/s
TARGET_ALTITUDE_M 3 Target flight altitude, m
TURN_TYPE SPLINE
• SPLINE: Spline turn mode• STRAIGHT: Straight turn mode• STOP_AND_TURN: Turn mode
with stop
True Terrain FollowingConfiguration SkyHub User Manual
Copyright © 2019—2020, SPH Engineering 52 Revision 1 • April 2020

Altimeter Configuration
Table 9.5 — Common altimeter settings
ParameterDefaultValue
Description
[ALTIMETER]
MAX_ALTITUDE_M 20 Max altitude value, m
MIN_ALTITUDE_M 0.5 Min altitude value, m
ZERO_LEVEL_M 0 Altimeter position above ground level
Radar Altimeter Configuration
Table 9.6 — Radar altimeter settings
ParameterDefaultValue
Description
[NANORADAR_NRA]
AVERAGING 2 Averaging factor. The more is thesmoother but rarer.
BAUD_RATE 115200 UART baud rate, bps
SERIAL_DEVICE /dev/ttymxc5UART serial device:
• /dev/ttymxc5 for UART1 (5-pin)• /dev/ttymxc1 for UART2 (4-pin)
Laser Altimeter Configuration
Table 9.7 — Laser altimeter settings
ParameterDefaultValue
Description
[ATTOLLO_WASP]
AVERAGING 8 Averaging factor. The more is thesmoother but rarer.
Altimeter Configuration SkyHub User Manual
Copyright © 2019—2020, SPH Engineering 53 Revision 1 • April 2020

ParameterDefaultValue
Description
BAUD_RATE 115200 UART baud rate, bps
FREQUENCY_HZ 7 Measuring frequency, Hz
SERIAL_DEVICE /dev/ttymxc5UART serial device:
• /dev/ttymxc5 for UART1 (5-pin)• /dev/ttymxc1 for UART2 (4-pin)
Altimeter Configuration SkyHub User Manual
Copyright © 2019—2020, SPH Engineering 54 Revision 1 • April 2020

GPR ConfigurationLow Frequency GPR Configuration
Table 9.8 — Low Frequency GPR specific settings
ParameterDefaultValue
Description
[RADARTEAM_COBRA]
BLUETOOTH_NAME RT[0-9]+ Bluetooth name of GPR device. May bea regular expression.
MODEL SE-150 GPR model. Added to the SEG-Y logheader.
TELEMETRY_PERIOD_MS 2000 Telemetry data refresh rate, ms
TIME_RANGE_NS 800Trace time range, ns:
• 800 for newer devices• 1600 for older devices
High Frequency GPR Configuration
Table 9.9 — High Frequency GPR specific settings
ParameterDefaultValue
Description
[RADSYS_ZOND]
FILTER_1 OFF
Hight pass filter for the first channel:• OFF: Hight pass filter is off• WEAK: Weak high pass filter• STRONG: Strong high pass filter• SUPER_STRONG: Super Strong
high pass filterThis parameter is also applicable insingle-channel mode.
FILTER_2 OFF Hight pass filter for the second channel.See FILTER_1 values.
IP_ADDRESS 192.168.0.10 IP-address of the GPR
GPR Configuration SkyHub User Manual
Copyright © 2019—2020, SPH Engineering 55 Revision 1 • April 2020

ParameterDefaultValue
Description
MODE CHANNEL_1
GPR channel mode:• CHANNEL_1: Single-channel, the
first channel is active• CHANNEL_2: Single-channel, the
second channel is active• TWO_CHANNELS: Dual-channel,
both channels are active• TX1_RX2: The first channel
transmitter to the second channelreceiver
• TX2_RX1: The second channeltransmitter to the first channelreceiver
• CIRCLE: Circle mode
PORT 23 TCP-port of the GPR
PULSE_DELAY_1 0
Pulse delay for the first channel. Shouldbe set up during the calibration.From 0 to 1023.This parameter is also applicable insingle-channel mode.
PULSE_DELAY_2 0 Pulse delay for the second channelSee PULSE_DELAY_1 values.
SOUNDING_MODE SOUNDING
Possible values are:• SOUNDING: Normal operation
mode• CALIBRATION: Sine wave with
frequency 20 MHz• TEST: Sine wave with constant
period for any settings
SAMPLE_COUNT 256 Sample count per trace:128, 256, 512, 1024
TELEMETRY_PERIOD_MS 2000 Telemetry data refresh rate, ms
GPR Configuration SkyHub User Manual
Copyright © 2019—2020, SPH Engineering 56 Revision 1 • April 2020

ParameterDefaultValue
Description
TIME_RANGE_NS_1 300
Trace time range for the first channel,ns:12, 25, 50, 100, 200, 300, 500, 800,1200, 2000This parameter is also applicable insingle-channel mode.
TIME_RANGE_NS_2 300Trace time range for the secondchannel, ns.See TIME_RANGE_1 values.
GPR Configuration SkyHub User Manual
Copyright © 2019—2020, SPH Engineering 57 Revision 1 • April 2020

10 • Legal Notice
SPH Engineering reserves the right to make corrections, enhancements, improvements andother changes to its products and services and to discontinue any product or service.
Buyers should obtain the latest relevant information before placing orders and should verifythat such information is current and complete.
Buyer acknowledges and agrees that it is solely responsible for compliance with all legal,regulatory and safety-related requirements concerning its products, and any use of ourproducts in its applications, notwithstanding any applications-related information or supportthat may be provided by SPH Engineering. Buyer represents and agrees that it has all thenecessary expertise to create and implement safeguards which anticipate dangerousconsequences of failures, monitor failures and their consequences, lessen the likelihood offailures that might cause harm and take appropriate remedial actions. Buyer will fullyindemnify SPH Engineering and its representatives against any damages arising out of theuse of any our products in safety-critical applications.
DisclaimerInformation in this document is subject to change without notice and does not represent acommitment on the part of SPH Engineering. SPH Engineering provides this document “as is”without warranty of any kind, expressed or implied, including, but not limited to, the impliedwarranties of fitness or merchantability for a particular purpose. SPH Engineering may makeimprovements and/or changes in this document or in the product(s) and/or the program(s)described in this document at any time.
TrademarksUgCS is a registered trademark of SPH Engineering.
All other trademarks and registered trademarks mentioned in this document are the propertyof their respective owners.
Document LicenseDocument contents are licensed under Creative CommonsAttribution-NonCommercial-NoDerivatives 4.0 International License (CC BY-NC-ND 4.0).
Latest documentation is available on industrial.ugcs.com
[email protected] www.ugcs.com
10 • Legal Notice SkyHub User Manual
Copyright © 2019—2020, SPH Engineering 58 Revision 1 • April 2020